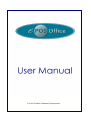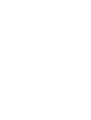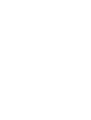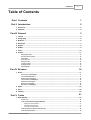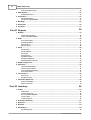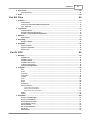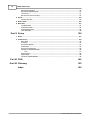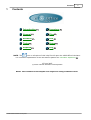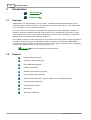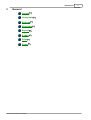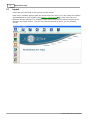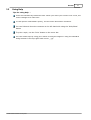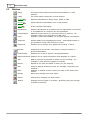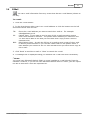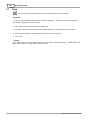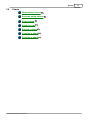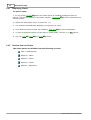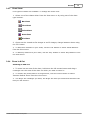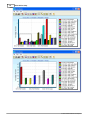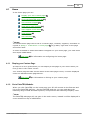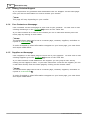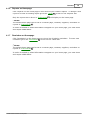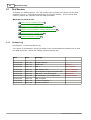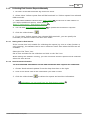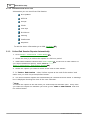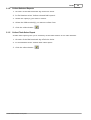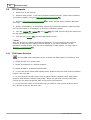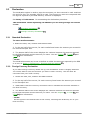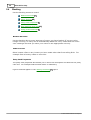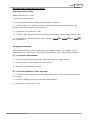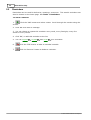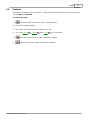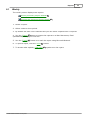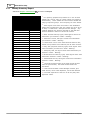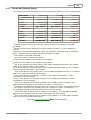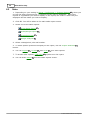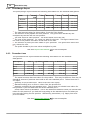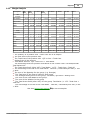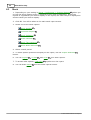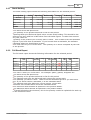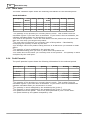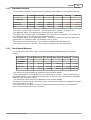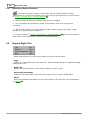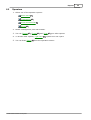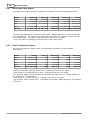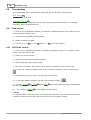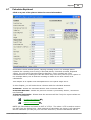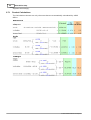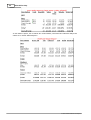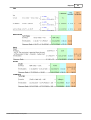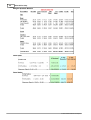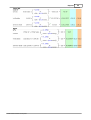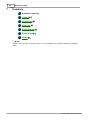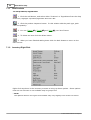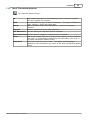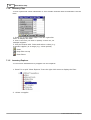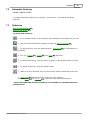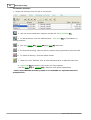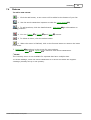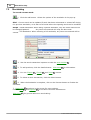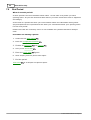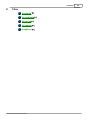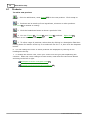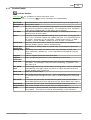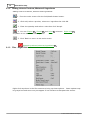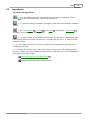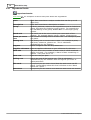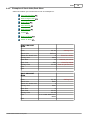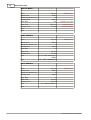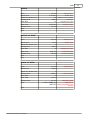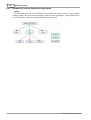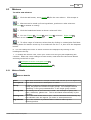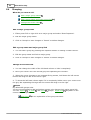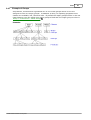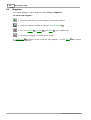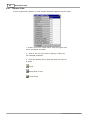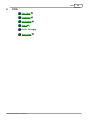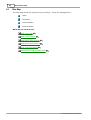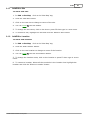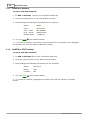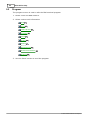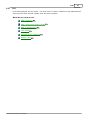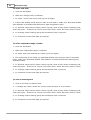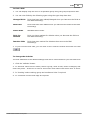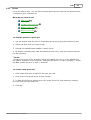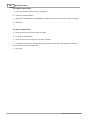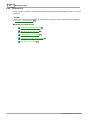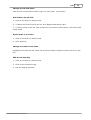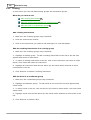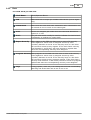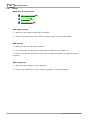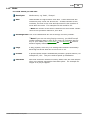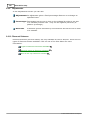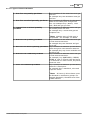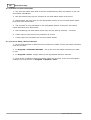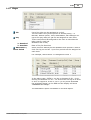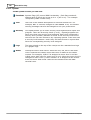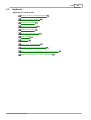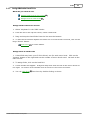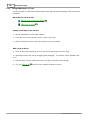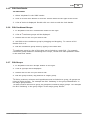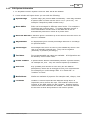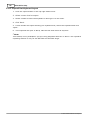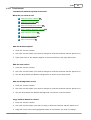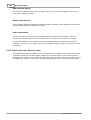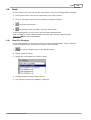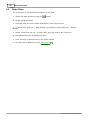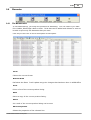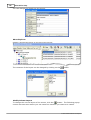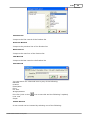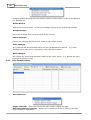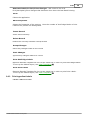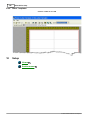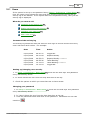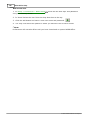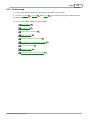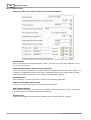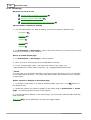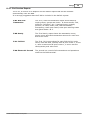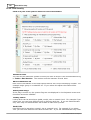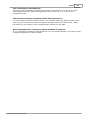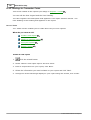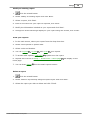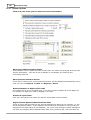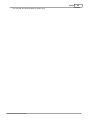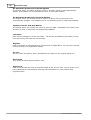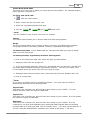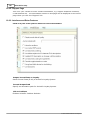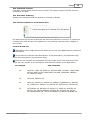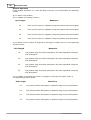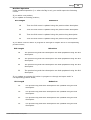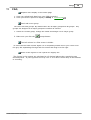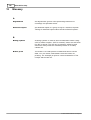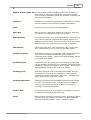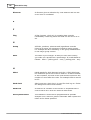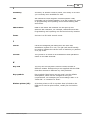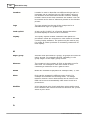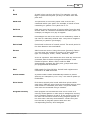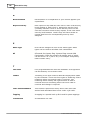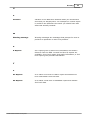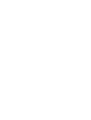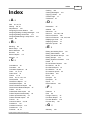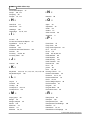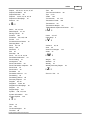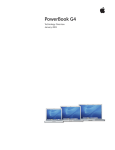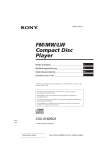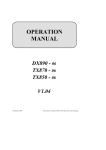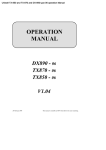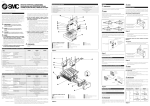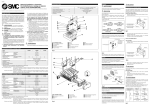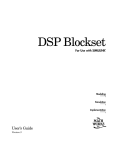Download Uniwell SX-330 System information
Transcript
© 2005 Uniwell Software Development This Manual works in conjunction with the ePOS Office Helpfile. Whenever you see the 'Numbered Page' Icon, it refers to the page on which you can find this subject. We at Uniwell Software Development and PalmTEQ Europe strive to give you the best support and help possible. If you have any suggestions or questions, please do not hesitate to contact us at [email protected]. The contents of the manual and helpfile are subject to change without notice. Contents I Table of Contents Part I Contents 1 Part II Introduction 2 1 Overview ................................................................................................................................... 2 2 Features ................................................................................................................................... 2 Part III General 3 1 Layout................................................................................................................................... 4 2 Using Help ................................................................................................................................... 5 3 Buttons ................................................................................................................................... 6 4 Shortcuts ................................................................................................................................... 7 5 Export................................................................................................................................... 8 6 E-Mail ................................................................................................................................... 9 7 Print ................................................................................................................................... 10 8 Charts ................................................................................................................................... 11 Displaying Charts ......................................................................................................................................................... 12 Screens that use ......................................................................................................................................................... Charts 12 Chart Views ......................................................................................................................................................... 13 Zoom In & Out ......................................................................................................................................................... 13 Saving a Chart......................................................................................................................................................... 15 Copying a Chart ......................................................................................................................................................... 15 Printing a Chart......................................................................................................................................................... 15 Selecting Data ......................................................................................................................................................... 15 Part IV Browser 16 1 Home................................................................................................................................... 17 Display your Custom ......................................................................................................................................................... Page 17 Go to PalmTEQ......................................................................................................................................................... Website 17 Getting Technical ......................................................................................................................................................... Support 18 Your Contacts ......................................................................................................................................................... on Homepage 18 Suppliers on Homepage ......................................................................................................................................................... 18 Reports on Homepage ......................................................................................................................................................... 19 Reminders on Homepage ......................................................................................................................................................... 19 2 Open ................................................................................................................................... 20 3 View ................................................................................................................................... 20 4 Internet ................................................................................................................................... 20 21 Part V Tasks 1 End Session ................................................................................................................................... 22 Comms Log ......................................................................................................................................................... 22 Collecting End......................................................................................................................................................... Session Reports Manually 23 Setting time for.................................................................................................................................................. End Session 23 Send Selected.................................................................................................................................................. Information 23 Information that.................................................................................................................................................. can be sent 24 Collect End Session ......................................................................................................................................................... Reports Automatically 24 Collect Selected ......................................................................................................................................................... Reports 25 © 2005 Uniwell Software Development II ePOS Office Help Collect Flash Sales ......................................................................................................................................................... Report 25 2 POS Reports ................................................................................................................................... 26 POS Report Selection ......................................................................................................................................................... 26 3 Declaration ................................................................................................................................... 27 Standard Declaration ......................................................................................................................................................... 27 Foreign Currency ......................................................................................................................................................... Declaration 27 4 Banking ................................................................................................................................... 28 5 Reminders ................................................................................................................................... 30 6 Contacts ................................................................................................................................... 31 Part VI Reports 32 1 Weekly ................................................................................................................................... 33 Weekly Summary ......................................................................................................................................................... Report 34 Income and Variance ......................................................................................................................................................... Report 35 2 Sales................................................................................................................................... 36 Gross Sales Report ......................................................................................................................................................... 37 Profit/Margin Report ......................................................................................................................................................... 38 Promotion Loss ......................................................................................................................................................... 38 Margin Analysis ......................................................................................................................................................... 39 3 Stock................................................................................................................................... 40 Stock Holding ......................................................................................................................................................... 41 Full Stock Report ......................................................................................................................................................... 41 Stock Value ......................................................................................................................................................... 42 Profit Potential......................................................................................................................................................... 42 Stocktake Variance ......................................................................................................................................................... 43 Stock Below Minimum ......................................................................................................................................................... 43 Sales/Stock Report ......................................................................................................................................................... Selection 44 4 Reports ................................................................................................................................... Right Click 44 5 Operators ................................................................................................................................... 45 Clerk Sales Value ......................................................................................................................................................... Report 46 Clerk Transactions ......................................................................................................................................................... Report 46 Clerk Voids & Refunds ......................................................................................................................................................... Report 47 Clerk Errors Report ......................................................................................................................................................... 47 6 Transactions ................................................................................................................................... 48 Raw Journal ......................................................................................................................................................... 48 Drill Down Journal ......................................................................................................................................................... 48 7 Calculator ................................................................................................................................... Explained 49 Product Calculations ......................................................................................................................................................... 50 Report Calculations ......................................................................................................................................................... 51 Part VII Inventory 56 1 Orders ................................................................................................................................... 57 Add Products ......................................................................................................................................................... 58 Inventory Right......................................................................................................................................................... Click 58 Stock Transaction ......................................................................................................................................................... Inspector 59 Inventory Filter......................................................................................................................................................... 60 Inventory Explorer ......................................................................................................................................................... 60 2 Automatic ................................................................................................................................... Ordering 61 3 Deliveries ................................................................................................................................... 61 4 Returns ................................................................................................................................... 63 5 Stocktaking ................................................................................................................................... 64 Stocktaking Advice ......................................................................................................................................................... 65 © 2005 Uniwell Software Development Contents III 6 End Period ................................................................................................................................... 66 End Period Report ......................................................................................................................................................... 67 7 Audit ................................................................................................................................... 68 69 Part VIII Files 1 Products ................................................................................................................................... 70 Product Details......................................................................................................................................................... 71 Adding Links to ......................................................................................................................................................... Products, Mixtures & Ingredients 72 Files - Right Click ......................................................................................................................................................... 72 2 Ingredients ................................................................................................................................... 73 Ingredients Details ......................................................................................................................................................... 74 Examples of Stock ......................................................................................................................................................... Units,Pack Sizes 75 Example of Products, ......................................................................................................................................................... Mixtures & Ingredients 78 3 Mixtures ................................................................................................................................... 79 Mixture Details......................................................................................................................................................... 79 4 Grouping ................................................................................................................................... 80 Example of Groups ......................................................................................................................................................... 81 5 Suppliers ................................................................................................................................... 82 Supplier Inspector ......................................................................................................................................................... 83 Suppliers - Right ......................................................................................................................................................... Click 83 Supplier Filter ......................................................................................................................................................... 84 85 Part IX POS 1 Site Map ................................................................................................................................... 86 Add/Edit a Site......................................................................................................................................................... 87 Add/Edit a Location ......................................................................................................................................................... 87 Add/Edit a Network ......................................................................................................................................................... 88 Add/Edit a POS......................................................................................................................................................... Terminal 88 Testing Communications ......................................................................................................................................................... 89 Initialise POS Program ......................................................................................................................................................... Data 89 2 Program ................................................................................................................................... 90 PLU ......................................................................................................................................................... 91 Prices ......................................................................................................................................................... 95 Customers ......................................................................................................................................................... 97 Lookup PLU ......................................................................................................................................................... 98 Cooking ......................................................................................................................................................... 100 Clerk ......................................................................................................................................................... 101 Group ......................................................................................................................................................... 102 Media ......................................................................................................................................................... 103 Adjustments ......................................................................................................................................................... 104 Discount Schemes ......................................................................................................................................................... 104 Types of Discount .................................................................................................................................................. Schemes 105 Notes on Discount .................................................................................................................................................. Schemes 106 How to Setup.................................................................................................................................................. a Discount Scheme 106 Wages ......................................................................................................................................................... 107 System ......................................................................................................................................................... 108 3 Keyboard ................................................................................................................................... 109 Assign Cooking ......................................................................................................................................................... Messages 110 Assign Function ......................................................................................................................................................... Buttons 110 Assign/Maintain ......................................................................................................................................................... Hard PLUs 111 Assign/Maintain ......................................................................................................................................................... LU PLUs 112 Edit Clerk Details ......................................................................................................................................................... 113 Edit Condiment ......................................................................................................................................................... Groups 113 Edit Groups ......................................................................................................................................................... 113 Maintain PLUs......................................................................................................................................................... 114 © 2005 Uniwell Software Development IV ePOS Office Help Edit System Information ......................................................................................................................................................... 115 Export/Print Keyboard ......................................................................................................................................................... Layout 116 Touchscreen ......................................................................................................................................................... 117 Edit Touchscreen ......................................................................................................................................................... Function Keys 118 4 Send................................................................................................................................... 119 View PLU Changes ......................................................................................................................................................... 119 5 Enter................................................................................................................................... Sales 120 6 Barcodes ................................................................................................................................... 121 File Maintenance ......................................................................................................................................................... 121 Print Product ......................................................................................................................................................... Labels 124 Print Ingredient ......................................................................................................................................................... Labels 125 Label Templates ......................................................................................................................................................... 126 126 Part X Setup 1 Users ................................................................................................................................... 127 2 Preferences ................................................................................................................................... 129 Basic Setup ......................................................................................................................................................... 130 Homepage ......................................................................................................................................................... 132 End Session Reports ......................................................................................................................................................... 133 POS Security ......................................................................................................................................................... 134 Reciepts and ......................................................................................................................................................... Tax Settings 136 Headings for Transaction ......................................................................................................................................................... Totals 138 Totals .................................................................................................................................................. 138 System Options ......................................................................................................................................................... 140 Support Page......................................................................................................................................................... 144 Interfaces and......................................................................................................................................................... Extra Features 144 Part XI FAQ 149 Part XII Glossary 150 Index 159 © 2005 Uniwell Software Development Contents 1 1 Contents Introduction General Browser Tasks 3 16 Inventory Files POS 56 69 85 Setup 126 21 Reports 2 32 FAQ 149 NOTE: The Icon on all topics of this help file will open the ePOS Office Calculator. For a detailed explanation of the calculations please see Calculator Explained 49 . 15 June 2005 © 2005 Uniwell Software Development NOTE: The contents of this helpfile are subject to change without notice. © 2005 Uniwell Software Development 2 2 ePOS Office Help Introduction Overview Features 2.1 2 2 Overview ePOS Office is a sales analysis, stock control and POS management package for the PalmTEQ range of POS terminals. Designed to be intuitive and easy to use, ePOS Office is an excellent, low cost business solution. We have used our extensive knowledge and experience of the hospitality industry to design a powerful software package that gives you the information you need to make your business a success. The system will provide you with key information needed for making cost saving and profit making decisions. Our software solutions take advantage of the latest technology whilst remaining flexible enough to cope with the ever-changing modern business environment. ePOS Office's unique web style interface is the first of its kind in this type of software and is designed to make the software easy to learn and quick to use. Click here 2.2 2 to see the software's main features. Features Powerful Stock Control Extensive Sales Reporting Easy POS Management Supplier Database Ordering and Delivery System Unique Web Style Interface Weekly 'Business Done' Report - Based on the Banking Module Contacts and Reminders Comprehensive Help Barcoding Automatic Ordering © 2005 Uniwell Software Development Introduction 3 General Layout 4 Using Help Buttons 6 Shortcuts Export 8 E-mail 9 Print Chart © 2005 Uniwell Software Development 10 11 7 5 3 4 3.1 ePOS Office Help Layout Down the left hand side of the screen are the menus. Each menu contains options that are shown along the top. If you are using user names and passwords on your system (see Setup > Preferences 129 ), each user can have different access settings. For example, some users may only be allowed access to the Browser and Tasks menus. You will only see the options to which you are allowed access. © 2005 Uniwell Software Development General 3.2 5 Using Help Tips for using help : Links are indicated by underlined text. When you move your mouse over a link, the cursor changes to a hand icon. To find specific information quickly, use the index and search functions. You can hide and show the contents on the left hand side using the 'Hide/Show' button To print a topic, use the 'Print' button on the menu bar. You can resize help by using your mouse to drag the edges or using the standard sizing buttons in the top right hand corner 012 © 2005 Uniwell Software Development 6 3.3 ePOS Office Help Buttons Open The open button opens the selected information in a new window. The close button closes the current window. Close Export E-Mail Print 8 9 10 Breakdown Links/Details Filter Inspector Password Process Find Receipt Exports information to Word, Excel, HTML or CSV Sends selected information in an e-mail format. Prints selected information. Shows a breakdown of a product into its ingredients or mixtures or a breakdown of a mixture into its ingredients. Opens a screen where you can link items to a product. For example, linking rum and coke to Cuba Libre. Displays a filter that enables you to select specific information. Shows details of the highlighted record. Information shown in the inspector varies from screen to screen. Enables you to change your password in Setup > Users. Depending on the screen, this button is used to collect or process information. Enables you to find a specific receipt/transaction. Report Selection Enables you to select information that displays in a report. Add Delete Edit Adds a new line in the table in which you are working. For example, a new product, supplier or contact. Deletes a line from the table in which you are working. Accept Used for editing existing records, for example, reminders and contacts. Appears on details screens, takes you back to the main entry screen. Saves any changes you have made. Cancel Cancels any changes you have made. Wizard Displays the first page of a wizard. Wizards guide you through a specific procedure. Back © 2005 Uniwell Software Development General Home Takes you to the top of the table in which you are working. Backwards Takes you to the previous line in the table in which you are working. Takes you to the next line in the table in which you are working. Takes you to the end of the table in which you are working. Forwards End Find PLU Code 3.4 7 Pin This button appears in POS - Program. It allows you to quickly locate a PLU by its code. The pin button keeps the current popup window on top. Purge The purge button in POS > Program deletes all inactive PLUs. Clear Filters This button clears all the filters you have set. Shortcuts Tip: You may find it useful to print this page and keep it near your keyboard for reference. F1 Help Ctrl+E Raise Excel Document F2 Rename Ctrl+F Find Record F5 Refresh Data Ctrl+P Raise Chart F8 Show Details Ctrl+V Paste F9 Show Breakdown Ctrl+Z Undo F10 Show Explorer Ctrl+Del Delete Record F11 Show Filter Enter Accept Changes F12 Show Inspector Esc Cancel Changes Alt+Bksp Up One Level Ins Insert Record Ctrl+A Select All Shift+Ctrl+Z Redo Ctrl+C Copy 2Notes: Activate buttons with an underlined letter by pressing Alt and the letter. Select multiple fields in a table by holding down shift or ctrl. © 2005 Uniwell Software Development 8 3.5 ePOS Office Help Export You can save information in four different file types using the export feature. The export feature is available from any screen that has an export button (shown on the left). To export: 1. Click the export button. 2. Select the folder in which you want to save the exported file. 3. Type in a name and select a file type: Word documents *.doc Excel spreadsheets *.xls HTML documents *.htm/html Basic text file *.csv 4. Click 'OK'. 5. To view exported information, use Windows Explorer to locate the file then doubleclick on it. 2Note: You can quickly export information into Excel and open it immediately on top of ePOS Office by right-clicking on a report and selecting 'Raise Excel Document'. © 2005 Uniwell Software Development General 3.6 9 E-Mail You can e-mail information from any screen that has an e-mail button (shown on the left). To e-mail: 1. Click the e-mail button. 2. In the three boxes either type in an e-mail address or click the buttons on the left and select names from the list. TO: CC: BCC: Enter the e-mail address you want to send the e-mail to. For example: [email protected] Carbon Copy. If you want to send a copy of this e-mail to another person enter their address in this box. The person who's address you entered in the 'To' box will be able to see that you have also sent a copy of this e-mail to someone else. Blind Carbon Copy. As with the CC box it is used to send a copy of the e-mail to anther person however if you use BCC rather than CC the person who's email address you entered in the 'To' box will NOT know you have sent a copy of this e-mail. 3. Click 'Send' to send the e-mail or 'Close' to cancel the e-mail. 4. A message box is displayed telling you whether the e-mail was sent successfully. 2Notes: You must have Microsoft Outlook 2000 or newer installed to e-mail directly from the software. However, if you do not have Microsoft Outlook 2000 or newer, you can export the file to disk then e-mail the exported file. © 2005 Uniwell Software Development 10 3.7 ePOS Office Help Print You can print information from any screen that has a print button. To print: 1. Click the print button and set your printer settings. These will vary depending on the model of printer you are using. 2. Click 'OK'. The preview screen is displayed. 3. You can view the whole page or the page width by using the two view buttons. 4. Click the print button and select the pages you wish to print. 5. Click 'OK'. 2Notes: It is important to have a default printer setup before printing reports. ePOS Office will NOT work properly if that has not been done. © 2005 Uniwell Software Development General 3.8 Charts Displaying a chart 12 Screens using charts Chart views 13 Zoom in/out 13 Saving a chart 15 Copying a chart 15 Printing a chart 15 © 2005 Uniwell Software Development 12 11 12 3.8.1 ePOS Office Help Displaying Charts To draw a chart: 1. In one of the screens 12 where the chart option is available highlight a block of figures. The figures must be in the same column. Click here 15 for more information on selecting data. 2. Right-click and select 'chart' or press Ctrl + P. 3. The software automatically displays your figures in a chart. 4. Four different types of chart are available, click here 13 for more information. 5. To view a particular section of the chart in closer detail, use the zoom 6. You can copy 3.8.2 15 , save 15 and print 15 13 feature. a chart. Screens that use Charts The chart option is available from the following screens: Task > POS Reports Reports > Sales Reports > Stock Reports > Totals Reports > Operators © 2005 Uniwell Software Development General 3.8.3 13 Chart Views Five types of charts are available. To change the chart view: 1. Select one of the charts either from the View menu or by using one of the chart type buttons. Bar Chart Line Chart Point Chart Area Chart Pie Chart 2. Charts can be viewed as flat images or as 3D images, change between these using the '3D' button. 3. To add value markers to your chart, use the 'Val' button or select 'Value Markers' from the View menu. 4. To add key markers to your chart, use the 'Key' button or select 'Key Markers' from the View menu. 3.8.4 Zoom In & Out Zooming in and out: 1. To zoom into an area of the chart, hold down the left mouse button and drag a rectangle over the area of the chart on which you want to zoom in. 2. To restore the chart back to its original size, click the 100% button or select 'Restore Default Zoom' from the view menu. 3. The larger the rectangle you draw, the larger the area you select and therefore the less you will zoom in. © 2005 Uniwell Software Development 14 ePOS Office Help © 2005 Uniwell Software Development General 3.8.5 15 Saving a Chart To save a chart: 1. Click on the save button or select 'Save As' from the file menu. 2. Select the file type. You can save a chart either as a jpg or as a bmp. 3. Select the file in which you wish to save the chart and click 'OK'. 3.8.6 Copying a Chart To copy a chart: 1. Click on the copy button (next to save) or select 'Copy' from the Edit menu (rightclick). 2. Open the application you want to paste into (e.g. Word). 3. Select Paste from the edit menu. 3.8.7 Printing a Chart To print a chart: 1. Click on the print button or select 'Print' from the File menu. 2. Select a printer to print to. 3. Change the printer settings if required. These will vary depending on the model of printer you are using. 3.8.8 Selecting Data Example of selecting data: © 2005 Uniwell Software Development 16 4 ePOS Office Help Browser Home 132 Open View 20 20 Internet 20 © 2005 Uniwell Software Development Browser 4.1 17 Home In the home page you can: Display your own custom page Go to the PalmTEQ web site Get technical support 17 18 View and e-mail contacts Visit supplier's web sites View reports 17 18 18 19 Get reminders 19 2Notes: The default home page can be set to a custom page, contacts, suppliers, reminders or reports in Setup > Preferences > Home page 132 To go back, right-click on the page and select 'back'. In order for added or edited information to appear on your home page, you must close and reopen ePOS Office. Click here 132 for information on configuring the home page. 4.1.1 Display your Custom Page If setup to do so in preferences you can display a web page of your choice when you first go into in the 'Home' screen. Your chosen page will NOT fill the whole of the home page screen, it will be displayed under the standard home page banner. Click here 132 for information on linking to your custom page. 4.1.2 Go to PalmTEQ Website When you click 'PalmTEQ' on the home page your PC will connect to the Internet and link to the PalmTEQ web site. On the PalmTEQ web site you can read about the PalmTEQ range of POS and BOS systems, new products and PalmTEQ company news. 2Note: The PalmTEQ web page will not open in the main screen, instead it will be displayed in a new window on top of ePOS Office. © 2005 Uniwell Software Development 18 4.1.3 ePOS Office Help Getting Technical Support If you experience any problems with ePOS Office click on 'Support' on the home page. Here you will find information on how to contact your reseller. 2Note: This page will vary depending on your reseller. 4.1.4 Your Contacts on Homepage Click 'Contacts' on the home page to view a list of your contacts. To enter new or edit existing contacts go to the 'Contacts 31 ' screen on the 'Tasks' bar. If you have entered an e-mail for the contact you can e-mail them directly from the home page by clicking on their name. 2Notes: The default home page can be set to a custom page, contacts, suppliers, reminders or reports in 'Preferences 132 '. In order for added or edited information to appear on your home page, you must close and reopen ePOS Office. 4.1.5 Suppliers on Homepage Click 'Suppliers' on the home page to view a list of your suppliers. To enter new or edit existing suppliers go to the 'Suppliers 82 ' screen on the 'Files' bar. If you have entered a web address for the supplier you can jump to their site by clicking on the supplier's name. If you have entered an e-mail for the supplier you can e-mail them directly from the home page by clicking on the contact name. 2Notes: The default home page can be set to a custom page, contacts, suppliers, reminders or reports in 'Preferences 132 '. In order for added or edited information to appear on your home page, you must close and reopen ePOS Office. © 2005 Uniwell Software Development Browser 4.1.6 19 Reports on Homepage Click 'Reports' on the home page to view a list of your custom reports. To design a new report or to edit an existing report go to the 'Totals 138 ' screen on the 'Reports' bar. Only the reports set to do so in 'Preferences 132 ' will display on the home page. 2Notes: The default home page can be set to a custom page, contacts, suppliers, reminders or reports in 'Preferences 132 '. In order for added or edited information to appear on your home page, you must close and reopen ePOS Office. 4.1.7 Reminders on Homepage Click 'Reminders' on the home page to view a list of today's reminders. To enter new reminders go to the 'Reminders 30 ' screen on the 'Tasks' bar. 2Notes: The default home page can be set to a custom page, contacts, suppliers, reminders or reports in 'Preferences 132 '. In order for added or edited information to appear on your home page, you must close and reopen ePOS Office. © 2005 Uniwell Software Development 20 4.2 ePOS Office Help Open Use Browser > Open to open files on your PC. Find the required file and click 'Open'. 2Notes: When using 'Open', the file you select will open in the program associated with that file type, not within ePOS Office. For example if you select a Word document, Microsoft Word will launch. To view a document in the ePOS Office window without opening Word, use the View 20 option. 4.3 View Use Browser > View to view the following types of file from within ePOS Office: Word documents *.doc Excel spreadsheets *.xls HTML documents *.htm/html Powerpoint presentations *.ppt Find the required file and click 'Open'. 4.4 Internet Use Browser > Internet to access the Internet from within ePOS Office. 1. Click 'Internet' 2. Enter the URL (web address), for example www.palmteq.co.uk 3. Click 'OK'. 2Notes: To return to your ePOS Office home page, right-click and select 'back'. To return to the internet, right-click and select 'forward'. To select a new page, click the Internet button. You must have an existing Internet connection to use this feature. © 2005 Uniwell Software Development Browser 5 Tasks End Session 22 POS Reports Declaration Banking 28 Reminders Contacts © 2005 Uniwell Software Development 27 31 30 26 21 22 5.1 ePOS Office Help End Session A session is a trading period. You will usually have at least one session per day and possibly more e.g. a lunchtime session and an evening session. At the end of each session, reports are collected from the POS terminals. What do you want to do? View recent communications 22 Collect the end session reports manually 23 Collect the end session reports automatically Collect selected reports only Collect flash sales report 5.1.1 24 25 25 Comms Log End Session > Communications Log The report in 'End Session' gives full details of all communications between the PC and the POS terminals. Below is a sample communications log: Date Time Message 13/01/2004 23:43:21 Session Started 13/01/2004 23:43:21 Restaurant Location 13/01/2004 23:43:21 POS 1 POS Terminal 13/01/2004 23:43:21 POS Report - Z01 Report Collected 13/01/2004 23:43:24 Job Complete: Report Complete OK Job Succeeded? 13/01/2004 23:43:25 POS Data - PLU Records/All Data Sent 13/01/2004 23:43:34 Job Complete: Job complete OK Job Succeeded? 13/01/2004 23:43:34 POS Complete 13/01/2004 23:43:34 Location Complete 13/01/2004 23:43:34 Session Complete © 2005 Uniwell Software Development Tasks 5.1.2 23 Collecting End Session Reports Manually 1. On each of the POS terminals log off all the clerks. 2. Select either 'Collect reports from all POS terminals' or 'Collect reports from selected POS terminals'. 3. ePOS Office ALWAYS collects three main reports 133 at the end of each session. If you require additional reports, select these in Setup > Preferences > End Session Reports 133 . 4. You can also send selected information 23 to update the terminals if required. 5. Click the collect button. 6. If you chose 'Collect reports from selected POS terminals', you can specify the terminals you want to collect from then click 'Start'. 5.1.2.1 Setting time for End Session If the current time isn't suitable for collecting the reports (eg. due to a late function or early opening), the software can be set to collect at a later time when the ECRs are all available. Select the 'Set Timer' icon Set a Time and date for the collection and click on the 'Set' icon. While leaving the software running, you can now leave and the reports will be collected when this time arrives. 5.1.2.2 Send Selected Information To send selected information to the POS terminals after reports are collected: 1. Choose 'Send selected updates' from the drop down box on the right. 2. Click in the boxes next to the information you want to send. 3. Click the collect button to collect the reports and send the information. Information you can send from the 'End Session' option © 2005 Uniwell Software Development 24 24 ePOS Office Help 5.1.2.3 Information that can be sent Information you can send from End Session PLU Updates All PLUs Groups Clerks Look Ups PLU Menus Cooking Condiments Keyboard To edit the above information go to POS, Keyboard 109 5.1.3 Collect End Session Reports Automatically 1. Go to Setup > Preferences > Basic Setup 130 . 2. Select the time(s) to collect the reports in a 24-hour period. 3. ePOS Office ALWAYS collects three main reports 133 at the end of each session. If you require additional reports, select these in Setup > Preferences > End Session Reports 133 . 4. Select the reports you want to collect at the end of each session. 5. In Tasks > End Session select 'Collect reports at the end of the session' and make sure you click the process/collect button. 6. The end of session reports will automatically be collected at these times. A message box is displayed showing the time of the next collection. 2Note: To collect the reports at the set times you must keep the software open. Every time you close and reopen the software you must go into Tasks > End Session and click the collect button. © 2005 Uniwell Software Development Tasks 5.1.4 Collect Selected Reports 1. On each of the POS terminals log off all the clerks. 2. In End Session select 'Collect selected POS reports'. 3. Select the report(s) you want to collect. 4. Select the POS terminal(s) you want to collect from. 5. Click the collect button. 5.1.5 Collect Flash Sales Report A flash sales report gives you a summary of the total amount in the cash drawers. 1. On each of the POS terminals log off all the clerks. 2. In End Session select 'Collect flash sales report'. 3. Click the collect button. © 2005 Uniwell Software Development 25 26 5.2 ePOS Office Help POS Reports 1. Select one of the reports. 2. Select a time period. If you have multiple sessions per day, select which sessions you want to display using the POS report selection button 26 . 3. Use the POS report selection button terminals. 26 to select specific sites, locations and POS 4. Select 'consolidation' to consolidate reports from different sessions, POS terminals etc into one report or 'breakdown' to show the individual reports. 5. You can 'Export 8 ', 'E-mail the top right of the screen. 6. You can draw charts 11 9 ' and 'Print 10 ' your POS reports using the buttons at from the POS reports screen. 2Note: Only the last set of reports collected are displayed. To view reports from previous sessions or days use the report selection button. If you have collected a Z-99 Electronic Journal Report, this will not be displayed in POS reports. To view it go to Reports > Transactions 48 . 5.2.1 POS Report Selection Use the POS report selection screen to select the POS reports you want to view. 1. Select all sites or a specific site. 2. Select all locations or a specific location. 3. Select all POS or a specific POS terminal. 4. To view the most recent POS reports select 'Reports from the most recent collection session' and click OK. 5. To view a previous POS report from an earlier date or session select 'POS report archives' and choose a session and period. When you go back into the main POS screen you can select a specific date in the period you selected. 6. If you know the name of the archive file you want to view choose 'Select archive file', browse to the file and click 'OK'. © 2005 Uniwell Software Development Tasks 5.3 27 Declaration The declaration option is used to enter the amounts you have counted in each media at the end of a day. For example £56.76 in cash. The figures you enter are compared with the figures reported by the POS and any variance is displayed. See Setup > Preferences for automating the declaration procedure. The declaration varies depending on whether you are using foreign currencies or not: Standard declaration 27 Foreign currency declaration 5.3.1 27 Standard Declaration To enter media amounts: 1. Select the date, site, location and POS terminal. 2. In the top half of the screen, for each media listed enter the amount you counted in the 'Actual Receipts' box. 3. The bottom half of the screen displays the variance between the amount reported by the POS terminals and the amount you enter. You can 'Export 8 ', 'E-mail 9 ' and 'Print 10 ' this information. 2Notes: The declared amounts can be set to default to either the amounts reported by the POS or to zero in Setup > Preferences > Receipts and tax settings 136 . 5.3.2 Foreign Currency Declaration If you have foreign currency media set up, the declaration screen is slightly different. You will be able to enter the amount you have in each currency. This will then be converted into your local currency. 1. Select the date, site, location and POS terminal. 2. In the top half of the screen, for each currency listed enter the amount you counted in the 'Receipts' box. 3. ePOS Office uses the currency conversion rate to calculate the amount declared in the local currency. 4. The bottom half of the screen displays the variance between the amount reported by the POS terminals and the amount you enter. You can 'Export 8 ', 'E-mail 9 ' and 'Print 10 ' this information. 2Notes: All the figures in the bottom half of the screen, including the variances, are in your local currency. © 2005 Uniwell Software Development 28 5.4 ePOS Office Help Banking Use the banking screen to record: Banked Amounts Other Income 28 28 Petty Cash Payments 28 One item/line at a time Using preset defaults 28 28 Banked Amounts Use the banking box to enter amounts of money you have banked. If you are using foreign currency, an entry will be automatically added for every media that has a nonzero exchange rate and you enter your values in the appropriate currency. Other Income Other income refers to any income you have made other than from selling PLUs. For example from a bouncy castle or room hire. Petty Cash Payments The petty cash payments box allows you to enter the description and amounts for petty cash use. For example staff tea and coffee or stationary. Figures entered appear in the Weekly Summary 34 report. © 2005 Uniwell Software Development Tasks 29 Amounts can be entered in two ways: One item/line at a time Adding One Item at a Time 1. Select the site and date. 2. In the appropriate section type in the details and amount. 3. To add another line, place the cursor in the last amount box and press the TAB button or the down arrow on your keyboard. 4. To delete a line, press Ctrl + Del 5. To enter a float carried forward from the previous week, use the 'Other Income' box. 6. The figures are displayed on the right. You can 'Export this information. 8 ', 'E-mail 9 ' and 'Print 10 Using preset defaults You can setup default to enter amounts in the banking screen. For example in the 'banked amounts' section you could set up the defaults: cash, cheques and vouchers. A. To add new/edit defaults: 1. On the left hand side of the screen right click and select 'Edit defaults' 2. You can enter up to 6 defaults for each section. 3. When you have finished click OK B. To use the defaults to enter amounts: 1. To use one default right click in the appropriate section and select the default item you require. 2. To use all defaults right click and select 'Add defaults' 3. To delete a line press Ctrl + Del © 2005 Uniwell Software Development ' 30 5.5 ePOS Office Help Reminders Reminders can be used for deliveries, meetings, events etc. This week's reminders can also be viewed on the home page. See Tasks > Reminders . To add a reminder: 1. arrows. Click the 'Add' button and select a date. Scroll through the months using the 2. Click 'OK' and enter a message. 3. You can choose to repeat this reminder every week, every fortnight, every four weeks or every month. 4. Click 'OK', to add this reminder to the list. 5. You can 'Export 8 ', 'E-mail 9 ' and 'Print 10 ' your reminders. 6. Click the 'Edit' button to alter a reminder's details. 7. Click the 'Remove' button to delete a reminder. © 2005 Uniwell Software Development Tasks 5.6 31 Contacts This option displays a list of contacts. Contacts can also be viewed on the home page. Go to Tasks > Contacts . To add a contact: 1. Click the 'Add' button and select a contact type. 2. Enter the contact details. 3. Click 'OK', the contact will be added to the list 4. You can 'Export 8 ', 'E-mail 9 ' and 'Print 10 ' your reminders. 5. Click the 'Edit' button to alter a contact's details. 6. Click the 'Remove' button to delete a reminder. © 2005 Uniwell Software Development 32 6 ePOS Office Help Reports Weekly Sales 36 Stock 40 33 Totals 138 Operators 45 Transactions 48 Calculator Explained 49 © 2005 Uniwell Software Development Reports 6.1 33 Weekly The weekly screen displays two reports: Weekly Summary Report Details 34 Income and Variances Report Details 35 1. Select a report. 2. Select a date or time period. 3. By default 'All sites' will is selected but you can select a specific site if required. 4. Use the 'Export 8 ' button to export the reports to a Word document, Excel spreadsheet, web page or CSV file. 5. Use the 'E-mail 9 ' button to e-mail the report using Microsoft Outlook. 6. To print a report, click the 'Print 10 7. To access other options, right-click © 2005 Uniwell Software Development ' button. 44 anywhere on the report. 34 6.1.1 ePOS Office Help Weekly Summary Report See also Report Calculations W/E 08/01/2004 1 101: Upstairs Bar 2 102: Restaurant 2 Total Bar: 101: Upstairs Bar 2 102: Restaurant 2 Total Food: 2 Mon 2 102: Restaurant 2 Total Misc: 3 Disco 3 Cigarette Machine 4 Other Income: 5 Total Income: For reporting purposes all products are in one of three classes, bar, food or misc (or custom names you choose in 'Preferences'). These classes are then further divided into major groups and groups. See 'Grouping' for more details. 2 £267.52 2 £3 721.16 2 £103.89 2 £7 632.78 2 These figures come from the entries in the declaration option and are entered by the user unless set not to do so in Setup > Preferences > Receipts and tax settings. Any variance between the amount reported by the POS and amount declared is taken out of the bar income. £7 736.67 2 3 £8.63 2 4 £1.20 2 Total other income, this figure comes from information you entered in 'Tasks - Banking'. £9.83 2 5 £105.00 3 Total Income is sum of the Total Amounts taken for bar, food & misc products at all locations plus all other incomes. £60.00 3 6 £165.00 4 Petty cash payments listed by types, these figures come from information you entered in 'Tasks - Banking'. £11 632.66 5 7 Total petty cash, this figure comes from information you entered in 'Tasks - Banking'. 8 2 Misc Income 101: Upstairs Bar 1 £3 453.64 Food Income 2 1 for more examples Bar Income 2 1 51 Other incomes listed by types, these figures come from information you entered in 'Tasks - Banking'. 6 Stationary £12.34 6 6 Cleaner £35.00 6 7 Petty Cash: £47.34 7 Banked amounts listed by types, these figures come from information entered in 'Tasks - Banking'. 8 Cash £3 632.98 8 9 £7 669.74 8 £94.32 8 £11 397.04 9 8 Cards 8 Cheques 9 Banked: 10 5 Total Income: 12 9 Float brought fwd: Total Expences: Banked: 11 Float Carried fwd: £600.00 10 £11 632.66 £47.34 £11 397.04 £788.28 5 12 9 11 Total banked amount, this figure comes from information entered in 'Tasks - Banking'. 10 The float brought forward is the float carried forward from the previous day. See float carried forward for calculation. 11 Float carried forward is Float Brought Forward, plus Total Income, minus Total Expenses, minus total banked. 12 The total expenses are the sum of all the petty cash payments made. © 2005 Uniwell Software Development Reports 6.1.2 35 Income and Variance Report The income and variances report shows the following information for the selected week. Description 4 1 2 Expected Actual 3 Variance Upstairs Bar 5 Cash 5 Cards 5 Cheques 6 Total: 4 £17 809.978 £17 560.7311 -£249.2414 £3 675.418 £3 675.4111 £0.0014 £56.998 £56.9911 £0.0014 £21 542.379 £21 293.1312 -£294.2415 Restaurant 5 Cash £12 698.358 £12 501.6011 -£196.7514 5 Cards £50 302.218 £50 302.2111 £0.0014 5 Cheques £2 341.568 £2 341.5611 £0.0014 9 12 £65 145.37 -£196.7515 £86 438.5013 -£445.9916 6 Total: 7 TOTAL: £65 342.12 £86 884.4910 1 Expected figures are the amounts you expect to have as reported by the POS terminals. 2 Actual figures are the amounts you have actually counted, i.e. your cashing up figures. 3 Variance is the difference between what you expect to have and what you actually have. Variance figures usually indicate staff errors or theft. 4 The location of the POS terminals. 5 This is the media or payment method. 6 These are the totals for all medias in this location. 7 These are the totals for all medias in all locations. 8 This is the amount you should have in this media calculated from the Z-01 reports taken from POS terminals in this location. 9 This is the amount you should have in ALL medias calculated from the Z-01 reports taken from POS terminals in this location. 10 This is the amount you should have in ALL medias calculated from the Z-01 reports taken from POS terminals in ALL locations. 11 This is the amount you actually counted in this media and entered in 'Tasks Declaration' for this location. 12 This is the amount you actually counted in ALL medias and entered in 'Tasks Declaration' for this location. 13 This is the amount you actually counted in ALL medias for ALL locations. It is calculated from the figures you entered in 'Tasks - Preferences'. 14 Variance is the difference between what you expect to have in this media (from the Z-01 reports) and what you actually have (as recorded in 'Tasks - Declaration'), i.e. the expected amount minus the actual amount for this media. 15 This is the total variance for ALL medias in this location. It is the total expected figure for this location minus the total actual figure for this location. 16 This is the total variance for ALL medias in ALL locations. It is the total expected figure for minus the total actual figure. See also Report Calculations © 2005 Uniwell Software Development 51 for more examples 36 6.2 ePOS Office Help Sales 1. Depending on your setting in Setup > Preferences > Systems Options 140 , when you go into the sales reports screen, a selection screen may be displayed. Select the reports or ingredients you wish to display on the report, the order in which they are displayed and the totals you wish to display. 2. Click OK. You will be taken to the main sales report screen. 3. Select one of the sales reports: Gross Sales Report 37 Profit/Margin Report Promotions Loss Margin Analysis 38 38 39 4. Select a date/period, site and location. 5. To select specific products to display on the report, use the 'Report Selection button. 6. You can 'Export 8 ', 'E-mail 9 ' and 'Print 7. To access other options, right-click 8. You can draw charts 11 44 10 44 ' ' your sales reports. anywhere on the report. from the sales reports screen. © 2005 Uniwell Software Development Reports 6.2.1 37 Gross Sales Report The gross sales report shows the following information for the selected date/period. Description Code 1 Quantity 2 Value 3 Ave Price 4 %Sales 5 %Overall Bottled Carlsberg 24 63.00 £132.30 £2.10 6.9% 0.31% Budweiser 25 123.00 £282.90 £2.30 14.76% 0.66% Sol 26 24.00 £52.80 £2.20 2.75% 0.12% 210.00 £468.00 £2.20 24.42% 1.09% Total: Draught Stella 44 345.00 £759.00 £2.20 39.60% 1.76% Carling 45 76.00 £152.00 £2.00 7.93% 0.35% Fosters 46 256.00 £537.60 £2.10 28.05% 1.25% Total: 677.00 £1 448.60 £2.10 75.58% 3.36% TOTAL: 887.00 £1 916.60 £2.15 100.00% 4.45% 1 The quantity of a product sold. Taken from the Z-41 Report. The amount taken for a product. Taken from the Z-41 Report. 3 The average price for which a product was sold. It is calculated by dividing the value by the quantity. 4 The percentage that the sales value this product or group represents of the total sales value of all products contained in the report for the selected dates. I.e. A product or group's sales value divided by the total sales value multiplied by 100. 5 The percentage that the sales value a product of group represents of the total sales value of all products sold during this period > A product or group's sales value divided by the total sales value for this period multiplied by 100. See also Report Calculations 51 for more examples 2 © 2005 Uniwell Software Development 38 6.2.2 ePOS Office Help Profit/Margin Report The profit/margin report shows the following information for the selected date/period. 1 Desc. Gross Val 2 Tax 3 Nett Val 4 Cost 5 Profit 6 %Margin Bottled Carlsberg £132.30 £23.15 £109.15 £48.25 44.20% Budweiser £282.90 £49.51 £233.39 £129.60 £103.79 44.47% £52.80 £9.24 £468.00 £81.90 Sol Total: £43.56 £60.90 £26.20 £17.36 39.85% £386.10 £216.70 £169.40 42.84% 1 The total amount taken for this product, from the Z-41 Report The amount of tax payable for each product. The gross value divided by 100 multiplied by the tax rate for this product. 3 The nett value for each product. The Gross Value minus the tax. 4 The cost of the products. I.e. what you paid for the item. This figure comes from the cost in the product file taken at the time of the sale. 5 The amount of profit you have made on your products. The gross value minus the tax, minus the cost. 6 The profit divided by the nett value multiplied by 100. 2 See also Report Calculations 6.2.3 51 for more examples Promotion Loss The promotions loss report shows the following information for the selected date/period. Description 1 Value 2 Quantity 3 Stan Price 4 At Standard 5 Difference Starters Soup £23.60 11.00 £2.20 £24.20 -£0.60 Pate £18.40 8.00 £2.90 £23.20 -£4.80 Melon £25.00 10.00 £2.50 £25.00 £0.00 Total: £678.00 29.00 £7.60 £72.40 -£5.40 1 The actual amount that was taken for the product. This may be different from the 'At Standard' amount if products were sold at the non-standard price. Taken from the Z41 report. 2 Quantity of the product sold. Taken from the Z-41 report. 3 Standard selling price or Price 1 taken from the product file. 4 Quantity multiplied by the standard price. This is what you should have taken for this product if you had sold them all at the standard price 5 Gross Value minus At Standard. This is the difference between what you should have taken for this product if you had sold everything at the standard price and what you have actually taking for this product. Affected by promotions, e.g. happy hour and price increases. See also Report Calculations 51 for more examples © 2005 Uniwell Software Development 39 Reports 6.2.4 Margin Analysis Description QTY Sold1 Cost Price2 Tot Cost3 Sell Price4 Tot Sales5 % Sales6 Tot GP7 GP%8 WET Draught Pint Boddies 20.00 £ 0.76 £ 15.23 £ 2.00 £ 40.00 20.94% £ 18.82 55.27% Half Boddies 22.00 £ 0.38 £ 8.38 £ 1.00 £ 22.00 11.52% £ 5.17 55.27% Total: 42.00 £ 0.56 £ 23.60 £ 1.48 £ 62.00 32.46% £ 29.16 55.27% Total 42.00 £ 0.56 £ 23.60 £ 1.48 £ 62.00 32.46% £ 29.16 55.27% Ribs 15.00 £ 1.10 £ 16.50 £ 2.95 £ 44.25 23.17% £ 21.16 56.19% Total: 15.00 £ 1.10 £ 16.50 £ 2.95 £ 44.25 23.17% £ 21.16 56.19% Steak 15.00 £ 2.40 £ 36.00 £ 5.65 £ 84.75 44.37% £ 36.13 50.09% Total: 15.00 £ 2.40 £ 36.00 £ 5.65 £ 84.75 44.37% £ 36.13 50.09% Total 30.00 £ 1.75 £ 52.50 £ 4.30 £129.00 67.54% £ 57.29 52.18% £ 1.06 £ 76.1010 £ 2.6511 FOOD Starters Mains Overall Total 72.009 1 £191.0012 100.00%13 £ 86.4514 53.18%15 The quantity of a product sold. Taken from the Z-41 Report. The Cost Price of the product sold. 3 The Total Cost of the product sold. QTY x Cost = Total Cost. 4 Selling Price of the product. 5 Total Sales amount. QTY x Sell Price = Total Sales. 6 The Percentage that this product contributes to the overall Total. Tot Sales/Overall Total Sales*100. 7 The Total Gross Profit (after VAT). Total Sales / 1.175 - Total Cost = Total GP 8 The Percentage of the GP of the Total Sales. Total GP / Total Sales(excl VAT) x 100 = GP% 9 The sum of the Quantity for the group (e.g. Draught) 10 The Total sum of the Cost of sales for that group. 11 The Average Selling Price for the group. Tot Sales / QTY Sold = Selling Price 12 The sum of the Total Sales for the group. 13 The sum of the %Sales for the group 14 The Total Gross Profit (after VAT) for the group. Total Sales / 1.175 - Total Cost = Total GP 15 The Percentage of the GP of the Total Sales. Total GP / Total Sales(excl VAT) x 100 = GP% See also Report Calculations 51 for more examples 2 © 2005 Uniwell Software Development 40 6.3 ePOS Office Help Stock 1. Depending on your setting in Setup > Preferences > Systems Options 140 , when you go into the stock reports screen, a selection screen may be displayed. Select the reports or ingredients you wish to display on the report, the order they are displayed in and the totals you wish to display. 2. Click OK. You will be taken to the main stock report screen. 3. Select one of the stock reports: Stock Holding 41 Full Stock Report Stock Valuation Profit Potential 41 42 42 Stock Take Variance 43 Stock Below Minimum 43 4. Select a stock period. 5. To select specific products to display on the report, use the 'Report Selection button. 6. You can 'Export 8 ', 'E-mail 9 ' and 'Print 7. To access other options, right-click 8. You can draw charts 11 44 10 44 ' ' your stock reports. anywhere on the report. from the stock reports screen. © 2005 Uniwell Software Development 41 Reports 6.3.1 Stock Holding The stock holding report shows the following information for the selected period. Description Code 1 Opening 2 3 Delivered Usage 4 5 In Stock Value Bottled Carlsberg 24 145.00 24.00 65.00 104.00 £100.53 Budweiser 25 321.00 48.00 129.00 240.00 £252.88 Sol 26 67.00 0.00 24.00 43.00 £46.94 Total: £400.35 1 The stock at the last period end. The quantity of the product delivered so far for this period 3 Opening Stock plus Delivered Stock minus current stock holding. This should be the amount you have sold but is NOT taken from the sales figures. It takes into account any loss, theft etc. 4 Quantity of the product you currently have in stock. This is taken from the stocktake figures if you have done a stocktake. If you havend done a stocktake, the software calculates what you should have in stock. 5 The cost value of your current stock. The quantity of 'in stock' multiplied by the cost of the product. 2 6.3.2 Full Stock Report The full stock report shows the following information for the selected period. Desc. 1 Stock Unit 2 3 Opening Delivered 4 Usage 5 Counted 6 Est Stock 7 Var 8 Min Stk 9 Max Stk 10 Needed Bottled Carlsberg Each 145.00 24.00 65.00 104.00 106.00 -1.00 50.00 300.00 0.00 Budweiser Each 321.00 48.00 129.00 240.00 246.00 -6.00 50.00 300.00 0.00 Sol Each 67.00 0.00 24.00 43.00 50.00 300.00 257.00 1 43.00 0.00 The unit in which you count stock. For example: packs, gallons, kilograms etc. The stock at the last period end. 3 The quantity of the product delivered so far for this period. 4 The opening stock plus the delivered stock minus the current stock. 5 The quantity you have in stock. Taken from the stocktake figures if you have done one. If you haven't done a stocktake, it is the estimated stock 6 The opening stock plus deliveries, minus returns, minus sales 7 Variance-The counted stock minus the estimated stock. 8 The minimum stock allowed as specified in the product details. 9 The Maximum stock allowed as specified in the product details. 10 If stock falls below the minimum, this is the quantity needed to replenish the stock up to the maximum value. 2 © 2005 Uniwell Software Development 42 6.3.3 ePOS Office Help Stock Value The stock valuation report shows the following information for the selected period. Stock Valuation Description 1 In Stock 2 Cost 3 4 @Cost Av Cost 5 @AvCost 6 Retail 7 @Retail Bottled Carlsberg 104.00 £0.97 £100.88 £0.85 £88.40 £2.10 £218.40 Budweiser 240.00 £1.05 £252.00 £1.15 £276.00 £2.30 £552.00 £1.09 £1.29 £55.47 £2.20 £94.60 Sol 43.00 £46.87 1 The quantity of the product you currently have in stock. This is taken from the stocktake figures if you have done a stocktake. If you haven't done a stocktake, the software calculates what you should have in stock. 2 The cost of this product. This is the cost taken from the product file at present and NOT the cost when you bought the product. 3 The cost value of the stock you currently have of this product. Calculated by multipying the quantity in stock by the cost. 4 The average cost of the product taking account of all delivereis you entered in ePOS Office. 5 The quantity of stock multiplied by the average cost. 6 The standard selling price (or Price 1) taken from the product file. 7 The retail value of the stock you currently have of this product. The quantity in stock multiplied by the retail price. 6.3.4 Profit Potential The profit potential report shows the following information for the selected period. Description 1 In Stock 2 @Cost 3 @Nett 4 Profit 5 Margin Bottled Carlsberg 104.00 £100.88 £180.18 £79.30 44.01% Budweiser 240.00 £252.00 £455.40 £203.40 44.65% 43.00 £46.87 £78.05 £31.18 39.94% Sol 1 The quantity of the product you currently have in stock. This is taken from the stocktake figures if you have done a stocktake. If you haven't done a stocktake the software calculates what you should have in stock. 2 The quantity in stock multiplied by the standard price (price 1) 3 The quantity in stock multiplied by the standard price (price 1) minus tax 4 The @Nett minus the @Cost. This is the profit potential of your current stock. 5 The profit divided by the @Nett multiplied by 100. © 2005 Uniwell Software Development 43 Reports 6.3.5 Stocktake Variance The stocktake variance report shows the following information for the selected period. Description 1 Units 2 Est Stock 3 Counted 4 5 Variance 6 @Cost @Retail Bottled Carlsberg Gallons 106.00 104.00 -1.00 -£0.97 -£2.10 Budweiser Gallons 246.00 240.00 -6.00 -£6.30 -£13.80 Sol Bottles 43.00 43.00 0.00 £0.00 £0.00 1 The Unit in which stock is counted. For example: Pacs, gallons, kilograms etc. The Opening Stock, plus Deliveries, minus Returns, minus Sales. 3 The figure you entered after a stocktake if you have done a stocktake. If you havent, the counted stock is the same as the estimated stock. 4 The Counted Stock minus Estimated Stock. This is the difference between what you should have in stock and what you actually have in stock. 5 The cost value of the variance. The variance multiplied by the cost price. 6 The retail vaue of the variance. The variance multiplied by the retail price. 2 6.3.6 Stock Below Minimum The stock below minimum report shows the following information for the selected period. Description Code 1 Min Stock 2 In Stock 3 Max Stock 4 Needed 5 @ Cost Bottled Carlsberg 24 50.00 104.00 300.00 0.00 £0.00 Budweiser 25 50.00 240.00 300.00 0.00 £0.00 Sol 26 50.00 43.00 300.00 257.00 £280.13 1 The minimum stock allowed as specified in the product details. This is the quantity of the product you currently have in stock. This is take from the stocktake figures if you have done a stocktake. If you haven't, the software calculates what you should have in stock. 3 The maximum stock allowed as specified in the product details. 4 If the stock falls below the minimum, this is the quantity needed to replenish the stock up to the maximum value 5 The cost price of the stock needed to replenish the stock level up to the maximum stock if it has fallen below the minimum. 2 © 2005 Uniwell Software Development 44 6.3.7 ePOS Office Help Sales/Stock Report Selection The report selection screen is accessed using the report selection button. Alternatively it can be set to display every time you go into the sales or stock screens in Setup > Preferences > System Options 140 . 1. Select specific products by major group, group or supplier. 2. You can display the products in order of description, PLU code or suppliers reference. 3. Select which totals you want to display, either major groups and groups, major groups only, groups only or suppliers. 4. If set to display in Setup > Preferences > System Options 140 you can also select a start and end PLU code and/or a start and end description. 6.4 Reports Right Click Right-click anywhere on any of the reports to get the above menu. Copy Copies any information you have selected. Select multiple fields in a table by holding down shift or ctrl. Select All Selects all the information in the report making it easy to copy. Raise Excel Document Imports all the information into Excel and opens Excel on top of ePOS Office. Chart Opens the selected information in the chart module. Click here for more information on charts 11 . © 2005 Uniwell Software Development Reports 6.5 Operators 1. Select one of the operator reports: Sales Value 46 Transactions 46 Voids and Refunds Errors 47 47 2. Select a date/period, site and location. 3. You can 'Export 8 ', 'E-mail 9 ' and 'Print 4. To access other options, right-click 5. You can draw charts © 2005 Uniwell Software Development 11 44 10 ' your sales reports. anywhere on the report. from the operators screen. 45 46 6.5.1 ePOS Office Help Clerk Sales Value Report The sales value report shows the following information for the selected date/period. Name 1 Sales 1 1 1 Sales 2 Sales 3 1 2 Sales 4 Total Anna £489.55 £79.62 £159.40 £1 634.21 £2 362.78 Chris £23.56 £2 419.23 £336.43 £0.00 £2 779.22 John £76.34 £1 796.45 £0.00 £1 968.56 £3 841.35 Mark £679.56 £67.21 £132.76 £1 769.78 £2 649.31 £1 269.01 £4 362.51 £628.59 TOTAL: £5 372.55 £11 632.66 1 PLUs can be assigned to one of four sales types. Sales types can be used to calculate clerk commission. The value of the sales type is the value of goods thie clerk has sold in this sales type. The figure is taken directly from the Z-01 report. 2 This is the value of goods the clerk has sold in ALL sales types. 6.5.2 Clerk Transactions Report The clerk transactions report shows the following information for the selected date/period. Name 1 Sales 2 Trans. 3 Average 4 Covers 5 Average Anna £2 362.78 38 £62.18 175 £13.50 Chris £2 779.22 40 £69.48 143 £19.44 John £3 841.35 51 £75.32 257 £14.95 Mark £2 649.31 39 £67.93 186 £14.24 £11 632.66 168 £69.24 761 £15.29 TOTAL: 1 Values of ALL sales made by each clerk. Collected from the Z-01 report. Total number of transactions per clerk. Collected from the Z-01 report. 3 The average value of each transaction Calculated by total value of (1)Sales divided by the number of (2)transactions. 4 Total number of covers per clerk. Collected from the Z-01 report. 5 The average value of each cover. Calculated by the total 1Sales divided by the number of 4Covers 2 © 2005 Uniwell Software Development Reports 6.5.3 47 Clerk Voids & Refunds Report The voids and refunds report shows the following information for the selected date/period. Name 1 Value 3 Average 4 Refunds 5 Value 6 Average Anna 2 -£12.43 -£6.22 0 £0.00 £0.00 Chris 4 -£25.78 -£6.45 0 £0.00 £0.00 John 0 £0.00 £0.00 2 -£4.56 -£2.28 Mark 5 -£10.00 -£2.00 1 -£10.95 -£10.95 11 -£48.21 -£4.38 3 -£15.51 -£5.17 TOTAL: 1 The The 3 The 4 The 5 The 6 The 2 6.5.4 2 Voids number of voids performed by each clerk. total value of all voids performed by each clerk. average value of a (2)void divided by the number of (1)voids. number of refunds performed by each clerk. total value of all refunds performed by each clerk. average value of a (5)refund divided by number of (4)refunds. Clerk Errors Report The errors report shows the following information for the selected date/period. Name 1 Corrections 2 Value 3 Average 4 Clears 5 No Sales Anna 3 -£5.76 -£1.92 7 1 Chris 0 £0.00 £0.00 8 0 John 6 -£14.56 -£2.43 2 3 Mark 1 -£1.89 -£1.89 4 0 10 -£22.21 -£2.22 21 4 TOTAL: 1 The number of corrections performed by each clerk. The total value of ALL corrections performed by each clerk. 3 The average value of a correction performed by the clerk. Calculated by total value of (2) corrections divided by number of (1)corrections. 4 The number of clears performed by each clerk. 5 The number of No Sales performed by each clerk. 2 © 2005 Uniwell Software Development 48 6.6 ePOS Office Help Transactions The transaction screen displays the electronic journal (Z-99) in two formats: Raw journal 48 Simple view of journal Drill down journal 48 Allows you to search through the journal using specified parameters. For example, search by clerk, POS terminal etc. 6.6.1 Raw Journal 1. Click on the transactions option. A message is displayed asking if you want to view raw journal files. Select 'Yes'. 2. Select a site and POS terminal (ECR). 3. Select a period and date. 4. You can 'Export 6.6.2 8 ', 'E-mail 9 ' and 'Print 10 ' your sales reports. Drill Down Journal 1. Click on the transactions option. A message will appear asking if you want to view raw journal files. Select 'No'. 2. Select one of the reports. 3. Select a site or individual POS terminal. 4. Select a period, enter a date range. 5. Click the tick button, the report will be shown in the main part of the screen. 6. To filter the report or display items in the report by category, click to filter button. 7. Double-click on one or more filter types then click OK. 8. To view the actual receipts, click the 'find receipts' button. 9. You can 'Export 8 ', 'E-mail the top right of the screen. 10. You can draw charts 11 9 ' and 'Print 10 ' your POS reports using the buttons at from the POS reports screen. 2Note: To use this feature you must turn on the electronic journal on your POS terminals and collect an electronic journal (Z-99) as part of your end session routine. © 2005 Uniwell Software Development Reports 6.7 49 Calculator Explained Click on a part of the picture below for more information: EPoS Office uses 6 decimal places, causing rounding errors. The example below explains the rounding errors using: 6 Decimal places, 6 decimal rounded, Reported values. You will notice that discrepancies between: 6 dec rounded and 2 dec calculations due to rounding are rare but when they occur they can be up to 4 pence in the example below, this is because rounding is made on the final results of all calculations. This chapter is to explain how discrepancies on the reports might occur. In this Chapter, you will notice three columns with the calculated answers. 6 Decimal - Shows the calculated answer with 6 Decimal Places. 6 Decimal Rounded - Shows the previous column's (6 Decimal) answer, rounded to two Decimals 2 Decimal Calculation - Shows what the outcome will be if only the report values are used for calculations. Product Calculations Report Calculations 50 51 NOTE: All Calculations are based on VAT of 17.5%. The value 1.175 is used to remove the VAT from the Selling Price. Both methods of calculation are shown in all examples. On the Calculator you can put your own VAT amount in, and the calculations will be © 2005 Uniwell Software Development 50 ePOS Office Help adjusted accordingly. 6.7.1 Product Calculations The Calculations shown are only the ones that are automatically calculated by ePOS Office. Selling Cost Profit %Margin © 2005 Uniwell Software Development Reports 6.7.2 51 Report Calculations Gross Sales Report Average Price %Sales %Overall %Overall represents the OVERALL percentage sales of this product for the selected date. This will be equal to the %Sales unless a filter has been applied(See Gross Sales Report 2) © 2005 Uniwell Software Development 52 ePOS Office Help In the above report, the % Sales are recalculated, whereas the %Overall stays the same as in Gross Sales Report1 © 2005 Uniwell Software Development Reports Tax Nett Value Cost Profit %Margin © 2005 Uniwell Software Development 53 54 ePOS Office Help Margin Analysis Report Total Cost Total Sales © 2005 Uniwell Software Development Reports Total GP GP% © 2005 Uniwell Software Development 55 56 7 ePOS Office Help Inventory Automatic Ordering Orders 57 Deliveries Returns 61 63 Stocktaking End Period Audit 64 66 68 2 Note: Please note that the inventory menu is not available for systems that have multiple sites. © 2005 Uniwell Software Development Inventory 7.1 57 Orders To add a new order: 1. Click the add button. A new order is added to the bottom of your list. 2. Use the stock transaction inspector to edit the order details 3. To add products, click the details button. Click here adding products. 4. You can 'Export 8 ', 'E-mail 9 ' and 'Print 10 58 59 . for information on ' orders. 5. To delete an order, click the delete button. 6. When the order is complete, click on the process button to confirm the order. The order will now be pending in the Deliveries 61 screen. 7. Right-click 58 anywhere in the screen for more options. Use the filter 60 and explorer 60 to find and view stock transactions. 2 Note: Please note that the inventory menu is not available for systems that have multiple sites. © 2005 Uniwell Software Development 58 7.1.1 ePOS Office Help Add Products To add products/ingredients: 1. Click the add button, and select either 'Products' or 'Ingredients from the drop down box, highlight a product/ingredient and click 'OK'. 2. Click the product inspector button. In this window edit the pack type, pack cost and quantity. 3. You can 'Export 8 ', 'E-mail 9 ' and 'Print 10 ' your list of items. 4. To delete an item click the delete button. 5. When you have finished adding items click the back button to return to the main screen. 7.1.2 Inventory Right Click Right-click anywhere in the inventory screens to bring up these options. Some options that are not relevant or not available may be grayed out. 2Note: The options listed in the right-click window may vary slightly from screen to screen. © 2005 Uniwell Software Development Inventory 7.1.3 59 Stock Transaction Inspector The inspector window shows: ID Kind Dated Supplier Each stock transaction is automatically given a unique ID number. You can't change this number. Kind describes the type of stock transaction. The types available are order, delivery, return and stock take. This is the date of the stock transaction. It can be changed if required. Select a Supplier from the drop-down box Our Reference You can enter your reference code if required. Their Reference You can enter a supplier's reference here if required. Lines Total Cost © 2005 Uniwell Software Development This is the number of lines, or different item types you have ordered. This figure is automatically updated by the information you enter in the stock transaction details screen. This is the total cost of the order. The figure is automatically updated by the information you enter in the stock transaction details screen. 60 7.1.4 ePOS Office Help Inventory Filter To find a particular stock transaction or view certain selected stock transactions use the filter. 1. Press F11 or pick 'Show Filter' from the right-click menu to display the filter. 2. Click in the line you wish to specify a value for, for example supplier. 3. Click the button with 3 dots and select a value (e.g. a specific supplier) or a range (e.g. a time period). Close Keep filter on top Clear filters 7.1.5 Inventory Explorer To view stock transactions by supplier use the explorer. 1. Press F10 or pick 'Show Explorer' from the right-click menu to display the filter. 2. Select a supplier. © 2005 Uniwell Software Development Inventory 7.2 61 Automatic Ordering UNDER CONSTRUCTION To enable Automatic Ordering, see Setup > Preferences > Interfaces and Extra Features. 7.3 Deliveries Add A New Delivery Finalise an Order 61 61 To add a new delivery: 1. Click the add button, a new delivery will be added to the bottom of your list. 2. Use the stock transaction inspector to edit the delivery details 3. To add products, click the details button. Click here adding products. 4. You can 'Export 8 ', 'E-mail 9 ' and 'Print 10 58 59 . for information on ' deliveries. 5. For Barcode Printing, select a delivery (before it being processed) and click 'OK' 6. To delete a delivery, click the delete button. 7. When you have finished, click on the Process button to add the items into stock. 8. Right-click Use the filter 58 60 anywhere in the screen for more options. and explorer 60 to find and view stock transactions. Please note that the inventory menu is not available for systems that have multiple sites. © 2005 Uniwell Software Development 62 ePOS Office Help To Finalise an Order: 1. Select the Delivery from the list on the screen. 2. Use the stock transaction inspector to edit the delivery details 3. To add products, click the details button. Click here adding products. 4. You can 'Export 8 ', 'E-mail 9 ' and 'Print 10 58 59 . for information on ' deliveries. 5. For Barcode Printing, select a delivery (before being processed) and click 'OK' 6. To delete a delivery, click the delete button. 7. When you have finished, click on the finalised button to add the items into stock. 8. Right-click Use the filter 58 60 anywhere in the screen for more options. and explorer 60 to find and view stock transactions. Please note that the inventory menu is not available for systems that have multiple sites. © 2005 Uniwell Software Development Inventory 7.4 63 Returns To add a new return: 1. Click the add button, a new return will be added to the bottom of your list. 2. Use the stock transaction inspector to edit the return details 3. To add products, click the details button. Click here adding products. 4. You can 'Export 8 ', 'E-mail 9 ' and 'Print 10 58 59 for information on ' returns. 5. To delete a return, click the delete button. 6. When the return is finalised, click on the Process button to remove the items from stock. 7. Right-click 58 anywhere in the screen for more options. Use the filter 60 and explorer 60 to find and view stock transactions. 2Notes: The inventory menu is not available for systems that have multiple sites. To record wastage, enter the stock transaction as a return and select the supplier 'wastage' (already set up in the system). © 2005 Uniwell Software Development 64 7.5 ePOS Office Help Stocktaking To record current stock: 1. Click the add button. Select the options of the stocktake in the pop-up screen. Kind - Current stock can be updated if stock has been miscounted or missed off during the previous stocktake, or As start of a Period where the opening stock can be modified. Scope - Partial Stocktake: When doing a partial stocktake, only the items entered will be changed/updated. Any items not entered will keep the last count. - Full Stocktake: When selecting a full stocktake, any items not entered will be zeroed. 2. Use the stock transaction inspector to edit the stock details 3. To add products, click the details button. Click here 4. You can 'Export 8 ', 'E-mail 9 ' and 'Print 10 58 59 . for information. ' returns. 5. To delete a stock transaction, click the delete button. 6. When the Stocktake is complete, click on the Process button to finalise the stocktake. 7. Right-click 58 anywhere in the screen for more options. Use the filter 60 and explorer 60 to find and view stock transactions. Click here 65 for general advice on stock taking. © 2005 Uniwell Software Development Inventory 7.5.1 65 Stocktaking Advice Retrospective Stock Takes If you have done a full stock take and ended the period, the opening stock can be modified. When you add a stock take item, select 'As at start of period' from the 'Kind' box. Interim Stock Takes You can carry out as many stock takes as you like per period but the stock entered for each product overwrites any stock entered previously in this period. To take interim stock takes or carry out line checks, enter the items then export to Excel. Stock Taking Sheets To print stocktaking sheets, take a stock holding report, export it to Excel, remove unwanted information and add an extra column for your counts. Counting and Recording Stock Stock of a product can be entered either in the product's stock unit or pack size. To select a different unit, add the product then click on the right hand side of the 'pack type' box. Click the 'select' button and choose a new unit. © 2005 Uniwell Software Development 66 7.6 ePOS Office Help End Period What is a stock period? A stock period is the time between stock takes. At the start of a period you have opening stock. As you sell items and take delivery of more items their stock is adjusted accordingly. At the end of a period the stock you count should match the calculated closing stock. Any discrepancies are reported and the stock you counted becomes your opening stock for the next period. Please note that the inventory menu is not available for systems that have multiple sites. Procedure for ending a period 1. Collect all the POS reports 26 . 2. Enter all receipts/declarations 3. Finalise all deliveries 61 4. Carry out a stock take 5. Enter the stock take 64 27 . and returns 64 63 . . figures. 6. Save and/or print the period end report. 7. End the period. Click here 67 for a sample end period report. © 2005 Uniwell Software Development Inventory 7.6.1 67 End Period Report Description Income Cost Profit Margin £5 351.42 £12 147.47 69.42% £5 351.42 £12 026.08 69.20% 68.78% Wet Stock 1 Gross Sales: £21 083.00 2 Tax: -£3 584.11 3 Nett Sales: 4 Variance: 5 Actual Receipts: £20 961.61 6 Tax: -£3 584.11 7 Nett Receipts: 8 Cost of Usage: £5 423.91 £11 953.09 9 Usage At Retail: £21 476.00 10 Promotions Adjustment: 11 Expected Receipts: 12 Amount Declared: 13 Stock Loss: 1 £17 498.89 -£121.39 £17 377.50 -£193.91 £21 279.09 £20 961.61 -£317.48 Collected from Z-41 report. This is the total amount of PLU sales that have been registered on ALL POS terminals during this period. 2 Each product is assigned to one of four tax rates which are set in Setup > Preferences. This is the total amount of tax payable on all products sold in this period. 3 Calculated by deducting 2Tax from 1Gross Sales. 4 This is the difference between 1Gross Sales and 5Actual Receipts. 5 The total amount declared for this period. 6 You can choose in preferences whether to use the tax on all individual produckts sold, whether to tax the actual receipts figure by the highest taxt rate, e.g. 17.5% (this means that you anly pay tax on the money you have actually counted) or to tax by a specified rate. See Setup > Preferences > Receipt and Tax Settings 136 for more information. 7 The 1Gross Sales minus 6Tax, minus 4Variance. 8 Calculated by Opening Stock plus Deliveries, minus Returns, minus Stocktake figures. Usage is how much stock you actually used NOT how much stock the POS reports declared has been sold. Therefore Usage takes into account wastage, theft etc. Cost of Usage is the cost (what you paid for it) of the amount of stock you have used. 9 Retail value of the stock that has been used. 10 Difference between Standard Selling Price of a product and what it has actually been sold for. For example: If the standard price of a pint of lager is £2 but sold 56 pints at £1 each on a promotion night, the promotions adjustment figure is -£56. 11 The 9Usage at Retail minus 10Promotions Adjustment. Based on Used Stock And Promotions Adjustments (NOT on sales made at the POS) This is what you're expected to have made. 12 The total amount declared for this period. 13 The 11Expected Receipts minus 12Amount Declared. Stock loss will include wastage, theft of stock, short- or overchanging, theft of money etc. © 2005 Uniwell Software Development 68 7.7 ePOS Office Help Audit The audit screen shows all orders, deliveries, returns and stock takes for a selected stock period. 1. Select a stock period from the drop down list. 2. Use the stock transaction inspector to view the stock transaction details 59 . 3. To view the items, click the details button. 4. You can 'Export 8 ', 'E-mail 9 ' and 'Print 10 ' the audit report. 5. Right-click 58 anywhere in the screen for more options. Use the filter 60 and explorer 60 to find and view stock transactions. Please note that the inventory menu is not available for systems that have multiple sites. © 2005 Uniwell Software Development Inventory 8 Files Products 70 Ingredients Mixtures 79 Grouping 80 Suppliers 82 © 2005 Uniwell Software Development 73 69 70 8.1 ePOS Office Help Products To add a new product: 1. Click the add button, enter details cancel. 71 for the new product. Click accept or 2. Products can be made up from ingredients, mixtures or other products. Click here 72 for details on linking. 3. Click the breakdown button to show a product's links. 4. You can 'Export 8 ', 'E-mail 9 ' and 'Print anywhere in the screen for more options. 10 ' products. Right-click 72 5. To edit a range of products, select them by clicking in a description field then holding down Ctrl and an arrow key or to select all use Ctrl + A, then click the inspector button. 6. You can change the order in which products are displayed by clicking on the headings at the top. 7. To change the screen view, move your cursor over the grey bar separating the columns. When the cursor changes to two arrows, hold down the left mouse button and drag to the left or right. Examples of stock units/pack sizes 75 Example products/mixtures/ingredients 78 © 2005 Uniwell Software Development Files 8.1.1 71 Product Details Products Details: Click here 75 for examples of stock/units/pack sizes See Also Product Calculations 50 for more examples and explanations PLU Code Each PLU/product has a unique code that can be up to 16 digits long. Description PLU/Product name. Group All PLUs, products, mixtures and ingredients must be linked to a group, all groups are linked to major groups. For example the PLU 'Carlsberg' in the group 'Bottled Beer' in the major group 'Drinks'. Four programmable tax rates are available. A PLU/Product can be taxed by one of these rates The price is the main/standard selling price of an item. Changing the price in the 'Products' option will update the Price 1 in the default price file (POS > Program) for all networks. Changing the price 1 in POS > Program > Prices will NOT update the price in Files > Products. The stock unit is the unit in which you count stock of the product. For example bottles, packs, gallons, kilograms etc. The number of selling units in a stock unit. For example 8 pints per gallon. The selling unit is how the item is sold. For example in pints, half pints, measures, glasses etc. This is calculated automatically by the software. Select a supplier from the drop down box. Tax Rate Price Stock unit Items per stock unit Selling unit Supplier Supplier reference Pack size Ave pack cost Pack cost Selling cost Min stock Max stock Enter a suppliers reference or your reference for this item. The pack size is the number of stock units of a PLU contained within your pack. For example, a barrel of beer containing 11 gallons. Your pack size is 11. The average cost of the current stock of this product. This is calculated automatically from pack costs you enter in orders and deliveries but can be change here if required. Enter the cost per Pack This is the cost of the item to you. This is calculated automatically by the software from the figures you enter in orders/deliveries (Ave Pack Cost) If required you can enter a level that the stock must not fall below. Items falling below this level will show on the 'Stock below min' report. If required you can enter a level that the stock must not exceed. Recycle PLU This is the number of the recycle PLU you want to link to. Links The number of other products, mixtures or ingredients that make up this product. This figure is entered automatically by the software. © 2005 Uniwell Software Development 72 8.1.2 ePOS Office Help Adding Links to Products, Mixtures & Ingredients Adding Links to Products, Mixtures and Ingredients 1. From the main screen click the link/details button button. 2. Click add, select a product, mixture or ingredient the click OK. 3. Enter the quantity and select a unit then click 'Accept'. 4. You can 'Export 8 ', 'E-mail 9 ' and 'Print anywhere in the screen for more options. 10 ' mixtures. Right-click 72 5. Click 'Back' to return to the main screen. Example products/mixtures/ingredients 8.1.3 78 Files - Right Click Right-click anywhere in the files screens to bring up these options. Some options may be grayed out and some may not appear if not relevant to that particular screen. © 2005 Uniwell Software Development 73 Files 8.2 Ingredients To add a new ingredient: 1. Click the add button, the ingredients inspector will be displayed. Enter details 74 for the new ingredient. Click accept or cancel. 2. To edit an existing ingredient, highlight it and click the ingredient inspector button. 3. You can 'Export 8 ', 'E-mail 9 ' and 'Print anywhere in the screen for more options. 10 ' ingredients. Right-click 72 4. To edit a range of ingredients, select them by clicking in a description field then holding down Ctrl and an arrow key or to select all use Ctrl + A, then click the inspector button. 5. You can change the order in which ingredients are displayed by clicking on the headings at the top. 6. To change the screen view, move your cursor over the grey bar separating the columns. When the cursor changes to two arrows, hold down the left mouse button and drag to the left or right. Examples of stock units/pack sizes 75 Example products/mixtures/ingredients © 2005 Uniwell Software Development 74 8.2.1 ePOS Office Help Ingredients Details Ingredient Details: Click here 75 for examples of Stock Units,Pack Sizes and Ingredients Code Description Group Stock unit Items per stock unit Selling unit Supplier Each Item must have a unique number that can be up to 16 digits long Each Item must have a description or name All PLUs, products, mixtures and ingredients must be linked to a group, all groups are linked to major groups. For example the PLU 'Carlsberg' in the group 'Bottled Beer' in the major group 'Drinks'. The stock unit is the unit in which you count stock of the product. For example bottles, packs, gallons, kilograms etc. The number of selling units in a stock unit. For example 8 pints per gallon. The selling unit is how the item is sold. For example in pints, half pints, measures, glasses etc. This is calculated automatically by the software. Select a supplier from the drop down box. Supplier reference Enter a suppliers reference or your reference for this item. Pack size Pack cost Selling cost Min stock Max stock The pack size is the number of stock units of a PLU contained within your pack. For example, a barrel of beer containing 11 gallons. Your pack size is 11. Enter the cost per pack. This is the cost of the item to you. This is calculated automatically by the software from the figures you enter in orders/deliveries. If required you can enter a level that the stock must not fall below. Items falling below this level will show on the 'Stock below min' report. If required you can enter a level that the stock must not exceed. © 2005 Uniwell Software Development Files 8.2.2 Examples of Stock Units,Pack Sizes Select a Product you would like to see an example of. Pint Draught Beer 75 Half Draught Beer 75 Bottle Beer 75 Pint Shandy 75 Half Shandy 75 Vodka 75 Bottle of Wine Glass of Wine 75 75 PINT DRAUGHT BEER Price Stock Unit Items Per Stock Unit Selling Unit £2.10 Selling Price Gallons 8 Pints Per Gallon Pints Pack Size 11 Gallons per barrel Pack Cost £60 Cost of a barrel £0.68 Cost to you Per Pint £1.10 Selling Price Selling Cost Link Link HALF DRAUGHT BEER Price Stock Unit Items Per Stock Unit Selling Unit Each 1 Each Pack Size 0 Pack Cost £0.00 Selling Cost £0.34 Link Link © 2005 Uniwell Software Development 0.5 x PINT DRAUGHT BEER 75 76 ePOS Office Help BOTTLE BEER Price Stock Unit Items Per Stock Unit Selling Unit £2.80 Selling Price Each 1 Each Pack Size 24 Bottles Per Case Pack Cost £25.00 Cost Per Case £0.96 Cost Per Bottle £2.00 Selling Price Selling Cost Link Link PINT SHANDY Price Stock Unit Items Per Stock Unit Selling Unit Each 1 Each Pack Size 0 Pack Cost £0.00 Selling Cost £0.62 Link Link 0.5 x PINT DRAUGHT BEER 0.5 x PINT LEMONADE HALF SHANDY Price Stock Unit Items Per Stock Unit Selling Unit £1.00 Each 1 Each Pack Size 0 Pack Cost £0.00 Selling Cost £0.31 Link Selling Price 0.5 x PINT SHANDY Link © 2005 Uniwell Software Development Files VODKA Price £1.20 Selling Price 1.5 Litre Bottle Size 60 Measures Per Bottle 25ml Measure Pack Size 6 Bottles Per Case Pack Cost £120.00 Cost Per Case Stock Unit Items Per Stock Unit Selling Unit Selling Cost £0.33 Link Link BOTTLE OF WINE Price Stock Unit Items Per Stock Unit Selling Unit £9.45 Selling Price 75cl Bottle Size 1 Each Pack Size 6 Bottles Per Case Pack Cost £26.70 Cost Per Case £4.45 Cost Per Bottle £1.40 Selling Price Selling Cost Link Link GLASS OF WINE Price Stock Unit Items Per Stock Unit Selling Unit Each 1 125ml Pack Size 0 Pack Cost £0.00 Selling Cost £0.74 Link Link © 2005 Uniwell Software Development Size of Glass Cost Per Glass 0.125 x WINE BY 750(size of BOTTLE bottle)/6(glasses per bottle) 77 78 8.2.3 ePOS Office Help Example of Products, Mixtures & Ingredients 2Notes: Products and mixtures can be made up of quantities of other products, (for example, shandy made from lager and lemonade) mixtures and ingredients. Only products can be sold directly, mixtures and ingredients cannot be sold. © 2005 Uniwell Software Development Files 8.3 79 Mixtures To add a new mixture: 1. Click the add button, enter details cancel. for the new mixture. Click accept or 79 2. Mixtures can be made up from ingredients, products or other mixtures. Click here 72 for details on linking. 3. Click the breakdown button to show a mixture's links. 4. You can 'Export 8 ', 'E-mail 9 ' and 'Print anywhere in the screen for more options. 10 ' mixtures. Right-click 72 5. To edit a range of mixtures, select them by clicking in a description field then holding down Ctrl and an arrow key or to select all use Ctrl + A, then click the inspector button. 6. You can change the order in which mixtures are displayed by clicking on the headings at the top. 7. To change the screen view, move your cursor over the grey bar separating the columns. When the cursor changes to two arrows, hold down the left mouse button and drag to the left or right. Examples of stock units/pack sizes 75 Example products/mixtures/ingredients 8.3.1 78 Mixture Details Mixture Details: Code Each Item must have a unique number that can be up to 16 digits long Description Each Item must have a description or name Group All PLUs, products, mixtures and ingredients must be linked to a group, all groups are linked to major groups. For example the PLU 'Carlsberg' in the group 'Bottled Beer' in the major group 'Drinks'. The selling unit is how the item is sold. For example in pints, half pints, measures, glasses etc. This is calculated automatically by the software. This is the cost of the item to you. This is calculated automatically by the software from the figures you enter in orders/deliveries. This is the number of products that is used to make up this mixture/product Selling Unit Selling Cost Ingredients © 2005 Uniwell Software Development 80 8.4 ePOS Office Help Grouping What do you want to do? Edit a major group name 80 Edit a group name and major group link Change the screen view 80 80 Edit a major group name 1. Either press F12 or right-click on a major group and select 'Show Inspector'. 2. Edit the major group name. 3. Click on 'Accept' to save changes or 'Cancel' to delete changes. Edit a group name and major group link 1. You can edit a group by pressing the inspector button or editing it within the list. 2. Edit the group name and link to major group. 3. Click on 'Accept' to save changes or 'Cancel' to delete changes. Change the screen view 1. You can change the width of the left hand column or hide it completely. 2. Move your cursor over the vertical grey bar separating the columns. 3. When the cursor changes to two outward facing arrows, hold down the left mouse button and drag the bar to the left or right. 4. To show the left hand column again if it is completely hidden move your cursor over the grey bar separating the tags and the screen and drag it to the right. Notes: By default 48 groups exist. You are not permitted to add and delete groups, only change their major group link. You can 'Export 8 ', 'E-mail 9 ' and 'Print 10 ' groups. Right-click 72 anywhere in the screen for more options. Click here 81 for an explanation of the group structure. © 2005 Uniwell Software Development Files 8.4.1 81 Example of Groups All products, mixtures and ingredients are in one of 48 groups which in turn are assigned to one of 8 major groups. In addition to this, for reporting purposes three classes are available, bar, food and misc. By default all major groups will be in the bar class however you can assign one major group to food and one major group to misc in Setup > Preferences > Basic Setup 130 . Example: © 2005 Uniwell Software Development 82 8.5 ePOS Office Help Suppliers This option displays a list of suppliers. Go to Files > Suppliers . To add a new supplier: 1. Click the add button. A new supplier is inserted in the list. 2. Click the inspector button to edit the supplier details 3. You can 'Export 8 ', 'E-mail 9 ' and 'Print 10 83 . ' your supplier list. 4. To delete a supplier, click the delete button. 5. Right-click 83 anywhere in the screen for more options. Use the filter view stock transactions. 84 to find and © 2005 Uniwell Software Development Files 8.5.1 83 Supplier Inspector The inspector window shows: Supplier Enter the name of the supplier. Account This is a unique number you assign to the supplier. Phone The supplier's phone number. Fax The supplier's fax number. Contact Enter a contact name for the supplier. Address 1-4 The supplier's address. Postcode The supplier's postcode. Min Order This is the minimum value of an order you can place with this supplier. The supplier's e-mail address. E-mail address Web site address The supplier's web site address. 8.5.2 Suppliers - Right Click Right-click anywhere in the suppliers screen to bring up these options. that are not relevant or not available may be grayed out. © 2005 Uniwell Software Development Some options 84 8.5.3 ePOS Office Help Supplier Filter To find a particular supplier or view certain selected suppliers use the filter. 1. Press F11 or pick 'Show Filter' from the right-click menu to display the filter. 2. Click in the line you wish to specify a value for, for example postcode. 3. Click the button with 3 dots and select a value or a range. Close Keep filter on top Clear filters © 2005 Uniwell Software Development Files 9 POS Site Map 86 Program 90 Keyboard 109 Send 119 Enter Sales 120 Barcodes 121 © 2005 Uniwell Software Development 85 86 9.1 ePOS Office Help Site Map The site map shows the structure of your site(s). These are arranged into: Sites Locations POS networks POS terminals What do you want to do? Add a new site 87 Add a new location 87 Add/edit a POS network 88 Add/edit a POS terminal 88 Test Communications 89 Initialise the POS program data 89 © 2005 Uniwell Software Development POS 9.1.1 87 Add/Edit a Site To add a new site: 1. In POS > Site Map click on the 'Site Map' tag. 2. Click the 'Add Site' button. 3. Click on the new site to change to name of the site. 4. You can 'Print 10 ' the site details. 5. To change the site name, click on the site or press F2 then type in a new name. 6. To remove a site, highlight the site and click the 'Remove Site' button. 9.1.2 Add/Edit a Location To add a new location: 1. In POS > Site Map click on the 'Site Map' tag. 2. Click the 'Add Location' button. 3. Click on the new location to change to name of the location. 4. You can 'Print 10 ' the site and location details. 5. To change the location name, click on the location or press F2 then type in a new name. 6. To remove a location, delete all the terminals in the location then highlight the location and click the 'Remove Location' button. © 2005 Uniwell Software Development 88 9.1.3 ePOS Office Help Add/Edit a Network To add a new POS network: 1. In POS > Site Map click on the 'Connection Map' tag. 2. Click the 'Add Network' or the 'Edit Network' button. 3. Enter/change the following information for the network: Name Model Type Connection Port - name IRC Adapter Port - speed MPLEX Mode Modem Used Telephone 4. You can 'Print 10 ' the network details. 5. To remove a network, first remove all the terminals in the network then highlight the network and click the 'Remove Network' button. 9.1.4 Add/Edit a POS Terminal To add a new POS terminal: 1. In POS > Site Map click on the 'Connection Map' tag. 2. Click the 'Add Terminal' or the 'Edit Terminal' button. 3. Enter/change the following information for the terminal: Name Id1 and 2 Model POS Location IRC 4. You can 'Print 10 ' the terminal details. 5. To remove a terminal, highlight the terminal and click the 'Remove Terminal' button. © 2005 Uniwell Software Development POS 9.1.5 89 Testing Communications To test communications: 1. In POS > Site Map click on the 'Connection Map' tag. 2. Highlight a POS network or a POS terminal and click the 'Communication Test' button. 3. Click 'Start'. 4. If communications are established, the POS terminal(s) will beep and the software will show a tick next to each terminal it finds. 5. Click 'Close' to return to the main software. 6. If communications fail, contact your reseller. 9.1.6 Initialise POS Program Data When initially setting up ePOS Office, you can use an existing program file (from previous software), receive a program from a POS terminal or start with a standard program. 1. In POS > Site Map click on the 'Connection Map' tag. 2. Highlight a POS network or a POS terminal and click the 'Initialise Program' button. 3. Select either 'Program File', 'Receive from POS' or 'Standard Program' and click 'OK'. 4. Tick 'Update product grouping names' if you want the grouping names in the software to be changed to match the names in the POS, standard program or file. 5. If you select 'Program File', a new screen will be displayed where you can select the file, specify its format and select information to import. When you click 'OK' the software will import the file. 6. If you select 'Receive from POS', a new screen will be displayed, select a POS to receive from and click 'Start'. 7. If you select 'Standard Program', the software will setup a blank, standard program for you to start with. 8. After the program has been imported, exit and reopen the software, go into POS > Program and POS > Keyboard to check the program is there. © 2005 Uniwell Software Development 90 9.2 ePOS Office Help Program The program screen is used to edit the POS terminal program. 1. Select a site and POS network. 2. Select a tab to edit information: PLU 91 Price 95 Look Up PLU 98 Cooking 100 Clerk 101 Group 102 Media 103 Adjustments 104 Discount Schemes 104 System 108 3. Use the 'Send' screen to send the program. © 2005 Uniwell Software Development POS 9.2.1 91 PLU PLUs and products are the same. The term 'PLU' is used in relation to the POS terminal where as the stock control system uses the term 'product'. What do you want to do? Add a new PLU 91 Add a sequential range of PLUs Edit an existing PLU Find a PLU 91 91 Change the PLU defaults Delete a PLU © 2005 Uniwell Software Development 91 91 91 92 ePOS Office Help To add a new PLU: 1. Click the add button 2. Make sure 'Single Code' is selected. 3. In 'Code > First' enter a PLU code (up to 16 digits). 4. If this code already exists and you want to overwrite it, make sure 'Overwrite details with defaults' is selected otherwise select 'Ignore duplicate codes'. 5. In 'General' enter the PLU name, select a group, enter a halo, select a category and enter the prices. If the PLU is used in a set menu item, select 'Set menu item' in 'Kind'. 6. In 'Cooking' select cooking group and condiment links if required. 7. In 'Functions' set the PLU flags as required. To add a sequential range of PLUs: 1. Click the add button 2. Make sure 'Sequential range' is selected. 3. In 'Code' enter first and last PLU codes (up to 16 digits). 4. If a code/codes in the range you specified already exist and you want to overwrite them, make sure 'Overwrite details with defaults' is selected otherwise select 'Ignore duplicate codes'. 5. In 'General' enter the PLU name, select a group, enter a halo, select a category and enter the prices. If the PLU is used in a set menu item, select 'Set menu item' in 'Kind'. 6. In 'Cooking' select cooking group and condiment links if required. 7. In 'Functions' set the PLU flags as required. To edit an existing PLU: 1. Click on the PLU you want to edit. 2. To change the name, delete the current name and type in a new name. 3. In 'General' enter the PLU name, select a group, enter a halo, select a category and enter the prices. If the PLU is used in a set menu item, select 'Set menu item' in 'Kind'. 4. In 'Cooking' select cooking group and condiment links if required. 5. In 'Functions' set the PLU flags as required. © 2005 Uniwell Software Development POS 93 To find a PLU: 1. You can display only the PLUs in a specified group using the group drop down box. 2. You can view PLUs by the following types using the type drop down box. Changed PLUs PLUs that have been edited/changed since you last sent the PLUs to the POS terminal(s). New PLUs PLUs that have been added since you last sent the PLUs to the POS terminal(s) Active PLUs Standard active PLUs. PLUs for deletion PLUs you have marked for deletion since you last sent the PLUs to the POS terminal(s). Inactive PLUs PLUs that were marked for deletion then sent to the POS terminal(s). 3. If you know the PLU code, you can click on the 'Find PLU' button and enter the code. To change the defaults: The PLU defaults are the default settings that will be used whenever you add new PLUs. 1. Click the 'defaults' button 2. In 'General' enter the PLU name, select a group, enter a halo, select a category and enter the prices. If the PLU is used in a set menu item select 'Set menu item' in 'Kind'. 3. In 'Cooking' select cooking group and condiment links if required. 4. In 'Functions' set the PLU flags as required. © 2005 Uniwell Software Development 94 ePOS Office Help To delete a PLU: 1. In Program > PLUs Click on the PLU(s) you want to delete. 2. Click the delete button. A message box will appear, click OK. 3. This PLU is now marked for deletion. In POS > Send select PLUs. 4. Click the lightening button, select 'Records for Deletion'. 5. When deletions have been sent collect a Z40 report using ePOS Office. 6. The PLUs will now be marked as inactive in ePOS Office. To delete the inactive PLUs click the purge button. 7. In Preferences > System Options use the purge button to remove the products. © 2005 Uniwell Software Development POS 9.2.2 95 Prices Prices are held in files. You can have several different price files and use different files on different sites, networks etc. What do you want to do? Edit prices 95 Create a new price file Delete a price file Reset a price file 95 95 95 To edit the prices in a price file: 1. You can display only the PLUs in a specified group using the group drop down box. 2. Select the shift level you want to edit. 3. Change the standard and modifier 1 and 2 prices. 4. By default, the tab button tabs horizontally across rows. Click the column edit box the tab vertically. 2Notes: Changing the price in the 'Products' option will update the Price 1 in the default price file (POS > Program) for all networks. Changing the price 1 in POS > Program > Prices will NOT update the price in Files > Products. To create a new price file: 1. Click create and enter a name for the new price file. 2. Click zero to set all the prices to zero initially. 3. To base the prices on another price file, select 'Price File' and choose an existing price file from the drop down list. 4. Click OK. © 2005 Uniwell Software Development 96 ePOS Office Help To delete a price file: 1. Click on the price file you want to delete. 2. Click the delete button. 3. When the message box is displayed, check that this is the file you want to delete. 4. Click OK. To reset a price file: 1. Click on the price file you want to reset. 2. Click the reset button. 3. Click zero to set all the prices to zero initially. 4. To base the prices on another price file, select 'Price File' and choose an existing price file from the drop down list. 5. Click OK. © 2005 Uniwell Software Development POS 9.2.3 Customers Enter details of customers here. Customer function MUST be enabled on the POS for this feature to work. © 2005 Uniwell Software Development 97 98 9.2.4 ePOS Office Help Lookup PLU A look up PLU (LU PLU) is a function button that when pressed displays a list of PLUs for selection. 2Notes: Lookup PLUs are programmable if the system is setup to edit Lookup PLUs by Network in System > POS Security 134 What do you want to do? Change the LU PLU Name Add PLUs to the LU PLU Delete PLUs in a LU PLU 98 98 98 Change the order of the PLUs Edit the LU PLU Flag 98 98 © 2005 Uniwell Software Development POS 99 Change the LU PLU name Click on the current LUPLU name, type in a new name. Press Enter. Add PLUs to the LU PLU 1. Click on the PLU you want to edit. 2. To add a PLU to the end of the list, click append and select a PLU. 3. To insert a PLU in the list, click on the PLU you want to insert above, click insert and select a PLU. Delete PLUs in a LU PLU 1. Click on the PLU you want to edit. 2. Click 'Remove'. Change the order of the PLUs Highlight a PLU and use the 'Move Up' and 'Move Down' buttons to move the PLU in the list. Edit the LU PLU flag 1. Click on the PLU you want to edit. 2. Click on the 'functions' tag. 3. Edit the flag as required. © 2005 Uniwell Software Development 100 9.2.5 ePOS Office Help Cooking In this screen you can edit bothcooking groups and condiment groups. What do you want to do? Edit cooking instructions 100 Edit the cooking instructions in a cooking group 100 Edit the PLUs in a condiment group 100 Edit cooking instructions 1. Make sure the 'Cooking groups' tag is selected. 2. Click the 'Instructions' button. 3. Click on the instruction you want to edit and type in a new description. Edit the cooking instructions in a cooking group 1. Make sure the 'Cooking groups' tag is selected. 2. Highlight a cooking group. To add a cooking instruction to the end of the list click append and select an instruction. 3. To insert a cooking instruction in the list, click on the instruction you want to insert above, click insert and select an instruction. 4. Highlight an instruction and use the 'Move Up' and 'Move Down' buttons to move instructions in the list. 5. Click 'Remove' to delete a cooking instruction Edit the PLUs in a condiment group 1. Make sure the 'Condiment groups' tag is selected. 2. Highlight a condiment group. To add a PLU to the end of the list click append and select a PLU. 3. To insert a PLU in the list, click on the PLU you want to insert above, click insert and select a PLU. 4. Highlight a PLU and use the 'Move Up' and 'Move Down' buttons to move PLUs in the list. 5. Click 'Remove' to delete a PLU. © 2005 Uniwell Software Development POS 9.2.6 101 Clerk For each clerk you can edit: Clerk Name Clerk/Operator Name PIN Each clerk has a unique pin number that can be up to 4 digits long Commission Each clerk can have their own commision rate. Commission can be earned on one or more of the sales types Job 1 Clerks are assigned job codes when the time and attendance system is in use. The job code would usually be used to indicate the clerk's level of authority or position on a pay scale. Job 2 Report Security Each report on the POS can have one or more of 8 security levels against it. Each clerk is assigned a security level (number) between 0 and 8. If the security level is 0 the clerk will not have access to any reports. If the clerk has a security level between 1 and 8 they will have access to reports that have the corresponding security level assigned. Program Security Each program on the POS can have one or more of 8 security levels against it. Each clerk is assigned a security level (number) between 0 and 8. If the security level is 0 the clerk will not have access to any program options. If the clerk has a security level between 1 and 8 they will have access to program options that have the corresponding security level assigned. Flags © 2005 Uniwell Software Development A flag (system, clerk etc) is a setting that controls functionality. Each flag has 8 bits that can be set to on or off. 102 9.2.7 ePOS Office Help Group What do you want to do? Edit major groups 102 Edit groups 102 Edit categories 102 Edit major groups 1. Make sure the 'Major Group' tag is selected. 2. Click on the major group you want to edit and type in a new description. Edit groups 1. Make sure the 'Group' tag is selected. 2. You can display the groups by major group using the drop down box. 3. Click on the group you want to edit, type in a new description and edit the flag as required. Edit categories 1. Make sure the 'Category' tag is selected. 2. Click on the category you want to edit and type in a new description. © 2005 Uniwell Software Development POS 9.2.8 103 Media For each media you can edit: Descriptor Media name, e.g 'Cash', 'Cheque'. Halo HALO stands for High Amount Lock Out. A PLU HALO sets the maximum price a PLU can be sold for. A HALO consists of two numbers, the first is the units and the second is the number of zeros after the units. For example £20.00 would be 23. 2Note:The format of the HALO is different on some ECRs. Please refer to the operation manual of your ECR. Exchange Rate This is for Medias that are set as foreign currency medias. 2Note:If you are not using foreign currency, you MUST set all media exchange rates to zero.If you enter an exchange rate for any of your media, the Declaration 27 and Banking 28 screens behave slightly differently. Flags A flag (system, clerk etc) is a setting that controls functionality. Each flag has 8 bits that can be set to on or off. Presets A preset tender button automatically tenders a preset amount, for example £5, £10. They are used to speed up finalisation. Paid Outs Paid outs record an amount of money taken from the cash drawer when no customer transaction has taken place. For example for wages or to pay a supplier. © 2005 Uniwell Software Development 104 9.2.9 ePOS Office Help Adjustments In the adjustments screen you can edit: Adjustments An adjustment gives a fixed percentage discount or surcharge on specified items. Percentages Percentages can act on an item or the subtotal by either a set rate or a manually entered rate. They can be negative (discount) or positive (surcharge). Discounts A discount gives a reduction by a set amount and can act on an item or a subtotal. 9.2.10 Discount Schemes Discount schemes (mix and match) are only available on the TX and DX. There are five types of discount scheme available. Click on one of the links below for more information. Types of discount schemes available 105 General notes on discount schemes 106 How to set up a discount scheme 106 © 2005 Uniwell Software Development POS 105 9.2.10.1 Types of Discount Schemes 1. One free on quantity purchase Buy X number of the same item and get one free. For example buy two Budweiser and get one free. 2. One free on mixed quantity purchase Buy X number of different (or the same) items of the same price and get one free. For example buy 1 Becks, 1 Pils and 1 Bud and get one free. 3. Lowest free on mixed quantity Buy X number of different items and get purchase the lowest priced one free. For example buy 2 meals and get the cheapest free. 2Note: 4. 5. 6. 7. Multiple entry of this type is not possible - for example 3 x Becks. Discount on quantity purchase Buy X number of the same item and get a fixed amount discount. For example buy two desserts and get £1.00 off. Discount on mixed quantity purchase Buy X number of different (or the same) items and get a fixed amount discount. For example buy any three cocktails and get £2.00 off. Discount on combined purchase Buy X number of different items and get a fixed amount discount. For example, buy SANDWICH, CRISPS, DRINK at 1.99, 0.35 and 0.49 and get a 0.33 discount. In other words, buy three meals for 2.50 Price on combined purchase Buy X number of different (or the same) items for a fixed price. For example buy a sandwich, coke and crisps for £4.00 2Note: All items in this scheme must be allocated to a different groups. For example Sandwich, Sandwich and Coke is NOT allowed. © 2005 Uniwell Software Development 106 ePOS Office Help 9.2.10.2 Notes on Discount Schemes 1. Any mix and match item that is sold as complimentary does not feature in the mix and match calculations. 2. Mix and match items do not function as mix and match within a set menu. 3. Adjustments will only work for the chargeable portion of any mix and match items that have been discounted. 4. Tax and VAT is only calculated on the chargeable portion of any mix and match items that have been discounted. 5. Bills containing mix and match items may only be split by quantity - not item. 6. A PLU may only be part of one promotion at a time. 7. A new report 51/52 shows the mix and match details. 9.2.10.3 How to Setup a Discount Scheme 1. On the POS terminal in SP112 set the maximum number of mix and match schemes that can be used. 2. In Program > Discount Schemes to use. 3. In Program > PLUs set up the mix and match schemes you want assign items to the appropriate discount scheme. 4. Each of the 5 different discount scheme types can be given a user text description. Change user text 99-103 in Program > System > Text © 2005 Uniwell Software Development POS 107 9.2.11 Wages Job Pay Ê Ê Standard Overtime Attendance / Grace Period Up to four jobs can be assigned to a clerk. The Job code is the job the person is actually doing – ie Barman, Kitchen porter, Chef, Glasswasher, Bar Manager etc. Up to four pay rates per job can be assigned to each clerk. These rates should be assigned to the clerk to calculate the labor cost for each job. Standard rate of Pay Rate of Pay for Overtime Grace period is defined as the allowable time period in which a clerk can log on and off. Up to four periods can be assigned to each clerk. For example, Grace Period 1 is assigned to Clerk 1 In the above case, CLERK 1 can log on between 8:30 ~ 9:00, and log out between 11:50 ~ 12:10 but can not log on at 8:29 or 9:01 or logout at 11:49 or 12:11 (or any times OUTSIDE the stipulated times) on the POS and the display will show "MANAGER KEY REQD". The attendance report is available on the Z19 Report. © 2005 Uniwell Software Development 108 ePOS Office Help 9.2.12 System In the system screen you can edit: Functions System Flags (SF) control POS functionality. Each flag contains 8 options each of which can be set to 0 or 1 (off or on). For example 'Compulsory table number entry'. Text User text is the default descriptions for function buttons etc. For example, BILL # could be changed to read ORDER # etc. The default warning messages can also be changed to suit your preferences. Security This option allows you to enter security levels against each report and program. There are 8 security levels (1 to 8) - reports/programs can have more than one security level assigned. Each clerk is assigned a security level (number) between 0 and 8. If the security level is zero the clerk will not have access to any reporting options. If the clerk has a security level between 1 and 8 they will have access to reports that have the corresponding security level assigned. Logo The logo printed on the top of the receipt can be a standard text logo or a graphic logo. Shifts Lookup PLU menu shift values: when the 2nd, 3rd, 4th or 5th menu level is selected the LUPLU menu shift value is added to the LUPLU number. For example, LUPLU 5 is assigned to menu level 1 and the LUPLU menu shift value for menu level 2 is 10. When the menu level is changed to menu level 2, LUPLU number 15 is assigned to the screen. Price and menu shift levels: these are the default levels the POS terminal uses. © 2005 Uniwell Software Development POS 9.3 Keyboard What do you want to do? Assign Cooking Message Buttons 110 Assign Function Buttons 110 Assign Hard PLUs 111 Assign Look Up PLUs 112 Edit Clerk Details 113 Edit Condiment Groups 113 Edit Groups 113 Edit PLUs 114 Edit System Information 115 Exporting & Printing a Keyboard 116 Edit the Touchscreen Button Caption and Colour 117 Edit the Touchscreen Function Key Page 118 © 2005 Uniwell Software Development 109 110 9.3.1 ePOS Office Help Assign Cooking Messages 1. Select 'Keyboard' in the 'POS' section. 2. Select 'Cooking Msg Keys' from the list in the top left corner. 3. Drag and drop the cooking messages from the list onto buttons. 4. To edit cooking messages, either double-click on a message on the list or click on a cooking message button. 5. To edit cooking groups, click the 'Cooking' button on the right. 9.3.2 Assign Function Buttons 1. Select 'Keyboard' in the 'POS' section. 2. From the list in the top left corner, select 'Function Keys'. 3. A list of keys is displayed on the left. 4. Drag and drop function keys from the list onto the buttons. 5. To edit the function button caption and colour for a Touch Screen Terminal, click on the large 'Screen' button. Click here 117 for more details. © 2005 Uniwell Software Development POS 9.3.3 111 Assign/Maintain Hard PLUs What do you want to do? Assign hard PLUs to the screen 111 Assign PLUs to hard PLUs 111 Assign hard PLUs to the screen 1. Select 'Keyboard' in the 'POS' section. 2. From the list in the top left corner, select 'Hard PLUs'. 3. Drag and drop the hard PLUs from the list onto the buttons. 4. To edit the PLU button caption and colour for a Touch Screen Terminal, click on the large 'Screen' button. Click here 117 for more details. Assign PLUs to hard PLUs 1. A hard PLU may have up to 5 PLUs linked, one for each menu level. Click on the 'System' button on the right and set the number of menu levels used. Go back to the main screen. 2. To assign PLUs, click on the hard PLU. 3. A new window will appear. Drag and drop PLUs from the list to the menu levels on the right. To remove a PLU double click on the PLU in the menu level box. 4. You can edit PLUs 114 from here by double-clicking on them. © 2005 Uniwell Software Development 112 9.3.4 ePOS Office Help Assign/Maintain LU PLUs A Look Up PLU is a special function button that when pressed displays a list of PLUs for selection. What do you want to do? Assign Look Ups to the screen 112 Edit Look up PLUs 112 Assign Look Ups to the screen 1. Select 'Keyboard' in the 'POS' section. 2. From the list in the top left corner, select 'Look Ups'. 3. Drag and drop the look ups from the list onto the buttons. Edit Look up PLUs 1. Click on the look up button or click the 'Look Ups' button on the right. 2. Add PLUs to the look up by dragging and dropping. To remove a PLU, double click on it. 3. Edit the look up PLU name and click on 'Flag' to edit the look up flag. 4. You can edit PLUs 114 from here by double-clicking on them. © 2005 Uniwell Software Development POS 9.3.5 113 Edit Clerk Details To edit clerks: 1. Select 'Keyboard' in the 'POS' section. 2. Click on a hard clerk button or click the 'Clerks' button at the right of the screen. 3. A list of clerks is displayed. Double-click on a clerk to edit the clerk details. 9.3.6 Edit Condiment Groups 1. In 'Keyboard' click the 'Condiments' button on the right. 2. A list of 1condiment groups will be displayed. 3. Double click on the one you wish to edit. 4. Add PLUs to the condiment group by dragging and dropping. To remove a PLU double click on it. 5. Edit the condiment group name by typing in the name box. 1 A condiment group is a list of PLUs that can be linked to a main PLU. For example condiment group 'Potatoes' containing PLUs 'Chips', 'Jacket' and 'New potatoes' linked to the main PLU 'Steak'. 9.3.7 Edit Groups 1. In 'Keyboard' click the 'Groups' button on the right. 2. A list of 1groups will be displayed. 3. Double click on the one you wish to edit. 4. Edit the group's name, flag and link to 2major group. 1 All PLUs, products, mixtures and ingredients must be linked to a group, all groups are linked to major groups. For example the PLU 'Carlsberg' in the group 'Bottled Beer' in the major group 'Drinks'. 2 All PLUs must be linked to a group, all groups are linked to major groups. For example the PLU 'Carlsberg' in the group 'Lager' in the major group 'Drinks'. © 2005 Uniwell Software Development 114 9.3.8 ePOS Office Help Maintain PLUs 1 PLUs can be accessed for editing in three ways 1. By clicking on a 2Hard PLU button and double clicking on a PLU in the list. 2. By double clicking on a PLU from within the look up PLU editing window. 3. By clicking the 'PLUs' button on the right. A PLU editing window will open where existing PLUs can be edited and new PLUs can be added. 1 PLU - Price Look Up. Price look up allows sales of items through individual PLU codes instead of prices. When a PLU is sold the POS automatically registers the PLU price, groups and other pre-programmed information. 2 A hard PLU is a button on the screen or keyboard that is used to sell a PLU. PLUs are linked to hard PLUs. © 2005 Uniwell Software Development POS 9.3.9 115 Edit System Information 1. In 'Keyboard' select 'System' from the 'Edit' tab at the bottom. 2. A new window will open where you can edit the following: System Flags System Flags (SF) control POS functionality. Each flag contains 8 options each of which can be set to 0 or 1 (off or on). For example 'Compulsory table number entry'. Menu Shifts PLUs can be arranged in different menu levels. For example a lunchtime and evening menu. To change between menus a menu shift button can be used or the POS can be set to automatically shift menu levels at a preset time. Discount Amount A discount gives a reduction by a set amount and can act on an item or a subtotal. Adjustments An adjustment gives a fixed percentage discount or surcharge on specified items. Percentages Percentages can act on an item or the subtotal by either a set rate or a manually entered rate. They can be negative (discount) or positive (surcharge). Tax Rates Four programmable tax rates are available. A PLU/product can be taxed by one of these rates. Preset Tenders A preset tender button automatically tenders a preset amount, for example £5, £10. They are used to speed up finalisation. User Text Key symbols (also known as user text) are the default descriptions, these can be changed to suit your requirements. For example you could change 'BILL #' to 'Order No.' or 'Location' to 'Area'. Media Name Media are methods of payment for example cash, cheque, visa. Locations Location is used to describe two different things and it is important not to confuse the two. IRC location refers to the location of the POS within the IRC network. Seating location refers to the area customers are seated. This can be entered at the time of sales and printed on the kitchen printer. © 2005 Uniwell Software Development 116 ePOS Office Help 9.3.10 Export/Print Keyboard Layout 1. Click the export button in the top right hand corner. 2. Select a menu level to export. 3. Select a folder to save the keyboard in and type in a file name. 4. Click 'Save'. 5. A new window will open showing you keyboard files, select the keyboard and click 'Open'. 6. The keyboard will open in Word, edit the text and colors as required. 2Note: This feature is only available if you are using Microsoft Word 97 or above. The keyboard exporting feature is only for the SX7000 and UX7000 range. © 2005 Uniwell Software Development POS 117 9.3.11 Touchscreen Touchscreen Button Caption and Colour What do you want to do? Edit the button caption 117 Edit the text colour 117 Edit the background colour 117 Copy another button's colours 117 Edit different menus 117 Restore the defaults 117 More Information 117 Edit the button caption 1. Click the 'Screen' button. 2. Left-click on the button you wish to change so that the selection marker points to it. 3. Type both lines of the button caption in the text boxes on the right hand side. Edit the text colour 1. Click the 'Screen' button. 2. Left-click on the button you wish to change so that the selection marker points to it. 3. Use the drop-down list labelled 'foreground' to select a new text colour. Edit the background colour 1. Click the 'Screen' button. 2. Left-click on the button you wish to change so that the selection marker points to it. 3. Use the drop-down list labelled 'background' to select a new text colour. Copy another button's colours 1. Click the 'Screen' button. 2. Left-click on the button you wish to copy so that the selection marker points to it. 3. Drag the cursor from the highlighted button to the button you wish to change. © 2005 Uniwell Software Development 118 ePOS Office Help Edit different menus Use the box labelled 'menu shift' to select the level you wish to change. Each menu level has a separate screen. Restore the defaults The 'Defaults' button restores the function button captions to the defaults and the PLU button captions to the assigned PLU name. More Information The functionality of the buttons must be defined from the main window. Only the button colours and captions of the buttons can be changed in the 'Screen' window. The screen display on the TX850 must be refreshed after programming any button changes. Turn the key to OFF, wait for the display to blank, move the key back to the R position. 9.3.12 Edit Touchscreen Function Keys A function key page is available on the Touchscreen Terminals. This is accessed by the 'Function' button on the main page. Assign the function button to the main screen in Keyboard. To edit the keys on the function key page, click the red arrow on the right of the Keyboard screen. To return to the main page, layout click the arrow button again. © 2005 Uniwell Software Development POS 9.4 119 Send In the 'Send' screen you can select information to send to selected POS terminals: 1. Click in the boxes next to the information you want to send. 2. Click in the boxes next to the terminals you want to send to. 3. Click the send button. 4. To send the time and date, click the date button. In the send option you can view a list new and amended PLUs. This is useful to review changes before sending your PLUs to the terminals. Click here 119 for more information. 9.4.1 View PLU Changes In the send option you can view a list of new and amended PLUs. This is useful to review changes before sending your PLUs to the terminals. 1. To review changes click on the details button. 2. Select a POS terminal. 3. Select the information you want to view: 4. Choose whether to show prices or not. 5. You can print the list of updates if required. © 2005 Uniwell Software Development 120 9.5 ePOS Office Help Enter Sales To record sales in the software instead of on the POS: 1. Select the date and time using the button. 2. Select a POS terminal. 3. Click the 'Sign on Clerk' button and select a clerk from the list. 4. To add a sale, click the '+ Sale' button, to perform a refund click the '- Refund' button. 5. Select a PLU from the list. To find a PLU, type the code in the 'Find' box. 6. Use 'Media Payment' to finalise the sale. 7. Click 'Process' to add the sale to the sales reports. 8. The sale will be added into your POS reports 26 . © 2005 Uniwell Software Development POS 9.6 Barcodes 9.6.1 File Maintenance 121 In File Maintenance, you setup the products for barcoding. You can select if you want Price Labels, Shelf Edge Labels or both. PLUs that can be added and deleted in order to be able to print only the barcodes that you want. Click any of the icons to see a description of that option. Close Closes the current Screen Refresh Data Refreshes the Data. It will update any price changes that has been done in ePOS Office Print Prints a list of the current product listing Save Saves a copy of the current product listing. Email An e-mail of the current product listing can be sent. Show Properties Shows the properties of the selected line. © 2005 Uniwell Software Development 122 ePOS Office Help You can change the details on this screen. Show Explorer Shows a structured layout on the left of the screen. The contents of the layout can be changed by clicking on the button. Modify Column Layout To change the current layout of the screen, click the button. The following popup screen will then show where you can select the columns you want to be visible. © 2005 Uniwell Software Development POS First Record Jumps to the first record of the Product list Previous Record Jumps to the previous line of the Product list Next Record Jumps to the next line of the Product list Last Record Jumps to the last record or the Product list Find Record You can search for a barcode item by any of the following. Barcode Product Description Price Per Unit Weight/Volume Price Per (click on the Free Text Scope icon to see this and the following 2 options) Insert Record A new record can be inserted by selecting one of the following: © 2005 Uniwell Software Development 123 124 ePOS Office Help All the available products from the selected option will be listed in order to be added to the barcode list. Delete Record Deletes the current record. A warning message will pop up to confirm the deletion Accept Changes Saves the changes that has been made to the current. Cancel Changes Cancel any changes that have been made to the current record Undo Changes Will undo the last action/actions taken on the File Maintenance Screen. e.g. when deleting the wrong record, by pressing 'undo' will add it back in. Redo Changes Will repeat any action that has been made on the 'undo' option. e.g. deletes the item again after pressing undo. 9.6.2 Print Product Labels New Label List Empty Label List - Clears the current list and creates a blank list page Generate Labels for Delivery - Allows you to select the order or delivery that has been created in ePOS Office. © 2005 Uniwell Software Development POS 125 Generate Labels for PLU/Price Changes - Will create a list of all PLU(description)/Price changes that has been done since the last Batch Printing. Close Closes the application Show Properties Shows the Properties of the product. Here the number of shelf edge labels or Price Labels to be printed can be adjusted. Insert Record Insert PLUs manually Delete Record Delete the currently selected record/records Accept Changes Saves any changes made to the record Undo Changes Ignores any changes made to a record Print Shelf Edge Labels Opens a Barcode Template for the current Label List in order to print Shelf Edge Labels. To set up the default layout, see Label Templates 126 Print Price Labels Opens a Barcode Template for the current Label List in order to print Price Labels. To set up the default layout, see Label Templates 126 9.6.3 Print Ingredient Labels UNDER CONSTRUCTION © 2005 Uniwell Software Development 126 9.6.4 ePOS Office Help Label Templates UNDER CONSTRUCTION 10 Setup Users 127 Preferences 129 © 2005 Uniwell Software Development Setup 127 10.1 Users If the system is set up to use password entry (Setup > Preferences > Basic Setup 130 ), then the users screen shows the users and their security levels at the top and an activity log at the bottom. If the system does not use password entry, then just the activity log is displayed. What do you want to do? Contents of the Activity Log 127 Setting up/chaning user security 127 Changing your password 127 Add a new user 127 Contents of the activity log The activity log shows the date and time the user logs on and off and the time they enter and leave each section. For example: Date Time Action 03/01/2004 09:50:37 Logged On 03/01/2004 09:51:58 Reports:Weekly 03/01/2004 09:58:12 Reports:Weekly:->>>>> 03/01/2004 09:58:36 Tasks:Banking 03/01/2004 10:12:03 Tasks:Banking:->>>>> 03/01/2004 10:12:23 Logged Off Setting up/changing user security 1. In Setup > Preferences > Basic Setup 130 check the box that says 'Use password entry with security levels. 2. In 'Users' Select the user from the drop down box at the top. 3. Check the options to which you want that user to have access. Changing your password 1. In Setup > Preferences > Basic Setup 130 check the box that says 'Use password entry with security levels. 2. In 'Users' Select the user from the drop down box at the top. 3. Click the password button and enter a new password. Passwords are not case sensitive. © 2005 Uniwell Software Development 128 ePOS Office Help Add a new user 1. In Setup > Preferences > Basic Setup 130 check the box that says 'Use password entry with security levels. 2. In 'Users' Select the user from the drop down box at the top. 3. Click the add button and enter a new user name and password. 4. You may now select the options to which you want the user to have access. 2Note: Preferences will not take effect until you have closed and re-opened ePOS Office. © 2005 Uniwell Software Development Setup 129 10.2 Preferences 1. In the right hand column you can enter notes about your setup. 2. You can 'Export 8 ', 'E-mail top right of the screen. 9 ' and 'Print 3. Click on an option below for more details. Basic Setup 130 Home Page 132 End Session Reports 133 POS Security 134 Receipts and Tax Settings 136 Headings for Transaction Totals 138 System Options 140 Support Page 144 Interfaces and Extra Features 144 © 2005 Uniwell Software Development 10 ' your settings using the buttons at the 130 ePOS Office Help 10.2.1 Basic Setup Click on a part of the picture below for more information: House Name This is usually your business/company name. The text you enter here appears on the top of all your reports. Data Collected before this is for Previous Day This is the time before which any sales made are added to the previous day's sales. For example if a nightclub is open until 2am on Sunday morning you would want all sales made before 2am on Sunday to be entered into Saturday's figures. Week Ends On This is the day you want the week to end on for reporting purposes. Font for Print and Print Preview The font you select here will be used on all of the reports. Use Password Entry If this box is ticked then you can set up software users in the users screen. Each user can have their own password and access settings. Exclude GT2 Enabling this option will Exclude the Grand Total 2 Figure from ALL reports. © 2005 Uniwell Software Development Setup 131 Maximum Lines on User Log When you select to use Password Entry, a user log is created in the Setup>Users screen. This is the maximum number of lines that will be logged per user. It can be set to a minimum of 50 to maximum 250 lines. Major Groups Products/PLUs are organised into Groups, which in turn are arranged in major groups. All major groups are assumed to be drinks unless specified here. One major group can be specified as food and one major group can be specified as misc. Session Times The software can be setup to automatically collect reports at the end of a session at specified times. You can have up to three sessions per 24 hour period. Specify the times you want the reports collecting here. Number of Previous Periods in Audit Reports The audit report will include information from the number of periods you specify here. © 2005 Uniwell Software Development 132 ePOS Office Help 10.2.2 Homepage What do you want to do? Choose what to display on startup 132 Set up a custom home page 132 Select reports to display on the home page 132 Choose what to display on startup 1. You can select what you want to display on the home page by default from: Reminders Suppliers Custom 82 17 Contacts Reports 30 31 19 2. In Preferences > Home page click in the circle next to your choice. If you select 'Custom', see below on how to set up. Set up a custom home page 1. In Preferences > Home page select 'Custom'. 2. Save your htm or html page in the ePOS Office Directory. 3. In the 'Custom page name:' box enter the name of your page, e.g. ''baronehome.htm' and a path if required, e.g. 'mypages/baronehome.htm'. 2Notes You can't link to an external web page, the page must be stored on your PC or network in the ePOS Office directory. You must close and reopen the software for any changes to take affect. Select reports to display on the home page 1. To design a new report or to edit an existing report, go to the 'Totals 138 ' screen on the 'Reports' bar. 2. Select the reports you want to display on the home page in Preferences > Home page by clicking the boxes next to the reports. 3. For the reports to display on the home page, you must have collected data from the POS terminals Click here 19 for more information on the home page reports © 2005 Uniwell Software Development Setup 133 10.2.3 End Session Reports The Z-01, Z-06 and Z-41 Reports are the default reports that will be collected automatically from the POS. It is strongly suggested that the Z-99 be included in the default reports. Z-01 Auto Full Transaction The Z-01, auto full transaction report shows sales by major groups, groups and clerks. It shows media, void, discount, correction, %1~3 and paid outs, receipts, persons, no sales, clears, CID, cash declaration, discrepancy, total open tracks, total open training tracks and grand totals 1 & 2. Z-06 Hourly The Z-06 hourly report shows the transaction count, person count and total transaction amount for each hour and for all hours. Z-41 Full PLU The Z-41, PLU report shows for each PLU the PLU code, name, time last sold, quantity sold at price levels 1, 2 and 3, value of PLUs sold at price levels 1, 2 and 3 and the total quantity and value sold. Z-99 Electronic Journal The journal is a record of all transactions and operations made on the POS terminal. © 2005 Uniwell Software Development 134 ePOS Office Help 10.2.4 POS Security Click on a part of the picture below for more information: Maximum Lines You can set the maximum number of lines you want to store in the communications log in Tasks > End Session. The number must be between 50 and 1000. Show Transaction ID Each line of information on the POS reports has its own unique identifying number. For example major group 1 is coded 85-01. If you select this option the codes will be displayed. Hide System Flags If this flag is turned on, the system flags are not displayed in the Keyboard screen and therefore cannot be modified. Lookup Tables Lookup PLUs can be stored at a global, model, site or network level. For example if you select 'site' you can have different look up PLUs at each site. If you set 'Administrator only' then only the administrator will be able to edit Look Up PLUs. Hard PLUs Hard PLUs can be stored at a model, site or network level. For example if you select 'site' you can have different hard PLUs at each site. If you set 'Administrator only' then © 2005 Uniwell Software Development Setup 135 only the administrator will be able to edit Hard PLUs. Condiments and Cooking Condiments and cooking instructions can be stored at a global, model, site or network level. For example if you select 'site' you can have different condiments and cooking instructions at each site. If you set 'Administrator only' then only the administrator will be able to edit condiments and cooking instructions. Screen and Keyboard The screen and/or keyboard layout can be stored at a model, site or network level. For example if you select 'site' you can have screens/keyboard layouts at each site. If you set 'Administrator only' then only the administrator will be able to edit the screen/keyboard layout. Default Prices The default prices can be stored at a model, site or network level. For example if you select 'site' you can have default prices at each site. If you set 'Administrator only' then only the administrator will be able to edit the default prices. PLUs and Clerks You have one PLU file and one clerk file for all sites, networks and models. If you set 'Administrator only' then only the administrator will be able to edit clerks/PLUs. © 2005 Uniwell Software Development 136 ePOS Office Help 10.2.5 Reciepts and Tax Settings Click on a part of the picture below for more information: Initialise Receipts with PLU Sales Registered at POS The default declaration/receipts figure is the same as the media total NOT zero. Tax is Excluded from PLU Sales at POS This is for use in an add on tax system where PLU sales are exclusive of tax. Sales are costed at latest cost (else at average) If this is set to yes then the product cost comes from the cost at the last delivery of this product. If set to no then the cost is the average cost of the current stock. For example if you have 20 bottles in stock, 10 of which cost you £4.00 each, 10 of which cost you £4.50 each then the average cost is £4.25. Never show Margins If switched on, the profit/margin report and profit potential reports are not available. Use Local Currency for Media in Totals Reports If ticked, foreign currency media figures are displayed in local currency in the totals (user-defined) reports. © 2005 Uniwell Software Development Setup 137 Tax on Receipts is calculated by: The tax on the declaration/receipts figures can be calculated by the tax on the PLU sales registered on the POS, the highest tax rate (out of tax 1, 2, 3 and 4) or a specified tax rate. The following methods of payment have been allocated to You can assign a media to each of these. For example media 12 used for staff drinks. This way you now that the media 12 total is the total value of all staff drinks. Note, this feature is not related to the complimentary feature on the POS. Allow adjustments to receipts for above methods of payment If you use specific medias for staff drinks etc you can decide whether you want to enter receipts/declaration for these medias. © 2005 Uniwell Software Development 138 ePOS Office Help 10.2.6 Headings for Transaction Totals This screen relates to the reports you design in Reports > Totals 138 . You can edit the User Legend and the User Heading. The User Legend is the description that appears in the report selection wizard. The User Heading is the heading that appears on the report. 10.2.6.1 Totals The 'Totals' screen enables you to create and view your own reports. What do you want to do? Create a new report 138 Modify an existing report 138 View your reports 138 Delete a report 138 Create a new report 1. Click the wizard button. 2. Select 'Define a new report layout' and click 'Next'. 3. Enter a unique name for your report, click 'Next'. 4. Select the information you want included on your report and click 'Next'. 5. Change the order that things display on your report using the arrows, click 'Finish'. © 2005 Uniwell Software Development Setup 139 Modify an existing report 1. Click the wizard button. 2. Select 'Modify an existing report' and click 'Next'. 3. Select a report, click 'Next'. 4. Enter a new name for your report if required, click 'Next'. 5. Modify the information included on your report and click 'Next'. 6. Change the order that things display on your report using the arrows, click 'Finish'. View your reports 1. In the main screen, select your report from the drop down box. 2. Select a time period or specific date. 3. Select a site and location. 4. You can 'Export 8 ', 'E-mail 9 ' and 'Print 5. To access other options, right-click 44 10 ' your reports. anywhere on the report. 6. Reports set to do so in Setup > Preferences > Home page 132 will display on the home page. 7. You can draw charts 11 from the totals reports screen. Delete a report 1. Click the wizard button. 2. Select 'Remove a previously designed report layout' and click 'Next'. 3. Select the report you wish to delete and click 'Finish'. © 2005 Uniwell Software Development 140 ePOS Office Help 10.2.7 System Options Click on a part of the picture below for more information: Show Code and Description Filters At the bottom of the report selection screen there are filters for selecting PLUs by code and by description. This can be set to display or not display by checking and unchecking this box. Show Product Selection Screen If this box is checked the report selections screen will be displayed automatically every time you click on Reports > Sales and Reports > Stock. Restrict Number of Digits in PLU code PLU codes can be up to 16 digits long, if you don't want to display all of the digits set the number of digits you want to display in this box. Archive Z-report Data Here you can specify how often you want Z report data to be archived. Adjust Journal Dates to Match Product Sales If this is set to OFF the date on the journal matches the dates on the receipts, i.e. the actual transaction dates. If this option is set to ON then the dates on the journal are adjusted to the date setup in the software. So if you have settings in basic settings to say that for example data collected before 2am is for previous day, then the dates on © 2005 Uniwell Software Development Setup the journal will be adjusted to match this. © 2005 Uniwell Software Development 141 142 ePOS Office Help No Automatic Product to PLU Data Update If selected, when you add a product in Files > Product, a PLU is not automatically added. This enables you to use different PLUs in each POS network. No Automatic Product to Price Data Update If selected, when you change prices in Files > Product, the PLU prices are not automatically changed. This enables you to use different prices in each POS network. Update Products with PLU Names If selected, when you change the name of a PLU in POS > Keyboard, the name of the product (in Files > Products) is automatically updated. Tax Rates Each PLU as assigned 1 of four tax rates. Tax will be calculated by the rates you set here and not by the rates set on the POS. Register Click to upgrade a demonstration or 30-day trial of ePOS Office. You can also use this button to view your registration details. Go Live Go live clears all reports, sales, declarations etc ready for the system going live. Zero Stock This resets all stock figures back to zero. Apply Cost Click to recalculate the cost of historical sales at the current cost. This is useful if you have collected PLU sales before entering cost information in your product and ingredient files. © 2005 Uniwell Software Development Setup 143 Create New Stock Units The stock unit is the unit in which you count stock of the product. For example bottles, packs, gallons, kilograms etc. To add a new stock unit: 1. Click the 'Add' button. 2. Enter a name for the new stock unit. 3. Enter the equivalent quantity and type. 4. You can 'Export 8 ', 'E-mail 9 ' and 'Print 10 ' stock units. 2Note: You can't delete or edit a stock unit once it is created. Import The import option allows you to import data from other files/systems. Purge The purge option allows you to delete products, mixtures, ingredients and suppliers. Use purge to delete sales data, products, mixtures, ingredients and suppliers. To delete sales data on the 'Sales Data etc' tab select the date you want to delete data up to and click purge. To delete products, ingredients, mixtures and suppliers: 1. Click on the 'Reference data' tab, select the type you want delete. 2. Select an item from the 'purge' list. 3. If you are purging products, mixtures or ingredients click on find links, this will find any sales data and linked products, ingredients, mixtures. The item you select must use the same stock unit as the item you are trying to purge. 4. Reassign these links to another item, select the item from the 'Replace with' box. 5. Click on 'Purge links' 2Note: If you purge a product the PLU will NOT be deleted. You must mark the PLU for deletion and send this to the POS terminals. Import Path This field is for overseas use, and will have been setup by your reseller. It is the default directory name for import of POS data. Import File This field is for overseas use, and will have been setup by your reseller. It is the default file name for import of POS data. Separator This field is for overseas use, and will have been setup by your reseller. It is the character to use as a field separator when importing POS program data and sending program data to a 7000 type POS. This is normally set to ',' (2C Hex) on the POS, but if you are using the Scandinavian character set it needs to be set as '/' (2F Hex). © 2005 Uniwell Software Development 144 ePOS Office Help 10.2.8 Support Page This is for your reseller to enter contact information, e.g. support telephone numbers, e-mail address etc. The information entered in this page will be displayed on the home page when you click the 'Support' link. 10.2.9 Interfaces and Extra Features Click on a part of the picture below for more information: Output Journal Data to Loyalty Sends Journal Data (Z-99) to Uniwell's Loyalty System. Journal Output Path Specify an alternative path for Uniwell's Loyalty System. Link to Cashless Enables Uniwell's Cashless Solution. © 2005 Uniwell Software Development Setup 145 Use Coded ESF Journal Uses HEX Journal rather than the text Journal. This option requires the ESF Function enabled on the POS. Use Automatic Ordering Enables the Automatic Ordering System in Inventory>Orders Use Full Description for 22 Character PLU By default this flag will be off and this will allow the software to continue to operate as it always has done thereby not impacting on any existing customers who upgrade to this version. Product & PLU File ePOS Office has a single product file and a PLU file for each POS Network configured on the system. The product file contains two descriptions. A long description (32 characters long) and a short description (16 characters long). Each PLU file contains one description but the length varies from model to model. There are four lengths of PLU description and these are shown in the table below. PLU Length POS Terminals 16 UX40-01, UX43-05, UX60-05, UX7000-HMS,TouchMS, TX850-HMS, SX7000-HMS, SX700-HMS,TX850-V2-HMS, WaiterPad, NX540001,TX850-V3-HMS. 18 UX43-03, NX5400-02. 22 UX60-03, SX330-03, SX330-05, SX6600-03,SX6600-05, SX675005, LX5600-02, PX5700-02, PX5700-03, PX5700-05, PX5700-M3. 32 UX75/M720-03, SX7000-03, SX700-03, TX850-03, SX6750-03, SX7000-D3, SX700/SX800-D3,TX850-D3, SX7000-06, SX70006,TX870/DX890-06, TX870-03/DX890-03,TX870-03/DX890-D3. © 2005 Uniwell Software Development 146 ePOS Office Help Default Operation Under default operation (i.e. when the flag is not set) you would expect the following results. If you add a new product; If you update an existing product; PLU Length Behaviour 16 Then the PLU name is updated using the product short description. 18 Then the PLU name is updated using the product short description. 22 Then the PLU name is updated using the product short description. 32 Then the PLU name is updated using the product long description. If you add a new PLU either in program or through an import and if no corresponding product exists; PLU Length Behaviour 16 The product long and short description are both populated using the PLU description. 18 The product long and short description are both populated using the PLU description. 22 The product long and short description are both populated using the PLU description. 32 The product long and short description are both populated using the PLU description. If you update an existing PLU either in program or through an import and if a corresponding product exists; PLU Length Behaviour 16 The product short description is updated using the PLU description. 18 The product short description is updated using the PLU description. 22 The product short description is updated using the PLU description. 32 The product short description is updated using the PLU description. © 2005 Uniwell Software Development Setup 147 Modified Operation Under modified operation (i.e. when the flag is set) you would expect the following results. If you add a new product; If you update an existing product; PLU Length Behaviour 16 Then the PLU name is updated using the product short description. 18 Then the PLU name is updated using the product short description. 22 Then the PLU name is updated using the product long description. 32 Then the PLU name is updated using the product long description. If you add a new PLU either in program or through an import and if no corresponding product exists; PLU Length Behaviour 16 The product long and short description are both populated using the PLU description. 18 The product long and short description are both populated using the PLU description. 22 The product long and short description are both populated using the PLU description. 32 The product long and short description are both populated using the PLU description. If you update an existing PLU either in program or through an import and if a corresponding product exists; PLU Length Behaviour 16 The product long and short descriptions are updated using the PLU description. 18 The product long and short descriptions are updated using the PLU description. 22 The product long and short descriptions are updated using the PLU description. 32 The product long and short descriptions are updated using the PLU description. © 2005 Uniwell Software Development 148 ePOS Office Help Update ECR Description on change in full description When enabled, the ECR Description will automatically be updated to the full description. If it's not selected, the description has to be changed manually. Use Automatic coding for ingredients If this option is selected, when adding new ingredients, an automatic alphanumeric code will be allocated to the Ingredient (e.g. ING003) Print Full Supplier Details on Order This option will enable you to print all the details of the supplier on the order. If not selected, it will only print the basic details (Supplier Name, Reference numbers) Use handheld device for stocktaking When enabled, ePOS Office will link to the handheld stocktaking device - if applicable. Use Barcodes This option will be used when ePOS Office is installed in a Retail Environment and using Barcodes. When selected the 'update barcode prices from products' option will become available. Update Barcode Prices from Products If this option is selected, the price of the Barcode will be automatically updated when a product price is changed. If it is not selected, the Barcode prices will have to be manually updated. In-Store Barcode Type Choose between EAN 8 or EAN 13 for the instore Barcode Type In-Store Barcode Prefix If EAN 8 has been selected for the In-Store Barcode type the prefix should always be 02 EAN 13 can have any of the available prefixes. Make sure to choose a prefix that is different from any other In-Store codes - i.e. Price embedded scales and printers. © 2005 Uniwell Software Development Setup 11 149 FAQ Reports don't display on the home page 1. Have you pulled back data from your POS terminals? 2. Have you set the reports to display in Setup > Preferences 132 ? Can't add a new group You can't add new groups. By default there are 8 major groups and 48 groups. Any groups not assigned to a major groups are marked as unused. 1. Select an unused group, change the name and assign it to a major group. 2. Make sure you click the accept button. The left column in a files screen is hidden To show the left hand column again if it is completely hidden move your cursor over the grey bar separating the tags and the screen and drag it to the right. Some of the figures in the reports are slightly out The figures in the reports are calculated to 13 decimal places then rounded to two decimal places. If your figures are out by 0.01 or 0.02 this is most likely to be because of rounding. © 2005 Uniwell Software Development 150 12 ePOS Office Help Glossary A Adjustment An adjustment gives a fixed percentage discount or surcharge on specified items. Assorted report An assorted report is a group of up to 5 selected reports. Taking an assorted report takes all the selected reports. B Billing system A billing system is used to store transactions either using a bill or table number. A bill is created, items are sold then the bill is stored. The bill can be opened, added to and stored as many times as necessary before it is finally cashed off. Buffer print The buffer is a small portion of RAM that stores recent data. You can select information from the buffer for printing. For example to print a recent transaction if the receipt was turned off. © 2005 Uniwell Software Development Glossary 151 C Cash in drawer (CID) lift You can assign a cash in drawer (CID) limit to drawer 1 and drawer 2. When the CID figure reaches the preset limit a warning messages alerts the operator to empty the cash from the drawer. Category Categories are used for grouping PLUs together on Kitchen Printer receipts or for customer receipt presentation. Clerk Clerk is the term used for the POS operator. Clerk key Also known as a hard clerk button it is used for clerk log on. Clerks are assigned to hard clerk buttons. Clerk security Nine security levels (0 to 8) are available for each clerk. A clerk can only access programs and reports that have a matching security level. The zero security level will ensure that the clerk has no access to any report or program. Commission Clerks can have their own commission rate. A clerk can earn commission on one or more of the sales types. Condiment Group A condiment group is a list of PLUs that can be linked to a main PLU. For example condiment group 'Potatoes' containing PLUs 'Chips', 'Jacket' and 'New potatoes' linked to the main PLU 'Steak'. Condiment PLU Condiment PLUs are grouped into condiment groups that can be linked to a main PLU. For example condiment group 'Potatoes' containing condiment PLUs 'Chips', 'Jacket' and 'New potatoes' linked to the main PLU 'Steak'. Cooking group A cooking group is a list of cooking instructions that can be linked to a main PLU. For example a cooking group containing cooking instructions 'Well done', 'Medium' and 'Rare' linked to the main PLU 'Steak'. Cooking instruction Cooking instructions are messages linked to PLUs usually for use by the kitchen staff. They are either arranged in cooking groups that are linked to PLUs or entered by pressing a hard cooking button. Coupon PLU A PLU can be set up as a coupon PLU to register a coupon or voucher presented by the customer. Cover Also known as persons. Using the covers (persons) feature you can enter the number of people in a party and their type. For example, 'Adult', 'Child', 'Student', 'OAP'. © 2005 Uniwell Software Development 152 ePOS Office Help D Discount A discount gives a reduction by a set amount and can act on an item or a subtotal. E F Flag A flag (system, clerk etc) is a setting that controls functionality. Each flag has 8 bits that can be set to on or off. G Group All PLUs, products, mixtures and ingredients must be linked to a group; all groups are linked to major groups. For example the PLU 'Carlsberg' in the group 'Bottled Beer' in the major group 'Drinks'. GP% The GP% is your margin. It tells you how much money you make on a product as a percentage. It is calculated as follows: GP% = (selling price - cost) / (selling price - tax). H HALO HALO stands for High Amount Lock Out. A PLU HALO sets the maximum price a PLU can be sold for. A HALO consists of two numbers, the first is the units and the second is the number of zeros after the units. For example £20.00 would be 23. Hard clerk Also known as a clerk key it is used for clerk log on. Clerks are assigned to hard clerk buttons. Hard PLU A hard PLU is a button on the screen or keyboard that is used to sell a PLU. PLUs are linked to hard PLUs. Hourly time bands Time bands or zones can be programmed for periodic analysis over a 24-hour period. Automatic flash reports are taken at the times specified. © 2005 Uniwell Software Development Glossary 153 I Inventory Inventory is another word for stock, how many of an item you currently have available for sale. IRC IRC stands for Inter Register Communications. POS terminals can be linked together in an IRC system for ease of programming and reporting and to allow floating bills and clerks. IRC location POS on the same IRC network can be split up into different IRC locations, for example, Restaurant and Bar. Programming and reporting can be carried out by location. Items An item is a PLU with a stock count. J Job ID Clerks are assigned job codes when the time and attendance system is in use. The job code would usually be used to indicate the clerk's level of authority or position on a pay scale. Journal The journal is a record of all transactions and operations made on the POS terminal. K Key lock The key lock on the POS is used to control access to different modes. Different keys are supplied with the POS that allow access to different key lock positions. Key symbols Key symbols (also known as user text) are the default descriptions; these can be changed to suit your requirements. For example you could change 'BILL #' to 'Order No.' or 'Location' to 'Area'. Kitchen printer (KP) A kitchen printer or KP is a printer that is linked to the POS and is used to print orders, usually for the kitchen staff. © 2005 Uniwell Software Development 154 ePOS Office Help L Location Location is used to describe two different things and it is important not to confuse the two. IRC location refers to the location of the POS within the IRC network. Seating location refers to the area customers are seated. This can be entered at the time of sales and printed on the kitchen printer. Logo The logo printed on the top of the receipt can be a standard text logo or a graphic logo. Look up PLU A look up PLU (LUPLU) is a function button that when pressed displays a list of PLUs for selection. Loyalty The loyalty system credits customers with points on purchases. Points are recorded on a PC linked to the POS running loyalty software. The points may be used to pay for goods at a later purchase so rewarding customers for their loyalty. M Major group All PLUs must be linked to a group; all groups are linked to major groups. For example the PLU 'Carlsberg' in the group 'Lager' in the major group 'Drinks'. Measure The measure is the number of PLUs to be taken out of a main PLU. For example a main PLU 'bottle of wine' containing 8 measures of PLU 'glass of wine'. Media Media are methods of payment for example cash, £, visa. Menu PLUs can be arranged in different menu levels. For example a lunchtime and evening menu. To change between menus a menu shift button can be used or the POS can be set to automatically shift menu levels at a preset time. Modifier A PLU has three price levels and three prices within each level. Modifiers are used to access the 2nd and 3rd prices within a price level. N O © 2005 Uniwell Software Development Glossary 155 P Pack A pack is how you buy the PLUs. For example, you sell lager in pints but the pack you buy is a barrel. See also pack size. Pack size The pack size is how many stock units of a PLU are contained within your pack. For example, a barrel of beer containing 11 gallons. Your pack size is 11. Paid out Paid outs record an amount of money taken from the cash drawer when no customer transaction has taken place. For example, for wages or to pay a supplier. Percentage Percentages can act on an item or the subtotal by either a set rate of a manually entered rate. They can be negative (discount) or positive (surcharge). Period end Period end is the end of a stock period. The stock period is the time between two stocktakes. Person Also known as covers. Using the covers (persons) feature you can enter the number of people in a party and their type. For example, 'Adult', 'Child', 'Student', 'OAP'. PLU A PLU is a product. PLU stands for Price Look Up. Price look up allows sales of items through individual PLU codes instead of prices. When a PLU is sold the POS automatically registers the PLU price, groups and other pre-programmed information. POS POS stands for Point Of Sale. Uniwell cash registers are referred to as POS terminals. Preset tender A preset tender button automatically tenders a preset amount, for example £5, £10. They are used to speed up finalisation. Price levels PLUs have several price levels with three prices within each level. Different price levels are accessed using a price shift button or automatic price shift. The prices within each level are accessed using a modifier. Program security Each program on the POS can have one or more of 8 security levels against it. Each clerk is assigned a security level (number) between 0 and 8. If the security level is 0 the clerk will not have access to any program options. If the clerk has a security level between 1 and 8 they will have access to program options that have the corresponding security level assigned. © 2005 Uniwell Software Development 156 ePOS Office Help Q R Reconciliation Reconciliation is a comparison of your income against your expenditure. Report security Each report on the POS can have one or more of 8 security levels against it. Each clerk is assigned a security level (number) between 0 and 8. If the security level is 0 the clerk will not have access to any reports. If the clerk has a security level between 1 and 8 they will have access to reports that have the corresponding security level assigned. S Sales type PLUs can be assigned to one of four sales types. Sales types can be used to calculate clerk commission. SF SF stands for System Flag. System Flags control POS functionality. Each flag contains 8 options each of which can be set to 0 or 1 (off or on). For example 'Compulsory table number entry'. T Tax rates Four programmable tax rates are available. A PLU/product can be taxed by one of these rates. Tender Tendering is the term used to describe the payment made by the customer. There are three types of tendering. Short tendering where not enough cash is received, just tendering where exactly the right amount of cash is received and over tendering where too much cash is received and change is required. Time and Attendance This function reports how many hours each clerk has worked and calculates labor hours under a job code. Topping A topping is a special look up PLU used for pizza toppings. Transaction A transaction is a sale. © 2005 Uniwell Software Development Glossary 157 U V Variance Variance is the difference between what you should have and what you actually have. For example on a stock report it would be the difference the stock you should have and what was actually counted. W Warning message Warning messages are messages that prompt the user to perform an operation or warn of a problem. X X Reports An X report gives a read out of information but doesn't delete it from the POS. 1st and 2nd level X reports are available. A 1st level report gives daily information, a 2nd level report gives periodic information. Y Z Z1 Reports A Z1 takes a 1st level or DAILY report and deletes 1st level information from the POS. Z2 Reports A Z2 takes a 2nd level or PERIODIC report and deletes 2nd level data. © 2005 Uniwell Software Development Index Index -AAdd 61, 63, 72 Adding 58, 72 Adjustments 104 Assigning Function Buttons 110 Assigning/Editing Cooking Messages 110 Assigning/Editing Hard PLUs 111 Assigning/Maintaining Lookup PLUs 112 Audit 68 -BBanking 28 Basic Setup 130 Below Minimum 43 Browser 16 Button Caption 117 Buttons 6 -CCalculations 49 Calculator 49 Calculator Explained 49 Chart 12, 13, 15 Chart views 13 Charts 11, 12 Clerk 46, 47, 101, 113 Clerk Details 113 Clerk Errors Report 47 Clerk Sales Report 46 Clerk Transactions Report 46 Clerk Voids & Refunds Report 47 Collect 23, 24 Collect flash sales report 25 Collect Reports Automatically 24 Collect reports Manually 23 Collect selected reports 25 Comms 22 Communications 22, 89 Condiment 113 Condiment Groups 113 Condiments 113 Contacts 18, 31 © 2005 Uniwell Software Development Cooking 100 Cooking Messages 110 Copying a Chart 15 Custom Page 17 Customers 97 -DDeclaration 27 defaults 28 Deliveries 61 Discount 104, 105, 106 Discount Scheme 106 Discount Schemes 104, 105, 106 Displaying a Chart 12 Displaying Charts 12 Drill down journal 48 -EEditing and Adding PLUs 114 Editing Clerk Details 113 Editing Condiment Groups 113 Editing Groups 113 Editing System Information 115 E-Mail 9 End of Session Reports 133 End Period 66, 67 End Period Report 67 End Session 22, 24 End session reports 23 Enter Sales 120 Errors 47 Example 78 Examples 75 Export 8 Extra Features 144 -FFeatures 2 Files 69 Foreign Currency 27 Full Stock Report 41 Function Buttons 110 Function Key 118 -GGlossary 150 159 160 ePOS Office Help Gross Sales Report Group 102, 113 Grouping 80 Groups 81, 113 37 -NNetwork -O- -H- Open 20 Operators 45 Order 58 Orders 57 Other Income 28 Overview 2 Hard PLU 111 Hard PLUs 111 Headings 138 Homepage 18, 19, 132 -IIncome 35 Income and Variances Report Ingredients 73, 74, 78 Initialise 89 Interfaces 144 Interfaces and Extra Features Internet 20 Inventory 56, 58, 60 Inventory Filter 60 -P35 144 -JJournal 88 48 -KKeyboard 109, 110, 111, 112, 113, 114, 115, 116 Keyboard Layout 116 -LLayout 4 Location 87 Lookup 98 Lookup PLU 98, 112 Lookup PLUs 112 -Mmajor group 80 Margin 38 Margin Analysis 39 Media 103 Minimum 43 Mixture 79 Mixtures 78, 79 Pack Sizes 75 Petty Cash 28 Petty Cash Payments 28 PLU 91, 114 PLUs 114 POS 85, 86, 88, 89 POS Network 88 POS Reports 26 POS Security 134 POS Terminal 88 Preferences 129 Price 95 prices 95 Print 10, 116 Printing a Chart 15 Product Calculation 49 Products 70, 71, 78 Products Mixtures 78 Profit 38, 42 Profit / Margin Report 38 Profit Potential 42 Program 90 Program Data 89 Promotions Loss 38 -RRaw journal 48 Receipts 136 Receipts and Tax 136 Receipts and Tax Settings Refunds 47 Reminders 19, 30 Reminders on Homepage 136 19 © 2005 Uniwell Software Development Index Report 35, 38, 41, 42, 43, 47, 67 Report Calculation 49 Report Selection 26 Reports 19, 32, 33, 34, 35, 44 Reports on Homepage 19 Returns 63 -SSales 36, 44, 120 Sales Report 37, 46 Saving a Chart 15 Scheme 106 Schemes 104, 105, 106 Screen 117 Screens that use Charts 12 Selecting Data 15 Send 23, 119 Setup 126 Shortcuts 7 Site 87 Site Map 86 Stock 40, 41, 43, 44, 59 Stock Below Minimum 43 Stock Holding 41 stock period 66 Stock Transaction 59 Stock Transaction Inspector 59 Stock Units 75 Stock Value 42 Stocktake 43 Stocktake Variance 43 Stocktaking 64 Stocktaking Advice 65 Summary Reports 34 Supplier 83, 84 Suppliers 18, 82, 83 Suppliers on Homepage 18 Support 18 Support Page 144 System 108, 115, 140 System Information 115 System Options 140 -TTasks 21 Tax 136 Technical Support Terminal 88 18 © 2005 Uniwell Software Development Test 89 Test Communications 89 Tips 5, 65 Totals 138 Touchscreen 117, 118 Transaction Totals 138 Transactions 48 Transactions Report 46 TX850 Button Caption and Colour -UUsers 45, 127 Using Help 5 -VVariance 35, 43 View 20 View PLU Changes Voids 47 119 -WWages 107 Website 17 Weekly 33 Weekly Summary Report -ZZoom In / Out 13 34 161 117