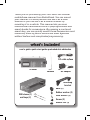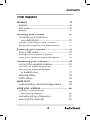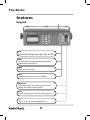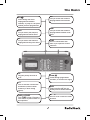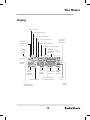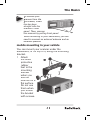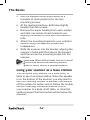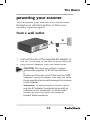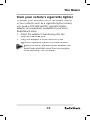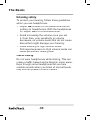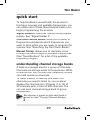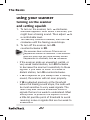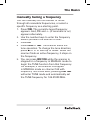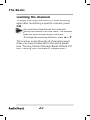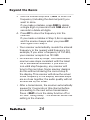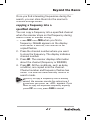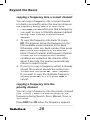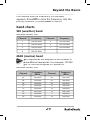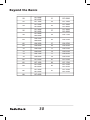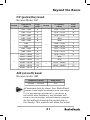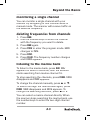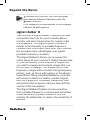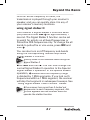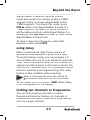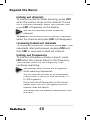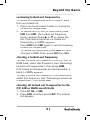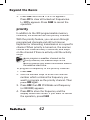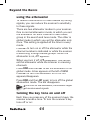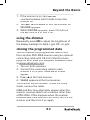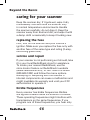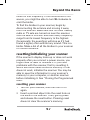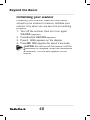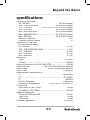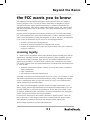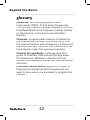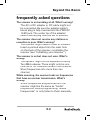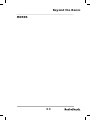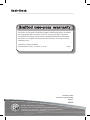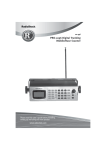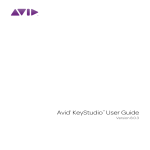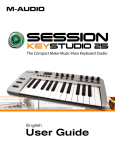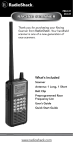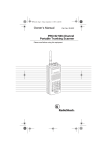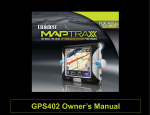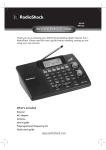Download RadioSnack PRO-2054 User`s guide
Transcript
20-427 PRO-2054 300 channel mobile/base scanner Please read this user’s guide before installing, setting up and using your new product www.radioshack.com Thank you for purchasing your PRO-2054 300 channel mobile/base scanner from RadioShack. You can mount your scanner in a fixed position and use it as a base scanner or you can use it as a mobile scanner by mounting it in a vehicle. This scanner lets you scan conventional transmissions and is preprogrammed with search banks for convenience. By pressing a one touch search key, you can quickly search those frequencies most commonly used by public service and other agencies without tedious and complicated programming. what’s included user’s guide•quick start guide•preloaded data addendum DC cable w/fuse scanner antenna AC adapter Mounting bracket Knob (2) DIN sleeve (1) and keys (2) Rubber washer (2) Lock washer (2) Screw (2) Rubber foot (3) Contents The Basics features .................................................... 6 keypad................................................................6 rear view ............................................................8 display ................................................................9 installing your scanner ............................. 10 mounting your scanner in your dashboard ............................................10 mobile mounting in your vehicle ....................11 using your scanner as a base station .............12 powering owering your scanner ............................. 13 from a wall outlet.............................................13 through your vehicle’s ignition .......................14 from your vehicle’s cigarrette lighter .............15 connecting your scanner ........................... 16 connect the supplied antenna ........................16 connect an external antenna...........................16 connect an external speaker or headphones..............................................17 listening safely .................................................18 traffic safety .....................................................18 quick start................................................ 19 understanding channel storage banks ...........19 using your scanner .................................. 20 turning on the scanner and setting squelch ......................................20 manually tuning a frequency ..........................21 scanning the channels ....................................22 3 Contents Beyond the Basics advanced functions ..................................23 storing known frequencies into channels ................................................23 searching the one touch banks .......................25 copying a frequency into a specified channel .......................................27 copying a frequency into a vacant channel ...........................................28 copying a frequency into the priority channel ......................................28 band charts ......................................................29 WX (weather) band .........................................29 MAR (marine) band .........................................29 F/P (police/fire) band .......................................31 AIR (aircraft) band ...........................................31 HAM (amateur) band .......................................32 turning channel-storage banks off and on ...........................................32 monitoring a single channel ...........................33 deleting frequencies from channels ...............33 listening to the marine bank ...........................33 listening to the weather band .........................34 listening to a weather channel ........................34 weather alert ....................................................34 skywarn ............................................................35 signal stalker II .................................................36 using signal stalker II .......................................37 using signal stalker II with lockout ..................38 using delay.......................................................39 4 Contents locking out channels or frequencies ..............39 locking out channels .......................................40 reviewing locked out channels .......................40 locking out frequencies ...................................40 reviewing locked out frequencies...................41 clearing a locked out frequency .....................41 clearing all locked out frequencies in the F/P, AIR or HAM search bank ............41 priority ..............................................................42 programming the priority channel directly ............................................43 programming a weather channel as the priority channel ..................................43 using the attenuator ........................................44 turning the key tone on and off ......................44 using the dimmer ............................................45 cloning the programmed data ........................45 caring for your scanner............................ 46 replacing the fuse ............................................46 service and repair ............................................46 birdie frequencies ............................................46 resetting/initializing your scanner ...................47 resetting your scanner ....................................47 initializing your scanner ..................................48 specifications .......................................... 49 the FCC wants you to know ...................... 51 scanning legally ...............................................51 glossary .................................................. 52 frequently asked questions ......................53 5 The Basics features keypad DIM Adjusts the backlight level (Light, Dark, or OFF). L/OUT Locks out selected channels and skips specified frequencies during a search. CLEAR Clears an incorrect entry. PROG Programs frequencies in selected channels. PWR/VOL/SQ Long knob turns the device ON/OFF and controls volume. Short knob controls squelch. PC/IF Connect data cable for cloning or connecting to a PC. s Use a ¹∕¹∕8“ jack to attach headphones here. 6 The Basics AIR Lets you search the scanner’s preprogrammed aircraft band. WX WX/ Scans through the seven preprogrammed weather channels, or jumps to a Skywarn channel you have programmed. HAM Lets you search the scanner’s preprogrammed amateur radio band. MAR Lets you search the scanner’s preprogrammed marine band. F/P Lets you search the scanner’s preprogrammed fire/police band. FUNC Press in combination with other keys to perform various functions. PRI Turns the priority function on or off. SCAN/ Scans through programmed channels, or activates the Signal ATT Press to activate or deactivate attenuation (reduce scanner sensitivity or block strong signals). MAN Stops scanning and lets you directly enter a channel number. or Press to scan or search in either direction. TUNE and PAUSE Press TUNE to tune a frequency. Press PAUSE to pause search or tune operation. 7 The Basics Press these keys to enter a number. ./DELAY Press to enter a decimal point. Press to program delay time for a channel/search bank. ENT Completes the entry of frequency numbers. frequenc rear view RESET Press to reset your scanner. ANT Connect antenna here. DC 13.8V Connect power source here. Screw Hole Use to mount your scanner in a car (hardware not supplied). EXT SP Connect an external speaker here. 8 The Basics display Priority on/off ATT (attenuator) on/off Grobal attenuator on/off Listening to marine band Listening to WX (weather) band Listening to aircraft band Listening to amateur radio band Listening to fire/police band Stalker function on/off Channel storage bank/search sub-bank indicator Listening to Skywarn channel Scan/ search direction indicator Search indicator Manual mode indicator Scan mode indicator Receiving frequency and status indicator Program mode indicator Lockout on/off Delay on/off Channel/priority channel indicator 9 The Basics installing your scanner You can mount your scanner in your vehicle, install it for mobility, or install it as a base station. mounting your scanner in your dashboard NOTE If you are unsure about how to install your scanner in your vehicle, consult your automobile manufacturer, dealer, or a qualified installer. Before installing, confirm your scanner fits in the desired mounting area and you have all the necessary materials. Your scanner requires a 2 x 71/8 x 5 5/16 inch (50 x 180 x 135 mm) mounting area. 1. Remove the four rear screws and pull off the black case before installing your scanner. 2. Install the DIN sleeve into the opening in your dashboard, lip facing out. 3. Push out the top and bottom tabs to hold the sleeve firmly in place. 4. Slide the scanner into the sleeve until it locks in place. 10 The Basics NOTES To remove your scanner from the DIN sleeve, insert the two keys straight into the scanner’s front panel. Then, remove the scanner by pulling front panel. When mounting in your dashboard, you will need to connect an external antenna and an external speaker. mobile mounting in your vehicle You can mount your scanner under the dashboard, or on top of it, using the mounting bracket. 1. Attach the three protective rubber feet to the mounting bracket when you use the scanner on a flat surface. Do not use them when you mount the bracket with screws. 11 The Basics 2. Use the supplied mounting bracket as a 3. 4. 5. 6. template to mark positions for the two mounting screws. At the marked positions, drill holes slightly smaller than the screws. Remove the paper backing from each washer and stick one inside of each bracket’s ear, aligning the washer’s hole with the bracket’s hole. Attach the mounting bracket to your vehicle’s surface using the supplied screws and lockwashers. Slide the scanner into the bracket, aligning the scanner’s holes with the holes in the bracket, and then screw the mounting knobs into the scanner. NOTE CAUTION When drilling holes, be sure to avoid CAUTION: obstructions behind the mounting surface. When in doubt, consult a qualified installer. using your scanner as a base station You can place your scanner on a desk, shelf, or table to use it as a base station. Since the speaker is on the bottom of the scanner, you may want to use the mounting bracket to elevate your scanner off the surface for better sound. Follow the mobile vehicle mounting instructions above to affix your scanner to a desk, shelf, table, or other flat surface (except that the bracket will be below the scanner). 12 The Basics powering your scanner You can power your scanner from a wall outlet, through your vehicle’s ignition, or from your vehicle’s cigarette lighter. from a wall outlet 1. Connect the tip of the supplied AC adapter to the DC 13.8V jack at the rear of your scanner. 2. Plug the AC adapter into your wall outlet. NOTES CAUTION: You must use a Class 2 power source that supplies 13.8V DC and delivers at least 600mA. Its center tip must be set to positive and its plug must fit the scanner’s DC 13.8V jack. Using an adapter that does not meet these specifications could damage the scanner or the adapter. WARNING: To prevent electric shock, do not use the AC adapter’s polarized plug with an extension cord, receptacle, or other outlet unless you can fully insert the blades to prevent blade exposure. 13 The Basics through your vehicle’s ignition 1. Disconnect the cable from the negative (-) terminal of your vehicle’s battery. 2. Ground the black wire of the supplied DC power cord to your vehicle’s chassis. NOTE CAUTION: Be sure the grounding screw makes complete contact with the metal frame of your vehicle. 3. Connect the red wire of the supplied DC power cord to a voltage source that turns on and off with the ignition switch, such as a spare accessory terminal in your vehicle’s fuse box. 4. Insert the power cord’s barrel plug into the scanner’s DC 13.8V jack. 5. Reconnect the cable to the Rear View negative (-) terminal of your vehicle’s battery. NOTE CAUTION: You must use a power source that supplies 12V DC and delivers at least 600 mA. Its center tip must be set to positive and its plug must fit the scanner’s DC 13.8V jack. The supplied DC power cord meets these specifications. Using a power cord that does not meet these specifications could damage the scanner or the adapter. 14 The Basics from your vehicle’s cigarrette lighter To power your scanner from a 12V power source in your vehicle, such as a cigarette-lighter socket, you need a 12V, 600 mA DC cigarette-lighter adapter (not supplied), available at your local RadioShack store. 1. Insert the adapter’s barrel plug into the scanner’s DC 13.8V jack. 2. Plug the adapter’s other end into your vehicle’s cigarette lighter or power socket. NOTE When you use a cigarette-lighter adapter, you might hear electrical noise from your engine while scanning. This is normal. 15 The Basics connecting your scanner connect the supplied antenna Push the antenna onto your scanner’s antenna connector and rotate until it locks into place. Your scanner’s sensitivity to various frequencies depends on its location and the antenna’s length. For best reception, adjust the antenna’s length as follows: Frequency Antenna Length 28—54 MHz Extend fully 108—174 MHz Extend 4 segments 406—960 MHz Collapse Fully connect an external antenna You will need to connect an external antenna when you mount your scanner in the dashboard of your vehicle. You may also want to connect an external antenna if you use your scanner as a base station. 16 The Basics Your local RadioShack store sells a variety of antennas. Always use 50-ohm coaxial cable, such as RG-58 or RG-8, to connect an outdoor antenna. For lengths exceeding 50 feet, use RG-8 low-loss dielectric coaxial cable. If your coaxial cable does not have a BNC connector, you will also need a BNC adapter (not supplied). NOTE WARNING: Use extreme caution when installing or removing an outdoor antenna. If the antenna starts to fall, let it go! It could contact overhead power lines. If the antenna touches a power line, touching the antenna, mast, cable, or guy wires can cause electrocution and death. Call the power company to remove the antenna. Do not attempt to do so yourself. connect an external speaker or headphones When you mount your scanner in your dashboard, you will need to connect an external speaker or headphones. Connect headphones here Connect external speaker here 17 The Basics listening safely To protect your hearing, follow these guidelines when you use headphones. • Adjust VOL (volume) to its lowest level before putting on headphones. With the headphones on, adjust VOL to a comfortable level. • Avoid increasing the volume once you set it. Over time, your sensitivity to volume decreases, so volume levels that do not cause discomfort might damage your hearing. • Avoid listening at high volume levels. Prolonged exposure to high volume levels can cause permanent hearing loss. traffic safety Do not wear headphones while driving. This can create a traffic hazard and is illegal in some areas. Even though some headphones let you hear outside sounds when you listen at normal levels, they still can present a traffic hazard. 18 The Basics quick start To help familiarize yourself with the scanner’s functions, keypad, and available frequencies, you can utilize one of these three features before you begin programming the scanner. Signal Stalker II: searches nearby strong signals quickly. See “Signal Stalker II”. One-Touch Search Banks: allow you to listen to frequencies and decide which frequencies you want to store when you are ready to program the scanner. See “Searching the One Touch Banks”. Manual Tuning: allows you to manually move through the entire range of available frequencies. (See “Specifications” for a list of the available frequency ranges.) understanding channel storage banks A bank is a storage area for a group of channels. Channels are storage areas for frequencies. While a channel can only contain one frequency, a bank can hold numerous channels. To make it easier to identify and select the channels you want to listen to, your scanner divides the channels into 10 banks (1 to 10) of 30 channels each, a total of 300 channels. You can use each channel-storage bank to group frequencies. NOTE The scanner is preset so that each bank is turned on (see “Turning Channel-Storage Banks Off and On”). 19 The Basics using your scanner turning on the scanner and setting squelch 1. To turn on the scanner, turn VOL clockwise. WELCOME appears. After about 3 seconds, you might hear a hissing sound. Then adjust VOL to a comfortable level. 2. Turn SQ fully counterclockwise, then turn SQ clockwise until the hissing sound stops. 3. To turn off the scanner, turn VOL counterclockwise to OFF. NOTE The scanner does not scan if there are no frequencies stored in channels. If the scanner does not scan and you have already stored frequencies in channels, turn SQ clockwise. • If the scanner picks up unwanted, partial, or very weak transmissions, turn SQ clockwise to decrease the scanner’s sensitivity to these signals. If you want to listen to a weak or distant station, turn SQ counterclockwise. • If SQ is adjusted so you always hear a hissing sound, the scanner will not scan properly. • If SQ is adjusted precisely at the threshold where the hissing sound stops, the radio will be most sensitive to very weak signals. The radio may also receive unwanted noise or signals that are too weak to understand. Most users prefer to position the squelch control a little bit past the point of threshold to avoid receiving noise or signals that are too weak to understand. 20 The Basics manually tuning a frequency You can manually set the scanner to move through all receivable frequencies, or select a specific frequency as a starting point. 1. Press TUNE. The currently-tuned frequency appears. And, PSE and –t– (if zeromatic is on) appears alternately. 2. Use the number keys to enter the frequency where you want the scanner to start. 3. Press ENT. 4. Press PAUSE or TUNE. The scanner starts the tune operation. To change the tune direction, press or to tune up or down. When the scanner finds an active frequency, it stops on the frequency. 5. You can press FUNC TUNE while the scanner is stopped on a frequency in MANUAL mode to begin the TUNE function from that frequency. For example, if the scanner is stopped in MANUAL mode on channel 144 with frequency 145.31000 MHz, pressing FUNC TUNE will enter TUNE mode and automatically set the TUNE frequency for 145.31000 MHz. 21 The Basics scanning the channels To begin scanning channels or to start scanning again after monitoring a specific channel, press SCAN. NOTES You must store frequencies into channels before the scanner can scan them. The scanner does not scan through empty channels. To change the scanning direction, press or . The scanner scans through all channels (except those you have locked out) in the active banks (see “Turning Channel-Storage Banks Off and On” and “Locking Out Channels or Frequencies”). 22 Beyond the Basics advanced functions storing known frequencies into channels Good references for active frequencies are RadioShack’s Police Call, Aeronautical Frequency Directory, and Maritime Frequency Directory. We update these directories every year, so be sure to get a current copy. Follow these steps to store frequencies into channels. When MAN appears on the display, use FUNC and the arrow keys to select your desired bank and channel number. 1. Press MAN, channel number (1-300) where you want to store a frequency, then press MAN again. MAN and the channel number appear at the display. • Press FUNC. Then press or . The bank moves in the direction of the arrow pressed. • Press FUNC. Then hold down or . The bank moves continuously in the assigned direction. • Press . The channel number moves upward one by one. Or, press . The channel number moves downward one by one. • Hold down or . The channel moves continuously in the assigned direction. 2. Press PROG. MAN changes to PGM. 23 Beyond the Basics 3. Use the number keys and •/DELAY to enter the 4. • • • frequency (including the decimal point) you want to store. If you make a mistake, press CLEAR to delete a single digit or press and hold CLEAR about 2 seconds to delete all digits. Press ENT to store the frequency into the channel. If you made a mistake in Step 3, Error appears and the scanner beeps when you press ENT. Start again from Step 3. Your scanner automatically rounds the entered frequency to the nearest valid frequency. For example, if you enter a frequency of 151.553, your scanner accepts it as 151.550. All scanners tune by steps. Your RadioShack scanner uses steps consistent with the latest US or worldwide standards. If you enter a non-valid step frequency, any scanner will tune to the next step. Some scanner designs do this without showing the correct step in the display. This scanner will show the actual tuned frequency in the display. Because steps are so close together, the audio quality will not be affected by the offset. After a transmission, the scanner automatically pauses for 2 seconds on this channel before proceeding to the next active transmission. Press •/DELAY to turn the delay function off or on. See “Using Delay”. The scanner stores this setting in the channel. 24 Beyond the Basics 5. The next channel in sequence is ready for programming. Press PROG then repeat steps 3 and 4. searching the one touch banks Your scanner contains groups of preset frequencies called One Touch Banks. Each one touch bank is associated with a specific activity (see “Band Charts”). You can search for marine, fire/police, air, ham, and weather transmissions even if you do not know the specific frequencies that are used in your area. NOTES You can use the scanner’s delay feature while searching the banks (see “Using Delay”). The scanner does not search locked out frequencies while searching ranges. See “Locking Out Channels or Frequencies”. The fire/police and ham one touch banks have separate groups of frequencies called sub-banks. This lets you search for and select only those frequencies that fall within a specific range within the fire/police and ham one-touch banks. NOTE The fire/police one-touch bank contains low VHF, high VHF, low UHF, and high UHF subbanks. The ham one-touch bank contains 10 m, 6 m, 2 m, and 70 cm sub-banks. To listen to the marine bank, see “Listening to the Marine Bank”. To listen to the weather bank, see “Listening to the Weather Band”. 25 Beyond the Basics 1. Press F/P, AIR, or HAM. FIrE POLICE, AIr, or HAM appears. After about 2 seconds, the scanner starts searching. When the scanner finds an active frequency, it stops searching and displays the frequency’s number. • To reverse the search direction at any time, press or . • To pause searching frequencies, press PAUSE. PSE appears. To resume searching, press PAUSE again. • If necessary, you can select search groups using the number keys. 2. To search for another active frequency in the selected band, press or . To search for an active frequency within a sub-band of the fire/police or ham band, press a number key to select the sub-band you want. To select a different band and search for another active frequency, repeat Step 1. You can set Zeromatic on or off by pressing FUNC then 0. Press FUNC then 0 again to reverse the Zeromatic setting. Whenever this feature is turned on, — — appears at the both sides of the b (or t when the scanner stays tune mode) and the scanner stops at the correct frequency. When you turn this feature off, — — disappears and the scanner stops when it detects an active signal. Zeromatic functions only in Police/Fire, Aircraft, Amateur band, and tune operation. In the aircraft band, press FUNC then press to start searching up from the lowest frequency or press to start searching down from the highest frequency. 26 Beyond the Basics Once you find interesting frequencies during the search, you can store them into the scanner’s channel-storage banks. copying a frequency into a specified channel You can copy a frequency into a specified channel when the scanner stops on that frequency during search mode or manual tuning. 1. Press FUNC then PROG when you find a frequency. ChAnnEL appears on the display. After about 2 second, the channel to be copied flashes. 2. Press the channel number where you want to store the frequency. The display indicates channel number. 3. Press ENT. The scanner displays information about the channel (frequency or 000.0000). 4. Press ENT. All the conditions, such as delay condition, are copied onto the channel. Channel number and frequency flashes two times. The scanner automatically returns to search mode. NOTE If you try to copy a frequency that is already stored, the scanner sounds the notice tone 3 times after you press ENT. ENT –dUPL– appears. If you want to copy the duplicate frequency anyway, press ENT ENT, or if not, press CLEAR to cancel. 27 Beyond the Basics copying a frequency into a vacant channel You can copy a frequency into a vacant channel in a bank you specifiy when the scanner stops on the frequency during search or tune mode. 1. Press FUNC then ENT when you find a frequency you want to copy. b-10 briefly appears (default setting), then a vacant channel number appears. 2. To copy the frequency into bank 10, press ENT. The scanner stores the frequency in the first available vacant channel in the bank. Otherwise, enter any bank number then press ENT to store the frequency in the selected bank. Channel number and frequency flashes 2 times. All the conditions such as delay condition are copied on the channel. After about 2 seconds, the scanner automatically returns to search mode. 3. If you try to copy a frequency which is already stored, the scanner sounds the notice tone 3 times after you press ENT. –dUPL– appears. If you want to copy the duplicate frequency anyway, press ENT, or if not, press CLEAR to cancel. copying a frequency into the priority channel You can copy a frequency into the priority channel (see “Priority”) when the scanner stops on the frequency during Search, Scan, Manual, Tune, or WX mode. Press FUNC then PRI when the frequency appears. 28 Beyond the Basics PCH flashes and the frequency (or 000.0000) appears. Press ENT to store the frequency into the priority channel, or press CLEAR to cancel. band charts WX (weather) band Receive mode: FM Channel Frequency Channel Frequency 1 162.400 MHz 5 162.500 MHz 2 162.425 MHz 6 162.525 MHz 3 162.450 MHz 7 162.550 MHz 4 162.475 MHz MAR (marine) band NOTE Two frequencies are assigned in one channel in some Marine frequencies. For example, 157.000 and 161.600 are assigned in Channel 20. Receive mode: FM Channel Frequency (MHz) Channel Frequency (MHz) 01 156.0500 05 156.2500 06 156.3000 07 156.3500 08 156.4000 09 156.4500 10 156.5000 11 156.5500 12 156.6000 13 156.6500 14 156.7000 15 156.7500 16 156.8000 17 156.8500 18 156.9000 19 156.9500 29 Beyond the Basics 20 157.0000 161.6000 21 157.0500 22 157.1000 23 157.1500 24 157.2000 161.8000 25 157.2500 161.8500 26 157.3000 161.9000 27 157.3500 161.9500 28 157.4000 162.0000 63 156.1750 64 156.2250 160.8250 65 156.2750 66 156.3250 67 156.3750 68 156.4250 69 156.4750 70 156.5250 71 156.5750 72 156.6250 73 156.6750 74 156.7250 77 156.8750 78 156.9250 79 156.9750 80 157.0250 81 157.0750 82 157.1250 83 157.1750 84 157.2250 161.8250 85 157.2750 161.8750 86 157.3250 161.9250 87 157.3750 161.9750 88 157.4250 30 Beyond the Basics F/P (police/fire) band Receive Mode: FM Group 1 Frequency (MHz) Step (kHz) Frequency (MHz) Step (kHz) 33.420 — 33.980 20 151.820 — 151.940 60 37.020 — 37.420 20 153.770 — 154.130 60 39.020 — 39.980 20 154.145 — 154.445 15 42.020 — 42.940 20 154.570 44.620 — 45.860 40 Group 45.880 15 155.010 — 155.370 60 40 155.415 — 155.700 15 2 45.900 45.940 — 46.060 3 154.600 154.650 — 154.950 46.080 — 46.500 20 155.730 — 156.210 60 453.0375 — 453.9625 12.5 158.730 — 159.210 60 458.0375 — 458.9625 12.5 166.250 460.0125 — 460.6375 12.5 170.150 462.5500 — 462.7250 12.5 851.0125 — 860.9875 25 465.0125 — 465.6375 12.5 866.0125 — 868.9875 12.5 467.5625 — 467.7125 25 4 AIR (aircraft) band Receive mode: AM NOTE Frequency (MHz) Step (kHz) 108.000 — 136.9916 8.33 All scanners tune by steps. Your RadioShack scanner uses steps consistent with the latest US or worldwide standards. If you enter a non-valid step frequency, any scanner will tune to the next step. Some scanner designs do this without showing the correct step in the display. This scanner will show the actual 31 Beyond the Basics tuned frequency in the display. Because steps are so close together, the audio quality will not be affected by the offset. HAM (amateur) band Receive mode: FM Group Frequency (MHz) Step (kHz) 1 28.0000 — 29.7000 5 2 50.0000 — 54.0000 5 3 144.0000 — 148.0000 5 4 420.0000 — 450.0000 12.5 turning channel-storage banks off and on To turn off banks while scanning, press the bank’s number key so the bar below the bank’s number disappears. For example, to turn off bank 1, press 1. The scanner does not scan any of the channels within the banks you turned off. To turn on banks while scanning, press the number key until the bank’s number appears. For example to turn bank 1 on again, press 1. NOTES You cannot turn off all banks. There must be at least one active bank. You can manually select any channel in a bank, even if the bank is turned off. 32 Beyond the Basics monitoring a single channel You can monitor a single channel with your scanner by navigating to that channel while in manual mode. The scanner will receive traffic on the selected frequency. deleting frequencies from channels 1. Press MAN. 2. Use the number keys to enter the channel with the frequency you want to delete. 3. Press MAN again. 4. Press PROG to enter the program mode. MAN changes to PGM. 5. Press FUNC. 6. Press CLEAR. The frequency number changes and 0.0000 appears. listening to the marine bank To listen to the marine bank, press MAR. MAr appears for about 2 seconds, then the scanner starts searching from marine channel 16. To stop searching the channels, press PAUSE. SRCH disappears and MAN appears. To change the channel manually, press or . To search through the marine bank again, press PAUSE. MAN disappears and SRCH appears. To change the searching direction, press or . You can select a marine channel directly. When the scanner stops searching the marine bank, use the number keys to enter the two-digit channel number. 33 Beyond the Basics listening to the weather band The FCC (Federal Communications Commission) has allocated channels for use by the National Oceanic and Atmospheric Administration (NOAA). Regulatory agencies in other countries have also allocated channels for use by their weather reporting authorities. NOAA and your local weather reporting authority broadcast your local forecast and regional weather information on one or more of these channels. listening to a weather channel To listen to the weather bank, press WX. WEAthEr appears for about 2 seconds, then the scanner starts searching the weather bank. To stop searching the channels, press PAUSE. SRCH disappears and MAN appears. To change the channel manually, press or . To search through the weather bank again, press PAUSE. MAN disappears and SRCH appears. To change the searching direction, press or . weather alert Your scanner’s WX alert warns you of serious weather conditions by sounding an alarm if a National Weather Service broadcaster in your area broadcasts a weather alert tone. To set the scanner so it sounds an alarm when a weather alert tone is broadcast, press FUNC then press WX while you are listening to the WX channel. ALErt appears. 34 Beyond the Basics If the scanner detects the weather alert, it sounds the alert for five minutes when it receives the weather alert signal. After five minutes the alert stops and the scanner beeps every ten seconds. Press any key except DIM to turn off the alarm. To cancel the weather alert operation, press FUNC then press WX again. ALErt disappears. NOTES WX alert is only for receiving a weather alert. When the scanner detects a 1050 Hz alert tone, WX alert activates and you hear a weather alert. If you press and hold WX about 1 second, the scanner cancels the weather alert operation and moves to the Skywarn operation. skywarn Many areas of the country have amateur radio repeaters that have been designated as “Skywarn” repeaters. During times of severe weather, these repeaters are used to relay reports of severe weather directly to meteorologists at a local National Weather Service (NWS) forecast office. Using the Skywarn feature in your scanner, you can easily jump to Skywarn repeater frequencies and monitor these reports, in many cases hearing about severe weather in your area instantly as it occurs. This function lets you quickly move to the skywarn channel (channel 300) from any mode by pressing and holding WX about 1 second. The scanner displays SKY. 35 Beyond the Basics NOTES To activate this function, you must program your desired Skywarn frequency into the Skywarn channel. If no frequency is programmed in the Skywarn channel, No proG appears. signal stalker II Your scanner’s Signal Stalker II feature provides a powerful new tool for you to rapidly detect, monitor and store frequencies for nearby radio transmissions. The Signal Stalker II feature is similar in functionality to portable frequency counters that cost much more than your scanner, but provides many advantages over typical portable frequency counters. The Signal Stalker II allows you to sweep the entire range of your scanner’s design frequencies, or you can specify those frequency ranges that you wish to sweep and exclude ranges that you do not want to sweep. This allows you to omit frequency ranges with constant strong frequency activity, such as those with paging or broadcast transmitters. Many portable frequency counters will remain locked to a nearby constant signal, such as a paging or broadcast transmitter, and will not function properly until you have left the vicinity of the transmitter. The Signal Stalker II feature is more sensitive than portable frequency counters and will detect transmissions at a greater distance. You can activate the Attenuator to reduce the sensitivity if desired. 36 Beyond the Basics Once an active frequency is found, the transmission is played through your scanner’s speaker, and you can quickly store it in any of your scanner’s memory locations. using signal stalker II Your scanner’s Signal Stalker II functions when you press and hold SCAN/ for approximately 1 second. The Signal Stalker II function can be set to watch for activity on all band frequencies or Police/Fire FRS frequencies only. To change the all bands to police/fire or vice versa, press FUNC and then . You can also turn on/off frequency sub-bands using the corresponding number keys while Signal Stalker II is active. NOTE Priority mode is not available while using the Signal Stalker II. Press FUNC and then . You can now change the normal Signal Stalker II operation to the Special Signal Stalker II operation. In the Special Stalker operation, flashes and the frequency range is divided by 1 MHz segments. If you lock out 5 frequencies within a 1 MHz segment, the scanner will skip that segment in subsequent sweeps. See “Using Signal Stalker II with Lockout” below. NOTE If the scanner has more than 5 locked out frequencies in each frequency segment, ALL Fr-IGno appears and the scanner does not operate the stalker function. 37 Beyond the Basics using signal stalker II with lockout The scanner’s lock out feature can be used to bypass unwanted transmissions while using the Signal Stalker II. Press L/OUT when the scanner is stopped on an undesired transmission. Press FUNC L/OUT to review or clear locked out frequencies in the Signal Stalker II. You can lock out 150 frequencies while searching all bands and 50 frequencies while searching Police/Fire frequencies. Signal Stalker II functions by rapidly sweeping through the RF spectrum in 1 MHz segments. If RF signal energy is detected in a 1 MHz segment, Signal Stalker II will sweep through the 1 MHz segment in finer steps until the source of the RF signal energy is found. Certain segments of RF spectrum are used by high power transmitters, such as paging transmitters. The Signal Stalker II can detect these transmitters easily, even at great distances due to their high transmitter output power. You can press L/OUT when the Signal Stalker II stops on these undesired transmissions to prevent the Signal Stalker II from stopping on them in future sweeps, however, the Signal Stalker II will still see their RF signal energy when sweeping through the 1 MHz segment. This will cause the Signal Stalker II to execute another fine step search of the 1 MHz segment. Of course, if you have locked out the undesired transmissions, the Signal Stalker II will not stop on them again, however, the overall sweep performance of the Signal Stalker II will be impacted. 38 Beyond the Basics Signal Stalker II features a special lockout mode that causes the scanner to skip a 1 MHz segment if five or more lockouts exist in that 1 MHz segment. To activate this mode, press FUNC while in the Signal Stalker II mode. If a 1 MHz segment contains 5 or more lockouts it will be skipped entirely while Signal Stalker II is sweeping. Use FUNC L/OUT to review or clear locked Signal Stalker II frequencies. To clear a locked out frequency, select that frequency, then press CLEAR. using delay Many conversations might have a pause of several seconds between a query and a reply. To avoid missing a reply, you can program a 2second delay into any of your scanner’s channels. Then, when the scanner stops on the channel, DLY appears and the scanner continues to monitor the channel for 2 seconds after the transmission stops before it resumes scanning/searching. The delay feature is also available while searching. NOTE Delay is automatically set as the default for each channel when you turn on the scanner. To turn delay on or off, press •/DELAY. •/ When delay is on, DLY appears on the display. locking out channels or frequencies You can scan existing channels or search frequencies faster by locking out channels or frequencies that have a continuous transmission, such as a pager channel. 39 Beyond the Basics locking out channels To lock out a channel while scanning, press L/OUT when the scanner stops on the channel. To lock out a channel manually, select the channel then press L/OUT. L/O appears on the display. NOTE You can still manually select locked out channels. To remove the lockout from a channel, manually select the channel and press L/OUT. L/O disappears. reviewing locked out channels To review all locked out channels, press MAN. Then repeatedly alternate between pressing FUNC and then L/OUT to view each locked out channel. locking out frequencies To lock out a frequency during a search, press L/OUT when the scanner stops on that frequency. The scanner locks out the frequency, then continues searching. NOTES The scanner does not lock out a frequency while searching frequencies. You can lock out as many as 50 frequencies in each bank. If you try to lock out more, L–O Fr–FULL appears If you lock out all frequencies in the marine search bank, All CH L–out appears and the scanner does not search. You cannot lock out weather frequencies in the WX bank. 40 Beyond the Basics reviewing locked out frequencies To review the frequencies within a search bank that you locked out: 1. Press one touch search button to review the locked out frequencies. 2. To review the F/P, AIR, or HAM bank, press FUNC then L/OUT. The locked out frequency and L–r appear. Press or to review the list. If the search bank has no locked out frequencies, L–r EMPty appears. Press FUNC then L/OUT again to cancel reviewing locked out frequencies. To review the MAR bank, press PAUSE so SRCH changes to MAN. Then, press FUNC then L/OUT. clearing a locked out frequency To clear a locked out frequency in the F/P, AIR, or HAM bank, select that frequency (see “Reviewing Locked out Frequencies”), then press CLEAR. If all locked out frequencies are cleared within a bank, L–r EMPty appears. To clear a locked out frequency in the MAR bank, select that frequency (see “Reviewing Locked out Frequencies”), then press L/OUT. clearing all locked out frequencies in the F/P, AIR or HAM search bank 1. Press F/P, AIR, or HAM. 2. Press FUNC and then press L/OUT. The lockout list appears. 41 Beyond the Basics 3. Press FUNC and then 6. L–O Fr–CL appears. Press ENT to clear all locked out frequencies. L–r EMPty appears. Press CLEAR to cancel the operation. priority In addition to the 300 programmable memory channels, the scanner has one priority channel. With the priority feature, you can scan through programmed channels and still not miss an important or interesting transmission on a specific channel. When priority is turned on, the scanner checks that channel every 2 seconds, and stays on the channel if there is activity until the activity stops. NOTE If you program a weather channel as the priority channel, the scanner stays in the priority channel only when the scanner detects the weather alert tone. To program a frequency in the priority channel: 1. Press MAN. 2. Use the number keys to enter the channel number which contains the frequency you want to program as the priority channel. Then press MAN again. 3. Press FUNC then PRI. PCH blinks and frequency (or 000.0000) appears. 4. Press ENT to store the frequency and the display blinks two times. If you want to cancel the operation, press CLEAR. 42 Beyond the Basics programming the priority channel directly 1. Press PROG. 2. Press PRI. 3. Enter the frequency you want to enter into the priority channel and then press ENT. programming a weather channel as the priority channel 1. Press WX. 2. Select the weather channel you want to program as the priority channel. 3. Press FUNC then PRI. PCH flashes. 4. Press ENT to store the frequency and the display blinks two times. If you want to cancel the operation, press CLEAR. To turn on the priority feature, press PRI while scanning/searching (except WX band). P appears on the display. If the scanner detects activity on the priority channel, PCH appears. Or if you program a weather frequency into the priority channel and the scanner detects a weather alert tone in Priority WX mode, PCH ALErt appears for 2 seconds. Then, ALErt flashes and the scanner sounds an alert tone. NOTES Priority WX is only for receiving a weather alert. When the scanner detects a 1050 Hz alert tone, priority WX activates and you receive a weather alert. To turn off the priority feature, press PRI. 43 Beyond the Basics using the attenuator To reduce interference or noise caused by strong signals, you can reduce the scanner’s sensitivity to these signals. There are two attenuator modes in your scanner. One is normal attenuator mode, in which you set the attenuator for each channel or each band/ group in the search and tune mode. The other is global mode in which you set the attenuator only once. This setting is applied all the time in every mode. Press ATT to turn on or off the attenuator while the channel number is indicated or while the scanner is searching through bands/groups. When the attenuator is on, ATT appears. When you turn it off, ATT disappears. You cannot set the attenuator while the scanner is scanning channels. Press FUNC and then ATT to set the attenuator to its global mode. A bar appears at the left of BANK. Press ATT to turn the attenuator on or off. ATT appears/disappears. Press FUNC and then ATT again to turn off the global attenuation mode. The bar disappears. NOTE If you turn on the attenuator, the scanner might not receive weak signals. turning the key tone on and off Each time you press any of the scanner’s keys, the scanner sounds a tone. To turn the scanner’s key tone off or on: 44 Beyond the Basics 1. If the scanner is on, turn OFF/VOL counterclockwise until it clicks to turn the scanner off. 2. Turn OFF/VOL VOL clockwise to turn the scanner on. WELCOME appears. 3. While WELCOME appears, press 1 to turn on the key tone or 2 to turn it off. using the dimmer Repeatedly press DIM to adjust the brightness of the display backlight to Dark, Light Off, or Light. cloning the programmed data You can transfer the programmed data to and from another PRO-2054 scanner using an optional connecting cable with 1/8-inch (3.5mm) phone plugs on both ends (not supplied, available online at www.radioshack.com). 1. Turn on both scanners. 2. Connect the connecting cable to each scanner’s PC/IF jack. CLOnE and UP to SEnd appear. 3. Press at the host scanner. 4. SEndInG appears at the host scanner. The scanner sends the data. To exit the clone mode, remove the cable. CLOnE and Error may alternately appear when the scanner receives data from a scanner other than a PRO-2054. If this happens when the scanner receives data from another PRO-2054, turn off the scanner and then turn it on again. 45 Beyond the Basics caring for your scanner Keep the scanner dry; if it gets wet, wipe it dry immediately. Use and store the scanner only in normal temperature environments. Handle the scanner carefully; do not drop it. Keep the scanner away from dust and dirt, and wipe it with a damp cloth occasionally to keep it looking new. replacing the fuse First, turn off the scanner and your vehicle’s ignition. Make sure you replace the fuse only with another fuse of the same type and rating (2-amp, fast-acting glass fuse). service and repair If your scanner is not performing as it should, take it to your local RadioShack store for assistance. To locate your nearest RadioShack, use the store locator feature on RadioShack’s website (www.radioshack.com), or call 1-800-The Shack (800-843-7422) and follow the menu options. Modifying or tampering with the scanner’s internal components can cause a malfunction and might invalidate its warranty and void your FCC authorization to operate it. birdie frequencies Every scanner has birdie frequencies. Birdies are signals created inside the scanner’s receiver. These operating frequencies might interfere with transmissions on the same frequencies. If you program one of these frequencies, you hear only 46 Beyond the Basics noise on that frequency. If the interference is not severe, you might be able to turn SQ clockwise to omit the birdie. To find the birdies in your scanner, begin by disconnecting the antenna and moving it away from the scanner. Make sure that no other nearby radio or TV sets are turned on near the scanner. Use the search function and scan every frequency range from its lowest frequency to the highest. Occasionally, the searching will stop as if it had found a signal, often without any sound. This is a birdie. Make a list of all the birdies in your scanner for future reference. resetting/initializing your scanner If the scanner’s display locks up or does not work properly after you connect a power source, you might need to reset or initialize it. If you have problems with the scanner, first try resetting it, which will retain items stored in memory. If that does not work, initialize the scanner. You may be able to save the information in your scanner’s memory to your computer, or another scanner before initializing it. See “Cloning the Programmed Data”. resetting your scanner 1. Turn off your scanner, and then turn it on again. 2. Insert a pointed object into the reset hole on the back of the scanner. Then, gently press and release the reset button. Pressing reset does not clear the scanner’s memory. 47 Beyond the Basics initializing your scanner Initializing your scanner clears all information stored in your scanner’s memory. Initialize your scanner only when you are sure it is not working properly. 1. Turn off the scanner, then turn it on again. WELCOME appears. 2. Press 0 while WELCOME appears. 3. Press 1. InItIAL appears on the display. 4. Press ENT. WAIt appears for about 2 seconds. NOTE CAUTION: Do not turn off the scanner until the initialization is complete. When the initialization is complete, 1CH 000.0000 appears on the display. 48 Beyond the Basics specifications Frequency Coverage 28—54 MHz .................................................... (in 5 kHz steps) 108—136.99166 MHz ................................ (in 8.33 kHz steps) 137—174 MHz .................. (in 5, 6.25, 7.5, or 12.5 kHz steps) 406—512 MHz ........................................... (in 6.25 kHz steps) 806—823.9875 MHz .................................. (in 6.25 kHz steps) 849—868.9875 MHz .................................. (in 6.25 kHz steps) 894—960 MHz ........................................... (in 6.25 kHz steps) Memory channels ............................................................. 300 Channel memory banks ..................................................... 10 Sensitivity (20 dB S/N) FM/AM(aircraft band) 28—54 MHz ...................................................................0.3 µV 108—136.99166 MHz (AM) ..............................................1 µV 137—174 MHz ...............................................................0.5 µV 406—512 MHz ...............................................................0.5 µV 806—960 MHz ...............................................................0.7 µV Selectivity –6 dB.......................................................................... ±10 kHz –50 dB........................................................................ ±18 kHz Spurious Rejection (at 154.1 MHz FM) .............................40 dB Scanning Rate.......................... Up to 60 Channels per Second Search Rate.................................... Up to 75 Steps per Second Delay Time ................................................................. 2 seconds Intermediate Frequencies (IF) 1st ............................................................................380.8 MHz 2nd .............................................................................21.4 MHz 3rd ................................................................................ 455 kHz Priority Sampling ................................................... 2 seconds Operating Temperature ................–4 to 140° F (–20 to 60° C) IF Rejection 380.8 MHz at 154.1 MHz ................................................60 dB 21.4 MHz at 154.1 MHz ................................................100 dB Squelch Sensitivity: Threshold (FM and AM) ...............................................0.5 µV Tight (FM) .......................................................................25 dB Tight (AM) ......................................................................20 dB Antenna Impedance .................................................... 50 Ohms 49 Beyond the Basics Audio Output Power (10% THD) ......................................1.5 W Built-in Speaker ............................................. 3 Inches (77 mm) (8-ohm, Dynamic Type) Power Requirement ..........................................................13.8 V Current Drain (Squelched) ...................................... 60 mA (AC) Physical Dimensions (HWD) ........ 2 1/4 x 7 1/4 x 5 5/16 Inches (55 x 185 x 135 mm) Weight (without cabinet and accessories) ....... 27.7 oz. (790 g) NOTE: Specifications are typical; individual units might vary. Specifications and depictions are subject to change and improvement without notice. 50 Beyond the Basics the FCC wants you to know This equipment has been tested and found to comply with the limits for a scanning receiver, pursuant to Part 15 of the FCC Rules. These limits are designed to provide reasonable protection against harmful interference in a residential installation. This equipment generates, uses and can radiate radio frequency energy and, if not installed and used in accordance with the instructions, may cause harmful interference to radio communications. However, there is no guarantee that interference will not occur in a particular installation. If this equipment does cause harmful interference to radio or television reception, which can be determined by turning the equipment off and on, the user is encouraged to try to correct the interference by one or more of the following measures: • Reorient or relocate the receiving antenna. • Increase the separation between the equipment and receiver. • Connect the equipment into an outlet on a circuit different from that to which the receiver is connected. scanning legally Y r scanner covers frequencies used by many different groups including police and fire You departments, ambulance services, government agencies, private companies, amateur radio services, military operations, pager services, and wireline (telephone and telegraph) service providers. It is legal to listen to almost every transmission your scanner can receive. However, there are some transmissions you should never intentionally listen to. These include: • Telephone conversations (cellular, cordless, or other private means of telephone signal transmission) • Pager transmissions • Any scrambled or encrypted transmissions According to the Electronic Communications Privacy Act (ECPA), you are subject to fines and possible imprisonment for intentionally listening to, using, or divulging the contents of such a transmission unless you have the consent of a party to the communication (unless such activity is otherwise illegal). This scanner has been designed to prevent reception of illegal transmissions. This is done to comply with the legal requirement that scanners be manufactured so as to not be easily modifiable to pick up those transmissions. Do not open your scanner’s case to make any modifications that could allow it to pick up transmissions that are illegal to monitor. Doing so could subject you to legal penalties. In some areas, mobile use of this scanner is unlawful or requires a permit. Check the laws in your area. It is also illegal in many areas to interfere with the duties of public safety officials by traveling to the scene of an incident without authorization. We encourage responsible, safe and legal scanner use. 51 Beyond the Basics glossary Frequency: the receiving signal location (expressed in MHz). To find active frequencies, you can use frequency guides available from your local RadioShack store, frequency listings posted on the Internet, or the built-in search/stalker function. Channels: programmable memory locations for the frequencies you want to monitor. Each time the scanner finds an active frequency, it stops and monitors the radio traffic on that channel until the transmission ends, then resumes scanning. Channel Storage Banks: a storage area for a group of channels. Channels are storage areas for frequencies. Whereas a channel can only contain one frequency, a bank can hold numerous channels. One-Touch Search Banks: allow you to listen to frequencies and decide which frequencies you want to store when you are ready to program the scanner. 52 Beyond the Basics frequently asked questions The scanner is not working at all. What’s wrong? The AC or DC adapter or DC cable might not be connected. Be sure the adapter/cable’s barrel plug is fully inserted into the PWR DC 13.8V jack. The center tip of the adapter/ cable’s barrel plug must be set to positive. The scanner does not receive any stations or reception is poor. What’s wrong? The scanner might need to reset or initialize. Insert a pointed object into the reset hole on the back of the scanner, or initialize the scanner (see “Initializing your Scanner”). The scanner is on but does not scan. What’s wrong? The squelch might not be adjusted correctly. Turn SQ clockwise. There might only be one channel or no channels stored in the scanner. Store frequencies into more than one channel. While scanning, the scanner locks on frequencies that have an unclear transmission. What’s wrong? Some frequencies programmed into the scanner might be the same as “birdie” frequencies. Avoid programming “Birdie Frequencies” or only listen to them manually. 53 Beyond the Basics notes 54 Beyond the Basics notes 55 limited one-year warranty This product is warranted by RadioShack against manufacturing defects in material and workmanship under normal use for one (1) year from the date of purchase from RadioShack company-owned stores and authorized RadioShack franchisees and dealers. For complete warranty details and exclusions, check with your local RadioShack store. RadioShack Customer Relations 300 RadioShack Circle, Fort Worth, TX 76102 04/04 GE-05D-1450 Printed in Hong Kong 20-427 05A05 ©2005. RadioShack Corporation. All rights reserved. RadioShack, RadioShack.com, Hypersearch, Hyperscan, and Adaptaplug are trademarks used by RadioShack Corporation.