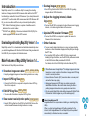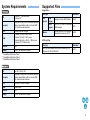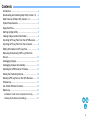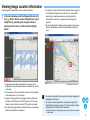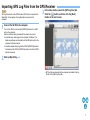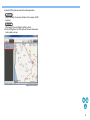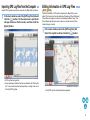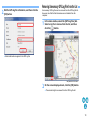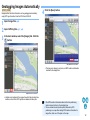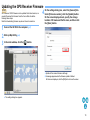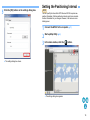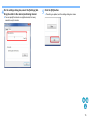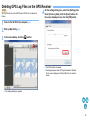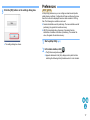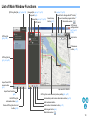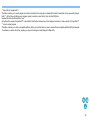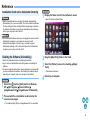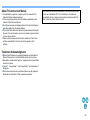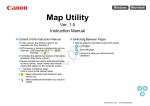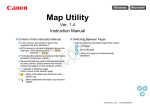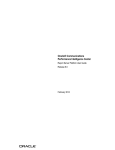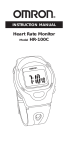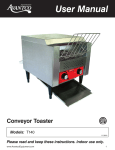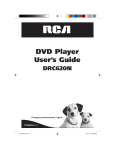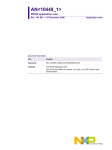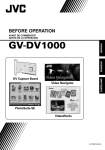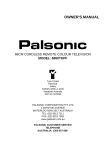Download Canon GP-E1 Instruction manual
Transcript
ENGLISH Map Utility Ver. 1.4 Instruction Manual ● Content of this Instruction Manual ● In this manual, the windows used in the examples are from Windows 7. ● GPS receiver or camera is displayed as an icon. Example: GPS Receiver GP-E1 J GP-E1 EOS 6D J EOS 6D ● ` indicates the selection procedure of the menu. (Example: [File] menu ` [Exit].) ● Square brackets are used to indicate items such as menu names, button names and window names that appear on the computer screen. ● ** indicates a reference page. Click to move to the relevant page. ● : Marks information that should be read before use. ● : Marks additional information you may find helpful. ● Switching Between Pages ● Click on arrows on the bottom right of the screen. : next page : previous page : return to a page you had previously displayed © CANON INC. 2012 CEL-ST6TA210 Introduction ● Geotag images Map Utility version 1.4 is a software utility for viewing the shooting locations of images shot with EOS cameras either with built-in GPS*1 functionality or used with a Canon GPS receiver. If you shoot photos with an EOS 6D*2 or with another EOS camera used with GPS Receiver GPE2, you can view them with the route you traveled (motion paths). *1 GPS: Global Positioning System, a system of satellites used to determine the current location *2 “EOS 6D” and EOS 6D in this manual indicate EOS 6D (WG), the model equipped with an internal GPS receiver. Downloading and Installing Map Utility Version 1.4 Map Utility version 1.4 is downloaded and installed automatically when you install ImageBrowser EX from the EOS Solution Disk (provided with the EOS 6D) on a computer with Internet access. Main Features of Map Utility Version 1.4 Main features of Map Utility are as follows. ● View where images were taken GP-E1 GP-E2 EOS 6D ● Import geotagged images and view shooting locations on a map. ● Import GPS log files GP-E2 ● Connect the GP-E2 to a computer to import and save GPS log files to the computer. ● Edit GPS log files GP-E2 EOS 6D ● You can edit information in imported GPS log files. ● View routes traveled (motion paths) GP-E2 EOS 6D ● Import GPS log files from the GP-E2 or the EOS 6D to view the routes traveled between shooting locations on a map. GP-E2 EOS 6D ● Use GPS log files from the GP-E2 or the EOS 6D to geotag images without GPS information. ● Adjust the logging interval, delete logs GP-E2 ● Connect the GP-E2 to a computer to adjust the receiver’s logging interval, or to delete log information in the receiver. ● Update GPS receiver firmware GP-E2 ● Connect the GP-E2 to a computer to update the receiver’s firmware to the latest version. ● Other features ● You can search desired locations on a map, and save shooting locations or other information displayed in Map Utility as Google Earth™ files. ● For importing GPS log files in EOS 6D to the computer and deleting the log information, use the EOS Utility software included in the EOS Solution Disk provided with EOS 6D. For details, refer to the EOS Utility Instruction Manual (PDF). ● This software uses Google Maps™ to display images and routes traveled on a map. Location information in images and GPS logs is sent to service providers. ● Internet Service Provider (ISP) connection fees or access point connection fees may apply. ● Geotagged images and GPS logs may contain personally identifiable information. Be careful when sharing the files or posting images online where many people can view them. ● Do not operate Map Utility while editing images with Digital Photo Professional. Edited images may not be saved properly. About ImageBrowser EX ImageBrowser EX is required when installing or uninstalling Map Utility. When you start up ImageBrowser EX while connected to the Internet, both ImageBrowser EX and Map Utility will be updated automatically to the latest version, as needed. 2 System Requirements Supported Files Image Files OS Windows 7*1, Windows Vista*2 Windows XP*3 Computer Computers running one of the above operating systems (preinstalled), with an included USB port. Internet access required. CPU 1.6 GHz Pentium or higher RAM Windows 7 (64-bit): 2 GB or more Windows 7 (32-bit): 1 GB or more Windows Vista (64- or 32-bit): 1 GB or more Windows XP: 512 MB or more Interface USB Display 1,024 x 768 resolution or higher File type Still photos Extension RAW images Images in Canon RAW format .CR2 JPEG images Exif 2.2, 2.21, and 2.3-compliant JPEG images .JPG Movies shot with EOS cameras released since January 2012 .MOV Movies GPS Log Files File type Extension GPS log files in NMEA text format recorded by GPS Receiver GP-E2 and EOS 6D .LOG *1 Compatible with Service Pack 1 *2 Compatible with Service Pack 2 *3 Compatible with Service Pack 3 OS Mac OS X 10.6 to 10.7 Computer Computers running one of the above operating systems (preinstalled), with an included USB port. Internet access required. CPU Core Duo 1.83 GHz or higher RAM 1 GB or more Interface USB Display 1,024 x 768 resolution or higher 3 Contents Introduction ................................................................ 2 Downloading and Installing Map Utility Version 1.4 ... 2 Main Features of Map Utility Version 1.4 ................... 2 System Requirements................................................ 3 Supported Files .......................................................... 3 Starting Up Map Utility ............................................... 5 Viewing Image Location Information .......................... 6 Importing GPS Log Files from the GPS Receiver ...... 7 Importing GPS Log Files from the Computer ............. 9 Editing Information in GPS Log Files ......................... 9 Removing Unnecessary GPS Log Files from the List...................................................................... 10 Geotagging Images.................................................. 11 Geotagging Images Automatically ........................... 12 Updating the GPS Receiver Firmware ..................... 13 Setting the Positioning Interval................................. 14 Deleting GPS Log Files on the GPS Receiver ......... 16 Preferences.............................................................. 17 List of Main Window Functions ................................ 19 Reference................................................................. 21 Installation Could not be Completed Correctly .......... 21 Deleting the Software (Uninstalling) .......................... 21 4 Starting Up Map Utility Select the [ ] button ([Start] button in Windows XP) ` [All Programs] ` [Canon Utilities] ` [Map Utility] folder ` [Map Utility] icon. Click [Go] ` [Applications], open the [Canon Utilities] folder, and then open the [Map Utility] folder. Double-click the [Map Utility] icon. ➜ Map Utility starts up. ➜ Map Utility starts up. You can also start up Map Utility from Digital Photo Professional (version 3.11 or later), which is provided with EOS cameras. For details, refer to the “Digital Photo Professional Instruction Manual” (PDF file). 5 Viewing Image Location Information Import images into Map Utility and view location information. window, select the [Images] tab and click 1 Inthethe[ main ] button. On the screen displayed next, select image files by specifying the storage location or entering the file names, and then click the [Open] button. ➜ Image files are imported and added to the image list on the [Images] tab. Image shooting locations are indicated by red pins on the map. ● To view images on the map with their location, click an image file on the image list or a pin on the map. ● Images on the image list may be tagged with times that match the times for GPS log files on the GPS log file list. In this case, clicking a pin will show the route the GPS log file has traveled. ● For image files tagged with the shooting direction, pins indicating the shooting directions are displayed. ● To magnify an image, double-click the image file on the image list or the thumbnail image shown on the map. For movies (MOV movie files), a separate window will open for playback. For movies (MOV movie files), a separate window will open for playback. ● To view location details of images, select image files on the image list and select [Display location information details] in the [View] menu. Map data ©2012 ZENRIN - ● You can add image files to the image list by directly dragging and dropping them on the list. ● You can also import image files by selecting the image files in Digital Photo Professional (version 3.11 or later) and then starting up Map Utility from Digital Photo Professional. • Map Utility maps are not displayed unless your computer is connected to the Internet. 6 Importing GPS Log Files from the GPS Receiver GP-E2 GPS log files stored on the GPS Receiver GP-E2 can be imported into Map Utility. Once imported, the log information is saved on the computer. the main window, select the [GPS log files] tab. 3 InClick the [ ] button, and then click the [Next] button on the next screen. 1 Connect the GP-E2 to the computer. Turn on the GP-E2, and connect its [DIGITAL] terminal to a USB port on the computer. Use the interface cable provided with the camera to connect. ● Insert the larger cable plug into the computer’s USB port. For details on positions and orientations of the USB ports, refer to the computer instruction manual. ● Insert the smaller cable plug into the GP-E2’s [DIGITAL] terminal. For details on the GP-E2’s [DIGITAL] terminal, refer to the GP-E2 instruction manual. 2 Start up Map Utility. (p.5) ➜ GPS log files are imported to the computer and added to the log file list on the [GPS log files] tab. 7 ● Imported GPS log files are saved in the following locations: [Canon Utilities] in the documents folder of the computer ` [GPS Log Files] [Documents] ` [Canon Utilities] ` [GPS Log Files] ● Click a GPS log file on the GPS log file list to view routes traveled (motion paths) on a map. Map data ©2012 ZENRIN - 8 Importing GPS Log Files from the Computer Import GPS log files saved on the computer into Map Utility as follows. 1 In the main window, select the [GPS log files] tab and click the [ ] button. On the next screen, specify the storage location or the file names, and then click the [Open] button. Editing Information in GPS Log Files GP-E2 EOS 6D Certain information in GPS log files imported into Map Utility can be edited. The items which can be edited are [Name] and [Time difference] (time difference between local time and Greenwich Mean Time). This [Time difference] setting is used in case such as the camera’s [Time zone] setting is incorrect. the main window, select the [GPS log files] tab. 1 InSelect the log file to edit and click the [ ] button. ➜ GPS log files are imported. ➜ Once importing is finished, the files are added to the GPS log file list. To view routes traveled (motion paths) on a map, click one of the listed GPS log files. Map data ©2012 ZENRIN - ➜ The [GPS log file information] window appears. 9 Removing Unnecessary GPS Log Files from the List the GPS log file information, and then click the 2 Edit [OK] button. Unnecessary GPS log files can be removed from the GPS log file list. However, note that the files themselves are not deleted from the computer. the main window, select the [GPS log files] tab. 1 InSelect a log file to remove from the list, and then click the [ ] button. ➜ Edited information is applied to the GPS log file. Map data ©2012 ZENRIN - 2 On the screen displayed next, click the [OK] button. ➜ The selected log file is removed from the GPS log file list. 10 Geotagging Images Images without location information can be geotagged as follows. 1 Import image files. main window, select the [Images] tab. Select 2 Inanthe image, and then click the [ ] button. (p.6) a desired location on the map, and in the dialog 3 Click box displayed next, click the [Save] button. Map data ©2012 ZENRIN - ➜ The blue pin changes to a red pin, and location information is added to the image file. Map data ©2012 ZENRIN - ● You can delete location information from geotagged image file by selecting an image and clicking the [ ] button. ● Entering a place name in the search box above the map area will display a list of possible place names. Once you select a destination and click the [ ] button, the map display will move accordingly. This is useful when finding shooting locations. 11 Geotagging Images Automatically GP-E2 EOS 6D Images without location information can be geotagged automatically, using GPS log information from the GP-E2 and EOS 6D. 4 Click the [Save] button. 1 Import image files. 2 Import GPS log files. main window, select the [Images] tab. Click the 3 In[ the] button. (p.6) (p.7, p.9) Map data ©2012 ZENRIN - ➜ The blue pins change to red pins, and GPS location information is added to the image files. Map data ©2012 ZENRIN - ➜ Latitude and longitude of the images for which the shooting time matches a time in the GPS log file are labeled with blue pins. ● The GPS location information added is from the positioning location closest in time to the shooting time. ● To view routes traveled (motion paths) attained by GPS positioning on a map after adding GPS location information to image files, click one of the pins on the map. 12 Updating the GPS Receiver Firmware GP-E2 GPS Receiver GP-E2 firmware can be updated to the latest version, as needed. Download the firmware from the Canon Web site before following these steps. Note that downloading firmware requires an Internet connection. the settings dialog box, select the [General] tab. 4 On Under [Firmware version], click the [Update] button. On the screen displayed next, specify the storage location of firmware and the file name, and then click the [Open] button. 1 Connect the GP-E2 to the computer. 2 Start up Map Utility. 3 In the main window, click the [ ] button. (p.7) (p.5) ➜ Update of the receiver firmware will begin. ● A message appears when the firmware update is finished. On the screen displayed, click the [OK] button to close the screen. ➜ The settings dialog box appears. 13 Setting the Positioning Interval 5 Click the [OK] button on the settings dialog box. GP-E2 You can specify the interval the GPS Receiver GP-E2 acquires new position information. Shorter positioning intervals yield more accurate location information for your images. However, it will consume more battery power. 1 Connect the GP-E2 to the computer. 2 Start up Map Utility. 3 In the main window, click the [ ] button. (p.7) (p.5) ➜ The settings dialog box closes. ➜ The settings dialog box appears. 14 the settings dialog box, select the [Settings] tab. 4 On Drag the slider to the desired positioning interval. 5 Click the [OK] button. ➜ The setting is updated, and the settings dialog box closes. ● You can specify the interval on a eight-level scale, from every second to every 5 minutes. 15 Deleting GPS Log Files on the GPS Receiver GP-E2 GPS log files stored on the GPS Receiver GP-E2 can be deleted as follows. the settings dialog box, select the [Settings] tab. 4 On Under [Clear log data], click the [Clear] button. On the screen displayed next, click the [OK] button. 1 Connect the GP-E2 to the computer. 2 Start up Map Utility. 3 In the main window, click the [ ] button. (p.7) (p.5) ➜ The GPS log files are deleted. ● A message appears when GPS log file deletion is finished. On the screen displayed, click the [OK] button to close the screen. ➜ The settings dialog box appears. 16 Preferences 5 Click the [OK] button on the settings dialog box. ➜ The settings dialog box closes. GP-E2 EOS 6D In Map Utility preferences, you can configure routes traveled (motion paths) display conditions. Configuration of these conditions will narrow down the routes to be displayed, based on data recorded in GPS log files. The following two conditions can be set. ● Number of satellites used for positioning: The more satellites used for positioning, the greater the location accuracy. ● HDOP (Horizontal dilution of precision): Calculated from the distribution of satellites at the time of positioning. The smaller the value, the greater the location accuracy. 1 Start up Map Utility. 2 In the main window, click [ (p.5) ]. ➜ The [Preferences] window appears. ● Append checkmark to the [Only display motion paths for data matching the following criteria] checkbox when it is not checked. 17 the sliders under [Number of satellites in use] 3 Drag and [HDOP (Horizontal dilution of precision)] to configure the settings. 4 Click the [OK] button. ➜ The settings are updated, and the window closes. Clicking [Apply] will apply the current settings without closing the window, which is useful in checking how the display will change. 18 List of Main Window Functions [GPS log files] tab (p.7, p.9, p.10) [Images] tab (p.6, p.11, p.12) Image list (p.6) Image file (p.6, p.11, p.12) GPS mark Pin (p.6, p.11, p.12) Export file for Google Earth™ button*1 Launch another program button*2 Search map button (p.11) Macintosh version: GPS device settings button (p.13, p.14, p.16) GPS log file (p.9, p.10) Help button Preferences button (p.17) GPS log file list (p.7, p.8, p.10) Import from GPS device button (p.7) Import from file button (p.9) Edit GPS log file information button (p.9) Delete GPS log files from list button (p.10) Map data ©2012 ZENRIN - GPS log file routes traveled (motion paths) (p.8, p.17) Automatically add location information button (p.12) Add Landmark button Add location information button (p.11) Add images button (p.6) Macintosh version: 19 *1 Export file for Google Earth™ This button enables you to export images and location information in the image list in a standard file format for maps that can be opened with Google Earth™ . As the [Save As] dialog box is displayed, specify a location to save the file, then click the [OK] button. Exported files have the file extension “.kmz” Using these files requires Google Earth™ to be installed. Note that the windows may not be displayed accurately in some versions of Google Earth™ . *2 Launch another program This button enables you to start up compatible software. When you click this button, a menu to select software compatible with Map Utility is displayed. The software you select will start up, enabling you to open the image currently displayed in Map Utility. 20 Reference Installation Could not be Completed Correctly ● Select an administrator-level privilege ([Computer administrator], [Administrator], etc.) as a user setting. You cannot install the software if a user setting other than an administrator-level privilege is selected. For detailed information on selecting an administrator-level privilege, refer to your computer User’s Manual. 1 Display the folder in which the software is saved. ➜ Open the [Canon Utilities] folder. ● You cannot install software unless you are logged into an account with Administrator privileges. Log in again into an account with Administrator privileges. For how to log in and how to specify Administrator settings, refer to the User’s Manual for the Macintosh computer you are using or for Mac OS X. Deleting the Software (Uninstalling) ● Exit all the applications before uninstalling the software. ● Log in under an administrator-level privilege when uninstalling the software. ● To prevent computer malfunctions, always restart your computer after you have uninstalled the software. Re-installing the software without restarting your computer may cause computer malfunctions. 2 Drag the [Map Utility] folder to the Trash. the [Finder] menu on the desktop ` [Empty 3 Select Trash]. ➜ The software is deleted. 4 Restart your computer. the [ ] button ([Start] button in Windows 1 Select XP) ` [All Programs] ` [Canon Utilities] ` [ImageBrowser EX] ` [ImageBrowser EX Uninstall]. with the uninstallation as directed by the 2 Proceed on-screen messages. ➜ The software (Map Utility and ImageBrowser EX) is uninstalled. 21 About This Instruction Manual ● It is prohibited to reproduce, in whole or part, the contents of this Instruction Manual without permission. ● Canon may change without notice the software specifications and contents of this Instruction Manual. ● The software screens and displays printed in this Instruction Manual may differ slightly from the actual software. ● The content of this Instruction Manual has been reviewed thoroughly. However, if you should notice any errors or omissions, please contact a Canon Service Center. ● Please note that irrespective of the above-mentioned, Canon does not take responsibility for the outcome of the operation of the software. The camera and accessories mentioned in this Instruction Manual are current as of September 2012. For information on the software’s compatibility with any cameras and accessories introduced after this date, contact any Canon Service Center. Trademark Acknowledgments ● Microsoft and Windows are registered trademarks or trademarks of Microsoft Corporation in the United States and/or other countries. ● Macintosh is a trademark of Apple Inc., registered in the United States and other countries. ● Google™ , Google Maps™ , and Google Earth™ are trademarks of Google Inc. ● Other names and products not mentioned above may be registered trademarks or trademarks of their respective companies. 22