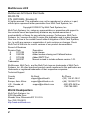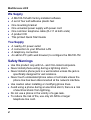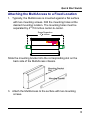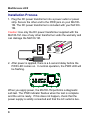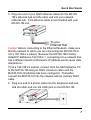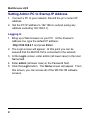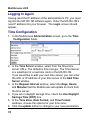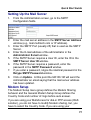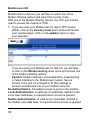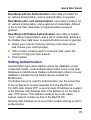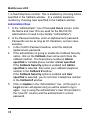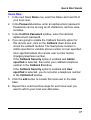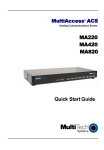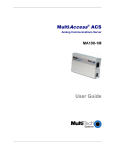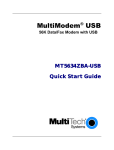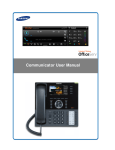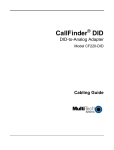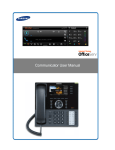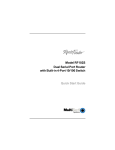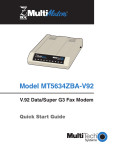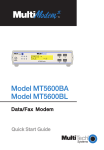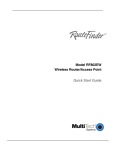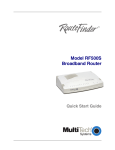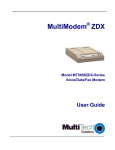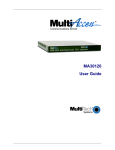Download Multitech MA100-1M User guide
Transcript
MultiAccess®ACS Analog Communications Server MA100-1M Quick Start Guide MultiAccess ACS MultiAccess ACS Quick Start Guide MA100-1M P/N 82010243L, Revision D All rights reserved. This publication may not be reproduced, in whole or in part, without prior expressed written permission from Multi-Tech Systems, Inc. Copyright © 2006-07 by Multi-Tech Systems, Inc. Multi-Tech Systems, Inc. makes no representation or warranties with respect to the contents hereof and specifically disclaims any implied warranties of merchantability or fitness for any particular purpose. Furthermore, Multi-Tech Systems, Inc. reserves the right to revise this publication and to make changes from time to time in the content hereof without obligation of Multi-Tech Systems, Inc., to notify any person or organization of such revisions or changes. Check Multi-Tech’s Web site for current versions of our product documentation. Record of Revisions Revision Date A 07/12/05 B 03/20/06 C 07/14/06 D 06/22/07 Trademarks Description Initial release. Added modem sharing and Callback feature. Added SMTP Port. Manual revised to include software version 1.03. MultiAccess, Multi-Tech, and the Multi-Tech logo are trademarks of Multi-Tech Systems, Inc. All other brand and product names mentioned in this publication are trademarks or registered trademarks of their respective companies. Technical Support Country France: Europe, Asia, Africa: U.S., Canada, all others: By Email [email protected] [email protected] [email protected] World Headquarters Multi-Tech Systems, Inc. 2205 Woodale Drive Mounds View, Minnesota 55112 U.S.A Fax (763) 785-9874 http://www.multitech.com 2 By Phone +(33) 1-64 61 09 81 +(44) 118 959 7774 (800) 972-2439 or +763-785-3500 Quick Start Guide Introduction This guide shows you how to setup your MultiAccess ACS (Analog Communications Server) single-port communications server, MA100-1M. The MA100-1M provides connectivity to the corporate LAN for telecommuters and mobile users, or to remotely installed equipment, via one integrated V.92/56K modem. The MultiAccess ACS has two roles (usage), RAS and Modem Sharing. RAS Solution: The MultiAccess can be used as a dial-in PPP Remote Access Server in a LAN to Client environment. The purpose is to give a remote node (i.e., Microsoft Dail-up Networking clients) IP access to the same subnet and LAN the ACS is installed on. The supported PPP security protocol (means of communicating user credentials between PPP end points) is PAP only. Modem Sharing Solution: The modem in the ACS can be a shared resource on your network. Computers with network asscess to the ACS can use Telnet on port 7000 and get direct AT command access to the modem in the ACS, for either outbound or inbound calls. A common way to take advantage of this role is by installing Com Port Redirector Software (i.e., MultiTech’s MCSI2000 for Windows) on your workstation(s). For detailed information, product specification, troubleshooting tips, and warranty repair policies, refer to the User Guide, available on the product CD accompanying your MA100-1M. 3 MultiAccess ACS We Supply • • • • • • • A MA100-1M with factory-installed software A set of four self-adhesive plastic feet One mounting bracket One universal power supply with power cord One common telephone cable (RJ-11 at both ends) A product CD This printed Quick Start Guide You Supply • • • • A nearby AC power outlet A connection to your Ethernet LAN A telephony connection An admin PC (with web browser) to configure the MA100-1M Safety Warnings • Use this product only with UL- and CUL-listed computers. • Never install phone wiring during a lightning storm. • Never install a phone jack in a wet location unless the jack is specifically designed for wet locations. • Never touch uninsulated phone wires or terminals unless the phone line has been disconnected at the network interface. • Use caution when installing or modifying phone lines. • Avoid using a phone during an electrical storm; there is a risk of electrical shock from lightning. • Do not use a phone in the vicinity of a gas leak. • To reduce the risk of fire, use only 26 AWG or larger telephone line cord. 4 Quick Start Guide Attaching the MultiAccess to a Fixed Location 1. Typically, the MultiAccess is mounted against a flat surface with two mounting screws. Drill the mounting holes at the desired mounting location. The mounting holes must be 15 separated by 4 /16 inches center-to-center. Screw Separation 41516 inches Slide the mounting bracket into the corresponding slot on the back side of the MultiAccess chassis. 3. Attach the MultiAccess to the surface with two mounting screws. 5 MultiAccess ACS Installation Process 1. Plug the DC power transformer into a power outlet or power strip. Secure the other end to the PWR jack on your MA1001M. The DC power transformer is included with your MA1001M. Caution: Use only the DC power transformer supplied with the MA100-1M. Use of any other transformer voids the warranty and can damage the MA100-1M. 2. After power is applied, there is a 4-second delay before the PWR LED comes on. In normal operation, the PWR LED will be flashing. When you apply power, the MA100-1M performs a diagnostic self-test. The PWR indicator flashes when the test is complete and the unit is ready. If this does not happen, check that the power supply is solidly connected and that the AC outlet is live. 6 Quick Start Guide 3. Plug one end of your RJ45 ethernet cable into the MA1001M’s ethernet jack and the other end into your network ethernet hub. This ethernet cable is not included with your MA100-1M unit. Caution: Before connecting to the Ethernet Network, make sure that the network to which you are connecting the MA100-1M is not a 192.168.2.x subnet. Because the MA100-1M’s factory default IP address is 192.168.2.1, connecting it to a network that has a different device at that same IP address would cause data interference. If it is a 192.168.2.x subnet, connect from the Administrative PC to the MA100-1M using an RJ45 crossover cable until the MA100-1M’s IP address has been configured. Thereafter, connect the MA100-1M into the network with an ordinary RJ45 cable. 4. Plug one end of a phone cable into the telephone wall jack and the other end into the LINE jack on the MA100-1M. 7 MultiAccess ACS Setting Admin PC to Startup IP Address 1. Connect a PC to your network. Record the pc’s current IP address. 2. Set the PC IP address to 192.168.2.x subnet (using any address excluding 192.168.2.1). Logging In 1. Bring up a Web browser on your PC. At the browser’s address line, type the default IP address: http://192.168.2.1 and press Enter. 2. The Login screen will appear. At this point you can be assured that the MA100-1M is connected to the network. 3. At the Login screen, enter admin (all lower case) in the User Name field. 4. Enter admin (all lower case) in the Password field. 5. Click the Login button. The Home screen will appear. From this screen, you can access all of the MA100-1M software screens. 8 Quick Start Guide Setting MA100-1M IP Addresses 1. In the MA100-1M Administration screen, go to the IP Configuration fields. 2. Fill in the IP information that applies to your MA100-1M unit. The fields for “IP Address,” “Subnet Mask,” “Default Gateway” and “Name Server” are required. A “Secondary Name Server” is optional. 3. Click Update. After the Update button has been clicked, it takes 5 seconds for the unit to update the addresses. Resetting Admin PC to Its Original IP Address In “Setting the Admin PC” to the network number of the MultiAccess, you recorded the original IP address of the administrator’s PC and then reset it to the IP address required to allow communication with the MA100-1M unit. You may now set the IP address of the administrator’s PC back to its original value or to any other value that will allow you to communicate with the MA100-1M at its new IP address. 9 MultiAccess ACS Logging In Again Having reset the IP address of the administrator’s PC, you must log into the MA100-1M software again. Enter the MA100-1M’s new IP address into your browser. The Login screen should appear. Time Configuration 1. In the MultiAccess Administration screen, go to the Time Configuration fields. 2. In the Time Server window, select from the three time server URLs. The default is time.nist.gov. The Time Server is a substitute for a real-time clock in the MA100-1M. If you would like to add your own time server, you can enter the URL or IP address of your time server in the Add Time Server window. 3. In the Request Interval window, select the Days, Hours, and Minutes that the MultiAccess will update its clock from the time server. 4. If you are in daylight savings time, check the Use Daylight Savings Time (DST) box. 5. In the Time Zone, Date Format, and Time Format windows, choose the options for your time zone. 6. Click the update button to change to your new parameters. 10 Quick Start Guide Setting Up the Mail Server 1. From the Administration screen, go to the SMTP Configuration fields. 2. Enter the mail server address in the SMTP Server Address window (e.g., mail.multitech.com or IP address). Enter the SMTP Port (usually 25) that is used as the SMTP Server. Enter the E-mail address of the administrator in the Administrator E-mail window. If the SMTP Server requires a User ID, enter the ID in the SMTP Server User ID window. If the SMTP Server requires a password, enter the password in the SMTP Password window. If you enter a password, retype the identical password in the Retype SMTP Password window. Click on Update. At this point the MA100-1M will send the Administrator an email saying that the mail server address has been updated. 3. 4. 5. 6. 7. 8. Modem Setup The Modem Setup menu group defines the Modem Sharing behavior and the General Modem Setup Group defines the Country Code and number of rings before auto answer. If you are using your MultiAccess for dial-in PPP access (RAS solution), you do not have to modify Modem sharing, but, you have to select the Country Code. If you are using your 11 MultiAccess ACS MultiAccess for dial-out, you will have to select one of the Modem Sharing options and select the Country Code. With any of the Modem Sharing options, the TCP port number used to access the modem is 7000. 1. If you are using your MultiAccess for dial-in PPP access (RAS), click on the Country Code down arrow and choose your country/region. Click on the update button to save your selection. If you are using your MultiAccess for dial-out, you will have to click on the Modem sharing down arrow and choose one of the Modem Sharing options. Caution: Modem sharing is accomplished by implementing a Telnet interface to the MultiAccess modem. Secure access to the port via a firewall or IP filter settings to prevent unauthorized use of your modem resource. No Authentication. Immediate access is given to the modem. Local Authentication. A valid set of credentials, defined in the Local User data base, is required before access is granted. Radius Authentication. A valid set of credentials, defined in the Radius User data base, is required before access is granted. 12 Quick Start Guide Raw Mode with No Authentication. User data is treated “as is”, without interpretation, and no authentication is required. Raw Mode with Local Authentication. User data is treated “as is”, without interpretation, and a valid set of credentials, defined in the Local User data base, is required before access is granted. Raw Mode with Radius Authentication. User data is treated “as is”, without interpretation, and a set of credentials, defined in the Radius User data base, is required before access is granted. 2. Select your Country Code by clicking on the down arrow and choose your country/region. 3. If the modem is being used for in-bound calls, select the number of ring(s) for auto answer. 4. Click Update. Setting Authentication Authentication type option defines where the database of user credentials reside. Local Authentication refers to the Local User Database on MultiAccess. Radius Authentication refers to a user database controlled by the Radius Server outside the MultiAccess. If a Radius Server is used for authentication, the the server has to be configured to receive requests form the MA100-1M. For RAS calls, dial-in PPP, a second static IP address is needed in the Remote Host Address field. This address is for the dial-in user, PPP server. This address needs to be on the same subnet, network number as that of the MA100-1M. Remote Host Address is not used if the modem sharing is set for authentication. 13 MultiAccess ACS Radius Client Setup points to the Radius Server when the Authentication is Radius. Authentication 1. In the Authentication Type, if your database for user credientals resides in the Local User Database on the MultiAccess, then accept the default – local. If your user database resides on the Radius Server outside the MA100-M, then click on the down arrow and chose radius. 2. For RAS calls, enter a static IP Address in the Remote Host Address window which will be assigned to the dial-in user. This Remote Host Address has to match the network number that the MultiAccess is on. RADIUS 1. If you are setting up MultiAccess to use Radius authentication, then enter the IP address of the primary RADIUS Server in the RADIUS Server Address 1 window. 14 Quick Start Guide 2. 3. 4. 5. 6. Enter the port number (usually 1812) for the RADIUS Server in the top Port window. Enter the IP address of the RADIUS Accounting server in the RADIUS Accounting Address 1 window. Enter the port number (usually 1813) for the RADIUS Accounting server in the bottom Port window. Enter the Secret of the RADIUS Server that you are communicating with. The Secret has to be identical to the one used by your RADIUS Server and is limited to 14 alphanumeric characters.. Click the Update button to save the configuration. Setting Up Local Users The administrator account has both administration of the MA100-1M and dial-in rights. The user accounts only have rights to use the modem. For Local Authentication, go to the Local Users screen. Note: The first row is for the “Administrator” function. No matter what values are used for the Name, User ID and Password fields, the first row will still apply to the person doing the Administrator function for the MA100-1M. The Administrator is the party privileged to configure the MA100-1M. Note: Callback Security can be implemented in two ways: 15 MultiAccess ACS 1) a fixed telephone number. This is enabled by choosing Admin specified in the Callback window. 2) a variable telephone number by choosing User specified in the Callback window. Administator Row: 1. In the “Administrator” row of the Local Users screen, enter the Name and User ID to be used for the MA100-1M administrator (it need not be literally “Administrator”). 2. In the Password window, enter an alphanumeric password. Passwords can be as long as 40 characters, and are casesensitive. 3. In the Confirm Password window, enter the identical alphanumeric password. 4. If the administrator is going to enable the Callback Security option, click on the Callback down arrow and chose the callback method. The fixed phone number is Admin specified or variable phone number is User specified. If the Callback Security option is enabled and Admin specified is selected, then enter your callback telephone number in the Callback # window. If the Callback Security option is enabled and User specified is selected, you do not enter a telephone number in the Callback # window. 5. Click on Update in the “Administrator” row. At this point, a Login screen will appear and you will be asked to log in again. Log in using the administrator’s User ID (as listed in the “User ID” column) and the administrator’s current password. 16 Quick Start Guide Users Row: 1. In the next blank Name row, enter the Name and User ID of your local user. 2. In the Password window, enter an alphanumeric password. Passwords can be as long as 40 characters, and are casesensitive. 3. In the Confirm Password window, enter the identical alphanumeric password. 4. If you are going to enable the Callback Security option for this remote user, click on the Callback down arrow and chose the callback method. The fixed phone number is Admin specified or variable phone number is User specified. User specified allows the remote user to enter his/her changing telephone number. If the Callback Security option is enabled and Admin specified is selected, then enter your callback telephone number in the Callback # window. If the Callback Security option is enabled and User specified is selected, you do not enter a telephone number in the Callback # window. 5. Click the add button to include this local user in the data base. 6. Repeat the Local User Row steps for each local user you want to add to your local user data base. 17 Patents This device is covered by one or more of the following patents: 6,031,867; 6,012,113; 6,009,082; 5,905,794; 5,864,560; 5,815,567; 5,815,503; 5,812,534; 5,809,068; 5,790,532; 5,764,628; 5,764,627; 5,754,589; D394,250; 5,724,356; 5,673,268; 5,673,257; 5,644,594; 5,628,030; 5,619,508; 5,617,423; 5,600,649; 5,592,586; 5,577,041; 5,574,725; D374,222; 5,559,793; 5,546,448; 5,546,395; 5,535,204; 5,500,859; 5,471,470; 5,463,616; 5,453,986; 5,452,289; 5,450,425; D361,764; D355,658; D355,653; D353,598; D353,144; 5,355,365; 5,309,562; 5,301,274. Other patents pending. 82010243L