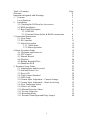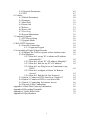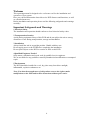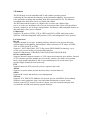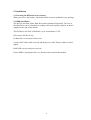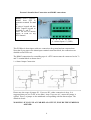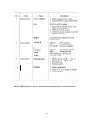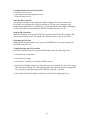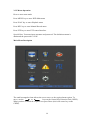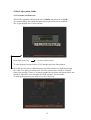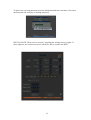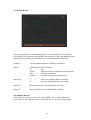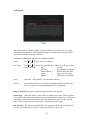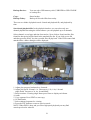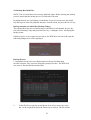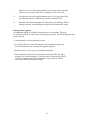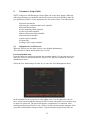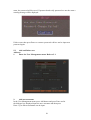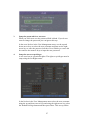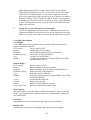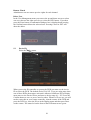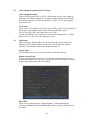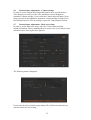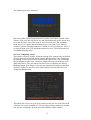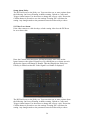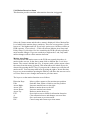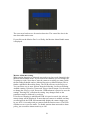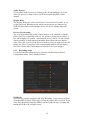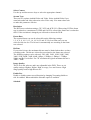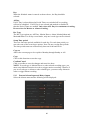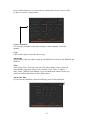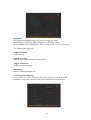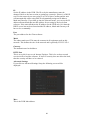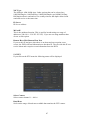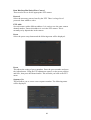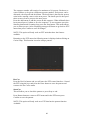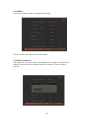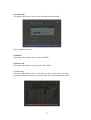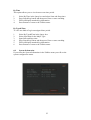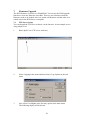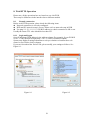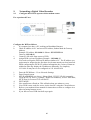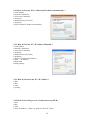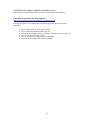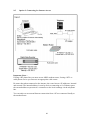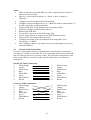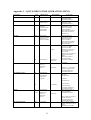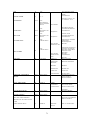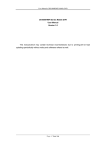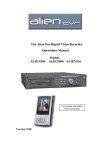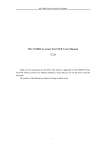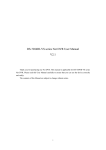Download Alien Pod DSD106 Setup guide
Transcript
The new Alien Pod Digital Video Recorder Operations Manual Model DSD106 4 Channel Real Time DVR Networkable Mobile Phone Monitoring Version 3.0 Table of Contents Welcome Important Safeguards and Warnings 1. Features Local functions 2. Installation 2.1 Checking the DVR and its Accessories 2.2 HDD Installation 2.3 Rear Panel Description 2.3.1 DSD106 2.3.2 External Alarm In/Out & RS485 connections 3. Operational Instructions 3.1 Front Panel 3.2 IR Controller 3.3 Menu Description 3.3.1 Menu Items 3.3.2 Menu Operation 4. Basic Operation Guide 4.1 Username and Password 4.2 PTZ Control 4.3 Manual Record 4.4 Playback 4.5 Backup Recorded Files 4.6 Shutdown DVR 5. Parameter Setup Guide 5.1 Administrator and Password 5.2 Add and Delete User 5.3 Device ID 5.4 Video Output Standard 5.5 OSD Setup 5.6 Camera Input Adjustment –Camera Settings 5.7 Camera Input Adjustment –Mask Area Setup 5.8 View Tampering Alarm 5.9 Video Loss Alarm 5.10 Motion Detection Alarm 5.11 Preview Properties 5.12 Recording Setup 5.13 External Alarm Input and Relay Output 2 Page 4 4 5 5 6 6 6 7 7 8 9 9 11 13 13 14 15 15 17 19 20 22 24 25 25 26 29 30 30 32 32 33 34 35 37 38 40 5.14 Network Parameters 5.15 PTZ 6. Utilities 6.1 Default Parameters 6.2 Firmware 6.3 Hard Disk 6.4 Alarm Out 6.5 Reboot 6.6 Power Off 6.7 View Log 6.8 System Information 7. Firmware Upgrade 7.1 FTP Server Setup 7.2 Upgrade Mode 8. Web HTTP Operation 8.1 Network Connection 8.1.1 Login and Logout 9. Networking a Digital Video Recorder 9.1 Configure the DVR to operate with a modem router 9.2 For Beginners 9.2.1 How do I set my PC to obtain an IP address automatically? 9.2.2 How do I set my PC’s IP address Manually? 9.2.3 How do I find out my PC’s IP address? 9.2.4 How do I use Ping to test a Connection to my DVR? 9.2.5 How do I configure a Router for Remote Access? 9.2.6 How do I find the On-Line Support? 9.3 Option 1: Connect a DVR directly to a single PC 9.4 Option 2: Connect a DVR to a switch or hub 9.5 Option 3: Connecting for Internet Access 9.6 Network Cable Connections Appendix A Hard Disk Capacity Information Appendix B Recording Timetable Appendix C Quick Help Guide Appendix D Specifications 3 45 47 50 50 51 52 53 53 53 53 55 56 56 58 59 59 59 60 60 61 62 62 62 62 63 63 64 65 66 67 68 69 70 72 Welcome This operating manual is designed to be a reference tool for the installation and operation of your system. Here you can find information about this series DVR features and functions, as well as a detailed menu tree. Before installation and operation please read the following safeguards and warnings carefully! Important Safeguards and Warnings 1 Electrical Safety The installation and operation should conform to local electrical safety codes. 2 Transportation Security Avoid placing equipment on top of this DVR and do not subject the unit to strong vibration or water during transportation, storage and installation. 3 Installation Always install the unit in an upright position. Handle with due care. Do not apply power to the DVR before completing the installation. Do not place objects on the DVR or restrict air flow to this DVR. 4 Qualified Engineers Needed Only entrust examination and repair work by qualified service engineers. We are not liable for any problems caused by unauthorised modifications or attempted repair. 5 Environment The DVR should be installed in a cool, dry place away from direct sunlight, inflammable, explosive substances etc. Note: Note that the manufacturer of this product reserves the right to make modifications to the DVR and/or these instructions without prior notice. 4 1 Features This DVR range uses the embedded MCU and realtime operating system combining the most advanced technology in the information industry. It incorporates video and audio encoding and decoding, hard disk record and TCP/IP. The firmware is installed in the flash drive and is very stable and reliable. The DVR has both the features of a digital video recorder and a digital video server. It works as a standalone unit or can be incorporated into a powerful surveillance network, suitable for use in shops, transportation, warehouses, clubs and public houses etc., and particularly where space is limited. Compression Supports CIF mode at 25FPS, 2CIF at 12FPS and 4CIF at 6FPS, multi area motion detection, OSD and changeable OSD position, LOGO and changeable LOGO position. Local functions Record Supports multiple record type, including realtime, manual record, motion detection, external alarm, motion&alarm, motion/alarm. Allows selection of CIF mode at 25FPS, 2CIF at 12FPS and 4CIF at 6FPS. Supports 1 SATA Hard Drive, FAT32 file system, HDD SMART technology, cycle or non cycle record, backup of recorded files and clips. Supports USB memory, USB HDD, USB CD-R/W and USB DVD-R/W. Preview and Playback Supports internal composite monitor or VGA output and composite spot monitor. Internal or VGA monitor provides multiple preview modes, sensitive area mask, camera alarm block, single channel playback by file or time and displays local record status. Spot provides single channel preview mode only. PTZ Supports numerous PTZ protocols, presets, sequence and cruise. Alarms Supports exception alarm, motion detection alarm, external alarm etc. Others Supports IR control and multi-level user management. Network Supports TCP, UDP, RTP, Multicast for network preview and PPPoE for broadband. Supports remote parameter setup, can send alarm information to remote centre, network control PTZ, network record live stream, network download and play back recorded files in DVR and remotely upgrade firmware. 5 2. Installation 2.1 Checking the DVR and its Accessories When you receive the product, check that all the items are included in your package. 2.2 HDD Installation The DVR is not fitted with a Hard Drive unless purchased separately. The size of the Hard Drive can be calculated according to the total capacity required. A table is supplied at the end of this manual. . This DVR uses one SATA Hard Drive up to a maximum of 1 Tb. First remove DVR case top. Fit hard drive to base plate with screws. Connect SATA data cable correctly and then power cable. Ensure cables are fitted tightly. Refit DVR case top and power up unit. Ensure HDD is formatted before use. Details can be found in this manual. 6 2.3 Rear Panel Description 2.3.1 DSD106 This section provides information about the rear panel. When you install this series DVR for the first time, please refer to this part first. 10 1 2 No. 3 4 5 Function 6 7 8 9 Description 1 USB Port Port not functional 2 Video Inputs 4 Channels standard BNC 3 Video Outputs No. 1 Main Video BNC Out ~ No. 2 Spot Video BNC Out 4 Audio Input 1 Channel RCA (1.0v p ~ p, 75 ohm) 5 Audio Output 1 Channel RCA (1.0v p ~ p, 75 ohm) 6 LAN Interface Network Connection 7 VGA Interface 8 Alarm/RS485 VGA Display RS485 connections for PTZ, 4 input alarms and 1 output alarm See below for more detail. 9 12vDC Input Connection for Power Supply Unit 12vDC 10 Power Switch Switch power on or off. 7 External Alarm In/Out Connection and RS485 connections RS485 Connect telemetry RS485 from PTZ to transmit terminals T+ and T-. If using a keypad and this DVR, connect keypad to terminals T+ and T-. Note: Do not set motion detect in DVR for any PTZ channel. 1 2 3 4 G G 4 x Alarm Inputs. G (GND) This DVR has 4 alarm inputs with two connections for ground and one output alarm. Note that if you remove the alarm input terminal connection block, the connections are detailed on the DVR case. The RS485 connections for controlling up to 4 x PTZ cameras must be connected to the T+ and T- terminal block as shown above. 1 x Alarm Output Connection Please note the usage of jumper JJ1. If you use DC, either connection is okay. It is suggested that you use 12vDC at less than 1 Amp. If you use AC, ensure the jumper is opened. There is a jumper on the mainboard corresponding with the alarm output. The default is closed. WARNING: IF YOU USE AC FOR RELAY OUTPUT, ENSURE THE JUMPER IS OPENED. 8 3. Operational Instructions 3.1 Front Panel 3 2 6 1 2 5 4 TFT Screen 9 POWER HDD TxRx 6 NOTE: SHIFT button is used to switch between numeric keys and function keys 10 11 Loading the batteries in IR Controller 1. Remove battery cover. 2. Insert battery ensuring polarity correct. 3. Replace battery cover. Start the IR Controller Aim the IR Controller at the front of the DVR standing a few feet from the unit. Press DEV key and input the DVR I.D (default is 255 but can be changed in the Display Menu and then press ENTER key. Check that the IR Status light is displaying Green). Note that in some models the DVR I.D default may be set to 88. Stop the IR Controller When the IR status is on, press the DEV key again to turn off the IR Controller. The status lamp will now switch off and the IR Controller will not operate the DVR. Switching the DVR off When the IR Controller status is on, press the POWER key for several seconds and the DVR will power off. Troubleshooting the IR Controller If the IR Controller does not operate the DVR then check the following items: 1. Check battery connections 2. Check battery charge 3. Check there is nothing covering the DVR IR sensor. 4. Check I.D in Display menu to see what has been set as default. Use this I.D to setup IR Controller or change the value in the Display menu and use that by pressing DEV key, entering I.D and pressing the ENTER key on the IR Controller. 5. Check that the IR Status light on the front of the DVR is displaying Green. 12 13 3.3.2 Menu Operation How to enter menu mode Press MENU key to enter DVR Main menu Press PLAY key to enter Playback menu Press REC key to enter Manual Record menu Press PTZ key to enter PTZ control interface. Special Note: You must input username and password. The default username is admin and the password is 12345. Main Menu Description The small rectangular frame allows the user to move to the required menu option. To move, use the or keys on the Control Key Direction Unit (CKDU). When you have selected the required icon press Enter (this is the center key on the CKDU). 14 4. Basic Operation Guide 4.1 Username and Password This DVR is supplied with a default user of admin and password of 12345 You cannot change the admin username but the password can be modified. The Login dialogue box is shown below: Press right arrow key to enter password box. To enter default password select 12345 and then press the Enter button. Note that you can select a different password using numerics or alpha by pressing the A key. For alpha you will need to select the correct letter similar to a mobile phone text message. If there is an alarm sounded the username and password are not matched. After three error attempts the DVR will enter Preview mode. To modify the password you must access the User menu. 15 To add a new user and password press the Add button and enter username. Now enter the Password and verify by re-entering password. SPECIAL NOTE: Please refer to section 5 regarding the setting of access rights. If these rights are not set then new users will not be able to operate this DVR. 16 4.2 PTZ Control In preview mode press PTZ key and in login mode select username and password. You can now enter the PTZ control interface. Note that the user must have the PTZ control rights set. In menu mode press the PTZ menu.. There is a PTZ Control prompt in the PTZ control interface. The displayed camera name details the name of the camera you are controlling. Select Channel In PTZ control mode you can press the numeric keys to select a channel. If DVR has less than 10 channels, press one numeric key to select. For example to select camera 2 press the 2 key. If the DVR has 10 or more channels you must press two numeric keys to select channel number. For example for camera 2 you must select keys 0 and 2 simultaneously and for camera 12, select numeric keys 1 and 2. PTZ Control Keys Direction keys Zoom keys Focus keys Iris keys Adjust Preset keys Auto Control key Wiper Control key Light Control key Auxiliary Control ZOOM+ ZOOMFOCUS+ FOCUSIRIS+ IRISREC/SHOT PLAY/AUTO WIPER/MENU LIGHT/F1 AUX/F2 17 Adjust Preset Number In PTZ control mode, press the REC/SHOT key, and then press the preset number (three numeric keys) and the relevant preset can be selected. Press REC/SHOT key again and change the preset number. When you exit PTZ control mode, the camera will stay at the current position. Note: The PTZ preset number is set already. Please refer to PTZ menu for preset setup instructions. Firmware version 1.4 upwards can support up to 28 presets. Start/Stop auto in PTZ control mode In PTZ control mode press PLAY/AUTO key to start PTZ auto function. Press PLAY/AUTO key again to stop. When PTZ is in auto mode and you exit this mode the PTZ will continue to auto function. You must enter the PTZ control mode again and press the PLAY/AUTO key to stop. Exit PTZ control mode Press ESC or ENTER to exit and return to preview mode. 18 4.3 Manual Record The user must have the corresponding rights to use this facility. In preview mode press the REC key and enter the username and password to enter the Manual Record interface. In menu mode press the REC key to enter Manual Record directly. Channel: Lists the channel numbers available on this DVR Status: Channel status has four modes X = idle Green = channel recording (schedule, motion or alarm) Red = network transmission Orange = recording and network transmission Start/Stop ü X Start All Press this button to start all channels recording Stop All Press this button to stop all channels recording = = start corresponding channel recording stop corresponding channel recording Exit Manual Record Press ESC key to enter preview mode. Press MENU key to enter main menu. Press PLAY to enter playback menu. Press PTZ key to enter PTZ control mode. 19 4.4 Playback The user must have playback rights. In preview mode press the PLAY key, select username and password to enter playback interface. In menu mode press the PLAY key and enter playback interface directly. Note that this DVR only supports one channel playback. Chan: Use or keys to select one channel. Rec. Type: Use or keys to select recorded files. There are 5 file types that can be selected: All = All files All Time = All schedule recordings Motion Detect = Motion detection files Alarm = Alarm recorded files Manual = Manually recorded files Time: Enter the “From and To”date and time selected Search: Search the matched recorded files and display them in list box. If no files are found a corresponding dialogue box is displayed. Play by Time:Playback the recorded channel based on time section. Select Page: In the file list box, only 8 files are displayed per page. If the selection covers more than 8 files these can be seen by selecting further pages. Up to 500 pages containing a maximum of 4000 files can be searched at one time. Use the numeric keys or the up and down arrow buttons to selected the required page. File List Box: This lists the matched files. File start time and file size are displayed. Use the up and down arrow keys to move the scroll bar to select file. 20 Backup Devices: You can select USB memory stick, USB HDD or USB CD-R/W to backup files. Copy: Backup Today: Starts backup Backup all recorded files from today. There are two kinds of playback mode. Search and playback file, and playback by time. Search and playback file: In the playback interface you can select only one channel playback but using the client software you can playback up to 4 channels. Select channel, record type and time from and to. Now click on Search and the files found for that period will be listed in the matched files list. If you click on one file and then press the PLAY key the recorded file will play back. If the DVR cannot find matched files a failure dialogue will be displayed. 1. Adjust play progress backwards or forwards 2. Adjust play speed. Normal = 1x. Decrease to 1/2x, 1/4x, 1/8x and single frame. Increase to 2x, 4x, 8x and MAX. 3. Pause/continue. If setting single frame press Enter to display each frame. 4. Audio 5. Copy segment. Press EDIT to start copy. 6. Go backwards. 7. Select enlarged segment for viewing. 8. Press the ESC button to return to preview mode. NOTE: When DVR is busy and you select high speed playback you may find actual speed can be reduced. 21 4.5 Backup Recorded Files NOTE: The user must have the necessary playback rights. Before starting the backup process ensure that the backup device is connected to the unit. In playback mode you can backup recorded files. In preview mode press the PLAY key and log in to enter the playback interface. In menu mode just press the PLAY key. Backup intraday recorded files (Backup Today) This option allows the user to backup all recorded files for all channels for one day. Just select Backup Today and press the Enter key. A dialogue device will display the backup status. If backup device is not connected correctly or the DVR does not detect the unit, the following dialogue box will be displayed. Backup Process 1. In playback mode select one channel and record type and then input the time selection. Now press the Search key and press Enter. The DVR will now start to find and list the matched files. 2. In the file list box use the up and down arrow key to move the scroll bar. At the required file press the Enter key to select it. The file will be 22 ticked. You can use the same method to select other files to backup. When you have selected the files to backup go to the next step. 3. At this point select the required backup device. You can select from the following devices: USB memory stick or USB CD-R/W. 4. Press the Save button and press the Enter key to start backup. When backup starts the corresponding message box will indicate the result. Backup video segment An additional facility is available to backup parts of an incident. This may be useful when there is a part of the recording not required. The following steps need to be followed: 1. Start playback or select playback by time. 2. Press the Edit key to start selecting the current playback image and press Edit again to stop selecting the segment required. 3. Repeat step 2 to select up to 30 segments maximum. 4. On completion of the selection of segments press the ESC key and a dialogue box will be displayed. If you press the Confirm key the DVR will start to backup the selected segments. If you press the Cancel button the DVR will abort the backup. 23 4.6 Shutdown DVR NOTE: Do not power off the unit by removing the mains supply as this may damage the Hard Drive fitted. Always use the Power Off facility in the Utilities menu or press the Power key on the front panel or on the I.R Controller. Shutdown DVR normally Using the Menu Enter the Utilities menu and press Power Off button. Now enter dialogue box and press Confirm to shutdown DVR. Using the Power key on front of DVR or via the IR Controller Press the Power button for 3 seconds. In preview mode a login dialogue box will be displayed. Enter password and press Enter to display power off dialogue box. Now press confirm to shutdown DVR. If you enter incorrect password three times the DVR will return to preview mode. In menu mode if the user has the Utilities rights, you can enter into power off dialogue and press confirm to shutdown DVR. Otherwise the user cannot shutdown the DVR. If the DVR is shutdown correctly the power light is illuminated red. NOTE: When the Shutdown message appears, please do not press the Power key again else the DVR will not shut down. Shutdown DVR abnormally If you power down the unit without going through the menu or via the Power key on the machine, there is a chance that the hard drive could be damaged. When power is lost through a power failure then this can happen so it is suggested that the unit is connected to a UPS unit. 24 5. Parameter Setup Guide NOTE: Only users with Parameters Setup rights can access these menus. When the following parameters are modified and saved you must reboot the DVR to make the new parameters effective. Some parameters do not need a reboot. The following do:· Network parameters · Stream type, resolution and record schedule · External alarm sensor · View tampering alarm schedule · Video loss alarm schedule · Motion Detection alarm schedule · External alarm schedule · Alarm output schedule · Transaction · Change video output standard 5.1 Administrator and Password When the DVR leaves the factory there is one default administrator. The username is admin and the password is 12345 Password Modification Press the Menu key and login selecting the username admin. Use the right arrow key and move cursor to password edit box. Input 12345 and press confirm to enter the administrator menu. Select the User menu and press Enter key to enter the User Management menu. In the username list box you can see only admin exists. Use the right arrow key to move to the password edit box and press EDIT to enter edit status. Press numeric keys to input new password. The password must be a maximum of 16 numerals. After entering password press Enter to exit. Click on Verify and enter password again. Now press the Confirm button and press Enter. If password and verify password are the 25 same, the password will be saved. If password and verify password are not the same a warning message will be displayed. If this occurs then press Enter to return to password edit box and re-input new password again. 5.2 Add and Delete user Add user 1. Enter the User Management menu. Refer to 5.1 2. Add new username In the User Management menu press Add button and press Enter and in the dialogue box displayed input the new username and then press Enter. Up to fifteen usernames can be input. 26 3. Setup the password for a new user When you add a new user the password field is blank. If you do not want to change the password you can ignore this step. In the users list box in the User Management menu, use the up and down arrow keys to select the new username and then use the right arrow key to enter the password edit box. Press Edit key to enter edit box and use the numeric keys to input the new password. 4. Setup the new user privileges A new user has no operational rights. The rights or privileges must be setup using the Set Rights menu. In the list box in the User Management menu select the new username using the up and down arrow keys and using the right arrow key select the Default Privilege button and then press Enter. This sets up all the 27 rights appertaining to this username. These include local playback, remote playback and log access etc. If you wish to reduce these rights select the Set Privileges button. Use the left and right arrow keys to move to the appropriate rights, then press Enter or Edit key to enable or disable the facility. A tick confirms the right is enabled. On completion of changes press the Enter button to save the new user rights and return to the User Management menu. If you press the Cancel button the user rights will be aborted. 5. Saving the new username password and rights In the User Management menu press the Confirm button and the user password and rights will be saved and you will be returned to the Main menu. If you press Cancel the user password and rights will be aborted. User Rights Description Local Rights Local rights are for local operators such as using the DVR front panel, IR remote and RS485 keyboard. PTZ Control: Local control of PTZ Record: Manual stop/start recording Playback: Local playback and backup of recorded files Parameter Setup: Local setup of DVR parameters Log: Locally view the DVR log Utilities: Locally upgrade firmware, format HDD, reboot DVR and shutdown DVR etc. Remote Rights PTZ Control: Record: Playback: Parameters Setup: Log: Utilities: Voice: Preview: Alarm: Local Video Out: Remote control of PTZ Remote manual start/stop recording Remote playback, download the recorded DVR files Remotely setup DVR parameters Remotely view the DVR log Remotely upgrade firmware, format HDD, reboot DVR and shutdown DVR Client talks through DVR Network live preview Remote control DVR alarm output Remotely control DVR video output MAC address The MAC address is not the address of the DVR but the PC that accesses the DVR. If you setup this MAC address only the PC with this MAC address can access this DVR. Local Play Administrator can set local playback rights option for each channel. Remote Play Administrator can set remote playback rights option for each channel. 28 Remote Watch Administrator can set remote preview rights for each channel. Delete User In the User Management menu you can use the up and down arrows to select one user, then use the right arrow key to select the DEL button. If you then press the Enter button a confirmation dialogue box is displayed and pressing the Confirm button deletes the selected user. Pressing Cancel or ESC will abort the delete. 5.3 Device ID Select the display menu: When you use the IR controller to operate the DVR you must use the device ID to select the DVR. The default device ID is 255. If you are using more than one of these DVRs then ensure each unit is allocated a different ID. In Display menu move to the Device ID box and enter a device range 01 ~ 255. Press the Confirm button to save or press Cancel to abort. Whatever ID you set, you will need to enter this on your remote controller. Aim the remote at the DVR and press the DEV key, enter the ID set in the Display menu and then press Enter on the remote. The status led on the front of the DVR must turn to green. 29 5.4 Video Output Standard and VGA Setup Video Output Standard This DVR will support PAL or NTSC video output. Set the video output to match the video input standard by selecting the Video Standard box with the up and down arrow keys and selecting PAL or NTSC. PAL is the standard used in the U.K. VGA setup There is one VGA interface on the rear of the DVR. Set the VGA resolution of the monitor in the Display menu. Select from the following options: 1024 x 768 60Hz, 800 x 600 60Hz, 800 x 600 75Hz.. Use the up and down arrow buttons to select option and then press Confirm button to save or press the Cancel button to abort. 5.5 OSD Setup OSD (On Screen Display) allows the system time and camera name to be displayed. OSD settings include: system time, time format, time display position, camera name, camera name display position etc. System Time In the Display menu you can setup the DVR system date and time. Display System Time You can also display the properties of each camera including display status, position and format. You can copy the properties from one camera to another. In the Image Setup menu select one camera: Date OSD There are four display modes: Opaque&Steady, Transparent&Steady, Transparent&Flashing and Opaque&Flashing. Move to Date OSD and select one mode. 30 Display Position and format Move to the Position button and press Enter to enter setup image. Here you will find there are 22 x 18 small panes with the OSD position marked in red. Use the arrow keys to move to the required OSD position. Press Edit key to select OSD format The following OSD formats are provided: MM DD YYYY W hh:mm:ss (default) MM DD YYYY hh:mm:ss DD MM YYYY hh:mm:ss YYYY MM DD W hh:mm:ss YYYY MM DD hh:mm:ss YYYY = Year, MM = month, W = weekday, hh = hour, mm = minutes, ss = seconds Press Enter to save and return to Image menu or press ESC to abort. Copy parameters After the setup properties of one camera has been completed you can copy the same values to other cameras. Press the Copy to Camera box and enter the required camera number. Camera Name In the Image menu you can set the name for each camera. Note that camera names cannot be copied. The following steps cover setting the camera name: 1. Select one camera 2. Move to Name box and press Edit button and then input digital numbers, uppercase or lowercase characters as detailed earlier. The camera name can be 32 characters long maximum. 3. Press Edit key to exit edit status. Select Confirm and press Enter to save the change and you will now see the new camera name. Press Cancel button or ESC key to abort. NOTE: To change to Upper case, lower case, numerics or symbol press the A button and then press 0 to scroll through characters required. Click on the number appertaining to the character or symbol required. Setup Camera Name Position If you do not want to display camera name disable the check box beside camera Name with an X. If you enable the check box you can setup the camera name position. The steps are: 1. 2. 3. Enter the Image Setup menu Select one camera Enable the check box on the side of the camera name and move to the Position button. Now press Enter and using the arrow keys move camera name position. When set, press Enter to fix position and return to Image menu. Then press Confirm button to save. If Cancel or ESC is pressed in the Image Setup menu the change will be cancelled. 31 5.6 Camera Input Adjustment –Camera settings In order to set the camera and background light levels to provide the best video images you need to set the video parameters such as brightness, saturation, contrast and hue. If you select the Camera menu and then Colour Setup you can set the brightness, saturation, contrast and hue settings. Press the Confirm button to save the settings or press the Cancel button to abort. 5.7 Camera Input Adjustment - Mask Area Setup In order to set the mask area setup, select the Camera menu and then Advanced Settings. Privacy masking allows a camera view to be edited so that unwanted video areas captured are ignored. The following menu is displayed: If you select the Privacy Mask option marked X it will be activated and you can then select the Area setting. 32 The following screen is displayed: Move the yellow square using the mouse to where you wish to exclude video capture. Now press the left mouse key and Edit button and use the arrow keys to set the first area. Press Edit again to save the mask area. The maximum mask area is 8 x 8 panes and the minimum size is one pane. Press Enter to return to Advanced Settings and press Confirm to save the masks set. Press A to clear all mask areas. The maximum mask areas are 4. The total mask areas are displayed during setup. 5.8 View Tampering Alarm This option is used to produce an alarm warning if the camera video is blocked. Select Camera menu and Advanced settings and then select View Tampering by clicking on up or down arrow buttons to the right of this. This will change the Off display to either Low, Normal or High sensitivity and setup the Area and Policy Boxes. The Area allows one box to be set similar to the Privacy Masking option. Press Enter to return to the Advanced Settings box and then click on Confirm. If you click on the Policy button you can enter the View Tampering Handle menu. This allows the user to set up to four periods per day for one week The DVR will react only as per schedule set. You can copy one days settings as another day. Do not overlap time periods and reboot DVR to make effective. 33 Setup Alarm Policy The DVR will react to the Policy set. You can select one or more options from the following: On Screen Warning, Audible warning, Upload to Center and Trigger Alarm Output. Use the mouse to change the cross to a tick. Ensure the Confirm button is pressed to save the settings. Pressing ESC will abort the setting. Any changes made to the parameters must be followed by a reboot. 5.9 Video Loss Alarm If the video camera or cable develops a fault causing video loss the DVR can be set to detect this Enter the Camera menu and select Advanced Settings. Now click on the Ignore button to the right of Signal Loss. By clicking the up or down arrow in the box the Ignore will change to Handle. This then displays the Policy box. If Policy is clicked on then the Video Signal Loss Handle is displayed. The DVR will react to the Policy set. You can select one or more options from the following: On Screen Warning, Audible warning, Upload to Center and Trigger Alarm Output. Use the mouse to change the cross to a tick. Ensure the Confirm button is pressed to save the settings. Pressing ESC will abort the setting. Any changes made to the parameters must be followed by a reboot. 34 5.10 Motion Detection Alarm This function provides an alarm when motion detection is triggered. Select the Camera menu and the above menu is displayed. Select Motion Det. Level which is the motion detect sensitivity. There are seven options. 0 is the lowest to 5 the highest and Off. If you leave option set to Off there will be no DVR response. If you select 0 ~ 5 this will activate Motion Area Setup and Policy Setup. If you select 0 for low sensitivity the DVR will only respond to major motion changes. If you set sensitivity to high at the 5 end, only small motion changes will set off the motion detection. Motion Area Setup You must define the motion areas so the DVR can respond when there is motion in the area set. In the above menu click on Motion Det. Level Area button. The screen is divided into 22 x 18 squares with a yellow square where the cursor from the mouse is placed. This menu allows the whole area to be detected by pressing the PTZ key. If you press the A button you will clear all motion areas. You can setup multi areas by using the right or down direction keys to set an area and then pressing the Edit key will allow the next area to be set. Press Enter to save changes and return to previous menu. The keys to set the motion function are as follows: Direction Keys: Edit: Arrow Right: Arrow Left: Arrow Down: Arrow Up: PTZ: A: Enter: ESC: Moves yellow square to first motion start position Switches from yellow to black to set first position Increases motion boxes to the right Reduces motion boxes to the left Increases motion boxes down Reduces motion boxes up Sets whole screen to black for all motion detection Clear all motion boxes and changes screen to blue. Save and return to previous menu. Cancel setup and return to previous menu. 35 The outer area has been set for motion detection. The centre blue box is the non-detectable motion area. If you click on the Motion Det. Level Policy the Motion Alarm Handle menu is displayed: Motion Alarm Recording When motion detection is activated you need to set the record channels in the Motion Alarm Handle menu. If you click on the channels you can change the X settings to ticks. Note that to start the cameras recording you must enable the Recording Schedule and set Motion Detection or Motion/Alarm. This is further explained in Recording Setup. The DVR will react to the Policy set. You can select one or more options from the following: On Screen Warning, Audible warning, Upload to Center and Trigger Alarm Output. Use the mouse to change the cross to a tick. Ensure the Confirm button is pressed to save the settings. Pressing ESC will abort the setting. Any changes made to the parameters must be followed by a reboot. If On Screen Warning is enabled and DVR is in preview mode, the relevant camera image will be displayed. If more than one camera is enabled, and they are all triggered, the DVR will automatically display the camera images one by one for a 10 second period per camera until the motion ceases. The DVR will then revert to preview mode. To disable motion alarm area and/or alarm policy, just set motion alarm sensitivity to Off. 36 5.11 Preview Properties In the preview menu you can setup preview mode, screen switch time, enable or disable audio preview and preview layout. Now click on Preview Setup and enter the Preview menu shown below. Preview Mode If you click on Preview Mode you can switch between a single channel display and four/eight/sixteen channel display. (Dependent on model) Preview Switch Time This is the Image Preview switch time. You can select between 5 seconds, 10, 20, 30, 60, 120, 300 and Never. If Never is selected the preview image is not switched automatically. 37 Audio Preview If you enable Audio Preview by clicking on the X and changing it to a tick, when you preview a single camera, the DVR will play the audio of that channel. Display Delay The Display Delay time can be set between 1 second and 10 seconds. If you set the On Screen Warning option, when several cameras are alarmed, the DVR will show these camera images one by one for the display delay time period. Preview Layout Setup The Layout parameter allows the camera numbers to be changed so that the order of preview sequencing is altered. For instance clicking on the camera 1 box and changing it to camera 2 automatically moves camera 1 to the second camera position. A small display beneath the boxes shows the new display order. Note that if you leave the Preview Mode in 1 Screen mode you can still change the order. If you press 0 the corresponding window will not display live video. Ensure the Confirm button is pressed to save your changes. 5.12 Recording Setup If you select the Recording menu you will enter the Recording Channel Configuration menu. This is displayed below: If HD Full There are two options Overwrite and Stop Recording. If you select Overwrite when the HDD is full the DVR will overwrite the earliest files recorded. If you select Stop Recording when the HDD is full the DVR will stop recording and handle the DVR as an exception event. 38 Select Camera Use the up and down arrow keys to select the appropriate channel. Stream Type There are two options Audio&Video and Video. Select Audio&Video if you want both audio and video otherwise select Video only. You must reboot unit to make this parameter effective. Resolution The DVR uses resolution settings, CIF, 2CIF and 4CIF (D1). When using 2CIF the frame rate is reduced to a maximum of 12FPS and if 4CIF is selected the frame rate is reduced to 6FPS. If the resolution is changed you will need to reboot the DVR. Frame Rate The required frame rate can be selected from the following settings: 1, 2, 4, 6, 8, 10, 12, 15, 16, 18, 20, 22 and 25. For low frame rate you can select low bit rate size. The bit rate is automatically set according to the frame rate selected. Bit Rate If you select bit rate, the maximum bit rate must be limited when there are data recording peaks. The bit rate is therefore associated to the frame rate selected. The following options can be selected: 32K, 64K, 128K, 192K, 256K, 320K, 384K, 512K, 640K, 768K, 896K, 1Mbps, 1.25Mbps, 1.5Mbps, 1.75Mbps, 2Mbps and By User define. For CIF resolution the typical maximum bit rate is 384K ~ 768K. Image Quality This is set in the software and is not adjustable in the DVR. There are six quality settings: Highest, Higher, High, Average, Low and Lowest. High image quality needs a high bit rate size. Enable Rec Enable or disable camera record function by changing X meaning disable to tick for enabled. When enabled the Schedule option is available. Schedule 39 Day When the Schedule menu is entered as shown above, the Day should be selected. All Day If ALL Day is selected then the Period Times are switched off as recording will not be scheduled . If ALL Day is not selected and marked as disabled X, then the Period Times are enabled. Only select ALL Day for continuous recording. Do not select for Motion or Alarm recording. Rec Type The Rec Type options are All Time, Motion Detect, Alarm, Motion|Alarm and Motion&Alarm. For all day record mode, only one record type can be selected. Setup Time period There are four time periods available for each day. For each time period you can select one of the record type options. Note: Do not overlap time periods. The time periods must run consecutively between 00:00 and 24:00. Copy to: Allows the current page to be copied to Monday through Sunday or All. Copy Click on this function to start the copy. Confirm/Cancel Click on confirm to save the changes and cancel to abort. NOTE: If record type is Motion Detect or other related recording types, you must setup Motion Detection in order to trigger motion recording. Likewise if you set record type as Alarm or other related types, you must setup Alarms in order to trigger alarm recording. 5.13 External Alarm Input and Relay Output Select the Alarms menu and the following will be displayed: 40 Select Alarm In Click on this function to select alarm 1 through 4. Alarm Type Select N.O (normally open) or N.C (normally closed) Alarm Handling Select Handle or Ignore. Handle will display the Policy and PTZ Linkage options. Policy Select Policy and the Alarm in Handling menu will be displayed as follows: Record Camera Select the camera channels to record by clicking on the camera numbers changing the X disable to enabled ticked. AlarmIn Schedule Day Select the day Monday through Sunday. Periods You can setup up to 4 periods within each day. Note: Do not overlap time periods. The time periods must run consecutively between 00:00 and 24:00. Copy to: Allows the current page to be copied to Monday through Sunday or All. Copy Click on this function to start the copy. Alarm Handle Method You can select one or more handle method. They are: On Screen Warning, Audible Warning, Upload to Center and Trigger Alarm Output. 41 If On Screen Warning is selected and an alarm is triggered and DVR is in preview mode, the DVR will display an image of the related camera. If more than one camera is triggered, the DVR will display them one by one every 10 seconds. When the alarm ceases the DVR will restore the preview mode. Save setup In the Alarm in Handling menu press Confirm button to return to the Alarms menu and then in the Alarms menu press Confirm to save the changes. PTZ Linkage in Alarms menu This function allows the alarm to trigger PTZ links. If PTZ Linkage is clicked on, the following menu is displayed: The user must ensure that the PTZ used has the following functionality to enable these options to be used. Select Camera First select the PTZ camera number. Use the up and down keys to select the channel required. Enable Preset Click on the Enable Preset box to switch the disable X to enable ticked. Preset Input a preset number that has already been set in the PTZ camera. Enable Sequence Click on the Enable Sequence box to switch the disable X to enable ticked. Sequence No: Input a sequence number that has already been created in the PTZ camera. This is the tour/patrol/cruise sequence number. 42 Press Confirm button to save and return to Alarms menu. Press Cancel or ESC to abort to return to Alarms menu. Copy to Alarm In You can copy contents of this alarm settings to other channels. Select the channel. Copy Click on this option to start the above copy. Alarm Out This DVR provides one alarm output for the DSD105 and four for the DSD108 and DSD116. Time Select Delay Time. This is the time the relay will continue to be set after the alarm finishes triggering. Select from 5seconds, 10sec, 30sec, 1 minute, 2 mins, 5mins, 10minutes and Manual. If you set Manual the alarm will not stop until you confirm Alarm Stop in the Utilities menu. Alarm Out Time If you select the Schedule option the following menu will be displayed: 43 This menu allows you to set the alarm out schedule times. Day Select the day of the week for the alarm output Start Time/End Time You can select four periods in any one day. Do not overlap times and set times consecutively. Copy to: Select other days you want to set the alarm out or all. Copy This allows the copy to be started. Confirm When you finish the setup press the Confirm button to save all parameters. NOTE: If any schedule is modified you must reboot the DVR to make it effective. Copy to Alarm Out This DVR only provides one output alarm. Therefore this and the Copy options are not changeable. Exceptions Select the Exceptions menu and the following will be displayed: 44 Exceptions The following exception events can be set to trigger an alarm: HardDiskFull, NTSC/PALDiffer, IllegalAccess, IPAddrConflict, NetworkFailure and HardDiskError. These events can be viewed on the Log. The following are triggered: Audible Warning DVR will beep. Upload to Center Send exception information to center host P.C Trigger Alarm Out Trigger local relay output AlarmOut1 Select to enable the alarm out. 5.14 Network Parameters If you want to access the DVR via a network you must set up the network parameters. Select the Network menu as the following will be displayed: 45 IP Set the IP address in the DVR. The IP set by the manufacturer must be changed. Refer to the later section on setting up a network. If there is a DHCP server in the network you can set the IP as 0.0.0.0 then Confirm and the unit will automatically reboot using DHCP to dynamically assign an IP address, Mask and Gateway. If you then go into the Network menu, you can see the IP address allocated and then use this address for accessing by the local client software. If the unit still shows the IP address for the DVR as 0.0.0.0 then the DHCP server has not been found and the IP address, Mask and Gateway will have to be set manually. Port The port address for the Client software. Mask The subnet mask used. This must be common in all equipment used on this network. This defines the size of the network and is generally 255.255.255.0 Gateway The modem/router local address. HTTP Port This is set as 80 for access via Internet Explorer. This is for web access and uses ActiveX to load the software. If ActiveX security does not allow the load, then the security will have to be reduced. Advanced Settings If you click on Advanced Settings Setup the following screen will be displayed: Mac: This is the DVR Mac address. 46 NIC Type The default is 10M/100M Auto. Other options that can be selected are: 10M Half-Duplex, 10M Full-Dup, 100M Half-Duplex and 100M Full-Dup. Half duplex allows send and receive serially whereas full duplex allows both send and receive at the same time. IP Server IP Server address. MCastIP This is the multicast function. This is used for broadcasting to a range of addresses (224.0.0.0 ~ 239.255.255.255). If you are not using multicast then do not set this option. Remote Host IP & Remote Host Port If you set this IP and port when there is an alarm and an exception event occurs, the DVR will send information to that host IP. The site with this IP can receive alarm and exception event information from the DVR. 5.15 PTZ If you click on the PTZ menu the following menu will be displayed: Select Camera Select camera channel 1 ~ 4/8/16. Baud Rate Set from the range of baud rates available that matches the PTZ camera. 47 Data Bits/Stop Bits/Parity/Flow Control These need to be set for the appropriate PTZ camera. Protocol Select the necessary protocol used by the PTZ. There is a large list of protocols from which to select. PTZ Addr Set each camera with a different address. It is easier to use the same camera channel number. Ensure this address is set in the PTZ camera. This is normally set by dipswitches in the camera. Preset Select the preset setup button and the following menu will be displayed: Preset This allows the setting of preset numbers. Enter the preset number and press the Adjust button. Using the PTZ adjustment control, set the preset position and Save, then press the Return button. This will take you back to the PTZ menu. Sequence No: This will allow you to create a tour sequence number. The following menu will be displayed: 48 The sequence number will consist of a maximum of 16 presets. Each tour or cruise will have to be given a different sequence number. Each preset can be allocated a dwell speed and dwell time. The dwell time is the time the presets waits before starting a move to the next preset. The dwell speed is the speed taken to move from a preset to the next preset. Press the add button to add the presets in this sequence. When all details have been entered press Confirm to save the sequence. To test sequence press the StartSeq button and if running okay press the Stop button. This menu allows you to delete presets. After completing setup press Return to go back to PTZ menu then press Confirm to save all changes. NOTE: This option will only work on PTZ units that have the features available. Returning to the PTZ menu the following menu is displayed when clicking on Cruise Setup. This function is used to setup a pattern. RecCru Press the RecCru button and you will enter the PTZ control interface. Control the PTZ using the keys and press the Enter button to save the pattern and return to the Set Cruise menu. StartCru This will allow you to check the pattern so press Stop to end. Press Return button to return to PTZ menu and in the PTZ menu press Confirm to save the pattern. NOTE: This option will only work on a PTZ that has the pattern function Available. 49 6. Utilities Click on the Utilities menu to display the following: Ensure you have the rights to access this menu. 6.1 Default Parameters This option allows you to restore the manufacturers settings. Note that the IP address, Gateway and Port number will not be restored. Click Confirm to proceed. 50 6.2 Firmware You can use this option to upgrade the system firmware. Please read section 7 before progressing. You can select one of two methods to upgrade the firmware. Select either FTP or USB. If you select FTP mode you will enter the FTP Upgrade menu. Input the FTP server IP address and then press Enter. The DVR will connect via the FTP server network and download the firmware file. If you select the USB mode, make sure you connect a USB memory stick containing the firmware file in the root directory before selecting this option. After the firmware upgrade completed reboot the DVR to start using the new firmware. SPECIAL WARNING Applying the wrong firmware or not correctly completing a firmware upgrade can leave the unit in an unusable state. If this occurs the mainboard may have to be shipped back to the manufacturers or replaced and this is not covered under the manufacturer’s warranty. 51 6.3 Hard Disk This menu provides information about the hard drives. This includes capacity, free space, standby or not and whether the status is normal or not. Format You must stop all recording before formatting the drives. After formatting you must reboot the DVR otherwise it will not perform correctly. Enter Confirm to complete the format. 52 6.4 Alarm Out This menu option allows you to clear the alarm output manually. Enter Confirm to proceed. 6.5 Reboot This menu option allows you to reboot the DVR. 6.6 Power Off This menu option allows you to power off the DVR. 6.7 View Log This menu option allows you to view the Log menu. If you wish to view the log based on default option just press the Enter key and all information will be 53 Alternatively you can search options by the following: By Type, By Time or By Type&Time By Type This option displays log information according to the assigned type. The type is divided into either Major Type or Minor Type. Major Type includes Operation, Alarm, Exception and All. Each Major Type includes a number of Minor Types, so you can select either a Major Type or a subset within a Major Type classed as a Minor Type. Operation This includes the following minor types: Power On, Shut Down, Abnormal Shut, Panel Login, Panel Logout, Panel Config, Panel File Play, Panel Time Play, Local Start Record, Local Stop Record, Panel PTZ, Panel Preview, Panel Set Time, Local Upgrade, Net Login, Net Logout, Net Start Record, Net Start Transparent Channel, Net Stop Transparent Channel, Net Get Parameter, Net Config, Net Get Status, Net Alert On, Net Alert Off, Net Reboot, BiComStart (Start Voice Talk), Net Upgrade, Net File Play, Net Time Play, Net PTZ. Alarm This includes the following minor types: External Alarm In, External Alarm Out, Motion Detect Start, Motion Detect Stop, View Tamper Start, View Tamper Stop. Exception This includes the following minor types: Video Signal Loss, Illegal Access, Hard Disk Error, Hard Disk Full, IP Conflict, DCD Lost. Example - Viewing the Alarm Log. 1. At Query select By Type. 2. For Major Type select Alarm and for Minor Type select one of the following: 3. External Alarm In, External Alarm Out, Motion Detect Start, Motion Detect Stop, View Tamper Start, View Tamper Stop. 4. Press the SearchLog button and then press Enter to start searching. 5. When search is completed DVR will list all matched alarm information. In the List box the following information is included: Index, Occur Time, Major Type, Minor Type, Panel User, Net User, Host Address, Para. Type, Channel No., HDD No., Alarm In and Alarm Out. You can also select the MoreInfo option and page number to show more information. 6. Press Return button to return to the Utilities menu. 54 By Time This option allows you to view between one time period. 1. 2. 3. 4. Select By Time in the Query box and select Start and Stop times. Press SearchLog button and then press Enter to start searching. DVR will display matched log information. Press Return to return to the Utilities menu. By Type&Time To view one kind of log in an assigned time period. 1. 2. 3. 4. 5. 6. Select By Type&Time in the Query box. Select Operation for the Major Type. Input Start and Stop time. Press SearchLog button and then press Enter to start searching. DVR will display matched log information. Press Return to return to the Utilities menu. 6.8 System Information If you select the System Information in the Utilities menu you will see the system configuration menu: 55 7. Firmware Upgrade The DVR firmware is stored on a Flash ROM. You can use the DVR upgrade function to write the firmware onto flash. There are two instances when the firmware needs to be loaded. One is to update old firmware and the other is to reload code in the DVR due to corruption. 7.1 FTP Server Setup You can download FTP server software via the Internet. As an example we are using wftpd32.exe: 1. Run wftpd32.exe (FTP server software) 2. Select Logging in the menu and then choose Log Options in the sub menu. 3. Now select User/Rights in the Security option in the main menu. The following display will be shown: 56 4. Create a new user. Select New User and a dialogue box will be displayed. 5. Input a user name of target and click okay. 6. In the Change Password box input password in the New Password field and again in the Verify Password filed. Click OK to save and exit this box. You will now return to the User / Rights Security Dialog box (see 3. above). In the User Name box enter target and in the Home Directory box enter the path where the firmware file is placed. Then press the Done button to exit. 7. Next time you will not need to run the setup procedure again, just double click and open the wftpd32.exe to upgrade the firmware. 57 7.2 Upgrade Mode There are three methods for upgrading the DVR firmware. These are as follows: 1. You can use the client software to upgrade the firmware file. You do not need to use the ftp server software. Please refer to the client software user manual for detailed information. 2. Use the FTP function of Upgrade sub-menu in the Utilities menu. You need one host PC to run FTP server software and read firmware file “digicap.hex”. Make sure that the PC and DVR are in the same subnet. 3. Use the USB function of Upgrade sub-menu in the Utilities menu. Make sure the firmware file “digicap.hex”is placed under the root directory of the USB memory stick. For example if the memory stick shows as drive H in the PC, the file must be seen as H:\digicap.hex. 58 8. Web HTTP Operation Please note, all the operations here are based on our 4-ch DVR. There may be differences in the interface due to different models. 8.1 Network connection Before web HTTP operation, please check the following items: l Network connection is correctly configured l DVR and PC network setup is correct. Please refer to network setup in DVR l Use ping ***.***.***.*** (* DVR IP address) to check connection is OK or not. Usually the return TTL value should be less than 255. 8.1.1 Login and logout Open IE and input DVR address in the address column. For example, if your DVR IP is 10.1.27.200, then please input http:// 10.1.27.200 in IE address column. System may display warning information to ask you whether to install webrec.cab control or not. Please click yes button. If you can’t download the ActiveX file, please modify your settings as follows. See Figure 0-1. Figure 0-1 Figure 0-2 59 9. Networking a Digital Video Recorder 9.1 Configure the DVR to operate with a modem router. For experienced Users Configure the DVR as follows: a. It is assumed you have a PC working on Broadband Internet. b. Check IP address in P.C and record IP Address, Subnet Mask & Gateway Address. Example: IP Address 192.168.0.10 Subnet: 255.255.255.000 Gateway: 192.168.0.1 c. Connect LAN cable from router to DVR. d. Assign DVR a private IP address Example : 192.168.0.20 You need to assign the DVR an IP address similar to PC. The IP address you assign must be unique but the first three levels must match your local network. When configuring the DVR’s IP address information, the version of firmware within the units may display the IP addresses differently. For simplicity 192.168.0.20 may have to be configured as 192.168.000.020 1. 2 3. 4. 5. 6. 7. 8. Enter the DVR Menu –Go to Network Settings Enter Network menu SET IP ADDRESS (see above), Subnet Mask: 255.255.255.000 (example), GATEWAY 192.168.0.1 (example - Router local address), Service Port 8000, HTTP Port 80, Protocol TCP and SAVE. EXIT MENU. Now turn Router off and on. This will take about one minute to reset. Your DVR is now ready for access via the local PC using the Client Software. Refer to your modem/router manual for instructions on how to configure it to allow incoming Internet access. If you fail to access DVR check all steps again. 60 9.2 For Beginners You must be able to perform some basic tasks in order to connect your Digital Video Recorder to a PC and subsequently the Internet. The following page describes some simple tasks but more help is available online at www.systemq.com so before you start please download the following tips from the website ‘Online Support’section – Tip 117 TIP 36 Tip 58 Describing how to set a PCs IP Address Describing how to perform ‘ping’test Describing how to configure a router for Internet access The diagrams that follow suggest settings that if used will result in a successful connection. Bear in mind that when it comes to Option 3 for Internet use, different router manufacturers may not use the exact settings given here so slight adjustments may be necessary. 61 9.2.1 How do I set my PC to ‘Obtain an IP address automatically’? · Control Panel, · Network Connections, · Local Area Connection, · Properties, · Internet Protocol (TCP/IP), · Properties, · Select ‘Obtain IP Address Automatically’ 9.2.2 How do I set my PC’s IP Address Manually ? · Control Panel, · Network Connections, · Local Area Connection, · Properties, · Internet Protocol (TCP/IP), · Properties, · Select ‘Use following IP Address’ · Enter … IP Address Subnet mask Default gateway 9.2.3 How do I find out my PC’s IP Address ? · Start · Run · Cmd · ipconfig 9.2.4 How do I use Ping to test a Connection to my DVR ? · Start · Run · Cmd · Ping <IP-Address> <Enter> eg: ping 192.168.0.20 <Enter> 62 9.2.5 How do I Configure a Router for Remote Access ? · Instructions on the SystemQ website cover the NET800 and Netgear Routers 9.2.6 How do I find the On-Line Support ? http://www.systemq.com/cgi-bin/commerce.exe?display=user2 Detailed descriptions are available there for all these questions plus more besides, including … · · · · · · How to find a device’s MAC address (Tip 3) How to implement Dynamic DNS (Tip 56) Setting Internet Explorer Security Settings to install an Active-X (Tip 94) How to control a PTZ from a DVR How to play back recordings from various DVRs Links for downloading client software packages 63 9.3 Option 1: Connect a DVR directly to a single PC Tasks : · Configure network settings in DVR manually · Configure network settings in PC manually · Connect DVR & PC together using an RJ45 cross over cable · Install and configure the DVR client software · Reboot both DVR & PC · Test the PCs connection to the DVR using ‘Ping’ · Connect using the client software 64 9.4 Option 2: Connect a DVR to a switch or hub Tasks : · Configure network settings in DVR manually · Configure network settings in PC manually · Connect DVR & PC together using an RJ45 cross over cable · Install and configure the DVR client software · Reboot both DVR & PC · Test the PCs connection to the DVR using ‘Ping’ · Connect using the client software 65 9.5 Option 3: Connecting for Internet Access Important Notes : If using a BT phone line you must use an ADSL modem router, if using a NTL or cable phone service you must use an appropriate cable router. Be aware that when connected to the internet, the router has two IP addresses: internal and external. The internal address is seen by devices connecting to it’s Ethernet ports, the external address represents it’s connection to the local exchange via the telephone line. You can only test an external Internet connection from a PC not connected locally to the modem/router. 66 Tasks : · Find out what the external IP address is, this is assigned by the customer’s Internet Service Provider · Find out : is this a fixed IP address, ie: “Static, or does it change, ie: “Dynamic”? · Configure network settings in the DVR manually · Configure network settings in the PC to “Obtain IP Address Automatically”if possible, if not, then configure manually · Connect DVR & PC to the modem/router using patch cables · Install and configure the DVR client software · Reboot both DVR & PC · Test the PCs connection to the DVR using ‘Ping’ · Use the client software to connect to the DVR from the local PC · Ensure the PC has outbound Internet access · Configure the modem router for inbound access using either “Port Forwarding”, or “DMZ” · Ask a colleague offsite to test Internet access by connecting to the router’s external IP address 9.6 Network Cable Connections If you are connecting the Alien to a modem/router, network hub or switch then you must use a patch or LAN cable. If you are connecting direct between the DVR and a PC then you must use a crossover cable. The patch cable connections are the same at both ends but a crossover cable is wired so that there are no Ethernet connections. Patch/LAN Cable Connections 1. White/Orange 2. Orange 3. White/Green 4. Blue 5. White/Blue 6. Green 7. White/Brown 8. Brown 1. 2. 3. 4. 5. 6. 7. 8. White/Orange Orange White/Green Blue White/Blue Green White/Brown Brown Crossover Cable Connections 1. White/Orange 2. Orange 3. White/Green 4. Blue 5. White/Blue 6. Green 7. White/Brown 8. Brown 1. 2. 3. 4. 5. 6. 7. 8. White/Orange Orange White/Green Blue White/Blue Green White/Brown Brown 67 68 Appendix B - DVR Recording Times in Days CIF MODE - DSD106 4 CHANNEL DVR - RECORDING TIME PER CHANNEL FPS Gb/Hr Gb/Hr Channel Machine 80Gb 160Gb 250Gb 300Gb 750Gb 1Tb 25 0.24 0.97 3.4 6.8 10.7 12.8 32.1 41.25 20 0.23 0.93 3.6 7.2 11.2 13.4 33.5 47.12 16 0.20 0.79 4.2 8.4 13.2 15.8 39.5 54.9 12 0.13 0.52 6.4 12.9 20.1 24.2 60.4 82.38 8 0.10 0.38 8.7 17.4 27.1 32.5 81.3 109.9 6 0.06 0.25 13.3 26.6 41.5 49.8 124.5 164.87 4 0.05 0.19 17.4 34.7 54.2 65.1 162.7 219.8 2 0.02 0.10 35.0 69.9 109.2 131.1 327.7 439.7 1 0.01 0.05 52.5 105.1 164.2 197.1 492.6 659.55 QCIF This DVR is capable of recording in QCIF. QCIF is approximately one quarter of CIF so resolution is very low. The storage space provided however is increased by four times and an estimate of record time in days can be calculated by multiplying the above CIF recording time by four. SPECIAL NOTE The recording times stated above are only an estimated calculation based on average file sizes of each frame recorded to Hard Drive. As file sizes can change according to variation in colours and complexity of the video image captured, MPEG4/H264 reduce storage space according to effective changes between current and previous image. Therefore please only take the above recording times as a rough estimate. 69 Appendix C –QUICK HELP GUIDE (OPERATIONS MENU) FUNCTION PAGE PRIME MENU SWITCH OFF PASSWORD 29 DISPLAY DATE/TIME 29 DISPLAY THEN SETUP SECONDARY MENU FUNCTION PUT X IN REQUIRE PASSWORD BOX CONFIRM DISPLAY PLAYBACK 20 PRESS PLAY BUTTON ENTER USER & PASSWORD PRESS EDIT BACKUP 20/21 PRESS PLAY BUTTON AFTER INSTALLING BACKUP MEDIA MOTION DETECTION 35 CAMERA ENTER TO SAVE CONFIRM DISPLAY ENTER CHANNEL ENTER REC TYPE ENTER TIME REQ CLICK SEARCH USE UP/DOWN ARROW BUTTONS TO SELECT PRESS PLAY AREA 38 RECORDING 37 DISPLAY SELECT PREVIEW SETUP DESELECT ALL DAY ENTER CHANNEL ENTER REC TYPE ENTER TIME REQ CLICK SEARCH USE UP/DOWN ARROW BUTTONS TO SELECT PRESS BACKUP SET MOTION DET LEVEL 0 = LOW 5 = HIGH PRESS CONFIRM PRESS PTZ TO SELECT ALL OR PRESS A TO CLEAR ALL PRESS EDIT & TO SETUP AREAS USE ARROW KEYS PRESS SAVE THEN CONFIRM AREA CONFIRM CAMERA CONFIRM PREVIEW/SEQUENCING RECORDING SETUP 38 PREVIEW SWITCH 1 –4 CHANNEL SELECT SEQUENCING CONFIRM PREVIEW CONFIRM DISPLAY RECORDING HD FULL OVERWRITE RECORDING CHANNEL CONFIG CIF/QCIF FRAME RATE ENABLE REC SCHEDULE 39 AUDIO NETWORK PARAMS 38 RECORDING 37/39 DISPLAY & SELECT PREVIEW SETUP 45/47 NETWORK 70 SET SCHEDULE CONFIRM SCHEDULE CONFIRM RECORD SET STREAM TYPE TO AUDIO&VIDEO CONFIRM RECORD PREVIEW SET AUDIO BY TICKING AUDIO PREVIEW CONFIRM PREVIEW CONFIRM DISPLAY SET IP, PORT, SUBNET MASK, GATEWAY, HTTP PORT. CONFIRM NETWORK PTZ 47 PTZ CONNECT RS485 8 T+ T- SET CHANNEL, BAUD RATE, PROTOCOL, ADDR. CONFIRM PTZ CONNECT A LINE + TO T+ & B LINE –TO T- PTZ PRESETS TOUR SETUP RUN TOUR PATTERN SETUP 47/49 47/49 48/49 49 PTZ SET PRESETS SELECT PRESET SETUP PTZ SEQUENCE NO: SETUP PTZ SEQUENCE NO: SETUP SET PRESET SET PRESET POINTS CONFIRM SET PRESET CONFIRM PTZ SEQUENCE SEQUENCE PTZ CRUISE SETUP SET CRUISE PRESS REC CRU PTZ CRUISE SETUP RUN PATTERN 49 SET CRUISE PRESS START CRU UTILITIES 50 UTILITIES DEFAULT USERNAME, PASSWORD & RIGHTS 25/29 PRESS MENU VGA & VIDEO MODE 29 DISPLAY CANCEL BEEP SOUND 9 PRESS MENU FOR >5 SECS COVERT CAMERA 25/29 PRESS MENU CREATE TOUR CONFIRM SEQUENCE CONFIRM PTZ ENTER TOUR NUMBER (SEQUENCE) STARTSEQ/STOP RETURN ENTER PTZ CONTROL & USE KEYS TO CREATE PATTERN, THEN PRESS ENTER TO SAVE PATTERN RETURN CONFIRM PTZ RETURN PRESS RESTORE HARD DISK MANAGE HDD INFO & FORMAT REBOOT REBOOT POWER OFF POWER OFF VIEW LOG VIEW LOG SYSTEM INFO SYSTEM INFO PASSWORD CHANGES LOCAL RIGHTS REMOTE RIGHTS VIDEO STANDARD SET TO PAL MODE VGA RESOLUT. SELECT RESOLUTION CONFIRM DISABLES BEEPER SET NEW USER PASSWORD SET OFF LOCAL/REMOTE DISPLAY RIGHTS REBOOT M/C & LOGON TO NEW USER OPEN DISPLAY MENU 37 DISPLAY PREVIEW SETUP 71 INPUT 0 TO CHANNEL Appendix D - Specifications Model Number Video Compression Resolution Playback Resolution Video Input Video Input Video Output Loop throughs Frame Rate Max Bit Rate Audio Input Audio Output Audio Compression Comms Interface Talkback Function 2 way USB Interface VGA Interface External Alarms In Relay Output HDD specs Power Supply Power Consumption Working Temp. Working Humidity Size DSD106 MPEG4/H264 PAL: 352 * 288 CIF 176 * 144 QCIF CIF / QCIF 4 channels BNC 1.0v p~p 75 ohms 2 composite video outputs None 100 FPS 32Kbps ~ 2Mbps 1 ch RCA 600 ohms 1 ch RCA 600 ohms Ogg Vorbis 1 * RJ45 10M/100M Ethernet Interface Talkback 2 way audio USB1.1 - supports memory stick, USB HDD, USB CD-RW, USB DVD-RW Supports 800*600/60Hz, 800*600/75Hz, 1024*768/60Hz 4 alarm inputs 1 alarm output Internal SATA HDD Maximum 1 Tb 240vAC 12vDC 3.3Amp 12vDC 40 watts -10ºC ~ +55ºC 10% ~ 90% W200mm x D275mm x H130mm 72