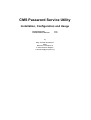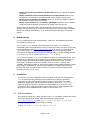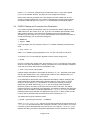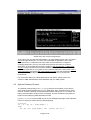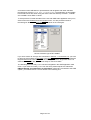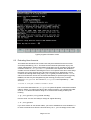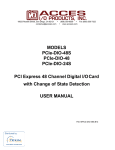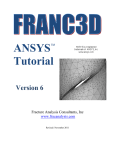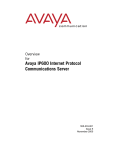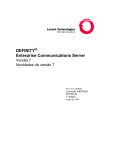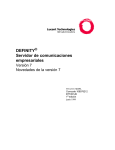Download CMS Password Service Utility
Transcript
CMS Password Service Utility Installation, Configuration and Usage Program Version Documentation Version 1.01 1.04 by Mag. Christian Dombacher BDD Nikolaus Lenaugasse 8 A-2232 Deutsch-Wagram [email protected] Table of Contents 1 2 3 4 5 6 7 8 9 Introduction ......................................................................................................................... 3 Document Conventions ...................................................................................................... 3 Licenses and Ordering Options .......................................................................................... 3 Requirements ..................................................................................................................... 4 Installation........................................................................................................................... 4 5.1 SUDO Installation ........................................................................................................ 4 5.2 PWDCH Installation..................................................................................................... 5 5.3 SUDO Configuration.................................................................................................... 5 5.4 PWDCH Startup and Command Line Parameters ...................................................... 6 5.5 CMS Main Menu Addition............................................................................................ 7 5.6 Optional Cleanup Process........................................................................................... 8 Program Usage................................................................................................................... 9 6.1 AVAYA Terminal Emulation Configuration .................................................................. 9 6.2 Using PWDCH........................................................................................................... 12 6.3 Excluding User Accounts........................................................................................... 14 Action Chart ...................................................................................................................... 15 PWDCH Removal ............................................................................................................. 15 References ....................................................................................................................... 16 Page 2 of 16 1 Introduction The AVAYA Call Management System (CMS) lacks the capability to delegate password management to a trusted user. If an application user (called Supervisor in CMS terminology) has forgotten or lost his/her password, the system administrator (with root permission) has to be contacted for a new password. With the number of users exceeding a certain threshold, the administrator becomes more and more involved in changing passwords. Doing so might also result in loss of security, as the root user is kept logged into the system to perform password changes in an efficient manner. The entire situation gets even worse, if the system administrator has been outsourced to an external company. Then changing a users password might be a process of several days. To circumvent these problems we have developed a small service utility called pwdch, which allows a trusted user to be designated as password manager. With our tool, this trusted user is allowed to change passwords for selected users without knowing the existing password. It is easily accessible through its text mode based windowing system and may be used without UNIX knowledge. Similar to other system extensions pwdch is integrated with the CMS application and may be accessed from the main menu. System security is kept to a maximum level due to the use of the open source utility sudo, which is part of the installed base in most of our customer installations. 2 Document Conventions Any UNIX specific names, commands and parameters are presented in Courier typesetting, whereas user inputs are typically shown in Bold face. Occasionally some important text parts are also highlighted in Bold. Menu items available in graphical user interfaces and menus are underlined. Underlined entries seperated by a → represent a certain menu path to be followed. Navigation and Control keys are surrounded by <> as in <PGDN>, <PGUP>, <ESC>, <CR>, <HOME>. Throughout the entire document we assume, that your primary shell is a Bourne Shell or derivate (e.g. BASH). If you are using CSH, TCSH or similar, you might have to adapt some commands and settings mentioned in this document. 3 Licenses and Ordering Options In order to keep the system at a moderate pricing level for everybody, our utility is shipped in 3 licensing modes − − − Small Business / Free Version : This version may be downloaded at no charge from our website. The application allows management for up to 5 selected users. There is not timing restriction or similar, pwdch may be used as long as desired. Medium Business : This version may be ordered with us at a lower price and is shipped via mail or email. The application allows management for up to 35 selected users. For more information regarding pricing please consult our website or contact us. Large Business / Unlimited : This version may be ordered with us and is shipped via mail or email. There is user restriction as for the other versions. For more information regarding pricing please consult our website or contact us. Each version also features a special demo mode, which allows you to test the application with larger user sizes, different user files and applications. In order to preserve security the settings are not executed, only the parameters and commands are shown on the screen. This allows for playing around with different options pwdch offers. With your order you may then include change requests according to your needs. The following program customizations are performed at no additional charge when specified with the order Page 3 of 16 − − − − Modify password file (defaulted to /etc/passwd) allows you to specify a different user base. Modify command to be executed (defaulted to /usr/bin/passwd) allows you to redefine the command to be executed instead of the password change utility. Modify keyword (defaulted to NODISP) allows you to specify a different keyword for exclusion of certain users from the list. Modify regex (defaulted to /^root|[0-9]:[^:]*NODISP|x:0:/) allows you to redefine the entire regular expression for exclusion of certain users from the list. Please note, that all these options are hardcoded for security reasons. For example, giving a user the opportunity to change the command to be executed might circumvent the security settings established by sudo. Similar arguments also apply to the other options. 4 Requirements pwdch is targeted to the Sun Solaris platform, version 2.x. We tested the application successfully on Solaris 2.8. pwdch relies on sudo to toggle normal and super user mode. sudo enforces a centralized control over applications running in super user mode. This open source utility may be downloaded from www.sunfreeware.com at no charge. You have to install sudo before using pwdch, otherwise pwdch won't be able to execute the passwd command (or its replacement) as expected. Although there is no tight coupling between sudo and pwdch, we recommend to use sudo 1.6.5 or above. pwdch uses the C library curses for its window routines. As a consequence, the TERM variable (or its equivalent in other shells) has to be defined properly. Furthermore you should carefully select terminal emulation application and terminal type, as some terminals do not allow for extended navigation such as <PGUP>, <PGDN> and <HOME>. With raising number of users to be managed, lacking these navigation options might result in dissatisfaction. We recommend AVAYA Terminal Emulator typically provided with AVAYA products (the successor of Terranova Communications) and terminal type set to AT&T605BCT. 5 Installation This section covers the installation of the executables as well as the configuration of sudo to pass temporary priviledges to the trusted user in charge of password management. It also describes the process of adding a menu item to the CMS application. Please note, that all applications shall be copied to the /usr/local folder, as doing so reduces the problem of incompatibilities to a minimum. It also prevents you from overwriting Solaris system components or CMS application files. Most open source installations obey to this rule and so does sudo. 5.1 SUDO Installation This section provides only a short overview of the sudo installation. Please refer to the instructions delivered for details. After downloading the package from www.sunfreeware.com (called sudo-1.6.7p5-sol8-sparc-local.gz or similar), it first has to be decompressed by entering # gzip –d sudo-1.6.7p5-sol8-sparc-local.gz Page 4 of 16 If gzip is not present on your system, you can download it from the same site www.sunfreeware.com and install it using # pkgadd –d gzip-1.3.5-sol8-sparc-local Please note, that the name may be slightly different. Then change to super user mode by invoking the su command and type # pkgadd –d sudo-1.6.7p5-sol8-sparc-local The sudo package now installs to /usr/local system folder. You can now proceed to the installation of pwdch. 5.2 PWDCH Installation We recommend the pwdch password service utility to be installed by root to the /usr/local folder. This may be performed by saving the tarball pwdch.tar to the /usr/local folder and typing the command # tar -xvf pwdch.tar A new subfolder /usr/local/cms is created containing a shell script pwdch, two executables pwdch_normal, pwdch_arrow and one example file example_passwd. You may now safely remove the tarball with # rm pwdch.tar to finish the installation. If you desire to choose an alternate destination, you may do so as there is no requirement from the application to be executed in a specific directory except the program path defined in the shell script pwdch. You may easily change it using a text editor such as vi. A second executable pwdch_arrow has been provided, as in some rare situations the curses color settings are not properly reconstructed by certain terminal emulators. In that case the selection bar stays invisible and the application becomes unusable. You might then decide to use pwdch_arrow instead of pwdch_normal, as it does not rely on coloring to provide a selection marker, it merely uses standard character to resemble an arrow. We have never encountered that effect with AVAYA terminal emulation applications. You may easily toggle between pwdch_normal and pwdch_arrow without altering the entire configuration by modifying the startup script pwdch. 5.3 SUDO Configuration In order to allow pwdch to run in super user mode, sudo has to be configured properly. This is achieved by changing to root using the su command and executing # visudo Do not attempt to change the /usr/local/etc/sudoers file manually as this bypasses the syntax checker and may corrupt operation. In order to use visudo, you should be confident with the vi editor. If you desire to change the default editor, please consult the sudo documentation. To give a trusted user root access to pwdch, enter the following line in the section >>User priviledge specification<< <user> ALL=(root) NOPASSWD:/usr/local/cms/pwdch Page 5 of 16 where <user> has to be replaced by the trusted user name. If you have installed pwdch to an alternate location, the path has to be changed accordingly. Please note, that this procedure has to be repeated for each trusted user to be in charge of changing passwords. For complex configurations involving group settings and similar advanced topics, we refer to sudo documentation and manual pages. 5.4 PWDCH Startup and Command Line Parameters If you want to experiment with pwdch from the command line before adding it to the CMS main menu, this section is for you. If you are not confident with terminals under UNIX, please consult the next paragraph regarding terminal configuration first. Assuming you are using an AT&T605BCT terminal (with AVAYA Terminal Emulator or similar) first change your environment settings by $ TERM=605 $ export TERM If your backspace key only creates a series of ^H instead of deleting characters also enter $ stty erase ^H where ^H is created by typing backspace once. You are now ready to use pwch. To execute pwdch in life mode (as opposed to demo mode), simply enter $ pwdch from the command line. Please note, that executing pwdch in normal user mode might result in errors when attempting to change a password. If you have already configured sudo and you want to test the entire configuration, type $ sudo /usr/local/cms/pwdch instead. Always resemble the entire path as entered in visudo, otherwise sudo might ask you after a password. If you configured the system to use a different path, you have to use that instead the one given above. In the following we will present some parameters and startup variants. Changing the default settings by passing parameters switches pwdch to demo mode. For demo mode you do not require root permissions. That's why the following command statements are called without using sudo. If you are running Small or Medium Business Versions, the demo mode also removes the user restriction. This allows potential customer to extensively test navigation. The difference between life and demo mode is, that in the latter no command (defaulted to /usr/bin/passwd) is executed. Instead program name and path are displayed on the screen. In demo mode you can be sure, that no alterations are performed even when executing as root. Two parameters may be passed to pwdch $ pwdch <passwd_equivalent> <command> where <passwd_equivalent> may be any test file possessing the same structure as /etc/passwd. By experimenting with customary test files, you may want to try out the exclusion of users described later in this document. If you specify <command>, pwdch displays the calling convention and passed parameters for that command. This option Page 6 of 16 is only relevant, if you desire to use pwdch for any other user-related task than changing password. Also refer to our program customizations presented in the section regarding licensing and ordering above. Please note, that we have chosen to implement command line parameters only for testing purposes as in life mode, as otherwise the trusted user may easily become root by using a fake passwd file to change the root password. 5.5 CMS Main Menu Addition Adding Items to the CMS Main Menu (Terminal View only) and making these additions visible to a trusted user is a two step process. As a first step log on to the CMS system using a terminal emulation application such as AVAYA Terminal Emulator. Do not use CentreVu Supervisor as the procedure of assigning an application to a main menu item is only available in the terminal environment. After having logged on navigate to System Setup → Main Menu Addition as shown in the next figure Navigate to Main Menu Addition You now have to specify the text representing the new item in the CMS main menu and the associated application. When specifying the application do not rely on the system path, instead enter full path and file name. If you have followed the procedure described above, you have to define /usr/local/cms/pwdch as shown below Page 7 of 16 Define menu item name and application As an option you may also add a description. To apply settings press <CR> and select Add in the right hand menu. You have now associated the application with a main menu item entry. To make the new entry visible to the trusted user in charge of changing passwords, you may use either the terminal environment or CentreVu Supervisor. In the terminal environment navigate to User Permissions → Main Menu Access, enter the trusted user ID and the addition name. The latter is the same as the description given above. If you prefer to use CentreVu Supervisor, first access Tools → User Permissions and select Main Menu Addition Access from the Operations tab. Then you have to provide essentially the same information as for the terminal environment. For more information on the tasks presented in this section, please refer to the CentreVu CMS Administration Guide delivered with your CMS system. 5.6 Optional Cleanup Process The optional cleanup utility pwdch_cleanup prevents consumption of CPU time in case of abnormal termination of the pwdch application. Such a situation arises, when the user closes the AVAYA Terminal Emulator without exiting from pwdch before. It is highly recommended to instruct users accordingly, as such a behaviour may have an impact on the underlying CMS application as well. If pwdch_cleanup is not provided as part of your installation package, either request it from us or simply recreate it from the following listing #!/bin/sh if [ -n "`ps -ef | grep pwdch`" ] then set `ps -ef | grep pwdch | awk '{ print $4" "$2 }'` Page 8 of 16 while [ -n "$1" ] do if [ $1 -gt 5 ] then echo killing $2 with load $1 ... kill -9 $2 fi shift 2 sleep 1 done fi It is recommended to invoke the cleanup process on a regular basis. This is achieved by modifying the crontab entries of your CMS system. First gain system privileges by using the su command. By entering # crontab –l you may review the current configuration. Each entry specifies the time of execution and the command to be executed. Fields are delimited by space and are ordered as follows: <minute> <hour> <day of month> <month> <day of week> <command>. To edit the crontab configuration, simply enter # crontab –e to invoke the system editor (vi in most cases). In the last line enter 10,40 * * * * /usr/local/cms/pwdch_cleanup to let the system start the cleanup process every half hour. In case you have installed pwdch.tar to a different location, modify the entry accordingly. It is highly recommended to browse through the system documentation before modifying crontab settings and to create backups before modifying any contents. 6 Program Usage This section is devoted to the use of the CMS password service utility pwdch and the proper setup of the required operation environment. So please read carefully through the subsection regarding configuration of your terminal emulation. You may safely skip it if you have worked with CMS using a terminal emulation program before, but be informed that pwdch is more sensible to the emulation type than the CMS main application as it supports more navigation keys (especially <PGDN>, <PGUP>, <HOME>) which CMS does not. 6.1 AVAYA Terminal Emulation Configuration We decided to exemplify terminal emulation configuration based on AVAYA Terminal Emulator as this program is free to users of AVAYA products and supports all necessary emulations. Please note that some very old versions of AVAYA Terminal Emulator became unstable during operation on some systems, so be advised to upgrade to a recent version of AVAYA Terminal Emulator (Version 1.0.17 and above should be sufficient). Our recommended terminal type to be emulated with the CMS main application and pwdch is AT&T605BCT (in short "605"). In comparison to another very similar terminal AT&T615BCT this type supports <PGUP>, <PGDN> and <HOME> in addition to cursor navigation. The character representation is similar for both terminal types. We Page 9 of 16 encountered some difficulties in representation and navigation with other standard terminal types such as xterm, ansi, vt100 or vt102. The application is still useable but window frames are drawn using the lower ASCII set and keys <PGUP>, <PGDN> and <HOME> send <ESC> instead. To setup AVAYA Terminal emulator for the use with CMS main application and pwdch, select menu item Emulator from the Controls menu. You are presented several terminal types. Now select AT&T 605BCT as shown in the next figure. Choose emulation type AT&T 605BCT If you have chosen to set up a new connection in Phones → Connection List, you have to apply the same setting for Emulator in the Emulation tab. After having indentified the target as telnet host in the General tab and having entered the target host name / IP adress in the Network tab, you are now ready to connect to CMS. The following assumes that pwdch has been integrated in the CMS application main menu. If you desire to invoke pwdch from the shell, please skip back to subsection PWDCH Startup and Command Line Parameters. After being connected to the CMS system, you should receive a screen similar to the following one Page 10 of 16 Successful connection to CMS - Enter terminal type "605" Now log on to the system with your username and password. Then specify 605 as terminal type. If you receive a warning related to the data backup as shown in the screenshot above, skip it by pressing the <CR> key. In the CMS main menu select PWD Service Utility to invoke pwdch. Please note, that your administrator might have entered a different description for the CMS Password Service Utility (pwdch). If you are presented the frames drawn with characters of the lower ASCII character set (the border looks broken, as +, |, - and similar characters have been used), go to menu item Controls → Terminal Options and check the Use Alternate Line Drawing Set button as shown in the next figure. Use alternate line drawing set for proper representation This finishes terminal emulation configuration and you should now be able to use the CMS Password Service Utility. Page 11 of 16 6.2 Using PWDCH First connect to CMS as described in the previous subsection. Then navigate to PWD Service Utility (pwdch) in the CMS main menu. You are now presented a list of user accounts made available to you by the system administrator. You are presented a list of user accounts By navigating to one of these accounts you may change his / her password by pressing the <CR> key. Navigation is performed by the cursor keys and − − − <PGUP> skips one page up. If your list of users is small it only skips to the first entry. <PGDN> skips one page down. If your list of users is small it only skips to the last entry. <HOME> selects the first entry in the list. Alternatively you may also choose to enter a character from a-z, A-Z. Doing so selects the last occurence of the user account starting with the typed letter. If you want to exit the CMS Password Utility without performing any action press the <ESC> key. Alternatively you may scroll down to the end of the list and select Return to CMS Main Application. If you decide to change a users password by pressing the <CR> key, the application simply asks you to enter the new password twice as shown in the next figure. Page 12 of 16 The application asks you twice to change a users password It then returns to the CMS main menu. You are now able to perform other CMS specific tasks (e.g. Custom Reporting) and return if desired by selecting PWD Service Utility as before. At the end of the list presented by the CMS Password Service Utility you will also find a special item Program Information. If selected you will be informed about licensing mode, Author and some details regarding terminal setup. If your company purchased a customized version, you might also find some additional facts here. A typical program information screen is shown in the next figure. Page 13 of 16 Typical program information screen 6.3 Excluding User Accounts This subsection describes how certain users may be excluded from the list of user accounts presented by pwdch. This task can and should be performed only by the system administrator. As the configuration information is to be provided as part of the comment column of /etc/passwd, root permissions are required. We decided to exclude accounts instead of including them as in our experience this list of users stays the same over a long period of time. We expect changes to be applied only at rare occasions and during initial setup phase. pwdch typically excludes the user root as well as accounts with user id zero and those identified by a special keyword (typically NODISP, but this may be changed during the ordering process) in the comment column of /etc/passwd. The columns in /etc/passwd are seperated by ":" with structure account:x:uid:gid:comment:homedir:shell For more information about the /etc/passwd system file please consult a book about UNIX or Solaris. To change the value of the comment column, use a simple text editor such as vi to edit the file. Before doing so we recommend creating a backup file invoking # cp /etc/passwd /etc/passwd.backup from the shell. You are now ready to change to original file using # vi /etc/passwd If you have chosen to use another editor, you have to substitute its name instead of vi. In order to exclude users from the account list of pwdch, you now simply have to add Page 14 of 16 the keyword in the comment column of each user to be affected. After having completed that task exit the editor. If using vi, enter the command wq! to override file permission otherwise your settings may be lost. If you are not so confident with pwdch, we recommend testing the result by simply starting pwdch from the command line. 7 Action Chart To make the information presented in this document more accessible we decided to include a so-called action chart. This action chart gives you a brief overview of the steps to perform for certain tasks. This action chart is not exhaustive, as it only provides a red line to follow for more complex tasks not covered by a single section in this document. To install and configure pwdch, you should − − − − − browse through the Requirements section complete the sudo installation (download from www.sunfreesoftware.com, use pkgadd -d sudo* to install) complete the pwdch installation (creation of /usr/local/cms, unpacking the tarball pwdch.tar) add a main menu item (access System Setup → Main Menu Addition from the terminal environment) optional: modify crontab to invoke pwdch_cleanup on a regular basis To give a trusted user access to pwdch, you should − − configure sudo (use visudo command to give root access permission to /usr/local/cms/pwdch for a certain trusted user) reveal the main menu item (add Main Menu Access permission for the trusted user using CMS terminal environment or CentreVu Supervisor) To remove a users permission to access pwdch, you should − − − 8 hide the main menu item (remove Main Menu Access permission using CMS terminal environment or CentreVu Supervisor) configure sudo (use visudo command and remove the corresponding root access permission to /usr/local/cms/pwdch) optional: remove any crontab entries pointing to pwdch_cleanup PWDCH Removal Although we hope that this part of the document will never be required, we provide it for completeness. To remove the CMS Password Service Utility just follow the steps given below − − − − configure sudo (use visudo command to remove all lines with reference to /usr/local/cms/pwdch) hide main menu items (remove Main Menu Access permission for all users using CMS terminal environment or CentreVu Supervisor) unassign the application from the CMS main menu (by essentially following the same steps given for the assignment procedure, but selecting Delete instead of Add) remove pwdch by entering # rm /usr/local/cms/pwdch* # rm /usr/local/cms/example_passwd − optionally remove sudo by using the pkgrm command Page 15 of 16 − optionally remove the settings from /etc/passwd using a text editor as described above You now have removed the CMS Password Service Utility safely from your system. In order to reinstall you only have to repeat the steps described in this document. If you desire to upgrade to a new version of pwdch, you simply have to replace the executable in /usr/local/cms. 9 References − − − CentreVu CMS Administration – AVAYA Solaris 8 Referenz – Markt & Technik termcap & terminfo – O’Reilly 1992 Page 16 of 16