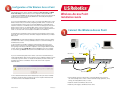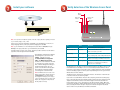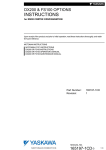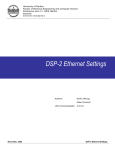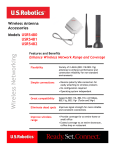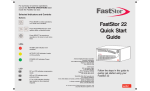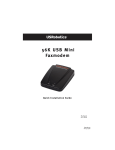Download US Robotics USR2450 User guide
Transcript
Configuration of the Wireless Access Point After the Wireless Access Point is installed, click Windows Start, Programs, and WLAN Access Point Utility to launch the Access Point Configuration Utility. Click AP in the toolbar and then click Scan. This will search for the Wireless Access Point in the network. If a Wireless Access Point is detected, the WLAN Access Point Utility will display the Wireless Access Point information. If you are using multiple Wireless Access Points, you must know the MAC address of the Wireless Access Point you are currently configuring. The MAC address is located on the bottom of the Wireless Access Point case and in the WLAN Access Point Utility in the State field. Locate the correct Wireless Access Point in the list that appears. If the listed Wireless Access Point does not match the MAC address on the bottom of the correct Wireless Access Point, refer to the Troubleshooting section in the Companion Reference Guide or to the User Guide on the Installation CD-ROM for more information. Wireless Access Point Installation Guide Connect the Wireless Access Point Double-click the correct Wireless Access Point in the list. If the Wireless Access Point in the list has an IP address, the Access Point Web Configurator will launch in your default Web browser. Congratulations! You have finished installing your hardware and the necessary software. You should now be able to connect your Wireless Access PC Cards and PCI Adapters to the Wireless Access Point. To access the Access Point Web Configurator, double-click the name of the correct Wireless Access Point in the list. The WLAN Access Point Utility automatically links to the Login Page of the Access Point Web Configurator server using the Windows default browser. Type the Password WLAN_AP and then click Login. If you are also prompted for a user name, type Default. The Password and User Name fields are case-sensitive. Ethernet Port Antenna Reset If you see a window stating that a free IP address could not be determined when you double-click the Wireless Access Point in the Access Point Configuration Utility, you need to manually assign an IP address to complete the installation procedure. Refer to the Assigning an IP address to the Wireless Access Point section in the Companion Reference Guide. RJ-45 RS-232 POWER ANTENA RJ-45 Cable Power For more detailed information about the Installation procedure, the Access Point Web Configurator, Troubleshooting, and Support, refer to the Companion Reference Guide or to the User Guide on the Installation CD-ROM. • Use the Ethernet port and an RJ-45 cable to connect the Wireless Access Point to one of the following devices: a cable or DSL modem with routing capabilities, a hub, a bridge, an existing Ethernet LAN, or a router. • Attach the antenna to the Wireless Access Point. • Attach the power supply to the Wireless Access Point. Printed in Taiwan R24.0257.00 Install your software Verify detection of the Wireless Access Point Wired Activity Wired Link Indicator Wireless Link Indicator Wireless Activity Power Note: You only need to install this software on the PC or laptop that was originally connected to your modem, bridge, router, or hub. Insert your U.S. Robotics Installation CD-ROM into your CD-ROM drive. In the Choose Setup Language window, select your preferred language and click OK. Note: If your CD-ROM does not automatically launch, click Windows Start, Run, and type D:\setup (or the appropriate letter of your CD-ROM drive) and click OK. Some files will be copied to your system, and then you will be asked to read the license agreement. Read the agreement and click Yes. The Installation CD Graphic User Interface (GUI) will appear on your screen. Click Software. Click the icon for the U.S. Robotics Wireless Configuration Utility. Click Wireless Access Point. Follow the on-screen instructions and wait for some files to be copied to your hard drive. A window will appear showing you the files that have loaded onto your system. Close this window. The program window with the Configuration Utility icons will appear. Close this window. Note: Each Wireless Access PC Card or PCI Adapter in the wireless network must have the Infrastructure mode selected within the Configuration Utility. If you are using a U.S Robotics Wireless Access PC Card or PCI Adapter, the Configuration Utility will look like the graphic to the left. LED Status Description Power ON/Red Indicates that power is being supplied Wired Link Indicator ON/Green Indicates that the Wireless Access Point Ethernet Cable is connected to your LAN. Wired Activity Blinking/Yellow Indicates that the Wireless Access Point is transmitting or receiving data on the 10 Mbps Ethernet LAN. Wireless Link Indicator Blinking/Green Indicates that the Wireless Access PC Card or PCI Adapter is connecting to the Wireless Access Point. Wireless Activity Blinking/Yellow Indicates that the Wireless Access Point is transmit ting data to or receiving data from a Wireless Access PC Card or PCI Adapter. The WLAN Access Point Utility should automatically detect the new Wireless Access Point. If the WLAN Access Point Utility Tool does not automatically detect the Wireless Access Point, refer to the Troubleshooting section of the Companion Reference Guide. The WLAN Access Point Utility program icon in the system tray will change from red to green when a Wireless Access Point is detected. The Wireless Access Point has five LED status indicators. The function of each indicator is described in the above table and graphic. If you need to reset the Wireless Access Point at any time, perform the following steps. Press in and hold the Reset button. While holding in the Reset button, unplug the power adapter from the Wireless Access Point and then plug it back in. Release the Reset button and then press it once. This will restore the factory default settings. When this is performed, the Wireless Activity LED will blink. If you press the Reset button a second time, all setting information except for the password and the encryption data will be cleared. If this is done, the Wireless Link Indicator will blink.