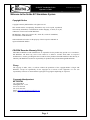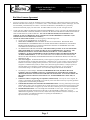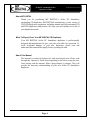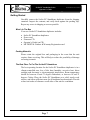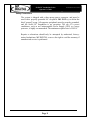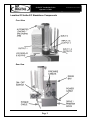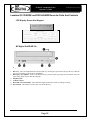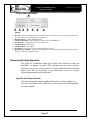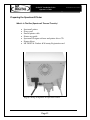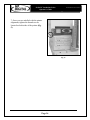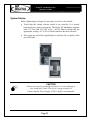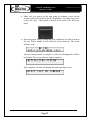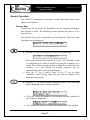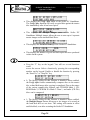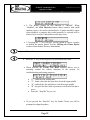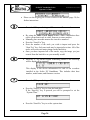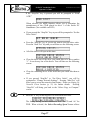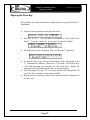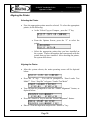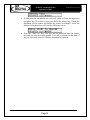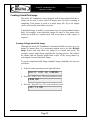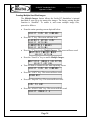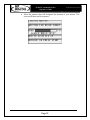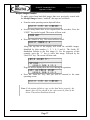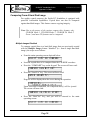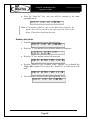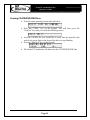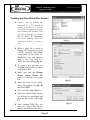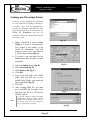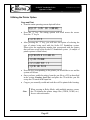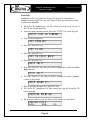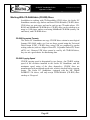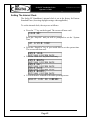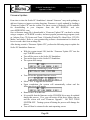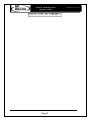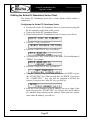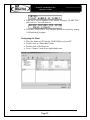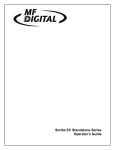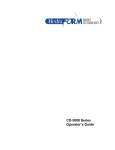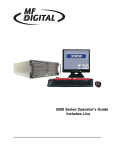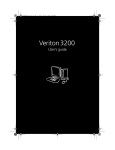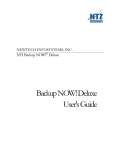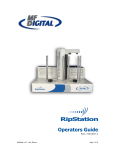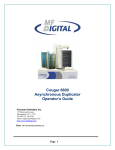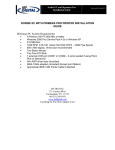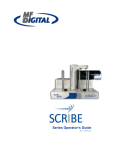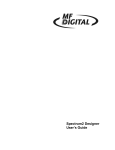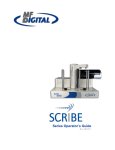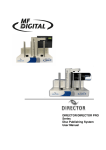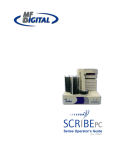Download MF DIGITAL EC Series User guide
Transcript
Scribe EC Standalone Series Operator’s Guide CD-3706/P Operator’sSeries Guide Scribe EC Standalone Operator’s Guide Document Document Revision: Revision: 030501.1 102803 Table of Contents WELCOME TO THE SCRIBE EC STANDALONE SYSTEM.............................................................................4 COPYRIGHT NOTICE ...................................................................................................................................................4 CD-R/RW RECORDER WARRANTY POLICY ...............................................................................................................4 PIRACY .......................................................................................................................................................................4 END USER LICENSE AGREEMENT ...............................................................................................................................5 ABOUT MF DIGITAL................................................................................................................................................6 WHAT TO EXPECT FROM YOUR MF DIGITAL CD DUPLICATOR..............................................................................6 ABOUT THIS MANUAL ................................................................................................................................................6 GETTING STARTED.................................................................................................................................................7 WHAT’S IN THE BOX ..................................................................................................................................................7 PACKING MATERIALS .................................................................................................................................................7 THE BEST PLACE TO PUT THE SCRIBE EC STANDALONE ...........................................................................................7 SAFETY PRECAUTIONS................................................................................................................................................8 LOCATION OF SCRIBE EC STANDALONE COMPONENTS ..........................................................................9 FRONT VIEW...............................................................................................................................................................9 REAR VIEW ................................................................................................................................................................9 LOCATION OF CD-R/RW AND DVD ±R/±RW RECORDER PARTS AND CONTROLS............................10 LCD DISPLAY SCREEN AND KEYPAD ......................................................................................................................10 MF DIGITAL PRODRIVE 52X ..................................................................................................................................10 PIONEER A06 DVD-R/RW ......................................................................................................................................11 REMOVING PACKING RESTRAINTS ................................................................................................................11 INPUT BIN AND OUTPUT SPINDLE ............................................................................................................................11 INSTALLING FIREWIRE CABLES......................................................................................................................12 PREPARING THE SPECTRUM2 PRINTER........................................................................................................13 WHAT’S IN THE BOX (SPECTRUM2 THERMAL TRANSFER).......................................................................................13 PREPARING THE PRISM PLUS PRINTER ........................................................................................................17 WHAT’S IN THE BOX (PRISM PLUS) .........................................................................................................................17 PREPARING THE INKJET PRINTER (SIGNATURE IV OR SIG. PRO INKJET) .......................................19 WHAT’S IN THE BOX (SIGNATURE IV OR SIGNATURE PRO INKJET)........................................................................19 SYSTEM STARTUP .................................................................................................................................................21 GENERAL OPERATION ........................................................................................................................................23 FUNCTION KEYS .......................................................................................................................................................23 ALIGNING THE DRIVE BAY................................................................................................................................29 ALIGNING THE PRINTER ....................................................................................................................................30 SELECTING THE PRINTER ..........................................................................................................................................30 ALIGNING THE PRINTER............................................................................................................................................30 CREATING A HARD DISK IMAGE .....................................................................................................................32 Page 2 CD-3706/P Operator’sSeries Guide Scribe EC Standalone Operator’s Guide Document Document Revision: Revision: 030501.1 102803 CREATING A SINGLE HARD DISK IMAGE..................................................................................................................32 CREATING MULTIPLE HARD DISK IMAGES ...............................................................................................................34 COPYING FROM A HARD DISK IMAGE...........................................................................................................36 MULTIPLE IMAGES DISABLED ..................................................................................................................................36 MULTIPLE IMAGES ENABLED ...................................................................................................................................37 COMPARING FROM A HARD DISK IMAGE ....................................................................................................38 MULTIPLE IMAGES DISABLED ..................................................................................................................................38 MULTIPLE IMAGES ENABLED ...................................................................................................................................39 ENABLING VERIFY AFTER ........................................................................................................................................40 ERASING CD-RW/DVD-RW DISCS .....................................................................................................................41 CREATING .PRN FILES (SPECTRUM2 PRINTER) ..........................................................................................42 CREATING .PRN FILES (PRISM PLUS PRINTER) ..........................................................................................43 CREATING .PRN FILES (INKJET PRINTER) ...................................................................................................44 UTILIZING THE PRINTER OPTION...................................................................................................................45 COPY AND PRINT ......................................................................................................................................................45 PRINT ONLY .............................................................................................................................................................46 VIEWING DEVICE INFORMATION ...................................................................................................................47 WORKING WITH CD-REWRITABLE (CD-RW) DISCS ..................................................................................48 CD-RW SUPPORTED FORMATS ................................................................................................................................48 CD-RW COPYING SPEED .........................................................................................................................................48 SETTING THE INTERNAL CLOCK ....................................................................................................................49 FIRMWARE UPDATES ..........................................................................................................................................50 UTILIZING THE SCRIBE EC STANDALONE SERIES CLIENT....................................................................52 CONFIGURING THE SCRIBE EC STANDALONE SERIES ...............................................................................................52 CONFIGURING THE CLIENT .......................................................................................................................................53 APPENDIX A: SUPPORTED FORMATS .............................................................................................................56 Page 3 CD-3706/P Operator’sSeries Guide Scribe EC Standalone Operator’s Guide Document Document Revision: Revision: 030501.1 102803 Welcome to the Scribe EC Standalone System Copyright Notice Copyright ©2003 by MF DIGITAL. All rights reserved. This manual and the accompanying illustrations may not be copied, reproduced, electronically transmitted, or translated into another language, in whole, or in part, without the written consent of MF DIGITAL. MF DIGITAL, 5000 series, Director EC, Scribe EC, Scribe EC Standalone, are trademarks of MF DIGITAL. Other trademarks referred to are the property of their respective trademark or registered trademark holders. CD-R/RW Recorder Warranty Policy Individual CD-R/RW recorder manufacturers are responsible for the products they provide. As a convenience, MF DIGITAL will honor any service issue related to a defective recorder while under its respective manufacturer’s warranty providing that the recorder has been purchased from MF DIGITAL either directly or indirectly. MF DIGITAL assumes no responsibility for products NOT purchased through MF DIGITAL. Piracy The copying of audio, video, or software without the permission of the copyright holder is illegal. MF DIGITAL. accepts no responsibility for the copyright use or misuse of this equipment. It is the sole responsibility of the user to ensure that the legal rights of copyright in duplicating are respected. Corporate Headquarters: MF DIGITAL 121 Carolyn Blvd. Farmingdale, NY 11735 Tel: (631) 249-9393 Fax: (610) 249-9437 Email: mailto:[email protected] www: http://www.MFDIGITAL.com Page 4 CD-3706/P Operator’sSeries Guide Scribe EC Standalone Operator’s Guide Document Document Revision: Revision: 030501.1 102803 End User License Agreement • You have acquired a device (“Scribe EC Standalone Series CD-R/RW duplicator”) that includes software licensed by MF DIGITAL from Microsoft Licensing Inc. or its affiliates (“MS”). Those installed software products of MS origin, as well as associated media, printed materials, and “online” or electronic documentation (“SOFTWARE”) are protected by international intellectual property laws and treaties. The SOFTWARE is licensed, not sold. All rights reserved. • IF YOU DO NOT AGREE TO THIS END USER LICENSE AGREEMENT (“EULA”), DO NOT USE THIS DEVICE OR COPY THE SOFTWARE. INSTEAD, PROMPTLY CONTACT MF DIGITAL FOR INSTRUCTIONS ON RETURN OF THE UNUSED DEVICE (S) FOR A REFUND. ANY USE OF THE SOFTWARE, INCLUDING BUT NOT LIMITED TO USE ON THE DEVICE, WILL CONSTITUTE YOUR AGREEMENT TO THIS EULA (OR RATIFICATION OF ANY PREVIOUS CONSENT.) GRANT OF SOFTWARE LICENSE. This EULA grants you the following license: ⇒ You may use the SOFTWARE only on the DEVICE. ⇒ NOT FAULT TOLERANT. THE SOFTWARE IS NOT FAULT TOLERANT. MF DIGITAL HAS INDEPENDENTLY DETERMINED HOW TO USE THE SOFTWARE IN THE DEVICE, AND MS HAS RELIED UPON MF DIGITAL TO CONDUCT SUFFICIENT TESTING TO DETERMINE THAT THE SOFTWARE IS SUITABLE FOR SUCH USE. ⇒ NO WARRANTIES FOR THE SOFTWARE. THE SOFTWARE is provided “AS IS” and with all faults. THE ENTIRE RISK AS TO SATISFACTORY QUALITY, PERFORMANCE, ACCURACY, AND EFFORT (INCLUDING LACK OF NEGLIGENCE) IS WITH YOU. ALSO, THERE IS NO WARRANTY AGAINST INTERFERENCE WITH YOUR ENJOYMENT OF THE SOFTWARE OR AGAINST INFRINGEMENT. IF YOU HAVE RECEIVED ANY WARRANTIES REGARDING THE DEVICE OR THE SOFTWARE, THOSE WARRANTIES DO NOT ORIGINATE FROM, AND ARE NOT BINDING ON, MS. ⇒ Note on Java Support. The SOFTWARE may contain support for programs written in Java. Java technology is not fault tolerant and is not designed, manufactured, or intended for use or resale as online control equipment in hazardous environments requiring fail-safe performance, such as in the operation of nuclear facilities, aircraft navigation or communication systems, air traffic control, direct life-support machines, or weapons systems, in which the failure of Java technology could lead directly to death, personal injury, or severe physical or environmental damage. Sun Microsystems. has contractually obligated MS to make this disclaimer. • ⇒ ⇒ ⇒ ⇒ No Liability for Certain Damages. EXCEPT AS PROHIBITED BY LAW, MS SHALL HAVE NO LIABILITY FOR ANY INDIRECT, SPECIAL, CONSEQUENTIAL OR INCIDENTAL DAMAGES ARISING FROM OR IN CONNECTION WITH THE USE OR PURPOSE. IN NO EVENT SHALL MS BE LIABLE FOR ANY AMOUNT IN EXCESS OF U.S. TWO-HUNDRED FIFTY DOLLARS (U.S. $250.00). Limitations on Reverse Engineering, De-compilation, and Disassembly. You may not reverse engineer, decompile, or disassemble the SOFTWARE, except and only to the extent that such activity is expressly permitted by applicable law notwithstanding the limitation. SOFTWARE TRANSFER ALLOWED BUT WITH RESTRICTIONS. You may permanently transfer rights under this EULA only as part of a permanent sale or transfer of the Device, and only if the recipient agrees to this EULA. If the SOFTWARE is an upgrade, any transfer must also include all prior versions of the SOFTWARE. EXPORT RESTRICTIONS. You acknowledge that SOFTWARE is of US-origin. You agree to comply with all applicable international and national laws that apply to the SOFTWARE, including the U.S. Export Administration Regulations, as well as end-user, end-use and country destination restrictions issued by U.S. and other governments. For additional information on exporting the SOFTWARE, see http://www.microsoft.com/exporting/. Page 5 CD-3706/P Operator’sSeries Guide Scribe EC Standalone Operator’s Guide Document Document Revision: Revision: 030501.1 102803 About MF DIGITAL Thank you for purchasing MF DIGITAL’s Scribe EC Standalone autoloading CD duplicator. MF DIGITAL manufactures a wide variety of CD/DVD duplication equipment, including manual and fully automated CD and DVD duplicators and printers. We hope you will consider us for all of your duplication needs. What To Expect From Your MF DIGITAL CD Duplicator Your MF DIGITAL Scribe EC Standalone duplicator is professionally designed and manufactured to give you years of trouble free operation. To avoid accidental damage to your new duplicator, please read and understand this manual thoroughly before operating the unit. About This Manual This manual is written for both novice and experienced users. Please read through this Operator’s Guide from beginning to end before using the unit. Once having read the manual, follow along chapter by chapter. This will provide the necessary understanding of your new Scribe EC Standalone duplicator. Page 6 CD-3706/P Operator’sSeries Guide Scribe EC Standalone Operator’s Guide Document Document Revision: Revision: 030501.1 102803 Getting Started Carefully remove the Scribe EC Standalone duplicator from the shipping container. Inspect the contents, and verify them against the packing slip. Report any errors in shipping as soon as possible. What’s In The Box Your new Scribe EC Standalone duplicator includes: • • • • • Scribe EC Standalone duplicator Power cord Firmware CD Operator’s Guide (on CD) MF DIGITAL Product & Warranty Registration card Packing Materials Please retain the original box and packaging in the event that the unit requires future servicing. This will help to reduce the possibility of damage occurring in transit. The Best Place To Put The Scribe EC Standalone The best operating location for the Scribe EC Standalone duplicator is in a climate-controlled area, free of dirt, dust, humidity, excessive heat, direct sunlight, and electronic or electromagnetic interference. Room temperature should be between 65 and 75 degrees Fahrenheit, or between 18 and 23 degrees Celsius. Place the Scribe EC Standalone on a solid, steady work surface, and allow sufficient room for all incidental work materials. Provide at least six inches of clearance on all sides of the unit for ventilation. Page 7 CD-3706/P Operator’sSeries Guide Scribe EC Standalone Operator’s Guide Document Document Revision: Revision: 030501.1 102803 Safety Precautions The system is shipped with a three-prong power connector, and must be used with a properly grounded AC receptacle. DO NOT try to defeat the third “ground” prong. All computer peripherals must be properly grounded, and the Scribe EC Standalone is no exception. The use of a power conditioner, such as an Uninterruptible Power Supply (UPS) or a surge protector, is highly recommended. The minimum required size is 500VA. Repairs or alterations should only be attempted by authorized, factorytrained technicians. MF DIGITAL reserves the right to void the warranty if unauthorized service is performed. Page 8 CD-3706/P Operator’sSeries Guide Scribe EC Standalone Operator’s Guide Location Of Scribe EC Standalone Components Front View Rear View Page 9 Document Document Revision: Revision: 030501.1 102803 CD-3706/P Operator’sSeries Guide Scribe EC Standalone Operator’s Guide Document Document Revision: Revision: 030501.1 102803 Location Of CD-R/RW and DVD ±R/±RW Recorder Parts And Controls LCD Display Screen And Keypad MF Digital ProDRIVE 52x Legend 1. 2. 3. 4. 5. 6. Disc tray - Discs are loaded and removed from this tray. Pressing the eject button will open the tray when the power is switched on to the Scribe EC Standalone. Emergency eject pinhole - In the event that the disc tray will not open by pressing the eject button, insert the tip of a large paper clip into this hole and push. Earphone jack Volume Control Read and write status LEDs - These indicators light up when the recorder is reading or writing. Eject button - This button is used to open or close the disc tray. Page 10 CD-3706/P Operator’sSeries Guide Scribe EC Standalone Operator’s Guide Document Document Revision: Revision: 030501.1 102803 Pioneer A06 DVD±R/±RW Legend 1) Disc Tray - Discs are loaded and removed from this tray. Pressing the eject button will open the tray when the power to the Scribe EC Standalone is switched on. 2) Headphone Jack – Connect headphones here. 3) Volume Control Knob – This controls the volume level of the headphones. 4) Disc Indicator – Light indicates presence of disc in drive. 5) Ventilation Hole – Do not block. 6) Ventilation Hole – Do not block. 7) Eject Button – This button is used to manually open the disc tray. 8) Emergency Eject Pinhole – In the event that the disc tray will not open by pressing the eject button, insert the tip of a large paper clip into this hole. Removing Packing Restraints The Scribe EC Standalone ships with a picker arm restraint to reduce the possibility of damage in transit. This restraint must be removed before operation or power-on. Gently remove the zip tie and foam from around the transfer arm. Save the foam tube, as you will need to return it to its place when transporting the unit in the future. Input Bin And Output Spindle The input bin and the output spindle and bins serve as the containers to store up to 200 blank and recorded discs per bin (up to 600 total depending on printer option). Page 11 CD-3706/P Operator’sSeries Guide Scribe EC Standalone Operator’s Guide Document Document Revision: Revision: 030501.1 102803 Installing Firewire Cables Please install the firewire cables as illustrated below. Plug one end firewire cable into the rear of the main fire wire controller card (A) and the other end of the firewire cable into the rear of the drive tower (B). Do the same for each firewire cable provided with your system. Page 12 CD-3706/P Operator’sSeries Guide Scribe EC Standalone Operator’s Guide Preparing the Spectrum2 Printer What’s In The Box (Spectrum2 Thermal Transfer) • • • • • • • Spectrum2 printer Power cord Parallel printer cable Printer user guide Spectrum2 Designer software and printer driver CD Printer ribbon MF DIGITAL Product & Warranty Registration card (fig. 0) Cabling arrangement for Spectrum2 Printer Page 13 Document Document Revision: Revision: 030501.1 102803 CD-3706/P Operator’sSeries Guide Scribe EC Standalone Operator’s Guide 1. Document Document Revision: Revision: 030501.1 102803 With a Phillips head screwdriver, remove the rubber feet from the bottom of the printer (fig. 1). 2. You will also want to remove the small plate from the bottom of the printer (fig. 1). (fig. 1) (fig. 1a) 3. Using the flat head screws provided, attach the printer plate to the bottom of the printer as seen in (fig. 1a). (fig. 2) Page 14 CD-3706/P Operator’sSeries Guide Scribe EC Standalone Operator’s Guide Document Document Revision: Revision: 030501.1 102803 1. Place the printer / plate onto the drive bay (fig. 3). Note: Picture of main body may vary (fig. 3) 2. Use the dotted line at the rear of the drive bay to guide the positioning of the printer on the drive tower (fig. 4). 3. After placing the printer on the drive tower, use the “Printer Alignment” function to align the printer. Please refer to p 30 for details (fig. 4) Page 15 CD-3706/P Operator’sSeries Guide Scribe EC Standalone Operator’s Guide Document Document Revision: Revision: 030501.1 102803 7. Once you are satisfied with the printer alignment, tighten the thumb-screws located on both sides of the printer (fig. 5). (fig. 5) Page 16 CD-3706/P Operator’sSeries Guide Scribe EC Standalone Operator’s Guide Preparing the Prism Plus Printer What’s In The Box (Prism Plus) • • • • • • • Prism Plus printer Power cord Parallel printer cable Printer user guide CD Designer software and printer driver CD Printer ribbon Prism Plus Product & Warranty Registration card (fig. 0) Cabling arrangement for Prism Plus Printer Page 17 Document Document Revision: Revision: 030501.1 102803 CD-3706/P Operator’sSeries Guide Scribe EC Standalone Operator’s Guide Document Document Revision: Revision: 030501.1 102803 1. With a Torx head screwdriver, remove the rubber feet from the bottom of the printer (fig. 1). 2. Using the flat head screws provided, attach the printer plate to the bottom of the printer as seen in (fig. 2). (fig. 1) (fig. 2) NOTE: Fig 3 – Fig 5 shows placement of Spectrum 2 printer. Placement for Prism Plus is similar. 3. Place the printer / plate onto the drive bay (fig. 3) 4. Use the dotted line at the rear of the drive bay to guide the positioning of the printer on the drive tower (fig. 4) (fig. 3) (fig. 4) 5. After placing the printer on the drive tower, use the “Printer Alignment” function to align the printer. Please refer to p. 30 for details. 6. Once you are satisfied with the printer alignment, tighten the thumb-screws located on both sides of the printer (fig. 5) Page 18 CD-3706/P Operator’sSeries Guide Scribe EC Standalone Operator’s Guide Document Document Revision: Revision: 030501.1 102803 Preparing The Inkjet Printer (Signature IV or Sig. PRO Inkjet) What’s In The Box (Signature IV or Signature PRO Inkjet) • • • • • • • 1. Signature IV or Signature PRO printer Power adapter Printer software CD Color ink cartridge Spare ink cartridge holder Warranty statement and registration card Operator’s manual Using needle nose pliers, remove the rubber feet from the bottom of the printer (fig. 1). (fig. 1) 2. Screw the printer plate to the bottom of the inkjet printer as seen in (fig. 2). (fig. 2) Page 19 CD-3706/P Operator’sSeries Guide Scribe EC Standalone Operator’s Guide Document Document Revision: Revision: 030501.1 102803 3. Place the printer / plate onto the drive bay (fig. 3). 4. Use the dotted line at the rear of the drive bay to guide the positioning of the printer on the drive tower 5. After placing the printer on the drive tower, use the “Printer Alignment” function to align the printer. Please refer to p. 30 for details. (fig. 3) 6. Once you are satisfied with the printer alignment, tighten the thumb-screws located on both sides of the printer (fig. 4). (fig. 4) Page 20 CD-3706/P Operator’sSeries Guide Scribe EC Standalone Operator’s Guide Document Document Revision: Revision: 030501.1 102803 System Startup Before duplicating can begin it is necessary to review a few details. • Verify that the voltage selector switch is set correctly. It is located between the two power receptacles. The Scribe EC Standalone supports both 115 VAC and 230 VAC at 50 ~ 60 Hz. Please confirm that the appropriate voltage (115 VAC for North America) has been selected. • Next, plug one end of the supplied power cord into the receptacle at the rear of the unit. 0 CAUTION Always use properly grounded receptacles or severe damage to your system may result. The use of a surge protector or Uninterruptible Power Supply (UPS) is highly recommended. Page 21 CD-3706/P Operator’sSeries Guide Scribe EC Standalone Operator’s Guide Document Document Revision: Revision: 030501.1 102803 • Make sure you power on the unit using the primary power switch located on the back of the Scribe EC Standalone. You must also power on the drive bay. That switch is located at the front of the drive bay itself. • Once the proper voltage setting has been confirmed, it is time to turn on the unit. Wait a minute or two while the system starts up. The screen will now read: After the startup routine is complete, a series of self-diagnostics will be performed. The screen will now read in sequence: Once complete, the unit will display the main operating screen: Page 22 CD-3706/P Operator’sSeries Guide Scribe EC Standalone Operator’s Guide Document Document Revision: Revision: 030501.1 102803 General Operation The Scribe EC Standalone is extremely versatile and offers many useful and powerful features. Function Keys Various uses for the Scribe EC Standalone will be explained throughout this Operator’s Guide. The following section explains the purpose of the function keys. The numeric keys on the keypad have special functions. When the main operating screen is displayed: • Press the “0” key on the keypad. The screen will now read: The factory setting for this function is “Copy”. The “Simulate” mode is a diagnostic tool, which is useful for testing the readability of a master disc, without actually writing to blank discs loaded into the recorders. It is also helpful for training purposes, and for experimenting with various system functions. • Press the “1” key to select “Copy” or the “2” key to select “Simulate”. After pressing either key, you will be returned to the main operating screen. • Press the “1” key on the keypad. Something similar to the following will be displayed on the screen in sequence: • This is the version information of the firmware currently installed on the Scribe EC Standalone. • This displays the image size on the internal hard disk, time and date. Page 23 CD-3706/P Operator’sSeries Guide Scribe EC Standalone Operator’s Guide Document Document Revision: Revision: 030501.1 102803 • This displays the Verify After status of the Scribe EC Standalone. The Verify After function will verify a copied disc against the master disc immediately after it has been copied. • This displays the Multiple Images status of the Scribe EC Standalone. Multiple images allows the user to store up to 6 separate master images on the internal Hard Drive. • This displays the Installed Memory of the Scribe EC Standalone. • This displays the number of good and bad copies that were produced to date on the system • Press the “2” key on the keypad. You will see several functions scroll across the screen. Select a function by pressing the corresponding number on the keypad. Enable or disable the function by pressing the “Start/Yes” or “Stop/No” key. • 0- The factory setting for this function is disabled. When enabled, the Verify After feature automatically compares discs to the master disc or hard disk image after copying is completed. Due to the nature of the various compact disc formats, only CD-ROM Mode 1, CDROM Mode 2, CD-ROM XA Mode 2 Form 1, and audio (CD-DA) discs can be compared. • 1- The factory setting for this function is disabled. When enabled, the Multiple Images feature allows up to six images to be stored on the hard disk drive at one time. This setting will remain in effect until disabled, even after restarting the Scribe EC Standalone. Page 24 CD-3706/P Operator’sSeries Guide Scribe EC Standalone Operator’s Guide Document Document Revision: Revision: 030501.1 102803 • 2- The factory setting for this function is “enabled”. When “disabled”, the Click Detection feature allows masters with small random errors to be read to the hard drive. Caution should be taken when disabled, as masters that would normally be rejected will be allowed to be read-in. Undesirable results may occur. • 5- Pressing the “5” key will give you the option to choose a printer or disable the printer option. See the Utilizing the Printer Option section of this manual for more information. • Not used. • Press the “4” key on the keypad. The screen will now read: • When selected, the Loader Test Mode function allows you to manually control the robotic functions of the system, for troubleshooting and testing purposes. • • • • “C”- calibrates the picking arm “I”- loads a disc into the open drive from the input spindle “A”- unloads the disc and places it on the accept spindle. “R”- key puts the disc in the rejection area in front of the drive tower. • Press the “Stop/No” key to exit • If you pressed the “Stop/No” key for Loader Tester you will be prompted to align the printer. Page 25 CD-3706/P Operator’sSeries Guide Scribe EC Standalone Operator’s Guide Document Document Revision: Revision: 030501.1 102803 • Please see the Aligning the Printer section of this manual (page 30) for further instructions. • Press the “5” key on the keypad. The screen will now read: • By using the Audio Track Import feature, audio compilation discs can be created one track at a time from one or more masters. • Manually place an audio master disc into drive number 1. • Press the “Start/Yes” key • Press the number of the track you wish to import and press the “Start/Yes” key. Only one track may be imported at a time. All of the tracks will create one master image on the hard drive. • Once you have imported all of the tracks, copy the image you just created from the hard drive as you normally would. • Press the “6” key on the keypad. Something similar to the following will be displayed in sequence: This display is the device information for each of the recorders installed in the Scribe EC Standalone. This includes their host number, model name, and firmware version. • Press the “7” key on the keypad. The screen will now read: • Press the “Start/Yes” key to clear the hard drive. If the “Stop/No” key is pressed you will be prompted to set the “System Time.” • Press the “Start/Yes” key to set the system time. Page 26 CD-3706/P Operator’sSeries Guide Scribe EC Standalone Operator’s Guide Document Document Revision: Revision: 030501.1 102803 If the “Stop/No” key is pressed you will be prompted to “Read ATIP.” When selected, the ATIP function allows you to determine the manufacturer of the CD-R placed in drive 1 of the Scribe EC Standalone. (Not available on DVD) • If you pressed the “Stop/No” key at you will be prompted to “Set the Drive Order”: • Press the “Stop/No” key if you do not want to reset the drive order. Press the “Start/Yes” key and you will then see the following screen: • All of the drives will open at this time: • Close the drive tray of the drive you would like to be drive number “1”. It can be any one of the drives. You will then see the following screen: • Close the remaining drives in the order that you would like them to read • If you pressed “Stop/No” to “Set Drive Order”, you will be prompted to “Change Network Settings”. Pressing “Start/Yes” will allow you to set-up the network client feature. Please see Setting Up Network Client section (p. 51) for further details. Pressing “Stop/No” will bring you back to the “Select Copy or Compare” screen. • Press the “8” key on the keypad. The screen will now read: The factory setting for this function is “52x” for CD and “4x” for DVD. When selected, the Select Recording Speed feature allows Page 27 CD-3706/P Operator’sSeries Guide Scribe EC Standalone Operator’s Guide • Document Document Revision: Revision: 030501.1 102803 you to set the copying speed as determined by the capabilities of the recorders installed in the Scribe EC Standalone. Press the “0” key to select 16x, the “1” key for 32X, or the “3” key for 52x. After pressing any of those keys, the screen will now read: • Press the “9” key on the keypad. Something similar to the following will be displayed in sequence: This displays the status of the last disc copied or compared in each of the Scribe EC Standalone’s recorders. If the last operation performed was successful, the screen will report “OK”. If problems were encountered, an error message will be displayed. Page 28 CD-3706/P Operator’sSeries Guide Scribe EC Standalone Operator’s Guide Document Document Revision: Revision: 030501.1 102803 Aligning the Drive Bay Please follow the instructions below to align the drive bay on the Scribe EC Standalone. • From the main operating screen depicted below: • Press the “4” key. You will then be prompted to “Start Loader Test Mode?”. Press the “Start/Yes” key to enter “Loader Test Mode” • The following screen will appear. Place a CD in the 1st input area. • To align the drive tower, first press the number with corresponds to the “C” command for calibrate. Then press “I” for input. This will pick up a CD from the input area and place the CD in the drive. Inspect the placement of the CD and align the drive tower accordingly. • After inserting a CD, press “A” for accept, and the arm will pick the CD out of the drive and place on the output spindle. • Repeat process as necessary until you are satisfied with the alignment of the drive bay. Page 29 CD-3706/P Operator’sSeries Guide Scribe EC Standalone Operator’s Guide Document Document Revision: Revision: 030501.1 102803 Aligning the Printer Selecting the Printer • First, the appropriate printer must be selected. To select the appropriate printer, do the following: • At the “Select Copy or Compare, press the “2” key • From the Options Screen, press the “5” to select the printer • Select the appropriate printer that you have installed on the system. Choose the number that corresponds with the printer that you have installed. After choosing the printer, the system will reboot. Aligning the Printer • After the system reboots, the main operating screen will be depicted below: • Press the “4” key. You will be prompted to “Start Loader Test Mode?”. Press “Stop/No” to bypass “Loader Test Mode” • You will then be prompted to enter the “Printer Alignment” feature, as depicted below: • Press the “Start/Yes” key to enter the “Printer Alignment” feature. • Place a CD in the input area and press the “Start/Yes” key. Page 30 CD-3706/P Operator’sSeries Guide Scribe EC Standalone Operator’s Guide Document Document Revision: Revision: 030501.1 102803 • At this point the automated arm will pick a disc up from the input area and place the CD so that it stops just above the printer tray. Check the alignment of the printer and adjust the printer accordingly. After the disc has been placed you will see the following screen: • Press the “Start/Yes” key. The disc will be unloaded from the printer tray and put onto the output spindle. You will be returned to the start of the test, repeat the process if further alignment is required. Page 31 CD-3706/P Operator’sSeries Guide Scribe EC Standalone Operator’s Guide Document Document Revision: Revision: 030501.1 102803 Creating A Hard Disk Image The Scribe EC Standalone comes equipped with an internal hard disk drive, which can be used to store copies of master discs for later recording or comparing. Each master is saved as a single image file. Up to six images can be stored on the hard disk at one time. A hard disk image is useful as a convenient way of copying standard master discs. For example, create hard disk images for three or four master discs which are needed on a regular basis, and access them to make copies as required. Creating A Single Hard Disk Image Although the Scribe EC Standalone’s internal hard disk can store up to six images of master discs, it is sometimes prudent not to use this Multiple Image feature and only allow one image to be created and stored. For example, using a single image simplifies the copying process. This reduces the chance that an operator might make copies of the wrong master by selecting the incorrect hard disk image. To create a single hard disk image (multiple images disabled), the steps are as follows: • From the main operating screen depicted below: • Press the “COPY” key. The screen will now read: • Press the “Stop/No” key. The screen will now read: Page 32 CD-3706/P Operator’sSeries Guide Scribe EC Standalone Operator’s Guide Document Document Revision: Revision: 030501.1 102803 • Press the “Start/Yes” key. The screen will now read in sequence: The master disc is now stored as an image on the hard disk Note: If the master failed to copy to the hard drive properly, the master disc will be placed in the reject area in front of the drives. These discs should not be used. • Press the “Start/Yes” key, and you will be returned to the main operating screen: Note: When the Multiple Images feature is disabled, only one image can be saved on the hard disk. If a new image is created, the old image is overwritten. Page 33 CD-3706/P Operator’sSeries Guide Scribe EC Standalone Operator’s Guide Document Document Revision: Revision: 030501.1 102803 Creating Multiple Hard Disk Images The Multiple Images feature allows the Scribe EC Standalone’s internal hard disk to store up to six master disc images. The factory setting for this function is “disabled”. To enable it, and create multiple image files, proceed as follows: • From the main operating screen depicted below: • Press the “2” key. The screen will now read: • Press the “1” key to select Multiple Images. The screen will now read: • Press the “Start/Yes” key to enable Multiple Images. • You will then be returned to the main operating screen: • Press the “COPY” key. The screen will now read: • Press the “Stop/No” key. The screen will now read: • Press the “START/YES” key. The screen will now read: Page 34 CD-3706/P Operator’sSeries Guide Scribe EC Standalone Operator’s Guide Document Document Revision: Revision: 030501.1 102803 • Select the number that will designate the location of your master. The screen will then read in sequence: Page 35 CD-3706/P Operator’sSeries Guide Scribe EC Standalone Operator’s Guide Document Document Revision: Revision: 030501.1 102803 Copying From A Hard Disk Image After a hard disk image has been created, it can be used as the copying master source. If you have not already created a hard disk image, do so now, as described in the previous section. Multiple Images Disabled To make copies from a hard disk image that was previously created with the Multiple Images feature “disabled” (i.e. from a single hard disk image), the steps are as follows: • From the main operating screen depicted below: • Load as many blank discs as are required into the CD-R/RW recorders. • Press the “COPY” key on the keypad. The screen will now read: • Press the “Start/Yes” key to begin copying from the hard disk image, to the blank discs in the recorders. Depending on the format type of the image, something similar to the following will be displayed on the screen: • Enter the quantity of discs (up to 600) you wish to copy: Progress will be displayed on the screen during the operation: • Press the “Start/Yes” key, and you will be returned to the main operating screen: Note: If the master failed to copy to the hard drive properly, the master disc will be placed in the reject area in front of the drives. These discs should not be used. Page 36 CD-3706/P Operator’sSeries Guide Scribe EC Standalone Operator’s Guide Document Document Revision: Revision: 030501.1 102803 Multiple Images Enabled To make copies from hard disk images that were previously created with the Multiple Images feature “enabled”, the steps are as follows: • From the main operating screen depicted below: • Load as many blank discs as are required into the recorders. Press the “COPY” key on the keypad. The screen will now read: • Press the “Start/Yes” key. The screen will now read: Along the top line of the display will scroll the available images, identified by their number (1, 2, 3, 4, 5 and 6). The Scribe EC Standalone defaults to the first image (1). For the purposes of this example, press the “1” key to select this image, followed by the “Start/Yes” key. The screen will now read: Progress will be displayed on the screen during the operation: • Press the “Start/Yes” key, and you will be returned to the main operating screen: Note: If the master failed to copy to the hard drive properly, the master disc will be placed in the reject area in front of the drives. These discs should not be used. Page 37 CD-3706/P Operator’sSeries Guide Scribe EC Standalone Operator’s Guide Document Document Revision: Revision: 030501.1 102803 Comparing From A Hard Disk Image For quality control purposes, the Scribe EC Standalone is equipped with powerful verification capabilities. Copied discs can also be compared against hard disk images. This feature ensures copying integrity. Note: Due to the nature of the various compact disc formats, only CD-ROM Mode 1, CD-ROM Mode 2, CD-ROM XA Mode 2 Form 1, and most CD formats can be compared. Multiple Images Disabled To compare copied discs to a hard disk image that was previously created with the Multiple Images feature “disabled” (i.e. from a single hard disk image), the steps are as follows: • From the main operating screen depicted below: • Load the copied discs to be compared into the CD-R/RW recorders. • Press the “COMPARE” key on the keypad. The screen will now read: • Press the “Start/Yes” key. The screen will now read: Progress will be displayed on the screen during the operation: Upon successful completion, the compared disc(s) will be ejected. The screen will now read: • Press the “Start/Yes” key, and you will be returned to the main operating screen: Page 38 CD-3706/P Operator’sSeries Guide Scribe EC Standalone Operator’s Guide Document Document Revision: Revision: 030501.1 102803 Note: If the master failed to copy to the hard drive properly, the master disc will be placed in the reject area in front of the drives. These discs should not be used. Multiple Images Enabled To compare copied discs to a hard disk image that was previously created with the Multiple Images feature “enabled”, the steps are as follows: • From the main operating screen depicted below: • Load the copied discs to be compared into the CD-R/RW recorders. • Press the “COMPARE” key on the keypad. The screen will now read: • Press the “Start/Yes” key. The screen will now read: • Select the image you would like to compare against by pressing 1, 2, 3, 4, 5 or 6. Progress will be displayed on the screen during the operation: Upon successful completion, the compared disc(s) will be ejected. The screen will now read: Page 39 CD-3706/P Operator’sSeries Guide Scribe EC Standalone Operator’s Guide Document Document Revision: Revision: 030501.1 102803 • Press the “Start/Yes” key, and you will be returned to the main operating screen: Note: If the master failed to copy to the hard drive properly, the master disc will be placed in the reject area in front of the drives. These discs should not be used. Enabling Verify After • From the main operating screen depicted below: • Press the “2” key and the screen will now display in sequence: • Press the “0” key, and the screen will now read: • Press the “Start/Yes” key to enable, or the “Stop/No” key to disable the Verify After option. If you press the “Start/Yes” key the screen will read: • You will then be returned to the main operating screen. Page 40 CD-3706/P Operator’sSeries Guide Scribe EC Standalone Operator’s Guide Document Document Revision: Revision: 030501.1 102803 Erasing CD-RW/DVD-RW Discs • From the main operating screen depicted below: • Press the “COPY” key on the keypad. You will then press the “Stop/No” key until you reach the following screen: • Load the CD-RW disc you would like to erase into the input bin and wait for the green light on the front of the drive to stop blinking. • Press the “Start/Yes” key on the keypad. • The Scribe EC Standalone will then erase the CD-RW/DVD-RW disc. Page 41 CD-3706/P Operator’sSeries Guide Scribe EC Standalone Operator’s Guide Document Document Revision: Revision: 030501.1 102803 Creating .prn Files (Spectrum2 Printer) Create a .prn by printing the document to a file instead of routing it directly to a printer. You will be prompted to specify the filename and location. This puts the document in a format that the Scribe EC Standalone can use for printing. Follow the instructions below to create a .prn. • When a label file is saved in • • • • • • Spectrum2 Designer it is given a .S2D extension. This format is not usable by the Scribe EC Standalone. You will however want to save your label as a .S2D for future editing (fig. A). To create a .prn you must use the Print feature after you have created your label. Make sure that the Spectrum2 printer is selected in the name box. Select the Print to file option (fig. B). Give your file a name (fig. C). Select the Labels folder that the you will use as your default, and print the file to this folder (fig. C). After creating PRN file, you must give your PRN file the name 1.prn and burn this file to a CD for use with the system. A .prn file cannot be edited. It contains Note: (fig. A) (fig. B) information to create the image, and the settings of the particular printer. If any of the settings of the printer are changed, a new .prn file must be generated. (fig. C) Page 42 CD-3706/P Operator’sSeries Guide Scribe EC Standalone Operator’s Guide Document Document Revision: Revision: 030501.1 102803 Creating .prn Files (Prism Plus Printer) • Create a .prn by printing the document to a file instead of routing it directly to a printer. You will be prompted to specify the filename and location. This puts the document in a format that the Scribe EC Standalone can use for printing. Follow the instructions below to create a .prn. • When a label file is saved in Rimage CD Designer it is given a .BTW extension. This format is not usable by the Scribe EC Standalone. You will however want to save your label as a .BTW for future editing (fig. A). • To create a .prn you must use the Print feature after you have created your label. • Make sure that the Rimage Perfect Image Printer PF printer is selected in the name box. • Select the Print to file option, under the options tab (fig. B) and click PRINT. • • Give your file a name (fig. C). • After creating PRN file, you must give your PRN file the name 1 prn and burn this file to (fig. A) (fig. B) Select the Labels folder that the you will use as your default, and print the file to this folder (fig. C). Page 43 (fig. C) CD-3706/P Operator’sSeries Guide Scribe EC Standalone Operator’s Guide Document Document Revision: Revision: 030501.1 102803 Creating .prn Files (Inkjet Printer) Create a .prn by printing the document to a file instead of routing it directly to a printer. You will be prompted to specify the filename and location. This puts the document in a format that the Scribe EC Standalone can use for printing. Follow the instructions below to create a .prn. • When a label file is saved in Sure (fig. A) Thing it is given a .std extension. This format is not usable by the Scribe EC Standalone. You will however want to save your label as a .std for future editing (fig. A). • To create a .prn you must use the Print feature after you have created your label. • • • • • Select the Inkjet printer (fig. B) Click Advanced (fig. B) Click Print to file (fig. C) Click OK Type in the full path to the Labels folder that you will use as your default label folder, and print the file to this folder (fig. D) • Click OK • After creating PRN file, you must give your PRN file the name 1.prn and burn this file to a CD for use with the system. Note: (fig. B) (fig. C) A .prn file cannot be edited. It contains information to create the image, and the settings of the particular printer. If any of the settings of the printer are changed, a new .prn file must be generated. (fig. D) Page 44 CD-3706/P Operator’sSeries Guide Scribe EC Standalone Operator’s Guide Document Document Revision: Revision: 030501.1 102803 Utilizing the Printer Option Copy and Print • From the main operating screen depicted below: • Press the “2” key. The setting options will scroll across the screen. Press the “5” key to • After pressing the “5” key, you will have the option of selecting the type of printer being used with the Scribe EC Standalone system. Please press the appropriate number that corresponds with the printer that you have set-up on the Scribe EC Standalone system. (A sample of printer options is listed below) • Press the key corresponding to the printer you would like to use and the system will reboot. • Once you have enabled a printer, burn the .prn file to a CD (as described in the section Creating .prn Files) and place the CD with the .prn file on top the CD stack in the input bin. • Copy as you normally would and each disc will be printed after burning. Note: When copying in Relay Mode, with multiple masters, ensure the CD contains the printer image files (1.PRN, 2.PRN, etc.) for use with each master. Page 45 CD-3706/P Operator’sSeries Guide Scribe EC Standalone Operator’s Guide Document Document Revision: Revision: 030501.1 102803 Print Only In addition to the Copy and Print feature, the Scribe EC Standalone is capable of processing Print Only jobs. Please follow the instructions below to utilize this capability. • Place the CD containing the .prn file, which you wish to use, on top of the CD stack in the input bin. • From the main operating screen, press the “COPY” key on the keypad. • You will be prompted to: • Press the “Stop/No” key. • Press the “Stop/No” key. • Press the “Stop/No” key. • Press the “Stop/No” key and you will be prompted to enable the Print Only function. • Press the “Start/Yes” key and you will be prompted to enter a quantity of discs to be printed. • Enter a quantity and press the “Start/Yes” key. • The Scribe EC Standalone will first archive the .prn file from the CD before printing. • The print job will now run, the status will be shown as seen below: Page 46 CD-3706/P Operator’sSeries Guide Scribe EC Standalone Operator’s Guide Document Document Revision: Revision: 030501.1 102803 Viewing Device Information To view the Scribe EC Standalone device information, the steps are as follows: • From the main operating screen depicted below: • Press the “6” key. Something similar to the following will be displayed on the screen: The device information is displayed for each of the CD-R/RW and DVD-+R/-+RW recorders installed in the Scribe EC Standalone. The information displayed is the following: A= Device Number (position of device in system) B= Drive Model Number C= Firmware version installed on drive Page 47 CD-3706/P Operator’sSeries Guide Scribe EC Standalone Operator’s Guide Document Document Revision: Revision: 030501.1 102803 Working With CD-ReWritable (CD-RW) Discs In addition to working with CD-Recordable (CD-R) discs, the Scribe EC Standalone can also copy both to and from CD-ReWritable (CD-RW) discs. CD-R discs are write-once and can be read on any CD audio player, CDROM, and MultiRead CD-ROM drive. CD-RW discs can be rewritten to as many as 1,000 times, and are read using MultiRead CD-ROM (usually 24x and faster), and CD-ROM drives. CD-RW Supported Formats The Scribe EC Standalone can copy CD-RW discs written in most logical formats (ISO 9660, audio, etc.) but not those created using the Universal Disk Format (UDF). CD-RW discs using UDF are produced by packet writing software (such as Adaptec DirectCD, CeQuadrat PacketCD, Prassi abCD, etc.). Because UDF discs cannot be read by all CD-ROM drives, they are not a good choice for distributing data. CD-RW Copying Speed CD-RW copying speed is determined by two factors - the CD-RW writing speed of the recorders installed in the Scribe EC Standalone, and the maximum speed rating of the discs themselves. CD-RW discs are manufactured with an internal speed code, which is checked before copying begins. The Scribe EC Standalone, equipped with the MF Digital ProDRIVE 52x drives, will only accept CD-ReWritable (CD-RW) discs rated up to 24x speed. Page 48 CD-3706/P Operator’sSeries Guide Scribe EC Standalone Operator’s Guide Document Document Revision: Revision: 030501.1 102803 Setting The Internal Clock The Scribe EC Standalone’s internal clock is set at the factory for Eastern Standard Time (observing daylight savings when applicable). To set the internal clock, the steps are as follows: • Press the “7” key on the keypad. The screen will now read: Press the “Stop/No” and you will be prompted to set the “System Time.” • Press the “Start/Yes” key if you would like to set the system time. The screen will then read: • Press the “Start/Yes” key after each entry. • You will then be returned to the main operating screen: Page 49 CD-3706/P Operator’sSeries Guide Scribe EC Standalone Operator’s Guide Document Document Revision: Revision: 030501.1 102803 Firmware Updates From time to time the Scribe EC Standalone’s internal “firmware” may need updating to add new features or improve existing functions. Firmware is easily updated by loading a “Firmware Update CD” into the system. The latest version of firmware will be available for downloading to your computer from the MF DIGITAL web site: www.MFDIGITAL.com Once a firmware image file is downloaded, a “Firmware Update CD” can then be written using a computer, a CD-R/RW recorder, and most popular premastering programs (such as: Adaptec Easy CD Creator and Toast, CeQuadrat WinOnCD, Ahead Nero, NTI CDMaker, and others). Refer to your premastering software documentation for details on how to record a disc from an image file. After having created a “Firmware Update CD”, perform the following steps to update the Scribe EC Standalone firmware: • With the system turned ON, load the “Firmware Update CD” into the top CD-R/RW recorder. • Turn off the power to the Scribe EC Standalone. • Turn on the power to the Scribe EC Standalone. • The system will startup: • You will see the “Initializing System” screen: • You will see the upgrade firmware screen: • Select “Yes” to upgrade the firmware. • Upon completion, the system will automatically reboot and the following screen will appear: • Remove the CD at this time. • It is possible that the firmware on the CD-R/RW drives may be updated during this process. If so, you will notice all the drive lights come on and the screen will read “Firmware Upgrade”. DO NOT TURN SYSTEM OFF. Turning system off during the process will damage the drives. • You will then be returned to the main operating screen: Page 50 CD-3706/P Operator’sSeries Guide Scribe EC Standalone Operator’s Guide Page 51 Document Document Revision: Revision: 030501.1 102803 CD-3706/P Operator’sSeries Guide Scribe EC Standalone Operator’s Guide Document Document Revision: Revision: 030501.1 102803 Utilizing the Scribe EC Standalone Series Client The Scribe EC Standalone series has a client feature which enables a remote user. Configuring the Scribe EC Standalone Series • Connect the Scribe EC Standalone Series to your network using the RJ-45 connector on the back of the system. • Turn on the Scribe EC Standalone Series • Wait for the Scribe EC Standalone Series to boot up, you will see: • Press the “7” key, you will see: • Press the “START/YES” key, you will see: • You must leave “MF” at the front of the name. You should name it “MF001” for example. • Press the “START/YES” key, you will see: • Press the “Stop No” key if the network does not use DHCP or press the “START/YES” key if the network does use DHCP. If you press the ““START/YES” “ key you will be prompted to Restart the system, if you press the “Stop No” key you will see: • Enter the 4 sets of numbers of the IP address, one set at a time. After each octet press the “START/YES” key. Do not enter an IP address of a machine that is already on the network. When you have entered in the entire IP address, you will see: Page 52 CD-3706/P Operator’sSeries Guide Scribe EC Standalone Operator’s Guide Document Document Revision: Revision: 030501.1 102803 • Enter the 4 sets of numbers of the subnet. Pressing “START/YES” after each set. You will then see: • Press the “START/YES” key and then Restart the system by turning it Off and back On again. Configuring the Client • • • • Place the firmware CD into the CD-ROM drive of your PC Double click on “Embedded” folder Double click on SaClient.exe Press “Connect” in the lower right hand corner Page 53 CD-3706/P Operator’sSeries Guide Scribe EC Standalone Operator’s Guide • • • • Document Document Revision: Revision: 030501.1 102803 Enter the name of the Scribe EC Standalone Series on the network. Press “OK” A new tab will appear at the top of the screen called “MF123” Click the “MF123” tab and you will see: • Click “Get image” to pull an image from the Scribe EC Standalone. Give the image a name and location. The image will be saved with a .img file extension. • Click “Send image” to send an image to the Scribe EC Standalone. The image may be an .img, .iso, .udf, or .isc. Page 54 CD-3706/P Operator’sSeries Guide Scribe EC Standalone Operator’s Guide Document Document Revision: Revision: 030501.1 102803 • To burn from the client, click “Start job”. Click “Browse” to select an image to burn to the Scribe EC Standalone. Select “Copy”, “Verify”, or “Test. Enter a quantity and click “OK”. Page 55 CD-3706/P Operator’sSeries Guide Scribe EC Standalone Operator’s Guide Document Document Revision: Revision: 030501.1 102803 Appendix A: Supported Formats Originally designed for audio use, the Compact Disc (CD) evolved quickly and now employs a wide variety of formats for audio, data, and multimedia applications. The following is a list of the most popular formats currently supported by the Scribe EC Standalone. Periodic firmware updates will be made available to deal with new formats as they appear. To obtain the latest version of firmware, contact your MF DIGITAL reseller or download the update from the MF DIGITAL web site: www.MF DIGITAL.com Many CD formats are international or industry standards, but variations on them may emerge from time to time. Should you encounter a disc (which does not employ a copy protection scheme) that you cannot copy on your Scribe EC Standalone, MF DIGITAL will do its best to promptly add support for this format. Dealing with custom formats, however, may be subject to a development charge. Keeping track of how the various formats relate to each other can be confusing. For example, the Scribe EC Standalone can copy all CD-ROM Mode 1 discs - this includes ISO 9660, HFS, Hybrid, Rock Ridge and many other types of file systems. As a result, the Scribe EC Standalone will most likely copy CD formats not listed in the table below. If you require further assistance, please contact MF DIGITAL’s technical support department at (631)249-9393 x310 or email: support@MF DIGITAL.com Scribe EC Standalone Supported Formats CD-R/RW ISO 9660 CD-DA (Compact Disc-Digital Audio) Hybrid (ISO 9660/HFS) Hybrid (ISO 9660/HFS/Rock Ridge) Mixed Mode CD-I Form 1 & Form 2** Native O/S’s (NT, DOS, OS/2, UFS, HFS (Mac O/S), SUN, AS/400, AIX, etc.) Video CD Photo CD Picture CD CD-G* CD-ROM Mode 1 & Mode 2 CD-ROM XA Mode 2 Form 1 & Form 2 Single session Multisession Disc-at-Once and Track-at-Once Rock Ridge CD-Extra Romeo Joliet Bootable CD Karaoke CD Page 56 CD-3706/P Operator’sSeries Guide Scribe EC Standalone Operator’s Guide Scribe EC Standalone Supported Formats CD-ROM Mode 1 CD-ROM XA Mode 2 (form 1, form 2) Photo CD (single and multi session) CD-DA CD-Extra (CD PLUS) CD-R CD-RW *High-Speed CD-RW is not supported to write Page 57 Document Document Revision: Revision: 030501.1 102803