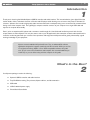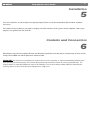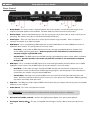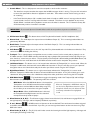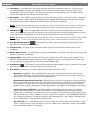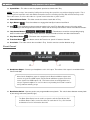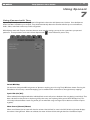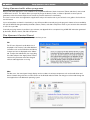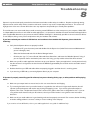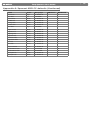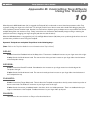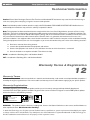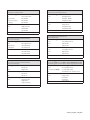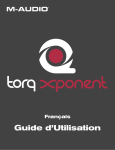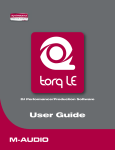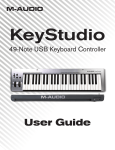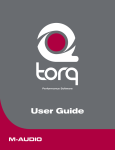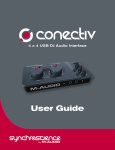Download M-Audio Digital DJ System User guide
Transcript
English User Guide Xponent User Guide Table of Contents Introduction. . . . . . . . . . . . . . . . . . . . . . . . . . . . . . . . . . . . . . . . . . . . . . . . . . . . . . . . . . . . . 3 What’s in the Box? . . . . . . . . . . . . . . . . . . . . . . . . . . . . . . . . . . . . . . . . . . . . . . . . . . . . . . 3 Xponent Features . . . . . . . . . . . . . . . . . . . . . . . . . . . . . . . . . . . . . . . . . . . . . . . . . . . . . . . 4 Minimum System Requirements . . . . . . . . . . . . . . . . . . . . . . . . . . . . . . . . . . . . . . . . . . 4 Operating Systems . . . . . . . . . . . . . . . . . . . . . . . . . . . . . . . . . . . . . . . . . . . . . . . . . . . . . . . . . 4 Windows . . . . . . . . . . . . . . . . . . . . . . . . . . . . . . . . . . . . . . . . . . . . . . . . . . . . . . . . . . . . . 4 Macintosh . . . . . . . . . . . . . . . . . . . . . . . . . . . . . . . . . . . . . . . . . . . . . . . . . . . . . . . . . . . . . 4 Hardware . . . . . . . . . . . . . . . . . . . . . . . . . . . . . . . . . . . . . . . . . . . . . . . . . . . . . . . . . . . . . . . . 4 Windows . . . . . . . . . . . . . . . . . . . . . . . . . . . . . . . . . . . . . . . . . . . . . . . . . . . . . . . . . . . . . 4 Macintosh . . . . . . . . . . . . . . . . . . . . . . . . . . . . . . . . . . . . . . . . . . . . . . . . . . . . . . . . . . . . 4 Installation . . . . . . . . . . . . . . . . . . . . . . . . . . . . . . . . . . . . . . . . . . . . . . . . . . . . . . . . . . . . . . 5 Controls and Connectors . . . . . . . . . . . . . . . . . . . . . . . . . . . . . . . . . . . . . . . . . . . . . . . . 5 Rear Panel . . . . . . . . . . . . . . . . . . . . . . . . . . . . . . . . . . . . . . . . . . . . . . . . . . . . . . . . . . . . . . . 6 Top Panel . . . . . . . . . . . . . . . . . . . . . . . . . . . . . . . . . . . . . . . . . . . . . . . . . . . . . . . . . . . . . . . . 7 Front Panel . . . . . . . . . . . . . . . . . . . . . . . . . . . . . . . . . . . . . . . . . . . . . . . . . . . . . . . . . . . . . . 10 Using Xponent . . . . . . . . . . . . . . . . . . . . . . . . . . . . . . . . . . . . . . . . . . . . . . . . . . . . . . . . . 11 Using Xponent with Torq . . . . . . . . . . . . . . . . . . . . . . . . . . . . . . . . . . . . . . . . . . . . . . . . . . . . 11 Default MIDI Map . . . . . . . . . . . . . . . . . . . . . . . . . . . . . . . . . . . . . . . . . . . . . . . . . . . . . . . . 11 Synch LEDs (On/[Off]) . . . . . . . . . . . . . . . . . . . . . . . . . . . . . . . . . . . . . . . . . . . . . . . . . . . . . 11 Meter Source ([Channel]/Master) . . . . . . . . . . . . . . . . . . . . . . . . . . . . . . . . . . . . . . . . . . . . . . . 11 Using Xponent with other programs . . . . . . . . . . . . . . . . . . . . . . . . . . . . . . . . . . . . . . . . . . . . 12 The Xponent Control Panel . . . . . . . . . . . . . . . . . . . . . . . . . . . . . . . . . . . . . . . . . . . . . . . . . . 12 PC . . . . . . . . . . . . . . . . . . . . . . . . . . . . . . . . . . . . . . . . . . . . . . . . . . . . . . . . . . . . . . . . 12 Mac . . . . . . . . . . . . . . . . . . . . . . . . . . . . . . . . . . . . . . . . . . . . . . . . . . . . . . . . . . . . . . . 12 Troubleshooting . . . . . . . . . . . . . . . . . . . . . . . . . . . . . . . . . . . . . . . . . . . . . . . . . . . . . . . 13 Appendix A: Xponent MIDI CC defaults . . . . . . . . . . . . . . . . . . . . . . . . . . . . . . . . . 14 Appendix B: Controlling Torq effects using the Trackpad . . . . . . . . . . . . . . . . . 17 DELAY . . . . . . . . . . . . . . . . . . . . . . . . . . . . . . . . . . . . . . . . . . . . . . . . . . . . . . . . . . . . . . . . . 17 REVERB . . . . . . . . . . . . . . . . . . . . . . . . . . . . . . . . . . . . . . . . . . . . . . . . . . . . . . . . . . . . . . . 17 FLANGER . . . . . . . . . . . . . . . . . . . . . . . . . . . . . . . . . . . . . . . . . . . . . . . . . . . . . . . . . . . . . . 17 PHASER . . . . . . . . . . . . . . . . . . . . . . . . . . . . . . . . . . . . . . . . . . . . . . . . . . . . . . . . . . . . . . . 17 DUAL-FILTER . . . . . . . . . . . . . . . . . . . . . . . . . . . . . . . . . . . . . . . . . . . . . . . . . . . . . . . . . . . . 18 DISTORTION . . . . . . . . . . . . . . . . . . . . . . . . . . . . . . . . . . . . . . . . . . . . . . . . . . . . . . . . . . . . 18 Saturation Mode . . . . . . . . . . . . . . . . . . . . . . . . . . . . . . . . . . . . . . . . . . . . . . . . . . . . . . . . 18 Sample Rate Mode . . . . . . . . . . . . . . . . . . . . . . . . . . . . . . . . . . . . . . . . . . . . . . . . . . . . . . . 18 STROBE . . . . . . . . . . . . . . . . . . . . . . . . . . . . . . . . . . . . . . . . . . . . . . . . . . . . . . . . . . . . . . . 18 REVERSE . . . . . . . . . . . . . . . . . . . . . . . . . . . . . . . . . . . . . . . . . . . . . . . . . . . . . . . . . . . . . . 18 BRAKE . . . . . . . . . . . . . . . . . . . . . . . . . . . . . . . . . . . . . . . . . . . . . . . . . . . . . . . . . . . . . . . . 18 REPEAT . . . . . . . . . . . . . . . . . . . . . . . . . . . . . . . . . . . . . . . . . . . . . . . . . . . . . . . . . . . . . . . . 18 Technical Information . . . . . . . . . . . . . . . . . . . . . . . . . . . . . . . . . . . . . . . . . . . . . . . . . . 19 Warranty Terms & Registration . . . . . . . . . . . . . . . . . . . . . . . . . . . . . . . . . . . . . . . . . . 19 | Torq Xponent User Guide 3 Introduction 1 Thank you for choosing the M-Audio Xponent USB DJ controller and audio interface. This innovative device gives digital DJs all the familiar knobs, sliders, and wheels found on a DJ mixer and CD players while allowing users to harness the power of the latest DJ software. Xponent also includes a high quality audio interface and a built-in trackpad, letting users control their DJ software without having to touch the computer itself. The lightweight, compact controller connects to your computer via a single USB cable and requires no computer disassembly. Even if you’re an experienced DJ, please take a moment to read through this User Guide and familiarize yourself with all of the unique features found on Xponent. You may also want to refer to your DJ application’s documentation to better understand how this controller can be integrated with your software. Your experience and enjoyment with Xponent will be greatly enhanced by a good working knowledge of your equipment. Xponent comes bundled with SynchroScience Torq, an advanced DJ software application designed to integrate seamlessly with the controller. While you are free to use Xponent with any ASIO- or Core Audio-compatible software, this guide uses Torq for some of the illustrations and examples. We recommended that you install Torq so you can follow along with the examples in this guide. What’s in the Box? Your Xponent package contains the following: < Xponent USB DJ controller and audio interface < Torq CD-ROM containing Torq software, Xponent drivers, and documentation < USB cable < 12VDC 1000mA power supply < Printed Quick Start Guide 2 | Torq Xponent User Guide 4 Xponent Features 3 Xponent has the following features: < All-in-one computer DJ solution with control inputs and audio outputs < 20 knobs < 4 vertical faders < 1 horizontal crossfader < 75 backlit buttons < 2 touch-sensitive scratch wheels < Integrated Trackpad with two mouse buttons < Bundled with SyncroScience Torq DJ software Minimum System Requirements Operating Systems 4 Windows Xponent is supported under Windows XP Home and Professional with Service Pack 2 or later. Windows XP Media Center Edition is not currently supported. Windows 2000, Windows 98, or Windows Me are not supported. Check http://www.m-audio.com for Windows Vista driver availability. Visit the Windows update web pages to make certain you have the most current updates and fixes supplied by Microsoft. Macintosh Xponent is supported under Mac OS X version 10.3.9/10.4.7, or later. Earlier versions of the operating system are not supported. Hardware* Windows < Pentium III 500 MHz (higher speed CPU may be necessary for laptops) < 256MB RAM < One native USB port Macintosh < Macintosh G3**800 MHz/ G4**667MHz (higher speed CPU may be necessary for laptops) < 256MB RAM < One native USB port *M-Audio suggests checking the minimum system requirements for your software, as they may be greater than the above specifications. **G3/G4 accelerator cards are not supported. Torq Xponent User Guide | 5 Installation 5 You must install drivers in order for Xponent to operate properly. Please consult the included Quick Start Guide for installation instructions. Once the drivers are installed, you may need to configure your audio software to route signals to and from Xponent. Refer to your program’s user guide to learn how to do this. Controls and Connectors 6 While Xponent may look like a traditional DJ mixer with CD players attached to each side, keep in mind that nearly all of the controls actually send out MIDI note and CC data unless otherwise noted. IMPORTANT: Be careful not to touch Xponent’s controls when the unit is powering on. Xponent automatically calibrates itself when powering up and touching any of its controls during startup may cause the controller to work in unexpected ways. The Progress Meters on each deck indicate the status of the calibration; once all of the Progress Meter LEDs are illuminated, the remaining buttons on the unit will become lit and Xponent is ready to use. Torq Xponent User Guide | 6 Rear Panel 1. Booth Output – If a venue contains a separate DJ booth with its own speakers, connect these RCA outputs to the amplifier or powered speakers within the booth. The Booth knob (14) controls the volume of this output. 2. Master Output – Connect these RCA outputs to the main sound system of the club, studio, or venue in which your are performing. The volume of this output is controlled with the Master knob (13). 3. Pedal Inputs – These 1⁄4” inputs allow you to control your DJ software using foot pedals. There is an input for a footswitch and another for an expression pedal. 4. MIDI Output – This is a standard 5-pin MIDI output that can transmit MIDI data to an external MIDI device such as a keyboard or drum machine. This port operates in one of two modes: 5. • Host Mode – In this mode, the MIDI Output port transmits messages generated by the host computer (such as from a MIDI sequencing application). Xponent operates in this mode when it is connected to your computer using the supplied USB cable. • Surface Mode – The MIDI Output transmits MIDI messages generated by the buttons, knobs, wheels, and sliders on Xponent. Xponent operates in this mode only when the controller is not connected to a computer through USB. MIDI Input – This is a standard 5-pin MIDI input that can receive data generated by an external device such as a MIDI keyboard or control surface. Like the MIDI Output (4), this port operates in one of two modes: • Host Mode – In this mode, messages received at the MIDI Input port are transmitted to an application in your host computer (such as your DJ software or MIDI sequencing program). Xponent operates in this mode when it is connected to your computer using the supplied USB cable. • Surface Mode – Messages from an external MIDI source are used to control the lights under the buttons and meters. While this mode may not be very useful to most users, some “power users” interested in MIDI programming may find this functionality to be quite useful. 6. USB Port – The USB port provides audio and MIDI communication with your computer. Connect this jack to an available USB port on your computer. 7. Power Switch – This switch turns Xponent on and off. IMPORTANT: Do not touch Xponent’s controls while the unit performs its power-on calibration. 8. DC Power Jack (12VDC, 1000mA) – Connect the supplied power adapter to this jack to power Xponent. 9. Kensington Security Slot theft. – This jack is compatible with Kensington security cables to protect your device from Torq Xponent User Guide | 7 Top Panel NOTE: Xponent features identical controls on each side of its top panel. To simplify the diagram above, only the controls on the left hand side are numbered and identified; the corresponding controls on the right side are identical in function unless otherwise noted. NOTE: The knob, button, and slider functions described below apply when using Xponent with SyncroScience Torq, a powerful DJing application included with Xponent. If you’d like to use Xponent with another DJ program, refer to that software’s user guide to learn how to map the knobs, buttons, and sliders to various functions within the application. 10. Touch Sensitivity Button – This button enables and disables the touch-sensitivity of the neighboring Scratch Wheel (11). The backlight illuminates whenever touch-sensitivity is enabled. | Torq Xponent User Guide 8 11. Scratch Wheel – This is a dual-purpose control that responds to touch and/or movement: • This wheel has an optical encoder that outputs relative MIDI messages while it is turning. Torq uses this information to control the speed and/or direction of playback for each deck. These wheels can be used for cueing as well as for scratching. • If the Touch Sensitivity button (10) is enabled, each wheel will send out a MIDI “note on” message when the wheel is touched and a “note off” message when the wheel is released. This allows for music playback to stop once a Scratch Wheel is touched and for playback to resume once the wheel is released. This is a feature that many DJs will find extremely useful as it emulates a turntable. IMPORTANT: Do not touch Xponent’s Scratch Wheels while the unit performs its power-on calibration. 12. PFL Selector Button – This button selects which Torq deck will be heard in the DJ’s headphones (40). 13. Master Knob – This knob adjusts the output volume of the Master Output (2). This is an analog knob and does not generate any MIDI data. 14. Booth Knob – This knob adjusts the output volume of the Booth Output (1). This is an analog knob and does not generate any MIDI data. – This button acts as the “shift” key within Torq. Alternate behaviors for the buttons and knobs in Torq 15. Shift Button can be accessed while holding the shift key. 16. Trackpad – This is a dual purpose track pad that can act as either a mouse (such as a track pad on a laptop) or as an X/Y MIDI controller. The X/Y MIDI controller automatically maps to deeper effect parameters within Torq and gives you more “hands on” control over your effects. The functionality of the Trackpad is determined by the MIDI Mode button (19). See Appendix B to learn more about how the X/Y MIDI controller can be used to manipulate Torq’s effects. 17. Left Mouse Button – This button acts as a left mouse button whenever the Trackpad (16) is in mouse mode. When the Trackpad is in MIDI mode, this button will transmit MIDI note information. In Torq, this will allow you to cycle “upwards” through the effects slots in both decks and pick the effect you’d like to control using the X/Y Trackpad. 18. Right Mouse Button – This button acts as a right mouse button whenever the Trackpad (16) is in mouse mode. When the Trackpad is in MIDI mode, this button will transmit MIDI note information. In Torq, this will allow you to cycle “downwards” through the effects slots in both decks and pick the effect you’d like to control using the X/Y Trackpad. 19. MIDI Mode Button – This backlit button toggles the operating mode of the Trackpad (16) and Left/Right Mouse buttons (17,18) on Xponent. The operating modes are as follows: • MIDI Mode: When the MIDI Mode button is illuminated, the Trackpad acts as an X/Y MIDI controller and the Left/Right Mouse buttons send out MIDI note data. When using Torq, this will allow you to control effects using the Trackpad. • Mouse Mode: When the MIDI Mode button is dimmed, the Trackpad and Left/Right buttons act like a standard mousepad commonly found on laptops. When the Trackpad is in MIDI Mode and you use the Left or Right Mouse buttons to cycle through the effects slots, the effects slot that is currently selected will be highlighted in red. 20. Mixer Buttons (G, H, M, L) – The G button engages channel mute while the H, M, and L buttons engage EQ kills on the high-frequency, mid-range, and low-frequency EQ bands, respectively. 21. X and – Buttons – All MIDI controls on Xponent can be user-defined. These two buttons have been assigned to the QS1 and QS2 buttons in each Deck. If you wish, you can re-assign these buttons to other functions using Torq’s MIDI Learn feature. 22. Mixer Knobs (G, H, M, L) – The G, H, M, and L knobs control the channel gain and the high-frequency, mid-range, and low-frequency EQ settings within Torq. Torq Xponent User Guide | 9 23. Level Meters – These LED meters are used to display the audio levels of the Master Output (2). These meters are controlled by MIDI CC information generated by your music software and do not monitor the actual audio passing through Master Output of the interface. This means that these meters will not illuminate if your DJ software does not send out proper MIDI CC information to control these meters. 24. Deck Knobs – These knobs are used in conjunction with the Deck Buttons (25) to control Torq’s effects. Viewed from left to right, the first two knobs control the left (Send Amount) and right (Parameter) knobs for the first effect while the third and forth knobs control the Send Amount and Parameter knobs for the second effect. NOTE: The Bank Select Switch (41) must be set to the left position for the Deck Knobs to control the first two effects as stated above. To control Torq’s third and fourth (VST plugin) effects, slide the Bank Select switch to the right. 25. Deck Buttons – These four toggle buttons are used in conjunction with the Deck knobs (24) to control Torq’s effects. Viewed from left to right, the first two buttons control the left (On/Off) and right (Parameter) buttons for the first effect while the third and forth knobs control the On/Off and Parameter buttons for the second effect. NOTE: The Bank Select Switch (41) must be set to the left position for the Deck Buttons to control the first two effects as stated above. To control Torq’s third and fourth (VST plugin) effects, slide the Bank Select switch to the right. 26. Pitch Bend/Nudge Buttons – These buttons are used to either create temporary pitch changes or microadjustments to the playback speed of a song. 27. PFL Knob (Cue) – This knob controls the PFL knob within Torq and is used to select the audio source for the headphones. 28. Phones Knob (Phones) – This knob adjusts the output of the Headphone output (40). Note that this is an analog knob and does not generate any MIDI data. 29. Progress Meter – These meters illuminate from left to right to indicate how much of your song has elapsed. These LEDs are controlled by MIDI CC data and rely on your host application to light up as a song progresses. These lights may not illuminate if your application does not send out proper MIDI CC data. 30. Seek Buttons – These buttons control the seek forward and seek backward function on each deck of Torq. Hold Shift and press either button to jump to the beginning or end of the song. 31. User Buttons – These buttons control the following features within each Deck of Torq: QuickCues (1, 2, 3, 4, 5) – These QuickCue buttons allow you to quickly jump to five points that you’ve preassigned within each song. This lets you quickly jump to various sections of a song (i.e., the verses, chorus, etc.) Refer to the Torq User Guide to learn how to set QuickCue points. Offset Buttons (Right Arrow, Left Arrow) – Sometimes when mixing two songs together, you may find that the beats are aligned with each other, yet the two songs are still out of phase (i.e., a kick drum on one deck lands with the snare drum on the other deck). Pressing these buttons resolves this problem by shifting the current Deck’s playback position forward or backward by one beat-length (allowing the kick drums to land together on each deck). Speed & Key Lock (Lock Button) – This button engages and disengages the time-compression and timeexpansion functionality within Torq. When the Lock button is on, the pitch and speed of the song are locked together (Torq’s time-stretching is therefore turned off). In this mode, if you slow down the song, the pitch will also drop just like when you’re using a traditional vinyl record. When the Lock button is off, the Speed Slider (32) allows you to change the speed of a song without affecting its pitch. Alternatively, the + and – buttons (see below) allow you to change the key of a song without affecting the tempo. Key Transpose (+, -) – These buttons allow you to transpose the music in each deck in semitone steps. In other words, to raise the pitch of a song two semitones, press the + button twice. Note that this feature is only available when the Lock Button (above) is disengaged. Torq Xponent User Guide | 10 32. Speed Slider – This slider controls the playback speed of each deck within Torq. NOTE: Torq has a unique “time-stretching” ability that can change the speed of a song without changing its pitch. This is something that is impossible to do with traditional turntables and it is something that many DJs will find extremely useful. Due to this feature, we refer to this slider as a “speed” control rather than a “pitch” control. 33. Channel Volume Fader – This slider controls the volume of each deck in Torq. 34. Sync Buttons – Press these buttons to engage the Auto-Sync feature of each Deck. – Use this button to place a temporary marker in the song. This allows DJs to access this point quickly 35. Cue without having to seek through the track to find it. Please refer to the Torq User Guide to find out more about this button. 36. Loop Control Buttons – These buttons control the corresponding looping buttons found on each deck of Torq. Please refer to the Torq User Guide to find out more about these buttons. 37. Play/Pause Button 38. Transform Button – This button starts and pauses each deck. – This button controls the Transform or “punch-in” feature of the mixer. 39. Crossfader – This slider controls the crossfader in Torq. Use this control to transition between songs. Front Panel 40. Headphone Output – Connect your headphones to this 1⁄4” output. The volume of this output is controlled with the Phones knob (28). Note that the Headphone output is separate from the Booth and Master outputs and receives its signal from USB outputs 3-4 (the Booth and Master outputs receive their source signals from USB outputs 1-2). This feature allows most DJ applications to set up a separate headphone or “cue” mix that is only heard by the DJ and is used for cueing and beat matching songs. 41. Bank Select Switch – Xponent contains two programmable memory banks. This switch selects between memory bank A (left setting) and memory bank B (right). The Bank Select Switch can be used in conjunction with the Deck Knobs (24) and Deck Buttons (25) to control the effects for each deck in Torq. See items 24 and 25 above for more information about this. Torq Xponent User Guide | 11 Using Xponent Using Xponent with Torq 7 Xponent ships with SyncroScience Torq, a powerful DJ application that works with Xponent out of the box. Once the Xponent drivers have been installed on your computer, Torq should automatically detect the controller and allow you to use the buttons, knobs, sliders, and wheels without any further configuration. While Xponent works with Torq out of the box, there are some controller settings you may wish to customize to your personal preference. These parameters are found in the new Xponent tab ( ) of the Preferences pane of Torq: Default MIDI Map You are free to change the MIDI assignments of Xponent to anything you wish using Torq’s MIDI Learn feature. Pressing this Reset button will erase any customized mappings you’ve created and will restore them to the original factory mappings. Synch LEDs (On/[Off]) When enabled, the backlights behind the individual Deck controls will pulse to the beat of the song playing in each Deck. That beat is derived from the position of the phase grid (it pulses every time a phase grid line passes below the Now Line). This will visually indicate the beat of each song and let you see when both songs are aligned (since both sets of LEDs will pulse together). Meter Source ([Channel]/Master) When set to Channel, the left meter will show the volume of the left Deck (as seen in the GUI) while the right meter displays the volume of the right Deck. When set to Master, the meter will show the left and right channels of the Master Output. Torq Xponent User Guide | 12 Using Xponent with other programs Many DJ and audio applications (such as Ableton Live, Propellerhead Reason, Native Instruments Traktor, and others) now include a “MIDI Learn” function. This feature allows you to quickly assign the buttons, knobs, or sliders of Xponent to control specific parameters within the software. Xponent can control any software that has this functionality. The “learn” function varies from application to application and you will need to refer to your software’s user guide to find out how to use this feature. If your software does not have this functionality, it may still be possible to manually assign the program’s features to be controlled by the specific MIDI CC data generated by the knobs, buttons, wheels, and sliders of Xponent. Refer to your software’s documentation to see if this is possible. If manually assigning features is possible in your software, see Appendix A for a complete listing of MIDI CC information generated by the knobs, buttons, wheels, and sliders of Xponent. The Xponent Control Panel The Xponent control panel is designed to be simple and easy to use. PC: For PC users, Xponent’s audio buffer size is displayed on the “Latency” tab while additional information such as the audio driver and device firmware versions are displayed on the “About” tab. To adjust the audio buffer size, simply drag the slider and press the “Apply” button. Please note that this parameter cannot be changed while an audio application is running. Mac: For Mac users, the control panel simply displays version numbers of software components such as the audio driver and device firmware along with links to useful sections of the M-Audio website. Buffer size changes must be made through the host application on the Macintosh operating system. | Torq Xponent User Guide 13 Troubleshooting 8 Xponent is a professional-quality controller that has been tested under a wide variety of conditions. Despite our thorough testing, Xponent can be used in nearly limitless situations and certain scenarios may result in unexpected performance. This section will highlight some of the most common difficulties users may experience and provide tips to remedy these problems. First and foremost, we recommend that you avoid connecting several USB devices to the same port on your computer. While USB is a dependable protocol that is well suited for audio applications, it is important to remember that audio and multimedia applications place considerable demands on your processor and the USB bus. Although it is theoretically possible to connect numerous devices to one USB port, doing so may cause complications with your hardware and software. If you have reduced your number of USB devices and continue to have trouble with Xponent, please check the following: < Verify that the Xponent drivers are properly installed. • In Windows XP, go to the control panel and double-click the System icon (under Performance and Maintenance if you are in Category view). • Select the Hardware tab and click the Device Manager button. • Click the plus sign (“+”) next to Sound, Video and Game Controllers, and locate the “M-Audio Xponent” listing. If you see a question mark or exclamation point next to this listing, you may need to reinstall the driver software. < Make sure your DJ or audio application has been set up to use Xponent. Open your application’s control panel and verify that the software is configured to send and receive the MIDI data generated by the controller and to send audio streams to Xponent. < Double-check that your USB and audio cables are properly plugged in and that the unit is receiving power. < If you are using a USB hub, try connecting Xponent directly to your computer. If Xponent is properly controlling your DJ software, but you are hearing clicks, pops, or other problems while playing music: < Make sure your output levels are not too loud, as this can cause distortion and clipping. < Try increasing the buffer size of your audio interface. Larger buffer sizes will result in higher audio latencies, but will improve system performance and resolve many clicking and popping issues. If you are using the audio outputs of Xponent, refer to the “The Xponent Control Panel” section of this guide to learn how to change buffer sizes. If you are using another audio interface with your DJ software, consult your audio interface’s user guide for more information about this. < Make sure all your audio cables are in good working order and are properly connected. Poor contacts, broken shielding, and other cabling problems can cause a variety of issues including clicks and pops. If you continue to have difficulties, refer to your audio application’s user guide for additional help. | Torq Xponent User Guide 14 Appendix A: Xponent MIDI CC defaults 9 Control Section Message Type MIDI Channel MIDI Note/CC Touch button Left NOTE ON/OFF 1 21 Headphone button Left NOTE ON/OFF 1 20 Large “X” button Left NOTE ON/OFF 1 18 Large “-” button Left NOTE ON/OFF 1 19 < button Left NOTE ON/OFF 1 16 > button Left NOTE ON/OFF 1 17 Deck 1 button Left NOTE ON/OFF 1 12 Deck 2 button Left NOTE ON/OFF 1 13 Deck 3 button Left NOTE ON/OFF 1 14 Deck 4 button Left NOTE ON/OFF 1 15 1 button Left NOTE ON/OFF 1 23 2 button Left NOTE ON/OFF 1 24 3 button Left NOTE ON/OFF 1 25 4 button Left NOTE ON/OFF 1 26 5 button Left NOTE ON/OFF 1 27 |< button Left NOTE ON/OFF 1 28 >| button Left NOTE ON/OFF 1 29 Lock button Left NOTE ON/OFF 1 30 Small “+” button Left NOTE ON/OFF 1 31 Small “-” button Left NOTE ON/OFF 1 32 << button Left NOTE ON/OFF 1 33 >> button Left NOTE ON/OFF 1 34 Cue button Left NOTE ON/OFF 1 35 Play/Pause button Left NOTE ON/OFF 1 36 Loop 1 button Left NOTE ON/OFF 1 37 Loop 2 button Left NOTE ON/OFF 1 38 Loop 4 button Left NOTE ON/OFF 1 39 Loop 8 button Left NOTE ON/OFF 1 40 Loop In button Left NOTE ON/OFF 1 41 Loop On/Off button Left NOTE ON/OFF 1 42 Loop Out button Left NOTE ON/OFF 1 43 Touch button Right NOTE ON/OFF 2 21 Headphone button Right NOTE ON/OFF 2 20 Large “X” button Right NOTE ON/OFF 2 18 Large “-” button Right NOTE ON/OFF 2 19 < button Right NOTE ON/OFF 2 16 > button Right NOTE ON/OFF 2 17 Deck 1 button Right NOTE ON/OFF 2 12 Deck 2 button Right NOTE ON/OFF 2 13 Deck 3 button Right NOTE ON/OFF 2 14 Deck 4 button Right NOTE ON/OFF 2 15 1 button Right NOTE ON/OFF 2 23 2 button Right NOTE ON/OFF 2 24 | Torq Xponent User Guide Appendix A: Xponent MIDI CC defaults (Continued) Control Section Message Type MIDI Channel MIDI Note/CC 3 button Right NOTE ON/OFF 2 25 4 button Right NOTE ON/OFF 2 26 5 button Right NOTE ON/OFF 2 27 |< button Right NOTE ON/OFF 2 28 >| button Right NOTE ON/OFF 2 29 Lock button Right NOTE ON/OFF 2 30 Small “+” button Right NOTE ON/OFF 2 31 Small “-” button Right NOTE ON/OFF 2 32 << button Right NOTE ON/OFF 2 33 >> button Right NOTE ON/OFF 2 34 Cue button Right NOTE ON/OFF 2 35 Play/Pause button Right NOTE ON/OFF 2 36 Loop 1 button Right NOTE ON/OFF 2 37 Loop 2 button Right NOTE ON/OFF 2 38 Loop 4 button Right NOTE ON/OFF 2 39 Loop 8 button Right NOTE ON/OFF 2 40 Loop In button Right NOTE ON/OFF 2 41 Loop On/Off button Right NOTE ON/OFF 2 42 Loop Out button Right NOTE ON/OFF 2 43 Left Gain button Middle NOTE ON/OFF 1 11 Left High button Middle NOTE ON/OFF 1 10 Left Mid button Middle NOTE ON/OFF 1 9 Left Low button Middle NOTE ON/OFF 1 8 Right Gain button Middle NOTE ON/OFF 2 11 Right High button Middle NOTE ON/OFF 2 10 Right Mid button Middle NOTE ON/OFF 2 9 Right Low button Middle NOTE ON/OFF 2 8 Left Sync button Middle NOTE ON/OFF 1 2 Right Sync button Middle NOTE ON/OFF 2 2 Left Transform button Middle NOTE ON/OFF 1 7 Right Transform button Middle NOTE ON/OFF 2 7 Left Mouse button Middle NOTE ON/OFF 3 0 Right Mouse button Middle NOTE ON/OFF 3 1 Left Shift Button Middle NOTE ON/OFF 1 44 Right Shift Button Middle NOTE ON/OFF 2 44 Scratch Wheel--touch Left NOTE ON/OFF 1 22 Scratch Wheel--touch Right NOTE ON/OFF 2 22 Foot Pedal N/A NOTE ON/OFF 3 11 Touch Pad Touch N/A NOTE ON/OFF 3 12 Deck 1 knob Left CC-ABSOLUTE 1 12 Deck 2 knob Left CC-ABSOLUTE 1 13 Deck 3 knob Left CC-ABSOLUTE 1 14 Deck 4 knob Left CC-ABSOLUTE 1 15 Deck 1 knob Right CC-ABSOLUTE 2 12 Deck 2 knob Right CC-ABSOLUTE 2 13 Deck 3 knob Right CC-ABSOLUTE 2 14 15 | Torq Xponent User Guide Appendix A: Xponent MIDI CC defaults (Continued) Control Section Message Type MIDI Channel MIDI Note/CC Deck 4 knob Right CC-ABSOLUTE 2 15 Pitch Slider Left PITCHBEND 1 --- Left Low knob Middle CC-ABSOLUTE 1 8 Left Mid knob Middle CC-ABSOLUTE 1 9 Left High knob Middle CC-ABSOLUTE 1 10 Left Gain knob Middle CC-ABSOLUTE 1 11 Pitch Slider Right PITCHBEND 2 --- Right Low knob Middle CC-ABSOLUTE 2 8 Right Mid knob Middle CC-ABSOLUTE 2 9 Right High knob Middle CC-ABSOLUTE 2 10 Right Gain knob Middle CC-ABSOLUTE 2 11 Left Volume slider Middle CC-ABSOLUTE 1 7 Right Volume slider Middle CC-ABSOLUTE 2 7 Cue knob Middle CC-ABSOLUTE 3 13 Crossfader Middle CC-ABSOLUTE 3 7 Expression Pedal Middle CC-ABSOLUTE 3 10 Scratch Wheel--rotate Left CC-RELATIVE 1 22 Scratch Wheel--rotate Right CC-RELATIVE 2 22 Touchpad X axis Middle CC-ABSOLUTE 3 8 Touchpad Y axis Middle CC-ABSOLUTE 3 9 16 | Torq Xponent User Guide 17 Appendix B: Controlling Torq Effects Using the Trackpad 10 When Xponent’s MIDI Mode button (19) is engaged, the Trackpad (16) can be used to control the effect parameters within Torq. In general, sliding your finger across the X-axis (i.e., left/right) controls one of the on-screen effect knobs while dragging along the Y-axis (up/down) controls the other knob. However, for certain effects, Xponent gives you deeper access to parameters that are not available through the user interface of Torq. Finally, some effects are activated or deactivated by simply touching or releasing the pad (for these effects, dragging your finger along the pad does not alter the effect). When the MIDI Mode button is engaged, the Left (17) and Right Mouse buttons (18) allow you to cycle through the effects slots and pick the effect you’d like to control using the Trackpad. Xponent’s Trackpad can manipulate Torq effects in the following ways: [Note: Refer to the Torq User Guide for more information about Torq’s effects.] DELAY: X-axis: Controls the Feedback knob of the Delay effect. The amount of feedback increases as your finger moves left to right. Y-axis: Controls the Send Amount knob. The amount of the effect you hear increases as your finger slides from the bottom of the Trackpad to the top. REVERB: X-axis: Controls the Reverb Time knob. Reverberation time increases as your finger moves from the left edge of the Trackpad to the right. Y-axis: Controls the Send Amount knob. The amount of reverb you hear increases as your finger slides from the bottom of the Trackpad to the top. FLANGER: X-axis: Controls the Flanger Delay knob. The left side of the Trackpad corresponds to the fully counter-clockwise position of the on-screen knob. The knob turns clockwise as your finger moves to the right. Y-axis: Controls the amount of feedback heard in the effect, which is a hidden parameter. There is no feedback when your finger is at the bottom of the Trackpad. Feedback increases as your finger slides up the pad. PHASER: This effect has the same behavior as Flanger effect described above. Torq Xponent User Guide | 18 DUAL-FILTER: X-axis: Controls the filter’s cutoff frequency (parameter knob). When your finger is at the left of the pad, the parameter knob will be fully counter-clockwise. In this position, the effect acts as a low-pass filter and removes most of the high-frequency sounds playing from the associated deck. The cutoff frequency increases as your finger slides to the right of the pad. As your finger passes the center of the pad, the filter seamlessly shifts from low-pass filter into a high-pass filter. This means that when your finger reaches the rightmost edge of the Trackpad, most of the low-frequency sounds are filtered out. Y-axis: Controls the resonance of the Dual-Filter, which is a hidden parameter. When your finger is at the bottom of the pad, the resonance will be minimal (the on-screen knob will be fully counter-clockwise). As your finger slides up the Trackpad, filter resonance increases. DISTORTION: Saturation Mode X-axis: Controls the effect’s Color, which is a hidden parameter. The effect knob is fully counter-clockwise as your finger is on the leftmost edge of the pad. The knob turns clockwise as your finger slides to the right. Y-axis: Controls the Drive knob. The amount of drive increases as you move your finger to the top of the pad. Sample Rate Mode X-axis: Controls Bit Depth, which is a hidden parameter. Music will be heard with full bit depth (no effect) when your finger is on the leftmost edge of the Trackpad. Bit depth is reduced to 4 bits as the finger is moved to the right. Y-axis: Controls the Sample Rate knob. The Sample Rate will be full (no effect) when your finger is at the top of the pad. As you drag your finger down the pad, the sample rate will be reduced. STROBE: X-axis: Controls the Strobe Rate knob. Sliding your finger to the right of the Trackpad will increase the frequency (speed) of the Strobe effect. Y-axis: Controls the Wet/Dry Mix knob. The amount of the Strobe effect you hear increases as your finger slides from the bottom of the Trackpad to the top. REVERSE: Touching the Trackpad engages the Reverse effect while releasing the pad turns the effect off. Moving your finger along the X or Y axis of the Trackpad does not change this effect in any way. BRAKE: Touching the Trackpad engages the Brake effect while releasing the pad turns the effect off. Moving your finger along the X or Y axis of the Trackpad does not change this effect in any way. REPEAT: X-axis: Controls the Repeat Size knob. Sliding your finger toward the right will increase the repeat rate (make it shorter). Y-axis: Controls the Wet/Dry Mix knob. Moving your finger toward the top of the pad will increase the amount of repeat effect that you hear. Torq Xponent User Guide | 19 Technical Information 11 Caution: Electro Static Discharge, Electrical Fast Transient and Conducted RF interference may cause the unit malfunctioning. In such case, unplug the unit and plug it in again to restore normal operation. Note: Your M-Audio product has been tested to comply with FCC Standards FOR HOME OR OFFICE USE. Modifications not authorized by the manufacturer may void users authority to operate this device. Note: This equipment has been tested and found to comply with the limits for a Class B digital device, pursuant to Part 15 of the FCC Rules. These limits are designed to provide reasonable protection against harmful interference in a residential installation. This equipment generates, uses and can radiate radio frequency energy and, if not installed and used in accordance with the instructions, may cause harmful interference to radio communications. However, there is no guarantee that interference will not occur in a particular installation. If this equipment does cause harmful interference to radio or television reception, which can be determined by turning the equipment off and on, the user is encouraged to try to correct the interference by one or more of the following measures: < < < Re-orient or relocate the receiving antenna. Increase the separation between the equipment and receiver. Connect the equipment to an outlet on a circuit different from that to which the receiver is connected. < Consult the dealer or an experienced radio/ TV technician for help. ASIO is a trademark of Steinberg Soft– und Hardware GmbH. VST is a trademark of Steinberg Soft– und Hardware GmbH Warranty Terms & Registration Warranty Terms 12 M-Audio warrants products to be free from defects in materials and workmanship, under normal use and provided that the product is owned by the original, registered user. Visit www.m-audio.com/warranty for terms and limitations applying to your specific product. Warranty Registration Immediately registering your new M-Audio product entitles you to full warranty coverage and helps M-Audio develop and manufacture the finest quality products available. Register online at www.m-audio.com/register to receive FREE product updates and for the chance to win M-Audio giveaways. Xponent Tested to comply with FCC standards FOR HOME OR STUDIO USE WARNING: This product contains chemicals, including lead, known to the State of California to cause cancer, and birth defects or other reproductive harm. Wash hands after handling. © 2007 Avid Technology, Inc. All rights reserved. Product features, specifications, system requirements and availability are subject to change without notice. Avid, M-Audio, Torq and Xponent are either trademarks or registered trademarks of Avid Technology, Inc. All other trademarks contained herein are the property of their respective owners. M-Audio USA 5795 Martin Rd., Irwindale, CA 91706 Technical Support M-Audio Germany Kuhallmand 34, D-74613 Ohringen, Germany Technical Support web: www.m-audio.com/tech e-mail: [email protected] tel (pro products): (626) 633-9055 tel +49 (0)7941 - 9870030 tel (consumer products): (626) 633-9066 fax: +49 (0)7941 98 70070 fax (shipping): (626) 633-9032 Sales Sales e-mail: [email protected] e-mail: [email protected] tel: +49 (0)7941 98 7000 tel: 1-866-657-6434 fax: +49 (0)7941 98 70070 fax: (626) 633-9070 Web www.m-audio.de Web www.m-audio.com M-Audio Canada M-Audio U.K. Floor 6, Gresham House, 53 Clarenden Road, Watford WD17 1LA, United Kingdom Technical Support 1400 St-Jean Baptiste Ave. #150, Quebec City, Quebec G2E 5B7, Canada Technical Support e-mail: [email protected] e-mail: [email protected] phone: (418) 872-0444 tel:(Mac support): +44 (0)1765 650072 fax: (418) 872-0034 tel: (PC support): +44 (0)1309 671301 Sales Sales e-mail: [email protected] tel: +44 (0)1923 204010 phone: (866) 872-0444 fax: +44 (0)1923 204039 fax: (418) 872-0034 Web www.maudio.co.uk Web: www.m-audio.ca M-Audio Japan M-Audio France Floor 6, Gresham House, 53 Clarenden Road, Watford WD17 1LA, United Kingdom アビッドテクノロジー株式会社 | エムオーディオ事業部:〒 460-0002 愛知県名古屋市中区丸の内 2-18-10 Avid Technology K.K.:2-18-10 Marunouchi, Naka-Ku, Nagoya, Japan 460-0002 Renseignements Commerciaux カスタマーサポート(Technical Support) tel : 0 810 001 105 e-mail : [email protected] e-mail : [email protected] e-mail (Macintosh 環境専用 ): [email protected] Assistance Technique tel : 052-218-0859(10:00~12:00/13:00~17:00) PC : 0 820 000 731 セールスに関するお問い合わせ(Sales) MAC : 0 820 391 191 e-mail: [email protected] Assistance Technique tel: 052-218-3375 e-mail : fax: 052-218-0875 Web: www.m-audio.jp [email protected] [email protected] fax : +33 (0)1 72 72 90 52 Site Web www.m-audio.fr 070907_TorqXpon_UG_EN01