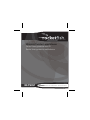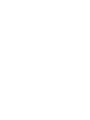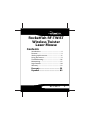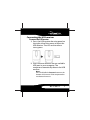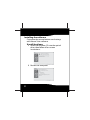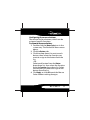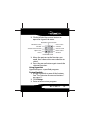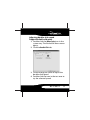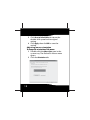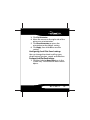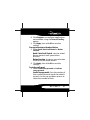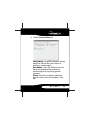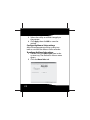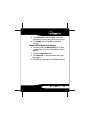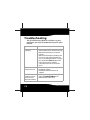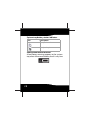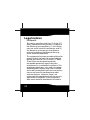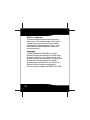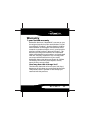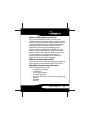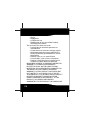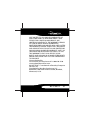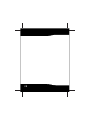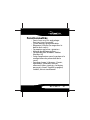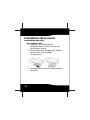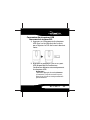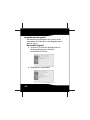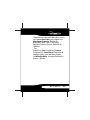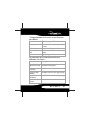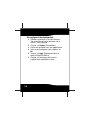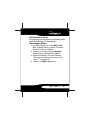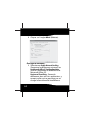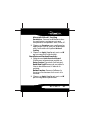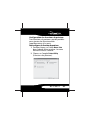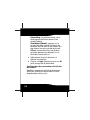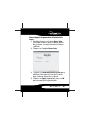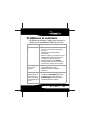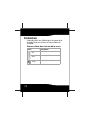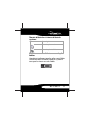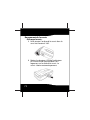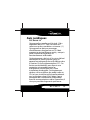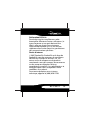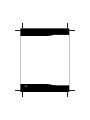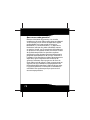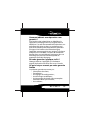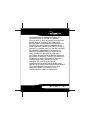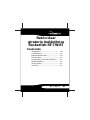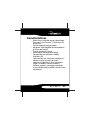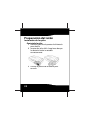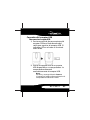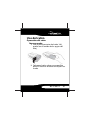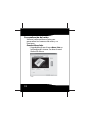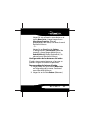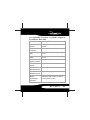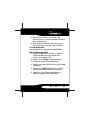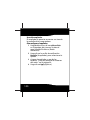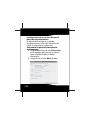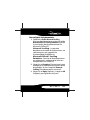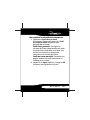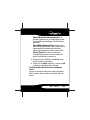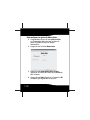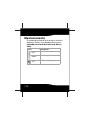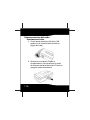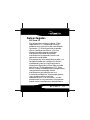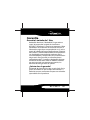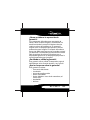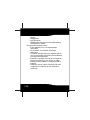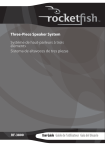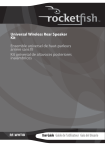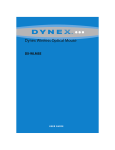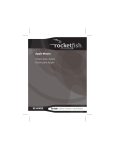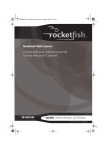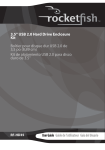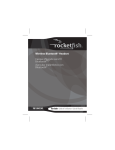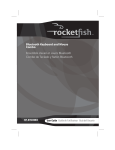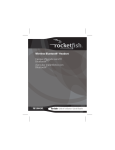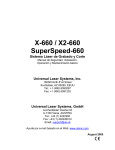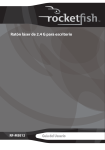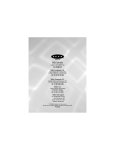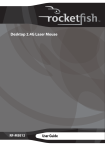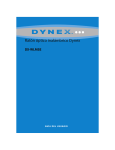Download RocketFish RF-TWIST User guide
Transcript
Wireless Twister Laser Mouse Souris laser giratoire sans fil Ratón láser giratorio inalámbrico RF-TWIST User Guide Guide de l’utilisateur Guía del Usuario Rocketfish RF-TWIST Wireless Twister Laser Mouse Contents Introduction...........................................................4 Features...................................................................4 Setting up the mouse.........................................6 Using the mouse ..................................................9 Troubleshooting................................................ 26 Maintaining......................................................... 27 Legal notices....................................................... 30 Warranty............................................................... 33 Français .................................... 39 Español..................................... 83 RF-TWIST 3 Introduction Congratulations on your purchase of a Rocketfish Wireless Twister Laser Mouse. The Twister’s revolutionary design and user-programmable mouse buttons let you easily navigate your favorite programs. Features • Wireless laser mouse with Precision Laser Stream™ technology • Four programmable buttons • Slim USB receiver (stored in mouse chassis) • Unique “twistable” design • Scroll flat panel • Windows 2000 and Windows XP compatible • Mouse Suite for configuring and managing mouse settings • Supports 14 languages: Danish, Dutch, English, Finnish, French, German, Italian, Japanese, Norwegian, Portuguese, Simplified Chinese, Spanish, Swedish, Traditional Chinese 4 Controls Item Name 1 2 3 4 5 6 Left mouse button Side button Right mouse button Scroll flat panel Battery indicator LED USB receiver housing panel RF-TWIST 5 LED Status LED Color Description Twister LED Green Red Green Red Mouse is on, battery level normal Low battery (flashing) Battery level normal Low battery (flashing) USB receiver LED Setting up the mouse Installing the batteries To install the batteries: 1 Press and slide open the battery door. 2 Insert two AAA batteries. Make sure that the batteries are inserted correctly. 3 Slide the battery door closed. 6 Connecting the USB receiver To connect the USB receiver: 1 Press the USB receiver housing panel on the right side of the mouse to eject the USB receiver. The LED on the mouse turns green. 2 Insert the USB receiver into an available USB port in your computer. The computer automatically detects the USB receiver. Note: Press and hold the Connect button on the bottom of the mouse if the computer does not detect the mouse. RF-TWIST 7 Installing the software Customize the mouse buttons and settings with Mouse Suite software. To install the software: 1 Insert the software CD into the optical drive, then follow all on-screen instructions. 2 Restart the computer. 8 Using the mouse Operating the mouse To use your mouse: 1 Twist the back of the mouse clockwise 180 degrees. 2 Place the mouse on a flat surface. The mouse is ready to use. Customizing the mouse Use the Mouse Suite software to customize mouse buttons and functions. RF-TWIST 9 To open Mouse Suite: • Double-click the Mouse Suite icon in the system tray. The Rocketfish Mouse menu opens. -ORRight-click the Mouse Suite icon, then click Adjust Mouse Properties. The Rocketfish Mouse menu opens. -ORClick Start, Settings, Control Panel, then double-click Rocketfish Mouse. The Rocketfish Mouse menu opens. 10 Configuring the mouse buttons The mouse has four buttons, which can be assigned specific functions. To customize the mouse buttons: 1 Double-click the Mouse Suite icon in the system tray. The Rocketfish Mouse menu opens. 2 Click the Buttons tab. 3 Click the drop-down list next to each button, then select the function you want to assign to the button from the list. -ORSelect each button from the Button drop-down list, then select the function from the Function drop-down list. Select the function you want to assign to the button from the list. 4 Click Apply, or click OK to exit the Mouse Suite without making changes. RF-TWIST 11 Each mouse button has a default setting: Button Default Setting Left button Right button Scroll flat panel Side button Primary Mouse Button Context Menu Quick/ Auto Scroll Page Up The following functions can be assigned to the mouse buttons: Function Description Mouse Button Primary mouse button for selection and dragging. Opens the context menu. Scrolls down the screen one page at a time. Scrolls up the screen one page at a time. Makes the next window active. Closes the active window. Maximizes the active window. Minimizes the active window. Scrolls up and down the page automatically when held and the mouse is moved. Context Menu Page Down Page Up Next Window Close Window Maximize Window Minimize Window Quick/Auto Scroll 12 Function Description Copy (Ctrl+C) Copies the selected item or text to the clipboard. Cuts the selected item or text to the clipboard. Undo the previous action. Redo the previous action. Opens the My Computer screen. Same as pressing the Enter key. Same as pressing the Escape key. Same as pressing the Tab key. Same as pressing the Shift key. Same as pressing the Alt key. Same as pressing the Ctrl key. Same as pressing the Delete key. Same as pressing the Backspace key. Saves the current document or file. Opens the Windows Start menu. Opens your default Web browser. Opens Windows Explorer. Opens the Control Panel. Cut (Ctrl+X) Undo (Ctrl+Z) Redo (Ctrl+Y) My Computer Enter Escape Tab Shift Alt Ctrl Delete Backspace Save Start Button Web Browser Windows Explorer Control Panel RF-TWIST 13 Function Description Printers HyperGrid Opens the Printers folder. Opens the HyperGrid menu. See "Using HyperGrid" on page 14. Performs a double-click. Enables and disables the drag lock feature of the primary mouse button. Opens a specified program. See "Using Hyperlink" on page 15. Enables the Magnifier. See "Using Magnifier" on page 16. Double-click Drag Lock Hyperlink Magnifier To restore default settings: • Click Use Default on the Rocketfish Mouse menu to restore the default mouse button settings. Using HyperGrid HyperGrid opens a menu providing easy access to nine of the most commonly performed functions. To access HyperGrid: 1 Assign the HyperGrid menu to one of the mouse buttons. See "To customize the mouse buttons:" on page 11. 14 2 Click and hold the mouse button to open the HyperGrid menu. Maximize active window Minimize active window Close active window Switch active window Vertical scroll Open Start menu Resize active window Horizontal scroll 3 Move the pointer to the function you need, then release the mouse button to select. 4 Press the mouse button again to exit the selected function. Using Hyperlink Hyperlink opens a specified program. To setup Hyperlink: 1 Assign Hyperlink to one of the buttons. See "To customize the mouse buttons:" on page 11. 2 Click Settings. 3 Enter or browse to a program. RF-TWIST 15 4 Type a description, then click OK. 5 Click Apply on the Rocketfish Mouse menu. 6 Click the mouse button. The specified program opens. Using Magnifier The Magnifier lets you to zoom in on any area of the computer display. To setup Magnifier: 1 Double-click the Mouse Suite icon in the system tray. The Rocketfish Mouse menu opens. 2 Click the Magnifier checkbox to select the option. 3 Assign Magnifier to one of the buttons. See "To customize the mouse buttons:" on page 11. 4 Click Apply. 16 Adjusting double-click speed To adjust the double-click speed: 1 Double-click the Mouse Suite icon in the system tray. The Rocketfish Mouse menu opens. 2 Click the Double-Click tab. 3 Click and drag the slider to adjust the double-click speed. 4 Double-click the icon in the test area to try the selected speed. RF-TWIST 17 5 Click Reset to Default Value to return the double-click speed to the original setting. 6 Click Apply, then click OK to save the setting. Adjusting mouse orientation To change the orientation of the mouse: 1 Double-click the Mouse Suite icon in the system tray. The Rocketfish Mouse menu opens. 2 Click the Orientation tab. 18 3 Click Set Orientation. 4 Move the mouse to the right side of the picture to set orientation. 5 Click Reset Orientation to return the orientation to the default setting. 6 Click Apply, then click OK to save the setting. Configuring Scroll Flat Panel settings You can change the wheel scrolling type, wheel button function, speed, and direction. To change Scroll Flat Panel settings: 1 Double-click the Mouse Suite icon in the system tray. The Rocketfish Mouse menu opens. RF-TWIST 19 2 Click the Wheel tab. To set scrolling: 1 Select Enable Universal Scrolling or Use Microsoft Office 97 Scrolling Emulation. Universal Scrolling - Allows scrolling in all applications, not just those supporting IntelliMouse functionality. Microsoft Office 97 Scrolling Emulation - Allows scrolling in older applications that are only Office 97 compatible. 20 2 Click Exceptions to configure applications not available using the Universal Scrolling option. 3 Click Apply, then click OK to save the setting. To assign a function to the wheel button: 1 Select Quick / Auto Scroll Control or Button Function. Quick / Auto Scroll Control. Lets the wheel button control scroll speed when pressed. Button Function. Assigns a mouse button function to the wheel button. 2 Click Apply, then click OK to save the setting. To set the scroll speed: 1 Select Scroll x lines per notch or Scroll one screen per notch. Scroll x lines per notch. Sets the number of lines scrolled for each notch the wheel is moved. Use the up and down arrows to select the number of lines. RF-TWIST 21 Scroll one screen per notch. Scrolls an entire page for each notch the wheel is moved. 2 Click Apply, then click OK to save the setting. Configuring pointer utilities Three pointer utilities are available to add additional functionality to the mouse. To configure the pointer utilities: 1 Double-click the Mouse Suite icon in the system tray. The Rocketfish Mouse menu opens. 22 2 Click the Pointer Utility tab. Pointer Wrap. The pointer appears on the opposite side of the screen when it reaches a screen edge. Slow Motion. Press the Shift key to slow down the speed of the pointer for performing tasks requiring greater accuracy. X Focus. Activates windows when the pointer moves over the window’s title bar. RF-TWIST 23 3 Select the utility or utilities to apply to the pointer. 4 Click Apply, then click OK to save the setting. Configuring Mouse Suite settings Adjust the appearance of the system tray icon or uninstall the Mouse Suite software. To configure the Mouse Suite settings: 1 Double-click the Mouse Suite icon in the system tray. The Rocketfish Mouse menu opens. 2 Click the Mouse Suite tab. 24 3 Click Show mouse icon in systray to display the Mouse Suite icon in the system tray. 4 Click Apply, then click OK to save the setting. To uninstall the Mouse Suite software: 1 Double-click the Mouse Suite icon in the system tray. The Rocketfish Mouse menu opens. 2 Click the Mouse Suite tab. 3 Click Uninstall. A confirmation message box opens. 4 Click Yes to uninstall or click No to cancel. RF-TWIST 25 Troubleshooting See the following table for solutions to any problems you may be experiencing with your mouse: Question The mouse is not responding The Mouse Suite software won’t load. I have hidden my system tray icon and cannot access the Mouse Suite software. 26 Answer • Make sure that the USB receiver is securely inserted. Remove and re-insert it if necessary. • Make sure that the batteries are inserted correctly. • Make sure that the batteries still have power. If you are not sure, replace them with new ones. See "Installing the batteries" on page 6. • Press and hold the Connect button on the bottom of the mouse to establish a connection between the receiver and the mouse. • Make sure that to reboot the computer after installing the software. • Reinstall the software and reboot the computer. • Click Start, Settings, Control Panel, then double-click Rocketfish Mouse. The Rocketfish Mouse menu opens. Maintaining Battery status is displayed in the Mouse Suite menu and the system tray. Mouse Suite battery status indicator Icon Description Green Yellow Red Battery level normal Battery level low Battery level very low RF-TWIST 27 System tray battery status indicator Icon Description Battery level normal Battery level very low Smart power alarm function A low battery warning appears in the system tray when the mouse battery level is very low. 28 Storing the mouse To store the mouse: 1 Twist the rear of the mouse counter-clockwise 180 degrees. 2 Remove the USB receiver from the computer and reinsert it into the mouse housing panel. The mouse automatically shuts off. RF-TWIST 29 Legal notices FCC Part 15 This device complies with Part 15 of the FCC Rules. Operation of this product is subject to the following two conditions: (1) this device may not cause harmful interference, and (2) this device must accept any interference received, including interference that may cause undesired operation. This equipment has been tested and found to comply within the limits for a class B digital device, pursuant to Part 15 of the FCC Rules. These limits are designed to provide reasonable protection against harmful interference in a residential installation. This equipment generates, uses, and can radiate radio frequency energy and, if not installed and used in accordance with the instructions, may cause harmful interference to radio communications. However, there is no guarantee that interference will not occur in a particular installation. If this equipment does cause harmful interference to radio or 30 television reception, which can be determined by turning the equipment off and on, the user is encouraged to try to correct the interference by one or more of the following measures: • Reorient or relocate the receiving antenna. • Increase the separation between the equipment and receiver. • Connect the equipment into an outlet on a circuit different from that to which the receiver is connected. • Consult the dealer or an experienced technician for help. FCC warning Changes or modifications not expressly approved by the party responsible for compliance with the FCC Rules could void the user’s authority to operate this equipment. RF-TWIST 31 RSS 310 statement To reduce potential radio interference to other users, the antenna type and its gain should be so chosen that the equivalent isotropically radiated power (e.i.r.p.) is not more than that permitted for successful communication. Copyright © 2007 Rocketfish. Rocketfish and the Rocketfish logo are trademarks of Best Buy Enterprise Services, Inc. Other brands and product names are trademarks or registered trademarks of their respective holders. Specifications and features are subject to change without notice or obligation. For service and support call (800) 620-2790. 32 Warranty 1-year limited warranty Rocketfish Products (“Rocketfish”) warrants to you, the original purchaser of this new Wireless Twister Laser Mouse (“Product”), that the Product shall be free of defects in the original manufacture of the material or workmanship for one (1) year from the purchase of the Product (“Warranty Period”). This Product must be purchased from an authorized dealer of Rocketfish brand products and packaged with this warranty statement. This warranty does not cover refurbished Product. If you notify Rocketfish during the Warranty Period of a defect covered by this warranty that requires service, terms of this warranty apply. How long does the coverage last? The Warranty Period lasts for one year (365 days), beginning on the date you purchased the Product. The purchase date is printed on the receipt you received with the product. RF-TWIST 33 What does this warranty cover? During the Warranty Period, if the original manufacture of the material or workmanship of the Product is determined to be defective by an authorized Rocketfish repair center or store personnel, Rocketfish will (at its sole option): (1) repair the Product with new or rebuilt parts; or (2) replace the Product at no charge with new or rebuilt comparable products or parts. Products and parts replaced under this warranty become the property of Rocketfish and are not returned to you. If service of Products and parts are required after the Warranty Period expires, you must pay all labor and parts charges. This warranty lasts as long as you own your Rocketfish Product during the Warranty Period. Warranty coverage terminates if you sell or otherwise transfer the Product. 34 How to obtain warranty service? If you purchased the Product at a retail store location, take your original receipt and the Product to the store you purchased it from. Make sure that you place the Product in its original packaging or packaging that provides the same amount of protection as the original packaging. If you purchased the Product from an online web site, mail your original receipt and the Product to the address listed on the web site. Make sure that you put the Product in its original packaging or packaging that provides the same amount of protection as the original packaging. Where is the warranty valid? This warranty is valid only to the original purchaser of the Product in the United States and Canada. What does the warranty not cover? This warranty does not cover: • Customer instruction • Installation • Set up adjustments • Cosmetic damage • Damage due to acts of God, such as lightning strikes • Accident • Misuse RF-TWIST 35 • • • • Abuse Negligence Commercial use Modification of any part of the Product, including the antenna This warranty also does not cover: • Damage due to incorrect operation or maintenance • Connection to an incorrect voltage supply • Attempted repair by anyone other than a facility authorized by Rocketfish to service the Product • Products sold as is or with all faults • Consumables, such as fuses or batteries • Products where the factory applied serial number has been altered or removed REPAIR REPLACEMENT AS PROVIDED UNDER THIS WARRANTY IS YOUR EXCLUSIVE REMEDY. ROCKETFISH SHALL NOT BE LIABLE FOR ANY INCIDENTAL OR CONSEQUENTIAL DAMAGES FOR THE BREACH OF ANY EXPRESS OR IMPLIED WARRANTY ON THIS PRODUCT, INCLUDING, BUT NOT LIMITED TO, LOST DATA, LOSS OF USE OF YOUR PRODUCT, LOST BUSINESS OR LOST PROFITS. ROCKETFISH PRODUCTS MAKES NO OTHER EXPRESS WARRANTIES WITH RESPECT TO THE PRODUCT, ALL EXPRESS AND IMPLIED WARRANTIES FOR THE PRODUCT, INCLUDING, BUT 36 NOT LIMITED TO, ANY IMPLIED WARRANTIES OF AND CONDITIONS OF MERCHANTABILITY AND FITNESS FOR A PARTICULAR PURPOSE, ARE LIMITED IN DURATION TO THE WARRANTY PERIOD SET FORTH ABOVE AND NO WARRANTIES, WHETHER EXPRESS OR IMPLIED, WILL APPLY AFTER THE WARRANTY PERIOD. SOME STATES, PROVINCES AND JURISDICTIONS DO NOT ALLOW LIMITATIONS ON HOW LONG AN IMPLIED WARRANTY LASTS, SO THE ABOVE LIMITATION MAY NOT APPLY TO YOU. THIS WARRANTY GIVES YOU SPECIFIC LEGAL RIGHTS, AND YOU MAY ALSO HAVE OTHER RIGHTS, WHICH VARY FROM STATE TO STATE OR PROVINCE TO PROVINCE. Contact Rocketfish: For customer service please call 1-800-620-2790 www.rocketfishproducts.com ROCKETFISH™ is a trademark of Best Buy Enterprise Services, Inc. Distributed by Best Buy Purchasing, LLC. Rocketfish, 7601 Penn Avenue South, Richfield, Minnesota, U.S.A. RF-TWIST 37 38 Souris laser giratoire sans fil Rocketfish RF-TWIST Souris laser Table des matières Introduction........................................................ 40 Fonctionnalités.................................................. 41 Installation de la souris ................................... 44 Utilisation de la souris..................................... 47 Problèmes et solutions ................................... 69 Entretien............................................................... 70 Avis juridiques.................................................... 73 Garantie................................................................ 77 RF-TWIST 39 Introduction Félicitations d’avoir acheté cette souris laser giratoire sans fil Rocketfish. La conception haute technologie de la souris giratoire avec ses boutons programmables par l'utilisateur facilite la navigation parmi les programmes favoris. 40 Fonctionnalités • Souris laser sans fil à technologie Precision Laser StreamMC • Quatre boutons programmables • Récepteur USB plat (se range dans le boîtier de la souris) • Conception exclusive « giratoire » • Molette de défilement plate • Compatible avec Windows 2000 et Windows XP • Suite d’applications pour la gestion et la configuration des paramètres de la souris • Prend en charge 14 langues : Danois, néerlandais, finlandais, français, allemand, italien, japonais, norvégien, portugais, chinois simplifié, espagnol, suédois, chinois traditionnel RF-TWIST 41 Commandes Élément Nom 1 2 3 4 5 6 42 Bouton gauche de la souris Bouton latéral Bouton droit de la souris Molette de défilement plate Témoin DEL de la pile Emplacement de rangement du récepteur USB État de la DEL DEL Couleur Description DEL de la souris giratoire Vert DEL du récepteur USB Rouge Vert Rouge La souris est sous tension et le niveau des piles normal Piles faibles (clignotant) Niveau des piles normal Piles faibles (clignotant) RF-TWIST 43 Installation de la souris Installation des piles Pour installer les piles : 1 Appuyer sur le couvercle du compartiment des piles en le faisant glisser pour l’ouvrir. 2 Insérer deux piles de type AAA. Vérifier que les piles sont installées correctement. 3 Remettre le couvercle du compartiment des piles. 44 Connexion du récepteur USB Pour connecter le récepteur USB : 1 Appuyer sur le logement du récepteur USB situé sur le côté droit de la souris pour l’éjecter. La DEL de la souris devient verte. 2 Brancher le récepteur USB sur un port USB disponible de l’ordinateur. L’ordinateur détecte automatiquement le récepteur USB. Remarque : Maintenir appuyée la touche Connect (Connexion) sur le dessous de la souris, dans le cas où elle ne serait pas détectée par l’ordinateur. RF-TWIST 45 Installation du logiciel Personnaliser les boutons de la souris et les paramètres à l’aide de la suite d’applications pour la souris. Pour installer le logiciel : 1 Insérer le CD avec les logiciels dans le disque optique, puis suivre les instructions à l’écran. 2 Redémarrer l’ordinateur. 46 Utilisation de la souris Fonctionnement de la souris Pour utiliser la souris : 1 Faire pivoter l’arrière de la souris dans le sens horaire à 180°. 2 Placer la souris sur une surface plane. La souris est prête à l’utilisation. Personnalisation de la souris Utiliser la suite d’applications de la souris pour personnaliser les boutons et les fonctions. RF-TWIST 47 Pour ouvrir la suite d’applications de la souris : • Double-cliquer sur l’icône Mouse Suite (Suite d’applications pour la souris) dans la barre d’état système. Le menu Rocketfish Mouse (Souris Rocketfish ) s’affiche. - OU - 48 Cliquer avec le bouton droit de la souris sur l’icône Mouse Suite, puis cliquer sur Adjust Mouse Properties (Régler les propriétés de la souris). Le menu Rocketfish Mouse (Souris Rocketfish) s’affiche. - OU Cliquer sur Start (Démarrer), Settings (Paramètres), Control Panel (Panneau de configuration), puis double-cliquer surRocketfish Mouse. Le menu Rocketfish Mouse s’affiche. RF-TWIST 49 Configuration des boutons de la souris La souris a quatre boutons auxquels peuvent être affectées des fonctions spécifiques. Pour personnaliser les boutons de la souris : 1 Double-cliquer sur l’icône Mouse Suite dans la barre d’état système. Le menu Rocketfish Mouse s’affiche. 2 Cliquer sur l’onglet Buttons (Boutons). 3 Cliquer sur la liste déroulante à côté de chaque bouton, puis sélectionner la fonction de la liste à affecter au bouton. - OU Sélectionner chaque bouton de la liste déroulante Button, puis sélectionner la fonction dans la liste déroulanteFunction (Fonctions). Sélectionner la fonction à affecter au bouton de la liste. 4 Cliquer sur Apply (Appliquer) ou sur OK pour quitter la suite d’applications sans effectuer de modifications. 50 Chaque bouton de la souris a une fonction par défaut : Bouton Fonction par défaut Bouton gauche Primary Mouse Button (Bouton principal de la souris) Bouton droit Context Menu (Menu contextuel) Molette de défilement Quick/ Auto Scroll (Défilement automatique plate rapide) Bouton latéral Page Up (Page précédente) Les fonctions qui suivent peuvent être affectées à la souris : Fonction Description Mouse Button (Bouton de la souris) Context Menu (Menu contextuel) Page Down (Page suivante) Page Up (Page précédente) Next Window (Fenêtre suivante) Bouton principal de la souris pour sélectionner et faire glisser. Ouvre le menu contextuel. Fait défiler l’écran vers le bas page par page. Fait défiler l’écran vers le haut page par page. Active la fenêtre suivante. RF-TWIST 51 Fonction Description Close Window (Fermeture de la fenêtre) Maximize Window (Agrandir la fenêtre) Minimize Window (Réduire la fenêtre) Quick/Auto Scroll (Défilement automatique rapide) Copy [Copie] (Ctrl + C) Ferme la fenêtre active. Agrandit la fenêtre active. Réduit la fenêtre active. Fait défiler la page vers le haut ou vers le bas automatiquement quand elle est tenue appuyée et que la souris est déplacée. Copie l’élément ou le texte sélectionné dans le presse-papiers. Cut [Couper] (Ctrl + X) Coupe l’élément ou le texte sélectionné dans le presse-papiers. Undo [Annuler] Annule la dernière action. (Ctrl + Z) Redo [Rétablir] Refaire l’action précédente. (Ctrl + Y) My Computer (Poste Ouvre la fenêtre Poste de travail. de travail) Enter (Entrée) Équivaut à appuyer sur Enter (Entrée). 52 Fonction Description Escape (Échappement) Tab (Tabulation) Shift (Maj) Alt Ctrl Delete (Supprimer) Backspace (Retour arrière) Save (Enregistrer) Start Button (Bouton démarrer) Web Browser (Navigateur Web) Windows Explorer (Explorateur Windows) Control Panel (Panneau de configuration) Printers (Imprimantes) Équivaut à appuyer sur Escape (Échappement). Équivaut à appuyer sur Tab (Tabulation). Équivaut à appuyer sur Shift (Maj). Équivaut à appuyer sur Alt. Équivaut à appuyer sur Ctrl. Équivaut à appuyer sur Delete (Supprimer). Équivaut à appuyer sur Backspace (Retour arrière). Enregistre le document ou fichier en cours. Ouvre le menu Démarrer de Windows. Ouvre le navigateur Web par défaut. Ouvre l’explorateur de Windows. Ouvre le Panneau de configuration. Ouvre le dossier Imprimantes. RF-TWIST 53 Fonction Description HyperGrid (Rappel des dernières fonctions) Double-click (Double-cliquer) Drag Lock (Verrouiller la fonction faire glisser) Hyperlink (Hyperlien) Ouvre le menu HyperGrid. "Utilisation d’HyperGrid" voir page 54. Permet de double-cliquer. Magnifier (Loupe) Active et désactive la possibilité de verrouiller la fonction faire glisser du bouton principal de la souris. Ouvre l’application spécifiée. "Utilisation de la fonction Hyperlink (Hyperlien)" voir page 55. Active la loupe. "Utilisation de la loupe" voir page 57. Pour rétablir les paramètres par défaut : • Cliquer sur Use Default (Utiliser les valeurs par défaut) dans le menu Rocketfish Mouse pout rétablir les paramètres par défaut des boutons de la souris. Utilisation d’HyperGrid HyperGrid ouvre un menu permettant l’accès aux neuf fonctions les plus utilisées récemment. 54 Pour accéder à HyperGrid : 1 Affecter le menu HyperGrid à l’un des boutons de la souris. "Pour personnaliser les boutons de la souris :" voir page 50. 2 Maintenir appuyé le bouton principal de la souris pour ouvrir le menu HyperGrid. Agrandit la fenêtre active Réduit la fenêtre active Change de fenêtre active Ouvre le menu démarrer Défilement horizontal Ferme la fenêtre active Défilement vertical Redimension ne la fenêtre active 3 Déplacer le pointeur vers la fonction souhaitée, puis relâcher le bouton de la souris pour sélectionner. 4 Appuyer de nouveau pour désélectionner la fonction. Utilisation de la fonction Hyperlink (Hyperlien) La fonction Hyperlink ouvre l’application spécifiée. RF-TWIST 55 Pour configurer la fonction hyperlink : 1 Affecter Hyperlink à l’un des boutons. "Pour personnaliser les boutons de la souris :" voir page 50. 2 Cliquer sur Settings (Paramètres). 3 Entrer ou naviguer vers une application. 4 Saisir une description, puis cliquer sur OK. 5 Cliquer sur Apply (Appliquer) dans le menu Rocketfish Mouse. 6 Cliquer sur le bouton de la souris. L’application spécifiée s'ouvre. 56 Utilisation de la loupe La loupe permet d’agrandir n’importe quelle zone de l’affichage de l’ordinateur. Pour configurer la loupe : 1 Double-cliquer sur l’icône Mouse Suite dans la barre d’état système. Le menu Rocketfish Mouse s’affiche. 2 Cliquer sur la case à cocher Magnifier (Loupe) pour sélectionner l’option. 3 Affecter la loupe à l’un des boutons. "Pour personnaliser les boutons de la souris :" voir page 50. 4 Cliquer sur Apply (Appliquer). RF-TWIST 57 Réglage de la vitesse du double-clic Pour régler la vitesse du double-clic : 1 Double-cliquer sur l’icône Mouse Suite dans la barre d’état système. Le menu Rocketfish Mouse s’affiche. 2 Cliquer sur l’onglet Double-Click (Double-cliquer). 3 Cliquer et faire glisser le curseur pour régler la vitesse du double-clic. 58 4 Double-cliquer sur l’icône dans la zone de test pour essayer la vitesse sélectionnée. 5 Cliquer sur Reset to Default Value (Réinitialiser aux valeurs par défaut) pour revenir à la vitesse du double-clic d’origine. 6 Cliquer sur Apply (Appliquer) puis sur OK pour enregistrer le paramètre. RF-TWIST 59 Réglage de l’angle d’orientation de la souris Pour modifier l’angle d’orientation de la souris : 1 Double-cliquer sur l’icône Mouse Suite dans la barre d’état système. Le menu Rocketfish Mouse s’affiche. 2 Cliquer sur l’onglet Orientation. 3 Cliquer sur Set Orientation (Régler l’orientation). 4 Déplacer la souris sur le côté droit de l’image pour régler l’orientation. 60 5 Cliquer sur Reset Orientation (Réinitialiser l’orientation) pour retourner à l’orientation par défaut. 6 Cliquer sur Apply (Appliquer) puis sur OK pour enregistrer le paramètre. Configuration des paramètres de la molette de défilement plate Il est possible de modifier le type de défilement de la molette, la fonction de la molette, sa vitesse et sa direction. Pour modifier les paramètres de la molette de défilement plate : 1 Double-cliquer sur l’icône Mouse Suite dans la barre d’état système. Le menu Rocketfish Mouse s’affiche. RF-TWIST 61 2 Cliquer sur l’onglet Wheel (Molette). Pour régler le défilement : 1 Sélectionner Enable Universal Scrolling (Permettre le défilement universel) ou Use Microsoft Office 97 Scrolling Emulation (Utiliser l’émulation du défilement de Microsoft Office 97). Universal Scrolling - Permet le défilement dans tous les applications, y compris celles qui ne prennent pas en charge la fonctionnalité IntelliMouse. 62 Microsoft Office 97 Scrolling Emulation - Permet le défilement dans les applications anciennes qui sont uniquement compatibles avec Office 97. 2 Cliquer sur Exceptions pour configurer les applications qui ne sont pas disponibles avec l’utilisation de l’option Universal Scrolling. 3 Cliquer sur Apply (Appliquer) puis sur OK pour enregistrer le paramètre. Pour affecter une fonction à la molette : 1 Sélectionner Quick / Auto Scroll Control (Défilement automatique rapide) ou Button Function (Fonction d’un bouton). Quick/Auto Scroll Permet de contrôler la vitesse de défilement à l’aide de la molette. Button Function. Permet d’affecter la fonction d’un bouton de la souris à la molette. 2 Cliquer sur Apply (Appliquer) puis sur OK pour enregistrer le paramètre. RF-TWIST 63 Pour régler la vitesse de défilement : 1 Sélectionner Scroll x lines per notch (Faire défiler x lignes par cran) ou Scroll one screen per notch (Faire défiler un écran par cran). Scroll x lines per notch. Permet de régler le nombre de lignes qui défilent à chaque cran de la molette. Utiliser les flèches vers le haut et vers le bas pour sélectionner le nombre de lignes. Scroll one screen per notch. Permet de faire défiler une page entière par cran de la molette. 2 Cliquer sur Apply (Appliquer) puis sur OK pour enregistrer le paramètre. 64 Configuration des fonctions du pointeur Trois fonctions du pointeur sont disponibles pour ajouter des fonctionnalités supplémentaires à la souris. Pour configurer les fonctions du pointeur : 1 Double-cliquer sur l’icône Mouse Suite dans la barre d’état système. Le menu Rocketfish Mouse s’affiche. 2 Cliquer sur l’onglet Pointer Utility (Fonctions du pointeur). RF-TWIST 65 Pointer Wrap. Le pointeur passe sur le côté opposé de l’écran quand il en atteint le bord. Slow Motion (Ralenti). Appuyer sur la touche Maj pour ralentir la vitesse du pointeur afin de réaliser des tâches qui requièrent une plus grande précision. X Focus. Permet d’activer une fenêtre quand le pointeur est déplacé sur la barre de titre de celle-ci. 3 Sélectionner là où les fonctions à affecter au pointeur. 4 Cliquer sur Apply (Appliquer) puis sur OK pour enregistrer le paramètre. Configuration des paramètres de la Suite de la souris Modifier l’apparence de l’icône de la barre d’état du système ou désinstaller la Suite d’applications de la souris. 66 Pour configurer les paramètres de la Suite de la souris : 1 Double-cliquer sur l’icône Mouse Suite (Suite de la souris) dans la barre d’état du système. Le menu Rocketfish Mouse s’affiche. 2 Cliquer sur l’onglet Mouse Suite. Cliquer sur Show mouse icon in systray pour afficher l’icône de la Suite de la souris dans la barre d’état du système. 4 Cliquer sur Apply (Appliquer) puis sur OK pour enregistrer le paramètre. 3 RF-TWIST 67 Pour désinstaller la Suite d’applications de la souris : 1 Double-cliquer sur l’icône Mouse Suite (Suite de la souris) dans la barre d’état du système. Le menu Rocketfish Mouse s’affiche. 2 Cliquer sur l’onglet Mouse Suite. 3 Cliquer sur Uninstall (Désinstaller). Une boîte de message de confirmation s’affiche. 4 Cliquer sur Yes (Oui) pour désinstaller ou sur No (Non) pour annuler. 68 Problèmes et solutions Se référer au tableau ci-après pour trouver la solution à tout problème affectant la souris : Question Réponse La souris ne répond pas • Vérifier que le récepteur et USB est fermement inséré. Le retirer et l’insérer de nouveau si nécessaire. • Vérifier que les piles sont installées correctement. • Vérifier si les piles ne sont pas mortes. En cas d’incertitude les remplacer par des neuves. "Installation des piles" voir page 44. • Maintenir appuyé le bouton Connect (Connexion) sur le dessous de la souris pour connecter cette dernière avec le récepteur. La Suite d’applications • Il est nécessaire de redémarrer l’ordinateur de la souris ne se après l’installation du logiciel. charge pas. • Réinstaller le logiciel et redémarrer l’ordinateur. L’icône de la barre • Cliquer sur Start (Démarrer), Settings d’état du système est (Paramètres), Control Panel (Panneau de cachée et il n’est pas configuration), puis double-cliquer sur possible d’accéder à la Rocketfish Mouse (Souris Rocketfish). Le Suite d’applications de menu Rocketfish Mouse s’affiche. la souris. RF-TWIST 69 Entretien L’état des piles est affiché dans le menu de la Suite de la souris et dans la barre d’état du système. Témoins d’état dans la Suite de la souris Icône Description Vert Jaune Rouge 70 Niveau des piles normal Niveau des piles faibles Niveau des piles très faibles Témoin d’état dans la barre d’état du système Icône Description Niveau des piles normal Niveau des piles très faibles Fonction avancée d’alerte en cas de piles faibles Une alerte indiquant que les piles sont faibles s’affichent dans la barre d’état du système tant que le niveau est très faible. RF-TWIST 71 Rangement de la souris Pour ranger la souris : 1 Faire pivoter l’arrière de la souris dans le sens anti-horaire à 180°. 2 Retirer le récepteur USB de l’ordinateur et l’insérer et de nouveau dans son logement sur le côté de la souris. La souris s’éteint automatiquement. 72 Avis juridiques FCC article 15 Cet appareil est conforme à l’article 15 du règlement de la FCC. Son utilisation est soumise aux deux conditions suivantes : (1) Cet appareil ne doit pas provoquer d’interférences dangereuses et (2) il doit accepter toute interférence reçue, y compris celles risquant d’engendrer un fonctionnement indésirable. Cet équipement a été mis à l’essai et déclaré conforme aux limites prévues pour un appareil numérique de classe B, définies dans la section 15 de la réglementation FCC. Ces limites ont été établies pour fournir une protection raisonnable contre les interférences indésirables lors d’une installation résidentielle. Cet équipement génère, utilise et diffuse des ondes radio et, s’il n’est pas installé et utilisé conformément aux instructions dont il fait l’objet, il peut provoquer des interférences indésirables avec les communications radio. Cependant, il n'est pas possible de garantir qu’aucune RF-TWIST 73 interférence ne se produira pour une installation particulière. Si cet équipement produit des interférences importantes lors de réceptions radio ou télévisées, qui peuvent être détectées en éteignant puis en rallumant l’appareil, essayer de corriger l’interférence au moyen de l’une ou de plusieurs des mesures suivantes: • Réorienter ou déplacer l’antenne réceptrice. • Augmenter la distance entre l’équipement et le récepteur. • Brancher l’équipement sur la prise secteur d’un circuit différent de celui auquel le récepteur est relié. • Contacter le revendeur ou un technicien qualifié pour toute assistance. Avertissement de la FCC Tous changements ou modifications qui ne seraient pas expressément approuvés par les responsables de l’application des règles FCC pourraient rendre nul le droit de l’utilisateur d’utiliser cet équipement. 74 Déclaration RSS 310 Pour éviter que les interférences radio éventuelles affectent d’autres utilisateurs, le type d’antenne et son gain doivent être choisis afin que la puissance isotrope rayonnée équivalente (p.i.r.e.) ne soit pas supérieure aux limites permises, permettant des communications parfaites. Droits d’auteurs © 2007 Rocketfish. Rocketfish et le logo de Rocketfish sont des marques de commerce de Best Buy Enterprise Services, Inc. Les autres noms de marques et de produits mentionnés sont des marques de commerce ou des marques déposées de leurs propriétaires respectifs. Les spécifications et caractéristiques sont susceptibles d’être modifiées sans préavis. Pour toute réparation ou assistance technique, appeler le (800) 620-2790. RF-TWIST 75 76 Garantie Garantie limitée d’un an Rocketfish Products (“Rocketfish”) garantit au premier acheteur de ce RF-TWIST neuf (“Produit”), qu’il est exempt de vices de fabrication et de main-d’œuvre à l’origine, pour une période d’un (1) an à partir de la date d’achat du Produit (“Période de garantie”). Ce produit doit avoir été acheté chez un revendeur agréé des produits de la marque Rocketfish et emballé avec cette déclaration de garantie. Cette garantie ne couvre pas les Produits remis à neuf. Les conditions de la présente garantie s’appliquent à tout Produit pour lequel Rocketfish est notifié, pendant la Période de garantie, d’un vice couvert par cette garantie qui nécessite une réparation. Quelle est la durée de la couverture ? La Période de garantie dure 1 an (365 jours) à compter de la date d’achat de ce Produit. La date d’achat est imprimée sur le reçu fourni avec le Produit. RF-TWIST 77 Que couvre cette garantie ? Pendant la Période de garantie, si un vice de matériau ou de main-d’œuvre d'origine est détecté sur le Produit par un service de réparation agréé par Rocketfish ou le personnel du magasin, Rocketfish (à sa seule discrétion) : (1) réparera le Produit en utilisant des pièces détachées neuves ou remises à neuf ; ou (2) remplacera le Produit par un produit ou des pièces neuves ou remises à neuf de qualité comparable. Les produits et pièces remplacés au titre de cette garantie deviennent la propriété de Rocketfish et ne sont pas retournés à l’acheteur. Si les Produits ou pièces nécessitent une réparation après l’expiration de la Période de garantie, l’acheteur devra payer tous les frais de main-d’œuvre et les pièces. Cette garantie reste en vigueur tant que l’acheteur reste propriétaire du Produit Rocketfish pendant la Période de garantie. La garantie prend fin si le Produit est revendu ou transféré d’une quelconque façon que ce soit à tout autre propriétaire. 78 Comment obtenir une réparation sous garantie ? Si le Produit a été acheté chez un détaillant, le rapporter accompagné du reçu original chez ce détaillant. S’assurer de remettre le Produit dans son emballage d’origine ou dans un emballage qui procure la même qualité de protection que celui d’origine. Si le Produit a été acheté en ligne, l’expédier accompagné du reçu original à l’adresse indiquée sur le site Web. S’assurer de remettre le Produit dans son emballage d’origine ou dans un emballage qui procure la même qualité de protection que celui d’origine. Où cette garantie s’applique-t-elle ? Cette garantie ne s’applique qu’à l’acheteur original du Produit aux États-Unis et au Canada. Ce qui n’est pas couvert par cette garantie limitée La présente garantie ne couvre pas : • la formation du client ; • l'installation ; • les réglages de configuration ; • les dommages esthétiques ; • les dommages résultants de catastrophes naturelles telles que la foudre ; • les accidents ; RF-TWIST 79 • • • • • une utilisation inadaptée ; une manipulation abusive ; la négligence ; une utilisation commerciale ; la modification de tout ou partie du Produit, y compris l’antenne. La présente garantie ne couvre pas non plus : • les dommages ayant pour origine une utilisation ou une maintenance défectueuse ; • la connexion à une source électrique dont la tension est inadéquate ; • toute réparation effectuée par quiconque autre qu’un service de réparation agréé par Rocketfish pour la réparation du Produit ; • les Produits vendus en l’état ou hors service ; • les consommables tels que les fusibles ou les piles ; • les produits dont le numéro de série usine a été altéré ou enlevé du Produit. 80 LA RÉPARATION OU LE REMPLACEMENT, TELS QU’OFFERTS PAR LA PRÉSENTE GARANTIE, CONSTITUENT LE SEUL RECOURS DE L’ACHETEUR. ROCKETFISH NE SAURAIT ÊTRE TENU POUR RESPONSABLE DE DOMMAGES ACCESSOIRES OU CONSÉCUTIFS, RÉSULTANT DE L’INEXÉCUTION D'UNE GARANTIE EXPRESSE OU IMPLICITE SUR CE PRODUIT, Y COMPRIS, SANS S’Y LIMITER, LA PERTE DE DONNÉES, L’IMPOSSIBILITÉ D’UTILISER LE PRODUIT, L’INTERRUPTION D’ACTIVITÉ OU LA PERTE DE PROFITS. ROCKETFISH PRODUCTS N’OCTROIE AUCUNE AUTRE GARANTIE EXPRESSE RELATIVE À CE PRODUIT ; TOUTES LES GARANTIES EXPRESSES OU IMPLICITES POUR CE PRODUIT, Y COMPRIS MAIS SANS LIMITATION, TOUTE GARANTIE DE QUALITÉ MARCHANDE, D'ADÉQUATION À UN BUT PARTICULIER, SONT LIMITÉES À LA PÉRIODE DE GARANTIE APPLICABLE TELLE QUE DÉCRITE CI-DESSUS ET AUCUNE GARANTIE EXPRESSE OU IMPLICITE, NE S’APPLIQUERONT APRÈS LA PÉRIODE DE RF-TWIST 81 GARANTIE. CERTAINS ÉTATS ET PROVINCES NE RECONNAISSENT PAS LES LIMITATIONS DE LA DURÉE DE VALIDITÉ DES GARANTIES IMPLICITES. PAR CONSÉQUENT, LES LIMITATIONS SUSMENTIONNÉES PEUVENT NE PAS S'APPLIQUER À L’ACHETEUR ORIGINAL. LA PRÉSENTE GARANTIE DONNE À L'ACHETEUR DES GARANTIES JURIDIQUES SPÉCIFIQUES ; IL PEUT AUSSI BÉNÉFICIER D'AUTRES GARANTIES QUI VARIENT D'UN ÉTAT OU D'UNE PROVINCE À L'AUTRE. Pour contacter Rocketfish : Pour le service à la clientèle, appeler le 1-800-620-2790 www.rocketfishproducts.com ROCKETFISHMC est une marque de commerce de Best Buy Enterprise Services, Inc. Distribué par Best Buy Purchasing, LLC. Rocketfish, 7601 Penn Avenue South, Richfield, Minnesota, U.S.A. 82 Ratón láser giratorio inalámbrico Rocketfish RF-TWIST Contenido Introduction........................................................ 40 Características .................................................... 85 Preparación del ratón...................................... 88 Uso del ratón ...................................................... 91 Localización y corrección de fallas ...........112 Mantenimiento................................................114 Avisos legales ...................................................117 Garantía..............................................................121 RF-TWIST 83 Introducción Felicitaciones por su compra de un ratón láser giratorio inalámbrico de Rocketfish. El diseño revolucionario del ratón giratorio y sus botones programables por el usuario le permiten navegar fácilmente sus programas favoritos. 84 Características • Ratón láser inalámbrico con tecnología Precision Laser Stream™ (Flujo láser de precisión). • Cuatro botones programables • Receptor USB delgado (almacenado en el chasis del ratón) • Diseño “giratorio” único • Panel plano de desplazamiento • Compatible con Windows 2000 y Windows XP • Software Mouse Suite para configurar y administrar los ajustes del ratón • Soporta 14 idiomas: Danés, holandés, inglés, finlandés, francés, alemán, italiano, japonés, noruego, portugués, chino simplificado, español, sueco, chino tradicional RF-TWIST 85 Controles Elemento Nombre 1 2 3 4 5 6 86 Botón izquierdo del ratón Botón lateral Botón derecho del ratón Panel plano de desplazamiento Indicador LED de batería Panel de almacenamiento del receptor USB Indicador LED de estado Indicador LED Color Descripción Indicador LED giratorio El ratón está activado, el nivel de la batería es normal Batería baja (parpadeando) Nivel de batería normal Batería baja (parpadeando) Indicador LED del receptor USB Verde Rojo Verde Rojo RF-TWIST 87 Preparación del ratón Instalación de las pilas Para instalar las pilas: 1 Presione y deslice la puerta de la batería para abrirla. 2 Inserte dos pilas AAA. Asegúrese de que las baterías están insertadas correctamente. 3 Deslice la puerta de la batería para cerrarla. 88 Conexión del receptor USB Para conectar el receptor USB: 1 Presione panel de almacenamiento del receptor USB en el lado derecho del ratón para expulsar el receptor USB. El indicador LED en el ratón se iluminará color verde. 2 Inserte el receptor USB en un puerto USB disponible en su computadora. La computadora detectará automáticamente el receptor USB. Nota: Presione y sostenga el botón Connect (Conectar) en la parte inferior del ratón si la computadora no detecta el ratón. RF-TWIST 89 Instalación del software Personalice los botones del ratón y los ajustes con el software Mouse Suite. Para instalar el software: 1 Inserte el CD de software en la unidad óptica y siga todas las instrucciones de pantalla. 2 Reinicie la computadora. 90 Uso del ratón Operación del ratón Para usar su ratón: 1 Gire la parte posterior del ratón 180 grados en el sentido de las agujas del reloj. 2 Coloque el ratón sobre una superficie plana. El ratón se encuentra listo para ser usado. RF-TWIST 91 Personalización del ratón Utilice el software Mouse Suite para personalizar los botones del ratón y sus funciones. Para abrir Mouse Suite: • Haga doble clic en el icono Mouse Suite en la bandeja del sistema. Se abre el menú Rocketfish Mouse. -O- 92 Haga clic con el botón secundario en el icono Mouse Suite y luego haga clic en Adjust Mouse Properties (Ajustar propiedades del ratón). Se abre el menú Rocketfish Mouse. -OHaga clic en Start (Inicio), Settings (Configuración), Control Panel (Panel de control) y luego haga doble clic en Rocketfish Mouse (Ratón Rocketfish). Se abre el menú Rocketfish Mouse. Configuración de los botones del ratón El ratón tiene cuatro botones, a los que se pueden asignar funciones específicas. Para personalizar los botones del ratón: 1 Haga doble clic en el icono Mouse Suite en la bandeja del sistema. Se abre el menú Rocketfish Mouse. 2 Haga clic en la ficha Buttons (Botones). RF-TWIST 93 3 Haga clic en la lista desplegable junto a cada botón y seleccione la función que desea asignar al botón de la lista. -OSeleccione cada botón de la lista desplegable Button (Botón) y seleccione la función de la lista desplegable Function (Función). Seleccione la función que desea asignar al botón de la lista. 4 Haga clic en Apply (Aplicar) o haga clic en OK para salir de Mouse Suite sin hacer ningún cambio. Cada botón de ratón tiene un ajuste predeterminado: Botón Ajuste predefinido Botón izquierdo Primary Mouse Button (Botón primario del ratón) Context Menu (Menú de contexto) Quick/ Auto Scroll (Rápido / Desplazamiento automático) Page Up (Página arriba) Botón derecho Panel plano de desplazamiento Botón lateral 94 Las siguientes funciones se pueden asignar a los botones del ratón: Función Descripción Mouse Button (Botón del ratón) Context Menu (Menú de contexto) Page Down (Página abajo) Page Up (Página arriba) Next Window (Siguiente ventana) Close Window (Cerrar ventana) Maximize Window (Maximizar ventana) Minimize Window (Minimizar ventana) Quick/Auto Scroll (Rápido / Desplazamiento automático) Botón primario del ratón para seleccionar y arrastrar. Abre el menú de contexto. Desplaza la pantalla hacia abajo una página a la vez. Desplaza la pantalla hacia arriba una página a la vez. Hace activa la siguiente ventana. Cierra la ventana activa. Maximiza la ventana activa. Minimiza la ventana activa. Desplaza automáticamente la página hacia arriba y hacia abajo cuando se sostiene el botón y se mueve el ratón. RF-TWIST 95 Función Descripción Copy [Copiar] (Ctrl+C) Copia el elemento o texto seleccionado al portapapeles. Cut [Cortar] (Ctrl+X) Corta el elemento o texto seleccionado al portapapeles. Undo [Deshacer] Deshace la acción anterior. (Ctrl+Z) Redo [Rehacer] Rehace la acción anterior. (Ctrl+Y) My Computer (Mi PC) Abre la pantalla de Mi PC. Enter (Entrar) Lo mismo que presionar la tecla Enter. Escape (Esc) Lo mismo que presionar la tecla Escape. Tab (Tabulador) Lo mismo que presionar la tecla Tab. Shift (Mayúsculas) Lo mismo que presionar la tecla Shift. Alt Lo mismo que presionar la tecla Alt. Ctrl Lo mismo que presionar la tecla Ctrl. Delete (Eliminar) Lo mismo que presionar la tecla Delete. Backspace (Retroceso) Lo mismo que presionar la tecla Backspace. Save (Guardar) Guarda el documento o archivo actual. Start Button (Botón Abre el menú de Inicio de Windows. de Inicio) 96 Función Descripción Web Browser (Navegador de Web) Windows Explorer (Explorador de Windows) Control Panel (Panel de Control) Printers (Impresoras) HyperGrid Abre su navegador de Web predefinido. Abre el Explorador de Windows. Abre el panel de control. Abre la carpeta de impresoras. Abre el menú HyperGrid. "Uso de HyperGrid" en la página 98. Realiza un doble clic. Double-click (Doble clic) Drag Lock (Bloqueo de Activa y desactiva la función de bloqueo de arrastre) arrastre del botón principal del ratón. Hyperlink Abre un programa específico. "Uso de Hyperlink" en la página 99. Magnifier (Ampliador) Activa el ampliador. "Uso del ampliador" en la página 100. RF-TWIST 97 Para restaurar los ajustes predefinidos: • Haga clic en Use Default (Usar el predefinido) en el menú Rocketfish Mouse (Ratón Rocketfish) para restaurar los ajustes predefinidos de los botones del ratón. Uso de HyperGrid HyperGrid abre un menú que le da fácil acceso a nueve de las funciones más comúnmente realizadas. Para acceder a HyperGrid: 1 Asigne el menú HyperGrid a uno de los botones del ratón. "Para personalizar los botones del ratón:" en la página 93. 2 Haga clic y sostenga el botón del ratón para abrir el menú HyperGrid. Maximizar la ventana activa Minimizar la Cerrar la ventana activa ventana activa Intercambiar la Desplazamiento ventana activa vertical Abrir el menú Cambiar el tamaño de Inicio de la ventana activa Desplazamiento horizontal 98 3 Mueva el puntero a la función que necesita usar y suelte el botón del ratón para seleccionar. 4 Presione el botón del ratón de nuevo para salir de la función seleccionada. Uso de Hyperlink Hyperlink abre un programa especificado. Para configurar Hyperlink: 1 Asigne Hyperlink a uno de os botones. "Para personalizar los botones del ratón:" en la página 93. 2 Haga clic en Settings (Configuración). 3 Ingrese o examine un programa. 4 Ingrese una descripción y haga clic en OK (Aceptar). 5 Haga clic en Apply (Aplicar) en el menú Rocketfish Mouse (Ratón Rocketfish). 6 Haga clic con el botón del ratón. Se abrirá el programa especificado. RF-TWIST 99 Uso del ampliador El ampliador le permite aumentar un área de la pantalla de la computadora. Para configurar el ampliador: 1 Haga doble clic en el icono Mouse Suite en la bandeja del sistema. Se abre el menú Rocketfish Mouse (Ratón Rocketfish) 2 Haga clic en la casilla de verificación Magnifier (Ampliador) para seleccionar la opción. 3 Asigne el ampliador a uno de los botones. "Para personalizar los botones del ratón:" en la página 93. 4 Haga clic en Apply (Aplicar). 100 Ajuste de la velocidad de doble clic Para ajustar la velocidad de doble clic: 1 Haga doble clic en el icono Mouse Suite en la bandeja del sistema. Se abre el menú Rocketfish Mouse (Ratón Rocketfish) 2 Haga clic en la ficha Double-Click (Doble clic). RF-TWIST 101 3 Haga clic y arrastre el deslizador para ajustar la velocidad de doble clic. 4 Haga doble clic en el icono en el área de verificación para probar la velocidad seleccionada. 5 Haga clic en Reset to Default Value (Restaurar valor predefinido) para retornar la velocidad de doble clic al ajuste original. 6 Haga clic en Apply (Aplicar) y luego en OK (Aceptar) para guardar el ajuste. Ajuste de la orientación del ratón Para cambiar la orientación del ratón: 1 Haga doble clic en el icono Mouse Suite en la bandeja del sistema. Se abre el menú Rocketfish Mouse (Ratón Rocketfish) 102 2 Haga clic en la ficha Orientation (Orientación). 3 Haga clic en Set Orientation (Establecer orientación). 4 Mueva el ratón al lado derecho de la imagen para establecer la orientación. 5 Haga clic en Reset Orientation (Restaurar orientación) para retornar la orientación al ajuste predefinido. 6 Haga clic en Apply (Aplicar) y luego en OK (Aceptar) para guardar el ajuste. RF-TWIST 103 Configuración de los ajustes del panel plano de desplazamiento Puede cambiar el tipo de rueda de desplazamiento, la función del botón de rueda, la velocidad y la dirección. Para cambiar los ajustes del panel plano de desplazamiento: 1 Haga doble clic en el icono Mouse Suite en la bandeja del sistema. Se abre el menú Rocketfish Mouse (Ratón Rocketfish) 2 Haga clic en la ficha Wheel (Rueda). 104 Para configurar el desplazamiento: 1 Seleccione Enable Universal Scrolling (Activar desplazamiento universal) o Use Microsoft Office 97 Scrolling Emulation (Utilizar la simulación de desplazamiento de Microsoft Office 97). Universal Scrolling - Le permite desplazarse en todas las aplicaciones, no solamente las que soportan la funcionalidad IntelliMouse. Microsoft Office 97 Scrolling Emulation - Permite el desplazamiento en aplicaciones antiguas que sólo son compatibles con Office 97. 2 Haga clic en Exceptions (Excepciones) para configurar las aplicaciones que no están disponibles al usar la opción Universal Scrolling (Desplazamiento universal). 3 Haga clic en Apply (Aplicar) y luego en OK (Aceptar) para guardar el ajuste. RF-TWIST 105 Para asignar una función al botón del ratón: 1 Seleccione Quick / Auto Scroll Control (Rápido / Control de desplazamiento automático) o Button Function (Función de botón). Quick / Auto Scroll Control. Permite que el botón de rueda controle la velocidad de desplazamiento cuando se presione. Button Function. Asigna una función de botón del ratón a el botón de rueda. 2 Haga clic en Apply (Aplicar) y luego en OK (Aceptar) para guardar el ajuste. 106 Para establecer la velocidad de desplazamiento: 1 Seleccione Scroll x lines per notch (Desplazar x líneas por muesca) o Scroll one screen per notch (Desplazar una pantalla por muesca). Scroll x lines per notch. Configura el número de líneas desplazadas por cada muesca de la rueda que se mueve. Use las flechas de arriba y abajo para seleccionar el número de líneas. Scroll one screen per notch. Desplaza una página entera por cada muesca de la rueda que se mueve. 2 Haga clic en Apply (Aplicar) y luego en OK (Aceptar) para guardar el ajuste. RF-TWIST 107 Configuración de las utilidades de puntero Existen tres utilidades de puntero disponibles para agregar más funcionalidad al ratón. Para configurar las utilidades de puntero: 1 Haga doble clic en el icono Mouse Suite en la bandeja del sistema. Se abre el menú Rocketfish Mouse (Ratón Rocketfish) 2 Haga clic en la ficha Pointer Utiliy (Utilidad del puntero). 108 Pointer Wrap (Envoltura de puntero). El puntero aparece en el lado opuesto de la pantalla cuando llega a la orilla de la pantalla. Slow Motion (Cámara Lenta). Presione la tecla Shift (Mayúsculas) para disminuir la velocidad del puntero para realizar táreas que requieran mayor exactitud. X Focus (Foco X). Activa las ventanas cuando el puntero se mueve sobre la barra de título de la ventana. 3 Seleccione la utilidad o utilidades que quiere aplicar al puntero. 4 Haga clic en Apply (Aplicar) y luego en OK (Aceptar) para guardar el ajuste. Configuración de los ajustes de Mouse Suite Ajusta la apariencia del icono de la bandeja del sistema o desinstala el software Mouse Suite. RF-TWIST 109 Para configurar los ajustes de Mouse Suite: 1 Haga doble clic en el icono Mouse Suite en la bandeja del sistema. Se abre el menú Rocketfish Mouse (Ratón Rocketfish) 2 Haga clic en la ficha Mouse Suite. 3 Haga clic en Show mouse icon in systray (Mostrar el icono del ratón en la bandeja del sistema. 4 Haga clic en Apply (Aplicar) y luego en OK (Aceptar) para guardar el ajuste. 110 Para desinstalar el software Mouse Suite: 1 Haga doble clic en el icono Mouse Suite en la bandeja del sistema. Se abre el menú Rocketfish Mouse (Ratón Rocketfish) 2 Haga clic en la ficha Mouse Suite. 3 Haga clic en Uninstall (Desinstalar). Se abrirá un cuadro con un mensaje de confirmación. 4 Haga clic en Yes (Sí) para desinstalar o haga clic en No para cancelar. RF-TWIST 111 Localización y corrección de fallas Refiérase a la siguiente tabla para obtener soluciones a cualquier problema que pueda encontrar con su ratón: Pregunta El ratón no responde 112 Respuesta • Verifique que el receptor USB esté insertado firmemente. Remueva y reinsértelo si es necesario. • Asegúrese de que las pilas están insertadas correctamente. • Asegúrese de que las pilas todavía tienen carga. Si no está seguro, reemplácelas con unas nuevas. "Instalación de las pilas" en la página 88. • Mantenga presionado el botón Connect (Conectar) en la parte inferior del ratón para establecer una conexión entre el receptor y el ratón. Pregunta Respuesta El software Mouse Suite no carga. • Asegúrese de que reinició la computadora después de instalar el software. • Reinstale el software y reinicie la computadora. Escondí el icono de la • Haga clic en Start (Inicio), Settings bandeja del sistema y (Configuración), Control Panel (Panel de ya no puedo acceder el control) y luego haga doble clic en software Mouse Suite. Rocketfish Mouse (Ratón Rocketfish). Se abre el menú Rocketfish Mouse (Ratón Rocketfish). RF-TWIST 113 Mantenimiento El estado de la batería se muestra en el menú de Mouse Suite y en la bandeja del sistema. Indicador de estado de batería de Mouse Suite Icono Descripción Verde Amarillo Rojo 114 Nivel de batería normal Nivel de batería bajo Nivel de batería muy bajo Indicador de estado de batería de la bandeja del sistema Icono Descripción Nivel de batería normal Nivel de batería muy bajo Función inteligente de alarma de carga Una advertencia de batería baja aparece en la bandeja del sistema cuando el nivel de la batería del ratón se encuentra muy bajo. RF-TWIST 115 Almacenamiento del ratón Para almacenar el ratón: 1 Gire la parte posterior del ratón 180 grados en el sentido contrario de las agujas del reloj. 2 Remueva el receptor USB de la computadora y reinsértelo en el panel de almacenamiento del ratón. El ratón se apagará automáticamente. 116 Avisos legales FCC Parte 15 Este dispositivo satisface la parte 15 del reglamento FCC. La operación de este producto está sujeta a las dos condiciones siguientes: (1) Este dispositivo no puede causar interferencia dañina, y (2) este dispositivo debe aceptar cualquier interferencia recibida incluyendo interferencias que puedan causar una operación no deseada. Este equipo ha sido sometido a prueba y se ha determinado que satisface los límites establecidos para ser clasificado como dispositivo digital de la Clase B de acuerdo con la Parte 15 del reglamento FCC. Estos límites se han establecido para proporcionar una protección razonable contra interferencias perjudiciales en una instalación residencial. Este equipo genera, usa y puede emitir energía de radiofrecuencia. Sí no se instala y usa de acuerdo con las instrucciones, este aparato puede causar interferencias perjudiciales a RF-TWIST 117 las comunicaciones de radio. Sin embargo, no se garantiza que no ocurrirá interferencia en una instalación particular. Si el equipo causa interferencias perjudiciales en la recepción de la señal de radio o televisión, lo cual puede comprobarse encendiéndolo y apagándolo alternativamente, se recomienda al usuario corregir la interferencia mediante uno de los siguientes procedimientos: • Cambie la orientación o la ubicación de la antena receptora. • Aumente la distancia entre el equipo y el receptor. • Conecte el equipo a un tomacorriente de un circuito distinto de aquel al que está conectado el receptor. • Solicite consejo al distribuidor o a un técnico calificado para obtener ayuda. Advertencia de la FCC Cualquier cambio o modificación que no esté aprobado expresamente por la parte responsable por el cumplimiento con el reglamento de FCC puede anular la autoridad del usuario para operar el equipo. 118 Declaración RSS 310 Para reducir el potencial de interferencia de radio a otros usuarios, el tipo de antena y su ganancia deben ser elegidos de tal forma que la potencia radiada equivalente (EIRP) no sea más que la permitida para una comunicación exitosa. Derechos de reproducción © 2007 Rocketfish. Rocketfish y el logotipo de Rocketfish son marcas comerciales de Best Buy Enterprise Services, Inc. Otras marcas y nombres de productos son marcas comerciales o marcas registradas de sus respectivos dueños. Las especificaciones y características están sujetas a cambio sin aviso previo u obligación. Para reparación y soporte llamar al (800) 620-2790. RF-TWIST 119 120 Garantía Garantía Limitada de 1 Año Rocketfish Products (“Rocketfish”) le garantiza a usted, el comprador original de este nueve RF-TWIST (“Producto”), que éste se encontrará libre de defectos de material o de mano de obra en su fabricación original por un periodo de un (1) año a partir de la fecha de compra del Producto (“Período de Garantía”). Este Producto debe ser comprado en un distribuidor autorizado de productos de la marca Rocketfish y empacado con esta declaración de garantía. Esta garantía no cubre Productos reacondicionados. Si notifica a Rocketfish durante el Período de Garantía sobre un defecto cubierto por esta garantía que requiere reparación, los términos de esta garantía se aplican. ¿Cuánto dura la garantía? El Período de Garantía dura por un año (365 días) a partir de la fecha en que compró el Producto. La fecha de compra se encuentra impresa en el recibo que recibió con el producto. RF-TWIST 121 ¿Qué es lo que cubre esta garantía? Durante el Período de Garantía, si un centro de reparación autorizado de Rocketfish concluye que la fabricación original del material o la mano de obra del Producto se encuentran defectuosos Rocketfish (cómo su opción exclusiva): (1) reparará el Producto con repuestos nuevos o reacondicionados; o (2) reemplazará el Producto sin cargo con uno nuevo o con uno reacondicionado con repuestos equivalentes. Los Productos y repuestos reemplazados bajo esta garantía se volverán propiedad de Rocketfish y no se le regresarán a usted. Si se requiere la reparación de Productos y partes después de que se vence el Período de Garantía, usted deberá pagar todos los costos de mano de obra y de repuestos. Esta estará vigente con tal que usted sea el dueño de su Producto Rocketfish durante el periodo de garantía. El alcance de la garantía se termina si usted vende o transfiere el Producto. 122 ¿Cómo se obtiene la reparación de garantía? Si ha comprado el Producto en una tienda de ventas, lleve su recibo original y el Producto a la tienda en donde lo compró. Asegúrese de que vuelva a colocar el Producto en su empaque original o en un empaque que provea la misma protección que el original. Si compró el Producto en un sitio Web, envíe por correo su recibo original y el Producto a la dirección postal listada en el sitio Web. Asegúrese de colocar el Producto en su empaque original o en un empaque que provea la misma protección que el original. ¿En dónde es válida la garantía? Esta garantía sólo es válida al comprador original del Producto en los Estados Unidos y en Canadá. ¿Qué es lo que no cubre la garantía? Esta garantía no cubre: • Formación del cliente • Instalación • Ajuste de configuración • Daños cosméticos • Daños debido a actos de la naturaleza, tal cómo rayos • Accidentes • Mal uso RF-TWIST 123 • • • • Abuso Negligencia Uso comercial Modificación de alguna parte del Producto, incluyendo la antena Esta garantía tampoco cubre: • Daño debido al uso o mantenimiento incorrecto • La conexión a una fuente de voltaje incorrecta • El intento de reparación por alguien que no sea una compañía autorizada por Rocketfish para reparar el Producto • Productos vendidos tal cual (en el estado en que se encuentran) o con todas sus fallas • Productos consumibles, tal cómo fusibles o baterías • Productos en los cuales el número de serie asignado en la fábrica ha sido alterado o removido. 124 LA REPARACIÓN O REEMPLAZO SEGÚN LO PROVISTO BAJO ESTA GARANTÍA ES SU ÚNICO RECURSO. ROCKETFISH NO SERÁ RESPONSABLE POR DAÑOS INCIDENTALES O CONSECUENTES DEBIDO AL INCUMPLIMIENTO DE CUALQUIER GARANTÍA EXPRESA O IMPLÍCITA RELACIONADA CON ESTE PRODUCTO, INCLUYENDO, PERO SIN LIMITARSE A ELLO, PÉRDIDA DE DATOS, IMPOSIBILIDAD DE USO DE SU PRODUCTO, PÉRDIDA DE NEGOCIO O LUCRO CESANTE. ROCKETFISH NO CONCEDE NINGUNA OTRA GARANTÍA EXPRESA CON RESPECTO AL PRODUCTO; TODAS LAS GARANTÍAS EXPRESAS E IMPLÍCITAS DE ESTE PRODUCTO, INCLUYENDO PERO SIN LIMITARSE A, CUALQUIER GARANTÍA IMPLÍCITA DE O CONDICIONES DE COMERCIALIZACIÓN O IDONEIDAD PARA UN USO PARTICULAR, ESTÁN LIMITADAS EN DURACIÓN AL PERÍODO DE GARANTÍA DECLARADO ANTERIORMENTE Y NINGUNA GARANTÍA YA SEA RF-TWIST 125 EXPRESA O IMPLÍCITA SE APLICARÁ DESPUÉS DEL PERÍODO DE GARANTÍA. ALGUNOS ESTADOS, PROVINCIAS Y JURISDICCIONES NO PERMITEN RESTRICCIONES EN CUANTO A LA DURACIÓN DE UNA GARANTÍA IMPLÍCITA, ASÍ QUE LA RESTRICCIÓN ANTERIOR PUEDE NO APLICARSE EN SU CASO. ESTA GARANTÍA LE DA DERECHOS LEGALES ESPECÍFICOS, Y USTED PUEDE POSEER OTROS DERECHOS QUE VARÍAN DE ESTADO A ESTADO, O PROVINCIA A PROVINCIA. Comuníquese con Rocketfish: Para servicio al cliente favor llamar al 1-800-620-2790 www.rocketfishproducts.com ROCKETFISH™ es una marca comercial de Best Buy Enterprise Services, Inc. Distribuido por Best Buy Purchasing, LLC. Rocketfish, 7601 Penn Avenue South, Richfield, Minnesota, U.S.A. 126