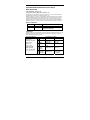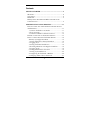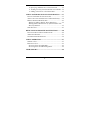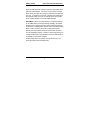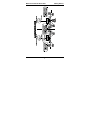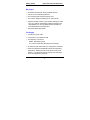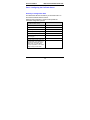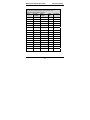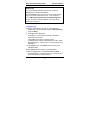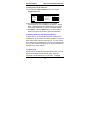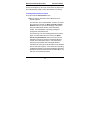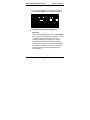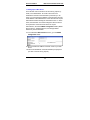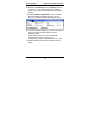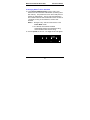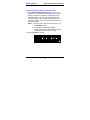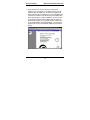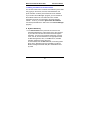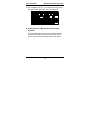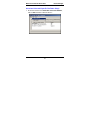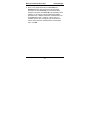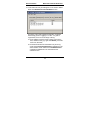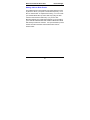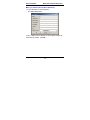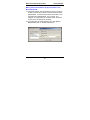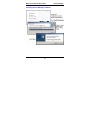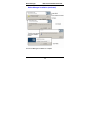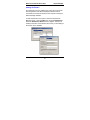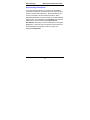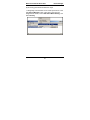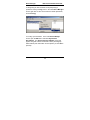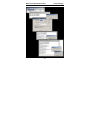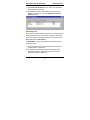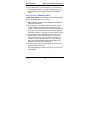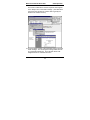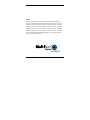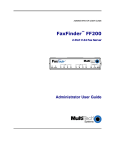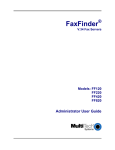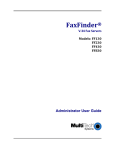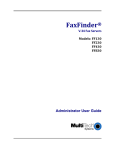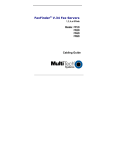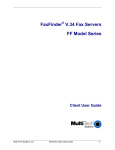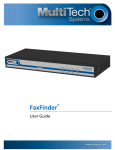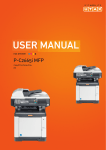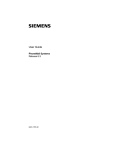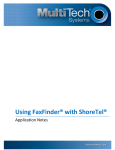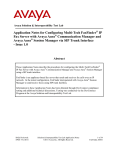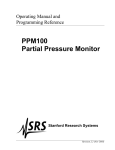Download Multitech FF200 User guide
Transcript
FF200 2-Port V.34 Fax Server Quick Start Guide FaxFinder Model FF200 2-Port V.34 Fax Server Quick Start Guide P/N 82099261L, Revision B Copyright © 2006 by Multi-Tech Systems, Inc. All rights reserved. This publication may not be reproduced, in whole or in part, without prior expressed written permission from Multi-Tech Systems, Inc. Multi-Tech Systems, Inc. makes no representation or warranties with respect to the contents hereof and specifically disclaims any implied warranties of merchantability or fitness for any particular purpose. Furthermore, Multi-Tech Systems, Inc. reserves the right to revise this publication and to make changes from time to time in the content hereof without obligation of Multi-Tech Systems, Inc., to notify any person or organization of such revisions or changes. Record of Revisions Revision A B Date 06/15/05 04/28/06 Description Initial Release, Rev A. Revise descriptions of Device Mgr SW and of client SW. Trademarks FaxFinder, Multi-Tech, and the Multi-Tech logo are trademarks of Multi-Tech Systems, Inc. All other brand and product names mentioned in this publication are trademarks or registered trademarks of their respective companies. GENERAL CONTACT Multi-Tech Systems, Inc. 2205 Woodale Drive Mounds View, Minnesota 55112, USA (763) 785-3500 (800) 328-9717 Fax: 763-785-9874 www.multitech.com TECHNICAL SUPPORT Country France India Europe, Asia, Africa U.S., Canada, All Others 2 By E-mail support@ multitech.fr support@ multitechindia. com support@ multitech.co.uk By Phone (33) 1-64 61 09 81 (91) 1242340780 support@ multitech.com (800) 9722439; (763) 717-5863 (44) 118 959 7774 Contents GETTING STARTED............................................................. 5 WE SUPPLY ............................................................................ 8 YOU SUPPLY ........................................................................... 8 LED PANEL ............................................................................ 9 PREREQUISITE: DETERMINING PBX COMPATIBILITY & CONFIGURATION..................................................................... 9 SERVER INSTALLATION PROCESS .............................. 11 PART A: CONNECTING THE FAXFINDER TO POWER OUTLET AND ETHERNET ..................................................................... 11 1. Connect FaxFinder to AC Outlet................................. 11 2.Verify powering. ........................................................... 11 3. Connect FaxFinder to Ethernet Network..................... 12 PART B: CONNECTING TO TELEPHONY SERVICE .................. 13 PART C: CONFIGURING THE FAXFINDER SERVER ................. 14 Summary of Configuration Data ..................................... 14 1. Setting Admin PC to Startup IP Address ..................... 16 2. Logging In (I)............................................................... 17 3. Setting FaxFinder IP Addresses .................................. 18 4. Resetting Admin PC to Its Regular IP Address ........... 18 5. Logging In (II) ............................................................. 18 6. Setting Administrative Functions................................. 19 7. Setting Up the Mail Server .......................................... 24 8. Configuring the FaxFinder’s Modems ........................ 26 9. Changing Admin’s Server Password ........................... 31 3 10. Specifying Administrator’s Client Password ............. 32 11. Sending Test Fax from Fax Machine to FaxFinder... 33 12. Adding Client/Users to the Phone Book .................... 35 CLIENT SOFTWARE INSTALLATION PROCESS ....... 37 INSTALL FAXFINDER CLIENT SOFTWARE ............................. 37 ASSOCIATE CLIENT WITH SPECIFIC FAXFINDER UNIT(S) ...... 39 MAKING ADDRESS BOOK ENTRIES ....................................... 43 Making an Address Book by Direct Data Entry .............. 44 Making Address Book Entries by Synchronization with Microsoft Outlook............................................................ 45 SEND TEST FAX .................................................................... 47 DEVICE MANAGER SOFTWARE FUNCTIONS ........... 48 INSTALLING DEVICE MANAGER SOFTWARE ......................... 49 ADDING FAXFINDERS ........................................................... 51 SYNCHRONIZING PHONEBOOKS ............................................ 52 CLIENT OPERATION......................................................... 57 SENDING A FAX .................................................................... 57 RECEIVING A FAX ................................................................. 63 Receiving Faxes in POTS Mode ...................................... 63 Receiving Faxes in PBX Routing Mode ........................... 64 TECH SUPPORT .................................................................. 66 4 Multi-Tech FaxFinder Quick Start Getting Started Getting Started This guide shows you how to set up your Multi-Tech Model FF200 FaxFinder 2-port fax modem system. The FaxFinder is a fax server for networked environments. With it, you can receive faxes as emails and send faxes from any application that can print. The FaxFinder operates in two modes: PBX Routing Mode and 1 POTS Mode . PBX Routing Mode. When connected to station ports (2) on a 2 PBX , the FF200 functions as a network fax server with full twoway fax service. Multiple PBX extension numbers are dedicated to incoming fax traffic which is routed to the FF200. (Two station ports are needed. Faxes transmitted to any of the PBX’s faxdedicated extension numbers all go to the station ports serving the FF200.) The FF200 converts the incoming faxes into graphic files that are sent as email attachments to fax recipients on the ethernet network. 1. The mode is set in the Modem Configuration screen of the FaxFinder Server software. 2. For FF200 compatibility in PBX Routing Mode, the PBX must support ‘convergent routing,’ that is, the routing of multiple extension numbers to a single station port. PBXs lacking this functionality can still be used with the FaxFinder in POTS Mode. 5 Getting Started Multi-Tech FaxFinder Quick Start Each fax-dedicated PBX extension number is associated with a particular email address. Fax clients on the network can send faxes directly from their PCs using any application program that can print. In response to the ‘Print’ command, the FF200 turns the ‘print file’ image into a fax. It transmits the fax to the public phone system (PSTN) or to another PBX extension. POTS Mode. When connected directly to a regular POTS line (or to a PBX without convergent routing capability), the FF200 functions as an outgoing fax server with incoming fax service to an attendant. Outgoing faxes work the same as in PBX Routing Mode. That is, to send a fax into the public phone system (PSTN), the client software executes a print-to-file command from an application program. However, all incoming faxes go to a single email recipient, the attendant, who then sends them on, as needed, to the intended recipient. In both configurations, the FF200, having two fax ports, can send and receive faxes simultaneously. 6 Multi-Tech FaxFinder Quick Start 7 Getting Started Getting Started Multi-Tech FaxFinder Quick Start We Supply • An FF200 FaxFinder with factory-installed software • A set of four self-adhesive plastic feet • One universal power supply with power cord • Two common telephone cables (RJ-11 at both ends) • A product CD that contains: (a) a software package for client PCs, (b) a system management software package for the administrator’s PC, and (c) additional documentation for both administrators and client/users • This printed Quick Start Guide You Supply • A nearby AC power outlet • A connection to your Ethernet LAN • Two telephony connections either - PBX station port(s) or - common subscriber (POTS) phone line jack(s) • An admin PC (with web browser) to configure the FaxFinder • Client PCs (Windows NT/2000/XP) with email and printing applications. Network clients receive faxes in their email inboxes. They will send faxes by printing to the FaxFinder server from application programs. 8 Multi-Tech FaxFinder Quick Start Getting Started LED Panel Prerequisite: Determining PBX Compatibility & Configuration To operate the FF200 FaxFinder system in conjunction with a PBX and in “PBX Routing Mode,” that PBX must be able to do convergent routing. That is, it must route incoming calls made to many PBX extension numbers to a single PBX station port. For example, fax calls to twenty PBX extension numbers (555-3101 through 555-3120) might be directed to a FaxFinder unit at 5553121.This multiple-extension-to-single-port capacity allows multiple PBX users to have their own unique directory numbers for receiving faxes. If you are using the FF200 in conjunction with a PBX and in “PBX Routing Mode,” be sure that the PBX has this multipleextension-to-single-port capacity and that this capacity is activated. 9 Getting Started Multi-Tech FaxFinder Quick Start How PBX Routing Works The PBX routes several incoming extension numbers to one station port. When an incoming call is received by the PBX for one of these extension numbers, the PBX will ring the station port to which the FF200 is installed. The FF200 will detect the ring and go off hook . When the PBX detects that the line has been seized, it will send DTMF digits to the FF200 identifying the extension number for which the fax was intended. The FF200 will receive the fax and then check these DTMF digits against the numbers in the FaxFinder Phone Book. The FaxFinder Phone Book is an “inbound phonebook,” that is, it’s a list of individuals who may receive faxes on the FaxFinder system. If a match is exists, the FaxFinder will direct the fax to the matched recipient. The FaxFinder exports the fax as a TIFF file and sends it to the matched recipient as an email attachment. If no match exists, the FaxFinder will direct the fax to the “Unassigned Number” email address in the FaxFinder Phone Book. If you are operating the FF200 in conjunction with an Avaya Magix PBX or with an Avaya Definity PBX, then select “PBX Mode Code” as the routing option. “PBX Mode Code” is a special, proprietary type of PBX routing that works only with those PBXs. 10 Server Installation Multi-Tech FaxFinder Quick Start Server Installation Process Part A: Connecting the FaxFinder to Power Outlet and Ethernet Summary: Place the FaxFinder in a convenient location. Then connect it to your AC power outlet, POTS lines or PBX station ports, and Ethernet. 1. Connect FaxFinder to AC Outlet. Plug the DC power transformer into a power outlet or power strip. Secure the other end to the PWR jack on your FaxFinder. The DC power transformer is included with your FaxFinder. Caution: Use only the DC power transformer supplied with the FaxFinder. Use of any other transformer voids the warranty and can damage the FaxFinder. 2.Verify powering. After power is applied, there is a 4-second delay before the Power LED comes on. In normal operation, the Power LED will be flashing. When you apply power, the FaxFinder performs a diagnostic self-test. The PWR indicator flashes when the test is complete and the unit is ready. If this does not happen, check that the power supply is solidly connected and that the AC outlet is live. 11 Server Installation Multi-Tech FaxFinder Quick Start 3. Connect FaxFinder to Ethernet Network. Plug one end of your RJ45 ethernet cable into the FaxFinder’s ethernet jack and the other end into your network ethernet hub. This ethernet cable is not included with your FaxFinder unit. Line 2 Line 1 Ethernet POWER 5Vdc 10/100 Caution: Before connecting to the Ethernet Network, make sure that the network to which you are connecting the FaxFinder is not a 192.168.2.x subnet. Because the FaxFinder’s factory default IP address is 192.168.2.1, connecting it to a network that has a different device at that same IP address would cause data interference. If it is a 192.168.2.x subnet, connect from the Administrative PC to the FaxFinder until the FaxFinder’s IP address has been configured. Thereafter, connect the FaxFinder into the network with an ordinary RJ45 cable. 12 Multi-Tech FaxFinder Quick Start Server Installation Part B: Connecting to Telephony Service The FF200’s fax modem can either be connected to a PBX (for use in PBX Routing Mode) or to a POTS line (for use in POTS Mode). Connection for PBX Routing Mode Connection for POTS Mode Plug one end of the phone cable into the FaxFinder’s LINE jack and the other into an available Station Port on the PBX. Plug one end of the phone cable into the FaxFinder’s LINE jack and the other end into your standard telephone receptacle. An RJ11-to-RJ11 cable is included with your FaxFinder. PBX Routing Mode POTS Mode Line 2 Line 2 Line 1 Ethernet Line 1 Ethernet POWER 5Vdc 10/100 10/100 13 POWER 5Vdc Server Installation Multi-Tech FaxFinder Quick Start Part C: Configuring the FaxFinder Server Summary of Configuration Data The table below lists the information you will need to fill in on the various FaxFinder Server screens. Gathering this information in advance will expedite the FaxFinder configuration process. Server Parameters (for Server Admin screen) Values for this FaxFinder IP Address (of FaxFinder unit) Subnet Mask (Domain) Name Server Secondary Name Server (optional) Default Gateway Time Server (typically time.nist.gov) SMTP (Mail) Server Address Routing (Choose either “Pots Line (POTS Mode), or the setting for a listed brand of PBX (like “Avaya Mode Code” or “Alcatel Mode Code”) if applicable, or the “DTMF Digits” setting for other PBXs. 14 Multi-Tech FaxFinder Quick Start Server Installation User Parameters (for Server Phonebook, Client Options screen, and Client Add Device Address screen) Name User ID/ Username Email Address 15 PBX Ext Password Server Installation Multi-Tech FaxFinder Quick Start 1. Setting Admin PC to Startup IP Address a. Connect a pc to your network. b. Set the pc IP address to 192.168.2.x subnet (using any address excluding 192.168.2.1). Windows XP a. From the Windows desktop, right-click on “My Network Places,” and select “Properties.” b. In the Network Connection screen, rightclick on “Local Area Connection.” c. In the Local Area Connection Properties screen, on the “General” tab, scroll to the “Internet Protocol (TCP/IP)” entry and select it. Click “Properties.” d. In the Internet Protocol (TCP/IP) Properties screen, record the existing IP address. Then reset the IP address to 192.168.2.2. Windows 2000 a. From the Windows desktop, right-click on “My Network Places,” and select “Properties.” b. In the Network and Dialup Connections screen, right-click on “Local Area Connection” and select “Properties.” c. In the Local Area Connection Properties screen, select the “Internet Protocol (TCP/IP)” entry. Click “Properties.” d. In the Internet Protocol (TCP/IP) Properties screen, record the existing IP address. Then reset the IP address to 192.168.2.2. 16 Multi-Tech FaxFinder Quick Start Server Installation Windows NT a. From the Windows desktop, right-click on “Network Neighborhood,” and select “Properties.” b. In the Network screen, on the “Protocols” tab, select “TCP/IP Protocol” in the list of Network Protocols. Click “Properties.” c. In the Microsoft Internet Protocol (TCP/IP) Properties screen, record the existing IP address. Then reset the IP address to 192.168.2.2. 2. Logging In (I) a. Bring up a Web browser on your pc. At the browser’s address line, type the default IP address: http://192.168.2.1 and press Enter. b. The Login screen will appear. At this point you can be assured that the FaxFinder is connected to the network. If the Login screen does not appear, see the “Troubleshooting” chapter of the Administrator User Guide, specifically item #1, “What if I can’t see the web page for my FaxFinder?” c. At the Login screen, enter admin (all lower case) in the User Name field. d. Enter admin (all lower case) in the Password field. e. Click the Login button. The Web Management Home screen will appear. From this screen, you can access all of the FaxFinder Server software screens. 17 Server Installation Multi-Tech FaxFinder Quick Start 3. Setting FaxFinder IP Addresses a. In the FaxFinder Administration screen, go to the IP Configuration fields. Administration: IP Configuration IP Address 192.168.4.89 Subnet Mask 255.255.255.0 Name Server 192.168.11.251 Default Gateway 192.168.4.1 Secondary Name Server update b. Fill in the IP information that applies to your FF200 FaxFinder Server unit. The fields for “IP Address,” “Subnet Mask,” “Default Gateway” and “Name Server” are required. A “Secondary Name Server” may be considered optional. c. Click Update. After the Update button has been clicked, it takes 5 seconds for the FF200 to update the addresses. 4. Resetting Admin PC to Its Regular IP Address In step #1 above, you recorded the original IP address of the administrator’s PC and then reset it to the IP address required to allow communication with the FaxFinder unit. You may now set the IP address of the administrator’s PC back to its original value or to any other value that will allow you to communicate with the FaxFinder at its new IP address. 5. Logging In (II) Having reset the IP address of the administrator’s PC, you must log into the FaxFinder Server software again. Enter the FaxFinder’s new IP address into your browser. The Login 18 Multi-Tech FaxFinder Quick Start Server Installation screen should appear. (If the Login screen does not appear, see the Troubleshooting chapter of the Administrator User Guide.) 6. Setting Administrative Functions Go to the FaxFinder Phone Book screen. Note: The first two rows of the Phone Book list are for special purposes. The first row is for the “Administrator” function. No matter what values are used for the Name, User ID and Email Address fields, the first row will still apply to the person doing the Administrator function for the FaxFinder system. The Administrator is the party privileged to configure the FaxFinder Server. The second row is for the “Unassigned Number” function. Again, no matter what values are used for the Name, User ID and Email Address fields, the second row will still apply to the person doing the Unassigned Number function for the FaxFinder system. If the FaxFinder is operating in POTS Mode, this Unassigned Number ‘attendant’ will receive all emails and will have to distribute them to their final recipients. If the FaxFinder is operating in PBX Routing Mode, this Unassigned Number attendant will instead receive all emails that are undeliverable to any end-user on the FaxFinder system. 19 Server Installation Multi-Tech FaxFinder Quick Start Phone Book Name User ID E mail Address Ext Ad mini strator a dmin Function update update update update update update update Un assign ed Nu mber delete delete delete delete add a. Administator Row: Email Address i. In the “Administrator” row of the Phone Book screen, enter the name and user ID to be used for the FaxFinder administrator (it need not be literally “Administrator”). All incoming faxes will be marked as coming from this administrator. Then enter the email address of the party who will act as the FaxFinder administrator. ii. Click on Update in the “Administrator” row. At this point, a Login screen will appear and you will be asked to log in again. Log in using the administrator’s User ID (as listed in the “User ID” column) and the administrator’s current password (at this point, it should be admin). 20 Multi-Tech FaxFinder Quick Start Server Installation At this point, the FaxFinder ‘home’ page is displayed. Click on Phone Book to see the updated values. Phone Book Name User ID E mail Address Ext Pa t -Admin p at-a dmin pa t@a cme 99.com U nassi gned N umbe r Function update update update update update update update delete delete delete delete delete add b1. Unassigned Number Row: PBX Routing Mode only In the “Unassigned Number” row of the Phone Book screen, enter the email address of the person whom you want to receive all inbound faxes sent to unassigned PBX phone numbers. (For example, suppose extra PBX extensions were allocated to incoming faxes but were not specifically assigned to any individual employee. Faxes sent to those PBX extensions would go to the Unassigned Number email address.) 21 Server Installation Multi-Tech FaxFinder Quick Start b1. Unassigned Number Row: POTS Mode only In the “Unassigned Number” row of the Phone Book screen, enter the email address of the person whom you want to receive all faxes sent to the FaxFinder system. This party becomes essentially the ‘fax attendant’ for the FaxFinder system. This is the person who forwards received faxes to their intended recipients, typically by forwarding the email to which the fax is attached. b3. Unassigned Number Row: Finishing Click on Update in the “Unassigned Number” row. The message “Success: Unassigned Number was updated” will appear above the Phone Book list. Phone Book Name User ID E mail Address Ext Pa t-Ad mi n p at-a dmin U nassi gned N umbe r pa t@a cme 99.com pa t@a cme99 .com Function update update update update update update update add 22 delete delete delete delete delete Multi-Tech FaxFinder Quick Start Server Installation c. Personal Email Address for Administrator (optional) i. Just below the “Unassigned Number” row of the Phone Book screen, enter the name and user ID that the FaxFinder Administrator can use to send and receive (PBX Routing Mode only) personal faxes. In PBX Routing Mode, enter, in the Ext field, the Administrator’s PBX fax extension. In POTS Mode, leave the Ext field blank. (Generally, the administrator should have an additional phonebook entry for receiving ordinary fax traffic for his/her own use that is separate from the administrator function.) Then enter the email address at which the FaxFinder administrator will receive such fax traffic. ii. Click on Update for this row. The message “Success: [name] was updated” will appear above the Phone Book list. Phone Book Name User ID E mail Address Ext Pat-Admin p at-a dmin Un assign ed Nu mber Pat Mu rphy pa t@a cme 99.com pa t@a cme99 .com pa tm patm@acme 99.com 30 48 Function update update update update update update update add 23 delete delete delete delete Server Installation Multi-Tech FaxFinder Quick Start 7. Setting Up the Mail Server The FaxFinder uses a mail server to send fax log reports, by email, to the administrator. An email is also sent to the administrator each time the FaxFinder is powered up. In all cases, you must specify the address of the mail server and the email address of the administrator. Some email servers require authentication before allowing the FaxFinder access. In these cases, the FaxFinder unit must be assigned a Server User ID and a password. If the mail server does not require authentication, the related SMTP Configuration fields (“SMTP Server User ID,” “SMTP Password,” and “Retype SMTP Password”) must be left blank. a. In the FaxFinder Administration screen, go to the SMTP Configuration fields. b. Fill in the network IP address or domain name of your mail server. c. Enter the email address of the administrator (the party that you want to receive fax log reports). 24 Multi-Tech FaxFinder Quick Start Server Installation d. At this point the Administrator should receive an email from your FaxFinder saying that the mail server address has been updated. e. Email Server Authentication Parameters. If your email server requires authentication in order to give the FaxFinder access, fill in the lower three fields (Server User ID, Password, Retype Password). If you can enter the network email program and send messages without entering a User ID and Password, then you must leave these fields blank. However, if your network email program does require a User ID and Password in order to send email messages, you must fill in these three fields. If authentication is required and these fields are left blank, then the error “SMTP Authentication Error” will appear on the Current Status screen in the “Email Status” field. If authentication is not required and these fields are filled in, then an error will also occur. You must know how your email server works in this regard and complete the Administration: SMTP Configuration screen accordingly. f. If you do not receive an email saying that the mail server address has been updated, see item #2 “What if I don’t get an email when I set the mail server address?” in the Troubleshooting section of the Administrator User Guide. 25 Server Installation Multi-Tech FaxFinder Quick Start 8. Configuring the FaxFinder’s Modems Each of the FaxFinder’s Modems directs inbound faxes to client email addresses. a. In the FaxFinder Server software, go to the Modem Configuration screen. b. In the Modem Configuration: POTS Modem 1, screen, enter the modem characteristics needed in your FaxFinder system. The default values have been designed to work well in many situations. c. Specify a Country Code that fits your location. d. Use the Routing field to set the FaxFinder’s operating mode. For POTS Mode, set the Routing field to “POTS Line.” For PBX Routing Mode, set the Routing field to “DTMF Digits,” or, if a mode code for your PBX is listed in the dropdown box, select that mode code. The "Avaya Mode Code" setting applies to Avaya PBXs in which a centralized voice-mail system (like Merlin Messaging or Intuity Audix) has been installed. FaxFinder supports such Avaya PBXs as Magix, Definity, S8500, and other models. The "Siemens HiCom Mode Code" setting applies to the model 300H and other Siemens PBXs in which a centralized voice-mail system has been installed. The "Alcatel Mode Code" setting applies to the Alcatel model Omni-PCX4400 PBX equipped with an inband DTMF protocol for connecting to voice-mail. 26 Multi-Tech FaxFinder Quick Start Server Installation e. Set the Max DTMF Digits field per the requirements of the PBX with which the FaxFinder will interface (if applicable). 27 Server Installation Multi-Tech FaxFinder Quick Start f. Fax ID. The value entered in the “Fax ID” field will appear in the fax log printed by the sender’s fax machine and, typically, will be printed at the top of each page of the transmitted fax. In PBX Routing Mode (where the Routing field is set to “DTMF Digits” or a ‘mode code’ option for a particular PBX brand), the Fax ID is typically the PBX fax extension number of the FaxFinder Administrator or the number of the phone line to which the FaxFinder is connected. In POTS Mode (where the Routing field is set to “Pots Line”), the Fax ID is typically the number of the phone line to which the FaxFinder is connected. In either mode, an organizational identifier, like the company name, might be used as the Fax ID instead of any fax number. g. Smart Dial. When Smart Dial mode is ON, the FaxFinder will look for a dial tone before dialing. If, under normal circumstances, no dial tone is presented to the FaxFinder, then set Smart Dial to OFF. When Smart Dial is OFF, the FaxFinder modem will seize the phone line and dial after a 3-second pause whether a dial tone is present or not. Hint: If ‘no dial tone’ messages appear consistently, set Smart Dial to OFF. 28 Multi-Tech FaxFinder Quick Start Server Installation h. Dial Prefix (or ‘access digit’). When the FaxFinder is attached to an extension of a PBX or key phone system, an access digit is often required to ‘get an outside line’ (that is, to make a connection to the PSTN). Often a “9” or an “8” is used for this purpose. You can also add a comma (“,”) to insert a pause that may be required to receive dial tone for the outside line. If needed, enter the access digit and optional comma in the “Dial prefix” field. Inform FaxFinder client users that they should not insert any access digits when entering fax numbers in the FaxFinder Send Fax screen or in their FaxFinder Address Books. Instead, client users should enter fax numbers the way they would dial the number from an ordinary residential phone line. Finally, avoid any access digit combination that might predispose client users to make fax calls accidentally to 911 or any other official/emergency phone number. i. Click Update. j. Click on Current Status. Watch the Current Status: POTS Modem 1 portion of the screen. The “State” of the POTS Modem should be “Waiting for Ring.” k1. Test Call - for PBX Routing Mode (where the Routing field is set either to “DTMF Digits” or to the mode code of a specified brand of PBX). From an ordinary POTS phone, dial one of the PBX phone numbers used for incoming faxes in the FaxFinder system. Dial the PBX phone number as you would from an outside line (it will not work to dial the number as if it were an ordinary 3- or 4-digit extension). 29 Server Installation Multi-Tech FaxFinder Quick Start k2.Test Call - for POTS Mode (where the Routing field is set to “Pots Line”). From a different POTS phone, dial the number of the phone line to which the FF-200 FaxFinder is attached. l. In the Current Status: POTS Modem 1 screen, the "State" field should change to "Waiting for Connect." On the phone, you should hear modem dialup/negotiation tones. m. If you both observe the "Waiting for Connect" state and hear the tones, then the FaxFinder's Modem has been configured properly. If either of these is absent, see item #3 “What if the FaxFinder doesn’t answer a fax call?” in the “Troubleshooting” chapter of the Administrator User Guide. n. Repeat steps 8b through 8m for the FaxFinder’s second modem. 30 Multi-Tech FaxFinder Quick Start Server Installation 9. Changing Admin’s Server Password a. In the Password Administration screen, enter a new Password for the FaxFinder Administrator (something other than “admin”). This password is to be used in that person’s capacity as administrator. Then re-enter the password in the “Confirm Password” field. Passwords can be as short as 1 character, as long as 40 characters, and are casesensitive. Notes: 1. Changes to any “User ID” must be done in the Phone Book screen. 2. As a default, the FaxFinder software automatically assigns as a password a string that is identical to the ‘User ID’ string. b. Click on Update for this row. The Login screen will appear. Passw ord Administration Name User ID P assword Pat-Admin p at-a dmin Pat Mu rphy p atm 31 *** ** Confirm P assword Function * *** * update update Server Installation Multi-Tech FaxFinder Quick Start 10. Specifying Administrator’s Client Password a. In the Password Administration screen, enter a new Password for the FaxFinder Administrator to be used for sending in that person’s capacity as client/user of the FaxFinder system. Then re-enter the password in the “Confirm Password” field. Passwords must be at least 1 character in length, can be as long as 40 characters, and are case-sensitive. Notes: 1. Changes to any “User ID” must be done in the Phone Book screen. 2. As a default, the FaxFinder software automatically assigns as a password a string that is identical to the ‘User ID’ string. b. Click on Update for this row. Passw ord Administration Name User ID P assword Pat-Admin p at-a dmin Pat Mu rphy p atm *** ** 32 Confirm P assword Function * *** * update update Multi-Tech FaxFinder Quick Start Server Installation 11. Sending Test Fax from Fax Machine to FaxFinder a. Using a conventional fax machine, send a fax to the fax number established for the FaxFinder Administrator. b. Verify that the fax message sent reaches the email inbox of the administrator. If the email does not appear within 5 minutes, see the “Troubleshooting” chapter of the Administrator User Guide, specifically the item entitled “What if I don’t get the email to me of the test fax that I sent?” 33 Server Installation Multi-Tech FaxFinder Quick Start c. Verify also that you can open the fax in a Tiff viewer program on your computer. The viewer program you use could be either the Multi-Tech Tiff Viewer or a graphic file viewer included with or installed in your PC. (The Multi-Tech Tiff viewer is included on the Product CD and installed with other client programs. During installation, you can choose to associate all Tiff files with the Multi-Tech Tiff Viewer or with another program.) In your email program, double-click on the file attached to the email message. The Tiff viewer program will come up automatically displaying the tiff file of the fax. 34 Multi-Tech FaxFinder Quick Start Server Installation 12. Adding Client/Users to the Phone Book You can add entries to the FaxFinder Phone Book by direct data entry (typing in the names, user IDs, email addresses, and phone extension numbers) in the FaxFinder server software. If you use the “Device Manager” program, you can transfer all Phone Book entries from one FaxFinder unit to another FaxFinder unit if both are connected to the same Ethernet network. To do so, you use the Synchronize Phonebooks command (accessible in the “Edit” menu of the Device Manager program). A. By Direct Data Entry i. In the Phone Book screen just below the entries for the FaxFinder administrator, make entries for the other persons in your office who will send and receive faxes through the FaxFinder. For each such FaxFinder client/user, enter the name, user ID, and email address in the appropriate fields. In PBX Routing Mode, enter, in the Ext column, the PBX extension assigned to each client user. In POTS Mode, leave the Ext field blank; all incoming faxes will go to the ‘Attendant’ (the user specified in the Phone Book’s Unassigned Number field) who will distribute them by email. 35 Server Installation Multi-Tech FaxFinder Quick Start ii. Click on Add for each row. The message “Success: [name] was updated” will appear above the Phone Book list. Phone Book Name User ID E mail Address Ext Pa t-Ad mi n p at-a dmin U nassi gned N umbe r pa t@a cme 99.com pa t@a cme 99.com Pa t Murp hy Pe te p atm p ete pa tm@acme 99.com pe te @acme99 .co m 304 9 303 3 Jo e j oe jo e@acme 99.com 303 2 Ma ry ma ry mary@a cme 99.com 303 1 Function update update update update update update delete delete delete delete add B. By Using the Device Mgr Synchronize Phonebook Command The Device Manager software must be installed before the Synchronize Phonebook command can be used. See the section “Synchronizing Phonebooks” later in this manual. 36 Client Installation Multi-Tech FaxFinder Quick Start Client Software Installation Process Install FaxFinder Client Software 1. At the client PC, launch the installation program by clicking on the setup.exe file on the FaxFinder Product CD. Transient screens will appear. 2. At the Welcome screen, click Next. 3. At the Choose Destination Location screen, designate the desired file location for the FaxFinder client software. In most cases, the default file location is recommended. Specify the desired file location and click Next. 4. At the Select Program Folder screen, you can designate a program folder for the FaxFinder software. Again, in most cases, the default is recommended unless you have other plans. Designate a folder and click Next. 5. A transient screen will appear while files are being copied. 6. You will be asked whether or not you want to associate TIF and CPG files with the Multi-Tech Tiff Viewer. Click Yes (unless you prefer to use a different viewer program). 7. If a Question screen appears asking “Warning – the extension CPG is already registered. Overwrite?” Click Yes. 37 Client Installation Multi-Tech FaxFinder Quick Start 8. If a Question screen appears asking "Warning - the extension TIF is already registered, Overwrite?,” you must respond. Click Yes if you wish to use the TIFF viewer installed with the FaxFinder Client Software. Click No if you prefer to use a different software package for viewing TIF files. 9. Then the ‘completion’ screen will appear. Click Finish. 10. Icons for the FaxFinder software applications will appear in the Windows Start menu. A FaxFinder icon will also appear in the tray area at the lower-right corner of the screen. 38 Multi-Tech FaxFinder Quick Start Device Manager Associate Client with Specific FaxFinder Unit(s) 1. At the main screen of the FaxFinder Fax Client Software, click on Edit and select “Add Fax Server.” 39 Client Installation Multi-Tech FaxFinder Quick Start 2. At the Add Device Address screen, in the “Select Server” field, highlight “FaxFinder.” In the “Enter Address” field, enter the IP address or domain name of the FaxFinder unit that the client will use. A client can be associated with more than one FaxFinder unit, but the associations must be established one at a time. 40 Multi-Tech FaxFinder Quick Start Device Manager 3. Enter, in the appropriate fields, the Username and Password that the client will use when accessing this FaxFinder unit. (The Username in the FaxFinder client software is the same as the User ID in the FaxFinder server software.) If the client is to be associated with multiple FaxFinder units, a different Username and Password could be established for each. However, in most cases, it is advisable (for the sake of simplicity and convenience) to use the same Username and Password for all FaxFinder units. Click OK. 41 Client Installation Multi-Tech FaxFinder Quick Start 4. A new FaxFinder entry should appear on the “Device Status” tab of the FaxFinder Fax Client Software screen. The status of the newly registered FaxFinder unit should momentarily go from “Logging in” to “Idle.” If it goes to Login Failure, then one of two things is wrong: a. The IP address or domain name is wrong. If that is the case, delete that entry (by right click-DELETE), and enter a new one; otherwise, b. The Username/Password combination may be wrong. Verify that the Username/Password combination in the client software screen matches the UserID/Password combination established in the FaxFinder Server software screen. 42 Multi-Tech FaxFinder Quick Start Device Manager Making Address Book Entries The Address Book in the FaxFinder Fax Client software is a list of persons to whom you expect to send faxes frequently. It is a kind of “outbound list” or recipient list for faxing. You can create your Address Book either by direct data entry (using the Add Contact command in the Edit menu) or, if your PC uses Microsoft Outlook as an email client program, by synchronizing your FaxFinder Address Book with a folder in Microsoft Outlook that already contains fax numbers. This synchronization process will alter both the FaxFinder Client Address Book and the Outlook folder. 43 Client Installation Multi-Tech FaxFinder Quick Start Making an Address Book by Direct Data Entry 1. In the FaxFinder Fax Client Software, go to Edit | Add Contact. 2. Fill in a Name and Fax Number for the recipient and specify other fields as needed. Click OK. 44 Multi-Tech FaxFinder Quick Start Device Manager Making Address Book Entries by Synchronization with Microsoft Outlook 1. In Microsoft Outlook, view the folder from which you want to be able to transfer fax numbers to the the FaxFinder Client Address Book. Confirm that you want those entries in your FaxFinder Client Address Book. If so, proceed. (For example, you might select the “Contacts” folder in Outlook as your source of existing fax numbers). 2. In the FaxFinder Fax Client Software, go to File | Options |Advanced and click on “Enable Outlook Sync.” 45 Client Installation Multi-Tech FaxFinder Quick Start 3. Click on Browse. Select the desired folder from the Select Contact Folder (Outlook:) screen. Click OK. If a confirmation screen appears, click OK. At the Options screen, click OK. 4. In the FaxFinder Fax Client Software, go to the Device Status tab and select Outlook Synchronizer in the “Device” list. 46 Multi-Tech FaxFinder Quick Start Device Manager 5. Right-click on Outlook Synchronizer and select Synchronize with Outlook. The Outlook Contact information will be copied into the FaxFinder Address Book. Entries from the FaxFinder Address Book (if any) will also be copied into the Outlook Contact list. A relationship will be created between the corresponding entries for future synchronizations. The Outlook Synchronizer feature has many options. For further details, see the Administrator User Guide. Send Test Fax To verify that the software installation has succeeded, you should use the FaxFinder client software to send a fax to a regular fax machine (preferably a local fax machine). To do so, follow the instructions for the “Sending a Fax” procedure below. 47 Device Manager Multi-Tech FaxFinder Quick Start Device Manager Software Functions The Device Manager software lets you control multiple CallFinder units as a system. It is typical to install the Device Manager program on the administrator’s computer (Windows operating system required). When deploying a new system, two commands will be particularly useful: Add Device and Synchronize Phonebooks. These Device Manager commands are described after the installation process. 48 Multi-Tech FaxFinder Quick Start Installing Device Manager Software 49 Device Manager Device Manager Multi-Tech FaxFinder Quick Start Device Manager Installation (continued) The Device Manager installation is complete. 50 Multi-Tech FaxFinder Quick Start Device Manager Adding FaxFinders Any FaxFinder unit to be added to the system and come under the management of the Device Manager software must be connected to the same IP network as the computer running the Device Manager software. To add a FaxFinder to the system, start at the main Device Manager screen. Open the Edit menu and select Add Device. When the Add Device Address screen appears, enter the IP address, Username, and Password for the unit you are adding to the system. Then click OK. 51 Device Manager Multi-Tech FaxFinder Quick Start Synchronizing Phonebooks To synchronize phonebooks is to cause the list of allowable inbound fax recipients on one FaxFinder server to be the same as that on another FaxFinder server. Both FaxFinder servers must be connected to the same Ethernet network. When FaxFinder phonebooks are synchronized, all non-administrative listings match. One FaxFinder unit (the Primary unit) holds the master list that is transmitted (using the Synchronize Phonebooks command) to other FaxFinder units in the system (Copy units). FaxFinder units can operate in same system but have independent phonebooks, in which case they are designated Independent. 52 Multi-Tech FaxFinder Quick Start Device Manager Synchronizing phonebooks entails three steps: 1. Designating one FaxFinder as the master phone book. In the main Device Manager screen, right-click on the unit to be designated as master, scroll to Set Phone Book Sharing, and select Primary. 53 Device Manager Multi-Tech FaxFinder Quick Start 2. Designating all other FaxFinder units participating in phonebook sharing as Copy units. In the main Device Manager screen, right-click on each unit to share the master phonebook, and select Copy. 3. Invoking synchronization. In the main Device Manager screen, open the Edit menu and select Synchronize Phonebooks. The Synchronize Phone Books screen will appear along with a series of transient screens (denoting tftp data transfers) and confirmation screens (where you click OK to proceed). 54 Multi-Tech FaxFinder Quick Start 55 Device Manager Device Manager Multi-Tech FaxFinder Quick Start After the master phonebook has been transferred to the first Copy FaxFinder (or CallFinder) unit and that unit has been rebooted, the Device Manager will automatically begin synchronizing the additional Copy FaxFinder (or CallFinder) unit in the system (if any) until all have been synchronized. To see the newly synchronized phonebook list in each Copy FaxFinder unit, you must update the Phone Book screen by clicking on the Phone Book button (to the right of Administration) in the list at the top of the screen. 56 Multi-Tech FaxFinder Quick Start Client Operation Client Operation Sending a Fax To send a fax by printing from an application program on a client PC, follow the steps listed below. 1. The client PC and the FaxFinder server must both be connected to the same Ethernet LAN system. (See the section “Part B: Configuring the FaxFinder Server” earlier in this manual.) 2. The FaxFinder client software must be installed on the PC. (See the section “Installing FaxFinder Client Software” earlier in this manual.) 3. After installation, the FaxFinder Fax Client Software program will be running whenever the PC is on. You can view the FaxFinder client program's main window by clicking on the FaxFinder icon at the lower right of the PC’s monitor screen in its Application Tray. Then select “Show FaxFinder Client Software.” (Note: The user can shut down the FaxFinder program by selecting "exit" either from the tray icon or from the main FaxFinder program screen. If the program has been shut down, it can be restarted from the Windows Start menu.) 57 Client Operation Multi-Tech FaxFinder Quick Start However, you can send faxes through the FaxFinder without bringing up the FaxFinder Fax Client Software screen. 58 Multi-Tech FaxFinder Quick Start Client Operation 4. At the application program (for example, a word processing program or drawing program), print to the FaxFinder. Setting the destination of the printing job varies from program to program. For the common Notepad text editor program, for example, you must set the destination printer in the Page Setup screen. In most cases, however, the destination printer can be set in a Print menu that appears when each printing job is initiated. 59 Client Operation Multi-Tech FaxFinder Quick Start 5. After the printing has been initiated by the application program, the FaxFinder Send Fax screen will appear. Click on Address Book. When the Address Book screen appears, click “Add.” At the New Contact screen, enter the recipient’s name, fax number, and any other contact information you want to retain. 60 Multi-Tech FaxFinder Quick Start Client Operation The recipient’s fax number should be entered as you would dial it from a phone on the public phone network (as from a residential phone). Click OK. At the Address Book screen, highlight the recipient in the list and click “Select.” The party will appear in the “Recipients” list in the FaxFinder Send Fax screen. Additional recipients can be added. The same fax message will be sent to all recipients. A recipient can also be specified directly in the FaxFinder SendFax screen by typing his/her name in the “Name” field, typing his/her fax number in the “Phone Number” field, and then clicking on “Add Recipient.” Recipients specified in this way will not be added to the Address Book. You can also access the Address Book directly to add and edit entries. At the FaxFinder Fax Client Software screen, go to Edit | Add Contact. 6. If you want to include a cover page with your fax, click in the “Use Cover Page” checkbox. Enter information as needed in the “Subject” and “Cover Page Notes” fields. Automated fields, like sender information (individual name, company name, street address, phone number, fax number, etc.) should be entered in the Address Book. The Address Book is accessible in the “Options” menu of the FaxFinder Fax Client Software screen. For more information about addresses and the automated fields used in cover pages, see the Client User Guide. 61 Client Operation Multi-Tech FaxFinder Quick Start The “Cover Page Style” chosen will determine how this information will appear on the fax cover page. You can select a standard style from the “Cover Page Style” dropdown menu or create a style of your own in the Template Editor. To access the Template Editor software, click on the “View/Edit” button. (For more information, see the section “Creating or Modifying Cover Page Styles” in the Client User Guide.) Click on the “Preview Fax” button to check the fax before you send it. The Mult-Tech Tiff Viewer program will appear. In it, you can view both the cover page and the main fax page(s). (For more information on this, see the section “Using the Multi-Tech Tiff Viewer” in the Client User Guide.) When satisfied with your fax, close the Multi-Tech Tiff Viewer program and return to the FaxFinder Send Fax screen. 62 Multi-Tech FaxFinder Quick Start Client Operation 7. At the FaxFinder Send Fax screen, click on the “Send Fax Now” button to send the fax. 8. Confirmation of having sent the fax(es) successfully will appear in the “Fax Log” tab of the FaxFinder Fax Client Software screen. Receiving a Fax Since faxes received through the FaxFinder are transformed into email attachments, they can be directed anywhere email goes. The final recipient can be inside the office or across the ocean. Receiving Faxes in POTS Mode In POTS Mode, all faxes are emailed to an attendant using a single fax number. 1. The incoming fax arrives in the attendant’s email inbox as a message with an attachment. 2. The attendant uses email to forward the message to the appropriate recipient. Recipients could be on the local Ethernet network or outside of it. 63 Client Operation Multi-Tech FaxFinder Quick Start 3. The recipient opens the email message. The incoming fax message takes the form of a graphic file attachment. The FaxFinder Server has assigned the file an automatic file name. Receiving Faxes in PBX Routing Mode In PBX Routing Mode, the FaxFinder Server delivers incoming faxes to client PCs in their email inboxes. 1. A PBX extension number must be assigned to the client PC at the FaxFinder Server. 2. For fax reception, the client PC and the FaxFinder server need not both be connected to the same Ethernet LAN system. (A sales representative, for example, could receive faxes sent to her home office fax number even though she is traveling overseas, if she uses an Internet email account.) 3. A fax document is sent to the PBX extension number of a client/recipient on the FaxFinder system. The fax call is routed to the FaxFinder server and there converted to a TIFF file. The TIFF file is attached to an email message that is sent to the intended recipient’s email address (as specified in the FaxFinder Phone Book). 4. The incoming fax arrives in the recipient’s email inbox as a message with an attachment. The email message is marked as being from the FaxFinder Administrator. 64 Multi-Tech FaxFinder Quick Start Client Operation The sender’s “Remote ID” and the recipient’s name appear in the “Subject” line of the email message. (The Remote ID comes from the sending fax machine and is typically the sender’s fax number or name.) 5. The fax recipient (a client of the FaxFinder Server) opens the email message. The incoming fax message takes the form of a graphic file attachment. The FaxFinder Server has assigned the file an automatic file name. 65 Multi-Tech FaxFinder Quick Start Tech Support Tech Support Please direct your questions regarding technical matters, product configuration, verification that the product is defective, etc., to our Technical Support department at the phone number or email address for your geographic location as listed on page 2. Product support resources are available at the Multi-Tech web site: www.multitech.com. 66 Multi-Tech FaxFinder Quick Start 67 Client Operation Patents This device is covered by one or more of the following patents: 6,031,867; 6,012,113; 6,009,082; 5,905,794; 5,864,560; 5,815,567; 5,815,503; 5,812,534; 5,809,068; 5,790,532; 5,764,628; 5,764,627; 5,754,589; D394,250; 5,724,356; 5,673,268; 5,673,257; 5,644,594; 5,628,030; 5,619,508; 5,617,423; 5,600,649; 5,592,586; 5,577,041; 5,574,725; D374,222; 5,559,793; 5,546,448; 5,546,395; 5,535,204; 5,500,859; 5,471,470; 5,463,616; 5,453,986; 5,452,289; 5,450,425; D361,764; D355,658; D355,653; D353,598; D353,144; 5,355,365; 5,309,562; 5,301,274. Other patents pending. 82099261L