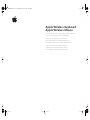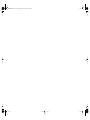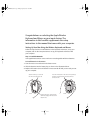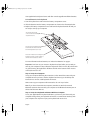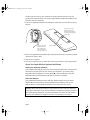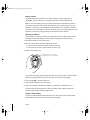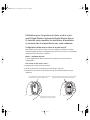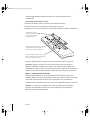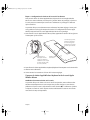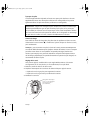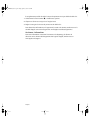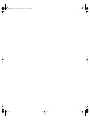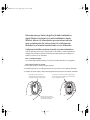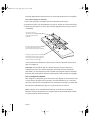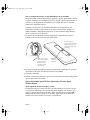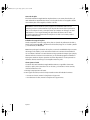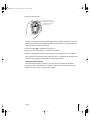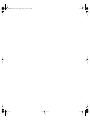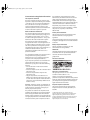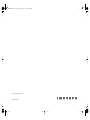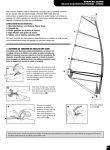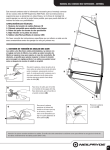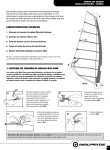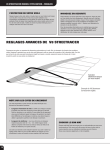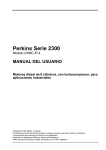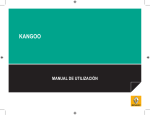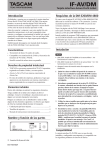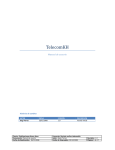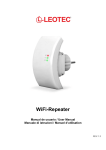Download Apple Wireless keyboard Specifications
Transcript
LL2382.book Page 1 Friday, April 30, 2004 4:25 PM Apple Wireless Keyboard Apple Wireless Mouse Read this first for important information about setting up your computer Lisez ce manuel pour obtenir des informations importantes sur la configuration de votre ordinateur Lea este manual para obtener información importante sobre la configuración del ordenador LL2382.book Page 2 Friday, April 30, 2004 4:25 PM LL2382.book Page 3 Friday, April 30, 2004 4:25 PM 2 Congratulations on selecting the Apple Wireless Keyboard and Mouse as your input devices. The information in this booklet supplements the setup instructions in the manual that came with your computer. Setting Up Your Mac Using the Wireless Keyboard and Mouse Follow the steps below to install batteries in the keyboard and mouse, set up your computer, and use the Setup Assistant to set up your keyboard and mouse with your computer. Step 1: Install the Batteries Your Apple Wireless Mouse comes with two nonrechargeable AA lithium batteries. To install batteries in the mouse: 1 Turn the mouse over and remove the bottom cover. 2 Slide the batteries into the battery bay as shown in the illustration below. 3 Replace the bottom cover and leave the mouse turned off until you are ready to start up your computer. Slide this switch up to cover the LED. This turns the mouse off. Insert two AA batteries in the mouse. The positive (+) terminals on both batteries should be oriented toward the LED. To open the mouse, push this latch downward slightly. This releases the bottom cover. 3 LL2382.book Page 4 Friday, April 30, 2004 4:25 PM Your Apple Wireless Keyboard comes with four nonrechargeable AA alkaline batteries. To install batteries in the keyboard: 1 Turn the keyboard over and remove the battery compartment cover. 2 Slide the batteries into the battery compartment as shown in the illustration below. 3 Replace the battery compartment cover and leave the keyboard turned off until you are ready to start up your computer. Turn the two latches with a coin to remove the battery compartment cover. This switch turns the keyboard on and off. Slide the switch toward the back of the keyboard to turn it off. Insert four AA batteries in the keyboard. Position the positive (+) and negative (–) terminals on the batteries as shown. For more information about batteries, see “About Your Batteries” on page 5. Important: Don’t turn on your mouse or keyboard until just before you are ready to start up your computer in Step 3. When the keyboard’s switch is in the off position with no green showing, the keyboard is off. When the LED on the bottom of the mouse is covered, the mouse is off. Step 2: Set Up Your Computer Set up your computer following the instructions in the manual that came with your computer. Because you have a wireless keyboard and mouse, you should skip the instructions to connect a USB keyboard and mouse. Wait to start up your computer until instructed to do so in Step 3 below. Note: If you have a Power Mac G5 computer, remember to attach the external Bluetooth® antenna that came with your computer to the Bluetooth antenna port on the back of the Power Mac G5. Step 3: Set Up Your Keyboard and Mouse With Your Computer To use your Apple Wireless Keyboard and Mouse, you have to “pair” them with your computer. Pairing allows your keyboard and mouse to communicate wirelessly with your computer. You only have to pair your keyboard and mouse once. 4 English LL2382.book Page 5 Friday, April 30, 2004 4:25 PM The first time you start up your computer, the Setup Assistant welcomes you and guides you through the steps to set up your Apple Wireless Keyboard and Mouse and pair them with your computer. 1 Turn on the Apple Wireless Mouse by sliding the switch that covers the LED to expose the LED. This switch turns the keyboard on and off. Slide the switch toward the front of the keyboard to turn it on. Slide this switch to turn the mouse on and off. When the switch uncovers the LED, the mouse is on. Power On light 2 Turn on the Apple Wireless Keyboard by moving the switch to the on position (toward the Power On light, or LED). 3 Turn on your computer. 4 Once your computer starts up, follow the onscreen instructions in the Setup Assistant. About Your Apple Wireless Keyboard and Mouse Naming Your Keyboard and Mouse Your computer automatically gives your wireless keyboard and mouse a unique name the first time you pair them. You can rename your keyboard or your mouse using Keyboard & Mouse preferences. Choose Apple (K) > System Preferences and click Keyboard & Mouse. Click Bluetooth and enter a new name in the field. About Your Batteries Your Apple Wireless Keyboard comes with four alkaline batteries and your Apple Wireless Mouse comes with two nonrechargeable lithium batteries. You can use alkaline, lithium, or rechargeable AA batteries in the keyboard or the mouse. Warning: When replacing the batteries, replace them all at the same time. Don’t mix battery types. Don’t open or puncture the batteries, install them backwards, or expose them to fire, high temperatures, or water. Keep batteries out of the reach of children. If batteries are swallowed or lodged in the ear or nose, promptly see a doctor. English 5 LL2382.book Page 6 Friday, April 30, 2004 4:25 PM Battery Indicator Use Keyboard & Mouse preferences to check the battery charge level. Choose Apple (K) > System Preferences. Click Keyboard & Mouse, then click Bluetooth. Note: To conserve battery power, your keyboard and mouse automatically switch to low-power mode after a few minutes of inactivity. If you’re not planning to use your keyboard or mouse for an extended period (for example, over a weekend or holiday), you can turn them off using the switch on the back. If you are not planning to use your keyboard or mouse for a longer period, you should remove the batteries. Adjusting Your Mouse You can adjust the tension or feel of your Apple Wireless Mouse. More tension makes clicking the mouse feel stiffer; less tension makes clicking the mouse feel easier. 1 Remove the bottom cover of the mouse. 2 Move the switch above the LED to adjust the tension. • For more tension, move the switch toward the plus sign. • For less tension, move the switch toward the minus sign. 3 Replace the bottom cover. Slide the switch to “+” for more tension, and to “– ” for less tension. You can also adjust the tracking speed (how fast the onscreen pointer moves) and the double-click speed (how fast you have to double-click to select something). 1 Choose Apple (K) > System Preferences. 2 Click Keyboard & Mouse, then click Mouse. 3 Adjust the tracking or double-click speed to a speed that’s comfortable for you. For information about ergonomics, health, and safety, visit the Apple ergonomics website at www.apple.com/about/ergonomics. Support Information For support and troubleshooting information, user discussion boards, and the latest Apple software downloads, go to www.apple.com/support. 6 English LL2382.book Page 7 Friday, April 30, 2004 4:25 PM 3 Félicitations pour l’acquisition du clavier et de la souris sans fil Apple Wireless Keyboard et Apple Wireless Mouse. Ce fascicule vient compléter les instructions d’installation se trouvant dans le manuel fourni avec votre ordinateur. Configuration du Mac avec le clavier et la souris sans fil Pour installer les piles dans le clavier et la souris, configurer l’ordinateur et utiliser l’Assistant réglages aidant à la configuration du clavier et de la souris avec l’ordinateur, veuillez suivre les instructions ci-dessous. Étape 1 : Installation des piles La souris Apple Wireless Mouse est fournie avec deux piles au lithium AA non rechargeables. Pour installer les piles dans la souris : 1 Retournez la souris et retirez le couvercle. 2 Placez les piles dans le compartiment comme illustré ci-dessous. 3 Remettez le couvercle et ne rallumez la souris qu’au moment de démarrer votre ordinateur. Pour éteindre la souris, faites glisser l'interrupteur vers le haut pour recouvrir le témoin LED. Insérez deux piles AA dans la souris. Placez les bornes positives (+) des piles en direction du témoin LED. Pour retirer le couvercle, poussez légèrement ce verrou vers le bas. 7 LL2382.book Page 8 Friday, April 30, 2004 4:25 PM Le clavier Apple Wireless Keyboard est fourni avec des piles alcalines AA non rechargeables. Pour installer les piles dans le clavier : 1 Retournez le clavier et retirez le couvercle du compartiment à piles. 2 Placez les piles dans le compartiment comme illustré ci-dessous. 3 Remettez le couvercle et ne rallumez le clavier qu’au moment de démarrer l’ordinateur. Tournez les deux verrous à l'aide d'une pièce de monnaie pour retirer le couvercle du compartiment à piles. Cet interrupteur permet d'allumer et d'éteindre le clavier. Faites-le glisser vers l'arrière du clavier pour l'éteindre. Insérez quatre piles AA dans le clavier. Placez les bornes positives (+) et négatives (–) des piles comme illustré ci-contre. Pour plus d’informations sur les piles, consultez “À propos des piles” à la page 10. Important: n’allumez votre souris ou clavier qu’au moment où vous êtes prêt à démarrer l’ordinateur à l’étape 3. Pour savoir si votre clavier est éteint, vérifiez que l’interrupteur n’est pas tourné vers le témoin LED et que la lumière verte n’apparaît pas. Quant à la souris, elle est éteinte quand le témoin LED situé en dessous est recouvert. Étape 2 : Configuration de l’ordinateur Configurer votre ordinateur en suivant les instructions du manuel fourni avec votre ordinateur. Étant donné que vous possédez un clavier et une souris sans fil, les instructions concernant la connexion d’un clavier et d’une souris USB ne vous concernent pas. Ne démarrez votre ordinateur que lorsque cela vous est indiqué dans l’étape 3 ci-dessous. Remarque : si vous avez un ordinateur Power Mac G5, n’oubliez pas de brancher l’antenne externe Bluetooth® (fournie avec votre ordinateur) au port d’antenne Bluetooth à l’arrière du Power Mac G5. 8 Français LL2382.book Page 9 Friday, April 30, 2004 4:25 PM Étape 3 : Configuration du clavier et de la souris à l’ordinateur Pour pouvoir utiliser le clavier Apple Wireless Keyboard et la souris Apple Wireless Mouse avec votre ordinateur, vous devez les ”jumeler”. Grâce au jumelage, le clavier et la souris peuvent communiquer sans fil avec l’ordinateur. Le jumelage ne s’effectue qu’une seule fois. La première fois que vous démarrez votre ordinateur, l’Assistant réglages s’ouvre pour vous guider tout au long des étapes nécessaires à la configuration du clavier Apple Wireless Keyboard et de la souris Apple Wireless Mouse et au jumelage. 1 Pour allumer la souris Apple Wireless Mouse, faites apparaître le témoin LED en glissant l’interrupteur qui le recouvre. Cet interrupteur permet d'allumer et d'éteindre le clavier. Faites glisser l'interrupteur vers l'avant du clavier pour l'allumer. Voyant de mise Faites glisser cet sous tension interrupteur de haut en bas pour allumer et éteindre la souris. Lorsque le témoin LED est visible, la souris est allumée. 2 Pour allumer le clavier Apple Wireless Keyboard, déplacez l’interrupteur vers le témoin LED. 3 Allumez votre ordinateur. 4 Suivez ensuite les instructions à l’écran de l’Assistant réglages. À propos du clavier Apple Wireless Keyboard et de la souris Apple Wireless Mouse Attribution d’un nom au clavier et à la souris La première fois que le clavier et la souris sans fil sont jumelés, votre ordinateur leur attribue automatiquement un nom unique. Vous pouvez changer ce nom dans les préférences Clavier et souris. Sélectionnez le menu Pomme (K) > Préférences Système et cliquez sur Clavier et souris. Cliquez ensuite sur Bluetooth et saisissez un nouveau nom dans le champ correspondant. Français 9 LL2382.book Page 10 Friday, April 30, 2004 4:25 PM À propos des piles Le clavier Apple Wireless Keyboard est fourni avec quatre piles alcalines et la souris Apple Wireless Mouse avec deux piles au lithium non rechargeables. Vous pouvez également utiliser des piles AA alcalines, au lithium ou rechargeables. Avertissement : lorsque vous changez les piles, remplacez-les toutes en même temps. N’utilisez jamais différents types de piles. N’ouvrez pas les piles, ne les percez pas, ne les installez pas à l’envers et ne les exposez pas au feu, à des températures élevées ou à l’eau. Conservez-les hors de portée des enfants. En cas d’ingestion ou de blocage des piles dans les oreilles ou le nez, contactez immédiatement un docteur. Témoin de charge Pour vérifier le niveau de charge des piles, allez dans les préférences Clavier et souris. Sélectionnez le menu Pomme (K) > Préférences Système. Cliquez sur Clavier et souris, puis sur Bluetooth. Remarque : pour économiser vos piles, le clavier et la souris passent automatiquement en mode de faible alimentation après quelques minutes d’inactivité. Si vous ne comptez pas utiliser votre clavier ou souris pendant une période prolongée (week-end ou vacances par exemple), vous pouvez les éteindre au moyen de l’interrupteur situé au dos de chaque périphérique. Si la période d’inactivité en question est plus longue, il est recommandé de retirer les piles. Réglage de la souris Vous pouvez régler la sensibilité de la souris Apple Wireless Mouse. Si la tension est augmentée, le clic sera plus dur ; si elle est diminuée, il sera plus facile. 1 Retirez le couvercle situé au dos de la souris. 2 Déplacez l’interrupteur situé au-dessus du témoin LED pour régler la tension. • Déplacez-le vers le signe plus pour augmenter la tension. • Déplacez-le vers le signe moins pour diminuer la tension. 3 Remettez le couvercle. Faites glisser l'interrupteur vers le "+" pour augmenter la tension et vers le "– " pour la diminuer. 10 Français LL2382.book Page 11 Friday, April 30, 2004 4:25 PM Il est également possible de régler la vitesse du pointeur ainsi que celle du double-clic. 1 Sélectionnez le menu Pomme (K) > Préférences Système. 2 Cliquez sur Clavier et souris, puis sur l’onglet Souris. 3 Réglez à votre guise la vitesse du pointeur et du double-clic. Pour obtenir des informations sur l’ergonomie, la santé et la sécurité, rendez-vous sur le site Web d’Apple concernant l’ergonomie : www.apple.com/about/ergonomics Assistance : informations Pour toute information concernant l’assistance et le dépannage, les forums de discussion et les derniers téléchargements des logiciels d’Apple, rendez-vous sur www.apple.com/support Français 11 LL2382.book Page 12 Friday, April 30, 2004 4:25 PM LL2382.book Page 13 Friday, April 30, 2004 4:25 PM 4 Enhorabuena por haber elegido el teclado inalámbrico Apple Wireless Keyboard y el ratón inalámbrico Apple Wireless Mouse. La información que encontrará en esta guía complementa las instrucciones de configuración incluidas en el manual suministrado con su ordenador. Configuración del Mac mediante el teclado y el ratón inalámbricos Siga los siguientes pasos para instalar las pilas en el teclado y el ratón inalámbricos, configurar el ordenador y utilizar el Asistente de Configuración para configurar el teclado y el ratón con su ordenador. Paso 1: Coloque las pilas Con el ratón Apple Wireless Mouse se incluyen dos pilas AA de litio no recargables. Para colocar las pilas en el ratón: 1 Dé la vuelta al ratón y extraiga la tapa posterior. 2 Introduzca las pilas en el compartimento tal como se muestra en la siguiente ilustración. 3 Coloque de nuevo la tapa y deje el ratón apagado hasta que vaya a encender el ordenador. Para apagar el ratón, desplace el interruptor hacia arriba de forma que el indicador luminoso quede tapado. Introduzca en el ratón dos pilas AA, asegurándose de que los dos polos positivos (+) estén orientados hacia el indicador luminoso. Para abrir la tapa posterior del ratón, presione este cierre suavemente hacia abajo. 13 LL2382.book Page 14 Friday, April 30, 2004 4:25 PM El teclado Apple Wireless Keyboard viene con cuatro pilas alcalinas AA no recargables. Para colocar las pilas en el teclado: 1 Dé la vuelta al teclado y extraiga la tapa del compartimento de las pilas. 2 Introduzca las pilas en el compartimento tal como se muestra en la ilustración inferior. 3 Vuelva a poner la tapa en su sitio y deje el teclado apagado hasta que vaya a arrancar el ordenador. Gire los dos cierres con una moneda para extraer la tapa del compartimento de las pilas. Encienda y apague el teclado con este interruptor. Desplácelo hacia la parte trasera del teclado para apagarlo. Introduzca cuatro pilas AA en el teclado, asegurándose de que quedan colocadas con los polos positivos (+) y negativos (–) tal como se muestra en la imagen. Si desea obtener más información sobre las pilas, consulte el apartado “Acerca de las pilas” en la página 16. Importante: No encienda el ratón ni el teclado hasta que no vaya a arrancar su ordenador (en el Paso 3). Cuando el interruptor del teclado está en la posición de desactivado y no hay ninguna luz verde, el teclado está apagado. Cuando el indicador luminoso de la parte posterior del ratón queda tapado, el ratón también está apagado. Paso 2: Configure el ordenador Para configurar su ordenador, siga las instrucciones que figuran en el manual que venía con éste. Puesto que dispone de un teclado y un ratón inalámbricos, no es necesario que lea las instrucciones correspondientes a la conexión de un teclado y un ratón USB. No arranque el ordenador hasta que no se le solicite hacerlo en el Paso 3. Nota: Si dispone de un ordenador Power Mac G5, no olvide conectar la antena Bluetooth® externa suministrada con el equipo al puerto de antena Bluetooth situado en la parte posterior del Power Mac G5. 14 Español LL2382.book Page 15 Friday, April 30, 2004 4:25 PM Paso 3: Configure el teclado y el ratón inalámbricos con el ordenador Para poder utilizar el teclado Apple Wireless Keyboard y el ratón Apple Wireless Mouse, es preciso “enlazarlos” con el ordenador. El proceso de enlace permite que el teclado y el ratón se comuniquen de forma inalámbrica con el ordenador. Sólo es necesario enlazar estos dispositivos una vez. La primera vez que arranca el ordenador, el Asistente de Configuración le da la bienvenida al sistema y le guía a través de los pasos necesarios para configurar el teclado inalámbrico Apple Wireless Keyboard y el ratón inalámbrico Apple Wireless Mouse y enlazarlos con el ordenador. 1 Encienda al ratón Apple Wireless Mouse desplazando el interruptor que cubre el indicador luminoso de manera que éste quede visible. Encienda y apague el teclado con este interruptor. Desplácelo hacia la parte delantera del teclado para encenderlo. Utilice este interruptor para encender y apagar el ratón. Cuando el indicador luminoso está visible, el ratón está encendido. Indicador luminoso de encendido 2 Encienda el teclado Apple Wireless Keyboard desplazando el interruptor a la posición de activado (en dirección al indicador luminoso de encendido). 3 Encienda el ordenador. 4 Cuando el sistema haya arrancado, siga las instrucciones del Asistente de Configuración que van apareciendo en pantalla. Acerca del teclado Apple Wireless Keyboard y del ratón Apple Wireless Mouse Cómo asignar un nombre al teclado y al ratón El ordenador asigna un nombre al teclado y al ratón inalámbricos la primera vez que se establece el enlace entre ellos. No obstante, puede modificar estos nombres, si lo desea, en el panel de preferencias Teclado y Ratón. Para ello, seleccione Apple (K) > “Preferencias del Sistema” y haga clic en “Teclado y Ratón”. Haga clic en Bluetooth e introduzca un nuevo nombre en el campo correspondiente. Español 15 LL2382.book Page 16 Friday, April 30, 2004 4:25 PM Acerca de las pilas El teclado inalámbrico Apple Wireless Keyboard viene con cuatro pilas alcalinas y el ratón inalámbrico Apple Wireless Mouse, con dos pilas de litio no recargables. Puede usar también pilas AA recargables, alcalinas o de litio. Advertencia: Cuando cambie las pilas, asegúrese de cambiarlas todas a la vez. Asimismo, procure no utilizar distintos tipos de pilas. No intente abrir ni perforar las pilas, no las coloque al revés y evite que entren en contacto con el fuego, con altas temperaturas o con el agua. Mantenga las pilas fuera del alcance de los niños. En caso de ingestión o penetración de una pila en un oído o en la nariz, acuda al médico inmediatamente. Indicador de carga de las pilas Puede comprobar el nivel de carga de las pilas en el panel de preferencias Teclado y Ratón. Seleccione Apple (K) > “Preferencias del Sistema”, haga clic en “Teclado y Ratón” y, a continuación, en Bluetooth. Nota: Para prolongar la duración de las pilas, se activa la modalidad de bajo consumo de energía en el teclado y en el ratón transcurridos unos minutos de inactividad. Si no va a utilizar el teclado o el ratón durante un largo periodo de tiempo (por ejemplo, durante un fin de semana o unas vacaciones), se recomienda apagarlos mediante el interruptor situado en la parte posterior de ambos dispositivos. Si tiene pensado no utilizarlos durante más tiempo, es aconsejable extraer las pilas. Cómo ajustar el ratón La tensión del ratón inalámbrico Apple Wireless Mouse es regulable. Cuanta más tensión se aplica, más cuesta hacer clic en el ratón, y al contrario: a menos tensión, más fácil resulta hacer clic. 1 Extraiga la tapa posterior del ratón. 2 Para regular la tensión, mueva la clavija situada encima del indicador luminoso. • Para tensar el ratón, mueva la clavija hacia el signo más. • Para destensar el ratón, mueva la clavija hacia el signo menos. 16 Español LL2382.book Page 17 Friday, April 30, 2004 4:25 PM 3 Vuelva a colocar la tapa. Para tensar el ratón, gire la clavija hacia el signo “+”; para destensarlo, gírela hacia el signo “– ”. También es posible regular la velocidad del puntero (la rapidez con la que se mueve el puntero en la pantalla) y la velocidad de doble clic (la rapidez con la que debe hacerse doble clic para seleccionar un elemento). 1 Seleccione Apple (K) > “Preferencias del Sistema”. 2 Haga clic en “Teclado y Ratón” y, a continuación, en Ratón. 3 Regule la velocidad del puntero y la de doble clic hasta adaptarlas a sus necesidades. Para obtener más información sobre ergonomía, salud y seguridad, visite la página web de Apple sobre ergonomía: www.apple.com/about/ergonomics Información de soporte Para obtener información de soporte y consejos sobre la resolución de problemas, acceder a los foros de debate de los usuarios y disponer de las últimas descargas de software de Apple, visite www.apple.com/support Español 17 LL2382.book Page 18 Friday, April 30, 2004 4:25 PM LL2382.book Page 19 Friday, April 30, 2004 4:25 PM Communications Regulation Information FCC Compliance Statement This device complies with part 15 of the FCC rules. Operation is subject to the following two conditions: (1) This device may not cause harmful interference, and (2) this device must accept any interference received, including interference that may cause undesired operation. See instructions if interference to radio or television reception is suspected. the possibility of causing interference to radios, television sets, and other electronic devices. You can obtain Apple peripheral devices and the proper shielded cables and connectors through an Apple Authorized Reseller. For non-Apple peripheral devices, contact the manufacturer or dealer for assistance. Responsible party (contact for FCC matters only): Apple Computer, Inc. Product Compliance, 1 Infinite Loop M/S 26-A, Cupertino, CA 95014-2084, 408-974-2000. Radio and Television Interference The equipment described in this manual generates, uses, and can radiate radio-frequency energy. If it is not installed and used properly—that is, in strict accordance with Apple’s instructions—it may cause interference with radio and television reception. Industry Canada Statement This Class B device meets all requirements of the Canadian interference-causing equipment regulations. This equipment has been tested and found to comply with the limits for a Class B digital device in accordance with the specifications in Part 15 of FCC rules. These specifications are designed to provide reasonable protection against such interference in a residential installation. However, there is no guarantee that interference will not occur in a particular installation. Battery Disposal Information Dispose of batteries according to your local environmental laws and guidelines. You can determine whether your computer system is causing interference by turning it off. If the interference stops, it was probably caused by the computer or one of the peripheral devices. If your computer system does cause interference to radio or television reception, try to correct the interference by using one or more of the following measures: • Turn the television or radio antenna until the interference stops. • Move the computer to one side or the other of the television or radio. • Move the computer farther away from the television or radio. • Plug the computer into an outlet that is on a different circuit from the television or radio. (That is, make certain the computer and the television or radio are on circuits controlled by different circuit breakers or fuses.) Important: Important: Changes or modifications to this product not authorized by Apple Computer, Inc., could void the FCC compliance and negate your authority to operate the product. This product was tested for FCC compliance under conditions that included the use of Apple peripheral devices and Apple shielded cables and connectors between system components. It is important that you use Apple peripheral devices and shielded cables and connectors between system components to reduce Cet appareil numérique de la Class B respecte toutes les exigences du Règlement sur le matériel brouilleur du Canada. Nederlands Gebruikte batterijen kunnen worden ingeleverd bij de chemokar of in een speciale batterijcontainer voor klein chemisch afval (kca) worden gedeponeerd. VCCI Class B Statement Mouse Class 1 LED Information The Apple optical mouse is a Class 1 LED product in accordance with IEC 60825-1 A1 A2. Caution: Use of controls or adjustments or performance of procedures other than those specified herein may result in hazardous radiation exposure. For your safety have this equipment serviced only by an Apple Authorized Service Provider. European Compliance Statement This product complies with the requirements of European Directives 72/23/EEC, 89/336/EEC, and 99/5/EEC. © 2004 Apple Computer, Inc. All rights reserved. Apple, the Apple logo, and Power Mac are trademarks of Apple Computer, Inc., registered in the U.S. and other countries. The Bluetooth word mark and logos are owned by the Bluetooth SIG, Inc. and any use of such marks by Apple Computer, Inc. is under license. 19 LL2382.book Page 20 Friday, April 30, 2004 4:25 PM www.apple.com Printed in XXXX *AM034-2382-A*