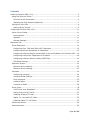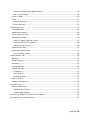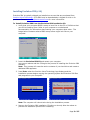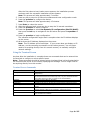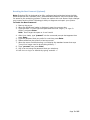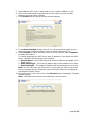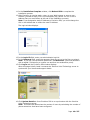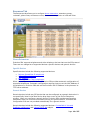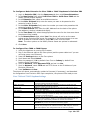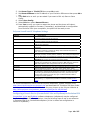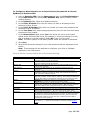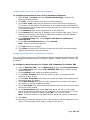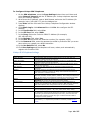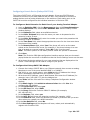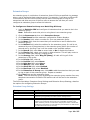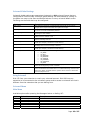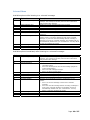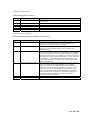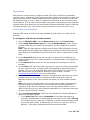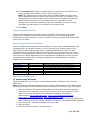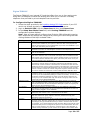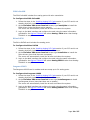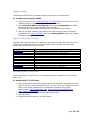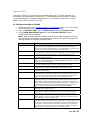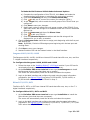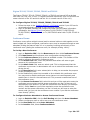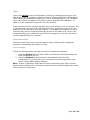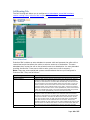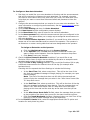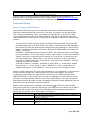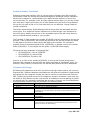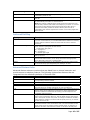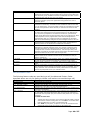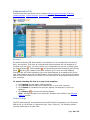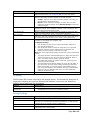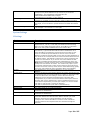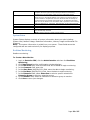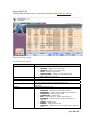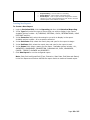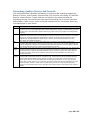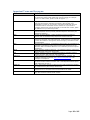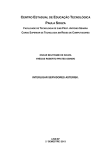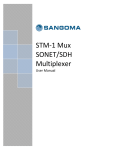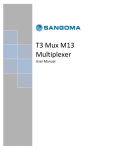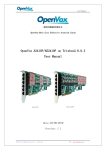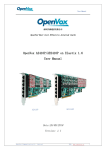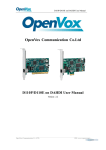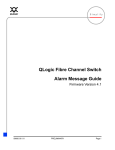Download RHINO R4FXO-EC User guide
Transcript
Evolution PBX Administrator Guide Version 2.0 Updated 5/16/2008 Overview This guide is an overview of installing and configuring Evolution PBX 3.0 as a basic PBX using standard trunks (analog, T-1, or VoIP over broadband) and standard SIP compatible, VoIP telephones and analog terminal adapters (ATAs). System Requirements Evolution PBX 3.0 requires a dedicated personal computer or server with the following minimum requirements: • • • • • • • x86 Intel Pentium compatible Computer 600 MHz minimum, 1 GHz or better recommended 512 MB RAM minimum 1 GB or better recommended 4 GB Hard Drive minimum, 10 GB or more recommended CD-ROM or DVD-ROM Drive for software installation (a CD burner is also required if you select to download and create your own installation disk) Internet Access Other telephony devices such as phones and phone line hardware are required for many features but are not required to install and setup a basic system. General Support If you have questions or need technical assistance with Evolution PBX call (888) 587-5750 or send an Email to [email protected]. If you have questions about third party hardware or software please visit the following Websites: • • • • • • • • • • Snap: http://www.snapanumber.com iView: http://www.i9technologies.com/ Cisco VoIP Telephones: http://www.cisco.com CounterPath Software Telephones - http://www.counterpath.com Digium PCI Cards: http://www.digium.com Linksys Analog Terminal Adapters and VoIP telephones: http://www.linksys.com Polycom VoIP Telephones: http://www.polycom.com Draytek Routers: http://www.draytek.us Sangoma PCI Cards: http://www.sangoma.com Rhino PCI Cards: http://www.rhinoequipment.com/ My Evolution PBX Doesn’t Do That! Some features and configuration options in this document may only be available with a recent software upgrade available from Intuitive Voice Technology. Email [email protected] to learn more about Evolution PBX upgrades (please explain the feature that you are interested in). Errata Please report errors or confusing descriptions by sending an Email to [email protected]. Page 2 of 57 Contents Installing Evolution PBX (v3.0)................................................................................... 5 Using the Terminal Screen ...................................................................................... 6 Terminal Screen Commands ................................................................................. 6 Resetting the Root Password (Optional) ................................................................. 7 Configuring Your PBX ............................................................................................. 8 Setting Up the License ........................................................................................ 8 Configuring Evolution PBX (v3.0).............................................................................. 11 Server Control Panel ............................................................................................ 11 Power Options.................................................................................................. 11 Upgrade .......................................................................................................... 11 Activate Changes.............................................................................................. 11 Resources Tab ....................................................................................................... 12 Phone Extensions ................................................................................................ 12 Configuring Cisco 7960 and 7940 VoIP Telephones ................................................ 13 Configuring Polycom SoundPoint IP Telephones .................................................... 15 Configuring a Generic Device (CounterPath X-Lite and EyeBeam) for Evolution PBX ... 16 Configuring Linksys SPA Telephones for Evolution ................................................. 18 Configuring a Generic Device (Linksys PAP2T-NA) ................................................. 20 SIP Global Settings ........................................................................................... 21 Extension Groups ................................................................................................ 22 Extension Group Settings .................................................................................. 22 Extension Group Strategy .................................................................................. 23 Voicemail ........................................................................................................... 24 Configuring Voicemail........................................................................................ 24 Voicemail Global Settings .................................................................................. 25 Using Voicemail ................................................................................................ 25 Voicemail Menu ................................................................................................ 25 Voicemail to Email ............................................................................................ 28 Phone Lines ........................................................................................................ 29 VoIP Trunks over Broadband .............................................................................. 29 Analog Lines with PCI Cards ............................................................................... 31 Installing Analog PCI Cards ................................................................................ 31 Digital T-1 Lines with PCI Cards .......................................................................... 35 Installing Digital T-1 PCI Cards ........................................................................... 35 Conference Rooms .............................................................................................. 38 Announcements .................................................................................................. 39 Page 3 of 57 Using the Evolution PBX Web Interface ................................................................ 39 Dial into the System ......................................................................................... 39 Music on Hold ..................................................................................................... 40 iView ................................................................................................................. 41 Client Instructions ............................................................................................ 41 Server Settings ................................................................................................ 41 Call Routing Tab .................................................................................................... 42 Auto Attendant ................................................................................................... 42 Speed Dial Numbers ............................................................................................ 44 Custom Routing Rules .......................................................................................... 44 Outbound Dial Map .............................................................................................. 45 Routes, Targets, and Dial Strings ........................................................................ 45 Outbound Number Translation ............................................................................ 46 Telephone Dial Strings ...................................................................................... 46 Outbound Dial Map .............................................................................................. 47 Advanced Feature Codes ...................................................................................... 47 In-Call Feature Codes........................................................................................ 48 Administration Tab ................................................................................................. 49 Backups ............................................................................................................. 49 Global Settings ................................................................................................... 49 Licensing ........................................................................................................... 50 Storage Settings ................................................................................................. 50 System Settings .................................................................................................. 51 IP Settings ...................................................................................................... 51 DHCP Server .................................................................................................... 52 General Settings .............................................................................................. 52 System Status .................................................................................................... 53 Realtime Monitoring............................................................................................. 53 Reporting Tab........................................................................................................ 54 Historical Reporting ............................................................................................. 54 Available Report Data........................................................................................ 54 Creating New Reports ....................................................................................... 55 Networking, Quality of Service, and Firewalls ............................................................. 56 Important Terms and Acronyms ............................................................................... 57 Page 4 of 57 Installing Evolution PBX (v3.0) Evolution PBX is typically shipped pre-installed on servers that are purchased from Intuitive Voice Technology. A CD-ROM may be downloaded or shipped for trial or for purchase. Contact [email protected] for more information. To Install Evolution PBX from the Evolution PBX installation CD 1. Verify that your computer BIOS is setup to boot first to the CD or DVD drive that you will be installing from. Refer to your computer or motherboard documentation for information about setting your computers boot order. The image below illustrates what a BIOS setup screen might look like on your computer. 2. Insert the Evolution PBX CD and restart your computer. Your server reboots and the CD begins the process of installing the Evolution PBX software. Note: This process will erase the entire contents of your hard drive and create a dedicated PBX appliance. 3. Press Enter when the Intuitive Voice Technology logo displays and the installation process begins copying the operating system and Evolution PBX files and programs to your computer. Note: The computer will reboot twice during the installation process. 4. Remove the Evolution PBX installation CD before or shortly after the reboot to prevent the installation process from restarting. Page 5 of 57 After the first reboot a boot loader screen appears, the installation process continues until the successful installation screen appears. Note: This process will take approximately 7 minutes. 5. Press any key to stop the 30 second countdown and enter configuration mode. 6. Press the spacebar to configure the device. Note: This process will take approximately 15 minutes. 7. Press Enter to reboot the server. 8. After the software loads, press any key to stop the 30 second countdown. 9. Press the spacebar to select Configure. 10. Press the spacebar to select Use dynamic IP configuration (BOOTP/DHCP) then press the tab key to navigate to the OK button and press the spacebar to select. 11. Press the spacebar to begin configuration. The software configuration begins and is complete when the IP Address displays on the screen. 12. Write down the IP Address displayed on the screen. Note: This IP Address will be used later. If your screen does not display an IP Address, run the netconfig command from the lockout screen (“You no longer need to do anything directly from this console screen”) to manually configure network settings. Using the Terminal Screen Anytime after the installation is complete there are commands that can be entered into the terminal to configure or solve specific issues. Note: These commands should be entered using a keyboard that is directly attached to the Evolution PBX server on the screen displaying the message “You no longer need to do anything directly from this console.” Terminal Screen Commands Command Description debug Displays the live PBX activity on the terminal screen (helpful for diagnostics). Installs the Digium G.729 driver and runs license wizard (must purchase G.729 license and receive license key first). Log in to the Web interface and reboot the server after you finish the G.729 installation. Installs Evolution PBX Fax packages. Installs the drivers for all Pika PCI cards and then reboots the server. Installs the drivers for all Rhino PCI cards and then reboots the server. Installs the drivers for all Sangoma PCI cards and then reboots the server. Resets the server’s IP network information (IP Address, network mask, default gateway, DNS server IP Address, and domain name). Resets the Web admin password to Password1! Escapes out of the Evolution PBX terminal screen to allow you to log in to the command line interface. g729 installfax installpika installrhino installsangoma netconfig password yourout Page 6 of 57 Resetting the Root Password (Optional) Note: Evolution PBX is designed to be fully configured and maintained using the Webbased Graphical User Interface (GUI). Advanced administrators may follow these steps for access to the underlying systems. Please use caution with root access. Major changes may impact Intuitive Voice Technology’s ability to diagnose and repair your system. To Reset the Root Password 1. Boot up the server. 2. When the GRUB boot loader is displayed, press the up arrow key. 3. Type the letter “a” then type one space and the word “single” (i.e. type “a single”) and press Enter. Note: Don’t forget the space or it won’t work! 4. After Linux loads, type “passwd” into the command prompt that appears then press Enter. 5. Type the password that you prefer for root then press Enter. 6. Reboot and allow the system to boot as normal. 7. When the server finishes booting, it will display the standard screen that says “You will no longer need to do anything directly...” 8. Type “yourout” then press Enter. 9. Log in as root using the password that you set above. 10. Use Linux or log in to Asterisk by typing “asterisk -r.” Page 7 of 57 Configuring Your PBX The first time that you attempt to log in to Evolution PBX from a Web browser, the Installation Wizard guides you through the process of installing your license key and configuring your PBX. Setting Up the License To Configure the First Run Wizard 1. Open a Web browser on a computer other than the Evolution PBX server but is connected to the same network. 2. In the Address bar, enter http://X.X.X.X/home/admin.php (where X.X.X.X is the IP Address that you wrote down at the end of the installation process). The License Key window displays. 3. In the License Key window, enter your license key, click Forward and the Network Settings window displays. 4. In the Network Settings window, modify the Default Gateway, Primary DNS, IP Address (static), Subnet Mask, and Secondary DNS as required. Note: When Evolution PBX is first installed it acquires its network information from your network via DHCP. Page 8 of 57 5. Select Yes if a NAT router is being used on your network or No if it is not. 6. Enter a new administrator password that will be used to log into the Web interface once this step is complete. 7. Click Forward and the Server Settings window displays. 8. In the Server Settings window, select a 3 or 4 digit extension length for your extensions then select the starting number for these extensions (1-9). 9. Select Enabled to enable the DHCP server built into Evolution PBX or Disabled to disable this feature. If in doubt regarding the DHCP server, leave it disabled. If you enable the DHCP server, configure the following per your network: a. Domain Name - The domain name that Evolution PBX will be handed out for DHCP service. b. DHCP Starting IP - The lowest IP Address that will be handed out to clients. c. DHCP Ending IP - The highest IP Address that will be handed out to clients. Note: You can have only one DHCP server on your LAN. Full auto discovery and auto provisioning of some telephones require Evolution PBX to be configured as the telephone’s DHCP server. 10. Set the time zone of the server then click Forward and the Installation Complete window displays. Note: Individual time zones for each telephone can be set later. Page 9 of 57 11. In the Installation Complete window, click Reboot PBX to complete the installation process. 12. After Evolution is running again, return to your Web browser or open a new browser (pointed at http://X.X.X.X/home/admin.php (where X.X.X.X is the IP Address that you wrote down at the end of the installation process). Note: If you assigned a static IP Address to Evolution PBX, you must change the URL in the Address bar to reflect the new IP Address. The Login window displays. 13. In the Login ID field, enter your administrator login id. 14. In the Password field, enter the password that you set up in the first run wizard. Note: If you left it as the default password it is Password1! (the word Password with a capital P followed by a number one and then an exclamation point). 15. Click Login and the Evolution PBX window displays. When this page initially loads it contacts the Intuitive Voice Technology server to synchronize your license and support details. 16. Click Update Details to force Evolution PBX to re-synchronize with the Intuitive Voice Technology server. Note: Evolution PBX determines the number of users by calculating the number of phone extensions that have been configured. Page 10 of 57 Configuring Evolution PBX (v3.0) Evolution PBX provides numerous configuration options displayed in four tabs: Call Resources tab, Call Routing tab, Administration tab and Reporting tab. In addition, the server control panel is displayed under the menu items of each tab. Server Control Panel On the left side of the screen under the menu items is the server control panel. The server control panel displays the current version of your Evolution PBX software and provides three server control buttons: Power Options, Upgrade and Activate Changes. Power Options • Click Power Options to open a pop-up screen providing four power options: Reboot Server, Shutdown Server, Restart PBX, and Shutdown PBX. Reboot Server – Clicking this button will shut down and restart the operating system and all components. Shutdown Server – Clicking this button will shut down the operating system and all components. Restart PBX – Clicking this option will shut down and restart only the telephony core (the operating system and other server components will not be restarted). Shutdown PBX – Clicking this option will shut down only the telephony core (The operating system and other server components will not be shut down). Note: If the telephony core is not running then only three buttons will be displayed: Reboot Server, Shutdown Server, and Start PBX. The Start PBX button will start the telephony core of Evolution PBX. Upgrade • Click Upgrade to use the Internet to check with Intuitive Voice Technology for available upgrades to the software. Activate Changes • Click Activate Changes to activate all changes that have been made with the Evolution PBX Web interface. Note: Evolution PBX normally activates changes automatically. If not, login to Evolution PBX, click the Administration tab then click Global Settings and select your method of activation from the Activate Changes field. Available options: Always, Prompt and Manual. Page 11 of 57 Resources Tab The Resources tab allows you to configure phone extensions, extension groups, voicemail, phone lines, conference rooms, announcements, music on hold and iView. Phone Extensions Evolution PBX supports telephones and other telephony devices that use the SIP protocol. There are two categories of supported devices: specific devices and generic devices. Specific Devices Specific devices include the following supported devices: • Polycom SoundPoint IP telephones • Linksys SPA telephones • PAP Adaptors • Cisco (7960 and 7940) telephones. When you configure a specific device, Evolution PBX provides automatic configuration of supported telephones. Automatic configuration requires that you set the MAC Address of the telephone in Evolution PBX and set the Evolution PBX IP Address in the phone as its TFTP server address. Generic Devices Generic devices include any SIP device that can be configured as a generic device but is not specifically listed in the New Device drop down menu of the Phone Extensions window. When you configure a generic device, Evolution PBX provides configuration parameters that you must use to manually set up your generic device. Firmware and configuration files are not provided automatically for a generic device. Generic devices include the following supported devices: CounterPath X-Lite and EyeBeam (softphones) and Linksys PAP2T-NA adaptor Page 12 of 57 Configuring Cisco 7960 and 7940 VoIP Telephones Note: Cisco 7960 and 7940 VoIP telephones must run the SIP protocol to work with Evolution PBX (available protocols include SIP, SCCP (also known as Skinny), and MGCP). New 79xx telephones usually ship with SCCP and must be converted to SIP. The conversion process requires the phone to be converted to an old version of SIP firmware and then progressively upgrade to new versions of SIP. If your phone is not new or is from an unknown source you must verify your current firmware type and version. You may be able to skip some of the steps below or you may have a firmware type that is not compatible and CANNOT be upgraded using this process. Please contact Intuitive Voice for additional information. To Upgrade Cisco 7960s and 7940s from SCCP Firmware to SIP 1. Login to the Evolution PBX server as root. See Resetting the Root Password for more information on configuring the root password. 2. Modify the image version setting in the following file to reflect the firmware image that you want (according to the versions listed in step 10 below): • cd /evo/tftp. • vi SIPDefault.cnf (i to insert, escape to exit insert mode, :wq to quit, :q! to quit without saving). 3. Modify the firmware version listed in the following file to reflect the firmware image that you want (the same as in step two): • You should be in /evo/tftp (pwd will print working directory, i.e. tell you where you are in Linux). If you are not then: cd /evo/tftp. • vi OS79XX.TXT (i to insert, escape to exit insert mode, :wq to quit, :q! to quit without saving). 4. Plug in and power up the Cisco phone(s). 5. Set the phone’s Alternate TFTP setting to YES and set the TFTP Server setting to the IP Address of your Evolution PBX server (step five may be skipped if you use DHCP to set your phone’s TFTP information). 6. The phone(s) will load the image that you specified in the steps 2 and 3 above. 7. Modify each of the files above with the next version you want (according to the versions listed in step 10 below). 8. Reboot the phone(s). 9. Repeat until you have upgraded through all firmware versions. 10. Use the following versions in the following order (unless you are already running one of the more recent versions. In that case start with the next available version): • P0S30201 (you may need to reset the phone’s TFTP settings as you did in step five above). • P0S30203 • P0S3-06-3-00 • P003-07-4-00 • P0S3-07-5-00 (the final firmware version as displayed under the phones [Settings > Status > Firmware Version > Application Load ID] should display either P0S3-07-5-00 or P0S3-07-4-00, note the S in both of these load IDs). Please contact support if you have questions or wish to purchase Intuitive Voice professional services to help resolve Cisco firmware issues. Page 13 of 57 To Configure a Basic Extension for Cisco 7960 or 7940 Telephones in Evolution PBX 1. Login to Evolution PBX, click the Resources tab then click Phone Extensions. 2. In the New Device field, select VoIP-Cisco-7960 or VoIP-Cisco-7940 and the Modify Phones window displays. 3. In the Extension field, select an available extension. 4. In the Caller ID Name field, enter the name you want to be passed as this extension’s caller ID text. 5. In the Caller ID Number field, enter the number you want to be passed as this extension’s caller ID number. 6. In the MAC Address field, enter the MAC Address from the back of the phone (the address is twelve, hexadecimal digits). 7. In the Time Zone field, select the appropriate time zone for the time zone where the phone will be located. 8. In the Remote Phone field, select Yes if the phone will not be on the same subnet as the Evolution PBX server (for example, if the phone belongs to a user that is located at a remote location). Select No if this is not the case. Note: The other options on the Modify Phones frame are optional or advanced. 9. Click Save. To Configure Cisco 7960 or 7940 Phones 1. Verify the telephone is running SIP firmware. 2. Plug in the Ethernet cable to the Cisco phone (and the power cable too if you are not using power over Ethernet). 3. Press the Settings button on the Cisco phone. 4. Scroll down and select Unlock. 5. Enter the password (**# by default from Cisco or Johnny by default from Intuitive Voice Technology). 6. Scroll to Network, select Alternate TFTP and set it to Yes. 7. Scroll to Network, select TFTP and set TFTP Server to the IP Address of your Evolution PBX server. 8. Press Validate and Save. The phone will reboot, automatically update its firmware (if necessary), and download its configuration from Evolution PBX. Upon completion, the phone will be ready to use. Cisco 7960 and 7940 Telephone Settings Setting Caller ID Name Caller ID Number Record Calls MAC Address Mailbox Time Zone Paging Remote Phone Description Text Evolution PBX will send as caller ID name for all calls that this extension makes internal and external. Text Evolution PBX will send as caller ID number for all calls that this extension makes internal and external. Yes will record calls made directly to this extension. No will not record calls for this extension. 12 character MAC Address of the telephone configured with this extension. Personal creates a voicemail account with the same number as this extension. Selecting a number will assign that voicemail account to be this extension’s voicemail account. The time zone of the telephone (Hawaii, Alaska, Pacific, Arizona, Mountain, Indiana, Central, Eastern, Atlantic). Auto configured telephones will use this setting to automatically calculate the correct time and date. Enabled will include this extension in the permission to be paged. Disabled will prevent this extension from being paged. Yes configures Evolution PBX and telephone auto configurations for remote use (a telephone at a different location). No configures Evolution PBX and telephone auto configuration files for local use (default). Page 14 of 57 IP Address Heartbeat Outbound Codec Reserved for future use Advanced. The duration for keep-alive messages between Evolution PBX and the telephone (options = No, 1000, 2000, 3000, 4000, 5000). Internal Only permits this extension to only make internal calls (extension to extension), Internal-Local permits this extension to make internal and local calls (per the Outbound Dial Map route Local), Internal-Local-Toll permits this extension to make any type of call that Evolution PBX is configured to allow (default). Set the CODEC to use for this extension (G711 (USA), G729 (Licensed**)). ** requires the purchase of a license, contact Intuitive Voice. For more information on how to use the Cisco 7960 and 7940 telephones, see their user guide. Configuring Polycom SoundPoint IP Telephones Polycom SoundPoint IP telephones may be purchased with SIP or MGCP firmware. Evolution PBX requires SIP firmware. Models supported include IP650, IP601, IP600, IP550, IP501, IP500, IP430, IP330, IP320, IP301, IP300, and the SoundStation IP 4000. Note: All Polycom phones sent from IVT will be shipped with SIP. To Configure a Basic Extension for Polycom SoundPoint IP Telephones in Evolution PBX 1. Login to Evolution PBX, click the Resources tab then click Phone Extensions. 2. In the New Device field, select VoIP-Polycom-60X if you have either an IP600 or an IP601 (if you are configuring a different model then select the appropriate Evolution PBX device) and the Modify Phones window displays. 3. In the Extension field, select an available extension. 4. In the Caller ID Name field, enter the name you want to be passed as this extension’s caller ID text. 5. In the Caller ID Number field, enter the number you want to be passed as this extension’s caller ID number. 6. In the MAC Address field, enter the MAC Address from the back of the phone (the address is twelve, hexadecimal digits). 7. In the Time Zone field, select the appropriate time zone for the time zone where the phone will be located. 8. In the Remote Phone field, select Yes if the phone will not be on the same subnet as the Evolution PBX server (for example, if the phone belongs to a user that is located at a remote location). Select No if this is not the case. Note: The other options on the Modify Phones frame are optional or advanced. 9. Click Save. To Configure Polycom SoundPoint IP Telephones 1. Plug in the Ethernet cable to the Polycom phone (and the power cable too if you are not using power over Ethernet). 2. Before the phone begins to boot it will give you the option to press Setup on the LCD screen. Press Setup now to configure the phone. If the phone has already finished booting up, the Setup menu can be accessed by following the steps below: • Press the Menu button then select Settings. • Select Advanced then enter the password: 456. • Press Enter and the Advanced menu displays. 3. From the Advanced menu, select Admin Settings then select Network Configuration. 4. Scroll to and select Server Menu. Page 15 of 57 5. Set Server Type to Trivial FTP then press Ok to exit. 6. Set Server Address to the IP Address of your Evolution PBX server then press Ok to exit. 7. Press Exit twice or until you are asked if you want to Exit w/o Save or Save Config. 8. Select Save Config. 9. Select Exit then select Restart Phone... 10. Press Yes to verify you want to restart the phone and the phone will reboot, automatically update its firmware (if necessary), and download its configuration from Evolution PBX. Upon completion, the phone will be ready to use. Polycom SoundPoint IP Telephone Settings Setting Caller ID Name Caller ID Number Record Calls MAC Address Mailbox Time Zone Paging Remote Phone IP Address Heartbeat Outbound Codec Description Text Evolution PBX will send as caller ID name for all calls that this extension makes internal and external. Text Evolution PBX will send as caller ID number for all calls that this extension makes internal and external. Yes will record calls made directly to this extension. No will not record calls for this extension. 12 character MAC Address of the telephone configured with this extension. Personal creates a voicemail account with the same number as this extension. Selecting a number will assign that voicemail account to be this extension’s voicemail account. The time zone of the telephone (Hawaii, Alaska, Pacific, Arizona, Mountain, Indiana, Central, Eastern, Atlantic). Auto configured telephones will use this setting to automatically calculate the correct time and date. Enabled will include this extension in the permission to be paged. Disabled will prevent this extension from being paged. Yes configures Evolution PBX and telephone auto configurations for remote use (a telephone at a different location). No configures Evolution PBX and telephone auto configuration files for local use (default). Reserved for future use Advanced. The duration for keep-alive messages between Evolution PBX and the telephone (options = No, 1000, 2000, 3000, 4000, 5000). Internal Only permits this extension to only make internal calls (extension to extension), Internal-Local permits this extension to make internal and local calls (per the Outbound Dial Map route Local), Internal-Local-Toll permits this extension to make any type of call that Evolution PBX is configured to allow (default). Set the CODEC to use for this extension (G711 (USA), G729 [Licensed**]). ** requires the purchase of a license, contact Intuitive Voice. For more information on how to use the Polycom telephones, contact Intuitive Voice http://www.intuitivevoice.com/support.php and download the “Evolution PBX User Guide. You may also find additional information on Polycom phones on the Polycom Website at http://www.polycom.com/products_services/1,1443,pw-34-182,00.html. Configuring a Generic Device (CounterPath XLite and EyeBeam) for Evolution PBX CounterPath X-Lite and EyeBeam software telephones (softphones) may be configured for Evolution PBX as SIP Generic devices. Use the following steps to set up an extension in Evolution PBX for a CounterPath softphone (X-Lite is shown but configuration is similar for EyeBeam): Page 16 of 57 To Configure a Basic Extension for a Generic Device (CounterPath X-Lite and EyeBeam) in Evolution PBX 1. Login to Evolution PBX, click the Resources tab then click Phone Extensions. 2. In the New Device field, select VoIP--GENERIC SIP- and the Modify Phones window displays. 3. In the Extension field, select an available extension. 4. In the Caller ID Name field, enter the name you want to be passed as this extension’s caller ID text. 5. In the Caller ID Number field, enter the number you want to be passed as this extension’s caller ID number. 6. In the Time Zone field, select the appropriate time zone for the time zone where the phone will be located. 7. In the Remote Phone field, select Yes if the phone will not be on the same subnet as the Evolution PBX server (for example, if the phone belongs to a user that is located at a remote location). Select No if this is not the case. Note: The other options on the Modify Phones frame are optional or advanced. 8. Click Save. 9. Write down the device settings for your new extension that are displayed on the screen. Note: These settings will be used later to configure your XLite or EyeBeam softphone in the next section. Generic Device (CounterPath XLite or EyeBeam) Settings Setting Caller ID Name Caller ID Number Record Calls MAC Address Mailbox Time Zone Paging Remote Phone IP Address Heartbeat Outbound Codec Description Text Evolution PBX will send as caller ID name for all calls that this extension makes internal and external. Text Evolution PBX will send as caller ID number for all calls that this extension makes internal and external. Yes will record calls made directly to this extension. No will not record calls for this extension. 12 character MAC Address of the telephone configured with this extension. Personal creates a voicemail account with the same number as this extension. Selecting a number will assign that voicemail account to be this extension’s voicemail account. The time zone of the telephone (Hawaii, Alaska, Pacific, Arizona, Mountain, Indiana, Central, Eastern, Atlantic). Auto configured telephones will use this setting to automatically calculate the correct time and date. Enabled will include this extension in the permission to be paged. Disabled will prevent this extension from being paged. Yes configures Evolution PBX and telephone auto configurations for remote use (a telephone at a different location). No configures Evolution PBX and telephone auto configuration files for local use (default). Reserved for future use Advanced. The duration for keep-alive messages between Evolution PBX and the telephone (options = No, 1000, 2000, 3000, 4000, 5000). Internal Only permits this extension to only make internal calls (extension to extension), Internal-Local permits this extension to make internal and local calls (per the Outbound Dial Map route Local), Internal-Local-Toll permits this extension to make any type of call that Evolution PBX is configured to allow (default). Set the CODEC to use for this extension (G711 (USA), G729 (Licensed**)). ** requires the purchase of a license, contact Intuitive Voice. Page 17 of 57 Configuring XLite (v3.0) or EyeBeam Softphones To Configure CounterPath X-Lite (v3.0) or EyeBeam Softphones 1. Open X-Lite, click Menu then select Sip Account Settings... and the SIP Accounts window displays. 2. Click Add... and the Properties of Account window displays. 3. In the User name field enter the extension number that you are configuring. This number will be listed as the Username on the popup window called Generic Device Settings that Evolution PBX provides after you click Save when configuring a SIP-Generic-Device. 4. In the Password field, enter the password for this extension. 5. In the Domain field, enter the IP Address of your Evolution PBX server. This IP Address is also listed on the Evolution PBX popup window as the SIP Address, Proxy Address, and Outbound Address. 6. In the Domain Proxy area, check Register with domain and Receive incoming calls. 7. In the Set send outbound via field, select domain. Note: All other settings are optional. 8. Click OK to save your settings. 9. Click Close to close the SIP Accounts window and the phone will automatically register with Evolution PBX and connect. Configuring Linksys SPA Telephones for Evolution The Linksys SPA telephones are SIP telephones that are compatible with Evolution PBX. Current supported models include the SPA962, SPA942, SPA941, SPA922, SPA921, and the SP901. To Configure a Basic Extension for Linksys SPA Telephones in Evolution PBX 1. Login to Evolution PBX, click the Resources tab then click Phone Extensions. 2. In the New Device field, select VoIP--GENERIC SIP- and the Modify Phones window displays. 3. In the Extension field, select an available extension. 4. In the Caller ID Name field, enter the name you want to be passed as this extension’s caller ID text. 5. In the Caller ID Number field, enter the number you want to be passed as this extension’s caller ID number. 6. In the MAC Address field, enter the MAC Address from the back of the phone (the address is twelve, hexadecimal digits). 7. In the Time Zone field, select the appropriate time zone for the time zone where the phone will be located. 8. In the Remote Phone field, select Yes if the phone will not be on the same subnet as the Evolution PBX server (for example, if the phone belongs to a user that is located at a remote location). Select No if this is not the case. Note: The other options on the Modify Phones frame are optional or advanced. 9. Click Save. 10. Write down the device settings for your new extension that are displayed on the screen. These settings will be used to configure your phone. Page 18 of 57 To Configure Linksys SPA Telephones 1. On the SPA telephone, press the Page Settings button then scroll down and select Network category and the IP Address your Linksys telephone acquired from your network displays. 2. Write down the IP Address, open a Web Browser and enter the IP Address (for example, http://192.168.2.71) into the Address bar. 3. Press Enter and the Info tab of the Linksys Telephone Configuration window displays. 4. Click Admin Login, click Advanced then click Ext 1 to configure the SIP settings. 5. In the Line Enable field, select Yes. 6. In the SIP Port field, enter 5060. 7. In the Proxy field enter Evolution PBX’s IP Address (for example, 192.168.165.100) 8. In the Register field, select Yes. 9. In the User ID field, enter the extension number (for example, 1020) 10. In the Password field, enter the password provided by Evolution PBX you wrote down when you created your default extension. 11. In the Use Auth ID field, select No. 12. Click Save Settings and the telephone will save, reboot, and automatically register with Evolution PBX. Linksys SPA Telephone Settings Setting Caller ID Name Caller ID Number Record Calls MAC Address Mailbox Time Zone Paging Remote Phone IP Address Heartbeat Outbound Codec Description Text Evolution PBX will send as caller ID name for all calls that this extension makes internal and external. Text Evolution PBX will send as caller ID number for all calls that this extension makes internal and external. Yes will record calls made directly to this extension. No will not record calls for this extension. 12 character MAC Address of the telephone configured with this extension. Personal creates a voicemail account with the same number as this extension. Selecting a number will assign that voicemail account to be this extension’s voicemail account. The time zone of the telephone (Hawaii, Alaska, Pacific, Arizona, Mountain, Indiana, Central, Eastern, Atlantic). Auto configured telephones will use this setting to automatically calculate the correct time and date. Enabled will include this extension in the permission to be paged. Disabled will prevent this extension from being paged. Yes configures Evolution PBX and telephone auto configurations for remote use (a telephone at a different location). No configures Evolution PBX and telephone auto configuration files for local use (default). Reserved for future use Advanced. The duration for keep-alive messages between Evolution PBX and the telephone (options = No, 1000, 2000, 3000, 4000, 5000). Internal Only permits this extension to only make internal calls (extension to extension), Internal-Local permits this extension to make internal and local calls (per the Outbound Dial Map route Local), Internal-Local-Toll permits this extension to make any type of call that Evolution PBX is configured to allow (default). Set the CODEC to use for this extension (G711 (USA), G729 (Licensed**)). ** requires the purchase of a license, contact Intuitive Voice. Page 19 of 57 Configuring a Generic Device (Linksys PAP2TNA) The Linksys PAP2T-NA is a SIP analog terminal adapter. It has one RJ45 Ethernet interface to connect to your data network and two RJ11 FXS interfaces to connect to analog devices such as analog telephones or fax machines. Each analog port on the PAP2T-NA must be configured as an individual extension in Evolution PBX. To Configure a Basic Extension for Each Line of your Analog Terminal Adapter 1. Login to Evolution PBX, click the Resources tab then click Phone Extensions. 2. In the New Device field, select VoIP--GENERIC SIP- and the Modify Phones window displays. 3. In the Extension field, select an available extension. 4. In the Caller ID Name field, enter the name you want to be passed as this extension’s caller ID text. 5. In the Caller ID Number field, enter the number you want to be passed as this extension’s caller ID number. 6. In the Time Zone field, select the appropriate time zone for the time zone where the phone will be located. 7. In the Remote Phone field, select Yes if the phone will not be on the same subnet as the Evolution PBX server (for example, if the phone belongs to a user that is located at a remote location). Select No if this is not the case. Note: The other options on the Modify Phones frame are optional or advanced. 8. Click Save. Note: The Evolution PBX Web configuration interface requires that your browser’s popup blocker be turned off or disabled so that the Device Settings screen can be seen. 9. Write down the device settings for your new extension that are displayed on the screen. These settings will be used to configure your phone. To Configure the Linksys PAP2T-NA Adaptor 1. Connect the Linksys PPAP2T-NA to your Ethernet network then connect an analog telephone to one of the ports labeled PHONE 1 or PHONE 2. 2. Dial **** on your analog phone, enter 110# and the IP Address the Linksys PAP2T-NA adaptor acquired from your network is given. 3. Write down the IP Address, open a Web Browser then enter the IP Address (for example, http://192.168.2.71) into the Address bar. 4. Press Enter and the Info tab of the Linksys Telephone Configuration window displays. 5. Click Admin Login, click switch to advanced view then click Line 1 to configure the SIP settings. 6. In the Line Enable field, select yes. 7. In the SIP Port field, enter 5060. 8. In the Proxy field enter Evolution PBX’s IP Address (for example, 192.168.165.100). 9. In the Register field, select yes. 10. In the User ID field, enter the extension number (for example, 1020) 11. In the Password field, enter the password provided by Evolution PBX you wrote down when you created your default extension. 12. In the Use Auth ID field, select No. 13. Click Save Settings and the telephone will save, reboot, and automatically register with Evolution PBX. Page 20 of 57 Generic Telephone Settings Setting Caller ID Name Caller ID Number Record Calls MAC Address Mailbox Time Zone Paging Remote Phone IP Address Heartbeat Outbound Codec Description Text Evolution PBX will send as caller ID name for all calls that this extension makes internal and external. Text Evolution PBX will send as caller ID number for all calls that this extension makes internal and external. Yes will record calls made directly to this extension. No will not record calls for this extension. 12 character MAC Address of the telephone configured with this extension. Personal creates a voicemail account with the same number as this extension. Selecting a number will assign that voicemail account to be this extension’s voicemail account. The time zone of the telephone (Hawaii, Alaska, Pacific, Arizona, Mountain, Indiana, Central, Eastern, Atlantic). Auto configured telephones will use this setting to automatically calculate the correct time and date. Enabled will include this extension in the permission to be paged. Disabled will prevent this extension from being paged. Yes configures Evolution PBX and telephone auto configurations for remote use (a telephone at a different location). No configures Evolution PBX and telephone auto configuration files for local use (default). Reserved for future use Advanced. The duration for keep-alive messages between Evolution PBX and the telephone (options = No, 1000, 2000, 3000, 4000, 5000). Internal Only permits this extension to only make internal calls (extension to extension), Internal-Local permits this extension to make internal and local calls (per the Outbound Dial Map route Local), Internal-Local-Toll permits this extension to make any type of call that Evolution PBX is configured to allow (default). Set the CODEC to use for this extension (G711 (USA), G729 (Licensed**)). ** requires the purchase of a license, contact Intuitive Voice. SIP Global Settings SIP global settings are parameters that apply to all devices that are registered with Evolution PBX. SIP global settings can be accessed by clicking on the globe icon next to the Save and Delete buttons on every extension detail screen or by clicking the Administration tab then selecting Global Settings. Setting Hold Music ID Activate Changes Description Choose the default music on hold for SIP devices. Determines when changes are read into the running phone system. Available options: • • • *Codes User Recordings Park Time Auto Complete Display Image Message Chirp Prompt – Prompts to activate. Always – Activates on save. Manual – Only activates changes when the activate button is hit in the bottom right hand corner. When enabled, this allows *1 to record calls *2 to transfer calls and *3 to blind transfer calls. Warning! When enabled, this can interfere with other systems that require this as input. Allows a user to be able to view recordings in the user interface. Select the amount of time a call will wait before it redials the caller that parked it. When enabled, Cisco phones will attempt to predict the number from history that most resembles the number you are trying to dial. You may change the image displayed on your Cisco 79XX phones. For details on how to upload your own custom image please visit support. When enabled, plays an audible chirp when there is a message waiting. Page 21 of 57 Extension Groups An extension group is a collection of extensions that will follow a specified ring strategy when a call is directed at that extension group. For example, if you have an office with five extensions and one main number and you want incoming calls to ring all five extensions and allow any one of the five users to answer the call then you could configure an extension group to allow this behavior. To Configure an Extension Group as a Basic Ring All Group 1. Login to Evolution PBX and configure all extensions that you want to be in the extension group. Note: Extensions must exist prior to using them in an extension group. 2. 3. 4. 5. Click the Resources tab then click Extension Groups. Click New Record and the extension configuration window displays. In the Number field, select a number for your new extension group. In the Name field, enter the name that you would like to use to describe this extension group. 6. In the Mailbox field, select the mailbox for the extension group. If a call is not answered by one of the extensions in the extension group within the number of seconds set by the Ring Time it will be routed to the specified mailbox. 7. In the Record field, enter Yes to record calls or No to disable this feature. 8. In the Playing field, select your music on hold collection. This will play music to the caller rather than playing a ringing sound. 9. In the Strategy field, select Ring All (Many). All calls will ring all of the extensions in this group. 10. In the Priority field, select 1. 11. In the Position field, select Never. 12. In the Hold Ann field, select None. 13. In the Whisper field, select None. 14. In the Allow VM field, select Enabled. 15. In the Fast Pass field, select Disabled. 16. In the Extensions in Group area, click Add to add the extensions that you want to ring as part of this extension group. Repeat as needed. 17. Click Save then test the extension group. Note: Test the extension group by dialing the extension group number from any telephone connected to Evolution PBX and the call will be sent to the extension group. The follow two tables, Extension Group Settings and Extension Group Strategy, describe the options for configuring Extension Groups. Extension Group Settings Setting Number Name Mailbox Record Playing Ring Time Description The unique number for this extension group. The name to describe this extension group. A voicemail box that will receive a call that is not answered by an extension group (pending the value of other settings below). Enable or disable recording of all calls to this extension group. The audio to play when a caller is connected to this extension group while waiting to be answered. Ringing will play a standard ring-back to the caller. Selecting a music on hold source will play the music or audio files configured in that music on hold collection (see the Music on Hold section for information about music on hold). The duration this extension group will ring until going to voicemail. Page 22 of 57 Strategy Priority Position Hold Ann. Whisper Allow VM Fast Pass Logoff Wrap-up The pattern that will be used will be used for this extension group. Strategy provides behavior such as ringing all extensions in the group or a queue that sends calls to just one extension in the group based on a specific logic. See the following table Extension Group Strategy for descriptions of each of the settings. A number for this queue that determines its priority compared to another extension group. A lower number means a higher priority. If an extension receives a call from two extension groups the one with the higher priority will be preferred. Announces the caller’s position in the queue (when multiple callers are waiting to be answered) to the caller. Never disables this feature, Once announces once to the caller at 45 seconds, Once Every 45 Seconds announces every 45 seconds updating the position until the call is answered. Plays an announcement to the caller every 45 seconds. The feature is enabled and plays the chosen announcement when this setting is set to a specific announcement. None disables this feature. Plays an announcement to the extension that answers the call before the call is connected. The caller does not hear the announcement. The feature is enabled and plays the chosen announcement when this setting is set to a specific announcement. None disables this feature. Enables or disables the exit to voicemail for the extension group. If enabled the caller can press 8 to exit the queue and leave a voicemail message. You may announce this option to callers in your extension group announcement or a hold announcement. Enables or disables the Fast Pass feature. Fast Pass allows the caller to press 9 to leave a message and then be called back automatically when their position in the queue is reached. You may announce this option to callers in your extension group announcement or a hold announcement. If set to Auto then an extension will automatically be removed from the extension group (logged off) if a call to it is not answered. The user can enter *21 on their extension to be added back to the extension group (log in). If set to Manual then a missed call will not remove extensions from the extension group. The user can enter *20 to be manually removed from the extension group (logged off). Wrap-up is the amount of time in seconds that an extension that just got off of a queue call will have before another queue call can be delivered. Extension Group Strategy Setting Description Ring All (One) All calls to this extension group will ring all extensions in this extension group and the first one to answer the call will get the call. Rings the extension in this extension group that has been the longest since receiving a call from this extension group. Rings the extension in this extension group that has the fewest number of completed calls. Randomly rings any extension in the extension group. Round Robin with Memory. Takes turns ringing each available extension that belongs to the extension group and remembers which extension was the last to receive a call and sends the next call to the next extension. All calls to this extension group will ring all extensions in this extension group and the first one to answer the call will get the call. Longest Available Fewest calls Random Round Robin Mem Ring All (Many) Page 23 of 57 Voicemail Evolution PBX includes a voicemail application. When you configure an extension for a telephone or other device a matching voicemail box is automatically created. Select None rather than Personal in the Mailbox field to choose not to automatically create a voicemail box when setting up a new extension. Configuring Voicemail To Configure a New Voicemail Box 1. Login to Evolution PBX, click the Resources tab then click Voicemail. 2. Click New Record and the voicemail configuration window displays. 3. In the Mailbox field, select the mailbox that will be used by users and the system to route calls and access the voicemail box. 4. In the Password field, enter the password for the user to access their voicemail box. By default this is set to be the same as the voicemail box or left blank. 5. In the Name field, enter a name to be used for easy system reference and to provide the user’s name for the dial-by-name directory if it is enabled. 6. In the 0 Reaches Operator field, select Yes to allow a caller to dial 0 to reach an operator (defined in system settings). Select No to allow a caller to escape from voicemail to reach an operator. 7. In the Email Address field, enter the Email Address that will be sent an Email message upon receipt of each new voicemail received. Leave this field blank if no Email is desired. If the Attach Voicemail field is set to Yes then the Email will include the digitally recorded message as a .wav file attachment. 8. In the Notification Email/Ph Num field, enter the Email Address that will be sent an Email message for notification only. Leave this field blank if no Email is desired. Note: This is a notification notice ONLY. No message will be attached regardless of the status of the Email Address and Attach Voicemail fields. 9. In the Attach Voicemail field, select Yes to send a digitally recorded message as an attachment (.wav file) to the Email Address provided in the Email Address field. Select No to disable this feature. 10. In the Auto Delete field, select Yes for the Evolution PBX to automatically delete a voicemail after an Email with the voicemail attachment is sent to the user. Select No to disable this feature. 11. Click Save. Note: Not all of the voicemail box fields are populated when the voicemail box is automatically created as part of a new extension. Edit these fields after the addition of the new extension. In particular you may want to edit the Name and Email Address fields. Page 24 of 57 Voicemail Global Settings Voicemail global settings are parameters that apply to ALL voicemail boxes that are configured on Evolution PBX. Voicemail global settings can be accessed by clicking on the globe icon next to the Save and Delete buttons on every voicemail detail screen. Following are the fields that may be configured: Setting Description Max Length The maximum length of a voicemail that may be left on the system. Longer times require more hard drive space for storage. The minimum length that a voicemail must be to be saved. If a message is shorter it will be automatically deleted. The maximum time that the voicemail box owner is allowed to record a greeting for their mailbox. The maximum number of messages a voicemail box can have before callers hear the mailbox is full. Selecting yes forces the voicemail system to play to the owner the time that the message was left. Text that will be used as the from field for emails that Evolution PBX sends (for example, voicemail to email feature). Selecting yes forces the voicemail system to automatically play the next message if the current message is deleted. Text that will be used as the subject field for emails that Evolution PBX sends (for example, voicemail to email feature). This is the body of the Email message. Valid Variables include: Min Length Max Greeting Max Msgs Play Time From String Play Next Notify Subject Email Body Play CID Silence Thresh • VM_NAME • VM_DUR • VM_MSGNUM • VM_MAILBOX • VM_CIDNUM • VM_CIDNAME • VM_CALLERID • VM_DATE Selecting yes forces the voicemail system to play the Caller ID to the owner at the beginning of each voicemail. The sensitivity to silence that the voicemail system will use to determine if the call should be terminated due to no valid audio being received. This limits long, blank voicemail that the system did not receive a disconnect from the telephone line. Using Voicemail Dial *97 from your extension to reach your voicemail account. Dial *96 from any extension to be connected to the voicemail system and to access a voicemail box that is different from the extension that you are dialing from. Voicemail Menu Main Menu Available options after pressing the Messages button or dialing *97: Options Option Name Description 1. 2. 3. 0. *. #. New Messages Change Folder Advanced Options Mailbox Options Help Exit Change to a different folder (new versus old messages). Reserved for future use. Setup your voicemail recordings. Repeats the current menu. Ends your call to the voicemail system. Page 25 of 57 Voicemail Menu Available options while listening to a voicemail message: Options Option Name Description 1. Skip Message Envelope 2. 3. 4. 5. 6. 7. Starts Message Over No Function Skip Message Repeat Message Skip Message Delete/Un-delete Message Skips directly to the message and bypasses the message envelope. The envelope is the date, time and from information that precedes each message. Replays the current message without the envelope. 8. Forward Message 9. *. #. Save Message Skip Backward Two Seconds Skip Forward Four Seconds Skip the current message and go to the next message. Replays the current message with the envelope. Skip the current message and go to the next message. Deletes/un-deletes the message that you are listening to or just listened to. Send the current message to another voicemail box on the system. Press 1 to record a message in front of the voicemail message, or press 2 to send the message without recording a message in front of the voicemail message. The message will not be automatically deleted from your voicemail box. You may delete or save the messages as normal. Available options immediately after listening to a voicemail message: Options Option Name Description 1. Skip Message Envelope 2. 3. Starts Message Over Advanced Options Skips directly to the message and bypasses the message envelope. The envelope is the date, time and from information that precedes each message. Replays the current message without the envelope. 4. 5. 6. 7. 8. Skip Message Repeat Message Skip Message Delete Message Forward Message • Press 1 to send a voicemail reply to a caller on the same voicemail system. • Press 2 to call the person who left the message (subject to system configuration). • Press 3 to hear message envelope. • Press * to return to main menu. Skip the current message and go to the next message. Replays the current message with the envelope. Skip the current message and go to the next message Deletes the message that you are listening to or just listened to. Send the current message to another voicemail box on the system. • • 9. * # Press 1 to record a message in front of the voicemail message. Press 2 to send the message without recording a message in front of the voicemail message. The message will not be automatically deleted from your voicemail box. You may delete or save the messages as normal. Save Message Help Exit Page 26 of 57 Change Folder Menu Available options for folders: Options Option Name Description 0. New Messages 1. 2. 3. 4. #. Old Messages Work Messages Family Messages Friends Messages Cancel This folder contains all of your new messages that you have not listened to yet. This folder contains all of your saved or skipped messages. Folder to store saved messages related to work. Folder to store saved messages related to family. Folder to store saved messages related to friends. Return to the main menu. Mailbox Options Menu Options available from the mailbox options menu: Options Option Name Description 1. Record Unavailable Message 2. Record Busy Message 3. Record Name 4. Record Temporary Greeting 5. *. Change Password Return to the Main Menu This is the messages callers will hear if they call your extension if you are not on the telephone and you do not answer (your telephone is not busy but you do not answer). This is the message callers will hear if they call your extension and you are on the telephone and you do not answer (your telephone is busy). This is the recording that callers will hear when they first reach your voicemail box but before your Unavailable or Busy Message. If you do not record your name then callers will hear a standard greeting that announces your voicemail box number (for example, “the person at extension 1001 is unavailable...” versus “Jane Doe is unavailable...”). This recorded name will also be used in the dial-by-name directory if your system has been configured with a dial-by-name directory. This is a temporary message that callers will hear that is different than your Unavailable and Busy Messages. The Temporary greeting is useful for extended absences such as vacation. It allows you to record a temporary message so that you do not have to record over your Unavailable or Busy Message. If you record a temporary greeting it will automatically be made the active greeting and if you delete your temporary greeting your voicemail box will automatically revert to your standard Unavailable and Busy Messages. Allows you to change the password to your voicemail box. Page 27 of 57 Voicemail to Email You can configure your Evolution PBX to configure your voicemail account to automatically send an Email with your voicemail attached as a digital audio file. You may also configure Evolution PBX to send a notification Email when you receive a voicemail. After the Email (with your audio attachment) is sent, voicemail messages will remain on the voicemail server so that your message waiting indicator lamp will activate when you receive a message. Optionally you can configure Evolution PBX to automatically delete your voicemail messages after they are sent as Email. This allows you to avoid listening to and deleting messages in both your Email account and on your telephone. Note: Your message waiting indicator lamp will not be activated when messages are deleted after being sent as Email. To Configure Voicemail to Email 1. Login to Evolution PBX, click the Resources tab then click Voicemail. 2. Select the mailbox to configure then click Edit and the voicemail configuration window displays. 3. In the Email Address field, enter the Email Address that will be sent an Email message upon receipt of each new voicemail received. Leave this field blank if no Email is desired. Note: If the Attach Voicemail field is set to Yes then the Email will include the digitally recorded message as a .wav file attachment. 4. In the Notification Email/Ph Num field, enter the Email Address that will be sent an Email message for notification only. Leave this field blank if no Email is desired. Note: This is a notification notice ONLY. No message will be attached regardless of the status of the Email Address and Attach Voicemail fields. 5. In the Attach Voicemail field, select Yes to send a digitally recorded message as an attachment (.wav file) to the Email Address provided in the Email Address field. Select No to disable this feature. 6. In the Auto Delete field, select Yes for the Evolution PBX to automatically delete a voicemail after an Email with the voicemail attachment is sent to the user. Select No to disable this feature. 7. Click Save. Page 28 of 57 Phone Lines Each device or account that is configured under the Phone Lines tab is considered a provider, that is, a telephone trunk service provider. A phone line provider can be a VoIP service provider account, analog telephone lines connected to an internal PCI card like the Sangoma A200, or one or more T-1 digital lines connected to an internal PCI card like the Digium TE110P. Most VoIP providers have similar configurations. Most confusion typically stems from details such as terminology differences between Evolution PBX and individual providers (e.g. VoIP server versus proxy server versus SIP server, etc.). VoIP Trunks over Broadband Evolution PBX supports VoIP trunks over broadband (VoIP lines from a VoIP service provider). To Configure a VoIP Service Provider Account 1. Login to Evolution PBX, click the Resources tab then click Phone Lines. 2. In the Setup New Phone Lines field, select VoIP-Broadvoice or the service provider name that you would like to configure and the configuration window displays. Note: Most of these settings configure how Evolution PBX will handle incoming calls. Outbound call settings are configured by clicking the Call Routing tab and then clicking on the Outbound Dial Map menu item. Here is a description of each field: 3. In the Account ID field, enter the user name or account ID provided by the service provider. Your ID is often provided in a welcome Email or by logging into a Web portal. 4. In the Password field, enter the account password provided by your service provider. 5. In the Codec field, enter the codec type that your service provider recommends for your account. G.711 is common and recommended for good audio quality. Options: G.711, G.729, and GSM. Note that G.729 support is for Annex A only and requires that you purchase a license for each G.729 call. Contact [email protected] for more information. 6. In the Max Calls field, enter the number of simultaneous calls that your service provider allows for this account. One account does not always mean one telephone number or call. Your provider may allow you more numbers and/or calls. Note: Your service provider may or may not limit the number of calls that you can make using your account but you must have the Internet bandwidth to support all of the calls (for example, if your service provider allows to you to make 24 calls but you only have Internet bandwidth for 15 calls then more than 15 calls may not function correctly). 7. Click the Advanced Options check box and configure the following advanced options for this trunk group. • In the Auth Type field, select Credentials for providers that require a username and password for authentication with their service. Select IP Only for providers that give you their IP Address or domain name and require that you have a static, public IP Address for your server (or that your server is behind). If this case, the password field should be left blank. Page 29 of 57 • • • • • In the Proxy Address field, select the domain name or IP Address of your provider’s server. In the DTMF Mode field, Select Dual Tone Multi-Frequency (i.e. touch tone dialing) technology that your providers requires. Available options include: RFC2833, Inband, or Info. In the Caller ID Mode field, select Account for Evolution PBX to send the Account ID as the outbound caller ID number (required by some providers). Select Passthru for Evolution PBX to send the Caller ID of the extension making the call as the outbound caller ID number (refer to the Phone Extensions screen of Evolution PBX to configure or view the caller ID settings for each extension). In the Heartbeat field, set the frequency in seconds for Evolution PBX to send a SIP packet to your provider as a keep-alive function. This can help keep ports open through NATs or your provider may have a specific requirement for this setting. The default, 2 Seconds, is typically adequate. In the Outbound Number Translation field, select to prepend or remove digits from dialed numbers before they are sent to the provider (such as automatically adding a 1 before the number). Note: In order to see the Number Dialed and Translate To options, you must directly reference the trunk group in the outbound dial map. The actual trunk group name must be referenced and not DEFAULT-PROVIDER unless specified below. To Make the Dial Patterns Visible Under Advanced Options a) Complete the configuration of this VoIP account, click Save, and make the changes active (write down or remember the provider name). b) Click the Call Routing tab then click Outbound Dial Map. c) Click to edit one or more of the routes (for example, LOCAL). d) In the Target field, edit to match the provider name of the VoIP account that you configured. e) Click Save to save your changes. f) Modify each route to reflect the provider name of the VoIP account if you want that route’s dial strings to be available under the VoIP account’s Advanced Options list. g) Click the Resources tab then click Phone Lines. h) Click to edit your VoIP account. i) Click the Advanced Options checkbox and the dial strings will be displayed for you to edit, as needed. 8. Click the Default Provider check box to make this trunk group the default provider for outbound calls. The default provider is the trunk group (account or line(s) or T-1) that is used by default when an internal telephone attempts to place an outgoing call. There can only be one default provider. 9. In the Description field, enter the text that will be prepended to the inbound caller ID field when a call is received on this number or line. 10. In the Number field, enter each telephone number that you get from your service provider. Select the destination for each number. Incoming calls will be sent to the destination you choose depending on which number the caller dialed. Note: 10, 7 and 4 digit numbers are all valid depending upon your provider. 11. In the Send Calls To field, select the type of destination that you would like to send incoming calls from each number of the VoIP account. Options include: Extension, Extension Group, Auto Attendant, and Custom Routing Rules. Page 30 of 57 12. In the Location field, select the actual location or device that you would like to send incoming calls from each number of the VoIP account. Note: The options that you can choose from this field change according to the type of destination that you select in the Send Calls To field. For example, if you choose Extensions then Evolution PBX will provide all of the extensions that you have configured as options in the Location field. Also note that you must configure your extension, extension group, auto attendant, or custom routing rule before you can select it as an option in the Location field. 13. Click Save. Analog Lines with PCI Cards Evolution PBX supports analog telephone lines using PCI cards. Each PCI card has a specific pre-configuration process to install the drivers for the card but afterwards configuration of each card type is similar. Evolution PBX supports FXO ports and not FXS ports using PCI cards. Echo Training and Echo Cancellation Some PCI cards include hardware echo cancellation. If your card includes hardware echo cancellation do not use echo calibration or echo training. Echo Training listens to the beginning of all calls made through the PCI card and establishes an amount of echo cancellation for the duration of that call. Set Echo Training to a number that will be the number of milliseconds that Evolution PBX will listen to the beginning of the call. Longer times allow for a better assessment of the required echo cancellation but may be more noticeable to the callers. Echo Training is preferred over Calibrate Echo as method of software echo cancellation. Analog PCI Cards Echo Cancellation Description Analog-PIKA Analog-A200D Analog-A400D Analog-R4FXO Analog-TDM400P Analog-TDM2400P Yes Yes Yes Yes No Yes PIKA Inline MM PCI card for up to 4 analog ports. Sangoma A200D PCI card for up to 24 analog ports. Sangoma A400D PCI card for up to 24 analog ports. Rhino R4FXO PCI card for up to 4 analog ports. Digium TDM400P PCI card for up to 4 analog ports. Digium TDM2400P PCI card for up to 24 analog ports. Installing Analog PCI Cards To Install Analog PCI Cards Follow these steps if your PCI card is not already physically installed in your Evolution PBX server. Note: The Evolution PBX Web interface does not support FXS modules on PCI cards. Please use external Analog Terminal Adapters such as the Linksys PAP2T-NA for easy FXS support. 1. With the Evolution PBX server powered down and the power cable disconnected, open the server’s case and insert the PCI card into one of the available PCI slots. Refer to the card’s manufacturer for additional installation and system requirements: http://www.digium.com, http://www.pikatechnologies.com, http://www.rhinoequipment.com, http://www.sangoma.com. Note: Important: if the card has a four-pin power connector (a hard-drive-type power cable commonly known as a Molex connector) connect it to an available Molex connector. 2. Close the server’s case and reconnect the power cable. 3. Boot the server. 4. Follow the specific steps for your card below. Page 31 of 57 Digium TDM400P The Digium TDM400P is an internal PCI card that offers from one to four analog ports. Using the FXO daughter modules the analog ports allow you to connect 24 analog telephone lines provided by a local telephone service provider. To Configure the Digium TDM400P 1. Follow the steps provided in the Installing Analog PCI Cards section if your PCI card is not already physically installed in your Evolution PBX server. 2. Login to Evolution PBX, click the Resources tab then click Phone Lines. 3. In the Setup New Phone Lines field, select Analog-TDM400P and the configuration window displays. Note: Most of these settings configure how Evolution PBX will handle incoming calls. Outbound call settings are configured by clicking the Call Routing tab then clicking Outbound Dial Map. Available fields: Setting Description PCI Slot The PCI slot number refers to the first, second, third, or fourth TDM400P that you may have installed in your system. It does not refer to the physical slot that the card occupies on your motherboard. If you have one TDM400P in your server then this setting can be ignored. The number of telephone lines plugged into the TDM400P (note that the TDM400P must have one FXO daughter module for each telephone line). Defines the trunk group number that Evolution PBX will use to refer to all of the lines of this TDM400P. Determines the number of milliseconds that will be taken from the beginning of each call to learn the echo. To eliminate echo begin with the smallest number and increase until you hear no echo. Use the smallest number you can and do not combine with the calibrate echo option (see below) and do not use if your card has hardware echo cancellation. The transmit and receive volume may be modified for the TDM400P. There are two fields for Volume Adjust. TX indicates transmit and RX indicates receive. The transmit volume increases or decreases the volume that a caller from the PSTN hears and the receive volume increases or decreases the volume that the internal caller (or Evolution PBX application such as voicemail) hears. Greater positive numbers increase the volume and greater negative numbers decrease the volume. Restart in increments of 2 and restart Evolution PBX after each. Displays the advanced options for this trunk group. The outbound number translation allows you to modify dialed numbers before they are sent to the provider (such as automatically adding a 1 before the number). In order to see the Number Dialed and Translate To option you must directly reference the trunk group in the outbound dial map. The actual trunk group name must be referenced and not DEFAULTPROVIDER. Check this box to make this trunk group the default provider for outbound calls. The default provider is the trunk group (account or line(s) or T-1) that is used by default when an internal telephone attempts to place an outgoing call. There can only be one default provider. Each analog telephone line that is plugged into the TDM400P is referred to according to the jack position on the card. Select the destination for each line that you have plugged in to the TDM400P. Text that will be added as a prefix to the inbound caller ID field when a call is received on this number or line. This field can be left blank. Select the type of destination that you would like to send incoming calls from each line of the trunk group. Options: Extension, Extension Group, Auto Attendant, Custom Routing Rules. Choose the actual location or device to send incoming calls from each line of the trunk group. Note The options that you can choose from in this field change according to the type of destination that you select in the Send Calls To field. For example, if you choose Extensions then Evolution PBX will provide all of the extensions that you have configured as options in the Location field. Also note that you must configure your extension, extension group, auto attendant, or custom routing rule before you can select it as an option in the Location field. Lines Active Trunk GRP Echo Train Volume Advanced Options Default Provider Line Number Line Desc. Send Calls To Location Page 32 of 57 To Make the Dial Patterns Visible Under Advanced Options a) Complete the configuration of this VoIP account, click Save, and make the changes active (write down or remember the provider name). b) Click the Call Routing tab then click Outbound Dial Map. c) Click to edit one or more of the routes (for example, LOCAL). d) In the Target field, edit to match the provider name of the VoIP account that you configured. e) Click Save to save your changes. f) Modify each route to reflect the provider name of the VoIP account if you want that route’s dial strings to be available under the VoIP account’s Advanced Options list. g) Click the Resources tab then click Phone Lines. h) Click to edit your VoIP account. i) Click the Advanced Options checkbox and the dial strings will be displayed for you to edit, as needed. 4. Click the Calibrate Echo check box to force Evolution PBX to calibrate and optimize the echo cancellation settings on the next boot of the server. This can take approximately 3 minutes per line so make sure the reboot occurs in a scheduled downtime window. Once calibrated, the settings will be remembered between reboots. This only needs to be performed once. After the reboot the checkbox will no longer be checked. Evolution PBX will use a set amount of echo reduction based on the results of the echo calibration. Note: Some PCI cards include hardware echo cancellation. If your card includes hardware echo cancellation do not use echo calibration or echo training. 5. Click the Reverse Order check box to assign ports beginning with the first port and working up. Note: by default, Evolution PBX assigns ports beginning with the last port and working down. 6. Click Save. 7. Restart Evolution PBX via the Restart button in the Web Interface. Digium TDM2400P The Digium TDM2400P offers up to 24 analog ports. It has six slots for daughter modules. Each daughter module provides four analog ports. Start with slot six (FXO port 24) and work down if you are installing fewer than 24 analog ports. For example, if you have twelve FXO ports using three daughter modules the modules should be in slots 4 through six and you should use ports 12 through 24. The TDM2400P is a full length PCI card so ensure that your server chassis has the space to accommodate it. The card uses a RJ-21 connector (often referred to as an Amphinol connector). This is a 25-pair telco connector that must be connected to a break-out panel or a punch-down block. Send an Email to [email protected] to purchase a cable and breakout box. Configuration of the 2400P is similar to the TDM400P. To Configure the Digium TDM2400P 1. Follow the steps in the Installing Analog PCI Cards section if your PCI card is not already physically installed in your Evolution PBX server. 2. Log in to the Web interface and configure the card using the same information provided for the Digium TDM400P but select Analog-TDM2400P rather than Analog-TDM400P in step 3. Page 33 of 57 PIKA InlineMM The PIKA InlineMM includes four analog ports with echo cancelation. To Configure the PIKA InlineMM 1. Follow the steps in the Installing Analog PCI Cards section if your PCI card is not already physically installed in your Evolution PBX server. 2. At the Evolution PBX server terminal screen, type installpika to install the PIKA drivers (note that there are no spaces). The server will automatically install the drivers and reboot the system. 3. Login to the Web interface and configure the card using the same information provided for the Digium TDM400P but select Analog- PIKA rather than AnalogTDM400P in step 3. Rhino R4FXO The Rhino R4FXO card includes four analog ports. To Configure the Rhino R4FX0 1. Follow the steps in the Installing Analog PCI Cards section if your PCI card is not already physically installed in your Evolution PBX server. 2. At the Evolution PBX server terminal screen type installrhino to install the Rhino drivers (note that there are no spaces). The server will automatically install the drivers and reboot the system. 3. Login to the Web interface and configure the card using the same information provided for the Digium TDM400P but select Analog-R4FXO rather than AnalogTDM400P in step 3. Sangoma A200D The Sangoma A200D card is modular and can accept up to 24 analog ports. To Configure the Sangoma A200D 1. Follow the steps in the Installing Analog PCI Cards section if your PCI card is not already physically installed in your Evolution PBX server. 2. At the Evolution PBX server terminal screen type installsangoma to install the Sangoma drivers (note that there are no spaces). The server will automatically install the drivers and reboot the system. 3. Login to the Web interface and configure the card using the same information provided for the Digium TDM400P but select Analog-A200D rather than AnalogTDM400P in step 3. Page 34 of 57 Sangoma A400D The Sangoma A400D card is modular and can accept up to 24 analog ports. To Configure the Sangoma A400D 1. Follow the steps in the Installing Analog PCI Cards section if your PCI card is not already physically installed in your Evolution PBX server. 2. At the Evolution PBX server terminal screen type installsangoma to install the Sangoma drivers (note that there are no spaces). The server will automatically install the drivers and reboot the system. 3. Login to the Web interface and configure the card using the same information provided for the Digium TDM400P but select Analog-A400D rather than AnalogTDM400P in step 3. Digital T1 Lines with PCI Cards Evolution PBX supports digital T-1 telephone lines using PCI cards. Each PCI card has a specific pre-configuration process to install the drivers for the card but afterwards configuration of each card type is similar. Digital T-1 PCI Cards Description T1/PRI-A101D T1/PRI-A102D T1/PRI-A104D T1/PRI-R1T1 T1/PRI-R2T1 T1/PRI-R4T1 T1/PRI-TE110P T1/PRI-TE120P T1/PRI-TE210P T1/PRI-TE220P T1/PRI-TE410P T1/PRI-TE420P Sangoma A101D PCI card for 1 T-1 digital port. Sangoma A102D PCI card for up to 2 T-1 digital ports. Sangoma A104D PCI card for up to 4 T-1 digital ports. Rhino R1T1 PCI card for 1 T-1 digital port. Rhino R2T1 PCI card for up to 2 T-1 digital ports. Rhino R4T1 PCI card for up to 4 T-1 digital ports. Digium TE110P PCI card for 1 T-1 digital port. Digium TE120P PCI card for 1 T-1 digital port. Digium TE210P PCI card for up to 2 T-1 digital ports. Digium TE220P PCI card for up to 2 T-1 digital ports. Digium TE410P PCI card for up to 4 T-1 digital ports. Digium TE420P PCI card for up to 4 T-1 digital ports. Installing Digital T1 PCI Cards Follow these steps if your PCI card is not already physically installed in your Evolution PBX server. To Install Digital T-1 PCI Cards 1. With the Evolution PBX server powered down and the power cable disconnected, open the server’s case and insert the PCI card into one of the available PCI slots. Refer to the card’s manufacturer for additional installation and system requirements: http://www.digium.com, http://www.rhinoequipment.com, http://www.sangoma.com. 2. Close the server’s case and reconnect the power cable. 3. Boot the server. 4. Follow the specific steps for your card below. Page 35 of 57 Digium TE110P The Digium TE110P is an internal PCI card that offers one T-1 digital interface. It is compatible with standard service provider T-1 technologies that use either in band or out of band signaling. Examples include basic T-1s, line-side or trunk-side T-1s and ISDN Primary Rate Interface T-1s (PRI). To Configure the Digium TE110P 1. Follow the steps in the Installing Digital T-1 PCI Cards section if your PCI card is not already physically installed in your Evolution PBX server. 2. Login to Evolution PBX, click the Resources tab then click Phone Lines. 3. In the Setup New Phone Lines field, select T1/PRI-TE110P and the configuration window displays. Note: Most of these settings configure how Evolution PBX will handle incoming calls. Outbound call settings are configured by clicking the Call Routing tab then clicking Outbound Dial Map. Available fields: Setting Description PCI Slot The PCI slot number refers to the first, second, third, or fourth TE110P that you may have installed in your system. It does not refer to the physical slot that the card occupies on your motherboard. If you have one TE110P in your server then this setting can be ignored. This refers to the T-1 port on the PCI card that you will configure. There is only one port on the TE110P so no modification is required. Other cards such as the TE410P have additional T-1 ports that utilize this field. Consult your T-1 provider and select the correct setting: ESF/B8ZS, D4/AMI, ESF/AMI, D4/B8ZS. Consult your T-1 provider and select the correct setting: T1 E&M Wink Start, T1 E&M Immediate Start, ISDN PRI, ISDN PRI Network, T1 Feature Group-D, T1 Feature Group-B. The number of channels that you purchased on your T-1. A full T-1 provides 24 channels (23 for a PRI). Select the correct setting. Consult your T-1 service provider and select the correct setting: National, National ISDN 1, DMS 100, AT&T 4ESS, Lucent 5ESS, Tie Line. Defines the trunk group number that Evolution PBX will use to refer to the lines of this TE110P. Check this box to make this trunk group the default provider for outbound calls. The default provider is the trunk group (account or line(s) or T-1) that is used by default when an internal telephone attempts to place an outgoing call. There can only be one default provider. Displays the advanced options for this trunk group. The outbound number translation allows you to modify dialed numbers before they are sent to the provider (such as automatically adding a 1 before the number). In order to see the Number Dialed and Translate To option you must directly reference the trunk group in the outbound dial map. The actual trunk group name must be referenced and not DEFAULTPROVIDER. Text that will be prepended to the inbound caller ID field when a call is received on this number or line. Dialed Number Identification System or Direct Inward Dialing - These are the telephone numbers that are given to you by your service provider. These might be local or toll free numbers for inbound calls on the T-1. Select the type of destination that you would like to send incoming calls from each line of the trunk group. Options: Extension, Extension Group, Auto Attendant, Custom Routing Rules. Choose the actual location or device that you would like to send incoming calls from each line of the trunk group. Note that the options that you can choose from in this field change according to the type of destination that you select in the Send Calls To field. Also note that you must configure your extension, extension group, auto attendant, or custom routing rule before you can select it as an option in the Location field. Port Settings Framing/Coding Signaling Type Active Channels Switch Type Trunk Group Default Provider Advanced Options Desc. DNIS/DID Send Calls To Target Page 36 of 57 To Make the Dial Patterns Visible Under Advanced Options a) Complete the configuration of this TE110P, click Save, and make the changes active (write down or remember the trunk group number). b) Click the Call Routing tab then click Outbound Dial Map. c) Click to edit one or more of the routes (for example, LOCAL). d) In the Target field, edit to match the trunk group of the TE110P that you configured. e) Click Save to save your changes. f) Modify each route to reflect the trunk group number of the TE100P if you want that route’s dial strings to be available under the TE110P’s Advanced Options list. g) Click the Resources tab then click Phone Lines. h) Click to edit your TE110P. i) Click the Advanced Options checkbox and the dial strings will be displayed for you to edit, as needed. 4. Check the Reverse Order check box to assign ports beginning with the first port and working up. Note: By default, Evolution PBX assigns ports beginning with the last port and working down. 5. Click Save to save your changes. 6. Restart Evolution PBX via the Restart button in the Web Interface. Sangoma A101D, A102D, A104D The Sangoma A101D, A102D, A104D are internal PCI cards that offer one, two, and four T-1 digital interfaces respectively. To Configure the Sangoma A101D, A102D and A104D 1. Follow the steps in the Installing Digital T-1 PCI Cards section if your PCI card is not already physically installed in your Evolution PBX server. 2. At the Evolution PBX server terminal screen type installsangoma to install the Sangoma drivers (note that there are no spaces). The server will automatically install the drivers and reboot the system. 3. Login to the Web interface and configure the card using the same information provided for the Digium TE110P but select T1/PRI-A101D, T1/PRI-A102D, or T1/PRI-A104D rather than T1/PRI-TE110P in step 3. Rhino R1T1, R2T1, R4T1 The Rhino R1T1, R2T1, or R4T1 are internal PCI cards that offer one, two, or four T-1 digital interfaces respectively. To Configure Rhino R1T1, R2T1 and R4T1 1. At the Evolution PBX server terminal screen type installrhino to install the Rhino drivers (note that there are no spaces). The server will automatically install the drivers and reboot the system. 2. Login to the Web interface and configure the card using the same information provided for the Digium TE110P but select T1/PRI-R1T1, T1/PRI-R2T1, or T1/PRIR4T1 rather than T1/PRI-TE110P in step 3. Page 37 of 57 Digium TE120P, TE210P, TE220P, TE410P and TE420P The Digium TE120P, TE210P, TE220P, TE410P, or TE420P are internal PCI cards that offer one, two, two, four, or four T-1 digital interfaces respectively (the 220 and 420 are newer versions of the 210 and 410 and the 210 is a newer version of the 110). To Configure Digium TE120P, TE210P, TE220P, TE410P and TE420P 1. Follow the steps in the Installing Digital T-1 PCI Cards section if your PCI card is not already physically installed in your Evolution PBX server. 2. Login to the Web interface and configure the card using the same information provided for the Digium TE110P but select T1/PRI-TE120P, T1/PRI-TE210P, T1/PRI-TE220P, T1/PRI-TE410P, or T1/ PRI-TE420P rather than T1/PRI-TE110P in step 3. Conference Rooms Conference rooms allow multiple internal and/or external callers to talk together on the same bridged call. Once configured, conference rooms may be accessed through an auto attendant, dialing the feature code *10 or by sending incoming calls directly to the conference room (dialing the conference room, for example, dialing 14001). To Set Up a New Conference 1. Login to Evolution PBX, click the Resources tab then click Conference Rooms. 2. Click New Record and conference room configuration window displays. 3. In the Conference Room field, select an available number. This number will be used to reference the specific conference room. 4. In the Access Code field, enter the password that callers will enter to gain access to this conference room. 5. In the Admin Code field, enter an admin code. This is the password that the conference room owner or administrator will use to control the conference room during the call. 6. In the Description field, enter a description to help you remember the purpose of this conference room. 7. In the Disable field, select Yes to enable or No to disable this conference room. You may want to disable conference rooms that are not used frequently and enable them in time for the conference call. This prevents unauthorized use of the conference room. 8. In the Secure Conference field, select No and you will be required to enter the conference room number and the access code when you dial *10 but you will automatically have access if you dial the conference room directly (for example 14001). Select Yes then you will be required to enter the conference room number and the access code when you dial *10 and you will have to enter the access code (pin) but not the conference room number if you dial the conference room directly (14001). To Configure the Auto Attendant to Access Conference Rooms 1. 2. 3. 4. Login to Evolution PBX, click the Call Routing tab then click Auto Attendant. Select a conference room to edit or set up a new conference room. In the Send Calls field, select Auto Attendant. In the Location field, select ConferenceAdmin. Page 38 of 57 To Configure the *10 Feature Code to Access the Conference Room *10 sends incoming calls directly to the conference system. 1. 2. 3. 4. Login to Evolution PBX, click the Resources tab then click Phone Lines. Click to edit an existing provider from the list of displayed providers. In the Send Calls To field, select Auto Attendant. In the Location field, select ConferenceAdmin. Announcements Announcements are played to callers either prompting them for information or giving them information. Announcements are referred to in Auto Attendants and Custom Routing Tables and must be referenced, recorded, and uploaded to Evolution PBX. There are two methods to accomplish this: 1. Using Evolution PBX Web interface. 2. Dialing into the system from one of the extensions. Using the Evolution PBX Web Interface To Use the Evolution PBX Web Interface to Create an Announcement 1. Plan your announcement and then record it using your preferred method (for example, on your personal computer). Note: The digital file must be in .wav or .gsm format recorded in 8000Hz mono. 2. Logon to Evolution PBX, click the Resources tab then Click Announcements. 3. Click New Record and the configuration screen displays. 4. In the Announcement drop down list, select an available number that will be used to reference the specific recorded announcement. 5. In the Description field, enter a description to help you remember the purpose and content of this announcement. 6. Click Save. 7. Look in the Announcements List and find the announcement number that you just created. 8. Click Upload File to upload a file. 9. Click Browse and locate your digitally recorded .wav or .gsm file that you recorded in step one. 10. Click Submit. Your announcement is now referenced, recorded, and uploaded. You may now use the announcement number in your auto attendant and custom routing tables. Dial into the System In addition to uploading your announcement files you can dial 5000 on any telephone connected to Evolution PBX and record it over the phone. To Dial into the System to Create an Announcement 1. Dial 5000 from a telephone on your Evolution PBX. 2. Enter the announcement number that you want to record. Note: Take care not to record over existing announcements unless you want to replace them. Also, be aware of the number range that is designated for announcements. The default range is 500 to 699. Select Numbering Plan on the Administration tab to edit the number range. Page 39 of 57 3. Record your announcement and press # when complete. 4. Press 1 to replay the recording. Press 2 to rerecord. Press 3 to record another announcement. 5. Hang up when you are finished. 6. Log on to the Evolution PBX Web-interface, click the Resources tab then click Announcements. 7. Click New Record to configure the new announcement. 8. In the Announcement field, select the number of the recording that you just made by dialing into the system. Note: This number will be used to reference the specific recorded announcement. 9. In the Description field, enter a description to help you remember the purpose and content of this announcement. 10. Click Save to save your changes. Music on Hold Evolution PBX provides internal music on hold for audio played when a caller is placed on hold and as an option for Extension Groups while a caller waits to be answered. The audio files must be MP3 format. Note: You may also play recorded messages rather than music. Music on hold may be referred to as MOH. There is no provision for other sources of music such as an external music player. Only one MOH ID is active at a time and music will be played exclusively from that play list (except for Extension Groups, which may use any of the configured MOH IDs) unless the MOH ID is changed. To Change the Active MOH ID 1. Login to Evolution PBX, click the Administration tab then click Global Settings. 2. In the Hold Music ID field, enter the appropriate ID then click Save. To Add, Delete, or Change Music On Hold 1. Login to Evolution PBX, click the Resources tab then click Music On Hold. 2. Locate MOH ID 10 then click edit and the configuration window displays. 3. In the Order drop down field, select either Sequential or Random according to your preference. This will control whether Evolution PBX plays the songs in the Play List sequentially or randomly. 4. In the Description field, enter a new description for the selected MOH ID. 5. In the Upload an .mp3 file field, click Browse and select a file from your computer to upload. 6. Click Upload then wait for the file to upload to the server. 7. Click Delete to delete a selected music file from the play list. 8. Click Save to save your changes. Page 40 of 57 iView iView is an optional, easy-to-use Operator Console for managing phone calls in your PBX directly from your desktop via Intuitive Voice Technology’s Evolution PBX software. iView utilizes java architecture enabling it to run on multiple platforms (e.g., Windows, Linux, Mac) and can be added to any new or existing Evolution PBX installation. In addition, iView provides full support for SIP, IAX, and ZAP. iView provides a flexible interface that does not need to be tied to any one location. Any of your operators can see all the extensions within your organization and monitor the availability of your personnel from any location. This enables your operators to see all incoming calls, calls on hold and parked calls as well as the status of all users in your company allowing you to effectively and efficiently manage your resources via iView’s intuitive drag and drop user interface. Client Instructions The Client Instructions section provides step by step procedures and configuration settings for downloading and setting up iView. Server Settings The Server Settings section provides two options: Enabled and Disabled. • Selecting Enabled allows Evolution PBX to automatically build and manage the iView configuration for you. • Selecting Disabled allows Evolution to automatically build the initial configuration for you and allow you to overwrite the auto configuration using iView’s console administration features. Note: All auto configuration fields that have been overwritten using iView’s console administration features will be lost and be replaced with the default configurations when iView reconnects to Evolution. Page 41 of 57 Call Routing Tab The Call Routing tab allows you to configure auto attendants, speed dial numbers, custom routing rules, outbound dial maps and advanced feature codes. Auto Attendant Evolution PBX includes an auto attendant to answer calls and presents the caller with a customized script that allows the caller to select a resource or destination. The auto attendant then routes the call to the selected resource or destination. An auto attendant provides the familiar “Press one to talk to sales, press two to talk to support...” Note: There are some specialized system auto attendants that are pre-configured in Evolution PBX. They are as follows: Dial String Description ConferenceAdmin DialByFirstName Allows a caller to access the internal conference room system. Allows a caller to input the first three letters of a person’s first name as assigned under the Caller ID Name of an extension and be connected directly to that extension. Evolution PBX automatically assumes that the first word listed in the Caller ID Name field is the first name. If only one word is listed it will use that word as the first name. Evolution PBX will read the letters of the matched name to the caller. If there are multiple matches the first instance of the name alphabetically will be read and the caller can indicate that name is incorrect and Evolution PBX will proceed to the next name alphabetically until the first name is found. Allows a caller to input the first three letters of a person’s last name as assigned under the Caller ID Name of an extension and be connected directly to that extension. Evolution PBX automatically assumes that the second word listed in the Caller ID Name field is the last name. If only one word is listed it will use that word as the last name. Evolution PBX will read the letters of the matched name to the caller. If there are multiple matches the first instance of the name alphabetically will be read and the caller can indicate that name is incorrect and Evolution PBX will proceed to the next name alphabetically until the last name is found. Allows a caller to access the internal voicemail system. DialByLastName VoiceMailAdmin Page 42 of 57 To Configure a New Auto Attendant 1. Plan how you would like your auto attendant to function and the announcements that will be required to implement the auto attendant. For example, where do you want to route callers when they press one, two, three, etc? And what is the script that you want to record that welcomes callers and presents to them the options? 2. Configure the announcements that you require for your new auto attendant. For more information on configuring announcements, see the Announcements section of this document. 3. Click the Call Routing tab then click Auto Attendant. 4. Click New Record and the configuration screen displays. 5. In the Menu Name field, enter a name for the new auto attendant. 6. In the Announcement field, select the announcement that you configured in the steps above. This option allows you to assign a pre-configured announcement to this auto attendant. 7. Check the Zero Reaches Operator checkbox if you would like to allow callers to escape out of the auto attendant and be routed to the operator. The operator is an extension or custom routing table that has been designated as the operator. To Assign an Extension as the Operator a. Click the Administration tab then click System Settings. b. In the Operator field, click Ext then select the extension number you want to assign as the operator from the Operator extension drop-down. c. Click Save to save your changes. 8. Check the Allow Extension Numbers checkbox if you would like to set Evolution PBX to listen for digits that are dialed by the caller to escape the auto attendant and connect directly to an extension. 9. Check the Time of Day routing checkbox if you would like Evolution PBX to play a different announcement for different times of the day (for example after business hours). Checking this box expands the Menu Settings to include the following: • In the Start Time field, select a start time. This will be the time of the day that your standard message will begin playing (for example your open hours message). Note: The time of the day that does not fall within the start and end times will play the message that you select in the “After Hours Route Calls To” drop-down menu. • In the End Time field, select an end time. This will be the time of the day that your standard message will stop playing. Thus the message that you select in the “After Hours Route Calls To” drop-down menu will begin playing at this time and end the next day at the start time that you set above. • In the After Hours Route Calls To field, select the message that you want to play outside of the hours that you set for the start time and end time. • Click the Closed Weekends checkbox (displayed when you click Time of Day Routing) to play a closed message during the weekends. 10. In the If Caller Presses fields, select the appropriate Send Calls To option and Location for each phone key press. Page 43 of 57 • In the Send Calls To field, under the appropriate key press column, select the type of destination that you would like to send the call. Available options: Extension, Extension Group, Auto Attendant, Custom Routing Rules. Note: You can send the call to another auto attendant, allowing you to build multiple tiered auto attendants. • In the Location field, under the appropriate key press column, select the actual location or device that you would like to send the call. Note: The available options in this field change according to the type of destination that you select in the Send Calls To field. For example, if you choose Extensions then Evolution PBX will provide all of the extensions that you have configured as options in the Location field. Also note that you must configure your extension, extension group, auto attendant, or custom routing rule before you can select it as an option in the Location field. 11. Click Save to save your settings. Speed Dial Numbers Speed dial numbers provide shortcuts to calling standard telephone numbers. These numbers are available to all extensions configured on Evolution PBX. Dial speed numbers like you would dial any extension number and the number will be completed as though the entire number was dialed. To Configure a Speed Dial Number 1. In Evolution PBX, click the Call Routing tab then click Speed Dial Numbers. 2. Click New Record and the configuration screen displays. 3. In the Speed Dial Code field, enter the number that you would like to use as a speed dial code. 4. In the Number field, enter the number that you would like to be called when this speed dial code is activated. Note: Enter the number exactly as you would if dialing it from your telephone (for example, include the 1 if it is a long distance number). 5. Click Save to save your changes. Custom Routing Rules Custom Routing Rules (also known as Custom Routing tables or CRTs) allow the administrator to create advanced call routing steps. A call routed to a Call Routing Rule will begin at the top with the first step and continue down executing each subsequent step sequentially until there are no more steps (the call will be disconnected), the call is disconnected, or the call is answered (by an extension or an application such as voicemail. Setting Description CRT Number CRT Name Active Send Calls To Location The unique identification number for the Custom Routing Rule. A name for easy identification of the Custom Routing Rules or its function. Check to make this step active, to mark this step to be saved, and to display an additional blank step to edit. The category or target type for where the call is to be sent (Extension, Extension Group, Auto Attendant, Custom Routing Rules, Voicemail Box, Voicemail Group). The specific Extension, Extension Group, Auto Attendant, Custom Routing Page 44 of 57 Duration Rules, Voicemail Box, or Voicemail Group that the call should be sent to. The length of time in seconds that the call should spend on this step before proceeding to the next step. Intuitive Voice Technology provides customization and advanced configuration of Evolution PBX as a paid professional service. Please Email [email protected] to discuss your application or to request a professional service quote. Outbound Dial Map Routes, Targets, and Dial Strings The Outbound Dial Map controls how Evolution PBX reacts to different dial patterns. There are three elements that you control: the route, the target, and the dial strings. Four routes are predefined: Local, Long Distance, International, Fax, and 911. Each route is designed to be used as its name suggests. The dial strings listed under each route determine the route’s action. Following is an example to explain the outbound call process: An internal call is dialed and the digits are passed to Evolution PBX. Evolution PBX compares the digits to the digit strings. If a match is found Evolution PBX associates the internal call with the route that the matched dial string belongs to. If 4221244 is dialed on a default installation of Evolution PBX then the dialed digits will match the pattern _XXXXXXX. By default _XXXXXXX belongs to the route LOCAL. The call will be sent to the Target of the route LOCAL. If the route LOCAL is set to VoIP Provider / Trunk Group and the Target Trunk Group 1 then the call will be sent to Trunk Group 1 (trunk groups are set under Resources > Phone Lines > your specific provider). If you have analog lines with a TDM400P card then Trunk Group 1 may refer to the TDM400P. Thus the outgoing call flow is as follows: 4221244 is dialed => matches _XXXXXXX in route LOCAL => route LOCAL targets Trunk Group 1 => Trunk Group 1 is set to TDM400P => call is connected to an available analog port on the TDM400P > the call is sent to your analog provider. Assign a target trunk group for each route according to your preference. If you have one service provider then all four routes should point to the same target. If you have multiple service providers you may choose to prefer one for LOCAL and another for LONG DISTANCE, etc. One reason for this type of configuration is that different service providers may offer different rates for local versus long distance. You may also elect to have backup service providers or play a message to outbound callers stating all lines are busy when the first provider’s lines are occupied. Outbound dial strings can be modified by clicking edit to edit the route and then clicking the check box to view the dial strings. Local dial rules may require you to add or modify the dial strings. Following are the descriptions of the characters that may be used in dial strings other than the numbers 0 through 9. Dial String Characters Description _ X N . Indicates that a string includes wildcard characters (X, N, .). Otherwise a string is considered to be literal. Any digit 0 through 9 Any digit 2 through 9 Any digit of any variable length (for example 123 or 45678 or 5551212, etc.) Page 45 of 57 Outbound Number Translation Outbound routes that explicitly refer to a trunk group will supply their dial strings for manipulation under the trunk group’s Advanced Options. Outbound number translation allows you to prepend or remove digits from a dialed number before it is sent to the service provider. For example if your provider requires eleven digits (a 1 plus the 3-digit area code and 7-digit local number) for all calls whether they are local or long distance but you do not want to dial a 1 for local calls then you can add that 1 using outbound number translation. The column titled Number Dialed displays the dial strings that are associated with this trunk group. If an outbound number matches one of these strings it will be passed to this trunk group. Modify the text box to the immediate right of the dial string that you want to translate before sending to your provider. The Translate To field contains the variable ${DIALED} that will be passed to the service provider. If left as ${DIALED} the number will be sent to the service provider as dialed. To add digits to the front or back simply add digits to the variable. For example to prepend a one to the dialed number enter 1${DIALED} or append a one to the number enter ${DIALED}1. To strip digits use this guide: ${DIALED:offset:length}. Following are some examples of stripping digits: • • • ${123456789:1} returns 23456789 ${123456789:-4} returns 6789 ${123456789:2:3}returns 345 Insert a ‘w’ in front of the variable ${DIALED} to force a half-second pause before Evolution PBX connects to the provider and sends the dialed (or translated) string. For example, ww ${DIALED} would force a one second delay before the call is attempted. Telephone Dial Strings SIP-based VoIP telephones have their own dial strings that impact when a call is sent to Evolution PBX. Different telephone manufacturers use different methods of implementing dial strings but the strings are usually the same or similar to those used with Evolution PBX. The dial strings that are local to the telephone impact if and when a user must use the Send (or Dial) button to place a call as well as interactions such as dialing 9 to place an external call. For reference, the default dial strings for Polycom and Cisco telephones provisioned with Evolution PBX are provided in the following table. Dial String Description Polycom Dial String [2-9]11 0T T 011xxx.T 1[2-9]xxxxxxxxx [2-9]xxxxxxxxx [2-9]xxxxxxT [2-9]11|0T|011xxx.T|1[2-9]xxxxxxxxx|[2-9]xxxxxxxxx|[2-9]xxxxxxT 911 rule (x11 are dialed immediately) Local operator rule. After dialing 0 the phone waits T seconds and then completes the call automatically (pressing the Send button sends the call immediately). The timeout which is 3 seconds by default. International rule without prefix (pressing the Send button sends the call immediately). Long distance rule with prefix. Ten digit number (usually for areas that require ten-digit local calls). Seven digit local number. After dialing the seven digits the phone waits T seconds and then completes the call automatically (pressing the Send button sends the call immediately). Page 46 of 57 Cisco Dial String 1.......... Timeout=”0” .......... Timeout=”0” “*” Timeout=”5” “1..........” Timeout=”0” | “..........” Timeout=”0” | “*” Timeout=”5” Long distance call rule. When 1 plus ten digits are dialed the phone immediately sends the call. Local call rule. When ten digits are dialed the phone immediately sends the call. Any digits in any quantity that do not match the previous templates will be automatically sent after a 5 second timeout. Note: The timeout is defined at the length of time that transpires since the last entry that the caller made. For example, if you enter 1 0 0 5 and then press no other buttons the timeout period begins after the 5 is entered. If the caller presses the Send or Dial key then the call is immediately sent without regard to the timeout or how many digits have been entered. Outbound Dial Map Setting Description Route Name This is the name Evolution PBX Assigns to this route. You cannot create your own routes however you can add additional dial matches to existing routes. Feature codes are similar to routes and can route to internal resources. These are the dialed digits that when matched will cause calls to take this route. Here is a quick guide to their format. _ = Required if using X,N or . X = any digit 0-9 N = any digit 2-9 . = variable digit length This is the order the providers will be tried. If dialing through one fails it will try the next. This is the type of target you are dialing. For VoIP Providers or standard lines choose VoIP Provider / Trunk Group and choose the appropriate group assigned to the lines or VoIP Provider. This is the specific target you are targeting. This can be a VoIP Provider or the Trunk Group you assigned to your Analog or T1 lines. Outbound Dial Settings Order Target Type Target Advanced Feature Codes Advanced feature codes are numbers that are dialed from an internal extension and provide access to telephony features. The following list describes features that are integrated into the standard installation of Evolution PBX. Setting Description Dial Code Send Calls To Location This is the number you would like to make dialable from your dial plan This determines the type of target that calls will be routed to when the corresponding number is dialed. This is the specific resource that you want these calls to route to. Code Description *10 Conference Access - provides access to the conference system. Dial *10 and then follow the audible instructions to enter a conference. Page all extensions on Evolution PBX that have been configured with their Paging setting set to Enabled (go to Resources, Phone Extensions and view the extension to determine this setting). Not all telephones are compatible with this feature. Barge In - allows a user to connect to an already established call and listen to the conversation. Dial *15. This will break into the most recent call in the system in listen only mode. To change to a different call dial a valid extension number on an active call and press pound (#) to connect to that extension’s call. Barge In and Talk - allows a user to connect to an already established call and listen and talk to the conversation. Dial *16. This will break into the most recent call in the system in listen and talk mode. To change to a different call dial a valid extension number on an active call and press *11 *15 *16 Page 47 of 57 pound (#) to connect to that extension’s call. Pause - allows an extension in an extension group to temporarily remove itself from the extension group so that it will no longer receive calls from the extension group. Valuable for breaks or additional time after a call to prepare for the next call. Use *21 to un-pause. Un-pause - adds an extension back to an extension group to receive calls from the extension group once again after being paused. Use *20 to manually pause. Voicemail Access (different extension) - dial *96 from any internal extension to access any voicemail box that is different than the one that you are calling from. You will be asked to enter the voicemail box number as well as the password. Once entered you will have full access to that mailbox. Voicemail Access (local extension) - dial *97 from any internal extension to access the voicemail box for the extension that you are dialing from. You will not be prompted for an extension number nor a password as these will be assumed to be the extension that you are calling from. Most VoIP telephones can be programmed so that their messages button automatically dials *97. Telephones that are integrated into Evolution PBX will be automatically configured for the messages button to dial *97. Announcement Recording - dial extension 5000 to access the announcement recording application. See the section Configuration of Announcements in this document for additional information. Record a voicemail message to be delivered to all of the extension belonging to a specific extension group. For example, extensions 1001 through 1005 belong to extension group 12000 (and each extension is configured with a normal voicemail account, 1001 through 1005). Dial 6*12001 to access the voicemail system and record a voicemail message that will be delivered to all users 1001 through 1005. Transfer directly to voicemail. Blind transfer your active call to *<ext#> where <ext#> is the extension number of the voicemail box that you want to transfer to. Page all the members of an extension group. For example, dial 8*12001 to page all of the extensions that belong to extension group 12001. Page a specific extension. For example, dial 8*1001 to page extension 1001. Pick up a call ringing on another extension (the call must be directly to the extension and not through an extension group. For example, you are using extension 1001 and someone directly calls extension 1002. Dial 9*1002 to pickup that call on your extension 1001. *20 *21 *96 *97 5000 _6*120XX 6*<ext#> _8*120XX 8*<ext#> 9*<ext#> InCall Feature Codes The following feature codes are used during a call (the Advanced Feature Codes described above are only for dialing to initiate a call and are not used during a call) Code Description *0- Disconnect *1 - One Touch Record *2 - Attended Transfer Disconnects the current call. Initiates call recording. Transfers the call after you consult with the party that you are transferring to and after you press the transfer button. Transfers the call without consulting the party that you are transferring to (transfers immediately). Any active call can be transferred to 700 to park the call. A parked call is on hold inside of Evolution PBX rather than on hold on the extension. A parked call can be picked up by the extension that parked it or any other extension. To Park an Active Call *3 - Blind Transfer 700 - Call Park • • Transfer the call to extension 700. Evolution PBX will audibly respond with another number starting with 701. Dial 701 or the number that Evolution PBX gave you when you parked the call. Click Send on your phone, if required. You will be connected to the parked call and thus will have picked up the parked call. Page 48 of 57 Administration Tab The Administration tab allows you to configure backups, global settings, licensing, storage settings, system settings, system status and real-time monitoring. Backups By default Evolution PBX automatically runs backups of your configuration files hourly, daily, and monthly. Files such as voicemail and announcements are not backed up or restored with this utility. You may restore your configuration to any one of these points by clicking backup . Clicking delete will permanently delete the backup and clicking Email will bring up a detail screen that will allow you to enter an Email Address. Evolution PBX will Email the backup file to the Email Address as an attached file. Enter your Email Address and click the Send button. If the backup file is too large for Evolution PBX to Email then clicking on the Email icon will allow you to download the backup file to your computer. To upload a backup file that is on your local computer 1. Click Upload and the detail window displays. 2. Click Browse and navigate to the backup file on your local computer. 3. Click Submit to upload the file and your backup now displays in the list of backups. 4. Click Backup to restore the selected backup. Note: Storage settings for the automatic backups are modified in the Storage Settings window. Global Settings The SIP global settings are parameters that all SIP devices connected to your Evolution PBX server (or all devices of a particular type: Cisco, Polycom). The following section provides a description of each field. Page 49 of 57 Setting Description Hold Music ID Sets the internal music source for the whole system (referred to by the MOH description name, see Configuring MOH for more information. When set to Always, Evolution PBX will automatically activate changes that you make when you save anything in the Web interface. Activate Changes • * Codes User Recordings Auto Complete Display Image Prompt - Asks you if you want to activate changes every time you save anything in the Web interface. • Manual - Never activate the changes you make when you save anything in the Web interface. Press Activate Changes to manually activate changes. In-call star codes may disrupt some telephone interaction with other telephone systems. Set to Disabled to disable in-call star features. This does not affect Advanced Feature Codes. Enable or disable user recordings from being visible to users when they log in to Evolution PBX as a user (under Historical Reporting). Select Yes to enable Cisco phones to attempt to predict the number from call history that most resembles the number you are trying to dial. Press # to complete the call displayed on the screen. (Cisco phones only) You may change the image displayed on your Cisco 79XX phones. For example you can display your company logo. To Display an image 1. 2. 3. Click the Help icon that is to the right of the Display Image text. Click the link Upload a file. Click the Browse button to select the image file on your personal computer and then click the Submit button to upload the file. 4. Reboot your Cisco phones to load the new image. Note: The Cisco image file has specific requirements. These requirements include: • Message Chirp The image should be a Windows Bitmap form (.bmp) with 256 colors and 90 x 56 pixels in size. Only two colors are displayed, black or white. The image must be saved in grayscale format. • The smaller the logo file, the quicker it will load. Typical logo files should be around 10k bytes. • The 7940/7960 phones actually display two colors at 2-bit depth, or four solid colors. For best results creating images/logos that don’t dither and degrade, use #000000 (black) and #FFFFFF (white or clear on the LCD display), then #404040 (dark grey) and #808080 (light gray) as your alternate solid colors (or as the antialiasing colors for excellent results). When enabled, plays an audible chirp when there is a voicemail waiting. Licensing The Evolution PBX license is bound to one physical server. The license key along with a fingerprint including your server’s Ethernet MAC Address is sent over the Internet to Intuitive Voice Technology for verification. Setting Description Evolution PBX License Key iView Interactive Operator License Key Enter your Evolution PBX license key in this box. Enter your iView license key in this box (optional, contact [email protected] to purchase a license). Storage Settings Setting Description Log Storage Evo Log Level Number of days to retain log files. Defines the level of logging to be written to the Evolution PBX log files. Each log level includes all the message types before it i.e. SQL log type includes entries of type SQL, Critical, and Warning. Number of daily backups to retain. Backups are run daily. Defines the number of monthly backups to retain. This option is independent of the daily backups. Daily Backups Monthly Backups Page 50 of 57 Remote Backup CDR Storage Monitors Remote Recordings Configuration Type You may Email or FTP a daily backup to a remote location. You may specify as many Email Addresses or ftp servers as you would like separated by ; The FTP Address is formatted like this. HOST^USER^PASS^DIRECTORY, Example: [email protected];192.168.2.1^user^pass^dir Number of months to store Call Detail Records listed under historical reporting. A call detail record is required in order to retrieve a monitor. Number of days to retain the audio monitors. If you would like to keep one longer, be sure to Email to yourself and store it outside of Evolution PBX. If you purchased the Remote Recording server specify the address here. <br>Example: <br>192.168.2.1^user^pass. This option specifies where Asterisk reads its configuration from. System Settings IP Settings Setting Description Hostname Behind NAT The host name of the Evolution PBX server. Set to Yes if your Evolution PBX server has a private IP Address (usually begins with 10., 172.16., or 192.168.) and access the Internet using NAT. Yes is the default and typical setting. Set to No if your Evolution PBX server has a public IP Address and is not behind a NAT. The public IP Address of your Evolution PBX server (from the viewpoint of the Internet). Typical small and medium business installations use a public IP Address provided from an Internet Service Provider on their router or firewall and private address for devices on the Local Area Network including for Evolution PBX. In this case the public IP Address on the outside of the router/firewall will be used for Evolution PBX’s External IP Address setting. This address is important for remote extensions that connect over the Internet. If you are not sure of this address set Self Discovery to Enabled and this address will automatically be set for you. Note: Routers, firewalls, Internet access, and Local Area Networks differ greatly from one business to another. Your network may require you to forward TCP and UDP ports to allow remote extensions and VoIP service providers to function correctly. Please see the section Networking, Quality of Service, and Firewalls for more information about port forwarding. The IP Address for your Evolution PBX Server on your Local Area Network. Displays and sets the local network address and subnet mask of the Local Area Network that your Evolution PBX server resides on. If Evolution PBX is behind a NAT router, this setting is used to determine which IP Addresses are local and thus be allowed access to Evolution PBX configurations. If you have several local networks that require access to Evolution PBX, set the Self Discovery option to Disabled and list all your local networks separated by a comma (for example, for the two subnets 192.168.0.0 and 192.168.1.0 enter the following: 192.168.0.0/255.255.255.0,192.168.1.0/255.255.255.0). The IP Address of the default gateway for the Local Area Network. The subnet mask for the Local Area Network. The IP Address of the primary Domain Name Server to resolve Hostnames to IP Addresses. The IP Address of the secondary Domain Name Server to resolve Hostnames to IP Addresses. Set to Enabled to allow Evolution PBX to ping the Internet and learn its external IP Address and allow Evolution PBX to calculate your Local Network. Otherwise the external IP Address must be manually configured. The external IP Address is used for remote extensions (remote extensions are telephones that are connected through the Internet). External IP Local IP Local Network Gateway Network Mask Primary DNS Secondary DNS Self Discovery Page 51 of 57 DHCP Server Setting Description DHCP Server Enables or disables the DHCP server feature built into Evolution PBX. The built in DHCP Server assigns IP Addresses to your network devices including VoIP telephones. Note: Only one DHCP server is permitted on a Local Area Network. If the Evolution PBX DHCP server is enabled then other DHCP Servers on your network will need to be disabled. The lowest IP Address that will be assigned to devices when the DHCP server is enabled. The highest IP Address that will be assigned to devices when the DHCP server is enabled. The domain name that will be assigned to network devices when DHCP server is enabled. Configures Evolution PBX and the DHCP server for a specific discovery type. Starting IP Ending IP Domain Discovery Mode • • • • • (Auto-Polycom and Auto-Non-Polycom) - Discovers new telephones that are plugged in to your network and automatically provision the telephones as an extension. Disc settings (Disc-Polycom and Disc-Non-Polycom) Discovers new telephones that are plugged in to your network and inform the administrator in the Web interface under Resources, Phone Extensions but the telephones are not automatically provisioned. Polycom settings (Auto-Polycom and Disc-Polycom) - These settings are only compatible with Polycom telephones. Non-Polycom settings (Auto-Non-Polycom and Disc-NonPolycom) - These settings are not compatible with Polycom telephones but they are compatible with Cisco and Linksys telephones. None - Disables the automatic provisioning and discovery modes of Evolution PBX. General Settings Setting Description Admin Password Security Level The admin password used to access the Evolution PBX Web interface. Controls the devices that can retrieve configuration files from Evolution PBX’s built in provisioning server. Three security levels are available: • Time Zone Normal - Allows devices on your local network and devices with the IP Address as defined under the device configuration as (external IP). • Insecure - Allows any device. • Highest - Allows only local network devices. Sets the time zone of the server. Note: • Operator Nightly Reboot The time zone for each extension is configured under the settings for that extension. • The system time zone is used for date stamps on call records, system backup, and other system time stamps. • The extension time zone is used to show the correct time on telephones that are compatible with this feature. Sets the destination of calls to the operator (if routes to the operator are configured, for example pressing zero in an auto attendant). Select either a CRT or extension number as a target destination. Based on your selection your configured CRT and extensions will be available in the drop down menu. Select the number of the CRT or extension that you want. Enabled sets the server to restart every night at midnight. This is not required but could be useful if you are doing some custom routing that is not properly freeing server resources. Note: PCI cards used for terminating analog and T-1 lines may require human interaction during the boot up process on some server hardware. Page 52 of 57 If the server reboots without human interaction the server may not complete the boot up process preventing the PBX from functioning. Disabled turns off the nightly reboot to avoid unattended reboots. Direct or SMTP. If Direct then Evolution PBX will send Email directly to the Email server for each Email Address. For example, if Evolution PBX is to send an Email to [email protected] then Evolution PBX will attempt to send the Email to the domain.com Email server. If SMTP then Evolution PBX will use the SMTP server information that is specified in the following settings (SMPT Server, Username, and Password) for all outbound Email. The server name or IP Address of your SMTP server. The username of the SMTP account on your SMTP server (if required). The password of the SMTP account on your SMTP server (if required). Specify the extension or Email Address to send inbound faxes when they are automatically detected. Note: Requires the fax to Email upgrade option. Email Type SMTP Server SMTP Username SMTP Password Fax Email/Extension System Status System Status displays a variety of system information about your pbx including: System Vital, Network Usage, Hardware Information, Memory Usage and Mounted File Systems. Note: This system information is pulled from your system. These fields cannot be configured and are used exclusively for display purposes. Realtime Monitoring Realtime monitoring To Create a New Monitor 1. Login to Evolution PBX, click the Administration tab then click Realtime Monitoring. 2. Click New Record and the configuration window displays. 3. In the Dial Code field, enter the code that will be dialed to begin monitoring. 4. In the Comment field, enter the 5. In the Start Date (MM/DD/YYYY) field, enter the date to begin monitoring. 6. In the End Date (MM/DD/YYYY) field, enter the date to end monitoring. 7. In the Extension field, select Extension to select a specific extension or Extension Group to select an extension group. 8. In the Number field, select an extension or extension group to monitor. 9. Click Save to save your changes. Page 53 of 57 Reporting Tab The Reporting tab allows you to view historical reports and create new reports. Historical Reporting Available Report Data Setting Description Type Displays the type of call that was made. Available types include: Dialed Number Source Destination Date Duration Status • INBOUND – Displays only inbound calls. • INTERNAL – Displays only internal calls. • LOCAL – Displays only local calls. • INTERNATIONAL – Displays only international calls. • LONG DISTANCE – Displays only long distance calls. • 911 – Displays only 911 calls. Displays the extension or number that was dialed. Displays the extension or number of a received call. Displays the extension of a routed call or the name of the route where a call was routed from using your specified routing rules. Displays the date (year, month, day, hour, minute, second) when a call was placed. Displays the duration of a call. Available statuses include: • • • • • • • • • • ANSWERED – Displays when a call was answered. ABANDONED – Displays when a dialed call was abandoned. CONGESTION – Displays when the call CHANUNAVAIL – Displays when BUSY – Displays when the number dialed was busy. NOANSWER – Displays when the number dialed was not answered. CANCEL – Displays when TIMEOUT – Displays when ANSWER – Displays when the call JOINEMPTY – Displays when a call joined an empty conference room. Page 54 of 57 Modify Available options include: • • • Play Recording – Click to listen to a recording. Delete Report – Click to delete a selected report. Email Report – Click to open the Email configuration window allowing you enter an Email Address and click Send to send the selected report to this address via Email. Creating New Reports To Create a New Report 1. Login to Evolution PBX, click the Reporting tab then click Historical Reporting. 2. In the Type field, select the type of phone calls you wish to display in the report. Available options include: All, INBOUND, INTERNAL, LOCAL, INTERNATIONAL, LONG DISTANCE and 911. 3. In the Extension field, select the extension you wish to display in the report. Available options include: All or a specific extension. 4. In the Start Date field, select the month, day and year for the report to begin. 5. In the End Date field, select the month, day and year for the report to end. 6. In the Status field, select a status for the report. Available options include: ALL, ANSWERED, ABANDONED, CONGESTION, CHANUNAVAIL, BUSY, NOANSWER, CANCEL, TIMEOUT, ANSWER and JOINEMPTY. 7. Click Run Report to run the configured report. Note: Each field configured field (Type, Extension, Start Date, End Date and Status) in the Run Report area further defines the report results to create a focused report. Page 55 of 57 Networking, Quality of Service, and Firewalls This section describes important information for Evolution PBX regarding networking, Quality of Service, and Firewalls. Evolution PBX, SIP, and VoIP use certain TCP and UDP ports for communication. Typical LANs do not interfere with these protocols but connecting devices over the Internet may require forwarding one or more of the ports defined below. Refer to your router or firewall manufacturer for information about how to forward ports on your device. Port Description 22 TCP port 22 is used for SSH, a remote terminal configuration protocol. Intuitive Voice Technology uses this port for remote diagnostics and custom configuration requests. Forwarding this port from the Internet to Evolution PBX is optional but may be required for many support and configuration requests. UDP port 69 is used for TFTP (Trivial File Transfer Protocol) configuration file loads. Remote VoIP telephones and devices that are automatically provisioned require this port to be open. Forwarding this port is required if automatic configuration is desired for remote devices (devices must be supported by Evolution PBX as a specific device. See the section Phone Extensions for more information about specific devices). TCP port 80 is used for standard Web traffic (http). Forwarding port 80 allows access to the Evolution PBX Web interface. Intuitive Voice Technology uses this port for remote diagnostics and custom configuration requests. Forwarding this port from the Internet to Evolution PBX is optional but may be required for many support and configuration requests. TCP and UDP ports 5060 and 5061 (sometimes 5062-5063 are referenced as well) are used for SIP (Session Initiation Protocol) to provide call signaling and registration information. 5060 must be forwarded from the Internet to Evolution PBX for remote devices to register and make calls over the Internet (5061-5063 may be required). These ports are also mandatory for VoIP service provider accounts. UDP ports 10000 to 20000 are used for RTP traffic (Real-time Transport Protocol). RTP is the protocol that transmits the audio for a telephone call. 10000-20000 must be forwarded from the Internet to Evolution PBX for remote devices to register and make calls over the Internet. The whole range may not be required depending on what type of telephone you are using and how many calls you will make over your Internet connection. These ports are also mandatory for VoIP service provider accounts. Check with you VoIP service provider to verify the ports that they require to be forwarded (some service providers may require 8000 to 10000 rather than 10000 to 20000). 69 80 50605061 1000020000 Page 56 of 57 Important Terms and Acronyms Term Definition Auto Attendant Automatic menu system that answers incoming calls and allows the caller to choose the resource with which they want to connect (for example “press 1 to talk to sales, press 2 to talk to support...”). Broadband Internet High speed Internet access that offers download and uploads speeds of 256 kbps and greater. Examples include DSL, cable modem, and dedicated T-1 access. If you intend to use Evolution PBX with external extensions that are connected over the Internet or if you intend to configure VoIP service provider accounts you should have a static, public IP Address from your Internet provider. Foreign eXchange Office - analog ports that connect to telephone lines from a telephone service provider (standard telephone lines from your telephone company). Foreign eXchange Station - analog ports that connect to telephone devices such as standard analog telephones and fax machines. The hardware address of any device connected to a network. VoIP telephones and ATAs have MAC Addresses. A MAC Address is hexadecimal (it uses the numbers 0 through nine and A through F) and looks like this: 0000FFFF2222. Private Branch eXchange - a telephone system local to an organization as opposed to a telephone system that provides public telephone service. Evolution PBX is a software PBX that runs on standard personal computer equipment. Public Switched Telephone Network - the standard telephone system that allows domestic and foreign phone calls. Session Initiation Protocol - standardized telephony signaling protocol used by Evolution PBX and most VoIP equipment. VoIP telephone implemented as a computer software package. The eyeBeam softphone created by http://www.counterpath.com is an example of a softphone. High speed, digital line that can be used to carry 23 or 24 telephone calls or can be used as a data connection with 1.544 Mbps bidirectional speed. Also referred to as a DS 1. A T-1 with specific protocols to allow 23 voice calls and efficient signaling on a 24th channel (often simply called a PRI). When used in this document and with Evolution PBX refers to any telephone line or connection from Evolution PBX to the PSTN. Voice over Internet Protocol - Voice calls routed over the Internet or over any other Internet Protocol based network. FXO FXS MAC Address PBX PSTN SIP Softphone T-1 ISDN PRI Trunks VoIP Page 57 of 57