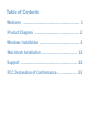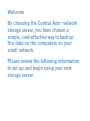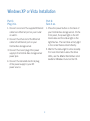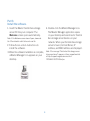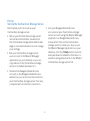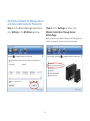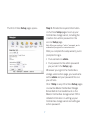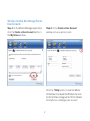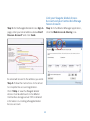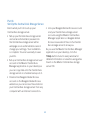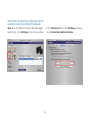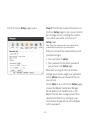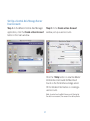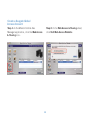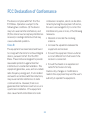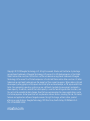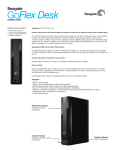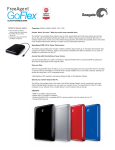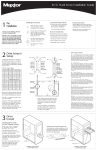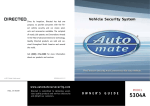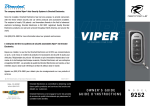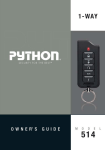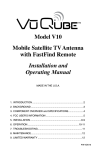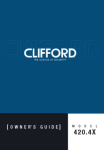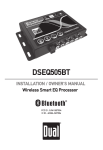Download Seagate Maxtor Central Axis User guide
Transcript
Central Axis TM Network storage server Quick Start Guide Table of Contents Welcome .................................................... 1 Product Diagram ......................................... 2 Windows Installation .................................... 3 Macintosh Installation ................................ 12 Support .................................................... 22 FCC Declaration of Conformance .................. 23 Welcome By choosing the Central Axis™ network storage server, you have chosen a simple, cost-effective way to back up the data on the computers on your small network. Please review the following information to set up and begin using your new storage server. 1 Product Diagram Kensington lock slot Power light Hard disk activity light Status light Ethernet connector 2 Power switch USB connector Power jack Windows XP or Vista Installation Part 1: Plug it in. Part 2: Turn it on. 1. Connect one end of the supplied Ethernet cable to an Ethernet port on your router or switch. 1. Press the power button on the back of your Central Axis storage server. On the front panel, the power light on the left illuminates and the status light on the right flashes. The hard disk activity light in the center flashes intermittently. 2. Connect the other end of the Ethernet cable to the Ethernet port on your Central Axis storage server. 2. Wait for the status light to shine steadily. For more information about the drive LEDs, see the Maxtor Central Axis User Guide for Windows found on the CD. 3. Connect the round plug of the power supply to the Central Axis storage server power jack. 4. Connect the standard electrical plug of the power supply to your AC power source. 3 Part 3: Install the software. 1. Insert the Maxtor Central Axis storage server CD into your computer. The Welcome screen opens automatically. 2. Follow the on-screen instructions to install the software. 4. Double-click the Maxtor Manager icon. The Maxtor Manager application opens on your desktop and searches for Central Axis storage server devices on your network. When your Central Axis storage server is found, its Host Name, IP address, and MAC address are displayed. 3. When the software installation is complete, a Maxtor Manager icon appears on your desktop: Note: If the message “No Central Axis storage server drives were found” appears, visit our support website at http://support.seagate.com and click TROUBLESHOOTING for tips. Note: If the Welcome screen doesn’t open, browse to the CD and double-click the Launch.exe file. 4 Part 4: Set Up the Central Axis Storage Server. Here’s what you’ll do to set up your Central Axis storage server: s ,INKYOUR3EAGATE'LOBAL!CCESS account and your Central Axis storage server account using the Maxtor Manager APPLICATIONSO3EAGATE'LOBAL!CCESS knows which files on the Central Axis storage server to show you. As you use the Maxtor Manager application on your desktop, click the ? Help button found in every window for detailed information or view the user guides found on the Maxtor Central Axis storage server CD. s 3ETUPYOUR#ENTRAL!XISSTORAGESERVER and set an administrator password on the Central Axis storage server admin web page so non-administrators cannot change your settings. s 3ETUPA#ENTRAL!XISSTORAGESERVER user account in the Maxtor Manager application on your desktop so you can copy data onto the Central Axis storage server or schedule backups to it. s #REATEAFREE3EAGATE'LOBAL!CCESS ACCOUNTONTHE3EAGATE'LOBAL!CCESS website so you can access files stored on your Central Axis storage server from any computer with an Internet connection. 5 Set Up the Central Axis Storage Server and Set an Administrator Password: Step 2: In the Settings window, click Maxtor Central Axis Storage Server Admin Page: Step 1: In the Maxtor Manager application, click Settings in the My Drives window: Note: In order to set up Web Access and Sharing for the data in an account, the account has to be private. 6 The first of three Setup pages opens: Step 3: Provide the required information on the three Setup pages to set up your Central Axis storage server, including the creation of an admin password on the second Setup page. Note: When you create an “admin” password, you’re automatically assigned the username admin. After you complete the setup wizard, you’re prompted to log in. s 9OURUSERNAMEISadmin. s 9OURPASSWORDISTHEADMINPASSWORD you just set in the Setup page. Whenever you log into the Central Axis storage server admin page, your username will be admin and your password the one you set here. Click ? Help on any of the three Setup pages or view the Maxtor Central Axis Storage Server Admin User Guide found on the Maxtor Central Axis storage server CD for detailed information on setting up your Central Axis storage server and setting an admin password. 7 Set Up a Central Axis Storage Server User Account: Step 1: In the Maxtor Manager application, click the Create a User Account button in the My Drives window: Step 2: In the Create a User Account window, set up a user account: Click the ? Help button or view the Maxtor Central Axis User Guide for Windows found on the Central Axis storage server CD for detailed information on creating a user account. 8 Create a Seagate Global Access Account: Step 1: In the Maxtor Manager application, click the Web Access & Sharing icon: Step 2: In the Web Access & Sharing window, click Visit Web Access Site: 9 Link your Seagate Global Access Account and your Central Axis Storage Server Account: Step 1: In the Maxtor Manager application, click the Web Access & Sharing icon: Step 3: /NTHE3EAGATE'LOBAL!CCESSSign In page, enter your email address below Don’t Have an Account? and click Send: An email will be sent to the address you enter. Step 4: Follow the instructions in the email to complete the account registration. Click ? Help or view the Seagate Global Access User Guide found on the Maxtor Central Axis storage server CD for detailed INFORMATIONONCREATINGA3EAGATE'LOBAL Access account. 10 User Guides Step 2: In the Web Access & Sharing window, click Enable/Disable Web Access: 9OULLlND0$&SOFFOUR-AXTOR#ENTRAL!XIS storage server user guides in the Guides folder on the CD to help you use the Maxtor Central Axis storage server: s Maxtor Central Axis User Guide for Windows: Information on using the components of the Maxtor Central Axis storage server software installed on your PC. s Maxtor Central Axis User Guide for Macintosh: Information on using the components of the Maxtor Central Axis storage server storage server software installed on your Macintosh. Step 3: Follow the on-screen instructions to enter your local Central Axis storage server ACCOUNTINFORMATIONANDTHENYOUR3EAGATE 'LOBAL!CCESSACCOUNTINFORMATION Click the ? Help button or view the Maxtor Central Axis User Guide for Windows found on the Maxtor Central Axis storage server CD for detailed information about your local #ENTRAL!XISSTORAGESERVERAND3EAGATE 'LOBAL!CCESSUSERACCOUNTS s Maxtor Central Axis Storage Server Admin User Guide: Information on using the admin web page. s Seagate Global Access User Guide: Information on accessing files stored on your Central Axis storage server via the )NTERNETUSINGTHE3EAGATE'LOBAL!CCESS service. 11 Macintosh Installation (OS X 10.4.11 or later) Part 1: Plug it in. Part 2: Turn it on. 1. Connect one end of the supplied Ethernet cable to an Ethernet port on your router or switch. 1. Press the power button on the back of your Central Axis storage server. On the front panel, the power light on the left illuminates and the status light on the right flashes. The hard disk activity light in the center flashes intermittently. 2. Connect the other end of the Ethernet cable to the Ethernet port on your Central Axis storage server. 2. Wait for the status light to shine steadily. For more information about the drive LEDs, see the Maxtor Central Axis User Guide for Macintosh found on the CD. 3. Connect the round plug of the power supply to the Central Axis storage server power jack. 4. Connect the standard electrical plug of the power supply to your AC power source. 12 Part 3: Install the software. 1. Insert the Maxtor Central Axis storage server CD into your computer, open the CD, and double-click the Maxtor Central Axis Manager installer. 4. Double-click the Maxtor Central Axis Manager icon. %NTERYOUR-AC/38PASSWORDINTHE Authenticate window. The Maxtor Central Axis Manager application opens on your desktop and searches for Central Axis storage server devices on your network. When your Central Axis storage server is found, its Central Axis storage server ID and IP address are displayed. 2. Follow the on-screen instructions to install the software. 3. When the software installation is complete, a Maxtor Central Axis Manager icon appears on your desktop. Note: If the message “No Central Axis storage server drives were found” appears, visit our support website at http://support.seagate.com and click TROUBLESHOOTING for tips. 13 Part 4: Set Up the Central Axis Storage Server. Here’s what you’ll do to set up your Central Axis storage server: s 3ETUPYOUR#ENTRAL!XISSTORAGESERVER and set an administrator password on the Central Axis storage server admin web page so non-administrators cannot CHANGEYOURSETTINGS9OURINSTALLATION ISCOMPLETE9OUARENOWREADYTOSAVE your life. s ,INKYOUR3EAGATE'LOBAL!CCESSACCOUNT and your Central Axis storage server account using the Maxtor Central Axis -ANAGERAPPLICATIONSO3EAGATE'LOBAL Access knows which files on the Central Axis storage server to show you. As you use the Maxtor Central Axis Manager application on your desktop, click the ? Help button found in every window for detailed information or view the user guides found on the Maxtor Central Axis storage server CD. s 3ETUPA#ENTRAL!XISSTORAGESERVERUSER account in the Maxtor Central Axis Manager application on your desktop so you can copy data onto the Central Axis storage server or schedule backups to it. s #REATEAFREE3EAGATE'LOBAL!CCESS ACCOUNTONTHE3EAGATE'LOBAL!CCESS website so you can access files stored on your Central Axis storage server from any computer with an Internet connection. 14 Set Up the Central Axis Storage Server and Set an Administrator Password: Step 1: In the Maxtor Central Axis Manager application, click Settings in the main window: In the Advanced tab of the Settings window, click Central Axis Adminstration. 15 The first of three Setup pages opens: Step 2: Provide the required information on the three Setup pages to set up your Central Axis storage server, including the creation of an admin password on the second Setup page. Note: When you create an admin password, you’re automatically assigned the username admin. After you complete the setup wizard, you’re prompted to log in. s 9OURUSERNAMEISadmin. s 9OURPASSWORDISTHEADMINPASSWORD you just set in the Setup page. Whenever you log into the Central Axis storage server admin page, your username will be admin and your password the one you set here. Click ? Help on any of the three Setup pages or view the Maxtor Central Axis Storage Server Admin User Guide found on the Maxtor Central Axis storage server CD for detailed information on setting up your Central Axis storage server and setting an admin password. 16 Set Up a Central Axis Storage Server User Account: Step 1: In the Maxtor Central Axis Manager application, click the Create a User Account button in the main window: Step 2: In the Create a User Account window, set up a user account: Click the ? Help button or view the Maxtor Central Axis User Guide for Macintosh found on the Central Axis storage server CD for detailed information on creating a user account. Note: In order to set up Web Access and Sharing for the data in an account, the account has to be private. 17 Create a Seagate Global Access Account: Step 2: In the Web Access & Sharing sheet, click Visit Web Access Website: Step 1: In the Maxtor Central Axis Manager application, click the Web Access & Sharing icon: 18 Link your Seagate Global Access Account and your Central Axis Storage Server Account: Step 1: In the Maxtor Central Axis Manager application, click the Web Access & Sharing icon: Step 3:/NTHE3EAGATE'LOBAL!CCESSSign In page, enter your email address below Don’t Have an Account? and click Send: An email will be sent to the address you enter. Step 4: Follow the instructions in the email to complete the account registration. Click ? Help or view the Seagate Global Access User Guide found on the Maxtor Central Axis storage server CD for detailed INFORMATIONONCREATINGA3EAGATE'LOBAL Access account. 19 User Guides Step 2: In the Web Access & Sharing sheet, click Enable/Disable Web Access: 9OULLlND0$&SOFFOUR-AXTOR#ENTRAL!XIS storage server user guides in the Guides folder on the CD to help you use the Maxtor Central Axis storage server: s Maxtor Central Axis User Guide for Windows: Information on using the components of the Maxtor Central Axis storage server software installed on your PC. s Maxtor Central Axis User Guide for Macintosh: Information on using the components of the Maxtor Central Axis storage server software installed on your Macintosh. Step 3: Follow the on-screen instructions to enter your local Central Axis storage server ACCOUNTINFORMATIONANDTHENYOUR3EAGATE 'LOBAL!CCESSACCOUNTINFORMATION Click the ? Help button or view the Maxtor Central Axis User Guide for Macintosh found on the Maxtor Central Axis storage server CD for detailed information about your local #ENTRAL!XISSTORAGESERVERAND3EAGATE 'LOBAL!CCESSUSERACCOUNTS s Maxtor Central Axis Storage Server Admin User Guide: Information on using the admin web page. s Seagate Global Access User Guide: Information on accessing files stored on your Central Axis storage server via the )NTERNETUSINGTHE3EAGATE'LOBAL Access service. 20 Support We’re Here to Help Product Index 4ECHNICAL3UPPORTWILLANSWERTECHNICALAND troubleshooting questions regarding your Maxtor Central Axis storage server during normal call center business hours. Before calling, note your system configuration and Maxtor Central Axis storage server model number. These numbers can be used to GETHELPFROM3EAGATE3UPPORTREGISTER your drive and look up information on the 3EAGATEWEBSITE Current and legacy Maxtor products. Warranty Services 0RODUCTRETURNS2-3WARRANTYSTATUS and warranty information. Product Support Installation assistance, product specifications, and user manuals. Please visit www.seagate.com to obtain the latest comprehensive support information— such as: Knowledge Base Troubleshooting information, FAQ’s, and technical documentation. Software Downloads Installation software, utilities, and diagnostics. 21 FCC Declaration of Conformance This device complies with Part 15 of the or television reception, which can be deterFCC Rules. Operation is subject to the mined by turning the equipment off and on, FOLLOWINGTWOCONDITIONSTHISDEVICE the user is encouraged to try to correct the may not cause harmful interference, and interference by one or more, of the following THISDEVICEMUSTACCEPTANYINTERFERENCE measures: received, including interference that may s 2EORIENTORRELOCATETHERECEIVING cause undesired operation. antenna. Class B This equipment has been tested and found to comply with the limits for a Class B digital device, pursuant to Part 15 of the FCC Rules. These limits are designed to provide reasonable protection against harmful interference in residential installation. This equipment generates, uses, and can radiate radio frequency energy and, if not installed and used in accordance with the instructions, may cause harmful interference to radio communications. However, there is no guarantee that interference will not occur in a particular installation. If this equipment does cause harmful interference to radio s )NCREASETHESEPARATIONBETWEENTHE equipment and receiver. s #ONNECTTHEEQUIPMENTINTOANOUTLETON a circuit different from that to which the receiver is connected. s #ONSULTTHEDEALERORANEXPERIENCED radio/TV technician for help. Caution: Any changes or modifications made to this equipment may void the user’s authority to operate this equipment. 22 Copyright © 2008 Seagate Technology LLC. All rights reserved. Maxtor and the Maxtor stylized logo are registered trademarks of Seagate Technology LLC or one of its affiliated companies in the United States and/or other countries. Central Axis is either a trademark or registered trademark of Seagate Technology LLC or one of its affiliated companies in the United States and/or other countries. All other trademarks or registered trademarks are the property of their respective owners. When referring to hard drive capacity, one gigabyte, or GB, equals one billion bytes and one terabyte, or TB, equals one trillion bytes. Your computer’s operating system may use a different standard of measurement and report a lower capacity. In addition, some of the listed capacity is used for formatting and other functions, and thus will not be available for data storage. Quantitative usage examples for various applications are for illustrative purposes. Actual quantities will vary based on various factors, including file size, file format, features and application software. Seagate reserves the right to change, without notice, product offerings or specifications. Seagate Technology, 920 Disc Drive, Scotts Valley, CA 95066 U.S.A. PN: 100504899 04/08 maxtor.com