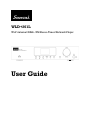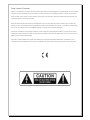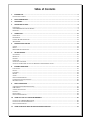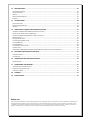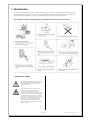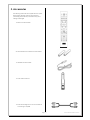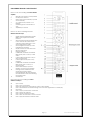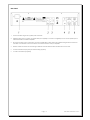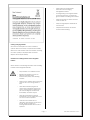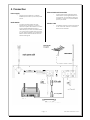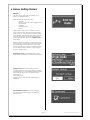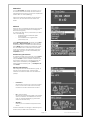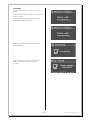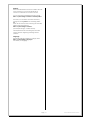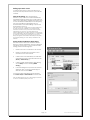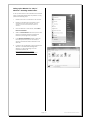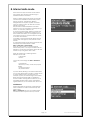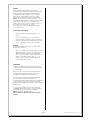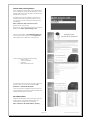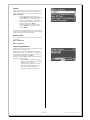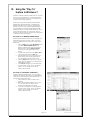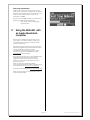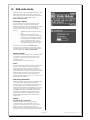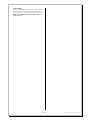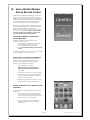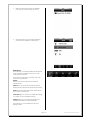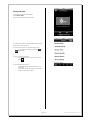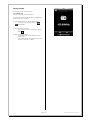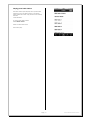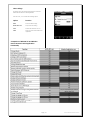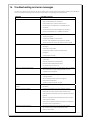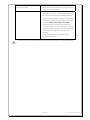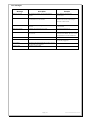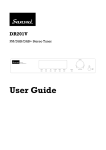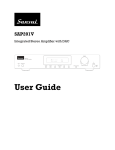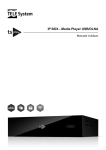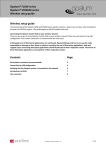Download Sansui WLD+201L User guide
Transcript
WLD+201L Wi-Fi internet/DAB+/FM Stereo Tuner/Network Player User Guide Dear Valued Customer Thank you for deciding to purchase this Sansui product. This instruction manual will give you a general idea of how this device operates, as well as providing you with information on safety procedures and cleaning. In order to maintain this product in good condition, and to ensure it’s safe operation, please take a few minutes to read and carefully follow all the safety and operating instructions found in this manual. Please retain this instruction manual for future reference and pass it along with the device if handed over to a third party. Should you have any additional questions regarding the operation or installation of this device, or should any problems arise from its use, then please contact a specialized dealer or our service team for further information. We assume no liability for any damage incurred as a result of improper use resulting from failure to comply with the safety instructions found in this manual. Under such circumstances all claims under warranty will become null & void. We assume no liability for any consequential damage! This product is EMV-certified and complies with all European and National guideline requirements. A declaration of CE conformity has been established for this product. Certification has been documented and entrusted to the manufacturer Table of Contents 1. INTENDED USE .................................................................................................................................................. 5 EXPLANATION OF SYMBOLS .................................................................................................................................................. 5 2. SAFETY INFORMATION ...................................................................................................................................... 6 3. ACCESSORIES .................................................................................................................................................... 7 4. DESCRIPTION OF PARTS .................................................................................................................................... 8 FRONT PANEL ................................................................................................................................................................... 8 SANSUI RM201 REMOTE CONTROL HANDSET ........................................................................................................................ 9 REAR PANEL................................................................................................................................................................... 10 5. CONNECTION .................................................................................................................................................. 12 POWER SUPPLY ............................................................................................................................................................... 12 RADIO AERIALS ............................................................................................................................................................... 12 ETHERNET NETWORK CONNECTION ..................................................................................................................................... 12 WIRELESS LAN ............................................................................................................................................................... 12 6. BEFORE GETTING STARTED ............................................................................................................................. 13 SCREENS ....................................................................................................................................................................... 13 MENUS ......................................................................................................................................................................... 14 MODES & MENUS OVERVIEW MAP ...................................................................................................................................... 15 7. GETTING STARTED .......................................................................................................................................... 16 SETUP WIZARD ............................................................................................................................................................... 16 MANUAL SET .................................................................................................................................................................. 17 NETWORK ..................................................................................................................................................................... 17 COMPLETION ................................................................................................................................................................. 18 SETTING UP A MUSIC SERVER .............................................................................................................................................. 20 SETTING UP THE WLD+201 FOR “PLAY TO” WINDOWS 7 STREAMING MEDIA FEATURE. ................................................................ 21 8. INTERNET RADIO MODE .................................................................................................................................. 22 LAST LISTENED ................................................................................................................................................................ 22 PRESETS ........................................................................................................................................................................ 23 FAVOURITES ................................................................................................................................................................... 23 BROWSE ....................................................................................................................................................................... 24 SEARCH ......................................................................................................................................................................... 25 NOW PLAYING INFORMATION ............................................................................................................................................. 25 INTERNET RADIO PORTAL REGISTRATION ............................................................................................................................... 26 MY ADDED STATIONS ....................................................................................................................................................... 26 9. MUSIC PLAYER MODE ..................................................................................................................................... 27 SHARED MEDIA (FROM UPNP MEDIA SERVER) ....................................................................................................................... 27 USB PLAYBACK ............................................................................................................................................................... 28 VIEWING TRACK METADATA ............................................................................................................................................... 28 PLAYLISTS ...................................................................................................................................................................... 29 REPEAT/SHUFFLE ............................................................................................................................................................ 29 NOW PLAYING INFORMATION ............................................................................................................................................. 29 10. USING THE “PLAY TO” FEATURE IN WINDOWS 7 .............................................................................................. 30 USE “PLAY TO” IN WINDOWS MEDIA PLAYER ....................................................................................................................... 30 USE “PLAY TO” ELSEWHERE IN WINDOWS 7 ......................................................................................................................... 30 NOW PLAYING INFORMATION ............................................................................................................................................. 31 11. USING THE WLD+201 WITH AN APPLE MACINTOSH COMPUTER ...................................................................... 31 12. DAB RADIO MODE .......................................................................................................................................... 32 SCANNING FOR STATIONS .................................................................................................................................................. 32 SELECTING STATIONS ........................................................................................................................................................ 32 PRESETS ........................................................................................................................................................................ 32 NOW PLAYING INFORMATION ............................................................................................................................................. 32 SETTINGS ...................................................................................................................................................................... 32 13. FM RADIO MODE ............................................................................................................................................ 33 SELECTING STATIONS ........................................................................................................................................................ 33 NOW PLAYING INFORMATION ............................................................................................................................................. 33 SETTINGS ...................................................................................................................................................................... 33 14. SANSUI LIBRETTO WIRELESS DEVICE REMOTE CONTROL .................................................................................. 35 OBTAINING THE WIRELESS DEVICE REMOTE CONTROL APPLICATION ........................................................................................... 35 SETTING UP THE CONNECTION TO THE WLD+201 .................................................................................................................. 35 STARTING THE WIRELESS DEVICE REMOTE CONTROL APPLICATION ............................................................................................. 35 MENU STRUCTURE .......................................................................................................................................................... 37 PLAYING INTERNET RADIO ................................................................................................................................................. 37 PLAYING FROM THE MUSIC PLAYER ..................................................................................................................................... 38 PLAYING DAB RADIO ....................................................................................................................................................... 39 PLAYING FM RADIO ......................................................................................................................................................... 40 PLAYING PRESET RADIO STATIONS........................................................................................................................................ 41 OTHER SETTINGS ............................................................................................................................................................. 42 COMPARISON OF WLD+201 UI AND WIRELESS DEVICE REMOTE CONTROL APPLICATION FUNCTIONALITY .......................................... 42 15. SOFTWARE UPGRADE AND FACTORY RESET .................................................................................................... 41 SOFTWARE UPGRADE ....................................................................................................................................................... 41 FACTORY RESET ............................................................................................................................................................... 41 16. TROUBLESHOOTING AND ERROR MESSAGES ................................................................................................... 42 ERROR MESSAGES ............................................................................................................................................................ 44 17. MAINTENANCE AND HANDLING ...................................................................................................................... 45 TRANSPORTING OR SENDING THE DEVICE .............................................................................................................................. 45 KEEPING THE EXTERNAL CASE CLEAN .................................................................................................................................... 45 CLEANING THE DEVICE ...................................................................................................................................................... 45 18. GLOSSARY ...................................................................................................................................................... 47 19. SPECIFICATIONS .............................................................................................................................................. 47 Before use Please read this instruction manual thoroughly before operating this device and retain it for further reference. Following and heeding all the information found in this instruction manual will maintain this product in good condition and ensure its safe operation. This instruction manual contains information on how to operate and maintain this device. Should a component require maintenance, servicing or repair, then please consult a qualified dealer or service technician. 1. Intended Use This device is an FM/DAB/DAB+ stereo tuner with internet radio. It can be used for internet radio station reception by means of internet access either via a broadband high-speed Ethernet cable or wireless LAN (Wi-Fi). FM & DAB radio reception are also possible with an antenna. Music files stored on a network can also be accessed. Please adhere to all of the safety information and instructions found in this instruction manual. Explanation of symbols An exclamation mark is intended to inform the user of important information, operation or maintenance instructions, or that special attention is required. This symbol is intended to alert you to the presence of unprotected live parts or components found within the product’s enclosure, or of dangerous connections that upon contact may be of sufficient magnitude to constitute a risk of electric shock. Cables intended for such connections should only be connected by qualified personnel or you should only use ready to connect cables. There are no user-serviceable parts found inside the device, therefore the device need never be opened. Page | 5 © Sansui UK 2012 WLD+201 IB Ver 1.0 Rev 0.0 2. Safety Information The following safety and hazard warnings are not only for the protection of your device, but also serve as a protection against potential health hazards. Please take time to read the following instructions carefully. We assume no liability for personal or property damage resulting from the failure to comply with the safety instructions, or from improper operation or handling. Under such circumstances, all claims under warranty will become void - For safety and licensing (CE) reasons any unauthorized modification and/or changes to the device is prohibited and will void the warranty and all warranty claims. - Any persons operating, installing, setting up, or servicing this device must be trained and qualified accordingly, and observe these operating instructions. - Ensure that the device has been set up correctly by following all the instructions found in the instruction manual - This is a protection class II device. Make sure that the voltage supply of the power outlet used meets the required voltage specifications 230V/~50 Hz. - Power supply cables should be routed so that they are not likely to be walked on, squashed or pinched by items placed upon or against them. Pay particular attention to cords at plugs, power outlets, and at the point at which they exit from the device. Avoid exposing the cable to extreme heat or cold. Ignoring the above mentioned instructions could result in cable damage and present the danger of an electric shock. - - - - Keep packaging and protective foil away from children at all times to avoid the danger of suffocation. - The device should never come into contact with water or moisture. - To prevent the risk of fire or electric shock make sure that liquids, such as dripping or splashing water, rain or moisture, do not come in contact with the device and power supply plug - Operate this device in a moderate climate and never expose it to extreme temperatures, such as high humidity. - Condensation can build up suddenly if the device is brought from a colder area into a warmer area (e.g. when transporting). Should this happen, allow the device to warm up to room temperature first before using. - Care should be taken so that liquids do not come in contact with the interior, this is why containers containing liquids, e.g. buckets, vases or plants should never be placed anywhere near this product, including the power supply plug. This could not only damage the device, but also present a fire hazard. - It is imperative to avoid contact with moisture, e.g. never operate in the bathroom. - Make sure the device is properly ventilated during operation and never operate it in constricted areas, such as for example in a bookcase or shelf. Never block ventilation openings with magazines, tablecloths, curtains or similar. - Make sure the device is placed on a firm and stable surface. - Never place any sources of fire on top of or near the device and power supply plug (e.g. lighted candle). Should any obvious damage be seen on the device or on the connection cables, do not contact them in any way. Switch of the corresponding circuit breaker in the power distribution panel first, before carefully unplugging the power plug from the wall outlet. Do not operate the device further! Please contact or take it to a qualified service technician or specialty workshop. Please note that excessive sound pressure created when listening to loud volume levels with earphones or headphones can lead to permanent hearing damage. - Please adhere to the additional safety information found in the individual chapters of this instruction manual. - In order to completely cut off the power supply to the device, unplug the power plug from the wall outlet. Merely turning the device off with the ON/OFF button is not sufficient. Also make sure that power outlets are easily accessible. When connecting other devices, please refer to the safety and operating instructions found in the literature accompanying the device. - Please contact our technical hotline or a service technician for further information, should you be in doubt about device operation, safety or when making connections, or if any questions arise that are not explained within this manual. - Contribute to a better environment by using a designated recycling site for the disposal of packaging material. Always pull on the plug’s grips and never on the cable to remove it from a wall outlet. Unplug the device from the power outlet if not in use for a longer period of time. - For safety reasons, always unplug the device from the power outlet during thunder storms. - Eliminate potential tripping hazards by routing cables in such a way that no one can trip or stumble over them. - Never use the device, if the power cable or device is damaged. Page | 6 © Sansui UK 2012 WLD+201 IB Ver 1.0 Rev 0.0 3. Accessories The following accessories are supplied with the system. Please check all these parts are present before proceeding. Please inform your dealer if any part is missing or damaged. 1 x Remote control handset 2 x AAA batteries for the remote control handset 1 x DAB radio antenna cable 1 x screw-in Wi-Fi antenna 1 x stereo left and right Phono to Phono cable for connecting to amplifier Page | 7 © Sansui UK 2012 WLD+201 IB Ver 1.0 Rev 0.0 4. Description of parts Front Panel 1 USB Port 2 When operating mode is FM Radio press to auto scan for previous station When operating mode is Music Player, press to skip to previous track. 3 When operating mode is FM Radio press to auto scan for next station. When operating mode is Music Player press to skip to next track. 4 When operating mode is FM Radio or DAB Radio press to see information on FM, RDS, or DAB station When operating mode is Music Player press to play, press again to pause. 5 When using in FM Radio mode use this button to switch between mono and stereo reception in case of interference 6 Change operating mode. Press to select modes either DAB Radio, FM Radio, Internet Radio or Music Player. 7 Press to go to Previous Menu screen 8 Press to go to Menu screen. 9 Menu Control selector. Turn left or right to scroll through menu items. Press to confirm the selection 10 Power switch Page | 8 © Sansui UK 2011 WLD+700L IB Ver 1.0 Rev 0.0 Sansui RM201 Remote Control Handset Buttons 1-6 are for controlling the Sansui SAP201V amplifier 1 2 3 4 5 6 Reset all tone controls to factory default Instantly Mute all sound Switch amp power to Standby or power on from Standby VL- to reduce amp volume VL+ to increase Scroll through the tone functions on amp Amplifier input controls Buttons 7-19 are for controlling the Sansui WLD+201 Network Player 7 8 9 10 11 12 13 14 15 16 17 18 19 Toggles between DAB Radio, Internet Radio, Music Player and FM Radio functions When operating mode is FM Radio press to auto scan for next station. When operation mode is DAB press to auto scan in full frequency range. Menu navigation control, Up, Down, Forward, Back and Enter Display track info or radio station info Return to Main Menu Play/Pause Button In DAB Radio, FM Radio and Internet Radio mode press to tune up to next station In Music Player mode press to skip to next or previous track In Music Player mode press to Stop playback In DAB Radio, FM Radio and Internet Radio mode press to tune up to previous station Switch Network Player power to Standby or power on from Standby Pressing P button will browse tuner preset station by list in display Pressing STR/MON will switch between Mono and Stereo mode when listening in FM Radio mode Numeric Keys Buttons 20-29 are for controlling the Sansui CDD201V CD Player 20 21 22 23 24 25 26 27 28 29 Open CD tray Press to stop CD playback Switch CD player power to Standby or power on from Standby Press to fast rewind or fast forward through a CD track. Press again return to normal play. Play button Press to skip to previous track or next track Press to Pause CD playback Press to switch on Repeat CD track Press to hear 10 second intro of each CD track Press to play all CD tracks in Random order Page | 9 © Sansui UK 2012 WLD+201 IB Ver 1.0 Rev 0.0 Rear Panel 1. Power cord inlet: Plug in the supplied power cord here. 2. Digital Optical output. Connect an optical cable (not supplied) to connect to a digital input such as the optical input on the Sansui SAP201V or SAP601 amplifiers. 3. RCA /phono stereo output connections. Connect supplied RCA to RCA stereo pair cable ensuring the red connector on the cable is connected to the red connector on both the WLD+201 and your amplifier. 4. Ethernet cable connection for connecting an Ethernet network cable between the WLD+201 and a router. 5. 2.4 Ghz wi-fi antenna input jack (for internet radio) (supplied) 6. 75 ohm tuner antenna (supplied) Page | 10 © Sansui UK 2011 WLD+700L IB Ver 1.0 Rev 0.0 - Always follow the manufacturer's instructions when recharging rechargeable batteries. - Touching leaking or damaged batteries could cause skin burns. Use protective gloves suitable for handling such batteries. - Always ensure that the device has been turned off after use. - Always change/replace all batteries at the same time. - If required clean battery and device contacts before inserting, Inserting/changing batteries The remote control requires two “AAA” batteries to operate. Remove the battery compartment lid carefully. Remove the used batteries. Insert new batteries, observing the correct polarity as displayed inside the remote. Replace the battery lid carefully. Information on handling batteries and rechargeable batteries Please adhere to the following information when handling batteries and rechargeable batteries. - Keep batteries out of children’s reach. - Batteries are hazardous and do not belong in household waste. Ensure correct polarity when inserting batteries. - - Always remove batteries when the remote control is not in use for long periods of time. - Never leave batteries lying around unsupervised. If swallowed these could pose a choking hazard to children and pets. Seek emergency medical care immediately, should this happen. - Never expose batteries to extreme temperatures, such as sunlight, fire, ovens, etc. there is a risk of explosion! - Make sure that batteries are not dismantled, short-circuited or are thrown into fire. Never re-charge nonrechargeable batteries. There is a risk of explosion! Page | 11 © Sansui UK 2011 WLD+700L IB Ver 1.0 Rev 0.0 5. Connection Ethernet Network Connection Power supply - Plug the power cable into a correctly installed power outlet of your home power system. Radio Aerials - In order to receive DAB or FM radio broadcasts it is necessary to connect either the supplied wire aerial to the screw socket marked DAB/FM Antenna or alternatively if you have an external aerial you can connect a cable from the socket to your aerial, sometimes via a wall socket. Either of these methods will work for both DAB and FM signals. Page | 12 - For best results when receiving internet radio stations or playing music files from your network, use an Ethernet cable (not supplied) to connect to a spare Ethernet port on your router. Wireless LAN - For wireless operation, attach the antenna to the “Wi-Fi 2.4G Antenna“ connection. This screws in clockwise. © Sansui UK 2011 WLD+700L IB Ver 1.0 Rev 0.0 6. Before Getting Started Screens The screen shows various menus, dialogues and displays, as described below. There are basically six types of screen: • Standby • Splash / temporary (e.g. changing modes) • Now playing • Dialogue • Error/Information • Menu When text is too long to fit on the screen, it is first shown truncated, then, after a few seconds, slowly scrolls so that you can read it all. The Standby screen shows the time, date and any active alarm times. As you cycle through the play modes by pressing the Mode button the WLD+ 201 shows a splash screen for each mode. After one second, the WLD+ 201 enters the selected mode and tries to start playing the last station or track that was playing in that mode. If this is not possible, the WLD+ 201 tries to connect to the selected source by scanning for stations, networks, or prompting for user input as appropriate. Now playing screens show information about the audio source and track now playing, where available. Dialogue screens are shown to allow the user to change settings. They vary in complexity from simple Yes/No options up to the scrollable network password input screen. As with menus, the selected item is shown with a white background. Dialogue screens mark the current setting with an asterisk (*). Error/Information screens give specific messages for a few seconds, then change automatically to another screen. Page | 13 © Sansui UK 2012 WLD+201 IB Ver 1.0 Rev 0.0 Menus The WLD+ 201 has basically three types of menu. Use the Select control to step through and select options. A scroll bar on the right of the screen shows if there are further options above or below those visible. Each mode has a Mode menu, with options specific to that mode. For example, the FM mode menu has just two options: Scan setting and Audio setting. In addition, each mode menu has two final options: System settings > and Main menu >. The ‘>’ indicates options leading to further menus. The System settings menu allows access to system settings and information such as network, time, language and software update. Menus with more options than will fit on one screen have a scroll bar to the right. The Main menu allows access to all modes plus sleep and timer functions. The Main menu allows access to all modes plus sleep and timer functions. Some menus, for example the System settings menu, have several submenus. See the Modes and menu overview map on page 15. Page | 14 © Sansui UK 2012 WLD+201 IB Ver 1.0 Rev 0.0 Modes & menus overview map Page | 15 © Sansui UK 2012 WLD+201 IB Ver 1.0 Rev 0.0 7. Getting Started Although the Sansui WLD+ 201 is sophisticated, getting started is simple. After connecting your system to the speakers, to play DAB or FM radio, all you need is a power source (a 220~240 V mains supply). For Music Player mode, you need either a USB stick containing compatible music files or a wired or wireless Ethernet network and a UPnP music server (e.g. a PC or a network attached storage (NAS) drive containing your music library). For Internet-connected modes such as Internet radio you also need a broadband Internet connection. Setup wizard When the WLD+ 201 is started for the first time, it runs through a setup wizard to configure settings for date/time and network. Once this has finished, the system is ready to use in most modes. Note: To change these settings later, select Menu > System settings >. To run the setup wizard again, select Menu > System settings > Setup wizard. Select Yes to start the setup wizard. If you choose No, the next screen asks if you would like to run the wizard next time The WLD+ 201 is started. The system then starts without configuring time/date and network settings and enters the Main Menu. Note: If power is removed while the wizard is in progress, the wizard will run again next time the WLD+ 201 is started. 12/24 hour display To change between 12 and 24 hour display, select Set 12/24 hour and then select your preference. Time/date The time and date can be updated manually or automatically. With auto-update, the time and date are automatically synchronised with external clocks. Auto-update is generally more accurate. Auto-update Auto-update works with data sent over DAB, FM or the Internet. The clock is only updated when in a corresponding mode, so it is best to select a mode you use regularly. DAB and FM use time signals broadcast with radio transmissions. Network uses a time signal sent from the vTuner Internet radio portal when in any network connected mode. 1. 2. 3. Select Update from DAB, Update from FM, Update from Network or No update. If you are updating from the network, set your time zone. If your country uses daylight saving, the automatically updated time from the network may be wrong by one hour. When daylight savings are in effect (during the winter), turn on the Daylight savings option to rectify this. Note that if you are updating the time from DAB or FM, the Daylight savings option has no effect on the clock’s time. The WLD+ 201 will auto-update from the selected source when time information is available. Page | 16 © Sansui UK 2012 WLD+201 IB Ver 1.0 Rev 0.0 Manual set If you set No update, the wizard now prompts you to set the time and date manually. The date and time are displayed as dd-mm-yyyy and hh:mm AM/PM with the first value, dd, active (flashing). Adjust each value with the Select control. As each value is set, the next value becomes active and flashes. Network The WLD+ 201 is compatible with all common network protocols and encryption methods, including Wi-Fi Protected Setup (WPS). To connect the WLD+ 201 to your network, you need one of the following: A wired router and an Ethernet (RJ45 network) cable A Wi-Fi wireless router, together with password key if set Select WLAN region/country (for the UK choose Most of Europe) > Wi-Fi network (SSID), and then select a network from the list. To connect to a wired network, select [Wired], after ensuring that the Ethernet cable from the wired router is connected to the Ethernet socket of the WLD+201. If the network is open (nonencrypted), WLD+ 201 connects immediately (see Completion below). Standard encrypted network To enter the network’s key (password), use the Select control to move the cursor through the characters and press Select. As each character is selected, the key is built up near the top of the display. There are three options accessible by turning Select back before the first characters (0123…) – Backspace, OK and Cancel. WPS encrypted network WPS encrypted networks are identified by ‘[WPS]’ at the start of the network name, and have three methods of connection. Select one and follow the prompts: - Push Button > The WLD+ 201 prompts you to press the connect button on the router. It then scans for a ready Push Button Connect network and connects. - Pin > (code number) The WLD+ 201 generates an 8-digit code number which you enter into the wireless router, access point, or an external registrar (e.g. advanced versions of Windows Vista). - Skip WPS > Enter key as for a standard encrypted network, above. For more information on setting up a WPS encrypted network, see your WPS router’s instructions. Page | 17 © Sansui UK 2012 WLD+201 IB Ver 1.0 Rev 0.0 Completion The WLD+ 201 attempts to connect to the selected network. If connecting fails, the WLD+ 201 returns to a previous screen to try again. If the network connection is lost, the WLD+ 201 will automatically attempt to reconnect. If network connection is successful the Connected screen will appear. Upon completion of the process the Setup Wizard confirms connection and setup up has been successful Page | 18 © Sansui UK 2012 WLD+201 IB Ver 1.0 Rev 0.0 Network The WLD+201remembers the last four wireless networks it has connected to, and automatically tries to connect to whichever one of them it can find. You can see the list of registered networks through Menu > System settings > Network > Network profile >. From here you can delete unwanted networks by turning and pressing Select then confirming delete Yes. There are also other options for viewing and manually altering network settings from Menu > System settings > Network > (for example setting up a wired network). Users experienced with networking may find these options useful for diagnosing and fixing network problems. Language The default language is English. To change, select Menu > System settings >Language > then select your language. Page | 19 © Sansui UK 2012 WLD+201 IB Ver 1.0 Rev 0.0 Setting up a music server In order for the WLD+201 to play music files from a computer, the computer must be set up to share files or media. UPnP media sharing allows devices like the WLD+201 to play music from a shared media library, navigating through tag menus such as Artist, Album or Genre. If you are running a suitable server system such as a PC with Windows Media Player 10 or later (WMP), and your music library is well-tagged, then it is recommended to use media sharing. Only the UPnP server needs to be set up. Note: iTunes does not currently work as a UPnP media server, but there are add-ons available (such as Allegro Media Server™ for Macintosh or PC) to work with an iTunes library. Alternatively if you are a PC user simply install and run Windows Media Player (10 or later) and add your iTunes library to the media library in Windows Media Player. You will be able to continue to use iTunes as your primary source of music library management and Windows Media Player will update automatically making your music always available on the WLD+201. Sharing media with Windows Media Player The most common UPnP server is Windows Media Player (10 or later). Alternatively, other UPnP platforms and servers may be used. To set up WMP for media sharing, perform the following steps: 1. Ensure that the PC is connected to the network. 2. Ensure that the WLD+201 is powered on and connected to the same network. 3. In WMP, add to the media library the audio files and folders you want to share with The WLD+201 (Library > Add to Library…). 4. In WMP, enable media sharing by right clicking on the Library and then selecting Media sharing…) 5. In the next dialogue box you’ll see the WLD+201 displayed. Click on the icon representing the WLD+201 and then click Allow Your newly shared media library will now be listed under Music Player > Shared Media on the WLD+201 Note: The WMP UPnP service runs in the background; there is no need to start WMP explicitly each time. Page | 20 © Sansui UK 2012 WLD+201 IB Ver 1.0 Rev 0.0 Setting up the WLD+201 for “Play To” Windows 7 streaming media feature. To set-up the WLD+201 to be controlled and to stream music via Windows Media Player 12 (Windows 7 only), perform the following steps: 1. Ensure that the PC is connected to the network. 2. Ensure that the WLD+201 is powered on and connected to the same network. Note: the WLD+201 must be in Internet Radio mode to be detected. 3. From the Windows 7 main screen, select Start > Devices and Printers. 4. Select the Add a device tab in the top left of the Devices and Printers window and follow the instruction prompts given by the wizard. 5. In the Devices and Printers window a WLD+201 icon will appear and you are now ready to stream your Windows media music files to the WLD+201 6. In order to use the Windows 7 Play To feature you will have to enable Media Sharing within Windows 7’s network settings. For a full explanation please visit http://windows.microsoft.com/enGB/windows7/products/features/play-to Page | 21 © Sansui UK 2012 WLD+201 IB Ver 1.0 Rev 0.0 8. Internet radio mode The WLD+201 can play thousands of radio stations and podcasts from around the world though a broadband Internet connection. When you select Internet radio mode, the WLD+201 contacts the Frontier Silicon Internet radio portal to get a list of stations, organised into different categories like Country, Most popular and Genre. Once you select a station, the WLD+201 connects directly to that station. The portal also enables multiple lists of favourite stations that you can personalise, for example Andy’s stations, Jo’s favourites, Talkshows, etc. To use the favourites feature, register your radio with the portal website as described on page 26. If you have several Sansui radios, you can register them all on the same account so that each radio has access to the same favourites lists. It is possible to add favourites either directly through the WLD+201 or through any computer with a web browser. To enter Internet Radio mode, either press Mode until the display shows Internet Radio or select Menu > Main menu > Internet Radio. Note: The station list menu is provided from the Internet radio portal, so it is only accessible when the WLD+201 is connected to the Internet. Station lists and submenus may change from time to time. There are several ways of selecting stations. Directly from the radio: • Last listened • Pre-sets Or from the portal through the Menu > Station list > menu: • Favourites lists • Browse by Country, Genre, Most popular, Newest • Search by keyword • My added stations If you are already listening to an Internet radio station, you can press Back rather than Menu to quickly return to the last visited branch of the menu tree. For example, suppose you were listening to New Orleans Radio through the browse facility as described in section 4.4 below. Pressing Back would return you to the Highlighted Blues stations menu. Pressing Back again would return you to the Blues menu, and so on. Last listened When Internet radio mode restarts, the last-listened station is selected. To select another recently used station, select Menu > Last listened then one of the stations listed. Most recent stations appear at the top of the list. Page | 22 © Sansui UK 2012 WLD+201 IB Ver 1.0 Rev 0.0 Presets Presets are stored in the radio and cannot be accessed from other radios. To store an Internet radio preset, press and hold the P button on the remote control handset until the display shows the Save to Preset screen. Using the down or up keys on the remote, select one of the 10 presets and press the Enter button on the remote control handset to store the currently playing station. To select a preset, press P button briefly, then select one of the listed preset stations. When a preset station is playing, it shows Pn (P1, P2 etc) in the bottom of the screen. Note: Operation of presets is identical for Internet radio, DAB and FM. Selecting a preset station - There are different ways of selecting a preset station. - Press a numeric button (1 – 5) on the remote control handset to select the memory presets 1-5. To select a preset station between 6 and 10, press the “5+” button first and then the 1–5 button. Example To select station preset 8. Press the “5+” button first and then the number 3 - Press “P” to display a list of stored stations. Use the ▲ and ▼ buttons or turn the “CONTROL” dial to select the preferred station. Press the “ENTER” button or the “CONTROL” dial to confirm and switch to the selected station. Press “t”, “P” or “BACK” to exit this menu. The menu will close automatically after a while. Favourites Favourites are different from Presets in that they can be stored on the internet radio portal directly, not just on the WLD+201. Before you set up an account on the portal from its web interface (www.wifiradio-frontier.com), the favourites are associated solely with WLD+201. After you set up a portal account, all the Favourites from your different radios are merged into a combined favourites list. This combined list is available to all the radios on your account. (see page 26 for details of how to register your WLD+201 on the internet radio portal) To store a playing station as a Favourite, press and hold Select until the display shows ‘Favourite added’. The station appears in the default Favourites list Stations. To select a favourite, select Menu > Station list > My favourites >[Favourites list] > [Station]. Page | 23 © Sansui UK 2012 WLD+201 IB Ver 1.0 Rev 0.0 Browse To browse Internet broadcasts, select Menu >Station list > then either Stations > or Podcasts >. Browse through the menus to find broadcasts. Note: BBC radio ‘Listen Again’ programs are accessible through the Podcast menu, for example Menu > Podcasts > Location > Europe > United Kingdom > All shows >BBC Radio 4 > You and Yours > 20/10/2011 - October 20. Page | 24 © Sansui UK 2012 WLD+201 IB Ver 1.0 Rev 0.0 Search You can also search through Internet broadcasts for stations or podcasts with particular keywords in their title. To search, select Menu > Station list > then either Stations > or Podcasts > Enter a keyword by selecting characters then OK. The search entry screens are similar in operation to the Wi-Fi password entry screen. Select a broadcast from the list. For podcasts, you may be able to select a particular episode. Now playing information While the stream is playing, the screen shows its name and description. If artist and track information is available, this is also shown. To view further information, press Info. Each time you press Info, another set of information is displayed. Cycling through the following details: Artist and track name (default; where available) Station description Station genre and location Signal reliability Codec and sampling rate Playback buffer Today’s Date Page | 25 © Sansui UK 2012 WLD+201 IB Ver 1.0 Rev 0.0 Internet radio portal registration The Frontier Silicon Internet radio portal website allows you to organise the ‘favourites’ lists displayed on your internet radio devices and also listen to internet radio directly from a computer. To register your WLD+ 201 with the portal, switch to Internet radio mode as described in Section 4, and then obtain your radio’s unique portal access code by selecting Menu > Station list > Help >Get access code >. Write down the access code. Note: Do not confuse the portal access code with the Radio ID (from Menu >System settings > Info.) Visit the portal website at www.wifiradio-frontier.com. If this is your first visit to the portal, click register here below login boxes to register for a new account. You’ll be asked for the following information: access code your e-mail address password radio model (WLD+ 201) If you already have an account and wish to add the WLD+201, log in to your account and select My preferences > Add another Wi-Fi radio. Once your WLD+201 is registered with the portal, you can immediately use the Internet radio favourites and added stations features on the unit. My added stations Using the internet radio portal you can add your own stations via the portal. These added stations are accessible from the WLD+201 by selecting Menu > Station list > My added stations > [Station]. Page | 26 © Sansui UK 2012 WLD+201 IB Ver 1.0 Rev 0.0 9. Music player mode (network and USB) Music Player mode plays a variety of audio file formats such as MP3, AAC (Apple), WMA (Microsoft) as well as the completely lossless formats WAV & FLAC. These can be ‘streamed’ from a computer on the local network, or from a USB Flash stick or a hard drive on the network, known as a NAS drive (Network attached storage). To enter Music Player mode, either press Mode until the display shows Music player, or select Menu > Main menu > Music player. Once in Music Player mode, press Menu , then select either Shared media or USB playback. If you are already playing a music file, you can press Back rather than Menu to quickly return to the last visited branch of the menu tree. For example, suppose you were listening to the track Heat by the artist 50 Cent through browsing shared media as described in section 5.1 below. Pressing Back would return you to the track listing for the album Get Rich or Die Tryin’. Pressing Back again would list all 50 Cent albums. Pressing Back again would list all album artists, and so on. You can use and on the remote or on the WLD+201 itself to move through tracks. Press and hold to rewind or fast forward and press quickly to select previous or next track. Shared media (from UPnP media server) Select Menu > Shared media > If you have set up a music server (as described on page 20), you should see an entry consisting of <computer name>: <Shared media name>, for example JB-Laptop: Audio If you have more than one computer sharing media, the alternatives are listed. Select the shared media you want to play. From this point on, the menus are generated from the shared media server (typically Windows Media Player). The first menu shows a list of media types, for example Music, Video, Pictures and Playlists. The WLD+201 can only play music and playlists. There is also a search function, which finds tracks in a similar way to Internet radio search. (as described on page 25.) From Music, there are numerous ways of selecting tracks, including: • Genre • All Artists • Contributing Artists • Album Artists • Composers • Album • Rating Once you have found a track you want to play, press Select . A short press plays the track immediately and a long press adds the track to the playlist. You can also add entire albums to the playlist. The WLD+201 plays either the selected track or the playlist. Page | 27 © Sansui UK 2012 WLD+201 IB Ver 1.0 Rev 0.0 Wake-on-LAN If shared media is selected, a list of available music servers will be displayed. If a question mark appears before the server name, this indicates that the server has been seen before and supports Wake-on-LAN functionality, but cannot currently be found on the network. If a server with a question mark is selected by the user, the device will try to wake the server up and connect to it. In some instances this may not be possible as the server may not be connected to the network any more or may be switched off. Prune servers From time to time it may be necessary to remove servers displaying question marks in front of the server name from the server list. For example, if the device is moved to a new network or if a Wake-on-LAN server is removed from your current network. To perform this function, go to Menu > Prune servers > Yes USB playback To play audio from a USB mass-storage device such as a USB Flash stick or USB hard drive, Select Menu > USB playback. Browsing folders From this point on, menus are generated from the folders on the USB device. Browse folders with the Select control and Back button. The display shows folder and file names (not necessarily track names). Once you have found a track that you want to play, press Select. A short press plays the track immediately and a long press adds the track to the playlist. You can also add entire folders to the playlist. The WLD+201 plays either the selected track or the playlist. Viewing track metadata While a track is playing, you can view extra information about it (called metadata) by pressing Info. Each time you press Info, a different item of metadata is displayed. See Now Playing section on page 29 for descriptions of the metadata for UPnP and USB. Page | 28 © Sansui UK 2012 WLD+201 IB Ver 1.0 Rev 0.0 Playlists The WLD+201 holds a queue of up to 500 tracks in the playlist. Playlist tracks can be mixed from multiple UPnP servers and USB. To manage the playlist, select Menu > My playlist. To view the playlist, scroll though it by turning Select. UPnP tracks show their track name; USB tracks show their file name. To play the playlist from a certain track, scroll through the playlist to the track you want and quickly press Select To erase a track from the playlist, press and hold Select then confirm ‘YES’ by pressing Select. If you select a track/album/folder for instant playback (without using the playlist), the playlist is preserved. The playlist is also preserved during standby. Repeat/shuffle You can repeat tracks or play them in random order by selecting Menu > Repeat play or Menu > Shuffle play. Now playing information While a track is playing, the screen shows its track and artist (UPnP) or file name (USB). There is also a progress bar with figures for elapsed and total track time. At the bottom of the screen, an icon indicates UPnP or USB depending on the source. To view further information, press Info. Each time you press Info, another set of information is displayed, cycling through: UPnP playback: progress bar (default), album, codec/sampling rate, playback buffer bar, today’s date USB playback: progress bar (default), artist, album, folder, full file path, bit rate/codec type/sampling rate, playback buffer bar, today’s date Page | 29 © Sansui UK 2012 WLD+201 IB Ver 1.0 Rev 0.0 10. Using the “Play To” feature in Windows 7 Windows 7 includes a feature called “Play To” and this lets your PC running Windows 7 control the WLD+201 to push media and use the PC as a universal remote control for your media collection. The WLD+201 supports the industry standard DLNA (Digital Living Network Alliance) 1.5 digital media renderer. This allows you to "Play To" other devices around your home and combine media streaming with controlling a connected media receiver while streaming content to it from another Windows 7 PC on a home network. Before you can use the “Play To” feature you need the set-up the WLD+201 for Windows 7 streaming media. See page 20. Use “Play To” in Windows Media Player Windows Media Player makes it easy to manage your media, find items that you want to play, and open Play To. To select items that you want to play, follow these steps: 1. Click the Start button, click All Programs, and then click Windows Media Player. If the Player is currently open and you’re in Now Playing mode, click the Switch to Library button in the upper-right corner of the Player. 2. If the list pane is closed or if the Burn or Sync tabs are exposed, click the Play tab. 3. Find the items that you want to play in the Player Library, and then drag those items from the details pane into the list pane. 4. Click the Play to button at the top of the list pane, click the device on your network that will receive the media. 5. In the Play To dialog box, use the playback controls to play, pause, or stop the media stream, and to change to the next or previous item in the list. Use “Play To” elsewhere in Windows 7 Outside of Windows Media Player, you can stream media to the WLD+201 with “Play To” by right-clicking music files. To select music files and stream them to the WLD+201, follow these steps: 1. Click the files you want to stream to the WLD+201. 2. Right-click the selected files, point to “Play to”, and then click the device on the network that will receive the media. 3. In the Play To dialog box, use the playback controls to play, pause, or stop the media stream, and to change to the next or previous item in the list. Page | 30 © Sansui UK 2012 WLD+201 IB Ver 1.0 Rev 0.0 Now playing information While a track is playing, the screen shows its track name (UPnP). There is also a progress bar with figures for elapsed and total track time. At the bottom of the screen, an icon indicates UPnP. To view further information, press Info. Each time you press Info, another set of information is displayed, cycling through the following: Artist, album, codec/sampling rate, playback buffer 11. Using the WLD+201 with an Apple Macintosh computer Because of the different system protocols used in computing it’s not always possible to make every connected product instantly compatible with all computer technology. The network system protocol used on the WLD+201 is called DLNA (Digital Living Network Alliance) which is a system designed to give the user more convenience, choices and enjoyment of digital content through DLNA Certified® devices. (see www.dlna.org for more details) Because Apple products are not automatically DLNA compatible it is necessary to install a software program to enable a DLNA device such as the WLD+201 to see it and any music files stored on it, across the network. There are many such programs available. One such free application is called TV Mobili and can be downloaded from http://www.tvmobili.com/ Another is Serviio Media Server http://www.serviio.org/ There are many others. For more information talk to your local Apple reseller. Page | 31 © Sansui UK 2012 WLD+201 IB Ver 1.0 Rev 0.0 12. DAB radio mode DAB radio mode receives DAB/DAB+ digital radio and displays information about the station, stream and track playing. To enter DAB mode, either press Mode until the display shows DAB Radio or select Menu > Main menu > DAB. Scanning for stations The first time you select DAB radio mode, or if the station list is empty, the WLD+201 automatically performs a full scan to see what stations are available. You may also need to start a scan manually to update the list of stations for one of the following reasons: Available stations change from time to time. If reception was not good for the original scan (for example the antenna was not up), this may result in an empty or incomplete list of available stations. If you have poor reception of some stations (burbling), you may wish to list only stations with good signal strength. To start a scan manually, select Menu > Scan. Once the scan is complete, the radio shows a list of available stations. To remove stations that are listed but unavailable, select Menu > Prune invalid. Selecting stations To listen to or change a station, turn the Select control to view a list of stations and press to select. Once selected, the station plays and the screen shows information about the station, track or show as broadcast. Presets To store a DAB preset, press and hold P on the remote handset until the display shows the Save preset screen. Select one of the 10 presets to save the currently playing station. Press Enter on the remote to store. To select a preset, press P on the remote control handset briefly, then select one of the listed preset stations with the up or down arrow keys. When a preset station is playing, it shows Pn (P1, P2 etc) in the bottom right of the screen. Now playing information While the stream is playing, the screen shows its name and DLS (Dynamic Label Segment) information broadcast by the station giving real-time information such as program name, track title and contact details. Stereo broadcasts are indicated with an icon at the top of the screen. To view further information, press Info. Each time you press Info, another set of information is displayed, cycling through DLS text, program type, ensemble name/frequency, signal strength/error rate,bit rate/codec/channels and today’s date. Settings Dynamic range compression Some DAB broadcasts offer dynamic range compression (DRC). This feature allows radios to compress the dynamic range of the output audio stream, so that the volume of quiet sounds is increased, and the volume of loud sounds is reduced. This can be useful if you are listening to music with a Page | 32 © Sansui UK 2012 WLD+201 IB Ver 1.0 Rev 0.0 high dynamic range in a noisy environment (for example, classical music while cooking). To change the DRC of the WLD+201, select Menu > DRC, and then DRC high, DRC low or DRC off. Note: The WLD+201’s DRC setting does have any effect if DRC data is not included in the broadcast. Station order You can choose the order of the DAB station list to be either Alphanumeric, Ensemble or Valid. Ensemble lists groups of stations that are broadcast together on the same ensemble, for example BBC or South Wales local. Valid lists valid stations first, alphanumerically, then off-air stations. To change station order, select Menu > Station order > then Alphanumeric, Ensemble or Valid. 13. FM radio mode FM radio mode receives analogue radio from the FM band and displays RDS (Radio Data System) information about the station and show (where broadcast). To enter FM mode, either press Mode until the display shows FM Radio or select Menu > Main menu > FM. Selecting stations To find a station, press Select . The frequency display starts to run up as the WLD+201 scans the FM band. Alternatively, you can scan up or down by pressing and holding the and buttons or tune manually with quick presses, or by turning the Select control. Presets To store an FM preset, press and hold P on the remote handset until the display shows the Save preset screen. Select one of the 10 presets to save the currently playing station. Press Enter on the remote to store. To select a preset, press P on the remote control handset briefly, then select one of the listed preset stations with the up or down arrow keys. When a preset station is playing, it shows Pn (P1, P2 etc) in the bottom right of the screen. Now playing information While an FM station is playing, the screen shows one of the two following sets data: If RDS information is available, by default the service name (i.e. station name) is displayed. You can cycle through further RDS information by pressing Info Each time you press Info, another set of information is displayed, cycling through RDS radio text, RDS program type, frequency and today’s date. If no RDS information is available, the currently tuned frequency is shown. Settings Scan settings By default, FM scans stop at any available station. This may result in a poor signal-to-noise ratio (hiss) from weak stations. To change the scan settings to stop only at stations with good signal strength, select Menu > Scan setting > Strong stations only? > Yes. Page | 33 © Sansui UK 2012 WLD+201 IB Ver 1.0 Rev 0.0 Audio settings By default, all stereo stations are reproduced in stereo. For weak stations, this may result in a poor signal-tonoise ratio (hiss). To play weak stations in mono, select Menu > Audio setting > FM weak reception: Listen in mono only > Yes. Page | 34 © Sansui UK 2012 WLD+201 IB Ver 1.0 Rev 0.0 14. Sansui Libretto Wireless Device Remote Control Sansui’s Libretto Wireless Device Remote Control is an application for the iPhone and the iPod touch, that allows users to control the WLD+201 and other Sansui wireless music devices. Using the Libretto application, you can navigate between the WLD+201’s music modes, and browse and play content remotely. The Libretto application works on all iPhones and iPod touch devices running iOS 3.1.3 or later. It works with the IR2.2 software running on the WLD+201. Note: For brevity, “iPhone” is used to mean “iPhone or iPod touch” in this chapter. Please note the volume control on the app will not affect the volume when used with any stand-alone network player. Obtaining the Wireless Device Remote Control application To install the Wireless Device Remote Control application on the iPhone: 1. In the iPhone’s main menu, open the App Store by clicking the App Store icon. 2. In the App Store, search for “Sansui”: 3. Select Sansui Libretto wireless device remote control. The application is free so you can just choose to install it with no charge to your iTunes account. Setting up the connection to the WLD+201 After you download the Libretto Wireless Device Remote Control application, you must set up a connection between the iPhone/iPod and the WLD+201. To do this, follow these steps: 1. On the WLD+201, navigate to Menu > Main menu > System settings > Network > Keep network connected, and select YES. The network connection now stays on when the device is in standby mode. This setting is retained in the device’s memory after it is switched off and on again. 2. Make sure your iPhone is connected to the same wireless network as the WLD+201 Starting the Wireless Device Remote Control application To start the Libretto Wireless Device Remote Control application: 1. Tap the Libretto icon on the main menu of the iPhone. The Libretto application starts. You will be asked to enter a PIN number. The PIN is 1234. Enter this on the screen. 2. A splash screen opens. If any radios are found on the same network, the Radio screen opens. Page | 35 © Sansui UK 2012 WLD+201 IB Ver 1.0 Rev 0.0 2 Select the Sansui WLD+201 from the Radio list. (You can only control one radio at a time.) 3. The Mode screen opens, showing the listening modes that are available on the WLD+201 Main menu The main menu of the Libretto Wireless Device Remote Control application is visible at the bottom of the screen from most screens: The main menu contains icons that link to the main screens of the application: Browse Allows you to browse content for the currently selected mode. Mode Allows you to browse and switch between listening modes (Internet radio, Music player, DAB, FM) Preset In Internet Radio, DAB and FM modes, allows you to select a preset station. Audio EQ Allows you to select an equalisation setting, or to adjust a custom equalisation setting Settings Allows you to change the settings of the Wireless Device Remote Control application The main menu is not accessible from the “Now Playing” screens. Page | 36 © Sansui UK 2012 WLD+201 IB Ver 1.0 Rev 0.0 Menu structure The menu structure of the Libretto Wireless Device Remote Control application mirrors that of the EUI 2.2 software running on the WLD+201. The Mode menu of the Libretto Wireless Device Remote Control application corresponds to the Main menu of the WLD+201 screen. For complete descriptions of the menus for each listening mode, please refer to the relevant chapter describing the WLD+201 screens in this document. Not all of the functions accessible from EUI are available in the Libretto Wireless Device Remote Control application. Meanwhile, some functions are available in the Libretto Wireless Device Remote Control application that are not available from the UI, such as quick browsing of network or USB content, and display of album artwork. Playing Internet radio To play the current Internet radio station Select Mode > Internet radio. The last played Internet radio station plays: If no Internet radio station is currently selected, the Browse screen opens (see opposite). To change the volume of playback: Move the volume slider. To mute or unmute playback: Tap the Mute icon to the left of the volume slider. To browse Internet radio stations: In Internet radio mode, select the back button to go to the Browse screen. - Browse through the menus. The menu structure is the same as that in the WLD+201 UI (see page 15) When you find a station that you want to listen to, tap it in the list. The radio station plays. Page | 37 © Sansui UK 2012 WLD+201 IB Ver 1.0 Rev 0.0 Playing from the Music player To play files from a computer network or a USB device: Select Mode > Music player. The Music player Browse screen opens at the top level: Navigate through the directory structures of the connected devices, until you find the track that you want to play. Select the track that you want to play. A “Now playing” screen opens, and the selected track plays. Details of the track are displayed on the screen, along with album art, if this is available. After the track finishes playing, the music player plays the track that follows it in the same directory. If desired, control playback by tapping the screen as follows: Tap here: To do this: Jump to a point in the currently playing track Jump to the next and previous tracks Pause the Music player Page | 38 © Sansui UK 2012 WLD+201 IB Ver 1.0 Rev 0.0 Playing DAB radio To play the current DAB radio station: Select Mode > DAB. The last played DAB radio station plays: If no DAB radio station is currently selected, the Browse screen opens (see opposite). To scan for the previous or next DAB radio station: In the DAB “now playing” screen, tap or respectively. To mute or unmute playback: Tap the Mute icon to the left of the volume slider. To browse DAB radio stations: In DAB radio mode, select Browse from the main menu. From the list, select the station that you want to listen to and tap it to listen. Page | 39 © Sansui UK 2012 WLD+201 IB Ver 1.0 Rev 0.0 Playing FM radio To play the current FM radio station: Select Mode > FM. The last played FM radio station plays: If no FM radio station is currently selected, the Browse screen opens (see opposite). To scan for the previous or next FM radio station: In the FM “now playing” screen, tap respectively. To mute or unmute playback: Tap the Mute icon to the left of the volume slider. To browse FM radio stations: In FM radio mode, select Browse from the main menu. From the list, select the station that you want to listen to and tap it to listen. Page | 40 © Sansui UK 2012 WLD+201 IB Ver 1.0 Rev 0.0 Playing preset radio stations The Preset menu option displays a list of preset radio stations that you can select to listen to in Internet radio, DAB or FM modes. Only presets for the currently selected mode are listed. To play a preset radio station: Select Mode > Preset. Select a station from the list. The station plays. Page | 41 © Sansui UK 2012 WLD+201 IB Ver 1.0 Rev 0.0 Other settings The Settings menu provides general settings for the Libretto Wireless Device Remote Control application. From this menu, you can select the following options: Option Function Radio Scans for radios in range Disable Auto-Lock Stops the device locking Power Switches the WLD+201 off or on About Shows the version and details of the application Comparison of WLD+201 UI and Wireless Device Remote Control application functionality Page | 42 © Sansui UK 2012 WLD+201 IB Ver 1.0 Rev 0.0 15. Software upgrade and factory reset Software upgrade From time to time, Sansui may make software upgrades available with upgrades and/or additional features. You can either check manually, or set WLD+201 to check periodically automatically (this is the default). If the WLD+201 detects that newer software is available, it asks if you want to go ahead with an update. If you agree, the new software is then downloaded and installed. After a software upgrade, all user settings are maintained. CAUTION: Before starting a software upgrade, ensure that the WLD+201 is plugged into a stable mains power connection. Disconnecting power during a software update may permanently damage the unit. To turn automatic checking on or off, select Menu > System settings > Software update > Auto-check setting. Factory reset A factory reset resets all user settings to default values, so time/date, network configuration and presets are lost. However, the radio’s current software version is maintained, as is registration with the Internet radio portal. Internet radio favourites therefore remain unless you re-register your radio with another account on the portal website. To perform a factory reset, select Menu > System settings > Factory reset Proceed > Yes. Page | 41 © Sansui UK 2011 WLD+700L IB Ver 1.0 Rev 0.0 16. Troubleshooting and error messages The WLD+201 is equipped with state-of-the-art technology and is safe to operate. Nevertheless, problems or malfunctions may occur. Before contacting Sansui customer support, refer to the following for possible solutions. PROBLEM No power when switched on POSSIBLE SOLUTION - Mains socket not switched on or faulty - Plug not fully inserted into wall socket - Internal mains fuse has blown inside the unit, this will need to be replaced by a qualified service technician - Power cord has become damaged, this should be replaced immediately by a qualified technician No sound No sound in one channel - Power not turned on - Volume setting low - Loudspeaker cables not connected - No input audio equipment is connected or is faulty - Correct audio input source not selected on front panel - Audio source input cables connected incorrectly or damaged - Audio input source faulty Loudspeaker cables connected incorrectly or damaged Loud buzz or hum - Loudspeakers are faulty - Audio input cables damaged or not correctly - Turntable earth lead incorrectly fitted connected Weak bass, diffused stereo image - Turntable head shell incorrectly fitted. - CD player sited too close to TV - Speaker connections out of phase check + and – terminals are connected to corresponding terminals on both amplifier and loudspeakers Distorted sound - Frayed wires may be touching on speaker terminals - Bass and treble controls may be too high for - Volume control may be set too high - Internal fault would need servicing by a qualified service causing distortion loudspeaker specification. Audio input source switches not working Remote control not working technician. - Check if the batteries have been inserted correctly. - If batteries are empty, replace them with new ones. - Point the remote control at the remote sensor and press to operate. - Remove any objects found between the remote control and the remote sensor. - Make sure the distance between the remote control and the device does not exceed 8 m Interference during reception - The reception frequency has not been set properly. - The antenna has not been positioned properly. - Start a station search. Page | 42 © Sansui UK 2012 WLD+201 IB Ver 1.0 Rev 0.0 Buttons do not function (on the WLD+201 - Turn the WLD+201 off and then on again. and/or remote control) - As an alternative, turn the WLD+201 off, unplug it from the power outlet and plug in again. Network connection is not possible - The network is not available at the moment. Try again later. - The router restricts access to the listed MAC address of the unit. You can manually change this setting to allow the WLD+201 to be recognised by your router. You will need to obtain the MAC address of your WLD+201. You can find it by choosing MENU › System settings › View settings - The WLD+201 may be too far from the wireless router. - Change the selected encryption method on the WLD+201. - Use the menu of the WLD+201 to set up the system Check the distance to the router and adjust accordingly. manually. - Check that your firewall is not preventing access. - Check the network cable. Any repairs other than those mentioned above are to be carried out solely by an authorised technician. Page | 43 © Sansui UK 2012 WLD+201 IB Ver 1.0 Rev 0.0 Error messages Message Description Example Failed to connect Key entered correctly, but the router rejects request. MAC filtering is deactivated on the router Format error File format cannot be recognized – independent of the network. Received *.wma , but found that the stream wasn’t WMA when trying to decode. Check the file. Network error False information is being received from the network. Data obtained from server is unreadable. Network not ready Problem with connection to router. The router is switched off. Network timeout No response from the network, independent of the network. Streaming IR station, which becomes unavailable. Re-tune or wait for connection to be re-established. No UPnP media found No UPnP servers found. No USB device found Unauthorized Update failed Trying to access USB menu, but no USB plugged in. Incorrect user name/password for CIFS or access not granted by UPnP server. Software Update failed. Page | 44 © Sansui UK 2012 WLD+201 IB Ver 1.0 Rev 0.0 17. Maintenance and handling Carry out a technical safety inspection on a regular basis, e.g. check if the power cable or housing may have become damaged. If there is reason to believe that the device can no longer be operated safely, then disconnect it immediately from the power supply and secure it against any unintentional operation. Carefully remove the power cable plug from the wall outlet and where applicable switch off the corresponding circuit breaker first. It can be assumed that safe operation is no longer possible, if: there is visible damage to the device or power cable, the device has become wet or water has been able to get inside. it has been stored for a long period of time under unfavorable conditions Dropped, exposed to rigorous transport conditions or otherwise damaged. Always adhere to the following safety instructions before cleaning and maintenance: Live parts may be exposed, if the covering is opened or parts are removed. - The device must be disconnected from the power supply source prior to service, maintenance or repairs. Repairs are only to be carried out by qualified personnel, who are familiar with the hazards involved and the relevant regulations. Transporting or sending the device Please retain the original box and the packaging material in case you need to transport or send the device out for maintenance at a later date. Please note that the device should be repacked in the original packaging. The box and packaging have been especially developed for this device in order to protect it during transport and against damage. Retain this instruction manual for future reference and where required pass it along with the device if handed over to a third party. It contains important information on initial operation and handling. Keeping the external case clean Never use volatile fluids near the device, as for example insect spray. Avoid letting the device come in contact with rubber or plastic products for longer periods of time. These could otherwise leave marks behind. Cleaning the device Unplug the power cable before cleaning. Always use a soft and dry cloth to clean the unit’s exterior. If the device is extremely dirty you can use a soft cloth, dampened with water or a mild cleaning solution to clean. Never use any abrasive or harsh cleaning agents (e.g. alcohol, benzene or thinners) as these could damage the controls, casing or any markings and labels found on the device. Page | 45 © Sansui UK 2012 WLD+201 IB Ver 1.0 Rev 0.0 Important Notice Please note that electrical and electronic devices must never be disposed of in regular household waste! Consumers are legally obligated and responsible for the proper disposal of electronic devices by returning them to collection sites designated for the recycling of electrical and electronic equipment waste after the useful life of the device has come to an end. For more information concerning collection sites and correct disposal please contact your local authority or waste management company. The presence of the above symbol on a device, or its packaging or within the instruction manual indicates that the item must not be disposed of in normal unsorted municipal waste. In doing so you are fulfilling all recycling and disposal obligations and are optimising and contributing to a better environment. These disposal regulations apply to batteries and rechargeable battery disposals as well. Most batteries contain hazardous chemicals which can contaminate the environment and human health if they are discarded in ordinary household waste. According to legislation batteries are to be returned to the place of purchase or disposed of at a designated recycling site Page | 46 © Sansui UK 2012 WLD+201 IB Ver 1.0 Rev 0.0 18. Glossary DAB Digital Audio Broadcasting DLNA Digital Living Network Alliance DLS Dynamic Label Segment – short text information broadcast with DAB audio FM Frequency Modulation MSC (USB) Mass Storage Class (device) RDS Radio Data System UI User Interface UPnP Universal Plug and Play USB Universal Serial Bus WLAN Wireless Local Area Network 19. Specifications - - o o o o o o o o Operating voltage: AC 220/240 V/ ~ 50 Hz Max. power consumption: 12 W Harmonic Distortion: < 0.2% at 1KHz, 1W Freq Response: 20Hz-20KHz, +/ -3dB S/N Ratio: > 83dB(A) 802.11b/g – WEP, TKIP, WPA, WPA2, WPS security DAB (Band 3) DAB+ with additional AAC+ codec Audio playback from USB (USB port is NOT Apple compatible) uPNP support iPhone apps support Frequency range: FM 87.5 – 108 MHZ DAB 174.928 - 239.200 MHz Connections: Tuner antenna connection RJ-45 Ethernet jack Wi-Fi 2.4 G connection Analog stereo output via RCA connection Digital stereo output via optical TOSLINK connection USB port Audio File Support Codec Supported Min Max [1] FLAC 1.5 mbit/s [1] undefined 24-bits/48k WAV 1.5 mbit/s [1] undefined 24-bits/48k AAC 320 kbit/s [1] 8 kbit/s 576 kbit/s MP3 320 kbit/s 8 kbit/s 320 kbit/s [2] WMA 320 kbit/s [1] 4 kbit/s 384 kbit/s [3] RealAudio 64 kbit/s 8 kbit/s 96 kbit/s - [1] – This is the maximum bit-rate tested. Higher bit-rates may work but are not currently tested. [2] – This is the MP3 ISO standard maximum although some decoders can generate much higher data rates which we do not support. [3] – The maximum offered by most encoders is 320 kbit/s (WMP limits it to 192 kbit/s) All decoders use 32-bit internal precision and output 16-bit PCM except FLAC and MP3 which output 24-bit PCM The FLAC decoder supports up to 24-bits/48k NOTE: Specifications and design are subject to possible modifications without notice Page | 47 © Sansui UK 2012 WLD+201 IB Ver 1.0 Rev 0.0 www.sansui.co.uk © Sansui UK 2012 WLD+20 1IB Ver 1.0 Rev 0.0