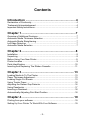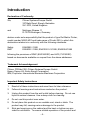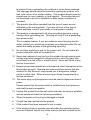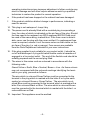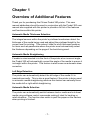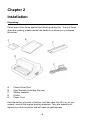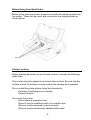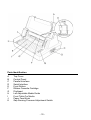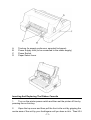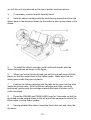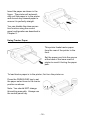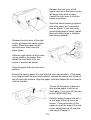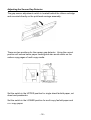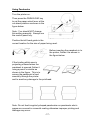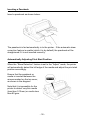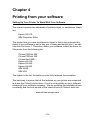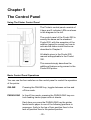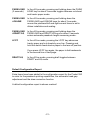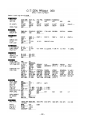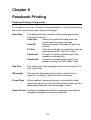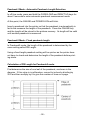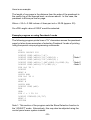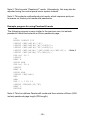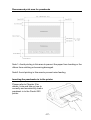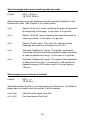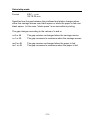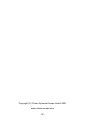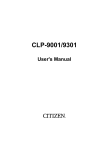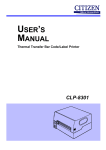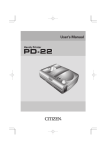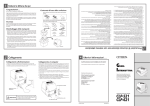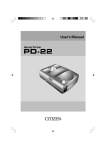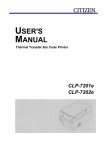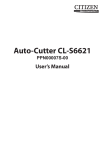Download Citizen PROdot 350 User`s manual
Transcript
PROdot 350 User’s Manual Addendum -1- Contents Introduction ............................................................4 Declaration of Conformity .......................................................................... 4 Trademark Acknowledgement ................................................................... 4 Important Safety Instructions ..................................................................... 4 Chapter 1 .................................................................7 Overview of Additional Features ................................................................ 7 Automatic Media Thickness Selection ....................................................... 7 Automatic Media Straightening .................................................................. 7 Left Edge Detection ................................................................................... 7 Automatic Media Selection ........................................................................ 7 Chapter 2 .................................................................8 Installation ................................................................................................. 8 Unpacking ................................................................................................. 8 Before Using Your New Printer .................................................................. 9 Printer Location ......................................................................................... 9 Parts Identification ................................................................................... 10 Inserting And Replacing The Ribbon Cassette ........................................ 11 Chapter 3 ...............................................................13 Loading Media In To The Printer ............................................................. 13 Paper Thickness Adjustment ................................................................... 13 Loading Single Cut Sheets ...................................................................... 13 Using Tractor Paper ................................................................................ 14 Adjusting the Sensor Gap Detector ......................................................... 16 Using Passbooks ..................................................................................... 17 Inserting a Passbook ............................................................................... 18 Automatically Adjusting Print Start Position ............................................. 18 Chapter 4 ...............................................................19 Printing from your software ...................................................................... 19 Setting Up Your Printer To Work With Your Software .............................. 19 -2- Chapter 5 ...............................................................20 The Control Panel .................................................................................... 20 Using The Printer Control Panel .............................................................. 20 Basic Control Panel Operations ............................................................... 20 Default Configuration Report ................................................................... 21 Chapter 6 ...............................................................23 Passbook Printing .................................................................................... 23 Passbook Printing Configuration .............................................................. 23 Passbook1 Mode - Automatic Passbook Length Detection ..................... 24 Passbook2 Mode - Fixed passbook length .............................................. 24 Calculation of PB Length for Passbook2 mode. ....................................... 24 Example program or using Passbook1 mode .......................................... 25 Example program for using Passbook2 mode ......................................... 26 Recommend print area for passbooks ..................................................... 27 Inserting the passbooks in to the printer .................................................. 27 Appendix A ...........................................................28 Printer Specifications ............................................................................... 28 Technical Specifications .......................................................................... 28 Appendix B ...........................................................29 Command Code Summary ...................................................................... 29 Additional Programming Commands ....................................................... 29 Select Printhead Impact Force ................................................................ 29 Select head gap adjustment mode (passbook mode) .............................. 30 Select paper type (cut sheet or fanfold) ................................................... 30 Select skip mode ..................................................................................... 31 -3- Introduction Declaration of Conformity We, Citizen Systems Europe GmbH 337 Bath Road, Slough, Berkshire SL1 5PR, United Kingdom and Mettinger Strasse 11 D-73728 Esslingen, Germany declare under sole responsibility that the product of type Dot Matrix Printer, model number NN20-M01 and trade name of Prodot 350, to which this declaration relates is in conformity with the following standards: Safety EMC EN60950 / 1992 EN55022 / 1998, EN61000-3-3/1995, EN55024/1998 following the provisions of EMC (89/336/EEC) and LVD (72/23/EEC) based on documents available on request from the above addresses. Trademark Acknowledgement Citizen, PROdot 350: Citizen Systems Europe GmbH. Epson, Epson LQ: Seiko Epson Corporation IBM, Proprinter: International Business Machines Corporation Important Safety Instructions 1. Read all of these instructions and save them for later reference. 2. Follow all warnings and instructions marked on the product. 3. Unplug this product from the wall outlet before cleaning. Do not use liquid or aerosol cleaners. Use a damp cloth for cleaning. 4. Do not use this product near water. 5. Do not place this product on an unstable cart, stand or table. The product may fall, causing serious damage to the product. 6. Slots and openings on the cabinet and the back or bottom are provided for ventilation. To ensure reliable operation of the product and -4- to protect it from overheating, do not block or cover these openings. The openings should never be blocked by placing the product on a bed, sofa, rug or other similar surface. This product should never be placed near or over a radiator or heat register. This product should not be placed in a built-in installation unless proper ventilation is provided. 7. This product should be operated from the type of power source indicated on the marking label. If you are not sure of the type of power available, consult your dealer or local power company. 8. This product is equipped with a 3-wire grounding-type plug, a plug having a third (grounding) pin. This plug will only fit into a groundingtype power outlet. This is a safety feature. If you are unable to insert the plug into the outlet, contact your electrician to replace your obsolete outlet. Do not defeat the safety purpose of the grounding-type plug. 9. Do not allow anything to rest on the power cord. Do not locate this product where the cord will be walked on. 10. Never push objects of any kind into this product though cabinet slots as they may touch dangerous voltage points or short out parts that could result in a risk of fire or electric shock. Never spill liquid of any kind on the product. 11. Except as explained elsewhere in this manual, don’t attempt to service this product yourself. Opening and removing those covers that are marked ‘Do Not Remove’ may expose you to dangerous voltage points or other risks. Refer all servicing on those compartments to service personnel. 12. The mains plug on this equipment must be used to disconnect mains power. Please ensure that the socket outlet is installed near the equipment and shall be easily accessible. 13. Unplug this product from the wall outlet and refer servicing to qualified service personnel under the following conditions: a. When the power cord or plug is damaged or frayed. b. If liquid has been spilled into the product. c. If the product has been exposed to rain or water. d. If the product does not operate normally when the operating instructions are followed. Adjust only those controls that are covered by the -5- operating instructions since improper adjustment of other controls may result in damage and will often require extensive work by a qualified technician to restore the product to normal operation. e. If the product has been dropped or the cabinet has been damaged. f. If the product exhibits a distinct change in performance, indicating a need for service. 14. This plug is not waterproof - keep it dry 15. The power cord is already fitted with a moulded plug incorporating a fuse, the value of which is indicated on the pin face of the plug. Should the fuse need to be replaced, an ASTA approved BS1362 fuse must be used of the same rating, marked thus. If the fuse cover is detachable, never use the plug with the cover omitted. If a replacement fuse cover is required, ensure it is of the same colour as that visible on the pin face of the plug (i.e. red or orange). Fuse covers are available from the Parts Department indicated in your user instructions. 16. If the plug supplied is not suitable for your socket outlet, it should be cut off and destroyed. A plug with bared flexible cords is hazardous if engaged in a live socket outlet. The end of the flexible cord should be suitably prepared and the correct plug fitted. 17. The wires in this mains cord are coloured in accordance with the following code:Green/Yellow = Earth, Blue = Neutral, Brown = Live. As these colours may not correspond with the coloured markings identifying the terminals in your plug, proceed as follows:The wire which is coloured Green/Yellow must be connected to the terminal in the plug which is marked with the letter E or by the earth symbol or coloured Green or Green/Yellow. The wire which is coloured Blue must be connected to the terminal which is marked with a letter N or coloured Black or Blue. The wire which is coloured Brown must be connected to the terminal which is market with the letter L or coloured Brown or Red. 18. Important: This appliance must be earthed -6- Chapter 1 Overview of Additional Features Thank you for purchasing this Citizen Prodot 350 printer. This user manual addendum should be used in conjunction with the Prodot 300 user manual also supplied with this printer to provide a full list of the features and functions within this printer. Automatic Media Thickness Selection The integral sensors within the printer’s printhead mechanism detect the thickness of the media being used and adjust the printhead height to the correct level for printing. This makes it ideal for multi-thickness media or for items such as passbooks where the printer must automatically select the thickness depending on the page of the book being used. Automatic Media Straightening If media is miss-inserted in to the front of the printer at an incorrect angle, the Prodot 350 will automatically correct the angle of the media to ensure it is straight within the printer. This feature is also known as automatic skew correction. Left Edge Detection The printer can automatically detect the left edge of the media if it is inserted incorrectly. This is also a great feature if the printer is being used in automatic media straightening mode as this feature can naturally move the media left or right whilst straightening. Automatic Media Selection The printer can automatically switch between tractor media and cut sheet media using software control commands making it ideal for banking or retail situations. The function also exists to park the paper on the tractors when printing is finished. -7- Chapter 2 Installation Unpacking Check each of the items against the following packing list. If any of these items are missing, please contact the dealer from whom you purchased the printer. A B C D E Printer Driver Disk User Manuals (including this one) Ribbon cassette Printer Power Cord Hold the bottom of printer in the box, and then care fully lift it up. As you unpack, save all the original packing materials. They are specially designed to protect the printer and will make re-packing easy. -8- Before Using Your New Printer Before using your new printer, please remove the five shipping pads from the printer. Open the top cover and remove the five shipping pads as shown below: Printer Location Before placing the printer in your chosen location, consider the following guide lines: This printer should be placed on a normal table or desk. Be sure that the surface is level, to avoid an uneven load on the carriage as it operates. Do not install the printer where it may be subjected to: Extremes of temperature or humidity Severe vibration Do not use the printer: Where there is excessive dust. Where it may be splattered with oil or metallic dust. Where it may be exposed to direct sunlight. Where it may be accidentally splashed with water. -9- Parts Identification A B C D E F G H I J K Top Cover Control Panel Parallel Interface Serial Interface Front Rollers Ribbon Cassette Cartridge Printhead Left Adjustable Media Guide Front Table For Media Paper Feed Knob Gap Sensing Pressure Adjustment Switch - 10 - A B C D Tractors (to accept continuous, sprocket fed paper) Power Supply Inlet (to be connected to the mains supply) Power Switch Paper Select Lever Inserting And Replacing The Ribbon Cassette 1. Turn on the printer power switch and then set the printer off-line by pressing the on-line key. 2. Open the top cover and then pull the front roller unit by gripping the centre area of the unit by your forefingers until you hear a click. Then lift it - 11 - up until the unit is positioned on the top of printer as shown above. 3. If necessary, centre the print head by hand 4. Hold the ribbon cartridge with the knob facing upwards and turn the ribbon knob in the direction shown by the arrow to take up any slack in the ribbon. 5. To install the ribbon cartridge, hold it with both hands, with the ribbon facing down as shown in the figure. 6. When you look at the print head you will find a small piece of black plastic on the thin metal sheet of the ribbon guide. Make sure that the ribbon goes under the piece of plastic. 7. Position the ribbon cartridge with the tabs on its case over the slots inside the printer case. With the ribbon cartridge and ribbon correctly positioned, gently push the cartridge towards the back of printer until it clicks into place. 8. Press the ONLINE and PARK/LOAD keys for 3 seconds so that the printhead moves several times to the left end of the carriage to ensure the ribbon slips in to the ribbon guides. 9. Having installed the ribbon, lower the front roller unit and close the top cover. - 12 - Chapter 3 Loading Media In To The Printer Paper Thickness Adjustment By default, the Prodot 350 printer will detect the thickness of media being used on the first line of each page. You can override the default settings using the control panel and the printer’s configuration settings. Details of the method of adjusting the configuration settings can be found in Chapter 5 of this manual and in the Prodot 300 manual. Loading Single Cut Sheets Turn the printer on. Then press the PARK/LOAD key to set the paper select lever at the cut-sheet position as shown in the figure below. Note: You should NOT change this setting manually. Always use the control panel key. Position the left hand guide in the correct location for the size of paper being used. Refer to the indications on the top cover where the A4 and Letter size paper sizes are indicated. - 13 - Insert the paper as shown in the figure. The printer will automatically pull the paper in to the printer and correct any skewed paper to ensure it is perfectly straight. You can disable the skew correction function using the control panel configuration as described in Chapter 5. Using Tractor Paper This printer feeds tractor paper from the rear of the printer to the front. Set the power cord into the groove at the back of the lower case of printer to avoid it fouling the paper path. To load tractor paper in to the printer, first turn the printer on. Press the PARK/LOAD key to set the paper select lever to the tractor position as shown. Note: You should NOT change this setting manually. Always use the control panel key. - 14 - Release the lock lever of left tractor and move the tractor to the left edge of the tractor paper. Fasten the lock lever to lock the tractor in position. Open the tractor paper guide and place the paper on the sprocket pins as shown. If you are using pre-printed paper or labels, install them with the printed or labelled side facing upwards Release the lock lever of the right tractor and open the tractor paper guide. Place the paper on the sprocket pins, then close the paper guide. Slide the right tractor to left to take up any slack in the paper, then fasten the lock lever to fix the tractor in position as shown. Align the paper with the print start position. Ensure the tractor paper is in line with the print start position. If the paper is not aligned with the print start position, release the tractor lock levers of the left and right tractors, align the paper, and then fasten the lock lever to lock the tractors. To tear off the paper, make sure that printed paper is fed to the front table. If not, turn off-line then press PARK/LOAD key. Hold the edge of paper and pull it to the edge of the top cover as shown. If the perforation of the paper is not at the edge of the top cover, adjust the tear off position, referring to Chapter 5. - 15 - Adjusting the Sensor Gap Detector The gap sensor adjustment switch is located behind the ribbon cartridge and mounted directly on the printhead carriage assembly. There are two positions for the sensor gap detector. Using the correct position will ensure better paper feeding and also avoid marks on the carbon copy pages of multi-copy media. Set the switch in the UPPER position for single sheet fanfold paper, cut sheet and passbooks. Set the switch in the LOWER position for multi-copy fanfold paper and n.c.r copy paper. - 16 - Using Passbooks Turn the printer on. Then press the PARK/LOAD key to set the paper select lever at the cut-sheet position as shown in the figure below. Note: You should NOT change this setting manually. Always use the control panel key. Position the left hand guide in the correct location for the size of paper being used. Before inserting the passbook in to the printer, flatten it as shown in the figure below. If the binding stitch area is projecting outward when the passbook is opened, flatten it using a pencil or similar as shown in the figure. This is to ensure the passbook is feed smoothly through the printer and to avoid any damage to the printhead. Note: Do not feed irregularly shaped passbooks nor passbooks who’s pages are covered in a smooth coating otherwise improper printing and damage may occur. - 17 - Inserting a Passbook Insert a passbook as shown below: The passbook is fed automatically in to the printer. If the automatic skew correction feature is enable (which it is by default) the passbook will be straightened if it is not inserted correctly. Automatically Adjusting Print Start Position When the “Skew Detection” feature is set to the “Adjust” mode, the printer will automatically detect the left edge of the media and adjust the print start position accordingly. Ensure that the passbook or media is inserted between the arrows marked on the top cover, as shown in the diagram. Note that it is impossible for the printer to detect very thin media (less than 0.12mm) or media less than 80 gsm. - 18 - Chapter 4 Printing from your software Setting Up Your Printer To Work With Your Software The printer supports two standards of printed output, or emulations, these are: Epson LQ 570 IBM Proprinter X24e The printer that you have purchased is clever in that it can automatically detect if your software is set to any one of these and switch into it, we call this Auto Set Level 1. Therefore, within your software, select the driver for this printer from the following list: Citizen PROdot 350 Citizen PROdot 300 Citizen Swift 240+ Epson LQ 670 Epson LQ 860 Epson LQ 850 IBM X24E IBM X24 The higher in the list, the better or more fully featured the emulation. The best way to ensure that all the features on your printer are supported is to use the Citizen printer driver. If one is not available on your software please call your software company. We are updating the available drivers constantly and the best source of the latest drivers is Citizen's web site: www.citizen-europe.com - 19 - Chapter 5 The Control Panel Using The Printer Control Panel The Printer’s control panel consists of 4 keys and 3 indicator LEDs as shown in the diagram to the left. The control panel of the Prodot 350 is exactly the same as the standard Prodot 300, with the exception of the addition legend to remind you how to activate the ribbon install routine as described in Chapter 2. All details given in the Prodot 300 manual are applicable to the Prodot 350. This manual simply describes the additional features only present in the Prodot 350 printer. Basic Control Panel Operations You can use the four switches on the control panel to control the operation of the printer. ONLINE Pressing the ONLINE key, toggles between on-line and off-line mode. PARK/LOAD In the off-line mode, pressing the PARK/LOAD key controls feeding tractor paper and cut sheets. Each time you press the PARK/LOAD key the printer feeds tractor paper to one of the following positions in sequence: firstly to the top of form position then to the tear-off position then to the parked position. - 20 - PARK/LOAD (3 seconds) In the off-line mode, pressing and holding down the PARK/ LOAD key for about 3 seconds toggles between cut-sheet and tractor paper mode. PARK/LOAD +ONLINE In the off-line mode, pressing and holding down the PARK/LOAD and ONLINE keys for about 3 seconds moves the printhead left and right several times to aid in ribbon installation and seating. PARK/LOAD +DRAFT/LQ In the off-line mode, pressing and holding down the PARK/LOAD and DRAFT/LQ keys for about 3 seconds enters automatic passbook length measuring mode.. LF/FF In the off-line mode, pressing the LF/FF key advances tractor paper and cut sheets by one line. Pressing and hold this switch feeds tractor paper to the tear-off position. If you press LF/FF key again, the paper is fed backwards to the second line of next page. DRAFT/LQ In the off-line mode, pressing draft toggles between DRAFT and LQ mode. Default Configuration Report Extra items have been added to the configuration report for the Prodot 350 to cater for the passbook printing capabilities, the automatic head gap adjustment and the skew correction function. A default configuration report is shown overleaf: - 21 - - 22 - Chapter 6 Passbook Printing Passbook Printing Configuration To configure the printer to handle vertical passbooks, the following items in the control panel setup menu must be changed: Head Gap This determines the operation of the media gap sensor. There are 5 options: Auto One detects the paper thickness when the printer starts printing each page Auto All detects the paper thickness on each line printed Fix Pos Fixes the head gap to a particular value as determined by the “Gap Pos” value Passbook1 is used for measuring the length of the passbook automatically Passbook2 is used for presetting the length of the passbook using the “PB Length” value. Gap Pos. This selects the fixed heap gap value when using the “Fix Pos” Head Gap. PB Length This sets the fixed passbook length in values from 2 inches to 4 inches, in one-sixth inch increments. Cross Page When enabled, causes the printer to increase the heap gap to the maximum value while the printer skips over the perforations between continuous paper sheets. Skew Correct Enables or disables the shutter mechanism operation for straightening media not correctly inserted. - 23 - Passbook1 Mode - Automatic Passbook Length Detection In off-line mode, press and hold the PARK/LOAD and DRAFT/LQ keys for about 3 seconds to enter automatic passbook measurement mode. At this point, the ONLINE and POWER LEDs will blink. Insert a passbook into the printer so that the passbook is automatically is fed to the measure the length of the passbook. Press the ONLINE key and the length will be stored in the printers memory. Its length will be valid until another passbook is measured. Passbook2 Mode - Fixed passbook length In Passbook2 mode, the length of the passbook is determined by the menu setting called PB Length. Using a fixed length passbook setting will be quicker as the printer does not have to check and determine the length of the passbook before printing starts. Calculation of PB Length for Passbook2 mode. First determine the size of one leaf of the passbook, as shown in the diagram. If this value is in millimetres, convert to inches by dividing by 25.4 and then multiply by 6 to give the number of lines on a page. - 24 - Here is an example: The length of one page is the distance from the edge of the passbook to the centre line of the opened book, as shown above. In this case, the passbook is 85mm per leaf or page. 85mm ÷ 25.4 = 3.346 inches x 6 lines per inch = 20.08 (approx. 20). So a PB Length value of 020/6” would be selected. Example program or using Passbook1 mode The following program prints lines of “H” characters across the passbook page but also shows examples of selecting Passbook1 mode of printing using the special unique programming commands: CLS WIDTH LPRINT 255 LPRINT CHR$(&H1B);”~A”; LPRINT CHR$(&H1B);”81”;CHR$(2); LPRINT CHR$(&H1B);”00”;CHR$(0); LPRINT CHR$(&H1B);”~GM”;CHR$(3);CHR$(0); LPRINT CHR$(&H1B);”U”;CHR$(1); FOR A=1 TO 3 LPRINT NEXT A GOSUB HHH FOR B=1 TO 4 LPRINT NEXT B GOSUB HHH LPRINT CHR$(&HC) END HHH: FOR C = 1 TO 14 LPRINT STRING$(30,”H”) NEXT C RETURN } } Note 1 } - Note 2 - Note 3 Note 1: This section of the program sets the Skew Detection function to the “ADJUST” mode. Alternatively, this may also be adjusted using the control panel menu system instead. - 25 - Note 2: This line sets “Passbook1” mode. Alternatively, this may also be adjusted using the control panel menu system instead. Note 3: This selects unidirectional print mode, which improves print performance on thicker print media and passbooks. Example program for using Passbook2 mode The following program is very similar to the previous one, but selects passbook2 mode and selects an 85mm passbook page. CLS WIDTH LPRINT 255 LPRINT CHR$(&H1B);”~A”; LPRINT CHR$(&H1B);”81”;CHR$(2); LPRINT CHR$(&H1B);”00”;CHR$(0); LPRINT CHR$(&H1B);”~GM”;CHR$(4);CHR$(20); LPRINT CHR$(&H1B);”U”;CHR$(1); FOR A=1 TO 3 LPRINT NEXT A GOSUB HHH FOR B=1 TO 4 LPRINT NEXT B GOSUB HHH LPRINT CHR$(&HC) END HHH: FOR C = 1 TO 14 LPRINT STRING$(30,”H”) NEXT C RETURN - Note 4 Note 4: This line defines Passbook2 mode and then selects a 85mm (20/6 inches) passbook page length (PB Length). - 26 - Recommend print area for passbooks Note 1: Avoid printing in this area to prevent the paper from bending or the ribbon from catching or becoming damaged. Note2: Avoid printing in this area to prevent miss-feeding Inserting the passbooks in to the printer Please refer to Chapter 3 for details, hints and tips on how to correctly and successfully load a passbook in to the Prodot 350 printer. - 27 - Appendix A Printer Specifications Technical Specifications The Prodot 350 has the same specification with the exception or addition of the following items: Power requirements 220 - 240 volts, -10%, +6% Power consumption Voltage Operation Operation (max) Stand-by 15 mins after Stand-by Weight (unpacked) 6.3 Kgs, 13.9 lbs Paper types Cut sheet, tractor paper, label, cheque, envelope and passbooks Passbook media size width 102 - 209 mm, 4.0 - 8.2 inches length 127 - 254 mm, 5.0 - 10 inches Passbook thickness Up to 2 mm Safety standard EN60950/EN55022, EN55024, EN61000-3-3 - 28 - 230 V 62.0 W 147.0 W 14.4 W 11.3 W Appendix B Command Code Summary Additional Programming Commands The following additional commands are available in all emulations present in the Prodot 350 to control the additional features present in the printer. A full command listing is shown in the Prodot 300 manual. Function Select printhead impact force Select head gap adjustment mode Select paper type Select skip mode Symbol ESC FS B ESC ~GM ESC ~i ESC ~j Hex 1B 1C 42 1B 7E 47 4D 1B 7E 69 1B 7E 6A Dec 27 28 66 27 126 71 77 27 126 105 27 126 106 Select Printhead Impact Force Format: ESC FS B n 1B 1C 42 n Selects the copy capability and impact force specified by the parameter n. n=0: QUIET 1 print intensity n=2: Normal print intensity n=4: Copy mode 2 intensity n=1: QUIET 2 print intensity n=3: Copy mode 1 intensity n=5: Copy mode 3 intensity The impact force increases as follows: Quiet 2, Quiet 1, Normal, Copy 1, Copy 2, Copy 3 In Quiet mode 1 and 2, multiple passes are made using less pins to decrease noise. In Copy modes 1, impact force is increased. In Copy mode 2 and 3, impact force is increased and multiple passes are made. - 29 - Select head gap adjustment mode (passbook mode) Format ESC ~ G M m n 1B 7E 47 4D m n Selects head gap automatic adjustment mode, including Passbook1 and Passbook2 mode. See Chapter 5 for further details. m=0 Selects “Auto One” mode, checking the paper thickness at the beginning of the page. In this case, n is ignored. m=1 Selects “Auto All” mode, checking the paper thickness on each line printed. In this case, n is ignored. m=2 Selects “Fixed” mode. The value of n determines the head gap size and is in the range from 0 to 34 m=3 Activates “Passbook1” mode. The length of passbook measured using the automatic passbook measuring mode is used for passbook printing. In this case, n is ignored. m=4 Activates “Passbook2” mode. The length of the passbook is defined as n/6 inches. For example, n=24 means the passbook page is 24/6 inches long or 4 inches, approx. 100 mm. Select paper type (cut sheet or fanfold) Format: ESC ~ i n 1B 7E 69 n Specifies whether fanfold or cut sheet paper should be used. If a different paper type is currently set in the printer, it will be ejected. n=0 or 48 n=1 or 49 Fanfold tractor paper (rear fed) Cut sheet paper (front fed) - 30 - Select skip mode Format ESC ~ j n m 1B 7E 6A n m Specifies how the gap between the printhead and platen changes when either the carriage moves over blank space or when the paper is fed over blank space. In this case, “blank space” is an area without printing. The gap changes according to the values of n and m n=0 or 48 n=1 or 49 The gap remains unchanged when the carriage moves The gap increases to maximum when the carriage moves m=0 or 48 m=1 or 49 The gap remains unchanged when the paper is fed The gap increases to maximum when the paper is fed - 31 - Copyright (C) Citizen Systems Europe GmbH 2001 www.citizen-europe.com - 32 -