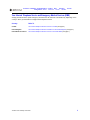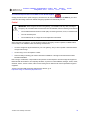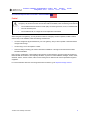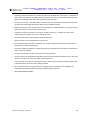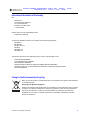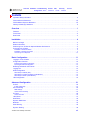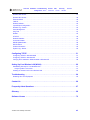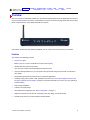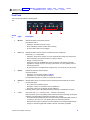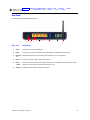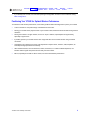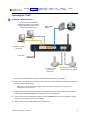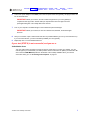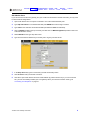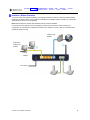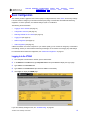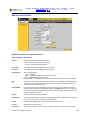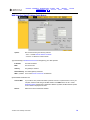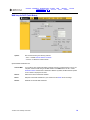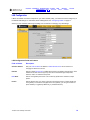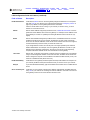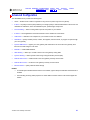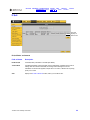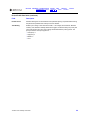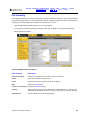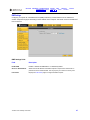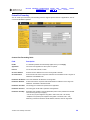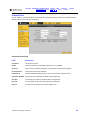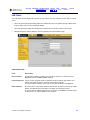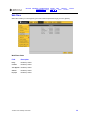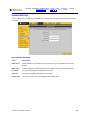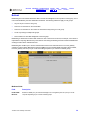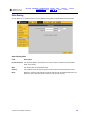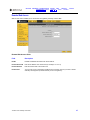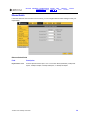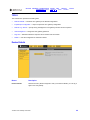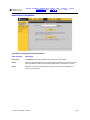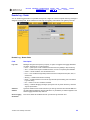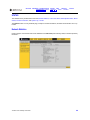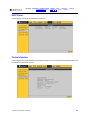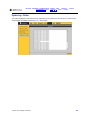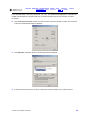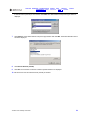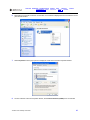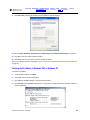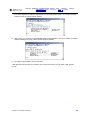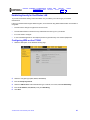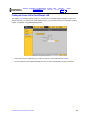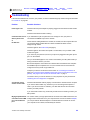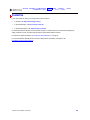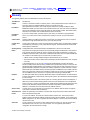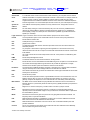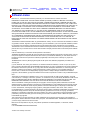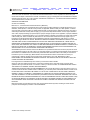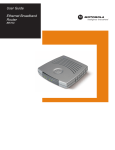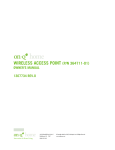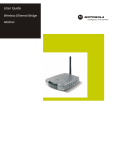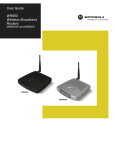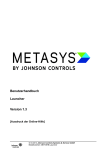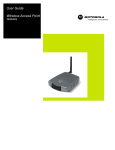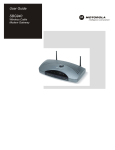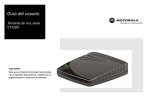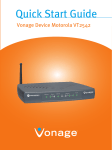Download Vonage VT2542 User guide
Transcript
User Guide
VT2542 Voice Gateway
Overview Installation Troubleshooting Contact FAQ
Glossary
License
Configuration: Basic
Advanced
TCP/IP
Wireless
Your Internet Telephone Service and Emergency Medical Services (EMS)
Vonage provides access to public emergency call services to all customers. The details vary depending on the
country in which you subscribe to Vonage Internet telephone service:
Country
Refer To
Canada
Your Internet Telephone Service and 911 in Canada (see page iii)
United Kingdom
Your Internet Telephone Service and 999/112 in the United Kingdom (see page iv)
United States of America
Your Internet Telephone Service and 911 in the United States (see page v)
VT2542 Voice Gateway User Guide
ii
Overview Installation Troubleshooting Contact FAQ
Glossary
License
Configuration: Basic
Advanced
TCP/IP
Wireless
Your Internet Telephone Service and 911 in Canada
Vonage Canada offers a form of 9-1-1 service (9-1-1 Dialing) that is similar to traditional 9-1-1 (911) service but
has some important differences and limitations when compared with enhanced 9-1-1 service (E911) available in
most locations in conjunction with traditional telephone service. With both traditional 9-1-1 and E911 service, your
call is sent directly to the nearest emergency response centre. In addition, with E911 service, your call back
number and address are visible to the emergency response centre call–taker. With Vonage's 9-1-1 service, your
call is sent to a national emergency call centre. The call centre operator will confirm your location information and
then transfer your 9-1-1 call to the emergency response centre nearest your location. You should be prepared to
confirm your address and call-back number with the operator. Do not hang up unless told directly to do so and if
disconnected, you should dial 9-1-1 again.
You should ensure your location information, when registered with Vonage Canada, is kept current at all times. In
case you are not able to speak during the 911 call, the call taker would dispatch emergency response vehicles to
your last registered address. Remember that you need to update your 9-1-1 Dialing information if you move your
device to a different location and/or if you add a new line to your account.
Your 9-1-1 Dialing service is activated when you subscribe to Vonage Canada service.
Caution!
IMPORTANT: When using this VT2542 voice gateway, you CANNOT make any calls, including an
emergency call, and E911 location services WILL NOT be available, under the following
circumstances:
•
Your broadband Internet Service Provider (ISP) connection goes down, is lost, or otherwise fails
•
You lose electrical power
•
Your broadband, ISP, or Vonage service is suspended or terminated
You should inform any household residents, guests and other persons who may be present at the physical
location where you utilize the Vonage Canada service, of the important differences in and limitations of VoIP 9-1-1
Dialing service as compared with E911 service, as set out above.
We limit our liability to you in respect of our 911 Dialing service as we do not have any control over whether, or the
manner in which, calls using our 911 Dialing service are answered or addressed by any local emergency response
centre and we rely on third parties to assist us in routing 911 Dialing calls to local emergency response centres
and to a national emergency calling centre. Prior to subscribing to Vonage Canada service, you must review the
full text of applicable limitations of liability set out in the Terms of Service available at
http://www.vonage.ca/features_terms_service.php.
Note: Vonage, not Motorola, is responsible for the provision of VoIP telephony services through this equipment.
Motorola shall not be liable for, and expressly disclaims, any direct or indirect liabilities, damages, losses, claims,
demands, actions, causes of action, risks or harms arising from or related to the services provided through this
equipment.
For more information about 911 and Vonage Internet Phone Service, go to http://www.vonage.ca/911.
VT2542 Voice Gateway User Guide
iii
Overview Installation Troubleshooting Contact FAQ
Glossary
License
Configuration: Basic
Advanced
TCP/IP
Wireless
Your Internet Telephone Service and 999/112 in the United Kingdom
Vonage provides access to public emergency call services to all customers. When you dial 999/112, your call is
routed from the Vonage network to national emergency operators who will handle your call.
Caution!
IMPORTANT: When using this VT2542 voice gateway, you CANNOT make any calls, including an
emergency call, and 999 location services WILL NOT be available, under the following circumstances:
•
Your broadband Internet Service Provider (ISP) connection goes down, is lost, or otherwise fails
•
You lose electrical power
•
Your broadband, ISP, or Vonage service is suspended or terminated
When using this voice gateway, you may be able to make an emergency call to an operator, but E999 location
services may not be available, under the following circumstances:
•
You have changed the physical address of your voice gateway, and you did not update or otherwise advise
Vonage of this change.
•
You are using a non-U.K. telephone number.
•
There are delays in making your location information available in or through the local automatic location
information database.
Note: Vonage, not Motorola, is responsible for the provision of VoIP telephone services through this equipment.
Motorola shall not be liable for, and expressly disclaims, any direct or indirect liabilities, damages, losses, claims,
demands, actions, causes of action, risks or harms arising from or related to the services provided through this
equipment.
To learn more about 999 and Vonage Internet Phone Service, go to
http://www.vonage.co.uk/features.php?feature=911.
VT2542 Voice Gateway User Guide
iv
Overview Installation Troubleshooting Contact FAQ
Glossary
License
Configuration: Basic
Advanced
TCP/IP
Wireless
Your Internet Telephone Service and 911 in the United States
Caution!
IMPORTANT: When using this VT2542 voice gateway, you CANNOT make any calls, including an
emergency call, and E911 location services WILL NOT be available, under the following circumstances:
•
•
•
Your broadband Internet Service Provider (ISP) connection goes down, is lost, or otherwise fails
You lose electrical power
Your broadband, ISP, or Vonage service is suspended or terminated
When using this voice gateway, you may be able to make an emergency call to an operator, but E911 location
services may not be available, under the following circumstances:
•
You have changed the physical address of your voice gateway, and you did not update or otherwise advise
Vonage of this change.
•
You are using a non-U.S. telephone number.
•
There are delays in making your location information available in or through the local automatic location
information database.
Note: Vonage, not Motorola, is responsible for the provision of VoIP telephone services through this equipment.
Motorola shall not be liable for, and expressly disclaims, any direct or indirect liabilities, damages, losses, claims,
demands, actions, causes of action, risks or harms arising from or related to the services provided through this
equipment.
For more information about 911 and Vonage Internet Phone Service, go to http://www.vonage.com/911.
VT2542 Voice Gateway User Guide
v
Overview Installation Troubleshooting Contact FAQ
Glossary
License
Configuration: Basic
Advanced
TCP/IP
Wireless
Important Safety Information
IMPORTANT SAFETY INSTRUCTIONS — when using your telephone equipment, basic safety precautions
should always be followed to reduce the risk of fire, electric shock, and injury to persons, including the following:
•
Read all of the instructions listed here and/or in the user manual before you operate this device. Give
particular attention to all safety precautions. Retain the instructions for future reference.
•
This device must be installed and used in strict accordance with manufacturer's instructions as described in
the user documentation that is included with the device.
•
Comply with all warning and caution statements in the instructions. Observe all warning and caution symbols
that are affixed to this device.
•
To prevent fire or shock hazard, do not expose this device to rain or moisture. The device must not be
exposed to dripping or splashing. Do not place objects filled with liquids, such as vases, on the device.
•
To prevent electric shock, this device may require a grounding conductor in the line cord. Connect the device
to a grounding type ac wall outlet using the power cord supplied with the device.
•
This device was qualified under test conditions that included the use of the supplied cables between systems
components. To ensure regulatory and safety compliance, use only the provided power and interface cables
and install them properly.
•
Different types of cord sets may be used for connections to the main supply circuit. Use only a main line cord
that complies with all applicable device safety requirements of the country of use.
•
Installation of this device must be in accordance with national wiring codes and conform to local regulations.
•
Operate this device only from the type of power source indicated on the device's marking label. If you are not
sure of the type of power supplied to your home, consult your dealer or local power company.
•
Do not overload outlets or extension cords, as this can result in a risk of fire or electric shock. Overloaded AC
outlets, extension cords, frayed power cords, damaged or cracked wire insulation, and broken plugs are
dangerous. They may result in a shock or fire hazard.
•
Route power supply cords so that they are not likely to be walked on or pinched by items placed upon or
against them. Pay particular attention to cords where they are attached to plugs and convenience
receptacles, and examine the point where they exit from the device.
•
Place this device in a location that is close enough to an electrical outlet to accommodate the length of the
power cord.
•
Place device to allow for easy access when disconnecting the power cord of the device from the AC wall
outlet.
•
Do not connect the plug into an extension cord, receptacle, or other outlet unless the plug can be fully
inserted with no part of the blades exposed.
•
Place this device on a stable surface.
•
It is recommended that the customer install an AC surge protector in the AC outlet to which this device is
connected. This is to avoid damaging the device by local lightning strikes and other electrical surges.
•
Postpone installation until there is no risk of thunderstorm or lightning activity in the area.
VT2542 Voice Gateway User Guide
vi
Overview Installation Troubleshooting Contact FAQ
Glossary
License
Configuration: Basic
Advanced
TCP/IP
Wireless
•
Avoid using a telephone (other than a cordless type) during an electrical storm. There may be a remote risk of
electric shock from lightning. For added protection, unplug the device from the wall outlet and disconnect the
cables to avoid damage to this device due to lightning and power surges.
•
Do not cover the device, or block the airflow to the device with any other objects. Keep the device away from
excessive heat and humidity and keep the device free from vibration and dust.
•
Wipe the device with a clean, dry cloth. Never use cleaning fluid or similar chemicals. Do not spray cleaners
directly on the device or use forced air to remove dust.
•
CAUTION: To reduce the risk of fire, use only No. 26 AWG or larger (e.g., 24 AWG) UL Listed or CSA
Certified Telecommunication Line Cord, or national equivalent.
•
Disconnect TNV circuit connector(s) before disconnecting power.
•
Disconnect TNV circuit connector before removing cover.
•
Do not use this product near water for example, near a bathtub, washbowl, kitchen sink or laundry tub, in a
wet basement, or near a swimming pool.
•
Avoid using a telephone (other than a cordless type) during an electrical storm. There may be a remote risk of
electric shock from lightning.
•
Do not use the telephone to report a gas leak in the vicinity of the leak.
•
Use only the power cord and batteries indicated in this manual. Do not dispose of batteries in a fire. They may
explode. Check with local codes for possible disposal instructions.
•
Upon completion of any service or repairs to this device, ask the service technician to perform safety checks
to determine that the device is in safe operating condition.
•
Do not open the device. Do not perform any servicing other than that contained in the installation and
troubleshooting instructions. Refer all servicing to qualified service personnel.
•
SAVE THESE INSTRUCTIONS
VT2542 Voice Gateway User Guide
vii
Overview Installation Troubleshooting Contact FAQ
Glossary
License
Configuration: Basic
Advanced
TCP/IP
Wireless
FCC Interference Statement
This equipment has been tested and found to comply with the limits for a Class B digital device, pursuant to Part
15 of the FCC Rules. These limits are designed to provide reasonable protection against harmful interference in a
residential environment. This equipment generates, uses and can radiate radio frequency energy and, if not
installed and used in accordance with the instructions, may cause harmful interference to radio communications.
However, there is no guarantee that interference will not occur in a particular installation. If this equipment does
cause harmful interference to radio or television reception, which can be determined by turning the equipment off
and on, the user is encouraged to try to correct the interference by one or more of the following measures:
•
Reorient or relocate the receiving antenna.
•
Increase the separation between the device and receiver.
•
Connect the device into an outlet on a circuit different from that to which the receiver is connected.
•
Consult the dealer or an experienced radio/TV technician for help.
This device complies with Part 15 of the FCC Rules. Operation is subject to the following two conditions: (1) this
device may not cause harmful interference, and (2) this device must accept any interference received, including
interference that may cause undesired operation.
FCC CAUTION: Any changes or modifications not expressly approved by Motorola for compliance could void the
user's authority to operate the equipment.
FCC Radiation Exposure Statement
IMPORTANT NOTE:
This equipment complies with FCC radiation exposure limits set forth for an uncontrolled environment. To comply
with the FCC RF exposure compliance requirements, the separation distance between the antenna and any
person's body (including hands, wrists, feet and ankles) must be at least 20 cm (8 inches).
This transmitter must not be co-located or operation in conjunction with any other antenna or transmitter.
The availability of some specific channels and/or operational frequency bands are country dependent and are
firmware programmed at the factory to match the intended destinations. The firmware setting is not accessible by
the end user.
VT2542 Voice Gateway User Guide
viii
Overview Installation Troubleshooting Contact FAQ
Glossary
License
Configuration: Basic
Advanced
TCP/IP
Wireless
Industry Canada (IC) Statement
This device complies with RSS-210 of the Industry Canada Rules. Operation is subject to the following two
conditions:
1
This device may not cause interference, and
2
This device must accept any interference, including interference that may cause undesired operation of the
device.
This device has been designed to operate with the antennas listed below, and having a maximum gain of 2 dB.
Antennas not included in this list or having a gain greater than 2 dB are strictly prohibited for use with this device.
The required antenna impedance is 50 ohms.
This device has been designed to operate with the antenna shipped with the unit, Motorola part number
495088-001.
To reduce potential radio interference to other users, the antenna type and its gain should be so chosen that the
equivalent isotropically radiated power (e.i.r.p) is not more than that permitted for successful communication.
IC Radiation Exposure Statement
IMPORTANT NOTE:
This equipment complies with IC radiation exposure limits set forth for an uncontrolled environment. This
equipment should be installed and operated with a minimum distance of 20 cm between the radiator and your
body.
This Class B digital apparatus complies with Canadian ICES-003.
Cet appareil numérique de la classe B est conforme à la norme NMB-003 du Canada.
Wireless LAN Information
•
This device is a wireless network product that uses Direct Sequence Spread Spectrum (DSSS) radio
technology. The device is designed to be inter-operable with any other wireless DSSS product that complies
with:
•
"The IEEE 802.11 Standard on Wireless LANs (Revision B and Revision G), as defined and approved by the
Institute of Electrical Electronics Engineers
•
"The Wireless Fidelity (Wi-Fi) certification as defined by the Wireless Ethernet Compatibility Alliance (WECA).
Restrictions on the Use of Wireless Devices
In some situations or environments, the use of wireless devices may be restricted by the proprietor of the building
or responsible representatives of the organization. For example, using wireless equipment in any environment
where the risk of interference to other devices or services is perceived or identified as harmful.
If you are uncertain of the applicable policy for the use of wireless equipment in a specific organization or
environment, you are encouraged to ask for authorization to use the device prior to turning on the equipment.
The manufacturer is not responsible for any radio or television interference caused by unauthorized modification
of the devices included with this product, or the substitution or attachment of connecting cables and equipment
other than specified by the manufacturer. Correction of the interference caused by such unauthorized
modification, substitution, or attachment is the responsibility of the user.
The manufacturer and its authorized resellers or distributors are not liable for any damage or violation of
government regulations that may arise from failing to comply with these guidelines.
VT2542 Voice Gateway User Guide
ix
Overview Installation Troubleshooting Contact FAQ
Glossary
License
Configuration: Basic
Advanced
TCP/IP
Wireless
International Declaration of Conformity
We,
Motorola, Inc.
Connected Home Solutions
101 Tournament Drive
Horsham, PA 19044, USA
1.215.323.1000
declare under our sole responsibility that the
VT2542 Voice Gateway
To which the declaration relates is in conformity with the following standards:
EN 60950-1
EN 300 328
EN 301 489-1/-17
EN 50371
EN 61000-3-2
EN 61000-3-3
The following provisions of the Directive(s) of the Council of the European Union:
EMC Directive 89/336/EEC
Low Voltage Directive 73/23/EEC
R&TTE Directive 1999/5/EC
Waste Electrical and Electronic Equipment (WEEE) Directive 2002/96/EC
Restriction of the Use of Certain Hazardous Substances in Electrical Equipment (RoHS)
Directive 2002/95/EC
Caring for the Environment by Recycling
When you see this symbol on a Motorola product, do not dispose of the product with residential
or commercial waste.
Recycling your Motorola Equipment
Please do not dispose of this product with your residential or commercial waste. Some countries
or regions, such as the European Union, have set up systems to collect and recycle electrical
and electronic waste items. Contact your local authorities for information about practices
established for your region. If collection systems are not available, call Motorola Customer
Service for assistance.
VT2542 Voice Gateway User Guide
x
Overview Installation Troubleshooting Contact FAQ
Glossary
License
Configuration: Basic
Advanced
TCP/IP
Wireless
Copyright © 2007 by Motorola, Inc.
All rights reserved. No part of this publication may be reproduced in any form or by any means or used to make any derivative work (such as
translation, transformation or adaptation) without written permission from Motorola, Inc.
Motorola reserves the right to revise this publication and to make changes in content from time to time without obligation on the part of Motorola
to provide notification of such revision or change. Motorola provides this guide without warranty of any kind, either implied or expressed,
including, but not limited to, the implied warranties of merchantability and fitness for a particular purpose. Motorola may make improvements or
changes in the product(s) described in this manual at any time.
MOTOROLA and the Stylized M Logo are registered in the US Patent & Trademark Office. Vonage, The Broadband Phone Company, and Vonage
Digital Voice are registered service marks owned and used under license from Vonage Marketing, Inc., a wholly owned subsidiary of Vonage
Holdings Corp. Microsoft, Windows, and Windows ME are either trademarks or registered trademarks of Microsoft Corporation in the U.S and/or
other countries. Microsoft Windows screen shots are used by permission of Microsoft Corporation. Macintosh is a registered trademark of Apple
Computer, Inc. Linux is a registered trademark of Linus Torvalds. Adobe and Reader are registered trademarks of Adobe Systems, Incorporated in
the United States and other countries. Netscape and Navigator are registered trademarks of Netscape Communications Corporation. UNIX is a
registered trademark of the Open Group in the United States and other countries. Firefox is a registered trademark of the Mozilla Foundation.
DOCSIS is a registered trademark of Cable Television Laboratories, Inc. All other product or service names are the property of their respective
owners.
VT2542 Voice Gateway User Guide
xi
Overview Installation Troubleshooting Contact FAQ
Glossary
License
Configuration: Basic
Advanced
TCP/IP
Wireless
Contents
Important Safety Information . . . . . . . . . . . . . . . . . . . . . . . . . . . . . . . . . . . . . . . . . . . . . . . . . . . . . . . . . . vi
FCC Interference Statement . . . . . . . . . . . . . . . . . . . . . . . . . . . . . . . . . . . . . . . . . . . . . . . . . . . . . . . . . .viii
FCC Radiation Exposure Statement . . . . . . . . . . . . . . . . . . . . . . . . . . . . . . . . . . . . . . . . . . . . . . . . . . . .viii
Industry Canada (IC) Statement . . . . . . . . . . . . . . . . . . . . . . . . . . . . . . . . . . . . . . . . . . . . . . . . . . . . . . . . ix
Overview . . . . . . . . . . . . . . . . . . . . . . . . . . . . . . . . . . . . . . . . . . . . . . . . . . . . . . . . . . . . . . . . 1
Features . . . . . . . . . . . . . . . . . . . . . . . . . . . . . . . . . . . . . . . . . . . . . . . . . . . . . . . . . . . . . . . . . . . . . . . . . . .1
Front Panel . . . . . . . . . . . . . . . . . . . . . . . . . . . . . . . . . . . . . . . . . . . . . . . . . . . . . . . . . . . . . . . . . . . . . . . . .2
Rear Panel . . . . . . . . . . . . . . . . . . . . . . . . . . . . . . . . . . . . . . . . . . . . . . . . . . . . . . . . . . . . . . . . . . . . . . . . .3
Installation . . . . . . . . . . . . . . . . . . . . . . . . . . . . . . . . . . . . . . . . . . . . . . . . . . . . . . . . . . . . . . . 4
Before You Begin . . . . . . . . . . . . . . . . . . . . . . . . . . . . . . . . . . . . . . . . . . . . . . . . . . . . . . . . . . . . . . . . . . . .4
Gather Information . . . . . . . . . . . . . . . . . . . . . . . . . . . . . . . . . . . . . . . . . . . . . . . . . . . . . . . . . . . . . . . . . . .4
Positioning Your VT2542 for Optimal Wireless Performance . . . . . . . . . . . . . . . . . . . . . . . . . . . . . . . . . . .5
Connecting the VT2542 . . . . . . . . . . . . . . . . . . . . . . . . . . . . . . . . . . . . . . . . . . . . . . . . . . . . . . . . . . . . . . .6
Installation - Wired Connection . . . . . . . . . . . . . . . . . . . . . . . . . . . . . . . . . . . . . . . . . . . . . . . . . . . . . . . . . . . . . . . . 6
Installation - Wireless Connection . . . . . . . . . . . . . . . . . . . . . . . . . . . . . . . . . . . . . . . . . . . . . . . . . . . . . . . . . . . . . . 9
Connecting Your Telephone . . . . . . . . . . . . . . . . . . . . . . . . . . . . . . . . . . . . . . . . . . . . . . . . . . . . . . . . . . . . . . . . . . 10
Basic Configuration . . . . . . . . . . . . . . . . . . . . . . . . . . . . . . . . . . . . . . . . . . . . . . . . . . . . . . 11
Logging In to the VT2542 . . . . . . . . . . . . . . . . . . . . . . . . . . . . . . . . . . . . . . . . . . . . . . . . . . . . . . . . . . . . .11
Configuration Overview . . . . . . . . . . . . . . . . . . . . . . . . . . . . . . . . . . . . . . . . . . . . . . . . . . . . . . . . . . . . . .12
Exporting the VT2542 Configuration . . . . . . . . . . . . . . . . . . . . . . . . . . . . . . . . . . . . . . . . . . . . . . . . . . . . . . . . . . . 12
Importing the Saved Configuration . . . . . . . . . . . . . . . . . . . . . . . . . . . . . . . . . . . . . . . . . . . . . . . . . . . . . . . . . . . . . 12
Restoring Defaults for the VT2542 . . . . . . . . . . . . . . . . . . . . . . . . . . . . . . . . . . . . . . . . . . . . . . . . . . . . . .13
Logging Out . . . . . . . . . . . . . . . . . . . . . . . . . . . . . . . . . . . . . . . . . . . . . . . . . . . . . . . . . . . . . . . . . . . . . . .13
WAN Configuration . . . . . . . . . . . . . . . . . . . . . . . . . . . . . . . . . . . . . . . . . . . . . . . . . . . . . . . . . . . . . . . . . .14
WAN Setup for PPPoE (DSL) . . . . . . . . . . . . . . . . . . . . . . . . . . . . . . . . . . . . . . . . . . . . . . . . . . . . . . . . . . . . . . . . . 15
WAN Setup for a Static IP Address (Cable Modem) . . . . . . . . . . . . . . . . . . . . . . . . . . . . . . . . . . . . . . . . . . . . . . . 16
WAN Setup for DHCP (Cable Modem) . . . . . . . . . . . . . . . . . . . . . . . . . . . . . . . . . . . . . . . . . . . . . . . . . . . . . . . . . . 18
LAN Configuration . . . . . . . . . . . . . . . . . . . . . . . . . . . . . . . . . . . . . . . . . . . . . . . . . . . . . . . . . . . . . . . . . .19
Advanced Configuration . . . . . . . . . . . . . . . . . . . . . . . . . . . . . . . . . . . . . . . . . . . . . . . . . . 21
IP QoS . . . . . . . . . . . . . . . . . . . . . . . . . . . . . . . . . . . . . . . . . . . . . . . . . . . . . . . . . . . . . . . . . . . . . . . . . . .22
IP QoS Traffic Rule . . . . . . . . . . . . . . . . . . . . . . . . . . . . . . . . . . . . . . . . . . . . . . . . . . . . . . . . . . . . . . . . . . . . . . . . . 23
Port Forwarding . . . . . . . . . . . . . . . . . . . . . . . . . . . . . . . . . . . . . . . . . . . . . . . . . . . . . . . . . . . . . . . . . . . .25
DMZ Settings . . . . . . . . . . . . . . . . . . . . . . . . . . . . . . . . . . . . . . . . . . . . . . . . . . . . . . . . . . . . . . . . . . . . . . . . . . . . . 27
Custom Port Forwarding . . . . . . . . . . . . . . . . . . . . . . . . . . . . . . . . . . . . . . . . . . . . . . . . . . . . . . . . . . . . . . . . . . . . . 28
IP Filters . . . . . . . . . . . . . . . . . . . . . . . . . . . . . . . . . . . . . . . . . . . . . . . . . . . . . . . . . . . . . . . . . . . . . . . . . .29
Custom IP Filters . . . . . . . . . . . . . . . . . . . . . . . . . . . . . . . . . . . . . . . . . . . . . . . . . . . . . . . . . . . . . . . . . . . . . . . . . . 30
LAN Clients . . . . . . . . . . . . . . . . . . . . . . . . . . . . . . . . . . . . . . . . . . . . . . . . . . . . . . . . . . . . . . . . . . . . . . .31
Web Filters . . . . . . . . . . . . . . . . . . . . . . . . . . . . . . . . . . . . . . . . . . . . . . . . . . . . . . . . . . . . . . . . . . . . . . . .32
Dynamic DNS Client . . . . . . . . . . . . . . . . . . . . . . . . . . . . . . . . . . . . . . . . . . . . . . . . . . . . . . . . . . . . . . . . .33
Multicast . . . . . . . . . . . . . . . . . . . . . . . . . . . . . . . . . . . . . . . . . . . . . . . . . . . . . . . . . . . . . . . . . . . . . . . . . .34
Static Routing . . . . . . . . . . . . . . . . . . . . . . . . . . . . . . . . . . . . . . . . . . . . . . . . . . . . . . . . . . . . . . . . . . . . . .35
Dynamic Routing . . . . . . . . . . . . . . . . . . . . . . . . . . . . . . . . . . . . . . . . . . . . . . . . . . . . . . . . . . . . . . . . . . .36
VT2542 Voice Gateway User Guide
xii
Overview Installation Troubleshooting Contact FAQ
Glossary
License
Configuration: Basic
Advanced
TCP/IP
Wireless
Remote Web Access . . . . . . . . . . . . . . . . . . . . . . . . . . . . . . . . . . . . . . . . . . . . . . . . . . . . . . . . . . . . . . . .37
Remote SSH Access . . . . . . . . . . . . . . . . . . . . . . . . . . . . . . . . . . . . . . . . . . . . . . . . . . . . . . . . . . . . . . . .38
Ethernet Switch . . . . . . . . . . . . . . . . . . . . . . . . . . . . . . . . . . . . . . . . . . . . . . . . . . . . . . . . . . . . . . . . . . . .39
TOOLS . . . . . . . . . . . . . . . . . . . . . . . . . . . . . . . . . . . . . . . . . . . . . . . . . . . . . . . . . . . . . . . . . . . . . . . . . . .40
Restore Defaults . . . . . . . . . . . . . . . . . . . . . . . . . . . . . . . . . . . . . . . . . . . . . . . . . . . . . . . . . . . . . . . . . . . .40
Import/Export Configuration . . . . . . . . . . . . . . . . . . . . . . . . . . . . . . . . . . . . . . . . . . . . . . . . . . . . . . . . . . .41
Remote Log – Router . . . . . . . . . . . . . . . . . . . . . . . . . . . . . . . . . . . . . . . . . . . . . . . . . . . . . . . . . . . . . . . .42
User Management . . . . . . . . . . . . . . . . . . . . . . . . . . . . . . . . . . . . . . . . . . . . . . . . . . . . . . . . . . . . . . . . . .43
Ping Test . . . . . . . . . . . . . . . . . . . . . . . . . . . . . . . . . . . . . . . . . . . . . . . . . . . . . . . . . . . . . . . . . . . . . . . . .44
Restart . . . . . . . . . . . . . . . . . . . . . . . . . . . . . . . . . . . . . . . . . . . . . . . . . . . . . . . . . . . . . . . . . . . . . . . . . . .45
STATUS . . . . . . . . . . . . . . . . . . . . . . . . . . . . . . . . . . . . . . . . . . . . . . . . . . . . . . . . . . . . . . . . . . . . . . . . . .46
Network Statistics . . . . . . . . . . . . . . . . . . . . . . . . . . . . . . . . . . . . . . . . . . . . . . . . . . . . . . . . . . . . . . . . . . .46
Connection Status . . . . . . . . . . . . . . . . . . . . . . . . . . . . . . . . . . . . . . . . . . . . . . . . . . . . . . . . . . . . . . . . . .47
DDNS Update Status . . . . . . . . . . . . . . . . . . . . . . . . . . . . . . . . . . . . . . . . . . . . . . . . . . . . . . . . . . . . . . . .48
DHCP Clients . . . . . . . . . . . . . . . . . . . . . . . . . . . . . . . . . . . . . . . . . . . . . . . . . . . . . . . . . . . . . . . . . . . . . .49
Product Information . . . . . . . . . . . . . . . . . . . . . . . . . . . . . . . . . . . . . . . . . . . . . . . . . . . . . . . . . . . . . . . . .49
System Log – Router . . . . . . . . . . . . . . . . . . . . . . . . . . . . . . . . . . . . . . . . . . . . . . . . . . . . . . . . . . . . . . . .50
Configuring TCP/IP . . . . . . . . . . . . . . . . . . . . . . . . . . . . . . . . . . . . . . . . . . . . . . . . . . . . . . . 51
Configuring TCP/IP in Windows 2000 . . . . . . . . . . . . . . . . . . . . . . . . . . . . . . . . . . . . . . . . . . . . . . . . . . .51
Configuring TCP/IP in Windows XP . . . . . . . . . . . . . . . . . . . . . . . . . . . . . . . . . . . . . . . . . . . . . . . . . . . . .55
Verifying the IP Address in Windows 2000 or Windows XP . . . . . . . . . . . . . . . . . . . . . . . . . . . . . . . . . . .58
Setting Up Your Wireless LAN (WLAN) . . . . . . . . . . . . . . . . . . . . . . . . . . . . . . . . . . . . . . 60
Establishing Security for Your Wireless LAN . . . . . . . . . . . . . . . . . . . . . . . . . . . . . . . . . . . . . . . . . . . . . .61
Configuring WEP on the VT2542 . . . . . . . . . . . . . . . . . . . . . . . . . . . . . . . . . . . . . . . . . . . . . . . . . . . . . . . . . . . . . . 62
Creating an Access List for Your Wireless LAN . . . . . . . . . . . . . . . . . . . . . . . . . . . . . . . . . . . . . . . . . . . .63
Troubleshooting . . . . . . . . . . . . . . . . . . . . . . . . . . . . . . . . . . . . . . . . . . . . . . . . . . . . . . . . . 64
Resetting All of Your Equipment . . . . . . . . . . . . . . . . . . . . . . . . . . . . . . . . . . . . . . . . . . . . . . . . . . . . . . .65
Contact Us . . . . . . . . . . . . . . . . . . . . . . . . . . . . . . . . . . . . . . . . . . . . . . . . . . . . . . . . . . . . . . 66
Frequently Asked Questions . . . . . . . . . . . . . . . . . . . . . . . . . . . . . . . . . . . . . . . . . . . . . . . 67
Glossary. . . . . . . . . . . . . . . . . . . . . . . . . . . . . . . . . . . . . . . . . . . . . . . . . . . . . . . . . . . . . . . . 68
Software License . . . . . . . . . . . . . . . . . . . . . . . . . . . . . . . . . . . . . . . . . . . . . . . . . . . . . . . . 72
VT2542 Voice Gateway User Guide
xiii
Overview Installation Troubleshooting Contact FAQ
Glossary
License
Configuration: Basic
Advanced
TCP/IP
Wireless
Overview
Your new VT2542 Voice Gateway enables up to two standard analog telephones to use digital telephone services
over a broadband Internet connection. The broadband connection can be with any high-speed data service using
either a cable modem or a DSL (digital subscriber line) modem.
The VT2542 has four ports and wireless capabilities. You can connect up to four devices to your VT2542.
Features
The VT2542 Voice Gateway provides:
•
•
•
•
•
Four Ethernet ports
•
•
VPN passthrough support for remote access to enterprise applications
•
•
•
•
•
Plug-and-play installation
Built-in router for a home or small office local area network (LAN)
Wireless and wired network connectivity
Up to two lines of robust, full-featured telephone and fax service
Voice-over-data prioritization so you can speak on the phone while using the Internet with no reduction in
voice quality
Portability to plug into any cable or DSL broadband connection (see “Your Internet Telephone Service and
Emergency Medical Services (EMS)” on page ii for important information if you move your voice gateway to
another location)
Compact, low-profile design
Easy Web-based configuration (see “Basic Configuration” on page 11)
Support for features such as caller ID, call waiting, three-way calling, and call forwarding
Firewall to help protect your network against external attacks
VT2542 Voice Gateway User Guide
1
Overview Installation Troubleshooting Contact FAQ
Glossary
License
Configuration: Basic
Advanced
TCP/IP
Wireless
Front Panel
The front panel provides the following lights:
123
1
Sectio
Light
n
2
3
4
5
Description
1
Wireless
Indicates the status of the wireless network:
If the Wireless LED is
• Solid green, the wireless network is active.
• Green and flashing, there is wireless network activitiy.
• Off, the wireless network is not engaged.
2
Phone 1, 2
Indicates the status of phone line one and optional line two, respectively:
If the Phone (1, 2, or both) LED is
• Solid green, the phone for that line is on hook, registered with Vonage, and ready for use.
• Green and flashing, the phone for that line is ringing or off hook.
• Orange, you have voice mail.
• Flashing in unison with the Power light, the voice gateway is downloading a firmware
upgrade from Vonage. Please do not unplug or disconnect your voice gateway while it is
downloading firmware.
• Off, the phone line is not registered for Vonage service. You cannot use it for phone calls.
3
Internet
Indicates the Internet connection speed:
If the Internet LED is
• Solid green, your connection speed is 100Base-T
• Solid yellow, your connection speed is 10Base-T
The LED flashes when there is activity on the Internet connection.
4
Ethernet 1 - Indicates that a device is connected to the port and the speed of the Ethernet connection:
4
If an Ethernet LED is
• Off, no device is connected to the port
• Solid green, a device is connected to the port (100Base-T)
• Solid yellow, a device is connected to the port (10Base-T)
A flashing yellow or green LED indicates that there is activity on the Ethernet connection.
5
Power
W
If the Power LED is red — blinking or solid — restart the voice gateway.
During the power up, the voice gateway flashes several times while connecting, retrieving the
IP address, and downloading configuration information from Vonage.
• During firmware downloads (optional), the Phone and Power LEDs flash rapidly. Please do
not unplug or disconnect your voice gateway while it is downloading firmware.
• When the Power LED is a solid green, the voice gateway has successfully registered with
Vonage. If a firmware upgrade was needed, it has been successfully completed.
VT2542 Voice Gateway User Guide
2
Overview Installation Troubleshooting Contact FAQ
Glossary
License
Configuration: Basic
Advanced
TCP/IP
Wireless
Rear Panel
The rear panel provides the following ports:
1
Key Item
2
3
4
5
6
Description
1
Power
Connector for the AC power adapter.
2
Reset
If you lose your internet connection, use the reset button to reestablish communication.
3
Ethernet
1 -4
Ethernet ports that let you to connect up to four devices to your voice gateway.
4
Internet
Connect your cable or DSL modem to the VT2542.
5
Phone
1 and 2
Connect one or two phones to one and two (optional). If you subscribe to only one phone line from
Vonage, you must connect your phone to the Phone 1 port.
6
Antenna
Rotatable antenna used for wireless connections.
VT2542 Voice Gateway User Guide
3
Overview Installation Troubleshooting Contact FAQ
Glossary
License
Configuration: Basic
Advanced
TCP/IP
Wireless
Installation
Before You Begin
Before you begin installation, check that you received the following items with your VT2542:
Item
Description
AC adapter
Connects the VT2542 to an AC electrical outlet (the plug shown is for the United
States or Canada; yours may look different)
Ethernet cables
Blue cable connects the Internet port on your VT2542 to your cable or DSL modem
Yellow cable connects the Ethernet port on your VT2542 to a computer or other
network device
Vertical mounting stand
Provides vertical mounting on a desktop or other flat surface to use less space
VT2542 Voice Gateway Quick
Start Guide
Provides instructions to quickly set up and configure your voice gateway
Telephone Jack
Converts a British BT431 telephone cord to RJ-11 to connect to the voice gateway
Adapter (UK only)
Note: The Ethernet cables and telephone cord provided are standard and color coordinated to help with
installation. You can use substitute with other standard cables and cords to meet your needs.
In addition to your VT2542 voice gateway, you also need:
•
•
•
An established DSL or cable Internet connection
One or two touch-tone telephones
Your computer must meet the minimum requirements listed below:
— Pentium-class processor or faster
— 16 MB of memory
— 10 MB of hard disk space available
— Windows® 2000, Windows XP™
If you purchased your VT2542 voice gateway from a retail location, you must first activate your Vonage® Phone
Service. You will need to provide the WAN MAC ID printed on the bottom of the VT2542.
•
In Canada, visit www.vonage.ca/activate
•
In the United Kingdom, visit www.vonage.co.uk/activate
•
In the United States, visit www.vonage.com/activate
Gather Information
You may need to obtain the following information about your high-speed Internet connection:
•
•
For a DSL connection only, your user name and password
For a cable modem connection using static IP addresses only, your IP address, subnet mask, default
gateway, and DNS server IP address or addresses
VT2542 Voice Gateway User Guide
4
Overview Installation Troubleshooting Contact FAQ
Glossary
License
Configuration: Basic
Advanced
TCP/IP
Wireless
•
If you already have a router, we recommend printing its configuration screens to use for reference during
Basic Configuration.
Positioning Your VT2542 for Optimal Wireless Performance
To achieve the best wireless performance, review these guidelines before deciding where to place your VT2542:
•
•
Connect at least one computer through a wired Ethernet connection.
•
Placing the VT2542 in a higher location, such as on top of a cabinet, helps disperse the signal cleanly,
especially to upper floors.
•
If possible, position your VT2542 in direct line of sight with other home network devices using a wireless
connection.
•
Avoid placing the VT2542 next to large, solid objects like computer cases, monitors, walls, fireplaces, etc.
This helps the signal penetrate more cleanly.
•
Other wireless devices, such as televisions, radios, microwaves, or 2.4 GHz cordless telephones, can
interfere with the signal. Keep these devices away from the VT2542.
•
Mirrors, especially those that are silver-coated, can reduce transmission performance.
Placing your VT2542 in the physical center of your network is best, because its antenna sends out signal in all
directions.
VT2542 Voice Gateway User Guide
5
Overview Installation Troubleshooting Contact FAQ
Glossary
License
Configuration: Basic
Advanced
TCP/IP
Wireless
Connecting the VT2542
A
Installation - Wired Connection
You can connect three additional
computers or devices to your VT2542.
Adding routers and hubs allows you to
create an even larger network.
Cable or DSL
Modem
Computer to configure
the VT2542
To AC power
You must connect a
phone to the
Phone 1 port
Optional phone or fax machine
for a second line from Vonage
1
Shut down your computer and unplug your cable or DSL modem power cord or adapter.
2
Disconnect your computer from the modem. Do not disconnect your modem from the cable or phone line that
provides your Internet connection.
Note: Keep your modem off for approximately 10 minutes to clear its memory so it can recognize the
VT2542 when you turn it back on.
3
Connect one end of the blue Ethernet cable to the Ethernet port on your modem. Plug the other end to the
blue Ethernet port (labeled Internet) on the rear panel of your voice gateway.
4
Connect one end of the yellow Ethernet cable to the yellow Ethernet port on your voice gateway, and the
other end of the cable to the port on your computer.
5
Plug your cable or DSL modem back into an electrical outlet.
VT2542 Voice Gateway User Guide
6
Overview Installation Troubleshooting Contact FAQ
Glossary
License
Configuration: Basic
Advanced
TCP/IP
Wireless
6
Connect the power adapter to the Power port on the rear panel of the voice gateway, and plug the other end
into an electrical outlet.
IMPORTANT: Before you continue, be sure to allow enough time for your voice gateway to
complete its start-up process. VT2542 startup is complete when the Power light on its front
panel lights solid green. This usually takes a few minutes.
7
Turn on your computer. The Ethernet light on the VT2542 front panel should light.
IMPORTANT: Before you continue, be sure the VT2542 Power, Ethernet, and Internet lights
are all on.
8
Test your connection. Open a web browser and enter any website address (you can try www.motorola.com).
If you can access the site, you have successfully installed your voice gateway.
9
Repeat step four to connect additional devices.
If your test (STEP 8) is not successful, and you are a:
Cable Modem Users
Turn your cable modem off again for at least 10 minutes. If this does not correct your problem, you may
need to register your VT2542 with your cable provider. Please contact them to update your information. Be
sure to have the WAN MAC ID (located on the bottom of the VT2542) available. When your Internet
connection works, go to C “Connecting Your Telephone” on page 10.
VT2542 Voice Gateway User Guide
7
Overview Installation Troubleshooting Contact FAQ
Glossary
License
Configuration: Basic
Advanced
TCP/IP
Wireless
DSL Modem Users
If you cannot connect to the voice gateway, and your modem was turned off for at least 10 minutes, you may need
to set the PPPoE configurations.
1
Open a web browser from a computer connected to one of the VT2542 Ethernet ports.
2
Type http://192.168.15.1 in the address field and press ENTER to access the sign in window.
3
Type router in the Username and Password fields (the default is router for both fields).
4
Click on SETUP (located on the top menu bar), and then click on WAN Configuration (located on menu bar
at the left side of the screen).
5
Select PPPoE from the Type drop down menu.
6
Type the Username and Password you normally use to log into your DSL service.
7
In the Keep Alive field, type 0 to ensure that your DSL link is always active.
8
Click Connect to start your Internet connection.
9
Click Save. Open a web browser and enter a web address (try www.motorola.com). If you can access the
site, you have successfully installed your voice gateway. When your Internet connection works, go to
“Connecting Your Telephone” on page 10
VT2542 Voice Gateway User Guide
8
Overview Installation Troubleshooting Contact FAQ
Glossary
License
Configuration: Basic
Advanced
TCP/IP
Wireless
B Installation - Wireless Connection
To connect to the voice gateway wirelessly, your computer must have a 802.11b or 802.11g wireless adapter
installed. If all wireless security and encryption are disabled on the adapter and the VT2542, the computer will
automatically connect to the voice gateway.
Note: Motorola ships the VT2542 with all wireless security functions disabled.
Connect at least one computer to the voice gateway using a wired connection in order to perform the
configuration. Do not attempt to configure the VT2542 over a wireless connection. After your wireless LAN is
operational, enable security.
Cable or DSL
Modem
Computer to
configure the
VT2542
VT2542
To AC power
VT2542 Voice Gateway User Guide
9
Overview Installation Troubleshooting Contact FAQ
Glossary
License
Configuration: Basic
Advanced
TCP/IP
Wireless
Connecting Your Telephone
C1
In the United Kingdom, connect your BT telephone cord to the Telephone Jack Adapter. Connect the adapter
to the green Phone 1 port on the VT2542.
In the United States or Canada, connect a telephone cord to the green Phone 1 port on the VT2542.
If you only subscribed to one phone line from Vonage, you must connect your phone to the Phone 1 port.
2
If you subscribed to a second phone or fax line from Vonage, connect a telephone or fax machine to the
Phone 2 port.
3
Check for a dial tone. If you hear a recording instructing you to connect your phone to the Phone 1 port,
please do so. If you hear neither this message nor a dial tone, refer to “Troubleshooting” on page 64.
4
If you hear a dial tone:
•
In Canada, you are ready to send and receive calls.
•
In the United Kingdom, call 0207 993 8973 to complete your installation.
•
In the United States, call 1-800-342-1791 to complete your installation.
VT2542 Voice Gateway User Guide
10
Overview Installation Troubleshooting Contact FAQ
Glossary
License
Configuration: Basic
Advanced
TCP/IP
Wireless
Basic Configuration
The VT2542 provides a graphical user interface (GUI) to configure Ethernet, router, DHCP, and security settings.
It is much easier to configure your local area network (LAN) using a VT2542 than with traditional networking
equipment. For basic operation, most default settings require no modification.
The following sections describe:
•
Logging In to the VT2542 (see page 11)
•
Configuration Overview (see page 12)
•
Restoring Defaults for the VT2542 (see page 13)
•
Logging Out (see page 13)
•
WAN Configuration (see page 14)
•
LAN Configuration (see page 19)
If DHCP is enabled on all of the computers on your network (LAN), you do not need to change any of the default
LAN settings. Unless you have sufficient networking knowledge, we recommend not changing any LAN settings.
For information about advanced configuration, see “Advanced Configuration” on page 21.
Logging In to the VT2542
1
On a computer connected to the VT2542, open a Web browser.
2
In the Address or Location field, type http://192.168.15.1 and press ENTER to display the Log In page.
3
Type router In the Username field.
4
Type router In the Password field (the default is “router” for both fields).
5
Click Log In to display the HOME page:
If you have difficulty starting the GUI, see “Troubleshooting” on page 64.
VT2542 Voice Gateway User Guide
11
Overview Installation Troubleshooting Contact FAQ
Glossary
License
Configuration: Basic
Advanced
TCP/IP
Wireless
Configuration Overview
The main menu at the top provides:
Item
Click To
HOME
Display the home page
SETUP
Perform WAN Configuration or LAN Configuration
ADVANCED
Enable/configure UPnP, IP QoS, Web filters, multicast, routing, remote Web access, SSH access, port
forwarding, IP filters, and other functionality
TOOLS
Restore, import, export, update, or save the configuration, specify log messages, change the password,
determine whether a computer can be reached over the network, or restart the VT2542
STATUS
Display network statistical information
HELP
Display links to information about the Firewall, LAN Clients, PPPoE Connection, UPnP, IP QoS, and RIP
Log Out
Log out of the VT2542
The following buttons appear at the bottom right on each configuration page:
Item
Click To
Save
Save your changes. If you restart your voice gateway without saving your changes, all of your changes
are lost. After it restarts, the voice gateway uses its last saved configuration.
Cancel
Clear your changes on the current page and return to the main menu. After you click Save, cancel does
not clear your changes.
Exporting the VT2542 Configuration
Before making changes, we recommend exporting the current configuration to use as a backup.
To export the VT2542 configuration:
1
Click Tools.
2
Click Import/Export Configuration to display the Import/Export Configuration page.
3
Click Export. The VT2542 configuration is saved to a file named config.bin on your computer’s hard drive.
Importing the Saved Configuration
If you have exported the configuration, you can import the saved configuration to return the voice gateway to its
state when you exported the configuration.
To import a saved configuration from your computer to the VT2542:
1
Click Tools.
2
Click Import/Export Configuration to display the Import/Export Configuration page.
3
Type the path and filename or click Browse to select the desired configuration file.
4
Click Import. The update status appears at the bottom of the window. When the update is finished, the voice
gateway restarts. You will need to log in again.
VT2542 Voice Gateway User Guide
12
Overview Installation Troubleshooting Contact FAQ
Glossary
License
Configuration: Basic
Advanced
TCP/IP
Wireless
Restoring Defaults for the VT2542
1
Click TOOLS.
2
Click Restore Defaults on the menu at left:
3
Click the Restore Defaults button.
If the VT2542 Power light is red after you restart the VT2542, refer to “Troubleshooting” on page 64.
Logging Out
1
On the main menu, click Log Out. The text Are you sure you want to Log Out? is displayed.
2
Click Log Out. The VT2542 login screen appears.
VT2542 Voice Gateway User Guide
13
Overview Installation Troubleshooting Contact FAQ
Glossary
License
Configuration: Basic
Advanced
TCP/IP
Wireless
WAN Configuration
1
Log in to the VT2542 (see “Logging In to the VT2542” on page 11).
2
Click SETUP.
3
Click WAN Configuration.
4
From the Type drop-down list, choose one of:
PPPoE PPPoE is used with all DSL modems
See “WAN Setup for PPPoE (DSL)” on
page 15
Static
For some cable modems, the cable company assigns the
cable modem a static (unchanging) IP address. You must
provide the IP address, subnet mask, default gateway,
and one to three domain name server (DNS) addresses.
See “WAN Setup for a Static IP Address
(Cable Modem)” on page 16
DHCP
Most cable modems have a dynamic IP address assigned See “PPTP Settings” on page 17
by the cable company DHCP server. Typically no
additional configuration is needed for the VT2542.
VT2542 Voice Gateway User Guide
14
Overview Installation Troubleshooting Contact FAQ
Glossary
License
Configuration: Basic
Advanced
TCP/IP
Wireless
WAN Setup for PPPoE (DSL)
PPPoE Connection Setup fields and buttons
Field or Button
Description
Options
We recommend leaving the following selected:
• NAT — Enables Network Address Translation
• Firewall — Enables the VT2542 firewall
User name
Your PPPoE user name provided by your DSL provider.
Password
Your PPPoE password provided by your DSL provider.
Authentication
Sets the authentication:
• Auto — Automatic
• CHAP — Challenge Handshake Authentication Protocol
• PAP — Password Authentication Protocol
Microsoft CHAP v2 is supported in the Auto and CHAP options. MS CHAP v1 is not supported.
MTU
The maximum transmission unit for the DSL connection. It is a negotiated value that represents
the maximum size in bytes of the packets sent over the connection. The default is 1492. The
maximum is 1500. The minimum is 64.
Override MAC
If your cable or DSL provider associates a particular service to a specific device, such as your
computer, select this field and type that MAC address in the MAC field to use as a “virtual” WAN
MAC address instead of the VT2542 MAC address. By default, the MAC address printed on the
VT2542 is displayed in this field.
Restore
Restores the actual VT2542 MAC address.
Enforce MTU
If enabled (the default), all TCP segments must have a size within the PPPoE MTU. If you disable
this, you may have problems accessing some Internet sites.
Debug
Enables PPPoE debugging for use by technical support personnel only.
Connect
Establishes the DSL connection.
Disconnect
Ends the DSL connection. If you disconnect your DSL connection, your VoIP service cannot work.
VT2542 Voice Gateway User Guide
15
Overview Installation Troubleshooting Contact FAQ
Glossary
License
Configuration: Basic
Advanced
TCP/IP
Wireless
WAN Setup for a Static IP Address (Cable Modem)
Options
We recommend leaving the following selected:
• NAT — Enables Network Address Translation
• Firewall — Enables the VT2542 firewall
Type the following in dotted-decimal format as assigned by your cable provider:
IP Address
The static IP address
Mask
The subnet mask
Gateway
The gateway IP address
Default Gateway The default gateway IP address
DNS 1, 2, and 3
One to three domain name server IP addresses
Optional fields and buttons are:
Override MAC
If your cable or DSL provider associates a particular service to a specific device, such as your
computer, select this field and type that MAC address in the MAC field to use as a “virtual”
WAN MAC address instead of the VT2542 MAC address. By default, the MAC address printed
on the VT2542 is displayed in this field.
Restore
Restores the actual VT2542 MAC address.
VT2542 Voice Gateway User Guide
16
Overview Installation Troubleshooting Contact FAQ
Glossary
License
Configuration: Basic
Advanced
TCP/IP
Wireless
PPTP Settings
If you are connecting to a virtual private network (VPN), consult with your network administrator regarding the
appropriate Point-to-Point Tunneling Protocol (PPTP) settings for your VPN. The PPTP settings are:
Enable
Enables PPTP on your VT2542
Username
Provided by your ISP
Password
Provided by your ISP
Server IP
Sets the IP address of the server for the VPN, in dotted-decimal format
MPPC
Enables Microsoft Point-To-Point Compression (MPPC)
MPPE
Enables Microsoft Point-to-Point Encryption (MPPE)
Strength
Works with the MPPE feature when the field is checked and enabled
Three encryption strengths are supported by the client:
• 40-bit
• 56-bit
• 128-bit (highest)
Stateless
Authentication
You can choose:
• Auto — System automatically verify information
• CHAP — Challenge Handshake Authentication Protocol
• PAP — Password Authentication Protocol
• MSCHAP — Microsoft Challenge Handshake Authentication Protocol
• MSCHAP-v2 — Microsoft Challenge Handshake Authentication Protocol version 2
Debug
Enable or disable the PPTP client application in order to display debug information
VT2542 Voice Gateway User Guide
17
Overview Installation Troubleshooting Contact FAQ
Glossary
License
Configuration: Basic
Advanced
TCP/IP
Wireless
WAN Setup for DHCP (Cable Modem)
Options
We recommend leaving the following selected:
• NAT — Enables Network Address Translation
• Firewall — Enables the VT2542 firewall
Optional fields and buttons are:
Override MAC
If your cable or DSL provider associates a particular service to a specific device, such as your
computer, select this field and type that MAC address in the MAC field to use as a “virtual”
WAN MAC address instead of the VT2542 MAC address. By default, the MAC address printed
on the VT2542 is displayed in this field.
Restore
Restores the actual VT2542 MAC address.
Renew
Requests a new WAN IP address for your VT2542 from the DHCP server at Vonage.
Release
Releases the VT2542 WAN IP address.
VT2542 Voice Gateway User Guide
18
Overview Installation Troubleshooting Contact FAQ
Glossary
License
Configuration: Basic
Advanced
TCP/IP
Wireless
LAN Configuration
If DHCP is enabled on all of the computers on your home network (LAN), you should not need to change any of
the default LAN settings. For information about enabling DHCP, see “Configuring TCP/IP” on page 51.
Unless you have sufficient networking knowledge, we recommend not changing any LAN settings.
LAN Configuration fields and buttons
Field or Button
Description
Subnet IP Address
Sets your LAN subnetwork IP address in dotted-decimal format. We recommend not
changing the default 192.168.15.0.
Netmask
Sets the VT2542 subnet mask, in dotted-decimal format. The default is 255.255.255.0, which
enables the VT2542 router to support up 253 users connected through multiple hubs,
switches, routers, or wireless access points.
Host Name
Sets the voice gateway host name. It can contain any alphanumeric characters, except
spaces.
Domain
Sets the domain name. It is used in conjunction with the host name to uniquely identify the
voice gateway. To access the web pages of the voice gateway, you can type 192.168.15.1
(the IP address) or mygateway1.Motorola_VT (hostmame.domain).
VT2542 Voice Gateway User Guide
19
Overview Installation Troubleshooting Contact FAQ
Glossary
License
Configuration: Basic
Advanced
TCP/IP
Wireless
LAN Configuration fields and buttons (continued)
Field or Button
Description
Enable DHCP Server
If selected, the DHCP server on the voice gateway assigns IP addresses to the computers
and other hosts on your network, if they have DHCP enabled (see “Configuring TCP/IP” on
page 51). By default, the voice gateway DHCP server is enabled.
If there is another DHCP server running on your network (on another router), you must
disable one of the DHCP servers.
Start IP
Sets the first IP address assigned by the DHCP server, in dotted-decimal format. It must be
greater than the IP address value of the voice gateway. For example, if the IP address of the
voice gateway is 192.168.15.1 (default), the starting IP address must be 192.168.15.2 (or
higher).
End IP
Sets the final IP address assigned by the DHCP server, in dotted-decimal format. It cannot
exceed the subnet limit of 254. For example, the default is 192.168.15.254. If the DHCP
server runs out of DHCP addresses, users cannot access network resources. If this happens,
increase the End IP (to the limit of 254) or reduce the Lease Time.
If you change Start IP or End IP, be sure they are in the range specified by the Subnet IP
Address and Netmask. For example, if the voice gateway IP address is 192.168.15.1 (the
default) and you set Start IP and End IP to 192.168.0.2 and 192.168.0.100 respectively,
computers with DHCP enabled cannot communicate with the voice gateway.
Lease Time
Enable DHCP Relay
Relay IP
Server and Relay Off
Sets the time, in seconds, that a network computer remains connected to the voice gateway
using its current assigned IP address. At the end of this time, the DHCP server renews the
lease or assigns the computer a new IP address. The default is 3600 seconds (1 hour). The
maximum is 999999 seconds (about 278 hours).
If selected, the voice gateway forwards requests and responses between the computers on
your network (the DHCP clients) and the DHCP server you chose to use for your network.
If you select Enable DHCP Relay, type the IP address of the DHCP server in dotted-decimal
format.
If selected, you must carefully configure the IP address, Subnet Mask, and DNS settings of
every host on your network. Do not assign the same IP address to more than one host. Your
voice gateway must be on the same subnet as the other hosts.
VT2542 Voice Gateway User Guide
20
Overview Installation Troubleshooting Contact FAQ
Glossary
License
Configuration: Basic
Advanced
TCP/IP
Wireless
Advanced Configuration
The ADVANCED menu provides the following links:
•
UPnP — Enables UPnP so traffic for applications using UPnP can pass through the voice gateway
•
IP QoS — IP quality of service (QoS) enables you to assign priority to Internet traffic based on the source and
destination IP addresses, source and destination ports, packet length, and protocol
•
Port Forwarding — direct incoming traffic to specific computers on your network
•
IP Filters — block applications and services based on the IP address of a LAN device
•
LAN Clients — determine how computers on your network receive an IP address
•
Web Filters — specify whether proxies, cookies, Java applets, ActiveX controls, or pop-ups can pass through
your voice gateway
•
Dynamic DNS Client — register your voice gateway with a DNS server to access the voice gateway each
time from the WAN using the host name
•
Multicast — enable IGMP Multicast
•
Static Routing — define up to 16 static routes in the voice gateway routing table
•
Dynamic Routing — define dynamic routes using routing information protocol (RIP)
•
Remote Web Access — enable access to the voice gateway remotely over the Web
•
Remote SSH Access — access the voice gateway remotely via secure shell
•
Ethernet Switch — specify ethernet switch settings
NOTES:
—
A red bullet point indicates that the feature is not enabled; a green bullet point indicates that the feature is
enabled.
— Universal Plug and Play (UPnP) requires one active WAN connection and the host should support this
feature.
VT2542 Voice Gateway User Guide
21
Overview Installation Troubleshooting Contact FAQ
Glossary
License
Configuration: Basic
Advanced
TCP/IP
Wireless
IP QoS
This table
displays all
defined rules
IP QoS fields and buttons
Field or Button
Description
Enable IPQoS
If selected, traffic prioritization is enabled (the default).
Trusted Mode
If enabled (the default), all IP QoS traffic rules are applied first, regardless of the TOS bit
settings. After the rules are exhausted, the existing TOS bit settings are honored.
If disabled, all rules are also applied, except if there is no match, a default rule of queuing
priority Low is used.
Add
Displays the IP QoS Traffic Rule window, where you can define rules.
VT2542 Voice Gateway User Guide
22
Overview Installation Troubleshooting Contact FAQ
Glossary
License
Configuration: Basic
Advanced
TCP/IP
Wireless
IP QoS Traffic Rule
This window displays when you click Add on the IP QoS window. Use it to define rules for filtering packets.
IP QoS Traffic Rule fields
Field
Description
Rule Name
The rule name
Source IP
Sets the source IP address for the rule
Source Start Port
Sets the source start port
Destination IP
Sets the destination IP address
Destination Start Port
Sets the destination start port
Packet Length Start
Sets the minimum packet size for the rule
Protocol
Sets the protocol — TCP, UDP, ICMP, or Any
Traffic Priority
Sets the priority for traffic matching these characteristics — High or Low
Source Netmask
Sets the source subnet mask, which along with the Source IP specifies a range of source
IP addresses
Source End Port
Sets the source end port
Destination Netmask
Sets the destination subnet mask, which along with the Destination IP specifies a range of
destination IP addresses
Destination End Port
Sets the destination end port
Packet Length End
Sets the maximum packet size allowed by the rule
Physical Port
Can be none, Port 1, Port 2, Port 3, Port 4, or WLAN
VT2542 Voice Gateway User Guide
23
Overview Installation Troubleshooting Contact FAQ
Glossary
License
Configuration: Basic
Advanced
TCP/IP
Wireless
IP QoS Traffic Rule fields (continued)
Field
Description
Normal Service
Packets matching the rule are treated as normal packets requiring no special treatment along
the path. Normal packets have TOS byte 0 in the IP Header.
TOS Marking
Enables you to assign a TOS value to this traffic — No Change, Normal Service, Minimize
monetary cost, Maximize reliability, Maximize throughput, or Minimize delay. The priority bits
in the TOS byte are set to zero upon marking and derived based on priority queues. The
priority bit value for each priority queue is:
• Voice (EF1): 5
• High (EF2): 4
• Medium: 3
• Low: 1
VT2542 Voice Gateway User Guide
24
Overview Installation Troubleshooting Contact FAQ
Glossary
License
Configuration: Basic
Advanced
TCP/IP
Wireless
Port Forwarding
Port forwarding enables you to direct incoming traffic to specific LAN hosts (computers on your network) based on
the protocol and port number. It is used to play Internet games or provide local services (such as web hosting) for
a LAN group. Port forwarding is also referred to as “virtual servers.” You can:
•
Apply predefined port forwarding rules to one or more computers
•
If you have the necessary networking knowledge, create, edit, or delete your own port forwarding rules
•
Add a computer to the DMZ
Port Forwarding fields and buttons
Field or Button
Description
Allow Incoming Ping
Enables the voice gateway to respond to a ping from the Internet.
LAN IP
Selects the IP address to host the service.
New IP
Displays the LAN Clients window to reserve an IP address.
DMZ
Displays the IP Filters page.
Custom Port Forwarding Displays the DMZ Settings page.
Category
Sets the category for which rules are displayed in the Available Rules list — Games, VPN,
Audio/Video, Apps (applications), Servers, or User (custom rules you can define and edit).
Available Rules
Lists the available rules in the selected Category.
VT2542 Voice Gateway User Guide
25
Overview Installation Troubleshooting Contact FAQ
Glossary
License
Configuration: Basic
Advanced
TCP/IP
Wireless
Port Forwarding fields and buttons (continued)
Field or Button
Description
View
Displays the protocols and port ranges for the selected Available Rule. For example, if you
select Alien vs. Predator and click View, the following is displayed:
Click Cancel to return to the Port Forwarding page.
Add
Adds the selected Available Rule to the Applied Rules list.
Remove
Deletes the selected rule from the Applied Rules list.
Applied Rules
Lists the IP filtering rules you selected to apply for each given category.
VT2542 Voice Gateway User Guide
26
Overview Installation Troubleshooting Contact FAQ
Glossary
License
Configuration: Basic
Advanced
TCP/IP
Wireless
DMZ Settings
Configuring a computer as a demilitarized zone (DMZ) forwards any network traffic that is not redirected to
.
another computer through port forwarding to the IP address of the computer. This allows access to the DMZ host
from the Internet.
DMZ Settings fields
Field
Description
Enable DMZ
Enables or disables the DMZ feature. It is disabled by default.
Select a LAN IP Address
Selects the LAN IP address of the DMZ computer to expose to the Internet with no
protection from the VT2542 firewall. This may expose your network to security risks.
LAN Clients
Displays the LAN Clients page to configure the DMZ computer.
VT2542 Voice Gateway User Guide
27
Overview Installation Troubleshooting Contact FAQ
Glossary
License
Configuration: Basic
Advanced
TCP/IP
Wireless
Custom Port Forwarding
You can create up to 20 custom port forwarding entries to support specific services or applications, such as
concurrent NAT/NAPT operation.
Custom Port Forwarding fields
Field
Description
Enable
It is selected by default and automatically applies when you click Apply.
Application
The name of the application for which ports are opened.
Protocol
Can be TCP, UDP and TCP, or UDP.
Source IP Address
Sets the source IP address from which incoming traffic is allowed.
Source Netmask
Sets a subnet mask used in conjunction with the Source IP Address to set a range of IP
addresses. Enter 0.0.0.0 for all.
Destination IP Address The LAN’s destination IP address for incoming traffic.
Destination Netmask
Subnet mask used in conjunction with the Destination IP Address to set a range of IP
addresses. The default is 255.255.255.255.
Destination Port Start
The starting port number that is opened for this application.
Destination Port End
The ending port number that is opened for this application.
Destination Port Map
Destination port mapped on the LAN (destination) side to which packets are forwarded.
There are two types of port mapping:
• One-to-one (one port mapped to one) (WAN = 500 to 600; LAN = 500 to 600)
• Multiple-to-one (several ports mapped to one) (WAN = 500 to 600; LAN = 700)
Wildcard (*) entries are allowed for the IP Address, Netmask, and Port range fields.
VT2542 Voice Gateway User Guide
28
Overview Installation Troubleshooting Contact FAQ
Glossary
License
Configuration: Basic
Advanced
TCP/IP
Wireless
IP Filters
IP filtering enables you to block applications and services based on the IP address of a LAN device. You can apply
one or more predefined IP filtering rules to one or more LAN computers. You can view the rules associated with a
predefined filter and add the available rules for a given category. You can also create, edit, or delete your own IP
filter rules.
IP Filters fields and buttons
Field or Button
Description
LAN IP
The IP address in the LAN group to which the IP filters are applied.
New IP
Displays the LAN Clients page.
Block All Traffic
If selected, network access is blocked for the IP address.
Block Outgoing
Ping
If selected, outgoing pings are blocked for the IP address. Blocking outgoing pings can be useful
if a computer has a virus that attempts a Ping-of-Death denial of service attack.
Custom IP Filters
Displays the Custom IP Filters page
Category
Sets the category for which rules are displayed in the Available Rules list — Games, VPN, Audio/
Video, Apps (applications), Servers, or User (custom rules you can define and edit).
Available Rules
Predefined and user-defined IP filtering rules for each category.
View
Displays the settings for the selected Available Rule.
Add
Adds the selected Available Rule to the Applied Rules list.
Remove
Removes the selected rule from the Applied Rules list.
Applied Rules
Lists the IP filtering rules selected for the category.
VT2542 Voice Gateway User Guide
29
Overview Installation Troubleshooting Contact FAQ
Glossary
License
Configuration: Basic
Advanced
TCP/IP
Wireless
Custom IP Filters
You can define up to 20 custom filters to block services or applications based on the source and destination IP
address, subnet mask, TCP port, and protocol.
Custom IP Filters fields
Field
Description
Filter Name
The IP filter rule name
Enable
Selected by default and automatically applied when you click Save
Source IP
The LAN source IP address assigned to outgoing traffic on which filtering is applied
Source Netmask
Subnet mask of the source IP address
Destination IP
Sets the destination IP address to which your source IP address is denied access
Destination Netmask Subnet mask of the destination IP address. Enter 0.0.0.0 for all
Port Start
The starting port number that will be blocked for this application
Port End
The ending port number that will be blocked for this application
Protocol
The options are TCP, UDP, TCP and UDP, ICMP, or Any
VT2542 Voice Gateway User Guide
30
Overview Installation Troubleshooting Contact FAQ
Glossary
License
Configuration: Basic
Advanced
TCP/IP
Wireless
LAN Clients
The LAN Clients window displays all computers on your network. For each computer on your LAN, you can do
one of:
•
Allow it to dynamically (automatically) obtain its IP address from the voice gateway through a DHCP lease
from the DHCP server on the VT2542 (the default)
•
Allow it to dynamically obtain its IP address from a DHCP server on another router on the network
•
Manually assign it a static IP address in the voice gateway LAN subnet address range
LAN Clients fields
Field
Description
Enter IP Address
Type the static IP address to assign to the computer or other host. For that host, type its
Hostname (optional) and MAC address (required).
Dynamic Addresses Lists the currently assigned dynamic IP addresses and the hostname, MAC address, and
address Type (always Dynamic in this table) of the assigned computer.
To assign a dynamic IP address to the computer as a static IP address, select Reserve.
Static Addresses
(Not shown above.) If any static IP addresses are reserved, lists them and the host name, MAC
address, and address Type (always Static in this table) of the assigned computer.
To remove a static IP address assignment from a computer, select Delete. If you delete a static
IP address entry, it is made available for future allocation.
VT2542 Voice Gateway User Guide
31
Overview Installation Troubleshooting Contact FAQ
Glossary
License
Configuration: Basic
Advanced
TCP/IP
Wireless
Web Filters
Web Filters enable you to manage the type -of web content that passes through your voice gateway:
Web Filters fields
Field
Description
Proxy
Disabled by default.
Cookies
Disabled by default.
Java Applets Disabled by default.
ActiveX
Disabled by default.
Pop-Ups
Disabled by default.
VT2542 Voice Gateway User Guide
32
Overview Installation Troubleshooting Contact FAQ
Glossary
License
Configuration: Basic
Advanced
TCP/IP
Wireless
Dynamic DNS Client
You can register your voice gateway with a DNS server to access the voice gateway from the Internet using its
host name.
Dynamic DNS Client fields
Field
Description
DDNS Server
Selects a DDNS service provider from the list. A charge may occur, depending on the service
selected.
DDNS Client
Enables or disables the DDNS client feature for the WAN connection. It is disabled by default.
User Name
The user name assigned by the DDNS service provider.
Password
The password assigned by the DDNS service provider.
Domain Name
The dynamic domain name to be registered with the DDNS server.
VT2542 Voice Gateway User Guide
33
Overview Installation Troubleshooting Contact FAQ
Glossary
License
Configuration: Basic
Advanced
TCP/IP
Wireless
Multicast
Multicasting is a form of limited broadcast. UDP is used to send datagrams to all computers in a host group, one or
more hosts identified by the same destination IP address. The following statements apply to host groups:
•
Anyone can join or leave a host group.
•
There are no restrictions on the host location.
•
There are no restrictions on the number of members that may belong to a host group.
•
A host may belong to multiple host groups.
•
Non-members can send UDP datagrams to the host group.
Multicasting is useful when the same data needs to be sent to more than one device; for example, if one device is
responsible for acquiring data that many other devices need. Using multicasting uses less network bandwidth than
sending the same data to individual devices.
Multicasting also enables you to receive multicast video streams from multicast servers. The voice gateway
supports an Internet Group Management Protocol (IGMP) proxy that handles IGMP messages. When enabled,
the voice gateway acts as a proxy for a LAN host making requests to join and leave multicast groups.
Multicast fields
Field
Description
Enable IGMP
Multicast
Enables an IGMP proxy for multicast messages. The voice gateway acts as a proxy for a LAN
computer requesting to join or leave multicast groups.
VT2542 Voice Gateway User Guide
34
Overview Installation Troubleshooting Contact FAQ
Glossary
License
Configuration: Basic
Advanced
TCP/IP
Wireless
Static Routing
You can define up to 16 static routes in the voice gateway routing table for specific WAN and LAN subnets.
Static Routing fields
Field
Description
New Destination IP The network IP address of the subnet. (You can also enter the IP address of each individual
station in the subnet.)
Mask
The network mask of the destination subnet.
Gateway
The IP address of the next hop through which traffic will flow towards the destination subnet.
Metric
Defines the number of hops between the network nodes through which data packets travel. The
default is 0, which means the subnet is directly one hop away on the LAN.
VT2542 Voice Gateway User Guide
35
Overview Installation Troubleshooting Contact FAQ
Glossary
License
Configuration: Basic
Advanced
TCP/IP
Wireless
Dynamic Routing
Dynamic routing enables you to define dynamic routes using Routing Information Protocol (RIP) to exchange
routing information with other network routers across the WAN (Internet) and LAN interfaces.
Dynamic Routing fields
Field
Description
Enable RIP
Enables RIP. Any RIP-enabled router:
• Sends automatic update packets containing its routing table periodically (every 30 seconds)
• Adds, deletes, or modifies routes in its routing table based on periodic updates from other routers
• Responds to requests for its routing table
Protocol
Sets the RIP version:
• RIP v1 (UDP protocol)
• RIP v2 (multicast protocol)
• RIP v1 compatible (UDP protocol with multicast format)
Routers using RIP v1 or a compatible protocol can communicate with each other, but not to routers
using RIP v2.
Enable
Password
(Optional) RIP v2 enables simple plain-text password-based authentication for RIP packets. It is
disabled if RIP v1 is selected.
Password
The password can have up to 16 characters.
Interface
Normally, when it is enabled on a router, RIP dynamically provides routes on all configured interfaces.
On the VT2542, you can select which routes are distributed through the network:
• LAN — Sets the direction in which RIP messages are sent on the LAN interface
• WAN — Sets the direction in which RIP messages are sent on the WAN interface
The options for LAN and WAN are:
• Both — receive and send updates to the routing table to other routers on the interface
• In — receive but do not send routing updates on that interface
• Out — send but do not receive routing updates on the interface
• None — do not send or receive routing updates through the interface
VT2542 Voice Gateway User Guide
36
Overview Installation Troubleshooting Contact FAQ
Glossary
License
Configuration: Basic
Advanced
TCP/IP
Wireless
Remote Web Access
Web access control enables you to access the voice gateway remotely over the Web.
Remote Web Access fields
Field
Description
Enable
Enables and disables the remote web access feature.
Remote Network IP
Enter the IP address of the remote host (for example, 10.10.10.1).
Remote Netmask
Enter the subnet mask of the remote host.
Redirect Port
You can enter a port in this field that is different from port 8080. The port you enter is viewed
externally and mapped to port 8080 internally on the voice gateway.
VT2542 Voice Gateway User Guide
37
Overview Installation Troubleshooting Contact FAQ
Glossary
License
Configuration: Basic
Advanced
TCP/IP
Wireless
Remote SSH Access
You can access the voice gateway remotely through secure shell (SSH) over the Internet.
Remote SSH Access fields
Field
Description
Enable
Enables or disables remote SSH access.
Remote Host IP
Sets the IP address of the remote SSH host.
Remote Netmask
Sets the subnet mask of the remote SSH host.
VT2542 Voice Gateway User Guide
38
Overview Installation Troubleshooting Contact FAQ
Glossary
License
Configuration: Basic
Advanced
TCP/IP
Wireless
Ethernet Switch
If automatic detection does not work for some reason, you can configure Ethernet switch settings to meet your
requirements.
Ethernet Switch fields
Field
Description
Physical Ports 1 to 4
Sets the speed for Ethernet ports 1 to 4. It can be Auto detect (the default), 10 Mbps half
duplex, 10 Mbps full duplex, 100 Mbps half duplex, or 100 Mbps full duplex.
VT2542 Voice Gateway User Guide
39
Overview Installation Troubleshooting Contact FAQ
Glossary
License
Configuration: Basic
Advanced
TCP/IP
Wireless
TOOLS
The TOOLS menu provides the following links:
•
Restore Defaults — resets the voice gateway to the default configurations
•
Import/Export Configuration — import or export the voice gateway configuration
•
Remote Log – Router — specify the log messages the voice gateway sends to remote computers
•
User Management — change the voice gateway password
•
Ping Test — determine whether a computer can be reached over the network
•
Restart — save the configuration or restart the VT2542
Restore Defaults
Button
Description
Restore Defaults
Restores the factory default configuration. After you restore the defaults, you must log in
again to the voice gateway.
VT2542 Voice Gateway User Guide
40
Overview Installation Troubleshooting Contact FAQ
Glossary
License
Configuration: Basic
Advanced
TCP/IP
Wireless
Import/Export Configuration
Import/Export Configuration fields and buttons
Field or Button
Description
Select a File
Click Browse to select the configuration file to import to the voice gateway.
Import
Imports the selected configuration file. The update status appears at the bottom of the window.
When the update is finished, the voice gateway restarts and you will need to log in again.
Export
Downloads a copy of the configuration file (config.bin) saved in the voice gateway flash
memory to your hard drive.
VT2542 Voice Gateway User Guide
41
Overview Installation Troubleshooting Contact FAQ
Glossary
License
Configuration: Basic
Advanced
TCP/IP
Wireless
Remote Log – Router
You can forward logged events of a specified severity level or higher to a remote computer. Each log message is
assigned a severity level, which indicates how seriously the triggering event affects voice gateway functions.
Remote Log – Router fields
Field
Description
Log Level
Messages having the severity level you specify, or higher, are logged to the logging destination
you select. The levels are, in order of severity:
• Panic — system panic or other condition that causes the voice gateway to stop functioning
• Alert — conditions that require immediate correction, such as a corrupted system database
• Critical — critical conditions, such as hard drive errors
• Error — error conditions that generally have less serious consequences than panic, alert, or
critical errors
• Warning — conditions that warrant monitoring
• Notice — conditions that are not errors but might warrant special handling; this is the default
Log Level setting
• Info — events or non-error conditions of interest
• Debug — software debugging messages; specify this level only when directed by a technical
support representative
Add an IP
Address
Type the IP address of the remote host where you want log information sent and click Add. You
can add multiple IP addresses using the Add button. Any IP address you add here appears in the
Select a logging destination drop-down list.
Select a logging
destination
From the list, select the IP address to which you want the log information sent.
VT2542 Voice Gateway User Guide
42
Overview Installation Troubleshooting Contact FAQ
Glossary
License
Configuration: Basic
Advanced
TCP/IP
Wireless
User Management
Use this window to change the password for the User Name router.
VT2542 Voice Gateway User Guide
43
Overview Installation Troubleshooting Contact FAQ
Glossary
License
Configuration: Basic
Advanced
TCP/IP
Wireless
Ping Test
Use this page to determine whether you can access an IP address from your computer.
Ping Test fields and buttons
Field or Button
Description
Enter IP Address to ping
Sets the IP address to ping; the default is the VT2542 default IP address 192.168.15.1.
Packet size
Sets the packet size of the ping test. The default is 64 bytes.
Number of echo requests
Sets how many times the IP address is pinged. The default is 3.
Test
Starts the test. The results display in the scroll window:
• If the test is successful, you can access the IP address.
• If the test is unsuccessful, you should restart the VT2542 (see “Restoring Defaults for
the VT2542” on page 13).
VT2542 Voice Gateway User Guide
44
Overview Installation Troubleshooting Contact FAQ
Glossary
License
Configuration: Basic
Advanced
TCP/IP
Wireless
Restart
Restart fields
Field
Description
Restart
Restarts the voice gateway.
Be sure to save the configuration before you restart. If you restart the voice gateway without saving
your changes, it reverts to the previously saved configuration. Your changes are lost.
After you restart the voice gateway, you must log in again.
VT2542 Voice Gateway User Guide
45
Overview Installation Troubleshooting Contact FAQ
Glossary
License
Configuration: Basic
Advanced
TCP/IP
Wireless
STATUS
The STATUS menu provides links to view the Network Statistics, Connection Status, DDNS Update Status, DHCP
Clients, Product Information, and System Log – Router.
The Refresh button on every STATUS page, except for Product Information, refreshes the information so it is up
to date.
Network Statistics
Use this page to view transmit and receive statistics for the Ethernet (local network), WAN, or wireless (Internet)
interfaces.
VT2542 Voice Gateway User Guide
46
Overview Installation Troubleshooting Contact FAQ
Glossary
License
Configuration: Basic
Advanced
TCP/IP
Wireless
Connection Status
Use this page to view the WAN connection status.
Connection Status fields
Field
Description
Description
A description of the connection component
Type
The type of component
IP
The IP address of the component
State
The component state — connected or disconnected
Online
The amount of time it has been connected
Disconnect Reason
The reason it was disconnected
VT2542 Voice Gateway User Guide
47
Overview Installation Troubleshooting Contact FAQ
Glossary
License
Configuration: Basic
Advanced
TCP/IP
Wireless
DDNS Update Status
The voice gateway DDNS client is disabled by default. When the DDNS client is enabled, it updates every time the
voice gateway gets a new IP address.
DDNS Status fields
Field
Description
DDNS Server Sets the DDNS server — DynDNS or TZO
Status
It can be one of:
• Updated — the IP address of the client has been changed and an update has been sent to the
DDNS server
• No change — the IP address of the client has not been changed
• Error — there is an error with the DDNS update
Error
If the Status is Error, displays a description of the error.
VT2542 Voice Gateway User Guide
48
Overview Installation Troubleshooting Contact FAQ
Glossary
License
Configuration: Basic
Advanced
TCP/IP
Wireless
DHCP Clients
Use this page to view the list of LAN DHCP client devices.
Product Information
Use this page to view product hardware and software information, such as model number, hardware revision, and
the software and boot loader versions.
VT2542 Voice Gateway User Guide
49
Overview Installation Troubleshooting Contact FAQ
Glossary
License
Configuration: Basic
Advanced
TCP/IP
Wireless
System Log – Router
The system log displays router-related events. Depending on the severity, the event is sent to a remote host if
remote logging is enabled on the Remote Log – Router page.
VT2542 Voice Gateway User Guide
50
Overview Installation Troubleshooting Contact FAQ
Glossary
License
Configuration: Basic
Advanced
TCP/IP
Wireless
Configuring TCP/IP
All client computers on your network must be configured for TCP/IP (the protocol that controls communication
among computers). Perform one of:
•
Configuring TCP/IP in Windows 2000
•
Configuring TCP/IP in Windows XP
•
Follow the instructions in your Macintosh or UNIX user manual
After configuring TCP/IP, on all computers, perform one of the following to verify its IP address:
•
Verifying the IP Address in Windows 2000 or Windows XP
•
Follow the instructions in your Macintosh or UNIX user manual
Configuring TCP/IP in Windows 2000
1
On the Windows Desktop, click Start.
2
Select Settings and then Control Panel from the pop-up menus to display the Control Panel window:
3
Double-click the Network and Dial-up Connections icon to display the Network and Dial-up Connections
window:
VT2542 Voice Gateway User Guide
51
Overview Installation Troubleshooting Contact FAQ
Glossary
License
Configuration: Basic
Advanced
TCP/IP
Wireless
In the steps that follow, a connection number like 1, 2, 3, etc., is a reference that is displayed on computers with
multiple network interfaces. Computers with only one network interface may only see the label: Local Area
Connection.
4
Click Local Area Connection number. The value of number varies from system to system. The Local Area
Connection number Status window is displayed:
5
Click Properties. Information similar to the following window is displayed:
6
If Internet Protocol (TCP/IP) is in the list of components, TCP/IP is installed. You can skip to step 10.
VT2542 Voice Gateway User Guide
52
Overview Installation Troubleshooting Contact FAQ
Glossary
License
Configuration: Basic
Advanced
TCP/IP
Wireless
If Internet Protocol (TCP/IP) is not in the list, click Install. The Select Network Component Type window is
displayed:
7
Click Protocol on the Select Network Component Type window and click Add. The Select Network Protocol
window is displayed:
8
Click Internet Protocol (TCP/IP).
9
Click OK. The Local Area Connection number Properties window is re-displayed.
10 Be sure the box next to Internet Protocol (TCP/IP) is checked.
VT2542 Voice Gateway User Guide
53
Overview Installation Troubleshooting Contact FAQ
Glossary
License
Configuration: Basic
Advanced
TCP/IP
Wireless
11 Click Properties. The Internet Protocol (TCP/IP) Properties window is displayed:
12 Be sure Obtain IP address automatically and Obtain DNS server address automatically are selected.
13 Click OK to accept the TCP/IP settings.
14 Click Close to close the Local Area Connection number Properties window.
15 Click OK when prompted to restart the computer and click OK again.
When you complete the TCP/IP configuration, go to “Verifying the IP Address in Windows 2000 or Windows XP”
on page 58.
VT2542 Voice Gateway User Guide
54
Overview Installation Troubleshooting Contact FAQ
Glossary
License
Configuration: Basic
Advanced
TCP/IP
Wireless
Configuring TCP/IP in Windows XP
1
On the Windows desktop, click Start to display the Start window:
2
Click Control Panel to display the Control Panel window. The display varies, depending on your Windows XP
view options. If the display is a Category view as shown below, continue with step 3. Otherwise, skip to
step 5.
VT2542 Voice Gateway User Guide
55
Overview Installation Troubleshooting Contact FAQ
Glossary
License
Configuration: Basic
Advanced
TCP/IP
Wireless
3
Click Network and Internet Connections to display the Network and Internet Connections window:
4
Click Network Connections. Skip to step 6.
5
If a classic view similar to below is displayed, double-click Network Connections to display the LAN or
High-speed Internet connections.
VT2542 Voice Gateway User Guide
56
Overview Installation Troubleshooting Contact FAQ
Glossary
License
Configuration: Basic
Advanced
TCP/IP
Wireless
6
Right-click the Local Area Connection. If more than one connection is displayed, be sure to select the one for
your network interface.
7
Select Properties from the pop-up menu to display the Local Area Connection Properties window:
8
On the Local Area Connection Properties window, select Internet Protocol (TCP/IP) if it is not selected.
VT2542 Voice Gateway User Guide
57
Overview Installation Troubleshooting Contact FAQ
Glossary
License
Configuration: Basic
Advanced
TCP/IP
Wireless
9
Click Properties to display the Internet Protocol (TCP/IP) Properties window:
10 Be sure Obtain IP address automatically and Obtain DNS server address automatically are selected.
11 Click OK to close the TCP/IP Properties window.
12 Click OK to close the Local Area Connection Properties window.
When you complete the TCP/IP configuration, go to “Verifying the IP Address in Windows 2000 or Windows XP”
on page 58.
Verifying the IP Address in Windows 2000 or Windows XP
To check the IP address:
1
On the Windows Desktop, click Start.
2
Select Run. The Run window is displayed.
3
Type cmd and click OK to display a command prompt window.
4
Type ipconfig and press ENTER to display the IP configuration. A display similar to the following indicates a
normal configuration:
VT2542 Voice Gateway User Guide
58
Overview Installation Troubleshooting Contact FAQ
Glossary
License
Configuration: Basic
Advanced
TCP/IP
Wireless
If an Autoconfiguration IP Address is displayed as in the following window, there is an incorrect connection
between the PC, the VT2542, and the Internet:
5
After verifying your connections, type ipconfig /renew and press ENTER to renew the IP address. If a valid IP
address is displayed as shown, Internet access should be available.
6
Type exit and press ENTER to return to Windows.
If after performing this procedure the computer cannot access the Internet, call your cable or DSL provider
for help.
VT2542 Voice Gateway User Guide
59
Overview Installation Troubleshooting Contact FAQ
Glossary
License
Configuration: Basic
Advanced
TCP/IP
Wireless
Setting Up Your Wireless LAN (WLAN)
Caution!
To prevent unauthorized eavesdropping or access to WLAN data, you must enable wireless security. The
default VT2542 settings provide no wireless security. After your WLAN is operational, be sure to enable
wireless security.Connect at least one computer to the VT2542 Ethernet port to perform configuration.
Do not attempt to configure the VT2542 over a wireless connection.
1
Click the Wireless tab to access the features (Setup, Advanced, Security, Access List, WDS, Restart
Wireless).
2
Click the Enable Wireless box.
3
Enter the Primary SSID information.
4
Select the Channel B/G (1 through 11) from the pull down menu.
5
Select the 802.11 Mode (Mixed, B only B+, G only, G+)
Set the transmission protocol for your WLAN:
Mixed — 802.11b/g
B only — 802.11b only
B+ — 802.11b+
G only — 802.11g
6
Click Save. You must use the Restart Wireless feature in order for your changes to take affect.
VT2542 Series Voice Gateway User Guide
60
Overview Installation Troubleshooting Contact FAQ
Glossary
License
Configuration: Basic
Advanced
TCP/IP
Wireless
Establishing Security for Your Wireless LAN
To prevent unauthorized viewing of data transmitted over your WLAN, you must encrypt your wireless
transmissions.
If all of your wireless clients support WPA encryption, we recommend using WPA instead of WEP. The benefits of
using WPA:
•
Provides a much stronger encryption and is more secure
•
Provides authentication to ensure that only authorized users can log on to your WLAN
•
It is much easier to configure
•
It uses a standard algorithm on all compliant products to generate a key from a textual passphrase
Configuring WPA on the VT2542
1
Select the WPA option on the Wireless Security page.
2
Select the encryption type (WPA, WPA2, WPA/WPA2).
3
Enter the Group Key Interval.
4
Select the Radius Server if the authentication type is remote; if it is local, select Pre-Shared Key.
5
Enter the IP Address, Port, Secret (code), and PSK String.
6
Click Save.
VT2542 Series Voice Gateway User Guide
61
Overview Installation Troubleshooting Contact FAQ
Glossary
License
Configuration: Basic
Advanced
TCP/IP
Wireless
Configuring WEP on the VT2542
Use Wired Equivalent Privacy (WEP) if you have wireless clients that do not support WPA.
Caution!
If you use WEP encryption, you must configure the same WEP key on the VT2542 access point and all
wireless clients (stations). Never provide your WEP key or passphrase to anyone who is not authorized
to use your WLAN.
1
Check the Enable WEP Wireless Security box to enable the setting.
2
Select the Authentication Type (Open, Shared, Both) from the pull down menu.
3
Click the SECURITY tab to display the page.
4
Check the key field (0 — 3).
5
Enter the encryption key.
6
Select the cipher (64, 128, 256) size from the pull down menu.
7
WEP
Authentication
Sets whether shared key authentication is enabled to provide data privacy on the WLAN:
• Open System — Any WLAN client can transmit data to any other client without
authentication. It is the default, if the Security Mode is set to WEP.
• Shared Key — The VT2542 authenticates and transfers data to and from all clients having
shared key authentication enabled. We recommend this setting.
Encryption
Use a WEP key length that is compatible with your wireless client adapters. Choose one of:
• Enable 64-Bit — Use only if you have wireless clients that do not support 128-bit encryption
• Enable 128-Bit — We recommend this setting for stronger encryption; it is supported by the
Motorola WN825G and WPCI810G wireless adapters and most current wireless adapters
Key Type
(Key 0 to Key 3)
Select the active key (0 to 3). Only one key can be active.
• Four 10-character long key 64-bit WEP keys
• Four 26-character long 128-bit WEP keys
We recommend changing the WEP keys frequently. Never provide the WEP key to anyone
who is not authorized to use your WLAN.
Click Save. You must restart the wireless system in order for the changes to take affect.
VT2542 Series Voice Gateway User Guide
62
Overview Installation Troubleshooting Contact FAQ
Glossary
License
Configuration: Basic
Advanced
TCP/IP
Wireless
Creating an Access List for Your Wireless LAN
The default VT2542 wireless settings enable any computer with a compatible wireless adapter to access your
WLAN. To protect your network from unauthorized intrusions, you can restrict access to your WLAN to a limited
number of computers using the Access List feature.
•
Only wireless clients configured with your network name can communicate with the VT2542
•
It is more difficult for unauthorized individuals who scan for unsecured WLANs to access your WLAN
VT2542 Series Voice Gateway User Guide
63
Overview Installation Troubleshooting Contact FAQ
Glossary
License
Configuration: Basic
Advanced
TCP/IP
Wireless
Troubleshooting
If the solutions listed here do not solve your problem, for more troubleshooting help contact Vonage as described
in “Contact Us” on page 66.
Problem
Possible Solutions
Power light is off
Check that the AC power adapter is properly plugged into the electrical outlet and the
VT2542.
Check that the electrical outlet is working.
Cannot send or receive If you subscribed to just one phone line from Vonage, be sure your phone is
data or phone calls
connected to the Phone 1 port on the VT2542.
or
Check all other cabling between the modem, the VT2542, and the computer. Be sure
No dial tone
you used the cables provided with the VT2542. All Ethernet cables must be
straight-through cables.
Check the lights on the Front Panel (see page 2).
Check the lights on the modem front panel. For information, see your cable or DSL
modem user guide.
If you have only one phone line, be sure your phone is plugged into the green phone
port 1 on the VT2542.
Can you access Web pages? If not, check to see whether your ISP (cable or DSL) is
having connection issues in your area.
Be sure the telephone connected to the VT2542 is disconnected from the wall jacks
that traditional phone companies use. If not, the VT2542 cannot connect with the
Vonage server and you will not get a dial tone.
Compare your device connections to those shown in “Connecting the VT2542” on
page 6 or “Connect the power adapter to the Power port on the rear panel of the voice
gateway, and plug the other end into an electrical outlet.” on page 7.
The order in which you turn the devices on is very important. Try the procedure for
“Resetting All of Your Equipment” on page 65.
A computer cannot
send or receive data
Check that the Ethernet cable is properly connected to the VT2542 and the computer.
If you have a cable modem only, check that your TV is working and the picture is
clear. If you cannot receive TV channels, your cable data service will not function.
Contact your cable provider.
If you have a DSL modem only, check that your DSL service is working. Contact your
DSL provider.
My high-speed Internet
connection uses a USB
port, not an Ethernet
port
You need to switch your high-speed Internet connection from USB to Ethernet to use
Vonage Internet Phone Service. If your computer does not have an Ethernet adapter,
you can purchase an Ethernet adapter or a USB to Ethernet Converter to connect
your computer to the VT2542, and ultimately the Internet.
VT2542 Voice Gateway User Guide
64
Overview Installation Troubleshooting Contact FAQ
Glossary
License
Configuration: Basic
Advanced
TCP/IP
Wireless
Resetting All of Your Equipment
You can resolve many installation issues by resetting all of your equipment.
To reset all of your equipment:
1
Turn off your computer, VT2542 voice gateway, router (if you have one), and DSL or cable modem.
2
Turn the devices back on, one at a time, in this order:
•
Modem
•
Router (if present)
•
VT2542
•
Computer
VT2542 Voice Gateway User Guide
65
Overview Installation Troubleshooting Contact FAQ
Glossary
License
Configuration: Basic
Advanced
TCP/IP
Wireless
Contact Us
If you have questions about your Vonage Internet phone service:
•
In Canada, visit http://www.vonage.ca/help
•
In the United States, visit www.vonage.com/help
•
In the United Kingdom, visit www.vonage.co.uk/help
For information about customer service, technical support, or warranty claims, see the Motorola Regulatory,
Safety, Software License, and Warranty Information card provided with the VT2542.
For answers to typical questions, see “Frequently Asked Questions” on page 67.
For more information about Motorola consumer cable products, education, and support, visit
broadband.motorola.com/consumers.
VT2542 Voice Gateway User Guide
66
Overview Installation Troubleshooting Contact FAQ Glossary License
Configuration: Basic
Advanced
TCP/IP
Wireless
Frequently Asked Questions
If you do not understand a term or abbreviation, check the Glossary.
Q
What does the Motorola VT2542 Voice Gateway do?
A
The VT2542 Voice Gateway is a stand-alone media terminal adapter (S-MTA) containing a home router:
•
As an S-MTA, it converts analog voice signals to and from a standard telephone to digital data that can
be transmitted through a broadband connection across the Internet. It provides an alternate means to
make voice calls.
•
Its built-in router provides full network connectivity, a firewall, and VPN passthrough.
Q
Will the VT2542 Voice Gateway work with a cable modem or DSL modem?
A
Yes. The VT2542 Voice Gateway supports DHCP, which is specified for DOCSIS® cable modems, and
PPPoE, which is used by most DSL providers.
Q
Can I operate a virtual private network (VPN) application behind the VT2542?
A
Yes. The VT2542 Voice Gateway supports IPSec and PPTP, the most common VPN protocols.
Q
Can I play online games through my VT2542?
A
By default, the voice gateway blocks all unsolicited messages to the computer or local network as a standard
security measure. However, for online games that require some unsolicited messages to be transmitted
through the voice gateway, you can specify ports and IP addresses on which to allow unsolicited messages.
The VT2542 enables you to set up virtual servers or a DMZ.
Q
How do I configure the VT2542?
A
Most people can send and receive calls immediately after completing Installation! You can configure your
home or office network through a GUI using a connected computer configured to obtain its IP address using
DHCP. Or, you can configure the computer statically to 192.168.15.xxx (xxx is from 2 to 254), subnet mask
255.255.255.0, and default gateway 192.168.15.1.
Q
What is included with the built-in router?
A
The VT2542 supports a firewall, RIP, port triggers, advanced ALGs such as RSVP, POP3, SNMP, and
streaming media. No separate routers are needed.
Q
Is any Quality of Service (QoS) implemented on the VT2542 Voice Gateway?
A
Although VoIP service is typically best-effort, the VT2542 provides upstream voice prioritization to ensure that
upstream voice data has priority over other Web data. This ensures good voice quality even during heavy
upstream data transfers, such as e-mail synchronization or file sharing.
VT2542 Voice Gateway User Guide
67
Overview Installation Troubleshooting Contact FAQ
Glossary
License
Configuration: Basic
Advanced
TCP/IP
Wireless
Glossary
This glossary defines terms and abbreviations used in this manual.
10/100Base-T
See Ethernet.
adapter
broadband
A device or card that connects a computer, printer, or other peripheral device to the network or to
some other device. An Ethernet adapter connects a computer to the LAN.
High-speed telecommunication over a wide range of frequencies, typically 256 Kbps or faster.
Broadband enables more information to be transmitted in less time. The most common broadband
service types available to homes and small-offices are cable modem and DSL. Both cable modem
and DSL are much faster than a traditional dial-up Internet connection.
broadband
provider
If you have a cable modem, the cable company from which you subscribe to high-speed data
service. If you have a DSL modem, the telephone company from which you subscribe to DSL
service.
cable modem
A device enabling a broadband connection to the Internet over cable television lines. It requires a
subscription for high-speed data service from your local cable provider.
coaxial cable
(coax)
A type of wire consisting of a center wire surrounded by insulation and a grounded shield of braided
wire traditionally used mainly to carry cable television signals. The shield minimizes electrical and
radio frequency interference.
default gateway A designated router that forwards all traffic not addressed to a host on the local subnet.
DHCP
A Dynamic Host Configuration Protocol server dynamically assigns IP addresses to client hosts on
an IP network. DHCP eliminates the need to manually assign static IP addresses by “leasing” an
IP address and subnet mask to each client. It enables the automatic reuse of unused IP addresses.
The VT2542 can simultaneously be a DHCP client and a DHCP server:
• A DHCP server at Vonage headend assigns a WAN IP address to your VT2542.
• The VT2542 contains a built-in DHCP server that assigns private IP addresses to each computer
on its LAN.
DMZ
A “de-militarized zone” is one or more hosts logically located between a private LAN and the
Internet. A DMZ prevents direct access by outside users to private data. (The term comes from the
geographic buffers located between some conflicting countries such as North and South Korea.) In a
typical small DMZ configuration, the DMZ host receives requests from private LAN users to access
external web sites and initiates sessions for these requests. The DMZ host cannot initiate a session
back to the private LAN. Internet users outside the private LAN can access only the DMZ host. You
can use a DMZ to set up a web server or for gaming without exposing confidential data.
DOCSIS
The Data-Over-Cable Service Interface Specification define a standard interface for cable modems
to deliver data between a cable network and computer systems. Euro-DOCSIS is DOCSIS adapted
for use in Europe.
DNS
The Domain Name System is the Internet system for converting domain names to IP addresses. A
DNS server contains a table matching domain names such as Internetname.com to IP addresses
such as 192.169.9.1. When you access the Web, a DNS server translates the URL displayed on the
browser to the destination website IP address. The DNS lookup table is a distributed Internet
database; no one DNS server lists all domain-to-IP address matches.
domain name
A unique name, such as motorola.com, that maps to an IP address. Domain names are typically
much easier to remember than IP addresses.
dotted-decimal
format
Method of representing an IP address or subnet mask using four decimal numbers called octets.
Each octet represents eight bits.
In a class C IP address, the octets are “network.network.network.host.” The first three octets
together represent the network address and the final octet is the host address. In the VT2542 LAN
default configuration, 192.168.15 represents the network address. In the final octet, the host address
can be from 2 to 254.
To copy a file from one computer or other network device to another. You can use the Internet to
download files from a server to your home computer. Your voice gateway downloads its
configuration file and firmware from Vonage.
download
VT2542 Voice Gateway User Guide
68
Overview Installation Troubleshooting Contact FAQ Glossary License
Configuration: Basic
Advanced
TCP/IP
Wireless
downstream
In a cable data or DSL network, the direction of data received by your computer from the Internet.
driver
Software that enables a computer to interact with a network or other device. For example, there are
drivers for printers, monitors, graphics adapters, modems, Ethernet, USB, and many others.
A digital subscriber line enables a broadband connection to the Internet over traditional telephone
lines that support DSL. You need a subscription for DSL service from your local telephone company.
DSL
dynamic IP
address
Ethernet
An IP address that is temporarily leased to a host by a DHCP server. The opposite of static IP
address.
The most widely used type of local area network (LAN). The most commonly installed Ethernet
networks are called 10Base-T. 10Base-T provides transmission speeds up to 10 megabits per
second (Mbps), usually over twisted-pair wire. Fast Ethernet (100Base-T) provides transmission
speeds up to 100 Mbps.
F-type connector A type of connector used to connect coaxial cable to equipment such as the VT2542.
firewall
A security software system on the VT2542 that enforces an access control policy between the
Internet and the VT2542 LAN.
flow
A data path moving in one direction.
GUI
graphical user interface
HFC
A hybrid fiber/coaxial cable network uses fiber-optic cable as the trunk and coaxial cable to the
subscriber premises.
host
Any computer or similar device supporting end-user applications or services with full two-way
network access. Each host has a unique host number that combined with the network number forms
its IP address.
hub
On a LAN, a device that connects multiple hosts to the LAN. A hub performs no data filtering. See
also router.
IGMP
Internet Group Management Protocol
Internet
A worldwide collection of interconnected networks, all using TCP/IP.
IP
Internet Protocol is a set of standards that enable different types of computers to communicate with
one another and exchange data through the Internet. IP provides the appearance of a single,
seamless communication system and makes the Internet a virtual network.
IP address
An Internet Protocol address identifies a computer or other device on a TCP/IP network. Networks
using the TCP/IP protocol route messages based on the destination IP address.
IPSec
The Internet Protocol Security protocols are authentication and encryption standards for secure data
exchange over the Internet.
ISP
Internet service provider
LAN
A local area network provides a full-time, high-bandwidth connection over a limited area, such as a
building, campus, office, or home. The computers and other devices you connect to your voice
gateway, except for the telephones, form a LAN. Ethernet is the most widely used LAN standard.
The Media Access Control address uniquely identifies each device that can be connected to an
Ethernet network. It is permanently written to read-only memory (ROM) at the factory and printed on
your VT2542.
MAC address
MHz
Mega hertz. A measure of frequency; one MHz means one million cycles per second.
MPPC
Microsoft Point-To-Point Compression protocol is a method for compressing PPP packets to
optimize processor and bandwidth usage for many simultaneous connections. MPPC is patented in
the United States by Hifn Inc.
MPPE
Microsoft Point-to-Point Encryption is a protocol for encrypting data across PPP and VPNs. It is
frequently used in conjunction with MPPC.
NAT
Network Address Translation is a standard for a LAN to use one set of IP addresses for internal
traffic and a second set of IP addresses for external traffic.
NAPT
Network Address Port Translation is the most common form of translation between public and
private IP addresses.
network
Two or more computers connected to communicate with each other. Networks have traditionally
been connected using some kind of wiring.
VT2542 Voice Gateway User Guide
69
Overview Installation Troubleshooting Contact FAQ Glossary License
Configuration: Basic
Advanced
TCP/IP
Wireless
NIC
Network interface card is another name for network adapter. A NIC is installed in an expansion slot
or can be built-in. Every Ethernet NIC has a MAC address permanently saved in its ROM.
OOB DTMF
Out-of-Band Dual-Tone Multi-Frequency protocol for voice traffic.
PING
A network utility that tests host reachability by sending a small packet to the host and waiting for a
reply. If you PING a computer IP address and receive a reply, you know the computer is reachable
over the network. It also stands for “Packet InterNet Groper.”
port
On a computer or other electronic device, a port is a socket or plug used to physically connect it to
the network or to other devices.
In TCP/IP, a port is a number from 0 to 65536 used logically by a client program to specify a server
program. Ports 0 to 1024 are reserved.
port triggering
A mechanism that enables incoming communication with specified applications. Primarily used for
gaming applications.
POTS
“Plain old telephone service;” basic analog telephone service. POTS uses the lowest 4 kHz of
bandwidth on twisted pair wiring.
PPP
PPPoE
Point-to-Point Protocol is a method to establish a network connection or session between hosts.
PPTP
Point-to-Point Tunneling Protocol encapsulates other protocols to create VPNs. It is developed
jointly by several vendors.
private IP
address
An IP address assigned to a computer on the VT2542 LAN by the DHCP server on the VT2542 for a
specified lease time. Private IP addresses are used by the VT2542 LAN only; they are invisible to
devices on the Internet. See also public IP address.
PSTN
The public switched telephone network is the traditional circuit-switched, voice-oriented telephone
network. See also POTS.
public IP
address
QoS
A public IP address is visible to devices on the Internet. See also private IP address.
Point-to-Point Protocol over Ethernet is a specification for connecting to the Internet used with DSL
modems.
quality of service
RIP
Routing Information Protocol enables routers to exchange routing information with other network
routers. Any RIP-enabled router:
• Sends automatic update packets containing its routing table periodically (every 30 seconds)
• Accepts periodic updates from other routers and adds, deletes, or modifies routes in its routing
table accordingly
• Responds to requests for its routing table
RTP
Real Time Protocol for voice traffic.
RJ-11
The most common type of connector for household or office phones.
RJ-45
The most common type of port for Ethernet networks.
router
On IP networks, a device connecting at least two networks, which may or may not be similar. A
router filters data based on the IP address, examining the source and destination IP addresses to
determine the best route on which to forward it.
server
SIP
A dedicated computer that supplies files, data, or services to other “client” computers or devices.
S-MTA
A standalone media terminal adapter converts analog voice signals to and from a standard
telephone to digital data that can be transmitted through a broadband connection over the Internet.
SSH
secure shell
Session Initiation Protocol for voice traffic.
VT2542 Voice Gateway User Guide
70
Overview Installation Troubleshooting Contact FAQ Glossary License
Configuration: Basic
Advanced
TCP/IP
Wireless
stateful
inspection
A type of firewall that tracks each connection traversing all firewall interfaces to ensure validity. In
addition to examining the source and destination in the packet header based on static rules, a
stateful inspection firewall:
• Examines packet headers on context established by previous packets that traversed the firewall
• Monitors the connection state and saves it in a table
• Closes ports until a connection to a specific port is requested
• May examine the packet contents up through the application layer to determine more than just the
source and destination
A stateful-inspection firewall is more advanced than a static filter firewall.
static filter
A type of firewall that examines the source and destination in the packet header based on
administrator-defined rules only.
static IP address An IP address that is permanently assigned to a host. Normally, a static IP address must be
assigned manually. The opposite of dynamic IP address.
subnet mask
A bit mask that is logically ANDed with the destination IP address of a packet to determine the
network address. A router routes packets using the network address.
subnetwork
A part of a network; commonly abbreviated “subnet.” When subnetting is used, the host portion of
the IP address is divided into a subnet and host number. Hosts and routers use the subnet mask to
identify the bits used for the network and subnet number.
TCP
Transmission Control Protocol provides reliable transport over the network for data transmitted using
IP. It defines rules and procedures for data exchange.
TCP/IP
The Transmission Control Protocol/Internet Protocol is a set of protocols that provides rules for
communication between networks. It is the worldwide internetworking standard and the basic
communications protocol of the Internet.
TFTP
UPnP
Trivial File Transfer Protocol is a very simple protocol used to transfer files.
Universal Plug and Play protocol.
UPS
A uninterruptible power supply provides battery back-up for a specified time during a power outage.
upstream
In a cable data or DSL network, the direction of data sent from your computer to the Internet.
USB
Universal Serial Bus
wireless access A device that provides network connectivity to one or more client computers using radio signals over
point (WAP)
a wireless connection. One example you could use with your voice gateway is the Motorola Wireless
Access Point WA840G.
VoIP
Voice over Internet Protocol is a method to exchange voice, fax, and other information over the
Internet. Voice and fax have traditionally been carried over telephone lines using a dedicated circuit
for each line. VoIP enables calls to travel as discrete data on shared lines.
VoIP provider
The company from which you purchase VoIP telephone service.
VPN
A virtual private network is a private network that uses “virtual” connections (tunnels) routed over a
public network (usually the Internet) to provide a secure and fast connection, usually to users
working remotely at home or in small branch offices. A VPN connection provides security and
performance similar to a dedicated link (for example, a leased line), but at much lower cost.
WAN
A wide-area network provides a connection over a large geographic area, such as a country or the
whole world. The bandwidth depends on need and cost, but is usually much lower than for a LAN.
For the voice gateway, “WAN” refers to the VoIP and broadband provider networks.
World Wide Web An interface to the Internet that you use to navigate and hyperlink to information.
VT2542 Voice Gateway User Guide
71
Overview
Installation
Troubleshooting
Configuration: Basic
Contact
Advanced
FAQ
TCP/IP
Glossary
License
Software License
Motorola, Inc., Connected Home Solutions (“Motorola”) 101 Tournament Drive, Horsham, PA 19044
IMPORTANT: PLEASE READ THIS SOFTWARE LICENSE ("LICENSE") CAREFULLY BEFORE YOU INSTALL,
DOWNLOAD, OR USE ANY APPLICATION SOFTWARE, USB DRIVER SOFTWARE, FIRMWARE AND RELATED
DOCUMENTATION ("SOFTWARE") PROVIDED WITH MOTOROLA'S CABLE DATA PRODUCT (THE "CABLE DATA
PRODUCT"). BY USING THE CABLE DATA PRODUCT AND/OR INSTALLING, DOWNLOADING, OR USING ANY OF
THE SOFTWARE, YOU INDICATE YOUR ACCEPTANCE OF EACH OF THE TERMS OF THIS LICENSE. UPON
ACCEPTANCE, THIS LICENSE WILL BE A LEGALLY BINDING AGREEMENT BETWEEN YOU AND MOTOROLA.
THE TERMS OF THIS LICENSE APPLY TO YOU AND TO ANY SUBSEQUENT USER OF THIS SOFTWARE.
IF YOU DO NOT AGREE TO ALL OF THE TERMS OF THIS LICENSE (I) DO NOT INSTALL OR USE THE SOFTWARE
AND (II) RETURN THE CABLE DATA PRODUCT AND THE SOFTWARE (COLLECTIVELY, "PRODUCT"), INCLUDING
ALL COMPONENTS, DOCUMENTATION, AND ANY OTHER MATERIALS PROVIDED WITH THE PRODUCT, TO
YOUR POINT OF PURCHASE OR SERVICE PROVIDER, AS THE CASE MAY BE, FOR A FULL REFUND. BY
INSTALLING OR USING THE SOFTWARE, YOU AGREE TO BE BOUND BY THE PROVISIONS OF THIS LICENSE
AGREEMENT.
The Software includes associated media, any printed materials, and any "on-line" or electronic documentation, as well as
any updates, revisions, bug fixes, or drivers obtained by you from Motorola or your service provider. Software provided
by 3rd parties may be subject to separate end-user license agreements from the manufacturers of such Software.
The Software is never sold. Motorola licenses the Software to the original customer and to any subsequent licensee for
personal use only on the terms of this License. Motorola and its 3rd party licensors retain the ownership of the Software.
You may:
USE the Software only in connection with the operation of the Product.
TRANSFER the Software (including all component parts and printed materials) permanently to another person, but only
if the person agrees to accept all of the terms of this License. If you transfer the Software, you must at the same time
transfer the Product and all copies of the Software (if applicable) to the same person or destroy any copies not
transferred.
TERMINATE this License by destroying the original and all copies of the Software (if applicable) in whatever form.
You may not:
(1) Loan, distribute, rent, lease, give, sublicense, or otherwise transfer the Software, in whole or in part, to any other
person, except as permitted under the TRANSFER paragraph above. (2) Copy or translate the User Guide included with
the Software, other than for personal use. (3) Copy, alter, translate, decompile, disassemble, or reverse engineer the
Software, including but not limited to, modifying the Software to make it operate on non-compatible hardware. (4)
Remove, alter, or cause not to be displayed any copyright notices or startup message contained in the Software
programs or documentation. (5) Export the Software or the Product components in violation of any United States export
laws.
The Product is not designed or intended for use in on-line control of aircraft, air traffic, aircraft navigation, or aircraft
communications; or in design, construction, operation, or maintenance of any nuclear facility. MOTOROLA AND ITS 3rd
PARTY LICENSORS DISCLAIM ANY EXPRESS OR IMPLIED WARRANTY OF FITNESS FOR SUCH USES. YOU
REPRESENT AND WARRANT THAT YOU SHALL NOT USE THE PRODUCT FOR SUCH PURPOSES.
Title to this Software, including the ownership of all copyrights, mask work rights, patents, trademarks, and all other
intellectual property rights subsisting in the foregoing, and all adaptations to and modifications of the foregoing, shall at
all times remain with Motorola and its 3rd party licensors. Motorola retains all rights not expressly licensed under this
License. The Software, including any images, graphics, photographs, animation, video, audio, music, and text
incorporated therein, is owned by Motorola or its 3rd party licensors and is protected by United States copyright laws and
international treaty provisions. Except as otherwise expressly provided in this License, the copying, reproduction,
distribution or preparation of derivative works of the Software, any portion of the Product or the documentation is strictly
prohibited by such laws and treaty provisions. Nothing in this License constitutes a waiver of Motorola's rights under
United States copyright law.
This License and your rights regarding any matter it addresses are governed by the laws of the Commonwealth of
Pennsylvania, without reference to conflict of laws principles. THIS LICENSE SHALL TERMINATE AUTOMATICALLY if
you fail to comply with the terms of this License.
Motorola is not responsible for any 3rd party software provided as a bundled application, or otherwise, with the
Software.
U.S. GOVERNMENT RESTRICTED RIGHTS
VT2542 Voice Gateway User Guide
72
Overview
Installation
Troubleshooting
Contact
FAQ
Glossary
Configuration: Basic
Advanced
TCP/IP
Wireless
License
The Product and documentation is provided with RESTRICTED RIGHTS. The use, duplication or disclosure by the
Government is subject to restrictions as set forth in subdivision (c)(1)(ii) of The Rights in Technical Data and Computer
Software clause at 52.227-7013. The contractor/ manufacturer is Motorola, Inc., Connected Home Solutions Business,
101 Tournament Drive, Horsham, PA 19044.
WARRANTY INFORMATION
VT2542 Voice Gateway
Motorola, Inc., Connected Home Solutions Business ("Motorola")
What is my limited warranty? A limited warranty for this Product (including Software) is provided by Motorola to your
distributor, cable operator, or Internet service provider, as applicable. Please contact your cable operator or Internet
service provider ("Service Provider") for details. Motorola does not warrant that any Software will perform error-free or
without bugs. Motorola's warranty shall not apply: (i) to any Product subjected to accident, misuse, neglect, alteration,
Acts of God, improper handling, improper transport, improper storage, improper use or application, improper installation,
improper testing, or unauthorized repair; or (ii) to cosmetic problems or defects which result from normal wear and tear
under ordinary use, and do not affect the performance or use of the Product. Motorola's warranty applies only to a
Product that is manufactured by Motorola and identified by Motorola-owned trademarks, trade names, or product
identification logos affixed to the Product. MOTOROLA DOES NOT WARRANT THIS PRODUCT DIRECTLY TO YOU,
THE END USER. EXCEPT AS DESCRIBED IN THIS SECTION "WARRANTY INFORMATION," THERE ARE NO
WARRANTIES OR REPRESENTATIONS OF ANY KIND RELATING TO THE PRODUCT, EXPRESS, IMPLIED, OR
STATUTORY, INCLUDING BUT NOT LIMITED TO IMPLIED WARRANTIES OF MERCHANTABILITY, FITNESS FOR A
PARTICULAR PURPOSE, OR WARRANTY AGAINST INFRINGEMENT. MOTOROLA IS NOT RESPONSIBLE FOR,
AND PROVIDES "AS IS," ANY SOFTWARE SUPPLIED BY 3RD PARTIES.
What additional provisions should I be aware of? Because it is impossible for Motorola to know the purposes for which
you acquired this Product or the uses to which you will put this Product, you assume full responsibility for the selection of
the Product for its installation and use. While every reasonable effort has been made to insure that you will receive a
Product that you can use and enjoy, Motorola does not warrant that the functions of the Product will meet your
requirements or that the operation of the Product will be uninterrupted or error-free. MOTOROLA IS NOT
RESPONSIBLE FOR PROBLEMS OR DAMAGE CAUSED BY THE INTERACTION OF THE PRODUCT WITH ANY
OTHER SOFTWARE OR HARDWARE.
How long does this Limited Warranty last? Contact your Service Provider for details.
What you must do to obtain warranty service. For Product customer service, technical support, warranty claims,
questions about your Internet service or connection, contact your Service Provider. ALL WARRANTIES ARE VOID IF
THE PRODUCT IS OPENED, ALTERED, AND/OR DAMAGED.
THESE ARE YOUR SOLE AND EXCLUSIVE REMEDIES for any and all claims that you may have arising out of or in
connection with this Product, whether made or suffered by you or another person and whether based in contract or tort.
IN NO EVENT SHALL MOTOROLA BE LIABLE TO YOU OR ANY OTHER PARTY FOR ANY DIRECT, INDIRECT,
GENERAL, SPECIAL, INCIDENTAL, CONSEQUENTIAL, EXEMPLARY OR OTHER DAMAGES ARISING OUT OF
THE USE OR INABILITY TO USE THE PRODUCT (INCLUDING, WITHOUT LIMITATION, DAMAGES FOR LOSS OF
BUSINESS PROFITS, BUSINESS INTERRUPTION, LOSS OF INFORMATION OR ANY OTHER PECUNIARY LOSS),
OR FROM ANY BREACH OF WARRANTY, EVEN IF MOTOROLA HAS BEEN ADVISED OF THE POSSIBILITY OF
SUCH DAMAGES. IN NO CASE SHALL MOTOROLA'S LIABILITY EXCEED THE AMOUNT YOU PAID FOR THE
PRODUCT.
Motorola's warranty is governed by the laws of the Commonwealth of Pennsylvania, excluding its conflict of laws
principles and excluding the provisions of the United Nations.
VT2542 Voice Gateway User Guide
73
Visit our website at:
www.motorola.com
530622-001-a
1/07