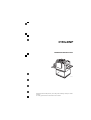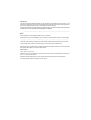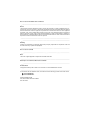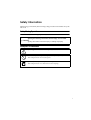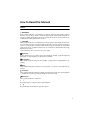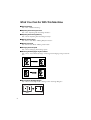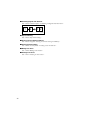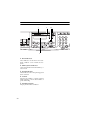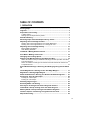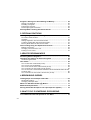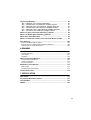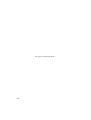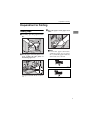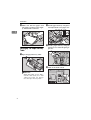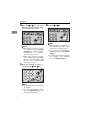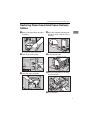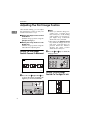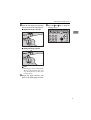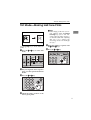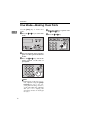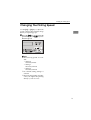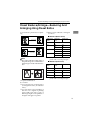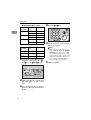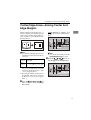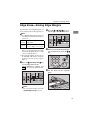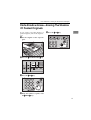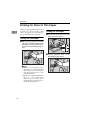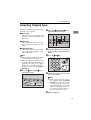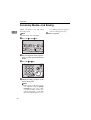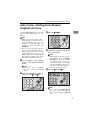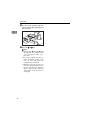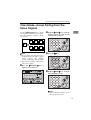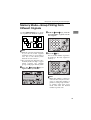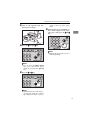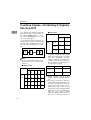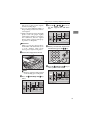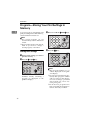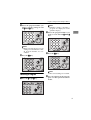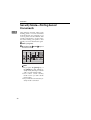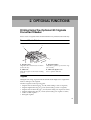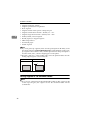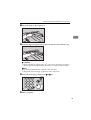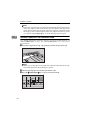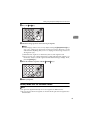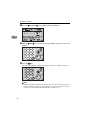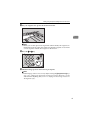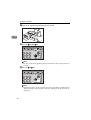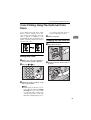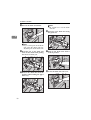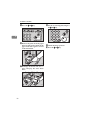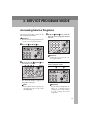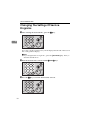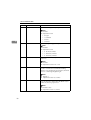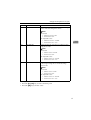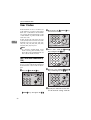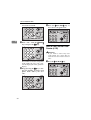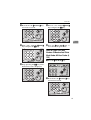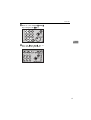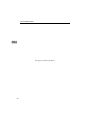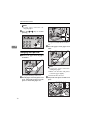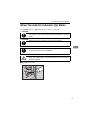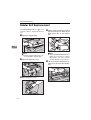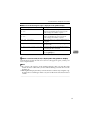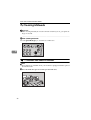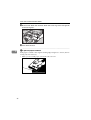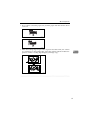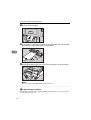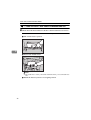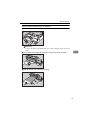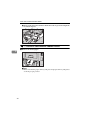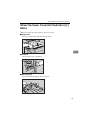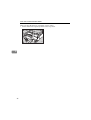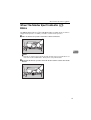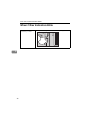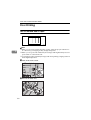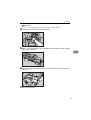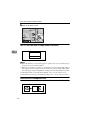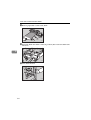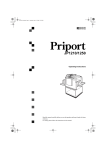Download Savin 3150eDNP Operating instructions
Transcript
3150eDNP
OPERATING INSTRUCTIONS
TSLH02HE
Read this manual carefully before you use this product and keep it handy for future
reference.
For safety, please follow the instructions in this manual.
Introduction
This manual contains detailed instructions on the operation and maintenance of this machine. To get
maximum versatility from this machine all operators should carefully read and follow the instructions in
this manual. Please keep this manual in a handy place near the machine.
Please read the Safety Information before using this machine. It contains important information related
to USER SAFETY and PREVENTING EQUIPMENT PROBLEMS.
Notes:
Some illustrations may be slightly different from your machine.
Certain options may not be available in some countries. For details, please contact your local dealer.
Two kinds of size notation are employed in this manual. With this machine refer to the Inch version.
For good print quality, Savin recommends that you use genuine Savin master and ink.
Savin shall not be responsible for any damage or expense that might result from the use of parts other
than genuine Savin parts in your Savin office product.
Power Source:
120 V, 60 Hz, 2.5 A or more
Please be sure to connect the power cord to a power source as above. For details about power source,
see ⇒ P.110 “Power connection”.
Read this manual carefully before you use this product and keep it handy for future reference.
For safety, please follow the instructions in this manual.
Note to users in the United States of America
Notice:
This equipment has been tested and found to comply with the limits for a Class A digital devices, pursuant to Part 15 of the FCC Rules. These limits are designed to provide reasonable protection against
harmful interference when the equipment is operated in a commercial environment. This equipment
generates, uses, and can radiate radio frequency energy and, if not installed and used in accordance
with the instruction manual, might cause harmful interference to radio communications. Operation of
this equipment in a residential area is likely to cause harmful interference in which case the user will be
required to correct the interference at his own expense.
Warning
Changes or modifications not expressly approved by the party responsible for compliance could void
the user's authority to operate the equipment.
Note to users in Canada
Note:
This Class A digital apparatus complies with Canadian ICES-003.
Remarque concernant les utilisateurs au Canada
Avertissement:
Cet appareil numérique de la classe A est conforme à la norme NMB-003 du Canada.
In accordance with ISO Standard 7001, this machine uses the following symbols for the main switch:
a means POWER ON.
b means POWER OFF.
SAVIN CORPORATION
333 Ludlow Street Stamford CT06904
203–967–5000
Safety Information
When using your machine, the following safety precautions should be always be
followed.
Safety During Operation
In this manual, the following important symbols are used:
R WARNING:
Ignoring this warning could cause serious injury or even death.
R CAUTION:
Ignoring this caution could cause injury or damage to property.
Examples Of Indications
Symbols R mean a situation that requires you take care.
Do NOT carry out the operation represented by this symbol m.
This example means “Do not take apart”.
Symbols $ mean you MUST perform this operation.
This example means “You must remove the wall plug”.
i
R WARNING:
• Only connect the machine to the power source described on
the inside front cover of this manual.
• Avoid multi-wiring.
• Do not damage, break or make any modifications to the power cord. Do not place heavy objects on it, pull it hard or bend
it more than necessary. These actions could cause an electric shock or fire.
• Do not plug or unplug the power cord with your hands wet.
Otherwise, an electric shock might occur.
• Make sure the wall outlet is near the machine and freely accessible so that in event of an emergency it can be unplugged easily.
• Do not remove any covers or screws other than those specified in this manual. Some parts of the machine are at a high
voltage and could give you an electric shock. When the machine needs to be checked, adjusted, or repaired, contact
your service representative.
• Do not take apart or attempt any modifications to this machine. There is a risk of fire, electric shock, explosion or loss
of sight.
• If the machine looks damaged or breaks down, smoke is
coming out, there is a strange smell or anything looks unusual, immediately turn off the main switch then unplug the
power cord from the wall. Do not continue using the machine in this condition. Contact your service representative.
• If metal, liquid or foreign matter falls into the machine, turn
off the main switch and unplug the main power cord. Contact your service representative. Do not keep using the machine with a fault or defect.
• Do not put any metal objects or containers holding water
(e.g. vases, flowerpots, glasses) on the machine. If the contents fall inside the machine, a fire or electric shock could
occur.
ii
R CAUTION:
• Keep the machine away from humidity and dust. A fire or an electric shock might occur.
• Do not place the machine on an unstable or tilted surface. If it topples over, it could cause injury.
• After you move the machine, fix it with the caster fixture. Otherwise, the machine might move or come down to cause a personal
injury.
• When you move the machine, unplug the power cord from the
wall outlet to avoid fire or electric shock.
• When the machine will not be used for a long time, unplug the
power cord.
• When you pull out the plug from the socket, grip the plug to avoid
damaging the cord and causing fire or electric shock.
• If you use the machine in a confined space, make sure there is a
continuous air turnover.
• Do not reuse stapled paper. Do not use aluminum foil, carboncontaining paper or other conductive paper. Otherwise, a fire
might occur.
• This machine has been tested for safety using this supplier's
parts and consumables. We recommend you only use these
specified supplies.
• This equipment is only to be installed by a qualified service personnel.
• Deliver to collection point for waste products. Do not be disposed
of via domestic refuse collection.
• If ink comes into contact with your eyes, rinse immediately in running water. In the case of any abnormal symptoms, consult a
doctor.
iii
• Keep the ink or ink container out of reach of children.
• If ink is ingested, force vomiting by drinking a strong saline solution and consult a doctor immediately.
• Be careful not to cut yourself on any sharp edges when you reach
inside the machine to remove misfed sheets of paper or masters.
• Do not touch the belt at the end of the paper delivery table. Do
not insert your hands under the paper feed table or the paper delivery table. You might be injured.
iv
How To Read This Manual
Symbols
In this manual, the following symbols are used:
R WARNING:
This symbol indicates a potentially hazardous situation that might result in
death or serious injury when you misuse the machine without following the instructions under this symbol. Be sure to read the instructions, all of which are described in the Safety Information section.
R CAUTION:
This symbol indicates a potentially hazardous situation that might result in minor or moderate injury or property damage that does not involve personal injury
when you misuse the machine without following the instructions under this
symbol. Be sure to read the instructions, all of which are described in the Safety
Information section.
* The statements above are notes for your safety.
Important
If this instruction is not followed, paper might be misfed, originals might be
damaged, or data might be lost. Be sure to read this.
Preparation
This symbol indicates the prior knowledge or preparations required before operating.
Note
This symbol indicates precautions for operation, or actions to take after misoperation.
Limitation
This symbol indicates numerical limits, functions that cannot be used together,
or conditions in which a particular function cannot be used.
Reference
This symbol indicates a reference.
[
]
Keys that appear on the machine's panel display.
{
}
Keys built into the machine's operation panel.
v
What You Can Do With This Machine
❖ Standard Printing
See ⇒ P.5 “Standard Printing”.
❖ Adjusting The Print Image Position
See ⇒ P.8 “Adjusting The Print Image Position”.
❖ Adjusting The Print Image Density
See ⇒ P.10 “Adjusting The Print Image Density”.
❖ Making Half-tone Prints
See ⇒ P.11 “Tint Mode—Making Half-tone Prints”.
❖ Making Clear Prints
See ⇒ P.12 “Fine Mode—Making Clear Prints”.
❖ Changing The Print Speed
See ⇒ P.13 “Changing The Printing Speed”.
❖ Reducing And Enlarging Using Preset Ratios
See ⇒ P.15 “Preset Reduce/Enlarge—Reducing And Enlarging Using Preset Ratios”.
GRREDU0E
GRENLA0E
❖ Erasing Center And Edge Margins
See ⇒ P.17 “Center/Edge Erase—Erasing Center And Edge Margins”.
GRMARG0E
vi
❖ Erasing Edge Margins
See ⇒ P.19 “Edge Erase—Erasing Edge Margins”.
❖ Erasing The Shadow Of Pasted Originals
See ⇒ P.21 “Paste Shadow Erase—Erasing The Shadow Of Pasted Originals”.
❖ Printing On Thick Or Thin Paper
See ⇒ P.22 “Printing On Thick Or Thin Paper”.
❖ Selecting Original Type
See ⇒ P.23 “Selecting Original Type”.
❖ Ink Saving
See ⇒ P.24 “Economy Mode—Ink Saving”.
❖ Printing From Several Originals At Once
See ⇒ P.25 “Auto Cycle—Printing From Several Originals At Once”.
❖ Group Printing From The Same Original
See ⇒ P.27 “Class Mode—Group Printing From The Same Original”.
R
R
R
R
R
R
R
GRCLAS0E
❖ Group Printing From Different Originals
See ⇒ P.29 “Memory Mode—Group Printing From Different Originals”.
A
B
C
D
A
B
C
D
GRCLAS1E
vii
❖ Combining Originals Into One Print
See ⇒ P.32 “Combine Copies—Combining 2 Originals Into One Print”.
1
2
1 2
GRCOMB0E
❖ Skip Feed Printing
See ⇒ P.35 “Skip Feed Printing”.
❖ Storing Your Print Settings In Memory
See ⇒ P.36 “Program—Storing Your Print Settings In Memory”.
❖ Printing Secret Documents
See ⇒ P.40 “Security Mode—Printing Secret Documents”.
❖ Making Color Prints
See ⇒ P.49 “Making Color Prints”.
❖ Printing In Two Colors
See ⇒ P.51 “Printing In Two Colors”.
viii
Guide To Components
Machine Exterior
10
2
3
4
5
6
7
1
8
9
TSLH01EE
1. Front Door
5. Feed Roller Pressure Lever
Open for access to the inside of the machine.
Use to adjust the contact pressure of the
paper feed roller according to paper
thickness.
2. Operation Panel
Operator controls and indicators are located here. See ⇒ P.xii “Operation Panel”.
6. Paper Feed Side Plates
3. Platen Cover
7. Paper Feed Table
Lower this cover over an original before
printing.
Set paper on this table for printing.
4. Original Table Release Lever
Use to shift the paper feed table sideways.
Use to open the original table unit when
installing the master.
Use to prevent paper skew.
8. Side Table Fine Adjusting Dial
9. Paper Feed Table Down key
Press to lower the paper feed table.
ix
10. Behind Cover
Flip up when you use the keys underneath.
Machine Interior
1
8
2
3
7
4
TSLH01DE
5
6
1. Document Feeder (Option)
5. Main Switch
Original inserted into the document feeder are individually and automatically fed
onto and removed from the exposure
glass. See ⇒ P.41 “Printing Using The Optional 30 Originals Document Feeder”.
Use to turn the power on or off.
2. Paper Delivery Side Plates
Lift to unlock and pull out the drum unit.
Use to align the prints on the paper delivery table.
8. Ink Holder
3. Paper Delivery End Plate
Use to align the leading edge of prints.
4. Paper Delivery Table
Completed prints are delivered here.
x
6. Drum Unit
The master is wrapped around this unit.
7. Drum Unit Lock Lever
Set the ink cartridge in this holder.
Options
❖ 30 Originals Document Feeder
TSLP015E
Note
❒ Other options:
• Color Drum: LG drum
• Color Drum: B4 drum
• Tape Dispenser
• Key Counter
xi
Operation Panel
Keys
1
6
2
7
1. {Security}} key
4 5
8
15
9
10
11
12
13 14
20
21
6. {Skip Feed}} key
Press to make prints of secret documents.
See ⇒ P.40 “Security Mode—Printing Secret Documents”.
Press to select skip feed printing. See ⇒
P.35 “Skip Feed Printing”.
2. {Paste Shadow Erase}} key
Press to erase the shadow of pasted originals. See ⇒ P.21 “Paste Shadow Erase—
Erasing The Shadow Of Pasted Originals”.
Press to print book originals that have a
solid image on the center or edges. See ⇒
P.17 “Center/Edge Erase—Erasing Center
And Edge Margins”.
3. {Tint}} key
8. { } and { } keys ( Scroll keys)
Press to make half-tone prints. See ⇒
P.11 “Tint Mode—Making Half-tone
Prints”.
4. {Image Density}} key
Press to make prints darker or lighter. See
⇒ P.10 “Adjusting The Print Image Density”.
5. Check Indicator
This indicator lights when you have selected one or more of the functions accessed by lifting the flip up cover and
pressing the keys underneath (e. g. {Security} key, {Paste Shadow Erase} key etc.).
This lets you know whether one or more
of these functions is selected, even if the
cover is lowered.
xii
3
7. {Center/Edge Erase}} key
Press to select size and direction of paper
or original in Center/Edge Erase.
9. {Reduce}} key
Press to reduce the image. See ⇒ P.15
“Preset Reduce/Enlarge—Reducing And Enlarging Using Preset Ratios”.
10. {Full Size}} key
Press to make full size prints.
11. {Enlarge}} key
Press to enlarge the image. See ⇒ P.15
“Preset Reduce/Enlarge—Reducing And Enlarging Using Preset Ratios”.
12. {Economy}} key
Press to save ink. See ⇒ P.24 “Economy
Mode—Ink Saving”.
16
22
23
17
24
18
25
19
26
TSLS021N
13. {Type of Original}} key
20. {W} and {V} keys (Speed keys)
Press to select Letter, Photo, or Letter/
Photo mode. See ⇒ P.23 “Selecting Original Type”.
Press to adjust the printing speed. See
“Print Speed” in ⇒ P.115 “Main Frame”.
14. {Fine}} key
Press to select Memory or Class mode.
See ⇒ P.27 “Class Mode—Group Printing
From The Same Original” or ⇒ P.29 “Memory Mode—Group Printing From Different
Originals”.
Press to select the fine image. See ⇒ P.12
“Fine Mode—Making Clear Prints”.
15. {Image Position}} key
Press to shift the image forwards or backwards. See ⇒ P.8 “Adjusting The Print Image Position”.
16. {Program}} key
21. {Memory/Class}} key
22. {Number}} keys
Press to enter the desired number of
prints and data for selected modes.
Press to input or recall user programs.
See ⇒ P.36 “Program—Storing Your Print
Settings In Memory”.
23. {#}} key
17. {Clear Modes}} key
Press to clear the previously entered job
settings.
While entering numbers, press to cancel a
number you have entered.
While copying, press to stop copying.
18. {Auto Cycle}} key
25. {Start}} key
Use to process the master and make
prints automatically. See ⇒ P.25 “Auto
Cycle—Printing From Several Originals At
Once”.
Press to make a master.
Use to enter data in selected modes.
24. {Clear/Stop}} key
26. {Print}} key
Press to start printing.
19. {Proof}} key
Press to make proof prints.
xiii
Indicators
1
2
5
1. Error Indicators
These indicators are lit when a non-standard condition occurs within the machine.
2. Memory/Class Indicator
Shows the number entered in Memory or
Class mode.
3. Speed Indicators
These indicators show the printing speed
that is selected.
4. Counter
Displays the number of prints entered.
While printing, it shows the number of
prints remaining.
5. Guidance Display
Display the machine's condition.
xiv
3 4
TABLE OF CONTENTS
1. OPERATION
Printing Paper ............................................................................................ 1
Originals .....................................................................................................
Preparation For Printing ...........................................................................
Loading Paper...............................................................................................
Setting Up The Paper Delivery Table............................................................
Standard Printing ......................................................................................
2
3
3
4
5
Restoring Paper Feed And Paper Delivery Tables ................................. 7
Adjusting The Print Image Position......................................................... 8
Shifting The Print Image Position Forward Or Backward .............................. 8
Shifting The Print Image Position To The Right Or Left ................................ 8
Adjusting The Print Image Density ........................................................ 10
Before Making A Master.............................................................................. 10
After Making A Master................................................................................. 10
Tint Mode—Making Half-tone Prints...................................................... 11
Fine Mode—Making Clear Prints............................................................ 12
Changing The Printing Speed ................................................................ 13
Stopping The Machine During The Multi-print Run.............................. 14
When You Want To Stop The Machine During The Multi-print Run And Print
The Next Original ........................................................................................ 14
When You Want To Change The Number Of Prints Entered Or Check The
Completed Prints......................................................................................... 14
Preset Reduce/Enlarge—Reducing And Enlarging Using Preset Ratios
15
Center/Edge Erase—Erasing Center And Edge Margins..................... 17
Edge Erase—Erasing Edge Margins...................................................... 19
Paste Shadow Erase—Erasing The Shadow Of Pasted Originals ...... 21
Printing On Thick Or Thin Paper............................................................
Printing On Thick Paper ..............................................................................
Printing On Thin Paper................................................................................
Selecting Original Type...........................................................................
Economy Mode—Ink Saving ..................................................................
22
22
22
23
24
Auto Cycle—Printing From Several Originals At Once ....................... 25
Class Mode—Group Printing From The Same Original ....................... 27
Memory Mode—Group Printing From Different Originals ................... 29
Combine Copies—Combining 2 Originals Into One Print ................... 32
Skip Feed Printing ................................................................................... 35
xv
Program—Storing Your Print Settings In Memory ...............................
Storing Your Settings ..................................................................................
Recalling A Program ...................................................................................
Protecting A Program..................................................................................
Removing Program Protection ....................................................................
Security Mode—Printing Secret Documents ........................................
36
36
37
38
39
40
2. OPTIONAL FUNCTIONS
Printing Using The Optional 30 Originals Document Feeder ..............
Document Feeder Exterior ..........................................................................
Originals ......................................................................................................
Setting Originals In The Document Feeder.................................................
Combine Copies With The Document Feeder ............................................
Memory Mode With The Document Feeder ................................................
Color Printing Using The Optional Color Drum....................................
Making Color Prints.....................................................................................
Changing The Color Drum Unit...................................................................
Printing In Two Colors.................................................................................
41
41
41
42
44
45
49
49
49
51
3. SERVICE PROGRAM MODE
Accessing Service Programs ................................................................. 53
Changing The Settings Of Service Programs....................................... 54
Service Program Menu ............................................................................... 55
User Codes............................................................................................... 62
How To Set User Code Mode (# 120)......................................................... 62
How To Use User Code Mode .................................................................... 63
How To Check The User Code Counter (# 121) ......................................... 63
How To Clear The User Code Counter (# 122)........................................... 64
How To Check The Total Number Of Masters And Prints Made Under All User
Codes (# 123) ............................................................................................. 65
How To Clear The User Code Total Counter (# 124).................................. 66
4. REPLENISHING SUPPLIES
Loading Paper On The Paper Feed Table .............................................
Replenishing Paper.....................................................................................
Changing The Paper Size ...........................................................................
When The Add Ink Indicator (j) Blinks................................................
Master Roll Replacement .......................................................................
69
69
70
71
74
Placing A New Roll Of Tape In The Tape Dispenser (Option) ............. 76
5. WHAT TO DO IF SOMETHING GOES WRONG
If Your Machine Does Not Operate As You Want ................................. 79
xvi
x Clearing Misfeeds...............................................................................
“x” +“ORIGINAL JAM. REMOVE ORIGINAL” ...........................................
“x” + “PAPER FEED JAM. REMOVE JAMMED PAPER” .........................
“x” + “MASTER FEED JAM. REMOVE JAMMED MASTER”....................
“x” + “PAPER WRAP JAM. REMOVE JAMMED PAPER” ........................
“x” + “MASTER EJECT JAM. REMOVE JAMMED MASTER” ..................
“x” + “DELIVERY JAM. REMOVE JAMMED PAPER” ..............................
When The Open Cover/Unit Indicator (M) Blinks.................................
82
82
85
88
89
92
94
95
When The Master Eject Indicator (k) Blinks........................................ 97
When Other Indicators Blink .................................................................. 98
When The Prints Are Thrown Over The Paper Delivery Table ............ 99
Poor Printing.......................................................................................... 100
Dirt On The Back Side Of Paper ............................................................... 100
Dirt On The Front Side Of Paper (Black Line/Stain) ................................. 102
White Prints Or Incomplete Prints ............................................................. 102
6. REMARKS
Operation Notes.....................................................................................
General Cautions ......................................................................................
Print Paper ................................................................................................
Originals ....................................................................................................
Where To Put Your Machine.................................................................
Environmental Conditions .........................................................................
Power connection......................................................................................
Access to machine ....................................................................................
Maintaining Your Machine ....................................................................
Main Frame ...............................................................................................
Optional Document Feeder .......................................................................
Combination Chart ................................................................................
105
105
107
107
109
109
110
111
112
112
113
114
7. SPECIFICATION
Main Frame............................................................................................. 115
30 Originals Document Feeder............................................................. 118
Consumables ......................................................................................... 119
INDEX...................................................................................................... 120
xvii
This page is intentionally blank.
xviii
1. OPERATION
Printing Paper
The following types of print paper are not recommended for this machine.
• Paper smaller than 90 mm × 148 mm, 3.6" × 5.9"
• Paper larger than 268 mm × 388 mm, 10.5" ×15.2"
• Paper heavier than 157.0 g/m2, 41.7 lb
• Paper lighter than 47.1 g/m2, 12.5 lb
• Roughly-cut paper
• Paper of different thickness in the same stack
• Buckled or curled paper
• Low stiffness paper
Correct curls in the paper before setting it in the machine. When you cannot correct the paper curl, stack the paper with the curl face down. Otherwise the paper
might wrap around the drum or stains might appear.
Store paper where it will not curl or absorb moisture. Use paper soon after it is
unpacked.
Only use paper where the leading edge has two right angle corners, as shown
below.
GRPRIN0E
1
OPERATION
Originals
Note
❒ Originals that can be set on the exposure glass are as follows:
• Maximum size: 257 × 364 mm, 10.2" × 14.4"
• Maximum total thickness: 30 mm, 1.1"
• Maximum total weight: 5 kg, 11.0 lb
❒ If you use paste-up originals, make sure the pasted parts hold firmly to the
base sheet and press the {Paste Shadow Erase} key. If the thickness of the pasteup original is more than 0.1 mm and the space between the pasted parts is less
than 2 mm, 0.08", a shadow might appear on the prints.
❒ If you use originals that have bold letters or solid images at the leading edges,
you might get prints with dirty edges. In this case, insert the widest margin
first, or raise the printing speed.
❒ The first 5 mm, 0.2" of the leading edge cannot be printed. Make sure the leading edge margin is at least 5 mm, 0.2".
1
Original
Print
a
❒ a: 5 mm, 0.2"
2
Preparation For Printing
Preparation For Printing
C Place the paper on the paper feed
Loading Paper
1
table.
A Carefully open the paper feed table.
TSLY013E
TSLH026E
B Put the paper feed side plates lock
lever. Adjust the side plates to
match the paper size.
Note
❒ Correct the paper curl before
setting the paper. If you cannot
do so, stack the paper with the
curl face down as shown.
1
GRMARU0E
TSLH01AE
1: Paper Feed Side Plates Lock Lever
GRBATS0E
3
OPERATION
D Make
sure that the paper feed
side plates touch the paper lightly. Put back the lock lever.
1
B Lift the paper delivery side plates
and adjust them to the paper size.
2
1
2
1
TSLH030E
TSLY015E
Setting Up The Paper Delivery
Table
C Lift the paper delivery end plate
and move it to match the print paper size.
2
A Open the paper delivery table.
1
TSLH01ZE
D Turn on the main switch.
TSLH01YE
Reference
When the prints are not delivered in a neat stack, see ⇒ P.99
“When The Prints Are Thrown
Over The Paper Delivery Table”.
On
Off
On
Off
TSLH01RE
4
Standard Printing
Standard Printing
should be centered according to
the size marks on the right scale.
- Printing
In this manual, the word, “Printing”
is used as opposed to “Copying” in
order to distinguish between the process that your machine uses to make
prints, and the process used by a standard copier machine.
A standard copier scans in the original for each copy set made. This machine, however, scans in your original
once and makes multiple prints from
this master.
This chapter describes the basic
pointing operations that your machine is capable of.
1
TSLH010E
C Lower the platen cover.
A Lift the platen cover.
TSLY01CE
D Press the {Start}} key.
TSLH01BE
B Set the original face down on the
exposure
glass.
The
original
TSLS012N
A trial print is delivered to the paper delivery table.
5
OPERATION
E Press the
{Proof}
} key and check
the image density and the image
position of the proof print.
G Press the {Print}} key.
1
TSLS014N
TSLS013N
Note
❒ If the image position is not correct, adjust it using the {Image
Position} keys or the fine adjustment dial. See ⇒ P.8 “Adjusting
The Print Image Position”.
❒ If the image density is slightly
dark or light, adjust the image
density using the {W} or {V}
key. See ⇒ P.10 “Adjusting The
Print Image Density”.
F Enter
the number of prints required with the {Number}
} keys.
TSLS011N
Note
❒ Up to 9999 prints can be entered
at one time.
❒ To change the number entered,
press the {Clear/Stop} key and
enter the new number.
6
Note
❒ After printing is completed, the
same number of prints is automatically set for the next job.
❒ To stop the machine during the
multi-print run, press the {Clear/
Stop} key.
❒ To return the machine to the initial condition after printing,
press the {Clear Modes} key.
Restoring Paper Feed And Paper Delivery Tables
Restoring Paper Feed And Paper Delivery
Tables
A Remove the paper from the paper
feed table.
1
D Move the end plate until the plate
handle is flush with the end of
the table.
TSLY016E
TSLH021E
The paper feed table will lower.
B Turn off the main switch.
E Lower the end plate.
On
Off
On
Off
TSLH01VE
TSLH01RE
C
F Move the side plates to the sides,
Close the paper feed table.
then lower them.
1
2
2
1
TSLH020E
TSLH01ME
G Close the table.
7
OPERATION
Adjusting The Print Image Position
After master making, you can adjust
the print image position to suit your
needs. There are two ways:
1
❖ Shifting The Image Position Forward
Or Backward
Shift the image position using the
{Image Position} keys.
❖ Shifting The Image Position To The
Right Or Left
Shift the image position using the
side table fine adjusting dial.
Shifting The Print Image
Position Forward Or Backward
Note
❒ When you shift the image forwards, leave a margin (more
than 5 mm, 0.2") at the leading
edge. If there is no margin, paper might wrap around the
drum and cause a misfeed.
❒ The right or left {Image Position}
keys shift the image about 0.5
mm, 0.02" each time they are
pressed. When the indicator
changes, the image position
shifts about 5 mm, 0.2".
B Press the {Proof}} key to check the
image position.
TSLS013N
GRFORW0E
* Paper feed direction
A Press the left {Image Position}} key
Shifting The Print Image
Position To The Right Or Left
to move the image forwards, the
right key to move it backwards.
GRLEFT0E
TSLS015N
8
* Paper feed direction
Adjusting The Print Image Position
A Turn the side table fine adjusting
dial as shown in the illustrations.
C Press the {Proof}} key to check the
image position.
❖ Shifting the image to the right
1
TSLS013N
TSLH02IE
❖ Shifting the image to the left
TSLH02JE
Note
❒ The image position can be shifted up to about 10 mm, 0.4" each
way. Each division on the scale
is 2 mm, 0.08".
B Adjust
the paper delivery side
plates to the print paper position.
9
OPERATION
Adjusting The Print Image Density
You can adjust the print image density to suit your needs. There are two
ways:
1
key. To reduce the speed, press
the {W} key.
❖ Before Making A Master
Adjust the image density using the
{Image Density} key.
❖ After Making A Master
Adjust the image density using the
{W} or {V} key.
TSLS017N
Before Making A Master
A Use the {Image Density}} key before
pressing the {Start}
} key.
TSLS016N
After Making A Master
A Press the {W} or {V} key. To in-
crease the speed, press the {V}
10
Note
❒ The faster the printing speed becomes, the lighter the printing
density is. If you want darker
prints, decrease the printing
speed.
Tint Mode—Making Half-tone Prints
Tint Mode—Making Half-tone Prints
Note
❒ If the image position is not correct, adjust it using the {Image
Position} keys (see ⇒ P.8 “Adjusting The Print Image Position”)
or the side table fine adjusting
dial (see ⇒ P.8 “Shifting The
Print Image Position To The Right
Or Left”).
GRTINT0E
Use the {Tint} key to make half-tone
prints.
A Press the {Tint}} key to select Tint
1
E Enter the number of prints with
the {Number}
} keys.
F Press the {Print}} key.
mode.
TSLS014N
TSLS018N
B Set your originals on the exposure
glass or in the optional document
feeder.
C Press the {Start}} key.
TSLS012N
D Check the image position of the
trial or proof print.
11
OPERATION
Fine Mode—Making Clear Prints
Use the {Fine} key to make clear
prints.
1
A Press the {Fine}} key to select Fine
mode.
D Enter the number of prints with
the {Number}
} keys.
E Press the {Print}} key.
TSLS014N
TSLS019N
B Set your originals on the exposure
glass or in the optional document
feeder.
C Press the {Start}} key. Check
the
image position of the trial or
proof print.
TSLS012N
Note
❒ If the image position is not correct, adjust it using the {Image
Position} keys (see ⇒ P.8 “Adjusting The Print Image Position”)
or the side table fine adjusting
dial (see ⇒ P.8 “Shifting The
Print Image Position To The Right
Or Left”).
12
Changing The Printing Speed
Changing The Printing Speed
Use the {W} or {V} key to adjust the
speed of the machine with the image
density and printing paper.
1
A Press the {V} key to increase the
speed and press the {W} key to reduce the speed.
TSLS017N
Note
❒ The following speeds are available:
• Setting 0:
80 sheets/minute
• Setting 1:
100 sheets/minute
• Setting 2:
120 sheets/minute
❒ As a default setting, Setting 1 is
selected.
❒ The faster the printing speed becomes, the lighter the printing
density is, and vice versa.
13
OPERATION
Stopping The Machine During The Multiprint Run
1
When You Want To Stop The
Machine During The Multiprint Run And Print The Next
Original
When You Want To Change
The Number Of Prints Entered
Or Check The Completed
Prints
A Press the {Clear/Stop}} key.
A Press the {Clear/Stop}} key.
TSLS01AN
B Set the new original.
C Enter the number of
press the {Start}
} key.
TSLS01AN
B Change the number of prints or
prints and
check the completed prints.
Note
❒ When you change the number
of prints, you can re-enter the
number with the {Number} keys
after pressing the {Clear/Stop}
key.
C Press the {Print}} key.
TSLS012N
TSLS014N
14
Preset Reduce/Enlarge—Reducing And Enlarging Using Preset Ratios
Preset Reduce/Enlarge—Reducing And
Enlarging Using Preset Ratios
You can select a preset ratio for printing.
1
❒ Prints can be reduced or enlarged
as follows:
❖ Reduction (Metric version)
Reduction
Ratio
GRREDU0E
*1
87 %
A5
A4
B5
82 %
B4
A4
B5
A5
A4
A5
B4
B5
GRENLA0E
*1
Select this ratio when you make
prints with a lot of edge margins.
Reduction
Ratio
Original
Size
Print Size
*1
77 %
81/2"×14"
81/2"×11"
74 %
10"×14"
81/2"×11"
65 %
81/2"×11"
51/2"×81/2"
b
GRFULLOE
B6
❖ Reduction (Inch version)
93 %
a
Print Size
93 %
71 %
Note
❒ The center and the leading edge of
the print image do not shift when a
print image is made with this function.
Original
Size
*1
Select this ratio when you make
prints with a lot of edge margins.
a: Paper Feed Direction
b: Constant
❒ You can select one of 7 preset ratios
(3 enlargement ratios, 4 reduction
ratios).
❒ You can select a ratio regardless of
the size of an original or printing
paper. With some ratios, parts of
the image might not be printed or
margins will appear on prints.
15
OPERATION
D Press the {Start}} key.
❖ Enlargement (Metric version)
1
Enlargement Ratio
Original
Size
Print Size
141 %
B5
B4
A5
A4
122 %
A4
B4
A5
B5
B5
A4
B6
A5
115 %
TSLS012N
E Check the image position of the
❖ Enlargement (Inch version)
trial or proof print.
Enlargement Ratio
Original
Size
Print Size
155 %
51/2"×81/2"
81/2"×14"
129 %
51/2"×81/2"
81/2"×11"
121 %
81/2"×11"
11"×15"
A Select the desired reduction or enlargement ratio using the {Re} key or the {Enlarge}
} key.
duce}
TSLS01BN
B Make sure that the original and
the print paper are the correct
size.
C Set your originals on the exposure
glass or in the optional document
feeder.
16
Note
❒ If the image position is not correct, adjust it using the {Image
Position} keys (see ⇒ P.8 “Shifting The Print Image Position Forward Or Backward”) or the side
table fine adjusting dial (see ⇒
P.8 “Shifting The Print Image Position To The Right Or Left”).
F Make your prints.
Center/Edge Erase—Erasing Center And Edge Margins
Center/Edge Erase—Erasing Center And
Edge Margins
When printing from thick books, or
similar originals, the binding margin
at the center and the edges might appear on prints. To prevent this, follow
the steps below.
1
Check Indicator is blinking and
is shown in the guidance display.
GRMARG0E
TSLS01CN
Note
❒ As a default setting, the paper sizes
and directions that can be used are
as follows:
Metric B4L, A4L, A5K, A5L,
version B5K, B5L
Note
❒ To cancel this mode, press the
{Center/Edge Erase} key again.
B Press the {
} or { } key to select the paper size and direction.
Inch
81/2" × 14"L, 81/2" × 11"L,
version 51/ " × 81/ "L, 51/ " × 81/ "K
2
2
2
2
❒ If you want to use other size originals, you can register the size using
Service Program mode (See ⇒ P.55
“Service Program Menu”).
❒ The margin width to be erased can
be adjusted with Service Program
mode (See ⇒ P.55 “Service Program
Menu”).
TSLS01DN
A Press the {Center/Edge Erase}} key
twice to select the Center/Edge
Erase mode.
17
OPERATION
C When you reach the desired paper
size and direction, press the {#}
}
key.
or the side table fine adjusting
dial (see ⇒ P.8 “Shifting The
Print Image Position To The Right
Or Left”).
G Enter the number of prints with
1
the {Number}
} keys.
H Press the {Print}} key.
TSLS01TN
D Set
the book on the exposure
glass.
TSLS014N
TSLH014E
E Press the {Start}} key.
TSLS012N
F Check the image position of the
trial or proof print.
Note
❒ If the image position is not correct, adjust it using the {Image
Position} keys (see ⇒ P.8 “Adjusting The Print Image Position”)
18
Edge Erase—Erasing Edge Margins
Edge Erase—Erasing Edge Margins
If you want to erase edge margins of a
book original, follow the steps below.
B Press the {
} or { } key to select the paper size and direction.
1
Note
❒ As a default setting, the paper sizes
and directions that can be used are
as follows:
Metric
version
B4L, A4L, A5K, A5L,
B5K, B5L
Inch
version
81/2"× 14"L, 81/2"× 11"L,
51/2"×81/2"L, 51/2"× 81/2"K
❒ If you want to use other size originals, you can register the size using
Service Program mode (See ⇒ P.55
“Service Program Menu”).
❒ The margin width to be erased can
be adjusted with Service Program
mode (See ⇒ P.55 “Service Program
Menu”).
TSLS01DN
C When you reach the desired paper
size and direction, press the {#}
}
key.
A Press the {Center/Edge Erase}} key
to select Edge Erase mode.
Check Indicator is blinking and
is shown in the guidance display.
TSLS01TN
D Set
the book on the exposure
glass.
TSLS01CN
Note
❒ To cancel this mode, press the
{Center/Edge Erase} key twice.
TSLH014E
19
OPERATION
E Press the {Start}} key.
1
TSLS012N
F Check the image position of the
trial or proof print.
Note
❒ If the image position is not correct, adjust it using the {Image
Position} keys (see ⇒ P.8 “Adjusting The Print Image Position”)
or the side table fine adjusting
dial (see ⇒ P.8 “Shifting The
Print Image Position To The Right
Or Left”).
G Enter the number of prints with
the {Number}
} keys.
H Press the {Print}} key.
TSLS014N
20
Paste Shadow Erase—Erasing The Shadow Of Pasted Originals
Paste Shadow Erase—Erasing The Shadow
Of Pasted Originals
If you want to erase the shadow of
pasted originals, follow the steps below.
1
E Press the {Print}} key.
A Set the original on the exposure
glass.
TSLS014N
TSLH010E
B Press the {Paste Shadow Erase}} key.
TSLS01PN
C Press the {Start}} key.
TSLS012N
D Enter the number of prints with
the {Number}
} keys.
21
OPERATION
Printing On Thick Or Thin Paper
When you make prints on thick (127.9
to 157.0 g/m2, 34.0 to 41.7 lb) or thin
(47.1 to 81.4 g/m2, 12.5 to 21.6 lb) paper, perform the following steps.
1
Printing On Thin Paper
A Set the side pads (move the side
pad levers to as shown).
Printing On Thick Paper
A When you2 use paper heavier than
127.9 g/m , 34.0 lb and lighter than
157.0 g/m2, 41.7 lb, position pressure lever to the Thick paper position.
TSLH02KE
B Position
pressure lever to the
Standard paper position.
TSLH01CE
Note
❒ When you use paper heavier
than 64 g/m2, 17 lb and lighter
than 157.0 g/m2, 41.7 lb, position the pressure lever to the
standard position.
❒ In the case of paper smaller than
B5, 51/2" × 81/2" and heavier
than 81.4 g/m2 (21.6 lb), move
the feed roller pressure lever to
the Thin paper position.
22
TSLH01CE
Selecting Original Type
Selecting Original Type
Select one of the following three types
to match your originals:
B Press
the {Image Density}
} key to
adjust the image density.
1
❖ Photo mode
Delicate tones of photographs and
pictures can be reproduced with
this mode.
❖ Letter mode
Select this mode when your originals contain only letters (no pictures).
TSLS016N
❖ Letter/Photo mode
Select this mode when your originals contain photographs or pictures with letters.
Note
❒ Moire patterns might occur when
screened originals are printed.
❒ When using Photo mode to print
originals with both letter and photographs, the letter will appear
lighter. To avoid this, select Letter/Photo mode with the {Type of
Original} key.
A Press the {Type of Original}} key to
select Photo mode.
C Set your originals on the exposure
glass or in the optional document
feeder.
D Press the {Start}} key.
TSLS012N
E Check the image position of the
trial or proof print.
TSLS01EN
Note
❒ If the image position is not correct, adjust it using the {Image
Position} keys (see ⇒ P.8 “Shifting The Print Image Position Forward Or Backward”) or the side
table fine adjusting dial (see ⇒
P.8 “Shifting The Print Image Position To The Right Or Left”).
F Make your prints.
23
OPERATION
Economy Mode—Ink Saving
When you want to save ink, select
Economy mode.
1
E Make your prints.
Note
❒ Prints will come out lighter.
A Press the {Economy}} key.
TSLS01FN
B Set your originals on the exposure
glass or in the optional document
feeder.
C Press the {Start}} key.
TSLS012N
D Check the image position of the
trial or proof print.
Note
❒ If the image position is not correct, adjust it using the {Image
Position} keys (see ⇒ P.8 “Shifting The Print Image Position Forward Or Backward”) or the side
table fine adjusting dial (see ⇒
24
P.8 “Shifting The Print Image Position To The Right Or Left”).
Auto Cycle—Printing From Several Originals At Once
Auto Cycle—Printing From Several
Originals At Once
Use the {Auto Cycle} key to process
masters and make prints at one
stroke.
Note
❒ When you use the optional document feeder, it is not necessary to
place originals one by one. All
originals are fed and prints are
completed after you press the
{Print} key.
❒ If you use the optional tape dispenser, the tape dispenser drops a
strip of paper onto the top of the
paper stack after the last page of
each printing set is fed out to the
paper delivery table. This marks
the end of each printing group.
A Set the original on the exposure
glass or in the optional document
feeder.
Note
❒ You can set up to 30 originals
into the optional document
feeder.
1
C Press the {Start}} key.
TSLS012N
D Check the image position of the
trial or proof print.
Note
❒ If the image position is not correct, adjust it using the {Image
Position} keys (see ⇒ P.8 “Shifting The Print Image Position Forward Or Backward”) or the side
table fine adjusting dial (see ⇒
P.8 “Shifting The Print Image Position To The Right Or Left”).
E Press the {Auto Cycle}} key.
B Enter
the number of prints required with the {Number}
} keys.
TSLS01GN
TSLS011N
Note
❒ If you press the {Auto Cycle}
key, you cannot make proof
prints by pressing the {Proof}
key.
25
OPERATION
F If you use the optional tape dispenser, turn on the tape dispenser
power switch.
1
On
Off
TSLP013E
G Press the {Print}} key.
Note
❒ Repeat steps A through C until
all originals are printed when
you set originals on the exposure glass.
❒ If you set originals into the optional document feeder, originals are fed and prints are
completed automatically.
❒ After the last page of each set is
fed out to the paper delivery table, the optional tape dispenser
drops a strip of paper on the top
of the paper stack. The next cycle begins.
26
Class Mode—Group Printing From The Same Original
Class Mode—Group Printing From The
Same Original
Use the {Memory/Class} key to make
sets of prints from the same original.
The same number of prints is made
for each set.
R
R
R
R
R
R
1
B With the {Number}} keys, enter the
number of prints for each set to be
made from the original.
R
GRCLAS0E
Note
❒ The optional tape dispenser automatically feeds out strips of paper
which separate the printing
groups on the paper delivery table.
❒ Up to 20 sets of prints can be selected for one original.
TSLS011N
C Press the {#}} key.
A Press
the {Memory/Class}
} key to
light the Class indicator.
TSLS01TN
D With the {Number}} keys, enter the
desired number of sets.
TSLS01XN
TSLS011N
Note
❒ The maximum number of sets
that can be made is 20.
27
OPERATION
E Turn
on the optional tape dispenser power switch.
I Make your prints.
1
On
Off
TSLS014N
TSLP013E
F Set one original face down on the
exposure glass or in the optional
document feeder.
G Press the {Start}} key.
TSLS012N
H Check the image position of the
trial or proof print.
Note
❒ If the image position is not correct, adjust it using the {Image
Position} keys (see ⇒ P.8 “Shifting The Print Image Position Forward Or Backward”) or the side
table fine adjusting dial (see ⇒
P.8 “Shifting The Print Image Position To The Right Or Left”).
28
Note
❒ After the last page of each printing set is fed out to the paper delivery table, the tape dispenser
drops a strip of paper on the top
of the paper stack.
❒ If the power switch of the optional tape dispenser is turned
off or the tape dispenser is not
installed in your machine, the
group printing cycle stops after
each set is delivered. Remove
the set of prints from the paper
delivery table and press the
{Print} key to start the next
group printing cycle.
Memory Mode—Group Printing From Different Originals
Memory Mode—Group Printing From
Different Originals
Use the {Memory/Class} key to make
sets of prints from different originals.
A
B
C
D
A
B
C
D
1
B With the {Number}} keys, enter the
desired number of prints for the
first original.
GRCLAS1E
Note
❒ With the optional document feeder, you can set several originals
and make prints of all of them at
once. See ⇒ P.45 “Memory Mode
With The Document Feeder”.
❒ The optional tape dispenser automatically feeds out strips of paper
which separate the printing
groups on the paper delivery table.
TSLS011N
C Press the {#}} key.
This stores the number of prints to
be made for the first original in
memory 1.
A Press
the {Memory/Class}
} key to
light the Memory indicator.
TSLS01TN
TSLS01WN
Note
❒ When the number of prints in
each set is the same, it is not necessary to input the number of
prints for each group in memory. Simply select Auto Cycle
mode and enter the desired
number of prints once.
29
OPERATION
D With the {Number}} keys, enter the
number of prints for the second
original.
G Set the first original face down on
the exposure glass.
1
TSLH010E
TSLS011N
E Press the {#}} key.
This stores the number of prints to
be made for the second original in
memory 2.
Note
❒ Repeat steps D and E for each
original.
Note
❒ Set originals one sheet at a time
in the same order that you
stored them in memory.
H Press the {Start}} key.
❒ The number of prints for up to
20 originals can be stored.
F Press the {#}} key again.
The memory returns to memory 1.
TSLS012N
I Check the image position of the
trial or proof print.
TSLS01TN
Note
❒ If you store the number of prints
for 20 originals, the memory
number returns to 1. It is not
necessary to press the {#} key.
30
Note
❒ If the image position is not correct, adjust it using the {Image
Position} keys (see ⇒ P.8 “Shifting The Print Image Position Forward Or Backward”) or the side
table fine adjusting dial (see ⇒
P.8 “Shifting The Print Image Position To The Right Or Left”).
Memory Mode—Group Printing From Different Originals
J Turn
on the optional tape dispenser power switch.
paper on the top of the paper
stack.
M After the first set is completed, set
the second original on the exposure glass and press the {Start}
}
key.
On
1
Off
TSLP013E
K Press the {Auto Cycle}} key.
TSLS012N
Note
❒ Repeat this step until you have
finished printing.
TSLS01GN
Note
❒ If you press the {Auto Cycle}
key, you cannot make proof
prints by pressing the {Proof}
key.
L Press the {Print}} key.
TSLS014N
Note
❒ After the first set is fed to the paper delivery table, the optional
tape dispenser drops a strip of
31
OPERATION
Combine Copies—Combining 2 Originals
Into One Print
1
As a default, this function cannot be
used. If you want to use this function,
set “SET COMBINE KEY” to “Yes”.
See “SET COMBINE KEY” in ⇒ P.55
“Service Program Menu”.
You can print 2 separate originals on
a single sheet of paper. The following
tables list the combinations that can
be used when combining two originals.
1
2
1 2
GRCOMB0E
Note
❒ The following tables list the combinations that can be used in this
function:
❖ Inch version
Original Size
Paper
Size
51 / 2 " ×
81/2"K
81 / 2 " ×
14"L
77 %
100 %
81 / 2 " ×
11"L
65 %
100 %
51 / 2 " ×
81/2"L
--
65 %
❒ If the master length of the first
original is longer than the maximum allowable length or shorter
than the minimum allowable
length, Combine Copies mode is
canceled. The following table gives
the maximum and minimum allowable master length.
❖ Metric version
Minimum
Original Size
32
81/2" ×
11"K
A4
K
B5
K
A5
K
B6
K
A6
K
Pa- B4
per L
Size
A4
L
87
%
100
%
122
%
141
%
--
71
%
82
%
100
%
115
%
141
%
B5
L
61
%
71
%
87
%
100
%
122
%
A5
L
--
--
71
%
82
%
100
%
Maximum
LG drum
model
91 mm, 3.6" 243 mm,
9.5"
B4 drum
model
91 mm, 3.6" 243 mm,
9.5"
❒ Master length = actual original
length × Enlargement/Reduction
ratio
❒ Any image closer than 5 mm, 0.2"
to the leading edge of the first original will not be printed. Also, any
image closer than 4 mm, 0.16" to
the leading edge of the second
original will not be printed. When
the image is too close to the leading
edge, use copies of the originals
with the image shifted at least 5
mm, 0.2" for the first original (4
Combine Copies—Combining 2 Originals Into One Print
mm, 0.16" for the second original)
from the leading edge.
❒ You can select different kinds of
image settings for the first and second original.
❒ Make sure that the paper feed side
plates touch the paper lightly
when in the Combine Copies function. Otherwise, the two original
images will not appear at the proper position on the prints.
Reference
When you use the optional document feeder with this function, see
⇒ P.29 “Memory Mode—Group
Printing From Different Originals”.
C Press the {
} or { } key to select the original size and direction.
1
TSLS01DN
D When you reach the desired size
and direction, press the {#}
} key.
A Set the first original face down.
TSLS01TN
E Press the {Combine Copies}} key to
TSLY01AE
select your desired mode.
Note
❒ The first original will be printed
on the leading part of the print.
B Press the {Center/Edge Erase}} key
twice.
TSLS01JN
TSLS01CN
33
OPERATION
F Press the {Start}} key.
J Enter the number of prints with
the {Number}
} keys.
1
TSLS012N
G The beeper sounds after the first
original is on the master. Set the
second original face down.
H Press the {Start}} key.
TSLS012N
I Check the image position of the
trial or proof print.
Note
❒ If the image position is not correct, adjust it using the {Image
Position} keys (see ⇒ P.8 “Shifting The Print Image Position Forward Or Backward”) or the side
table fine adjusting dial (see ⇒
P.8 “Shifting The Print Image Position To The Right Or Left”).
34
TSLS011N
K Make your prints.
Skip Feed Printing
Skip Feed Printing
If the backs of prints are dirty, you
can increase the time between two
prints using the {Skip Feed} key. In
the default setting, when one sheet of
paper is fed the drum rotates twice.
However, you can select the number
of rotations of the drum. This gives
you the chance to remove prints one
by one from the paper delivery table
or insert one sheet of paper between
two prints.
A Set your originals on the exposure
glass or in the optional document
feeder.
B While
holding down the {Skip
} key, select the number of
Feed}
rotations of the drum while one
sheet of paper is fed with the
{Number}
} keys.
C Press the {Start}} key.
1
TSLS012N
D Check the image position of the
trial or proof print.
Note
❒ If the image position is not correct, adjust it using the {Image
Position} keys (see ⇒ P.8 “Shifting The Print Image Position Forward Or Backward”) or the side
table fine adjusting dial (see ⇒
P.8 “Shifting The Print Image Position To The Right Or Left”).
E Enter the number of prints with
the {Number} keys.
TSLS01YN
Note
❒ You can select from 1 to 9 rotations.
❒ The beeper sounds after you set
the number of rotations.
TSLS011N
F Make your prints.
35
OPERATION
Program—Storing Your Print Settings In
Memory
1
You can store up to 9 frequently used
print job settings in machine memory,
and recall them for future use.
C Enter “0” with the {Number}} keys.
Note
❒ The stored programs are not
cleared when you turn off the main
switch.
❒ The stored programs cannot be deleted. If you want to change a
stored program, overwrite it.
TSLS011N
D Press the {#}} key.
Storing Your Settings
A Set the print settings you want to
put into memory.
B Press the {Program}} key.
TSLS01TN
TSLS01KN
Numbers already containing a
program are displayed on the
guidance display.
36
Note
❒ The program numbers (1 to 9)
will be displayed in the guidance display.
❒ If a user program has been protected, that program number
will not appear in the display.
For how to change a protected
user program, see ⇒ P.38 “Protecting A Program”.
❒ If all the user programs have
been protected, the machine returns to the ready condition.
Program—Storing Your Print Settings In Memory
E Select
the program number you
want to store the settings in with
the {Number}
} keys.
Note
❒ Numbers already containing a
program are displayed on the
guidance display.
1
B Select
the program number you
want to recall with the {Number}
}
keys.
TSLS011N
Note
❒ Make sure that the previous job
settings stored under the selected program number are overwritten.
F Press the {#}} key.
TSLS011N
C Press the {#}} key.
TSLS01TN
TSLS01TN
Note
❒ The stored settings are recalled.
Recalling A Program
D Set your originals on the exposure
A Press the {Program}} key.
glass or in the optional document
feeder.
TSLS01KN
37
OPERATION
E Press the {Start}} key.
C Press the {#}} key.
1
TSLS012N
Protecting A Program
If you want to prevent someone from
writing over your program, do the
following procedure.
A While
holding down the {Clear/
} key, press the {Program}
}
Stop}
key.
TSLS01TN
Note
❒ The numbers of the programs
which are not protected will be
displayed in the guidance display.
D Select
the program number you
want to protect with the {Number}
}
keys.
TSLS011N
TSLS01RN
B Enter “1” with the {Number}} keys.
E Press the {#}} key.
TSLS01TN
TSLS01LN
38
Program—Storing Your Print Settings In Memory
Removing Program Protection
A While
holding down the {Clear/
} key, press the {Program}
}
Stop}
key.
D Select
the program number you
want to remove protection from
with the {Number}
} keys.
1
TSLS011N
E Press the {#}} key.
TSLS01RN
B Enter “0” with the {Number}} keys.
TSLS01TN
TSLS01MN
C Press the {#}} key.
TSLS01TN
Note
❒ If no program number is protected, the machine returns to
the ready condition.
39
OPERATION
Security Mode—Printing Secret
Documents
1
This function prevents others from
making prints of secret documents
from the master. For example, if you
want to print some documents with
sensitive information, use this function after making your prints so that
nobody can access that master again.
A Make your prints.
B Hold down the {Security}} key for
at least 5 seconds.
TSLS01NN
Note
❒ If you press the {Proof} key or
the {Print} key after setting Security mode, the beeper sounds
and you cannot make prints.
❒ You cannot cancel Security
mode even if you turn off the
main switch.
❒ If you make the next master, Security mode is canceled.
40
2. OPTIONAL FUNCTIONS
Printing Using The Optional 30 Originals
Document Feeder
Insert a stack of originals in the document feeder. They will be fed automatically.
Document Feeder Exterior
4
3
2
1
TSLP018E
1. Original Tray
3. Original Guides
Original used to make masters are delivered to this tray.
Adjust these guides to position the originals correctly.
2. ADF Unit
4. ADF Unit Open Lever
Feeds the original to the master making
position.
Use to open the ADF unit.
Originals
Setting the following originals in the document feeder might cause original misfeeds or damage to the originals.
Set these originals on the exposure glass.
• Originals heavier than 90 g/m2, 23.9 lb (when setting a stack of originals)
• Originals lighter than 50 g/m2, 13.3 lb (when setting a stack of originals)
• Originals heavier than 120 g/m2, 31.9 lb (when setting one original at a time)
• Originals lighter than 40 g/m2, 10.6 lb (when setting one original at a time)
• Carbon coated originals
• Damaged originals
41
OPTIONAL FUNCTIONS
•
•
•
•
•
•
•
•
•
•
•
2
Originals with glue on them
Originals perforated for ring binders
Book originals
Originals written with a pencil or ball-point pen
Originals smaller than 148 mm × 105 mm, 5.8" × 4.1"
Originals larger than 257 mm × 364 mm, 10.2" × 14.4"
Folded, curled, creased originals
Bound, stapled, or clipped originals
OHP transparencies
Translucent paper
Pasted originals
Note
❒ If you use paste-up originals, make sure the pasted parts hold firmly to the
base sheet and press the {Paste Shadow Erase} key. If the thickness of the pasteup original is more than 0.1 mm, and the space between the pasted parts is
less than 2 mm, 0.08", a shadow might appear on the prints.
❒ The first 5 mm, 0.2", of the leading edge cannot be printed. Make sure the
leading edge margin is at least 5 mm, 0.2".
Original
Print
a
❒ a: 5 mm, 0.2"
Setting Originals In The Document Feeder
Note
❒ If you set one original into the document feeder while another original is still
on the exposure glass, the original set into the document feeder will be
scanned first.
42
Printing Using The Optional 30 Originals Document Feeder
A Adjust the guide to the original size.
2
TSLH011E
B Insert the aligned originals face up in the document feeder until they stop.
TSLH012E
Limitation
❒ Approximately 30 originals (64 g/m2, 17 lb) can be inserted at one time in
the 30 originals document feeder. The first (top) original will be fed first.
Note
❒ Do not insert different size originals at the same time.
❒ The guides must fit snugly against both sides of the stack.
C Set the desired settings and press the {Start}} key.
TSLS012N
D Make your prints.
43
OPTIONAL FUNCTIONS
Note
❒ If the next original has been set in the document feeder before the machine
stops, that original is fed automatically and a trial print is delivered to the
paper delivery table after the print of the first original is completed. Check
the image position of the trial print of the next original. If necessary, make
proof prints using the {Proof} key to check the image position again.
2
Combine Copies With The Document Feeder
As a default, this function cannot be used. If you want to use this function, set
“SET COMBINE KEY” to “Yes”. See “SET COMBINE KEY” in ⇒ P.55 “Service
Program Menu”.
A Insert the 2 originals face up, tops pointing towards the operation side.
TSLH013E
Note
❒ When you use the optional 30 originals document feeder, the bottom original will be printed on the leading part of print.
B Check the print paper size and the reproduction ratio.
C Press the {Combine Copies}} key to select your desired mode.
TSLS01JN
44
Printing Using The Optional 30 Originals Document Feeder
D Press the {Start}} key.
2
TSLS012N
E Check the image position of the trial or proof print.
Note
❒ If the image position is not correct, adjust it using the {Image Position} keys
(see ⇒ P.8 “Shifting The Print Image Position Forward Or Backward”) or the
side table fine adjusting dial (see ⇒ P.8 “Shifting The Print Image Position To
The Right Or Left”).
❒ After the first original is on the master, the second original is fed.
❒ If you set only one original, the beeper sounds after the first original is on
the master. Set the second original and the desired image settings. Then,
press the {Start} key.
F Enter the number of prints with the {Number}} keys.
TSLS011N
G Make your prints.
Memory Mode With The Document Feeder
Note
❒ To prevent original misfeeds, do not set originals of different sizes.
❒ Do not set more than 30 originals at one time in the optional 30 originals document feeder.
45
OPTIONAL FUNCTIONS
A Press the {Memory/Class}} key to light the Memory indicator.
2
TSLS01WN
B With the {Number}} keys, enter the desired number of prints for the first
original.
TSLS011N
C Press the {#}} key.
This stores the number of prints to be made for the first original in memory 1.
TSLS01TN
Note
❒ When the number of prints in each set is the same, it is not necessary to input the number of prints for each group in memory. Simply select Auto
Cycle mode and enter the desired number of prints once.
46
Printing Using The Optional 30 Originals Document Feeder
D Set your originals face up into the document feeder.
2
TSLH013E
Note
❒ When you use the optional 30 originals document feeder, the originals are
fed from the bottom of the stack. Make sure that the originals are set in the
correct sequence with the first original on the bottom.
E Press the {Start}} key.
TSLS012N
F Check the image position of the trial or proof print.
Note
❒ If the image position is not correct, adjust it using the {Image Position} keys
(see ⇒ P.8 “Shifting The Print Image Position Forward Or Backward”) or the
side table fine adjusting dial (see ⇒ P.8 “Shifting The Print Image Position To
The Right Or Left”).
47
OPTIONAL FUNCTIONS
G Turn on the optional tape dispenser power switch.
2
On
Off
TSLP013E
H Press the {Auto Cycle}} key.
TSLS01GN
Note
❒ In Auto Cycle mode, printing starts automatically after a trial print is delivered.
I Press the {Print}} key.
TSLS014N
Note
❒ After the last page of each set is fed out to the paper delivery table, the tape
dispenser drops a strip of paper on the top of the paper stack. The next cycle begins.
48
Color Printing Using The Optional Color Drum
Color Printing Using The Optional Color
Drum
Color drum units (red, blue, green,
brown, yellow, purple, navy, maroon, orange, teal and gray) are available as options in addition to the
standard black unit. For making color
prints, a separate drum unit is necessary for each color.
P.8 “Shifting The Print Image Position To The Right Or Left”).
D Make your prints.
2
Changing The Color Drum Unit
A Open the front door.
GRCOPR0E
Making Color Prints
A Make
sure that the COLOR is
shown in the guidance display.
B Press the {Start}} key.
TSLH01IE
B Lift the lock lever until it locks in
position.
TSLS012N
TSLH01KE
C Check the image position of the
trial or proof print.
Note
❒ If the image position is not correct, adjust it using the {Image
Position} keys (see ⇒ P.8 “Shifting The Print Image Position Forward Or Backward”) or the side
table fine adjusting dial (see ⇒
49
OPTIONAL FUNCTIONS
C Pull out the drum unit handle.
Note
❒ Be careful not to let the drum
unit fall.
F Insert the color drum unit along
the guide rail.
2
TSLH01LE
Note
❒ If you cannot pull out the drum
unit, push the drum unit handle, then pull out the drum unit.
D Hold
the rail on the drum and
slide out the drum while pulling
the release towards you.
TSLH01PE
G Slide
in the drum unit until it
locks in position.
TSLH01HE
TSLH01FE
E Remove the drum unit from the
H Lower the drum unit lock lever.
machine while holding the upper
drum stay.
TSLH027E
TSLH01GE
50
Color Printing Using The Optional Color Drum
I Close the front door.
B Press the {Start}} key.
Note
❒ Make sure that the Cover Open
indicator (M) turns off, and the
COLOR is shown in the guidance display.
2
Printing In Two Colors
After printing in one color, you can
print in another color on the same
side of the print.
Important
❒ Leave the prints for a while before
printing on them again to let the
ink dry.
❒ If the prints are not dry, the paper
feed roller might become dirty. In
this case, wipe off the roller with a
cloth.
Note
❒ You cannot print in two colors at
one time.
TSLS012N
C Check the image position of the
trial or proof print.
Note
❒ If the image position is not correct, adjust it using the {Image
Position} keys (see ⇒ P.8 “Shifting The Print Image Position Forward Or Backward”) or the side
table fine adjusting dial (see ⇒
P.8 “Shifting The Print Image Position To The Right Or Left”).
D Enter the number of prints with
the {Number}
} keys.
A Prepare the two originals. Set the
first original on the exposure
glass.
TSLS011N
GRPREP0E
51
OPTIONAL FUNCTIONS
E Press the {Print}} key.
H Set the second original and press
the {Start}
} key.
2
TSLS014N
F Remove the prints from the paper
delivery table and set them on the
paper feed table again as shown
in the illustration.
TSLY019E
G Exchange
the drum unit. See ⇒
P.49 “Changing The Color Drum
Unit”.
TSLH01QE
52
TSLS012N
I Check the image position.
J Press the {Print}} key.
3. SERVICE PROGRAM MODE
Accessing Service Programs
The service programs can be set by
following this procedure.
Reference
For the service program menu, see
⇒ P.55 “Service Program Menu”.
C With the {Number}} keys, enter the
desired service program number
(SP No.).
A Press the {Clear Modes}} key.
TSLS011N
TSLS01UN
B Hold
down the {Clear/Stop}
} key
for at least 3 seconds.
Reference
For the SP No., see ⇒ P.55 “Service Program Menu”.
When you want to leave the
service program mode
A Press the {Clear Modes}
} key.
TSLS01AN
The SP-mode display appears on
the guidance display.
Note
❒ If you press the wrong key, try
pressing the above keys from
the beginning.
TSLS01UN
Reference
If you want to change the settings of a selected service
program, see ⇒ P.54 “Changing The Settings Of Service
Programs”.
53
SERVICE PROGRAM MODE
Changing The Settings Of Service
Programs
A After entering the desired SP No., press the {#}} key.
3
TSLS01TN
The value or mode set at the factory will be displayed at the end of the second
line on the guidance display.
Note
❒ If you designate the wrong SP No., press the {Clear Modes} key. Then, reenter the desired SP No.
B Enter the desired value or mode with the {Number}} keys.
TSLS011N
C Press the {#}} key to store the desired value or mode.
TSLS01TN
54
Changing The Settings Of Service Programs
Note
❒ If you enter the wrong value or mode, press the {Clear Modes} key. Then,
go back to step A.
When you want to leave the service program mode
A Press the {Clear Modes}
} key.
3
TSLS01UN
Service Program Menu
SP No. Mode
Function
5
Specifies whether the optional tape dispenser can
be used.
TAPE MARKER OFF
Note
❒ Default: 0
❒ Adjustment value: 0: No 1: Yes
10
MIN PRINT
Specifies the minimum number of prints that can
be input with the {Number} keys.
Note
❒ Default: 0
❒ Adjustment value: 0 to 9999
11
MAX PRINT
Specifies the maximum number of prints that can
be input with the {Number} keys.
Note
❒ Default: 0
❒ Adjustment value: 0 to 9999
55
SERVICE PROGRAM MODE
SP No. Mode
Function
12
If you want to change the language used by the
guidance display, select the language version.
SET DISPLAY
Note
❒ Default: 1
❒ Adjustable value:
• 0: Japanese
• 1: English
• 2: German
3
• 3: French
• 4: Italian
• 5: Spanish
• 6: Chinese
• 7: Dutch
• 8: Portuguese (BRAZIL)
13
SET SIZE MODE
Change the size mode.
Note
❒ Default: 0
❒ Adjustment value: 0: mm 1: Inch
17
SET COMBINE KEY
If you want to use Combine Copies mode, select
"Yes".
Note
❒ Default: 0
❒ Adjustment value: 0: No 1: Yes
❒ For details about Combine Copies, See ⇒ P.32
“Combine Copies—Combining 2 Originals Into
One Print”.
20
BUZZER ON
Turns the buzzer ON or OFF.
Note
❒ Default: 0
❒ Adjustment value: 0: No 1: Yes
56
Changing The Settings Of Service Programs
SP No. Mode
Function
21
The optional key counter usually counts the number of prints made regardless of the number of
masters used. For accounting purposes, it is possible for the key counter to be incremented by a value between 0 and 50 whenever a new master is
used.
PRINTS/MASTER
COST
Example: The key counter is adjusted to increase
by 20 for each master fed. If 100 copies have been
made and the master is replaced, the key counter
will increase by 120.
3
Note
❒ Default: 0
❒ Adjustment value: 0 – 50
25
CLEAR 2 IN 1
By default, when master making is finished in
Combine Copies mode, this mode stays selected
for the next master making.
If you want master making turned off, select “1”.
Note
❒ Default: 0
❒ Adjustable value: 0: No 1: Yes
❒ Even if you select “1” in this mode, Combine
Copies mode is not cleared when the next original are set in the optional document feeder.
❒ For details about Combine Copies, See ⇒ P.32
“Combine Copies—Combining 2 Originals Into
One Print”.
29
PHT BCKGRND CORRECT
When you make prints in Photo or Letter/Photo
mode, the background of the prints might become
dirty. You can prevent this using this function.
Note
❒ Default: 0
❒ Adjustment value: 0: No 1: Yes
40
ORIGINAL
Specifies the image mode at power on.
Note
❒ Default: 0
❒ Adjustment value:
• 0: Letter mode
• 1: Letter/Photo mode
•
2: Photo mode
57
SERVICE PROGRAM MODE
SP No. Mode
Function
41
Specifies the image density at power on.
IMAGE DENSITY
Note
❒ Default: 1
❒ Adjustment value:
• 0: Light
• 1: Standard
• 2: Dark
3
• 3: Darker
42
PRINT SPEED
Specifies the printing speed at power on.
Note
❒ Default: 1
❒ Adjustment value:
• 0 : 80 sheets/minute
• 1 : 100 sheets/minute
• 2 : 120 sheets/minute
43
AUTO CYCLE MODE
Specifies whether Auto Cycle mode is selected at
power on.
Note
❒ Default: 1
❒ Adjustment value: 0: No 1: Yes
81
QUALITY START NO.
You can select how many times Quality Start
mode is carried out for each master making.
When you set the Quality Start function, the bold
letter or solid images might be light.
Note
❒ Default: 1
❒ Adjustment value: 0 to 3 times
82
SKIP FEED NO.
When you use the Skip Feed Printing function,
you can select how many times the drum rotates
while one sheet of paper is fed.
Note
❒ Default: 2 times
❒ Adjustment value: 1 to 9 times
58
Changing The Settings Of Service Programs
SP No. Mode
Function
84
If you set an original on the exposure glass and
press the {Combine Copies} key and {Start} key,
two identical images are printed on the one sheet.
AUTO MULTI COPY
Note
❒ Default: 0
❒ Adjustment value: 0: No 1: Yes
❒ For details about Combine Copies, see ⇒ P.32
“Combine Copies—Combining 2 Originals Into
One Print”.
87
MEMORY PRINT
3
If you wish to make print sets of a single page document placed on the exposure glass in Memory
Mode, change this setting to Stack. Each print set
or stack will contain the number of prints you program in Memory mode.
If set to Memory, Memory mode will work.
Note
❒ Default: 0
❒ Adjustment value: 0: Memory 1: Stack
❒ For details about Memory mode, see ⇒ P.29
“Memory Mode—Group Printing From Different
Originals”.
88
AUTO MEMORY/
CLASS
In this function, the machine stops printing for 2
seconds after one set of prints are completed in
Memory mode and Class mode. This gives you
the chance to separate each set when you do not
have an optional tape dispenser.
For example, you can remove prints one by one
from the paper delivery table or insert one sheet of
paper between the prints.
Note
❒ Default: 0
❒ Adjustment value: 0: No 1: Yes
113
RESETTABLE COUNT
Used to display the total number of masters and
prints.
• M: Total number of masters
• P: Total number of prints
59
SERVICE PROGRAM MODE
SP No. Mode
Function
114
Clears the resettable master/print counter.
CLR RESETTABLE
COUNT
Note
❒ Default: 0
❒ Adjustment value: 0: No 1: Yes
120
USER CODE MODE
3
Selects user code mode. When you set this function, you have to also specify the auto reset time.
For details about user code mode, see ⇒ P.62 “User Codes”.
Note
❒ Default:
• User Code mode:0
• Auto Reset time: 0
❒ Adjustment value:
• User Code mode: 0: No 1: Yes
• Auto Reset time: 0: No, 1 – 5 minutes
UC COUNT
Displays the number of masters and prints made
in each user code.
Note
❒ M: Number of masters
❒ P: Number of prints
122
CLR UC COUNT
Clear each user code counter.
Note
❒ Default: 0
❒ Adjustment value: 0: No 1: Yes
123
TOTAL UC COUNT
Display the total number of masters and prints for
all the 20 user codes.
Note
❒ M: Number of masters
❒ P: Number of prints
124
CLEAR TOTAL UC
COUNT
Clear the total user code counter.
Note
❒ Default: 0
❒ Adjustment value: 0: No 1: Yes
60
Changing The Settings Of Service Programs
SP No. Mode
Function
160
Adjust the default side edge margin width in Edge
Erase and Center/Edge Erase mode.
SIDE ERS.
Note
❒ Default:
• Metric Version: 5 mm
• Inch Version: 0.2"
❒ Adjustable value:
• Metric Version: 2 – 20 mm
3
• Inch Version: 0.1" – 0.8"
161
CENTER ERS.
Adjust the default center margin width in Center/
Edge Erase mode.
Note
❒ Default:
• Metric version: 10 mm
• Inch version: 0.4"
❒ Adjustable value:
• Metric version: 4 – 60 mm
• Inch version: 0.2" – 2.3"
162
HORIZONTAL ERS.
Adjust the default horizontal edge (top and bottom) margin in Edge Erase and Center/Edge
Erase mode.
Note
❒ Default:
• Metric version: 5 mm
• Inch version: 0.2"
❒ Adjustable value:
• Metric version: 2 – 20 mm
• Inch version: 0.1" – 0.8"
Entering decimal values in SP No. 160–162:
• Press the {Program} key to enter a decimal point.
• Press the {q} key to fix the value.
61
SERVICE PROGRAM MODE
User Codes
If the machine is set to use the User
Code function, operators must input
their user codes before the machine
can operate. The machine keeps count
of the number of prints made under
each user code.
In this mode, the following 20 user
codes (fixed) can be used to access the
machine: 382, 191, 182, 173, 164, 155,
146, 137, 128, 119, 482, 291, 282, 273,
264, 255, 246, 237, 228, 219
3
B Hold
down the {Clear/Stop}
} key
for at least 3 seconds.
TSLS01AN
Note
❒ To prevent unauthorized users
from accessing the machine, note
down the codes and then black out
the codes from this manual.
C Enter
“120” with the {Number}
}
keys and press the {#}
} key.
How To Set User Code Mode (#
120)
The following procedure explains
how to set user code mode. This must
be done before a user code can be input.
A Press the {Clear Modes}} key.
TSLS011N
D Enter “1” (Yes) with the {Number}}
keys and then press the {#}
} key.
TSLS01UN
TSLS01VN
E Specify the Auto Reset time. Enter the desired setting with the
{Number}
} keys and press the {#}
}
62
User Codes
C After you have finished, press the
key.
{Clear/Stop}
} key while holding
down the {Clear Modes}
} key.
TSLS011N
3
F Press
the {Clear Modes}
} key to
leave Service Program mode.
TSLS01SN
Note
❒ This prevents others from making prints using your user code.
❒ If you do not follow this step,
the machine will not request the
next user for their codes unless
the auto reset time has expired.
TSLS01UN
How To Use User Code Mode
A Input your assigned 3-digit user
code with the {Number}
} keys, then
press the {#}
} key.
How To Check The User Code
Counter (# 121)
Reference
If you want to check the total masters and prints made under all user
codes, see ⇒ P.65 “How To Check
The Total Number Of Masters And
Prints Made Under All User Codes (#
123)”.
A Press the {Clear Modes}} key.
TSLS011N
B Make your prints.
TSLS01UN
B Hold
down the {Clear/Stop}
} key
63
SERVICE PROGRAM MODE
E Press
for at least 3 seconds.
the {Clear Modes}
} key to
leave Service Program mode.
TSLS01AN
3
C Enter
TSLS01UN
“121” with the {Number}
}
keys and press the {#}
} key.
How To Clear The User Code
Counter (# 122)
Reference
If you want to clear every user
code counter, see ⇒ P.66 “How To
Clear The User Code Total Counter (#
124)”.
TSLS011N
The number of masters and prints
made under the user code “382”
will be displayed in the guidance
display.
A Press the {Clear Modes}} key.
D Keep pressing the {#}} key to dis-
play the number of masters and
prints made under your user
code.
TSLS01UN
TSLS01TN
64
User Codes
B Hold
down the {Clear/Stop}
} key
for at least 3 seconds.
E Enter “1” (Yes) with the {Number}}
keys and press the {#}
} key.
TSLS01AN
C Enter
“122” with the {Number}
}
keys and press the {#}
} key.
3
TSLS01VN
F Press
the {Clear Modes}
} key to
leave Service Program mode.
How To Check The Total
Number Of Masters And Prints
Made Under All User Codes (#
123)
TSLS011N
A Press the {Clear Modes}} key.
D Keep pressing the {#}} key until
desired user code is displayed.
TSLS01UN
B Hold
down the {Clear/Stop}
} key
for at least 3 seconds.
TSLS01TN
TSLS01AN
65
SERVICE PROGRAM MODE
C Enter
“123” with the {Number}
}
keys and press the {#}
} key.
How To Clear The User Code
Total Counter (# 124)
A Press the {Clear Modes}} key.
3
TSLS011N
The total number of masters and
prints made under all user codes
will be displayed in the guidance
display.
• M: Number of masters
• P: Number of prints
TSLS01UN
B Hold
down the {Clear/Stop}
} key
for at least 3 seconds.
D Press
the {Clear Modes}
} key to
leave Service Program mode.
TSLS01AN
C Enter
TSLS01UN
“124” with the {Number}
}
keys and press the {#}
} key.
TSLS011N
66
User Codes
D Enter “1” (Yes) with the {Number}}
keys and press the {#}
} key.
3
TSLS01VN
E Press
the {Clear Modes}
} key to
leave Service Program mode.
TSLS01UN
67
SERVICE PROGRAM MODE
3
This page is intentionally blank.
68
4. REPLENISHING SUPPLIES
Loading Paper On The Paper Feed Table
The Load Paper indicator (B) blinks
when the paper feed table runs out of
paper.
B Press the {Paper Feed Table Down}}
key.
Replenishing Paper
A Press the {Clear/Stop}} key.
TSLS01AN
TSLH029E
Note
❒ This step is necessary only if
you want to pause a print run to
replenish paper.
Note
❒ The paper feed table will lower
without the key being pressed
when the printing paper runs
out.
❒ The top sheet might remain between the feed rollers. In this
case, remove the top sheet.
C Load paper on the paper feed table.
TSLY013E
69
REPLENISHING SUPPLIES
Note
❒ Correct paper curl before setting the paper.
1
D Press
the {Print}
} key to resume
printing.
TSLH01AE
1: Paper Feed Side Plates Lock Lever
4
TSLS014N
C Place the paper on the paper feed
table.
Changing The Paper Size
A Remove the paper from the paper
feed table.
TSLY013E
TSLY016E
The paper feed tray will lower.
B Put the paper feed side plates lock
lever. Adjust the paper feed side
plates to match the paper size.
Note
❒ Correct any paper curl before
setting the paper.
❒ Make sure that the side plates
touch the paper lightly.
❒ Put back the lock lever.
D Adjust the side plates and the end
plate.
2
1
1
2
TSLH030E
70
When The Add Ink Indicator (j) Blinks
When The Add Ink Indicator (j) Blinks
The Add Ink indicator (j) blinks when it is time to supply ink.
R CAUTION:
• If ink comes into contact with your eyes, rinse immediately in run-
ning water. In the case of any abnormal symptoms, consult a
doctor.
R CAUTION:
• Keep the ink or ink container out of reach of children.
4
R CAUTION:
• If ink is ingested, force vomiting by drinking a strong saline solu-
tion and consult a doctor immediately.
R CAUTION:
• This machine has been tested for safety using this supplier's
parts and consumables. We recommend you only use these
specified supplies.
A Open the front door.
TSLH01IE
71
REPLENISHING SUPPLIES
B Pull out the ink holder and remove the used ink cartridge.
2
1
TSLH01JE
C Remove the cap of the new ink cartridge.
4
TSLT012E
D Insert the new cartridge into the ink holder.
1
2
TSLT013E
E Return the ink holder to its original position until it clicks.
Note
❒ Always supply ink of the same color.
72
When The Add Ink Indicator (j) Blinks
❒ Make sure to firmly insert the part indicated by the arrow mark into the
guide.
TSLT011E
F Close the front door.
4
The machine will start idling to supply ink to the drum.
Note
❒ It will stop when the correct amount of ink reaches the drum.
73
REPLENISHING SUPPLIES
Master Roll Replacement
The Master End indicator (C) is lit
when it is time to replace the master
roll.
A
D
Open the original table.
Remove the used master roll and
pull out both spools. Then, insert
both spools into a new master
roll.
4
TSLT010E
TSLH01SE
Note
❒ When the Master End indicator
lights, it is necessary to replace
the master roll even if some
master remains on the old roll.
Note
❒ Lift the original table release lever and lift the original table.
B
Open the right side cover.
E
The new master roll must be positioned as shown in the illustration.
TSLH01TE
C Open the plotter cover.
TSLH01XE
TSLH02EE
74
Master Roll Replacement
F
Set the paper edge of the master
roll as shown.
TSLH01UE
I
Return the original table to its
original position.
TSLH025E
Note
❒ Rotate the spools backward to
take up any slack in the master.
4
G Close the plotter cover.
TSLH023E
H
Close the right side cover.
TSLH02DE
75
REPLENISHING SUPPLIES
Placing A New Roll Of Tape In The Tape
Dispenser (Option)
Note
❒ Make sure that the main switch is
turned on and the power switch of
the tape dispenser is off.
A Open the
C Feed the leading edge of the roll
in the dispensing slot until it
stops.
cover of the tape dis-
penser.
4
TSLP012E
TSLP010E
B As shown, put the roll in the dispenser.
Note
❒ Push the tape as far as possible
through the slot.
D Turn on the power switch of the
tape dispenser.
On
TSLP011E
Note
❒ Make sure that the tape is installed in the proper direction. If
it is not in the correct direction,
the tape dispenser will not work
correctly.
76
Off
TSLP013E
Placing A New Roll Of Tape In The Tape Dispenser (Option)
E Press
the manual cut button to
trim off the leading edge of the
tape.
TSLP014E
4
77
REPLENISHING SUPPLIES
4
This page is intentionally blank.
78
5. WHAT TO DO IF SOMETHING
GOES WRONG
If Your Machine Does Not Operate As You
Want
If a malfunction or a misfeed occurs within the machine, the following indicators
will blink or light.
TSLS020N
❖ When the misfeed indicator (x
x) blinks
Indicator Guidance Display
Page
x
⇒ P.82 ““x” +“ORIGINAL JAM. REMOVE
ORIGINAL””
ORIGINAL JAM. REMOVE
ORIGINAL
REMOVE ORIGINAL
x
PAPER FEED JAM. REMOVE
JAMMED PAPER
x
MASTER FEED JAM. REMOVE JAMMED MASTER
⇒ P.85 ““x” + “PAPER FEED JAM. REMOVE JAMMED PAPER””
REMOVE JAMMED PAPER
⇒ P.88 ““x” + “MASTER FEED JAM. REMOVE JAMMED MASTER””
REMOVE JAMMED MASTER
x
PAPER WRAP JAM. REMOVE
JAMMED PAPER
⇒ P.89 ““x” + “PAPER WRAP JAM. REMOVE JAMMED PAPER””
REMOVE JAMMED PAPER
x
MASTER EJECT JAM. REMOVE JAMMED MASTER
⇒ P.92 ““x” + “MASTER EJECT JAM. REMOVE JAMMED MASTER””
REMOVE JAMMED MASTER
x
DELIVERY JAM. REMOVE
JAMMED PAPER
⇒ P.94 ““x” + “DELIVERY JAM. REMOVE JAMMED PAPER””
REMOVE JAMMED PAPER
79
WHAT TO DO IF SOMETHING GOES WRONG
R CAUTION:
• Be careful not to cut yourself on any sharp edges when you reach
inside the machine to remove misfed sheets of paper or masters.
Note
❒ To prevent misfeeds, do not leave any torn scraps of paper within the machine.
❒ When clearing misfeeds, do not turn off the main switch. If you do, your copy
settings are cleared.
❒ If misfeeds occur repeatedly, contact your service representative.
M) blinks
❖ When the open cover/unit indicator (M
Monitor
Guidance Display and Action
Page
M
CLOSE THE COVER
⇒ P.95 “When The Open Cover/Unit Indicator (M) Blinks”
5
• Close the original table unit.
• Close the front door.
CLOSE THE PLOTTER COVER
• Close the right side cover and
the plotter cover.
CLOSE THE ADF COVER
• Close the optional ADF unit.
⇒ P.95 “When The Open Cover/Unit Indicator (M) Blinks”
SET THE DRUM COMPLETELY
❖ When the supply/exchange indicators blink
Monitor
Guidance Display and Action
Page
B
LOAD MORE PAPER
⇒ P.69 “Loading Paper On The Paper
Feed Table”
j
LOAD NEW INK CARTRIDGE
⇒ P.71 “When The Add Ink Indicator (j)
Blinks”
C
LOAD NEW MASTER ROLL
⇒ P.74 “Master Roll Replacement”
k
EMPTY MASTER EJECT BOX
⇒ P.97 “When The Master Eject Indicator (k) Blinks”
• Remove the used master.
SET THE MASTER EJECT BOX
❖ When other indicators blink
80
Monitor
Guidance Display and Action
Page
u
SET THE KEY COUNTER
⇒ P.98 “When Other Indicators Blink”
If Your Machine Does Not Operate As You Want
❖ When one of the following messages is displayed on the guidance display
Guidance Display
Meaning
RE-ENTER COPY NUMBER MAXIMUM
IS XXX
The maximum number of prints that can be
entered is specified by the Service Program
mode. Change the number of prints.
RE-ENTER COPY NUMBER MINIMUM
IS XXX
The minimum number of prints that can be entered is specified by the Service Program
mode. Change the number of prints.
SET THE ORIGINALS
Make prints after you confirm whether there is
an original.
INPUT YOUR ID CODE
User Code mode is set. Before printing, enter
your user code.
NO ADDITIONAL PRINTS ALLOWED Security mode is set. If you make the next master, Security mode is canceled.
MASTER MAKING HALTED
Master making is halted.
5
Press the {Start} key.
- When a service code (E-XX) is displayed in the guidance display
Turn the main switch off and on. If a service code appears again, contact your
service representative.
Note
❒ If a service code appears on the guidance display after you turn the main
switch off and on a few times, do not continue turning it on and off. Leave the
machine off.
❒ E04 might be displayed when you make masters continuously using the originals that have solid images. In the case, turn off the main switch and wait for
a while.
81
WHAT TO DO IF SOMETHING GOES WRONG
x Clearing Misfeeds
Important
❒ When clearing misfeeds, do not turn off main switch. If you do, your print settings are cleared.
- After clearing misfeeds
Press the {Clear Modes} key to reset the error indicators.
5
TSLS01UN
x” +“ORIGINAL JAM. REMOVE ORIGINAL”
“x
Note
❒ These indicators will blink when your machine is equipped with the optional
document feeder.
A Press the ADF unit open lever and open the ADF unit.
TSLP016E
82
x Clearing Misfeeds
B Pull out the original gently.
TSLY011E
C If you cannot remove the misfed original, pull out the original from the
side of the original tray and remove the original.
5
TSLY017E
D If you still cannot remove the misfed paper, press the ADF open lever and
open the ADF unit to remove the original.
TSLY014E
E Close the ADF unit until it locks in position.
- To prevent original misfeeds:
• Originals heavier than 90 g/m2, 23.9 lb (when setting a stack of originals)
• Originals lighter than 50 g/m2, 13.3 lb (when setting a stack of originals)
• Originals heavier than 120 g/m2, 31.9 lb (when setting one original at a time)
83
WHAT TO DO IF SOMETHING GOES WRONG
•
•
•
•
•
•
•
•
•
•
•
•
•
•
5
Originals lighter than 40 g/m2, 10.6 lb (when setting one original at a time)
Carbon coated originals
Damaged originals
Originals with glue on them
Originals perforated for ring binders
Book originals
Originals written with a pencil or ball-point pen
Originals smaller than 148 mm × 105 mm, 5.8" × 4.1"
Originals larger than 257 mm × 364 mm, 10.2" × 14.4"
Folded, curled, creased originals
Bound, stapled, or clipped originals
OHP transparencies
Translucent paper
Pasted originals
Note
❒ If you use paste-up originals, make sure the pasted parts hold firmly to the
base sheet and press the {Paste Shadow Erase} key. If the thickness of the pasteup original is more than 0.1 mm, and the space between the pasted parts is
less than 2 mm, 0.08", a shadow might appear on the prints.
❒ The first 5 mm, 0.2" of the leading edge cannot be printed. Make sure the leading edge margin is at least 5 mm, 0.2".
Original
Print
a
❒ a: 5 mm, 0.2"
❒ Do not mix different sizes of originals in the optional document feeder.
❒ Clean the separation roller if it is dirty. (A dirty separation roller might slip
and cause original misfeeds.)
❒ Remove staples or clips of originals. Fan originals that have had staples or
clips removed.
84
x Clearing Misfeeds
x” + “PAPER FEED JAM. REMOVE JAMMED PAPER”
“x
R CAUTION:
• Be careful not to cut yourself on any sharp edges when you reach
inside the machine to remove misfed sheets of paper or masters.
Misfeed in the paper feed section
A Slowly but firmly pull out the paper.
5
TSLY010E
Paper is wrapped around the drum
A Pull out the drum unit.
TSLH01QE
B Remove the misfed paper.
85
WHAT TO DO IF SOMETHING GOES WRONG
C Re-insert the drum unit until the drum unit locks in position and put the
lever back in place.
TSLH028E
D Close the front door.
- To prevent paper misfeeds:
5
If the paper is curled or the originals leading edge margin is too narrow, the following action is necessary.
• When you use curled paper, correct the curl as shown.
GRCURL0E
86
x Clearing Misfeeds
• If you cannot correct the paper curl, stack the paper with the curl face down
as shown.
GRMARU0E
GRBATS0E
• When the leading edge margin of the original is less than 5 mm, 0.2" or there
is a solid image on the leading edge, insert the original with the widest margin first or make a leading edge margin by making a copy.
5
GRLEAD0E
87
WHAT TO DO IF SOMETHING GOES WRONG
“x
x” + “MASTER FEED JAM. REMOVE JAMMED MASTER”
A Open the original table.
TSLH01SE
Note
❒ Lift the original table release lever and slide the original table all the way
to the left.
5
B Open the right side cover.
TSLH01TE
C Open the plotter cover.
TSLH02EE
88
x Clearing Misfeeds
D If you could not remove the misfed master in steps B and C, take out the
drum and remove the misfed master from the inside.
TSLH01BE
Reference
For how to take out the drum unit, see ⇒ P.49 “Changing The Color Drum
Unit”.
E If the original misfeeds in the optional document feeder, press the ADF
5
open lever and open the ADF unit to remove the misfed sheet.
TSLY014E
F Return the original table to its original position.
Note
❒ If you follow step D, set the drum unit and close the front door.
❒ If you follow step E, close the ADF unit.
x” + “PAPER WRAP JAM. REMOVE JAMMED PAPER”
“x
R CAUTION:
• Be careful not to cut yourself on any sharp edges when you reach
inside the machine to remove misfed sheets of paper or masters.
89
WHAT TO DO IF SOMETHING GOES WRONG
A Remove the misfed paper.
TSLH02FE
B If the paper is completely wrapped around the drum, pull out the drum
unit and remove the misfed paper from the drum.
5
2
1
TSLH02AE
C Re-install the drum unit locks in position and put the lever back in place.
TSLH028E
Note
❒ If you followed step B or C, close the front door.
- To prevent paper misfeeds:
If the paper is curled or the original's leading edge margin is too narrow, the following action is necessary.
90
x Clearing Misfeeds
• When you use curled paper, correct the curl as shown.
GRCURL0E
• If you cannot correct the paper curl, stack the paper with the curl face down
as shown.
5
GRMARU0E
GRBATS0E
• When the leading edge margin of the original is less than 5 mm, 0.2" or there
is a solid image on the leading edge, insert the original with the widest margin first or make a leading edge margin by making a copy.
GRLEAD0E
91
WHAT TO DO IF SOMETHING GOES WRONG
“x
x” + “MASTER EJECT JAM. REMOVE JAMMED MASTER”
A Check where the misfed master is. Remove the misfed master as follows.
When a master misfeed occurs in the master eject section
A Pull out the master eject box.
5
TSLH022E
B Remove the misfed master.
TSLY018E
Note
❒ Be careful not to stain your hands with ink when you touch used masters.
C Return the master eject box to its original position.
92
x Clearing Misfeeds
When a master misfeed occurs on the drum
A Lift the lever to unlock the drum unit and pull out the unit.
TSLH01QE
Reference
For how to remove the drum unit, see ⇒ P.49 “Changing The Color Drum
Unit”.
5
B Grasp the drum unit handle and remove the master from the drum.
TSLH02BE
C Pull the master out of the master clamp.
2
1
TSLH031E
93
WHAT TO DO IF SOMETHING GOES WRONG
D Re-insert the drum unit until the drum unit locks in position and put the
lever back in place.
TSLH028E
“x
x” + “DELIVERY JAM. REMOVE JAMMED PAPER”
A Remove the misfed paper.
5
TSLH02FE
Note
❒ Make sure that the paper delivery end plate and paper delivery side plates
are in the proper position.
94
When The Open Cover/Unit Indicator (M) Blinks
When The Open Cover/Unit Indicator (M)
Blinks
MMake sure that the following door/units are closed.
❖ Original Table
Close the original table until it locks in position.
5
TSLH025E
❖ Front Door
Close the front door completely.
TSLH024E
❖ ADF Unit (Option)
Close the ADF unit until it locks in position.
TSLP02AE
95
WHAT TO DO IF SOMETHING GOES WRONG
Make sure that the drum is completely set in position.
• Set the drum unit completely until it locks in position.
TSLH028E
5
96
When The Master Eject Indicator (k) Blinks
When The Master Eject Indicator (k)
Blinks
The Master Eject indicator (k) and the Reset indicator blink when it is time to
empty master eject box or when you need to set the master eject box.
A Take out the master eject box and remove the used masters.
5
TSLH022E
Note
❒ Spread an old newspaper, then turn the master eject box upside down on
it to remove the used masters. Then, throw away the masters.
B Re-install the master eject box. Push in the box until it touches the inside
bracket.
TSLH02GE
97
WHAT TO DO IF SOMETHING GOES WRONG
When Other Indicators Blink
u
The key counter (option) is not set. Insert the key counter.
Set the key counter
TSLP017E
5
98
When The Prints Are Thrown Over The Paper Delivery Table
When The Prints Are Thrown Over The
Paper Delivery Table
A Reduce the printing speed by pressing the {W} key.
TSLS017N
5
99
WHAT TO DO IF SOMETHING GOES WRONG
Poor Printing
Dirt On The Back Side Of Paper
GRDIRT0E
Note
❒ When you use paper smaller than the original, select the proper reduction ratio. Otherwise, you might get dirty background prints.
❒ When you use postcards and the like, the background might be dirty because
postcards do not absorb ink well.
❒ You might get prints with dirty background when printing at high speed and
under high temperature.
5
A Turn off the main switch.
On
Off
On
Off
TSLH01RE
B Pull out the drum unit.
TSLH01GE
100
Poor Printing
Reference
See ⇒ P.49 “Changing The Color Drum Unit” for the details.
C Clean the pressure roller with a clean cloth.
TSLH01NE
D With a clean cloth, remove any ink that has accumulated on the trailing
edge of the drum unit.
5
TSLH02CE
E Insert the drum unit until it locks in position, then lower the drum unit
lock lever.
TSLH028E
F Close the front door.
101
WHAT TO DO IF SOMETHING GOES WRONG
G Turn on the main switch.
On
Off
On
Off
TSLH01RE
Dirt On The Front Side Of Paper (Black Line/Stain)
5
GRBLAC1E
Note
❒ When black lines or stains still appear on prints even if you clean the above,
contact your service representative.
❒ If there is no margin or if there is a solid image area near the leading edge of
the original, make a margin of at least 5 mm, 0.2" at the leading edge. Otherwise, the paper exit pawl might become dirty and cause black lines on prints.
❒ Check the platen cover and clean it if dirty. (See ⇒ P.112 “Platen Cover”.)
❒ Check the exposure glass and clean it if dirty. (See ⇒ P.112 “Exposure Glass”.)
White Prints Or Incomplete Prints
GRWHIT0E
102
Poor Printing
• Make sure that the paper feed side plates touch the paper lightly. Put back the
lock lever.
TSLY015E
• When you use the optional document feeder, make sure that the original
guides contact the originals lightly.
When you get white or incomplete prints even if you check the items above, perform the following procedure.
A Pull out the drum unit.
5
TSLH01GE
Reference
See ⇒ P.49 “Changing The Color Drum Unit” for the details.
B Remove the master from the drum.
TSLH02BE
103
WHAT TO DO IF SOMETHING GOES WRONG
C Remove paper that is stuck to the drum.
2
1
TSLH031E
D Insert the drum unit until it locks in position, then lower the drum unit
lock lever.
5
TSLH028E
E Close the front door.
TSLH024E
104