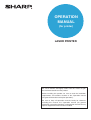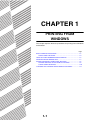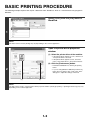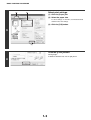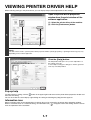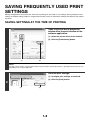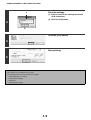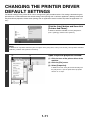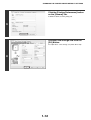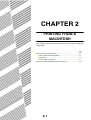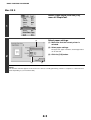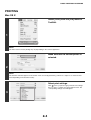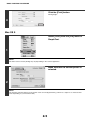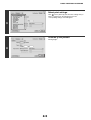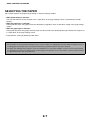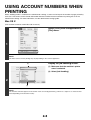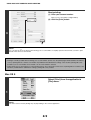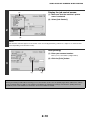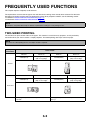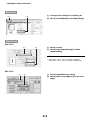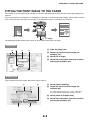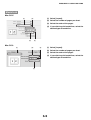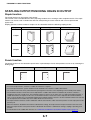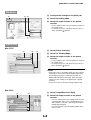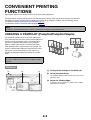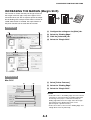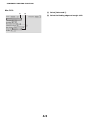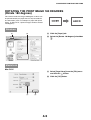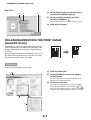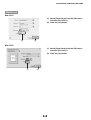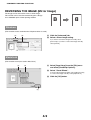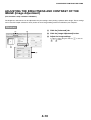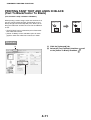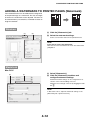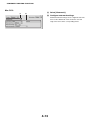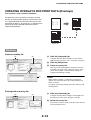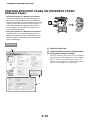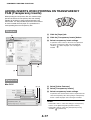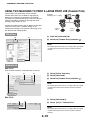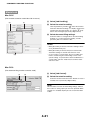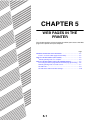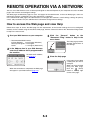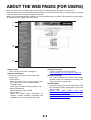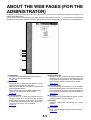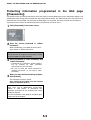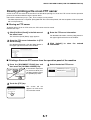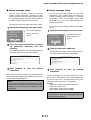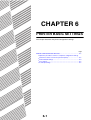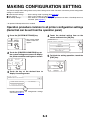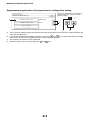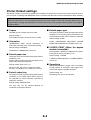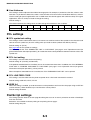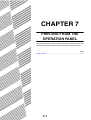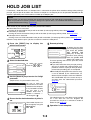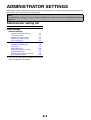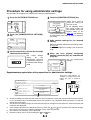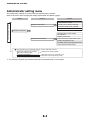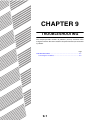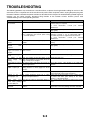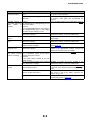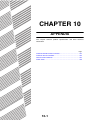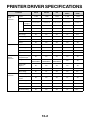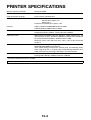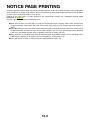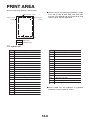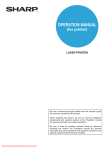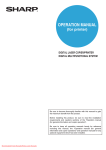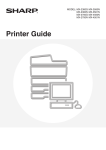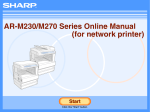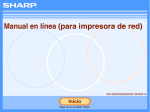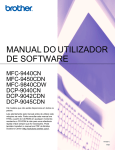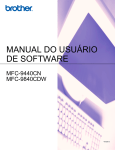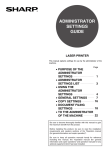Download Sharp MX-M350U Setup guide
Transcript
OPERATION
MANUAL
(for printer)
LASER PRINTER
Be sure to become thoroughly familiar with this manual to gain
the maximum benefit from the product.
Before installing this product, be sure to read the installation
requirements and cautions sections of the "Operation manual
(for general information and copier operation)".
Be sure to keep all operation manuals handy for reference
including this manual, the "Operation manual (for general
information and copier operation)" and operation manuals for any
optional equipment which has been installed.
INTRODUCTION
This manual explains the procedures for using the printer function of the machine.
See the table below to determine which printer driver to use in your environment.
Environment
Printer driver type
Can be used in the
standard machine
configuration.
Windows
PCL6, PCL5e*
The machine supports the Hewlett-Packard PCL6 and PCL5e
printer control languages. It is recommended that you use the PCL6
printer driver. If you have a problem printing from older software
using the PCL6 printer driver, use the PCL5e printer driver.
*The PCL5e printer driver cannot be available in some countries.
PS
This printer driver supports the PostScript 3 page description
language developed by Adobe Systems Incorporated, and enables
the machine to be used as a PostScript 3 compatible printer.
(A PPD file is available if it is desired to use the Windows standard
PS printer driver.)
The PS3 expansion
kit must be installed.
Macintosh
Remarks
Using the machine in a Windows environment
The machine is equipped standard with a printer function that can be used with a computer or network connection*1.
To use the PS printer driver, the PS3 expansion kit must be installed. For the procedures for installing the printer driver
in a Windows environment and configuring printer driver settings, see "SETUP IN A WINDOWS ENVIRONMENT" in
the software setup guide.
*1 The MX-M350U/M450U is equipped standard with a printer function that uses a USB cable connection. To
connect the machine to a Windows network, the network expansion kit must be installed.
NOTE
The explanations in this manual of printing in a Windows environment generally use the screens of the PCL6
printer driver (MX-M450N). The printer driver screens may differ slightly depending on the printer driver that you
are using.
Using the machine in a Macintosh environment
To use the machine as a network printer in a Macintosh environment, the network function of the machine must be
useable*2 and the PS3 expansion kit must be installed.
For the procedures for installing the printer driver in a Macintosh environment and configuring printer driver settings,
see "SETUP IN A MACINTOSH ENVIRONMENT" in the software setup guide.
*2 When using the MX-M350U/M450U, the network expansion kit must be installed.
For other functions, see the following manuals.
Operation manual (for general information and copier operation):
This contains safety precautions and general information such as the
procedures for loading paper, removing misfeeds, and using peripheral
equipment. It also provides detailed explanations of the procedures for
using the copy function.
Administrator settings guide:
This explains the "administrator settings", which are used to configure a
variety of machine parameters to suit the aims and the needs of your
workplace.
Operation manual (for image send): This provides detailed explanations of the scanner function and Internet fax
function. To use these functions, the machine must be connected to a
network and the network scanner expansion kit and Internet fax expansion
kit must be installed.
NOTES
● For information on your operating system, please refer to your operating system manual or the online Help
function.
● The explanations of screens and procedures in a Windows environment are primarily for Windows® XP. The
screens may vary depending on the version of the operating system or the software application.
● The explanations of screens and procedures in a Macintosh environment are based on Mac OS X v10.4 in the
case of Mac OS X, and on Mac OS 9.2.2 in the case of Mac OS 9. The screens may vary depending on the
version of the operating system or the software application.
● This manual assumes that several options have been installed.
● This manual assumes that the document filing function can be used. The document filing function can only be
used on the MX-M350N/450N, and on models in which the network expansion kit (with hard drive) is installed.
The display screens, messages, and key names shown in the manual may differ from those on the actual machine
due to product improvements and modifications.
TABLE OF CONTENTS
CHAPTER 1
PRINTING FROM WINDOWS
BASIC PRINTING PROCEDURE ...............................
● SELECTING THE PAPER...................................
USING ACCOUNT NUMBERS WHEN PRINTING.....
VIEWING PRINTER DRIVER HELP...........................
SAVING FREQUENTLY USED PRINT SETTINGS ....
● SAVING SETTINGS AT THE TIME OF
PRINTING...........................................................
● USING SAVED SETTINGS.................................
CHANGING THE PRINTER DRIVER DEFAULT
SETTINGS ..................................................................
CHAPTER 4
CONVENIENT PRINT FUNCTIONS
1-2
1-4
1-5
1-7
1-8
CONVENIENT PRINTING FUNCTIONS.....................
● CREATING A PAMPHLET
(Pamphlet/Pamphlet Staple)................................
● INCREASING THE MARGIN (Margin Shift)........
● ROTATING THE PRINT IMAGE 180 DEGREES
(Rotate 180 degrees) ..........................................
● ENLARGING/REDUCING THE PRINT IMAGE
(Scale/XY-Zoom) .................................................
● REVERSING THE IMAGE (Mirror Image)...........
● ADJUSTING THE BRIGHTNESS AND
CONTRAST OF THE IMAGE
(Image Adjustment) .............................................
● PRINTING FAINT TEXT AND LINES IN BLACK
(Text To Black/Vector To Black) ...........................
● ADDING A WATERMARK TO PRINTED PAGES
(Watermark) ........................................................
● CREATING OVERLAYS FOR PRINT DATA
(Overlays) ............................................................
● PRINTING SPECIFIED PAGES ON DIFFERENT
PAPER (Different Paper) .....................................
● ADDING INSERTS WHEN PRINTING ON
TRANSPARENCY FILM (Transparency Inserts) .
● PRINTING A CARBON COPY (Carbon Copy)....
● USING TWO MACHINES TO PRINT A LARGE
PRINT JOB (Tandem Print) .................................
● SAVING AND USING PRINT FILES
(Retention/Document Filing)................................
1-8
1-10
1-11
CHAPTER 2
PRINTING FROM A MACINTOSH
BASIC PRINTING PROCEDURE ...............................
● SELECTING PAPER SETTINGS ........................
● PRINTING...........................................................
● SELECTING THE PAPER...................................
USING ACCOUNT NUMBERS WHEN PRINTING.....
2-2
2-2
2-4
2-7
2-8
CHAPTER 3
FREQUENTLY USED FUNCTIONS
FREQUENTLY USED FUNCTIONS ...........................
● TWO-SIDED PRINTING .....................................
● FITTING THE PRINT IMAGE TO THE PAPER...
● PRINTING MULTIPLE PAGES ON ONE PAGE ..
● STAPLING OUTPUT/PUNCHING HOLES IN
OUTPUT .............................................................
3-2
3-2
3-4
3-5
3-7
0-1
4-2
4-2
4-4
4-6
4-7
4-9
4-10
4-11
4-12
4-14
4-15
4-17
4-18
4-19
4-20
TABLE OF CONTENTS
CHAPTER 5
WEB PAGES IN THE PRINTER
REMOTE OPERATION VIA A NETWORK .................
● How to access the Web page and view Help......
ABOUT THE WEB PAGES (FOR USERS) .................
● Directly printing a file on a computer...................
ABOUT THE WEB PAGES (FOR THE
ADMINISTRATOR)......................................................
● Protecting information programmed in the Web
page ([Passwords]) .............................................
● Directly printing a file on an FTP server..............
● E-mail Print .........................................................
● E-mail Status and E-mail Alert settings ..............
CHAPTER 8
ADMINISTRATOR SETTINGS
5-2
5-2
5-3
5-4
ADMINISTRATOR SETTINGS ....................................
● Administrator setting list ......................................
● Procedure for using administrator settings ..........
● Administrator setting menu..................................
DESCRIPTION OF SETTINGS...................................
● Printer settings ....................................................
5-5
CHAPTER 9
TROUBLESHOOTING
5-6
5-7
5-9
5-10
TROUBLESHOOTING ................................................ 9-2
● Checking the IP address ..................................... 9-4
CHAPTER 6
PRINTER BASIC SETTINGS
MAKING CONFIGURATION SETTING ......................
● Operation procedure common to all printer
configuration settings (items that can be set from
the operation panel) ............................................
● Printer Default settings........................................
● PCL settings........................................................
● PostScript settings ..............................................
8-2
8-2
8-3
8-4
8-5
8-5
CHAPTER 10
APPENDIX
6-2
PRINTER DRIVER SPECIFICATIONS .......................
PRINTER SPECIFICATIONS ......................................
NOTICE PAGE PRINTING ..........................................
PRINT AREA...............................................................
6-2
6-4
6-5
6-5
CHAPTER 7
PRINTING FROM THE OPERATION
PANEL
HOLD JOB LIST ......................................................... 7-2
0-2
10-2
10-4
10-5
10-6
CHAPTER 1
PRINTING FROM
WINDOWS
This chapter explains the basic procedures for printing from a Windows
environment.
Page
BASIC PRINTING PROCEDURE ........................................................... 1-2
● SELECTING THE PAPER............................................................... 1-4
USING ACCOUNT NUMBERS WHEN PRINTING................................. 1-5
VIEWING PRINTER DRIVER HELP....................................................... 1-7
SAVING FREQUENTLY USED PRINT SETTINGS ................................ 1-8
● SAVING SETTINGS AT THE TIME OF PRINTING......................... 1-8
● USING SAVED SETTINGS............................................................. 1-10
CHANGING THE PRINTER DRIVER DEFAULT SETTINGS.................. 1-11
1-1
BASIC PRINTING PROCEDURE
The following example explains how to print a document from "WordPad", which is a standard accessory program in
Windows.
Select [Print] from the [File] menu of
WordPad.
1
NOTE
The menu used to execute printing may vary depending on the software application.
Open the printer driver properties
window.
(1) Select the printer driver of the machine.
• If the printer drivers appear as icons, click the icon
of the printer driver to be used.
• If the printer drivers appear as a list, select the
name of the printer driver to be used from the list.
(2) Click the [Preferences] button.
• In Windows 98/Me/NT 4.0, click the [Properties]
button.
• If you are using Windows 2000, the [Preferences]
button does not appear. Click a tab on the "Print"
dialog box to adjust the settings on that tab.
2
(1)
(2)
NOTE
The button that is used to open the printer driver properties window (usually [Properties] or [Printing Preferences]) may vary
depending on the software application.
1-2
BASIC PRINTING PROCEDURE
(1)
Select print settings.
(2)
(1) Click the [Paper] tab.
(2) Select the paper size.
To select settings on other tabs, click the desired tab
and then select the settings.
(3) Click the [OK] button.
3
(3)
Click the [Print] button.
Printing begins.
In Windows 98/Me/NT 4.0, click the [OK] button.
4
1-3
BASIC PRINTING PROCEDURE
SELECTING THE PAPER
This section explains how to configure the "Paper Selection" setting on the [Paper] tab of
the printer driver properties window.
When the machine is connected to a network, the paper size setting, paper type setting,
and amount of paper remaining in the tray can be viewed. Before printing, click the [Tray
Status] button to check the latest tray information.
• When [Auto Select] is selected...
The tray that contains the size of paper set in "Paper Size" is automatically used for printing.
• When [Paper Source] is selected...
Printing will take place using the selected tray regardless of the "Paper Size" setting.
• When [Paper Type] is selected...
Printing will take place using the paper tray that contains the specified paper type and the size of paper set in "Paper
Size".
NOTES
• Special media can also be placed in the bypass tray. For the procedure for loading paper and other media in the bypass tray, see
"Loading paper in the bypass tray" in the operation manual (for general information and copier operation).
• The paper size and paper type settings for each tray and whether or not the paper loaded in each tray can be used for printing
are specified in the "Paper tray settings" in the system settings of the machine. For more information, see the operation manual
(for general information and copier operation).
• To select the [Paper Source] or [Paper Type] when printing, the tray settings must be configured on the [Configuration] tab of the
printer properties window.
1-4
USING ACCOUNT NUMBERS WHEN
PRINTING
When "Auditing mode" is enabled in the administrator settings, a count can be kept of the number of pages printed by
each user. The counts can be viewed and totaled whenever needed. Account numbers for printing are set in the
administrator settings. For more information, see the administrator settings guide.
Open the printer driver properties
window from the print window of the
software application.
(1) Select the printer driver of the machine.
(2) Click the [Preferences] button.
1
(1)
(2)
NOTE
The button that is used to open the printer driver properties window (usually [Properties] or [Printing Preferences]) may vary
depending on the software application.
1-5
USING ACCOUNT NUMBERS WHEN PRINTING
(1)
Enter your account number.
(2)
(1) Click the [Job Handling] tab.
(2) Enter your account number.
Enter your account number (5-digit number).
(3) Click the [OK] button.
2
(3)
NOTE
To have a confirmation window appear before printing starts, select the [Auto Job Control Review] checkbox so that a
checkmark
appears.
Start printing.
3
NOTE
Printing is normally possible without entering your account number. (In this case, the printed pages will be added to the "Others"
count.) If printing without a valid account number is prohibited in the administrator settings of the machine, printing will not be
possible if your account number is not entered or an incorrect number is entered.
1-6
VIEWING PRINTER DRIVER HELP
When selecting settings in the printer driver, you can display Help to view explanations of the settings.
Open the printer driver properties
window from the print window of the
software application.
(1) Select the printer driver of the machine.
(2) Click the [Preferences] button.
1
(1)
(2)
NOTE
The button that is used to open the printer driver properties window (usually [Properties] or [Printing Preferences]) may vary
depending on the software application.
Click the [Help] button.
The Help window will open to let you view explanations of
the settings on the tab.
To view Help for settings in a dialog box, click the green text
at the top of the Help window.
2
Pop-up help
To view Help for a setting, click the
button in the upper right-hand corner of the printer driver properties window and
then click the setting.
You can also view the same Help by right-clicking the setting and clicking the [Help] box that appears.
Information icon
Some restrictions exist on the combinations of settings that can be selected in the printer driver properties window.
When a restriction exists on a selected setting, an information icon (
) will appear next to the setting. Click the icon to
view an explanation of the restriction.
1-7
SAVING FREQUENTLY USED PRINT
SETTINGS
Settings configured on each of the tabs at the time of printing can be saved as user settings. Saving frequently used
settings or complex settings under an assigned name makes it easy to select those settings the next time you need to
use them.
SAVING SETTINGS AT THE TIME OF PRINTING
Open the printer driver properties
window from the print window of the
software application.
(1) Select the printer driver of the machine.
(2) Click the [Preferences] button.
1
(1)
(2)
NOTE
The button that is used to open the printer driver properties window (usually [Properties] or [Printing Preferences]) may vary
depending on the software application.
Save the print settings.
(1) Configure print settings on each tab.
(2) Click the [Save] button.
2
(1)
(2)
1-8
SAVING FREQUENTLY USED PRINT SETTINGS
Save the settings.
(1)
(1) Enter a name for the settings (maximum
of 20 characters).
(2) Click the [OK] button.
3
(2)
Click the [OK] button.
4
Start printing.
5
NOTES
• Up to 30 sets of user settings can be saved.
• The following items cannot be saved in user settings.
• A watermark that you created
• Paper insertion settings
• Overlay file
• Tab paper print settings
1-9
SAVING FREQUENTLY USED PRINT SETTINGS
USING SAVED SETTINGS
Open the printer driver properties
window from the print window of the
software application.
(1) Select the printer driver of the machine.
(2) Click the [Preferences] button.
1
(1)
(2)
NOTE
The button that is used to open the printer driver properties window (usually [Properties] or [Printing Preferences]) may vary
depending on the software application.
Select the print settings.
(1) Select the user settings that you wish to
use.
(2) Click the [OK] button.
2
(2)
(1)
Start printing.
3
Deleting saved settings
Select the user settings that you want to delete in (1) of step 2 above, and click the [Delete] button.
1-10
CHANGING THE PRINTER DRIVER
DEFAULT SETTINGS
The default settings of the printer driver can be changed using the procedure below. The settings selected using this
procedure are saved and become the default settings when printing from a software application. (Settings selected in
the printer driver properties window when printing from an application remain in effect only while the application is in
use.)
Click the [start] button and then click
[Printers and Faxes].
In Windows 98/Me/NT 4.0/2000, click the [Start] button,
point to [Settings], and then select [Printers].
1
NOTE
In Windows XP, if [Printers and Faxes] does not appear in the [start] menu, select [Control Panel], select [Printers and Other
Hardware], and then select [Printers and Faxes].
(2)
Open the printer properties window.
(1)
(1) Click the icon of the printer driver of the
machine.
(2) Click the [File] menu.
(3) Select [Properties].
In Windows NT 4.0, select [Document Defaults] from
the [File] menu to open the printer driver properties
window. Go to step 4.
2
(3)
1-11
CHANGING THE PRINTER DRIVER DEFAULT SETTINGS
Click the [Printing Preferences] button
on the [General] tab.
In Windows 98/Me, click the [Setup] tab.
3
Configure the settings and click the
[OK] button.
For explanations of the settings, see printer driver Help.
4
1-12
CHAPTER 2
PRINTING FROM A
MACINTOSH
This chapter explains the basic procedures for printing in a Macintosh
environment.
Page
BASIC PRINTING PROCEDURE ........................................................... 2-2
● SELECTING PAPER SETTINGS .................................................... 2-2
● PRINTING ....................................................................................... 2-4
● SELECTING THE PAPER............................................................... 2-7
USING ACCOUNT NUMBERS WHEN PRINTING................................. 2-8
2-1
BASIC PRINTING PROCEDURE
The following example explains how to print a document from the standard accessory program "TextEdit" in Mac OS X
("SimpleText" in Mac OS 9).
NOTE
To use the machine as a printer in a Macintosh environment, the network function of the machine must be useable*1 and the PS3
expansion kit must be installed. For the procedures for installing the PPD file and configuring the printer driver settings, see
"SETUP IN A MACINTOSH ENVIRONMENT " in the software setup guide.
*1 The MX-M350U/M450U requires the network expansion kit.
SELECTING PAPER SETTINGS
Select paper settings in the printer driver before selecting the print command.
Mac OS X
Select [Page Setup] from the [File]
menu of TextEdit.
1
Select paper settings.
(1)
(1) Make sure that the correct printer is
selected.
(2) Select paper settings.
The paper size, paper orientation, and enlarge/reduce
can be selected.
(3) Click the [OK] button.
2
(2)
(3)
NOTE
The machine name that appears in the "Format for" menu is normally [SCxxxxxx]. ("xxxxxx" is a sequence of characters that
varies depending on your machine model.)
2-2
BASIC PRINTING PROCEDURE
Mac OS 9
Select [Page Setup] from the [File]
menu of SimpleText.
1
Select paper settings.
(1)
(1) Make sure that the correct printer is
selected.
(2) Select paper settings.
The paper size, paper orientation, and enlarge/reduce
can be selected.
(3) Click the [OK] button.
2
(2)
(3)
NOTE
The machine name that appears in the "Format for" menu is normally [SCxxxxxx]. ("xxxxxx" is a sequence of characters that
varies depending on your machine model.)
2-3
BASIC PRINTING PROCEDURE
PRINTING
Mac OS X
Select [Print] from the [File] menu of
TextEdit.
1
NOTE
The menu used to execute printing may vary depending on the software application.
Make sure that the correct printer is
selected.
2
NOTE
The machine name that appears in the "Printer" menu is normally [SCxxxxxx]. ("xxxxxx" is a sequence of characters that
varies depending on the machine model.)
Select print settings.
Click
next to [Copies & Pages] and select the settings
that you wish to configure from the pull-down menu. The
corresponding setting screen will appear.
3
2-4
BASIC PRINTING PROCEDURE
Click the [Print] button.
Printing begins.
4
Mac OS 9
Select [Print] from the [File] menu of
SimpleText.
1
NOTE
The menu used to execute printing may vary depending on the software application.
Make sure that the correct printer is
selected.
2
NOTE
The machine name that appears in the "Printer" menu is normally [SCxxxxxx]. ("xxxxxx" is a sequence of characters that
varies depending on your machine model.)
2-5
BASIC PRINTING PROCEDURE
Select print settings.
Click
next to [General] and select the settings that you
wish to configure from the pull-down menu. The
corresponding setting screen will appear.
3
Click the [Print] button.
Printing begins.
4
2-6
BASIC PRINTING PROCEDURE
SELECTING THE PAPER
This section explains the [Paper Feed] settings* in the print settings window.
• When [Auto Select] is selected...
The tray that contains the size of paper set in "Paper Size" in the page settings screen is automatically used for
printing.
• When the paper tray is selected...
Printing will take place using paper from the selected tray regardless of the "Paper Size" setting in the page settings
screen.
• When the paper type is selected...
Printing will take place using paper from the paper tray that contains the specified paper type and the size of paper set
in "Paper Size" in the page settings screen.
* "Paper Source" setting in [General] in Mac OS 9
NOTES
• Special media can also be placed in the bypass tray. For the procedure for loading paper and other media in the bypass tray, see
"Loading paper in the bypass tray" in the operation manual (for general information and copier operation).
• The paper size and paper type settings for each tray and whether or not the paper loaded in each tray can be used for printing
are specified in the "Paper tray settings" in the system settings of the machine. For more information, see the operation manual
(for general information and copier operation).
2-7
USING ACCOUNT NUMBERS WHEN
PRINTING
When "Auditing mode" is enabled in the administrator settings, a count can be kept of the number of pages printed by
each user. The counts can be viewed and totaled whenever needed. Account numbers for printing are set in the
administrator settings. For more information, see the administrator settings guide.
Mac OS X
(This function cannot be used in Mac OS X v10.1.5.)
Select [Print] from the application's
[File] menu.
1
NOTE
The menu used to execute printing may vary depending on the software application.
Display the job handling screen.
(1)
(1) Make sure that the machine's printer
name is selected.
(2) Select [Job Handling].
2
(2)
NOTE
The machine name that appears in the "Printer" menu is normally [SCxxxxxx]. ("xxxxxx" is a sequence of characters that
varies depending on the machine model.)
2-8
USING ACCOUNT NUMBERS WHEN PRINTING
Start printing.
(1) Enter your account number.
Enter your account number (5-digit number).
(2) Click the [Print] button.
3
(1)
(2)
NOTE
You can click the
(lock) button after entering your account number, to simplify operation the next time you wish to print
based on the same account number.
NOTES
• Printing is normally possible without entering your account number. (In this case, the printed pages will be added to the "Others"
count.) If printing without a valid account number is prohibited in the administrator settings of the machine, printing will not be
possible if your account number is not entered or an incorrect number is entered.
• In Mac OS X v10.1.5, the machine's account number function cannot be used. For this reason, if printing without a valid account
number is prohibited in the administrator settings, printing will not be possible.
Mac OS 9
Select [Print] from the application's
[File] menu.
1
NOTE
The menu used to execute printing may vary depending on the software application.
2-9
USING ACCOUNT NUMBERS WHEN PRINTING
Display the job control screen.
(1)
(1) Make sure that the machine's printer
name is selected.
(2) Select [Job Control].
2
(2)
NOTE
The machine name that appears in the "Printer" menu is normally [SCxxxxxx]. ("xxxxxx" is a sequence of characters that
varies depending on the machine model.)
Start printing.
(1) Enter your account number.
Enter your account number (5-digit number).
(2) Click the [Print] button.
3
(1)
(2)
NOTE
Printing is normally possible without entering your account number. (In this case, the printed pages will be added to the "Others"
count.) If printing without a valid account number is prohibited in the administrator settings of the machine, printing will not be
possible if your account number is not entered or an incorrect number is entered.
2-10
CHAPTER 3
FREQUENTLY USED
FUNCTIONS
This chapter explains frequently used print functions.
Page
FREQUENTLY USED FUNCTIONS ....................................................... 3-2
● TWO-SIDED PRINTING ................................................................. 3-2
● FITTING THE PRINT IMAGE TO THE PAPER............................... 3-4
● PRINTING MULTIPLE PAGES ON ONE PAGE .............................. 3-5
● STAPLING OUTPUT/PUNCHING HOLES IN OUTPUT ................. 3-7
3-1
FREQUENTLY USED FUNCTIONS
This chapter explains frequently used functions.
The explanations assume that the paper size and other basic settings have already been selected. For the basic
procedure for printing and the steps for opening the printer driver properties window, see the following section:
☞ Windows: BASIC PRINTING PROCEDURE (page 1-2)
☞ Macintosh: BASIC PRINTING PROCEDURE (page 2-2)
NOTE
In Windows, view printer driver Help for details on printer driver settings for each printing function.
TWO-SIDED PRINTING
The machine can print on both sides of the paper. This function is useful for many purposes, and is particularly
convenient when you want to create a simple pamphlet. Two-sided printing also helps conserve paper.
NOTE
To use the two-sided printing function, the duplex module is required.
Paper
orientation
Print results
Windows
Macintosh
Windows
Macintosh
2-Sided(Book)
Long-edged binding
(Flip on long edge)
2-Sided(Tablet)
Short-edged binding
(Flip on short edge)
Windows
Macintosh
Windows
Macintosh
2-Sided(Book)
Short-edged binding
(Flip on short edge)
2-Sided(Tablet)
Long-edged binding
(Flip on long edge)
Vertical
Horizontal
The pages are printed so that they can be bound at
the side.
3-2
The pages are printed so that they can be bound at
the top.
FREQUENTLY USED FUNCTIONS
Windows
(1) Configure the settings on the [Main] tab.
(2)
(1)
(2) Select [2-Sided[Book]] or [2-Sided[Tablet]].
Macintosh
Mac OS X
(1)
(2)
(1) Select [Layout].
(2) Select [Long-edged binding] or [Shortedged binding].
NOTES
• In Mac OS X v10.1.5, select the settings in [Duplex].
• In Mac OS X v10.2.8, select the settings in [Advanced].
Mac OS 9
(1)
(2)
(1) Select [Output/Document Style].
(2) Select [Flip on long edge] or [Flip on short
edge].
3-3
FREQUENTLY USED FUNCTIONS
FITTING THE PRINT IMAGE TO THE PAPER
This function is used to automatically enlarge or reduce the printed image to match the size of the paper loaded in the
machine.
This is convenient for such purposes as enlarging an A4 or letter size document to A3 or ledger size to make it easier to
view, and to print when the same size of paper as the document image is not loaded in the machine.
A4 or Letter
A3 or Ledger
The following example explains how to print an A4 size document on A3 size paper.
Windows
(1)
(3)
(2)
(1) Click the [Paper] tab.
(4)
(2) Select the size of the print image (for
example: A4).
(3) Select [Fit to Page].
(4) Select the actual paper size to be used for
printing (for example: A3).
Macintosh
(This function can only be used in Mac OS X v10.4 to 10.4.8.)
(2)
(1)
(1) Select [Paper Handling].
(2) Check the size of the print image (for
example: A4).
To change the print image size, use the "Paper Size"
menu that appears when [Page Setup] is selected.
(3) Select [Scale to fit paper size].
(4) Select the actual paper size to be used for
printing (for example: A3).
(3)
(4)
3-4
FREQUENTLY USED FUNCTIONS
PRINTING MULTIPLE PAGES ON ONE PAGE
This function can be used to reduce the print image and print multiple pages on a single sheet of paper.
This is convenient when you want to print multiple images such as photos on a single sheet of paper, and when you want to
conserve paper. This function can also be used in combination with two-sided printing for maximum conservation of paper.
For example, when [2-Up] (2 pages per sheet) and [4-Up] (4 pages per sheet) are selected, the following print results will
be obtained, depending on the order selected.
Print results
N-Up
(Pages per
sheet)
Left To Right
Right To Left
Top To Bottom
(When the print orientation
is landscape)
2-Up
(2 pages per
sheet)
N-Up
(Pages per
sheet)
Right, and Down
Down, and Right
Left, and Down
Down, and Left
4-Up
(4 pages per
sheet)
NOTES
• The page orders for 6-Up, 8-Up, 9-Up, and 16-Up are the same as for 4-Up.
• In a Windows environment, the page order can be viewed in the print image in the printer driver properties window.
• In a Macintosh environment, the page orders are displayed as selections.
• In a Macintosh environment, the number of pages that can be printed on a single sheet is 2, 4, 6, 9, or 16.
Windows
(1) Configure the settings on the [Main] tab.
(1)
(2) Select the number of pages per sheet.
(3) If you wish to print borderlines, click the
[Border] checkbox so that a checkmark
appears.
(4) Select the order of the pages.
(2) (3)
(4)
3-5
FREQUENTLY USED FUNCTIONS
Macintosh
Mac OS X
(1)
(1) Select [Layout].
(2)
(2) Select the number of pages per sheet.
(3) Select the order of the pages.
(4) If you wish to print borderlines, select the
desired type of borderline.
(4)
(3)
Mac OS 9
(1)
(2)
(3)
(1) Select [Layout].
(2) Select the number of pages per sheet.
(3) Select the order of the pages.
(4) If you wish to print borderlines, select the
desired type of borderline.
(4)
3-6
FREQUENTLY USED FUNCTIONS
STAPLING OUTPUT/PUNCHING HOLES IN OUTPUT
Staple function
The staple function can be used to staple output.
This function saves considerable time when preparing handouts for a meeting or other stapled materials. The staple
function can also be used in combination with two-sided printing to create materials with a more sophisticated
appearance.
Stapling positions and the number of staples can be selected to obtain the following stapling results.
Staples
Left
Right
Top
1 Staple
2 Staples
Punch function
The punch function can be selected to punch holes in printed output. Punch hole positions can be set by selecting the
binding edge.
Left
Right
Top
NOTES
•
•
•
•
•
•
•
•
To use the staple function, a finisher or saddle stitch finisher is required.
To use the punch function, a punch module must be installed on the finisher or saddle stitch finisher.
The number of holes that can be punched and the spacing between the holes varies depending on the installed punch module.
The maximum number of sheets that can be stapled when a saddle stitch finisher is installed is 50 (25 when a finisher is
installed) for A4, letter, and B5 sizes. The maximum number of sheets is 25 for other sizes. To staple horizontally fed paper, a
saddle stitch finisher is required. In this case, the maximum number of sheets that can be stapled is 50 for A4R and letter R
sizes, or 25 for all other sizes. For pamphlet stapling, the maximum number of sheets is 10. The maximum number of sheets that
can be stapled at once includes any covers and/or inserts that are inserted.
The staple function cannot be used in combination with the offset function, which offsets the position of each output job from the
previous job.
When the finisher is disabled in the machine's administrator settings, the staple function and punch function cannot be used.
When the staple function or the punch function is disabled in the machine's administrator settings, stapling or punching is not
possible.
For information on the saddle stitch function, see "CREATING A PAMPHLET (Pamphlet/Pamphlet Staple)" (page 4-2).
3-7
FREQUENTLY USED FUNCTIONS
Windows
(3)
(1)
(1) Configure the settings on the [Main] tab.
(2)
(2) Select the binding edge.
(3) Select the staple function or the punch
function.
• For the staple function, select the number of staples in
the "Staple" menu.
• For the punch function, click the [Punch] checkbox so
that a checkmark
appears.
Macintosh
Mac OS X
(1)
(2)
(3)
(1) Select [Printer Features].
(2) Select the "Binding Edge".
(3) Select the staple function or the punch
function.
• For the staple function, select the number of staples in
the "Staple" menu.
• For the punch function, click the [Punch] checkbox so
that a checkmark
appears.
NOTES
• In Mac OS X v10.1.5, the binding edge cannot be selected.
If the paper is oriented vertically, the binding edge will be
the left edge. If the paper is oriented horizontally, the
binding edge will be the bottom edge. Select the staple
settings or punch settings on the [Output] tab of [Printer
Features].
• In Mac OS X v10.2.8, select the settings in [Advanced].
Mac OS 9
(1)
(2)
(1) Select [Output/Document Style].
(2) Select the staple function or the punch
function.
• If you are stapling, select the stapling pattern from the
"1-Sided Staple" menu or the "2-Sided Staple" menu.
After a pattern is selected, a print image showing the
binding edge will appear.
• If you are punching, select the binding edge from the
"Punch" menu.
3-8
CHAPTER 4
CONVENIENT PRINT
FUNCTIONS
This chapter explains convenient print functions.
Page
CONVENIENT PRINTING FUNCTIONS ................................................ 4-2
● CREATING A PAMPHLET (Pamphlet/Pamphlet Staple) ................. 4-2
● INCREASING THE MARGIN (Margin Shift).................................... 4-4
● ROTATING THE PRINT IMAGE 180 DEGREES
(Rotate 180 degrees) ...................................................................... 4-6
● ENLARGING/REDUCING THE PRINT IMAGE (Scale/XY-Zoom) .. 4-7
● REVERSING THE IMAGE (Mirror Image) ...................................... 4-9
● ADJUSTING THE BRIGHTNESS AND CONTRAST OF THE
IMAGE (Image Adjustment) ............................................................ 4-10
● PRINTING FAINT TEXT AND LINES IN BLACK
(Text To Black/Vector To Black) ....................................................... 4-11
● ADDING A WATERMARK TO PRINTED PAGES (Watermark) ...... 4-12
● CREATING OVERLAYS FOR PRINT DATA (Overlays)................... 4-14
● PRINTING SPECIFIED PAGES ON DIFFERENT PAPER
(Different Paper).............................................................................. 4-15
● ADDING INSERTS WHEN PRINTING ON TRANSPARENCY FILM
(Transparency Inserts) .................................................................... 4-17
● PRINTING A CARBON COPY (Carbon Copy) ............................... 4-18
● USING TWO MACHINES TO PRINT A LARGE PRINT JOB
(Tandem Print)................................................................................. 4-19
● SAVING AND USING PRINT FILES (Retention/Document Filing) ....4-20
4-1
CONVENIENT PRINTING
FUNCTIONS
This chapter explains convenient functions for specific printing objectives.
The explanations assume that the paper size and other basic settings have already been selected. For the basic
procedure for printing and the steps for opening the printer driver properties window, see the following section:
☞ Windows: BASIC PRINTING PROCEDURE (page 1-2)
☞ Macintosh: BASIC PRINTING PROCEDURE (page 2-2)
NOTE
In Windows, view printer driver Help for details on printer driver settings for each printing function.
CREATING A PAMPHLET (Pamphlet/Pamphlet Staple)
The pamphlet function prints on the front and back of
each sheet of paper so that the sheets can be folded and
bound to create a pamphlet. This is convenient when
you wish to compile printed output into a pamphlet.
When a saddle stitch finisher is installed and saddle
stitch printing and the staple function are selected, the
output is automatically folded and stapled at the centre.
This allows you to conveniently use the output as a
handout or pamphlet without the need for any further
work.
NOTE
To use the saddle stitch print function, the duplex module is
required.
Windows
(1)
(2)
(3)
(1) Configure the settings on the [Main] tab.
(2) Select [Pamphlet Style]
The pamphlet printing method can be selected from the
pull-down menu.
(3) Select the "Binding Edge".
[2 Staples] can be selected for "Staple" when a saddle
stitch finisher is installed.
4-2
CONVENIENT PRINTING FUNCTIONS
Macintosh
Mac OS X
(This function cannot be used in Mac OS X v10.1.5.)
(1)
(2)
(1) Select [Printer Features].
(2) Select the "Binding Edge".
[2 Staples] can be selected in the "Staple" menu when a
saddle stitch finisher is installed.
(3) Select [Tiled Pamphlet] or [2-Up Pamphlet].
NOTE
In Mac OS X v10.2.8, select from the "2-Side Printing" and
"Binding Edge" menus in [Advanced].
(3)
Mac OS 9
(1)
(2)
(1) Select [Output/Document Style].
(2) Select [Pamphlet(Left)] or
[Pamphlet(Right)].
(3) To staple, select [2 Stapling Pattern 7
(Pamphlet)].
[2 Stapling Pattern 7 (Pamphlet)] can be selected when a
saddle stitch finisher is installed.
(3)
4-3
CONVENIENT PRINTING FUNCTIONS
INCREASING THE MARGIN (Margin Shift)
This function is used to shift the print image to increase
the margin at the left, right, or top of the paper. This is
convenient when you wish to staple or punch the output
but the binding area overlaps the text. When a finisher or
saddle stitch finisher is installed, the staple function or
the punch function can be used with this function.
Windows
(1)
(2)
(1) Configure the settings on the [Main] tab.
(2) Select the "Binding Edge".
(3) Click the [Advanced] tab.
(4) Select the "Margin Shift".
(3)
(4)
Macintosh
Mac OS X
(1)
(2)
(1) Select [Printer Features].
(2) Select the "Binding Edge".
(3) Select the "Margin Shift".
NOTES
• In Mac OS X v10.1.5, the binding edge cannot be selected.
If the paper is oriented vertically, the binding edge will be
the left edge. If the paper is oriented horizontally, the
binding edge will be the bottom edge. Select the margin
shift setting from the "Margin Shift" menu on the
[Advanced] tab of [Printer Features].
• In Mac OS X v10.2.8, select from the "Binding Edge" and
"Margin Shift" menus in [Advanced].
(3)
4-4
CONVENIENT PRINTING FUNCTIONS
Mac OS 9
(1)
(2)
(1) Select [Advanced 1].
(2) Select the binding edge and margin shift.
4-5
CONVENIENT PRINTING FUNCTIONS
ROTATING THE PRINT IMAGE 180 DEGREES
(Rotate 180 degrees)
This feature rotates the image 180 degrees so that it can
be printed correctly on paper that can only be loaded in
one orientation (such as envelopes or paper with punch
holes). (In Mac OS X, a portrait image cannot be rotated
180 degrees.)
ABCD
ABCD
Windows
(1)
(1) Click the [Paper] tab.
(2)
(2) Select the [Rotate 180 degrees] checkbox
.
Macintosh
Mac OS X
(1) Select [Page Setup] from the [File] menu
and click the
button.
(2) Click the [OK] button.
(1)
(2)
4-6
CONVENIENT PRINTING FUNCTIONS
Mac OS 9
(1)
(2)
(3)
(1) Select [Page Setup] from the [File] menu
and select [PostScript Options].
(2) Select the [Flip Horizontal] and [Flip
Vertical] checkboxes
.
The print image will show an image of the print result.
(3) Click the [OK] button.
ENLARGING/REDUCING THE PRINT IMAGE
(Scale/XY-Zoom)
This function is used to enlarge or reduce the image to a
selected percentage. This allows you to enlarge a small
image or add margins to the paper by slightly reducing
an image.
When using the PS printer driver (Windows), you can set
the width and length percentages separately to change
the proportions of the image. (XY-Zoom)
Windows
(Only the PS printer driver can be used.)
(1) Click the [Paper] tab.
(1)
(2) Select [XY-Zoom] and click the [Width/
Length] button.
The actual paper size to be used for printing can be
selected from the pull-down menu.
(3) Select the zoom ratio.
The horizontal and vertical ratios can be changed by
directly entering numbers or by clicking the
button.
The [Lock Aspect Ratio] checkbox can be selected
to
change the ratios while keeping the aspect ratio fixed.
(2)
(3)
4-7
CONVENIENT PRINTING FUNCTIONS
Macintosh
Mac OS X
(1) Select [Page Setup] from the [File] menu
and enter the ratio (%).
(2) Click the [OK] button.
(2)
(1)
Mac OS 9
(1) Select [Page Setup] from the [File] menu
and enter the ratio (%).
(2) Click the [OK] button.
(1)
(2)
4-8
CONVENIENT PRINTING FUNCTIONS
REVERSING THE IMAGE (Mirror Image)
The image can be reversed to create a mirror image.
This function can be used to conveniently print a design
for a woodblock print or other printing medium.
B
B
Windows
(This function can be used when the PS printer driver is used.)
(1)
(1) Click the [Advanced] tab.
(2)
(2) Select a mirror image setting.
If you wish to reverse the image horizontally, select
[Horizontal]. If you wish to reverse the image vertically,
select [Vertical].
Macintosh
(This function can only be used in Mac OS 9.)
(1)
(1) Select [Page Setup] from the [File] menu
and select [PostScript Options].
(2)
(2) Select "Visual Effects".
To reverse the image horizontally, select [Flip Horizontal].
To reverse the image vertically, select [Flip Vertical].
(3) Click the [OK] button.
(3)
4-9
CONVENIENT PRINTING FUNCTIONS
ADJUSTING THE BRIGHTNESS AND CONTRAST OF THE
IMAGE (Image Adjustment)
(This function is only available in Windows.)
The brightness and contrast can be adjusted in the print settings when printing a photo or other image. These settings
can be used for simple corrections when you do not have image editing software installed on your computer.
Windows
(1)
(1) Click the [Advanced] tab.
(2)
(2) Click the [Image Adjustment] button.
(3) Adjust the image settings.
To adjust a setting, drag the slide bar
or
button.
(3)
4-10
or click the
CONVENIENT PRINTING FUNCTIONS
PRINTING FAINT TEXT AND LINES IN BLACK
(Text To Black/Vector To Black)
(This function is only available in Windows.)
When printing a colour image, colour text and lines that
are faint can be printed in black. (Raster data such as
bitmap images cannot be adjusted.) This allows you to
bring out colour text and lines that are faint and difficult
to see.
ABCD
ABCD
• [Text To Black] can be selected to print all text other
than white text in black.
• [Vector To Black] can be selected to print all vector
graphics other than white lines and areas in black.
Windows
(1) Click the [Advanced] tab.
(1)
(2) Select the [Text To Black] checkbox
and/
or the [Vector To Black] checkbox
.
(2)
4-11
CONVENIENT PRINTING FUNCTIONS
ADDING A WATERMARK TO PRINTED PAGES (Watermark)
CO
NF
ID
EN
TI
AL
Faint shadow-like text can be added to the background
of the printed image as a watermark. The size and angle
of the text of a watermark can be adjusted. The text can
be selected from a pre-stored list, or entered to create an
original watermark.
Windows
(1)
(2)
(1) Click the [Watermarks] tab.
(2) Select the watermark settings.
Select a stored water mark from the pull-down menu.
NOTE
If you wish to create a new watermark...
Enter the text of the watermark in the "Text" box and click the
[Add] button.
Macintosh
Mac OS X
(1) Select [Watermarks].
(2)
(1)
(2) Click the [Watermark] checkbox and
configure watermark settings.
Detailed watermark settings can be configured such as
selection of the text and editing of the font.
Adjust the size and angle of the text by dragging the slide
bar
.
NOTE
In Mac OS X v10.1.5, adjust the watermark settings on the
[Watermark] tab of [Printer Features].
4-12
CONVENIENT PRINTING FUNCTIONS
Mac OS 9
(1)
(2)
(1) Select [Watermark].
(2) Configure watermark settings.
Detailed watermark settings can be configured. Select the
text from the "Watermark" menu. Select the size and
angle of the text from the corresponding menus.
4-13
CONVENIENT PRINTING FUNCTIONS
CREATING OVERLAYS FOR PRINT DATA (Overlays)
(This function is only available in Windows.)
The print data can be printed in a previously created
overlay. By creating table rulings or a decorative frame
in an application different from that of the text file and
registering the data as an overlay file, an attractive print
result can be easily obtained without the need for
complex manipulations.
XXXX
XXX
XXXX
XXX
XXXX
XXXX
1
10
0
10
100
150
120
250
XXX
XXXX
XXX
XXXX
1
10
0
10
100
150
120
250
Overlay file
Windows
Create an overlay file.
(1)
(1) Click the [Advanced] tab.
(2)
Configure the printer driver settings from the software
application that you wish to use to create the overlay file.
(2) Click the [Edit] button.
(3) Create an overlay file.
Click the [Create Overlay] button and specify the name
and folder to be used for the overlay file that you wish to
create. The file will be created when the settings are
completed and printing is started.
(3)
NOTES
• When printing is started, a confirmation message will
appear. The overlay file will not be created until the [Yes]
button is clicked.
• To register a previously existing overlay file, click the [Load
Overlay] button.
Printing with an overlay file
(1)
(2)
(1) Click the [Advanced] tab.
Configure the printer driver settings from the application
from which you wish to print using the overlay file.
(2) Select the overlay file.
A previously created or stored overlay file can be selected
from the pull-down menu.
4-14
CONVENIENT PRINTING FUNCTIONS
PRINTING SPECIFIED PAGES ON DIFFERENT PAPER
(Different Paper)
• Using this function in a Windows environment
The front and back cover and specified pages of a
document can be printed on paper that is different
from the other pages. Use this function when you wish
to print the front and back cover on heavy paper, or
insert coloured paper or a different paper type at
specified pages. You can also insert paper as an
insert without printing on it.
1
2
3
4
5
• Using this function in a Macintosh environment
The front cover can be printed using paper that is
different from the other pages. This function can be
used, for example, when you want to print only the
cover on thick paper.
Windows
(1) Click the [Paper] tab.
(1)
(2) Click the [Different Paper Settings] button.
(3) Select paper insertion settings.
Select the insertion position, paper source, and printing
method from the corresponding menus. Click the [Add]
button to show the selected settings in "Information".
When you have completed the settings, click the [Save]
button in "User Settings" to save the settings.
(2)
(3)
4-15
CONVENIENT PRINTING FUNCTIONS
Macintosh
Mac OS X
(1)
(2)
(1) Select [Paper Feed].
(2) Select cover insertion settings.
Select the paper tray or paper type for the first page in
"First page from", and then select the paper tray or paper
type used for the remaining pages in "Remaining from".
Mac OS 9
(1)
(2)
(1) Select [General].
(2) Select cover insertion settings.
Select the paper tray or paper type for the first page in
"First page from", and then select the paper tray or paper
type used for the remaining pages in "Remaining from".
4-16
CONVENIENT PRINTING FUNCTIONS
ADDING INSERTS WHEN PRINTING ON TRANSPARENCY
FILM (Transparency Inserts)
When printing on transparency film, this function helps
prevent the sheets of transparency film from sticking
together by inserting a sheet of paper between each
sheet of film. It is also possible to print the same content
on each inserted sheet of paper as is printed on the
corresponding sheet of transparency film.
A B C
Windows
(1) Click the [Paper] tab.
(1)
(2) Click the [Transparency Inserts] button.
(3) Select transparency insert settings.
To print the same content on the insert as is printed on
the sheet of transparency film, select the [Printed]
checkbox
. Select the paper source and type if
needed.
(2)
(3)
Macintosh
Mac OS X
(1)
(2) (3)
(1) Select [Printer Features].
(2) Select [Transparency Inserts].
(3) Select transparency insert settings.
To print the same content on the insert as is printed on the
sheet of transparency film, select [Print] in "Transparency
Inserts". Select the paper source and type if needed.
NOTES
• In Mac OS X v10.1.5, select the settings in "Transparency
Inserts" on the [Advanced] tab of [Printer Features].
• In Mac OS X v10.2.8, select the [Transparency Inserts]
checkbox
in [Advanced].
4-17
CONVENIENT PRINTING FUNCTIONS
Mac OS 9
(1)
(1) Select [Advanced 1].
(2)
(2) Select the transparency insert settings.
To print the same content on the insert as is printed on
the sheet of transparency film, select [On (Printed)] from
the "Transparency Inserts" menu. Select the paper
source and type if needed.
PRINTING A CARBON COPY (Carbon Copy)
(This function is only available in Windows.)
This function is used to print an additional copy of the
print image on paper that is the same size but from a
different paper tray.
For example, if carbon copy print is selected when
standard paper is loaded in tray 1 and coloured paper is
loaded in tray 2, a print result similar to a carbon copy
slip can be obtained with a single selection of the print
command. As another example, if standard paper is
loaded in tray 1 and recycled paper is loaded in tray 2,
Carbon Copy can simultaneously print one copy for
presentation and one copy as a duplicate.
A
AAA
Windows
(1) Click the [Paper] tab.
(1)
(2) Click the [Carbon Copy Settings] button.
(3) Select the carbon copy settings.
Select the tray for the "Top Copy" and then select the tray
for the carbon copy (or copies) in "Carbon Copy".
(2)
(3)
4-18
CONVENIENT PRINTING FUNCTIONS
USING TWO MACHINES TO PRINT A LARGE PRINT JOB (Tandem Print)
Two machines are required to use this function.
Tandem Print allows you to divide a large print job
between two machines connected to your network.
The machines simultaneously print each half of the job,
making it possible to shorten the printing time when
printing a large number of sets.
Example:
Printing 4 sets of copies
To perform tandem printing, the IP address of the other
machine must be set in "Tandem setting" in the
administrator settings of the machine. (See page 14 of
the administrator settings guide.)
2 sets of
copies
2 sets of
copies
Windows
(1)
(1) Click the [Advanced] tab.
(2)
(2) Select the [Tandem Print] checkbox
.
NOTE
The tandem print function does not support SSL (encrypted
communication) between the master machine and slave
machine.
Macintosh
Mac OS X
(This function cannot be used in Mac OS X v10.1.5.)
(3)
(1)
(2)
(1) Select [Printer Features].
(2) Select [Advanced].
(3) Select the [Tandem Print] checkbox
.
NOTE
The tandem print function does not support SSL (encrypted
communication) between the master machine and slave
machine.
Mac OS 9
(1)
(2)
(1) Select [Advanced 2].
(2) Select [On] in "Tandem Print".
NOTE
The tandem print function does not support SSL (encrypted
communication) between the master machine and slave
machine.
4-19
CONVENIENT PRINTING FUNCTIONS
SAVING AND USING PRINT FILES
(Retention/Document Filing)
This function is used to store a print job as a file on the
machine's hard drive, allowing the job to be printed from
the operation panel when needed. The location for
storing a file can be selected to prevent the file from
being mixed together with files of other users.
When printing from a computer, a password (5-digit
number) can be set to maintain the secrecy of
information in a stored file.
When a password is set, the password must be entered
to print a stored file from the machine.
HDD
NOTE
The document filing function can only be used on the MX-M350N/450N, or on a model with the network expansion kit (with hard
drive) installed. If the network expansion kit (with hard drive) is not installed, the retention function can be used to hold print jobs in
the machine's hold job list. To print a job that is held in the machine, see "HOLD JOB LIST" (page 7-2).
Hold Only
This setting is used to hold a print job on the machine's hard drive without printing it.
Hold After Print
This setting is used to hold a print job on the machine's hard drive after it is printed.
Sample Print
When a print job is sent to the machine, only the first set of copies is printed. After checking the contents of the first set
of copies, you can print the remaining sets from the operation panel of the machine. This prevents the occurrence of
excessive misprints.
To print files stored on the machine's hard drive, see the "DOCUMENT FILING FUNCTION" in the operation manual (for
general information and copier operation).
Windows
(1)
(2)
(1) Click the [Job Handling] tab.
(2) Select the retention setting.
Click the [Retention] checkbox
. Select the retention
method in "Retention". To enter a password (5-digit
number), click the [Password] checkbox
.
(3) Select document filing settings.
Select the folder for storing the file in "Document Filing
Settings". If you selected [Custom Folder], click the
[Stored to] button to select the folder.
NOTES
• When [Quick File] is selected, "Retention" will be set to
[Hold After Print] only.
(3)
• When [Quick File] is selected, the password entered in
"Retention Settings" is cleared and cannot be used.
• To store a file in a custom folder, the custom folder must
first be created using "Document Filing Control" in the
system settings. If a password has been established for a
custom folder, enter the "Folder Password" in the folder
selection screen.
4-20
CONVENIENT PRINTING FUNCTIONS
Macintosh
Mac OS X
(This function cannot be used in Mac OS X v10.1.5.)
(2)
(1)
(1) Select [Job Handling].
(2) Select the retention setting.
Click the [Retention] checkbox
. Select the retention
method in "Retention Settings". To simplify operation the
next time the same password is set, click the
(lock)
button after entering the password (5-digit number).
(3) Select document filing settings.
Select the folder for storing the file in "Document Filing
Settings". If you selected [Custom Folder], click the
[Stored to] button to select the folder.
NOTES
• When [Quick File] is selected, "Retention Settings" will be
set to [Hold After Print] only.
• When [Quick File] is selected, the password entered in
"Retention Settings" is cleared and cannot be used.
• To store a file in a custom folder, the custom folder must
first be created using "Document Filing Control" in the
system settings. If a password has been established for a
custom folder, enter the "Folder Password" in the folder
selection screen.
(3)
Mac OS 9
(The document filing function cannot be used.)
(1)
(2)
(1) Select [Job Control].
(2) Select the retention setting.
Select the retention method from the "Retention" menu. If
needed, enter a password (5-digit number).
NOTE
Mac OS 9 does not have document filing settings, and thus
the location for saving a print job cannot be specified. When
"Retention" is enabled, all print jobs are stored in the "Main
Folder".
4-21
CHAPTER 5
WEB PAGES IN THE
PRINTER
This chapter explains various functions that allow you to access the Web
pages in the printer from your computer.
Page
REMOTE OPERATION VIA A NETWORK.............................................. 5-2
● How to access the Web page and view Help .................................. 5-2
ABOUT THE WEB PAGES (FOR USERS) ............................................. 5-3
● Directly printing a file on a computer............................................... 5-4
ABOUT THE WEB PAGES (FOR THE ADMINISTRATOR) .................... 5-5
● Protecting information programmed in the Web page ([Passwords]) ... 5-6
● Directly printing a file on an FTP server .......................................... 5-7
● E-mail Print ..................................................................................... 5-9
● E-mail Status and E-mail Alert settings........................................... 5-10
5-1
REMOTE OPERATION VIA A NETWORK
You can use a Web browser such as Netscape Navigator or Internet Explorer on your computer to access the Web
page in the machine and configure settings.
The Web pages include both pages for users and pages for the administrator. In the user Web pages, users can
monitor the machine, and directly print a file specified on a computer.
In the administrator Web pages, the administrator can configure the machine's e-mail settings, settings for print by
e-mail, and passwords. Only the administrator is allowed to configure these settings.
How to access the Web page and view Help
Follow these steps to access the Web page. To view explanations of the function settings that can be configured
remotely via the network using the machine's Web page, click the "General" button or the "Document Filing" button
in Help in the menu frame.
1 Start your Web browser on your computer.
the "General" button or the
3 Click
"Document Filing" button in Help in the
menu frame.
• Recommended Web browser
Internet Explorer:
6.0 or higher (Windows)
Netscape Navigator: 7.0 or higher
Safari:
1.2 or higher (Macintosh)
The Help page provides
detailed explanations of
the settings.
the Address box in your Web browser,
2 Inenter
the IP address that is programmed in
the machine.
To check the IP address,
see page 9-4.
When the connection is completed, the Web page
will appear in your Web browser.(page 5-3)
5-2
4 Close the Help page
In the menu frame, select
a setting that you wish to
configure.
When you have finished
using the Web page,
click the
(close)
button in the top right
corner of the page.
ABOUT THE WEB PAGES (FOR USERS)
When you access the user Web pages in the machine, the following page will appear in your browser.
A menu frame appears on the left side of the page. When you click an item in the menu, a screen appears in the right
frame that allows you to configure settings for that item.
When you have finished configuring settings, be sure to click [Submit] to save them. For explanations of the settings,
click [General] under [Help] in the menu frame.
(1)
(2)
(3)
(4)
(5)
(1) Menu frame
Click a setting in the menu to configure it.
(2) System Information
Shows the current status of the machine and
model name.
• Device Status
Shows the current status of the machine, paper
trays, output trays, toner and other supplies,
and page counts.
Out of paper and other warnings appear in red.
• Device Configuration
Shows what options are installed.
• Network Status
Shows the network status. Information on
"General", "TCP/IP", "NetWare", "AppleTalk", and
"NetBEUI" is shown on the respective pages.
5-3
(3) Submit Print Job
A file on a computer can be printed out.
Directly printing a file on a computer (page 5-4)
(4) Printer Test Page
The "Printer Settings List", which shows printer
condition settings and administrator settings, and
various font lists can be printed.
(5) Admin Mode
To open the Web pages for the administrator, click
here and then enter the administrator's user name
and password.
ABOUT THE WEB PAGES (FOR THE
ADMINISTRATOR) (page 5-5)
Protecting information programmed in the Web
page ([Passwords]) (page 5-6)
ABOUT THE WEB PAGES (FOR USERS)
Directly printing a file on a computer
The address of a file that can be accessed from your computer can be specified to directly print the file without using
the printer driver.
In addition to files on your computer, files on any other computer on the same network that can be accessed from
your computer can be printed in this way.
To directly print a file on a computer, follow these steps:
[Submit Print Job] in the link menu of
1 Click
the menu frame.
the address of the file that you wish
3 Enter
to print in [Enter Filename].
The "Submit Print Job" page appears.
You can also click [Browse] to browse for the file.
2 Select print settings in [Job Detail].
4 Click [Print].
The settings are described in the table below.
Printing begins.
NOTE
• Only PDF and TIFF files can be printed.
• To print PDF files, the optional PS3 expansion kit must be installed. Encrypted PDF files cannot be printed.
Advanced job settings
Item
Factory default
setting
Description
Copies
Set the number of copies from 1 to 999.
1
Paper Size
Select the size of paper to be used for printing.
Not Specified
Orientation
Select the printing orientation. (Portrait / Landscape)
Portrait
Binding Edge
Select the binding position for two-sided printing. (Left / Top / Right)
Left
Duplex
To print on both sides of the paper, select this checkbox. (When the
duplex module is installed)
Not selected
Staple
Select a staple setting. (Off / 1 Staple / 2 Staples)
Off
Account Number
When "AUDITING MODE" is enabled in the administrator settings,
-
enter your 5-digit account number.
Quick File
To save a job using Quick File of the document filing function, select
this checkbox.
5-4
-
ABOUT THE WEB PAGES (FOR THE
ADMINISTRATOR)
In addition to the menus that appear for users, other menus that can only be used by the administrator appear in the
administrator Web pages.
A menu frame appears on the left side of the page. When you click an item in the menu, a screen appears in the right frame
that allows you to configure settings for that item. Settings that can only be configured by the administrator are explained here.
(1)
(2)
(3)
(4)
(5)
(6)
(7)
(8)
(1) Information
Configure machine identification information for
the status & alert E-mail function.
(page 5-10)
(2) Passwords
Passwords can be established to allow the system
administrator to protect the Web site.
Enter the passwords that you wish to establish and
click the [Submit] button.
There are two types of password authentication:
one for users and one for administrators.
(page 5-6)
(3) Pull print (Panel)
The machine has a direct print function that lets
you print a PDF file or TIFF file from the operation
panel without using the printer driver. This screen
is used to enter the FTP servers that store the files.
Up to four FTP servers can be entered.
(page 5-7)
5-5
(4) Status Message
Use this to set up a schedule for sending specified count
information such as the total count and the output counts
for the printer and copy functions. The e-mail addresses
of the recipients and the schedule must be entered.
(page 5-11)
(5) Alerts Message
This is used to send information on error conditions
such as when the machine runs out of paper or toner,
or a misfeed or failure occurs. The e-mail addresses
of the recipients of the information must be entered.
(page 5-11)
(6) Security
Unused ports can be disabled for greater security
and port numbers can be changed.
(7) Services
Configure information concerning the e-mail
system.
(page 5-10)
(8) Print Port
This is used to configure settings for E-mail print.
(page 5-9)
ABOUT THE WEB PAGES (FOR THE ADMINISTRATOR)
Protecting information programmed in the Web page
([Passwords])
Passwords can be set (click [Passwords] in the menu frame) to restrict Web page access and protect settings. The
administrator must change the password from the factory default setting. The administrator must also take care to
remember the new password. The next time the Web pages are accessed, the new password must be entered.
A password can be set for the administrator and a password can be set for users.
1 Click [Passwords] in the menu frame.
the current
2 Enter
Password".
password in "Admin
When establishing a password for the first time,
enter "Sharp" in "Admin Password".
CAUTION
Be sure to enter "S" in upper case and "harp" in lower
case (passwords are case sensitive).
passwords in "User Password" and
3 Enter
"Admin Password".
• A maximum of 7 characters and/or numbers
can be entered for each password
(passwords are case sensitive).
• Be sure to enter the same password in
"Confirm Password" as you did in "New
Password".
you have finished entering all items,
4 When
click [Submit].
The entered password is stored.
After setting the password, turn the machine
power off and then back on.
When prompted to enter a password, a user should
enter "user" and an administrator should enter
"admin" in "User Name". In "Password", the
respective password for the entered user name
should be entered.
For more information, click [Help] in the upper righthand corner of the window.
5-6
ABOUT THE WEB PAGES (FOR THE ADMINISTRATOR)
Directly printing a file on an FTP server
A FTP server can be stored in the machine to enable direct printing of a file on the FTP server from the operation
panel of the machine without using the printer driver.
Files with the extensions pcl, ps*, pdf*, tiff, tif, and prn can be printed.
* The PS3 expansion kit is required. (Encrypted PDF files cannot be printed, with the exception of files encrypted
with a null password.)
■ Storing an FTP server
To directly print a file on an FTP server, the FTP server must be stored.
Follow these steps:
[Pull Print (Panel)] in the link menu of
1 Click
the menu frame.
The "Pull Print (Panel) Setup" page appears.
the FTP server information in [FTP
2 Store
Server Setup].
For detailed information, click the [Help] button in
the upper right-hand corner of the window.
3 Enter the FTP server information.
For detailed information, click the [Help] button in
the upper right-hand corner of the window.
[submit]
4 Click
information.
to
store
the
■ Printing a file on an FTP server from the operation panel of the machine
the [DOCUMENT FILING] key and
1 Press
then touch the [GLOBAL ACCESS] key.
DOCUMENT
FILING
IMAGE SEND
PRINT
READY
DATA
LINE
DATA
GLOBAL ACCESS
If the network expansion
kit (with hard drive) has
not been installed, press
the [PRINT] key twice.
2 Touch the [FTP] key.
GLOBAL ACCESS
This screen will not
appear if an FTP server
has not been stored.
FTP
5-7
3 Select the desired FTP server.
GLOBAL ACCESS
Technical dept. server
FTP
PPD1_FTP_server
entered
ABOUT THE WEB PAGES (FOR THE ADMINISTRATOR)
4 Select the desired file or folder name.
PPD1_FTP_server
FILE OR FOLDER NAME
1/2
Data base
User_area
Product_info.tiff
Reply.pdf
If the file or folder does not appear in the screen,
press the
or
key until it appears.
To return to the global access screen, touch the
key.
When a file name (
appears (step 5).
) is touched, the print screen
When a folder (
) is touched, all files in the
folder appear. Touch the desired file. At this time,
and
appear in the upper right of the
screen.
Touch
Touch
to move up to the preceding folder.
to move up to the root folder.
To change the order of display, touch "FILE OR
FOLDER NAME".
5 Select print settings in the print screen.
CANCEL
PRINT
Basic specifications
AUTO
PAPER SELECT
OUTPUT
NUMBER OF PRINTS
2-SIDED
1 (1~999)
QUICK FILE
TANDEM PRINT
PRINT
Print settings can be changed in this screen before
printing.
The image printed here can be saved in the quick
file folder by touching the [QUICK FILE] key.
6 Touch the [PRINT] key.
Printing begins. When printing finishes, you will
return to the screen of step 4.
5-8
ABOUT THE WEB PAGES (FOR THE ADMINISTRATOR)
E-mail Print
When an e-mail account is set up for the machine, this function is used to have the machine periodically check the
mail server and automatically print attachments to e-mails it receives without the need for the printer driver.
■ Configuring E-mail print settings
To use E-mail Print, the machine's e-mail account information must be configured in the machine. Follow these
steps:
[Print Port] in the link menu of the
1 Click
menu frame.
3 Enter the E-mail print information.
For detailed information, click the [Help] button in
the upper right-hand corner of the window.
The "Print Port Setup" page appears.
2 Click [E-mail Print].
[Submit]
4 Click
information.
and store the entered
■ Using E-mail Print
In the "To:" line of your e-mail program, enter the e-mail address of the machine, attach the file that you wish to print,
and send the e-mail
Files with the extensions pcl, ps*, pdf*, tiff, and tif can be printed.
*The optional PS3 extension kit is required.
The number of copies and other settings can be specified by entering control commands in the message of the email. As an example, the control commands include the following:
Function
Command
Values
Example
Number of copies
COPIES
1-999
COPIES=2
Staple
JOBSTAPLE
STAPLENO,
STAPLELEFT
JOBSTAPLE=STAPLENO
Two-sided printing
(When the duplex
module is installed)
DUPLEX
OFF, TOP, LEFT,
RIGHT
DUPLEX=TOP
Account number
ACCOUNTNUMBER
5-digit number
ACCOUNTNUMBER=11111
File type
LANGUAGE
PCL, PCLXL,
POSTSCRIPT, PDF,
TIFF
LANGUAGE=TIFF
Paper
PAPER
Useable paper type
(A4, LETTER, etc.)
PAPER=A4,
PAPER=LETTER
Quick File
QUICKFILE
OFF, ON
QUICKFILE=ON
NOTES
● Specify "Text" for the format of the e-mail message. If rich text format (HTML) is used, the entered commands
will be disregarded.
● To receive a list of the control commands, send an e-mail with "config" entered in the message.
● If nothing is entered in the message, printing will take place according to the settings in "PRINTER CONDITION
SETTINGS" in the "PRINTER DEFAULT SETTINGS" menu of the system settings.
● Encrypted PDF files cannot be printed, with the exception of files encrypted with a null password.
● Only specify a file type when specifying a page description language. Normally a file type does not need to be
specified.
5-9
ABOUT THE WEB PAGES (FOR THE ADMINISTRATOR)
E-mail Status and E-mail Alert settings
These functions send information on machine use (print count, copy count, etc.) and error conditions (paper misfeed,
out of paper, out of toner, etc.) via e-mail to the administrator of the machine or the dealer.
■ Information setup
■ SMTP setup
Machine identification information for the status
and alert e-mail functions is configured in the
"Information Setup" screen. The entered
information will be included in status and alert email messages.
1 In the menu frame, click [Information].
The "Information Setup"
screen will appear.
2 Enter the machine information.
For detailed information, click the [Help] button in
the upper right-hand corner of the window.
[Submit]
3 Click
information.
The status and alert e-mail functions use SMTP
(Simple Mail Transport Protocol) to send e-mail.
The following procedure is used to set up the e-mail
environment. This must be done by the system
administrator or other person familiar with the
network.
1 Click [Services] in the menu frame.
The "Services Setup"
screen will appear.
2 Click [SMTP].
to store the entered
the information required to set up
3 Enter
the e-mail environment.
For detailed information, click the [Help] button in
the upper right-hand corner of the window.
[Submit]
4 Click
information.
5-10
to store the entered
ABOUT THE WEB PAGES (FOR THE ADMINISTRATOR)
■ Status message setup
■ Alerts message setup
Use the status message function to send the
current counter information, including the copy
count, print count, and total output count, based on
the specified schedule. The destinations can be set
for administrators and dealers respectively.
Use the alert message function to send alert
information, such as empty toner and paper and
trouble including paper misfeeds, to specified
destinations when such problems occur. The
destinations can be set for administrators and
dealers respectively.
To set up the status message, follow these steps.
1
To set up the alert message, follow the procedure
below.
Click [Status Message] in the menu frame.
1 Click [Alerts Message] in the menu frame.
The "Status Message
Setup" screen will
The "Alerts Message
appear.
Setup" screen will
appear.
the required information, including
2 Enter
the destination addresses and time
schedule.
For detailed information, click the [Help] button in
the upper right-hand corner of the window.
[Submit]
3 Click
information.
to store the entered
When the E-mail Status settings are completed, printer
count information will be sent periodically by e-mail to
the specified e-mail addresses.
NOTE
If you quit the browser before clicking [Submit], the
settings will be cancelled. To send printer information
immediately to the specified e-mail addresses, click
[Send Now].
2 Enter the destination addresses.
For detailed information, click the [Help] button in
the upper right-hand corner of the window.
[Submit]
3 Click
information.
to store the entered
If these parameters are set, event information for the
printer will be transmitted to the specified addresses
via E-mail each time a specified event occurs. The
meaning of each event item is shown below.
Example:
Paper Jam: A paper misfeed has occurred.
Toner Low: Toner is low.
Toner Empty: Toner must be added.
Paper Empty: Paper must be loaded.
NOTE
If you quit the browser before clicking [Submit], the
settings will be cancelled.
5-11
CHAPTER 6
PRINTER BASIC SETTINGS
This chapter describes the printer configuration settings.
Page
MAKING CONFIGURATION SETTING................................................... 6-2
● Operation procedure common to all printer configuration settings
(items that can be set from the operation panel)............................. 6-2
● Printer Default settings.................................................................... 6-4
● PCL settings.................................................................................... 6-5
● PostScript settings .......................................................................... 6-5
6-1
MAKING CONFIGURATION SETTING
The printer configuration setting allows basic printer settings to be made. The items set with the printer configuration
settings are shown below.
● Printer default settings .........Basic settings used in printing (See page 6-4.)
● PCL settings .........................Sets a PCL symbol set. (See page 6-5.)
● PostScript settings* ..............Sets whether a PostScript error page is printed or not when a PostScript error has
occurred. (See page 6-5.)
* An optional PS3 expansion kit is needed.
Operation procedure common to all printer configuration settings
(items that can be set from the operation panel)
1 Press the [SYSTEM SETTINGS] key.
SYSTEM
B STATUS SETTINGS
the desired setting item
4 Touch
screen and touch the [OK] key.
The system setting
menu screen will
appear.
SYSTEM SETTINGS
PRINTER DEFAULT SETTINGS
COPIES
ORIENTATION
DEFAULT PAPER SIZE
the [PRINTER CONDITION] key on
2 Touch
the system setting menu screen to display
PAPER TRAY
SETTING
ATE
FORWARD
PRINTER
CONDITION
3
PORTRAIT
A4
finish the setting operation, touch the
5 To
[EXIT] key.
EXIT
Touch the key of the desired item to
display its setting screen.
SYSTEM SETTINGS
PRINTER CONDITION SETTINGS
PRINTER DEFAULT SETTINGS
1
To set another item, repeat steps 3 and 4.
the printer condition setting menu screen.
PRINT
on the
PCL SETTINGS
PostScript SETTINGS
Detailed descriptions for configuration settings
start on the page 6-4.
6-2
T
PAPER TRAY
SETTING
ARD
PRINTER
CONDITION
MAKING CONFIGURATION SETTING
Supplementary explanation of key operation for configuration setting
These keys and indicator are available on
setting screens that require the entry of
numerical values.
SYSTEM SETTINGS
PRINTER DEFAULT SETTINGS
A
DEFAULT OUTPUT TRAY
DEFAULT PAPER TYPE
LINE THICKNESS
20
CENTRE TRAY
B
C
D
999)
B
PLAIN
5
C
A
(1
D
The name of the setting category or particular item to be set will appear on the touch key. A touch of the key will
select the item displayed.
If the settings continue on the following screen(s), touch the
and
keys to move back and forth through
the screens. To return to the category selection screen, touch the [OK] key.
The currently set numerical value is displayed.
Numerical values can be set by touching the
and
keys.
6-3
MAKING CONFIGURATION SETTING
Printer Default settings
The default settings are used to set specific print conditions for printing in an environment where the print driver is
not used (such as printing from MS-DOS or from a computer that does not have the provided print driver installed).
NOTE
When the printer driver is used for printing and the printer driver settings conflict with the printer default settings,
the printer driver settings take precedence. For items that can be set in the printer driver, perform the settings in
the printer driver.
The following settings are available:
■ Copies
■ Default paper type
COPIES sets the number of print to make.
The paper type to be used for printing under normal
conditions is set. Printing will be performed on the
specified type of paper unless otherwise specified.
Default setting: 1
The number of copies can be set from 1 to 999.
Default setting: PLAIN
■ Orientation
ORIENTATION allows portrait orientation or
landscape orientation to be selected for printing.
Default setting: PORTRAIT
PORTRAIT or LANDSCAPE can be set.
PLAIN, PRE-PRINTED, RECYCLED, LETTER
HEAD, PRE-PUNCHED or COLOUR can be set.
■ 2-SIDED PRINT (When the duplex
module is installed.)
Printing mode, 1-SIDED or 2-SIDED, to be used for
printing in the normal condition is set.
■ Default paper size
Default setting: 1-SIDED
The paper size to be used for printing under normal
conditions is set.
Printing will be performed on the specified size of
paper unless otherwise specified.
1-SIDED, 2-SIDED (BOOK) or 2-SIDED (TABLET)
can be set.
■ Smoothing
Default setting: A4 or 8-1/2 x 11
SMOOTHING reduces jaggies seen at roundish
curved portions of characters and images to be
printed and improves pseudo resolution.
A3, B4, A4, B5, A5, 11X17, 8-1/2X14, 8-1/2X13,
8-1/2X11, 7-1/4X10-1/2 or 5-1/2X8-1/2 can be set.
■ Default output tray
Default setting: Off
The output tray to be used for printing under normal
conditions is set. Printed sheets will be output to
the specified tray unless otherwise specified by
application software.
Default setting: CENTRE TRAY
The trays that can be selected depend on
installation of peripheral devices.
6-4
Smoothing on or off can be selected.
MAKING CONFIGURATION SETTING
■ Line thickness
This setting is used to adjust the line width of vector graphics. For example, if you desire a finer line, select a value
from 0 to 4. If you desire a thicker line, select a value from 6 to 9. To return to the standard line thickness, select 5.
Use this setting for special applications such as CAD when lines do not appear with sufficient clarity. For regular
applications, there is usually no need to change the setting.
Default setting: 5
The relation between the setting values and the change of line thickness are as follows.
Value
0
Thickness change 1dot
*1
1
50%
2
75%
3
90%
4
95%
5
100%
6
105%
7
110%
8
125%
9
150%
*1 All lines are 1-dot lines.
PCL settings
■ PCL symbol set setting
This setting is used to select which country's characters are used for certain of the symbols in the character code
table of the PCL symbol set. (Use this setting when you need to select symbols that differ by country.)
Default setting: "3" (PC-8)
See page 10-6 for the symbol set settings.
You can also print the "PCL SYMBOL SET LIST" in "LIST PRINT" (see page 2-14 of "Operation manual (for
general information and copier operation)") for a table that shows correspondences between numeric values and
symbol sets.
■ PCL font setting
This setting is used to select the font for printing.
Default setting: "0" (Courier) (resident font)
If the optional extended font kit is installed, you can also select from these fonts. In addition, the "PCL INTERNAL
FONT LIST" in "PRINTER TEST PAGE" of "LIST PRINT" (see page 2-14 of "Operation manual (for general
information and copier operation)") can be printed.
When the optional extended font kit is installed, the "PCL EXTENDED FONT LIST" can be printed.
■ PCL LINE FEED CODE
This setting is used to select how the printer responds when a line break command is received.
Default setting: 0.CR=CR; LF=LF; FF=FF
■ WIDE A4
When this setting is enabled, up to 80 characters can be printed on one line of A4 size paper using 10 CPI font
(8 bit characters). When disabled, up to 78 characters can be printed.
Default setting: Disabled
PostScript settings
This setting specifies whether an error page describing the cause of an error is printed or not when a PostScript
error has occurred.
Selections are available to choose printing or not printing of error pages.
Default setting: Not print
6-5
CHAPTER 7
PRINTING FROM THE
OPERATION PANEL
This chapter explains the job retention function and other functions that
enable printing to be executed from the machine's operation panel.
Page
HOLD JOB LIST ............................................................................................7-2
7-1
HOLD JOB LIST
If "Hold Only", "Hold After Print", or "Sample Print" is selected in the printer driver retention settings when printing a
print job, the print job will be held in the machine's hold job list. A held print job can be printed or deleted from the
machine's operation panel. The machine can hold up to 100 print jobs.
NOTES
● This function can only be used when the network expansion kit (with hard drive) is not installed.
● For the procedure for selecting retention settings in the printer driver, see "SAVING AND USING PRINT FILES
(Retention/Document Filing)" (page 4-20).
If the number of jobs exceeds 100, the job is processed as follows.
● If Hold After Print is executed:
Printing will be executed but the job will not be held. (A notice page will be printed. See page 10-5.)
● If Hold Only is executed:
Printing will not be executed and the job will not be held. (A notice page will be printed. See page 10-5.)
● If Sample Print is executed:
Printing of one set will be executed but the job will not be held. (A notice page will be printed. See page 10-5.)
Follow the steps below to print a job that is held in the machine's hold job list.
the [PRINT] key
1 Press
printer basic screen.
to display the
READ
DATA
PRINT
LINE
DATA
IMAGE SEND
COPY
2 Select the desired data.
PRINT HOLD JOB LIST
001
Microsoft Word -
002
Microsoft PowerPo
003
product_informati
004
cost.xls
To switch the screen,
touch the
or
key.
the [Numeric] keys to enter the 5-digit
3 Use
password.
(Required only if a password has been set.)
B.
OB LIST
ENTER PIN VIA THE 10-KEY.
CANCEL
cost.xls
4
Be sure to enter the
password that has been
entered on the computer.
If no password has been
set, this step is not
needed. Each time a
number is entered, "–"
will change to " ".
Ensure that the desired number of prints is
set.
NUMBER OF PRINTS
1
(1
999)
The number of prints can
be changed by using the
or
key.
7-2
5 Execute printing.
To delete the print data
after completing the print
CANCEL
product_information.pdf
job, touch the [PRINT
AND DELETE THE
PRINT AND DELETE THE DATA
DATA] key. To keep the
DELETE
PRINT AND SAVE THE DATA
print data after printing,
touch the [PRINT AND
SAVE THE DATA] key.
To cancel printing and clear the print data, touch
the [DELETE] key.
●If you select execution of the print job, printing
will start. If another job is being printed, your
job will be stored as a print job. Your job will be
printed after preceding jobs are completed.
●Print hold jobs displayed in the screen of step
2 can be deleted by the administrator. To
delete all print hold jobs, touch the "DELETE
ALL HOLD DATA" key in the screen of step 2
and then enter the administrator password
(page 8-5).
DELETE ALL
HOLD DATA
The administrator can also delete a print hold job
for a user when the user has forgotten the
password for the job or is otherwise unable to
delete the job (page 8-5).
6 Operation is now complete.
CHAPTER 8
ADMINISTRATOR
SETTINGS
This chapter explains the administrator settings for the print function.
The administrator of the machine should read this chapter well to ensure
correct use of the settings.
Page
ADMINISTRATOR SETTINGS.......................................................................8-2
● Administrator setting list .........................................................................8-2
● Procedure for using administrator settings.............................................8-3
● Administrator setting menu ....................................................................8-4
DESCRIPTION OF SETTINGS .....................................................................8-5
● Printer settings .......................................................................................8-5
8-1
ADMINISTRATOR SETTINGS
Administrator settings related to the printer function are explained here. For administrator settings for general use of
the machine, see the administrator settings guide.
NOTE
The administrator settings that can be accessed depend upon how the product is configured with optional
equipment.
Administrator setting list
Setting name
Page
Printer settings
Default settings
Prohibit notice page printing
Print density level
Prohibit test page printing
A4/letter size auto change
Print hold setting*1
8-5
8-5
8-5
8-5
8-5
Interface settings
Hexadecimal dump mode
I/O timeout
Enable USB port
USB port emulation switching
Enable network port
Network port emulation switching
Port switching method
8-6
8-6
8-6
8-6
8-6
8-6
8-6
*1 Can only be used when the network expansion kit
(with hard drive) is not installed.
8-2
ADMINISTRATOR SETTINGS
Procedure for using administrator settings
The procedure for configuring an administrator setting is explained below.
1 Press the [SYSTEM SETTINGS] key.
4 Touch the [PRINTER SETTINGS] key.
SYSTEM
B STATUS SETTINGS
PRINTER
SETTINGS
In the following steps,
the setting screens for
the selected setting will
CHANGE ADMIN
appear. Refer to the
PASSWORD
setting explanations on page 8-5 and following,
and then follow these steps to select a setting for
the setting.
the [ADMINISTRATOR SETTINGS]
2 Touch
key.
DEFAULT
SETTINGS
LIST PRINT
SENDER CONTOROL
FAX DATA
RECEIVE/FORWARD
desired
5 Make
setting.
settings for the selected
Select the desired setting from the settings shown
on page 8-2.
ADMINISTRATOR SETTINGS
Detailed descriptions for settings start on the next
page.
the numeric keys to enter the five-digit
3 Use
administrator password.
ADMINISTRATOR PASSWORD
Follow these steps to
select the setting that
you wish to use.
The
factory
default
setting
for
the
administrator password
is indicated on page 2 of
the administrator settings
guide.
you have finished configuring
6 When
settings, touch the [OK] key and then the
[Exit] key.
EXIT
SAVE
OPERATION
SETTINGS
K
GS
PRINTER
SETTINGS
Exit the administrator
settings.
1/2
Supplementary explanation of key operation for administrator settings
These keys and indicator are
available on setting screens that
require the entry of numerical
values.
SYSTEM SETTINGS
HEXADECIMAL DUMP MODE
A
ENABLE USB PORT
ENABLE NETWORK PORT
20
OK
INTERFACE SETTINGS
I/O TIMEOUT
20
USB PORT EMULATION
SWITCHING
AUTO
NETWORK PORT EMULATION
SWITCHING
AUTO
(1
999)
1/2
C
D
E
B
A
B
C
D
E
Check mark boxes are touch keys that show the status of selections. A box with a check mark means the function
is "on" (enabled) and an unchecked box means the function is "off" (disabled). Alternate touches of a box will
change the on/off status.
The name of the setting category or particular item to be set will appear on the touch key. A touch of the key will
select the item displayed.
If the settings continue on the following screen (s), touch the
and
keys to move back and forth through
the screens. To return to the category selection screen, touch the [OK] key.
The currently set numerical value is displayed.
Numerical values can be set by touching the
and
keys.
8-3
ADMINISTRATOR SETTINGS
Administrator setting menu
The administrator settings are accessed via the following menu structure.
Refer to this menu when changing the settings explained on the following pages.
Enter administrator password
Level 1
Level 2
Level 3
DEFAULT SETTINGS
PROHIBIT NOTICE PAGE PRINTING
PRINT DENSITY LEVEL
PROHIBIT TEST PAGE PRINTING
A4/LETTER SIZE AUTO CHANGE
PRINT HOLD SETTING*1
INTERFACE SETTINGS
HEXADECIMAL DUMP MODE
I/O TIMEOUT
ENABLE USB PORT
USB PORT EMULATION SWITCHING
ENABLE NETWORK PORT
NETWORK PORT EMULATION SWITCHING
PORT SWITCHING METHOD
PRINTER SETTINGS
For information on the following settings, see the indicated manuals.
General settings/copy settings/
Administrator settings guide
document filing settings
Operation manual (for facsimile) and
Image send settings
Operation manual (for image send)
*1 Can only be used when the network expansion kit (with hard drive) is not installed.
8-4
DESCRIPTION OF SETTINGS
The administrator settings related to the printer function are explained here.
Printer settings
■ Default settings
Print hold setting*1
These settings are used to adjust the settings of
various printer functions.
The following items can be configured in the "Default
settings".
● Prohibit notice page printing
● Print density level
● Prohibit test page printing
● A4/letter size auto change
● Print hold setting*1
This setting is used to prohibit or allow the print hold job
function, which is used by selecting "Hold Only", "Hold
After Print", or "Sample Print" when printing a print job.
When a print hold job cannot be retrieved because the
user has forgotten the password, the administrator can
delete the job in place of the user.
When "DISABLING OF PRINT HOLD FUNCTION" is
selected, the print hold job function is disabled and the
"DELETE ALL HOLD DATA" key does not appear in the
base screen of print mode.
However, when print hold jobs are stored in the
machine, this program cannot be enabled until all of the
print hold jobs have been deleted. The program is
normally disabled (the print hold function is enabled).
When "DELETE THE HOLD DATA BY ENTERING
ADMINISTRATOR PASSWORD INSTEAD OF
PASSCODE" is selected, an administrator can use the
administrator password to delete a print hold job in
place of the user.
Note, however, that the key operator cannot print the
jobs.
*1 Can only be used when the network expansion kit
(with hard drive) is not installed.
Prohibit notice page printing
This setting is used to disable notice page printing.
Turn on this setting when you do not want the machine
to print the notice page explained in "NOTICE PAGE
PRINTING" on page 10-5.
Normally this setting is set to not print a notice page.
Print density level
This setting is used to adjust the lightness or darkness
of prints.
Five levels are provided for density adjustment. These
are represented by numbers displayed on the touch
panel. Among the displayed numbers, a smaller value
indicates lighter density and a larger value indicates a
darker density.
Prohibit test page printing
This setting is used to disable test page printing.
When the setting is turned on, the PRINTER TEST
PAGE in the system settings cannot be printed. (See
page 2-14 of the operation manual (for general
information and copier operation))
A4/letter size auto change
If this setting is set, and printing onto 8-1/2" x 11" size paper
is selected but not available, the printer will automatically
substitute A4 size paper in place of 8-1/2" x 11" paper if A4
paper is available.
* 8-1/2" x 11" paper cannot be automatically selected in
place of A4.
NOTE
When 8-1/2" x 11" size is specified for a document
attached to an E-mail that has been transmitted from
a foreign country and 8-1/2" x 11" size paper is not
installed in the printer, printing cannot be done
without operator intervention. If this setting is set,
printing will be executed without intervention if a
paper tray is loaded with A4 paper.
8-5
DESCRIPTION OF SETTINGS
■ Interface settings
USB port emulation switching
These settings are used to control data transmitted to
the USB port or network port of this printer.
The following items can be configured in the "Interface
settings"
● Hexadecimal dump mode
● I/O timeout
● Enable USB port
● USB port emulation switching
● Enable network port
● Network port emulation switching
● Port switching method
If the machine is connected using the USB port, select
the emulated printer language.
Setting items
Auto
PostScript
PCL
Hexadecimal dump mode
This setting is used to output the print data from a
computer in the hexadecimal dump format with
corresponding characters (ASCII). This setting is used
to check proper transmission of print data from the
computer to the printer.
Description
The printer language will switch
automatically in accordance with the
data from the computer.
PostScript emulation is used to print
the data from the computer. (An
optional PS3 expansion kit is
needed.)
PCL emulation is used to print the
data from the computer.
NOTE
It is recommended to set "AUTO" (default setting)
unless an error due to this setting occurs frequently.
Enable network port
Output example of hexadecimal dump mode
This setting is used to enable or disable printing from
the network port.
Default setting: Enable
Network port emulation switching
I/O timeout
This setting is used to set the length of time to wait for
an I/O to complete a job on the USB port or the network
port. If the data stream to the port does not transmit
data for a length of time exceeding the timeout, the job
will cancel and the next job will start processing.
The I/O timeout setting is used to set the amount of time
after which an I/O timeout will occur when waiting for
print data.
Default setting: 20 seconds
NOTE
The allowable range of the time is 1 to 999 seconds.
Enable USB port
This setting is used to enable or disable printing from
the USB port.
Default setting: Enable
This setting is used to specify a printer language to
emulate when the printer is connected to a computer
through the network port.
The setting items are the same as those of "USB port
emulation switching".
NOTE
It is recommended to set "AUTO" (default setting)
unless an error due to this setting occurs frequently.
Port switching method
The machine can use the two ports shown below for
printing. This setting is used to select when switching
between ports will take place. "SWITCH AT END OF
JOB" or "SWITCH AFTER I/O TIMEOUT" can be
selected. When "SWITCH AT END OF JOB" is
selected, the port will be automatically selected after
each print job is completed. When "SWITCH AFTER I/
O TIMEOUT" is selected, the port will be automatically
selected if the time set in the I/O Timeout setting
elapses.
● USB port
● Network port
8-6
CHAPTER 9
TROUBLESHOOTING
This chapter provides solutions to problems you may encounter when
using the machine. Be sure to read this chapter whenever you encounter
a problem.
Page
TROUBLESHOOTING ............................................................................ 9-2
● Checking the IP address ................................................................. 9-4
9-1
TROUBLESHOOTING
The following problems may not be due to a machine failure, so please check again before calling for service. In the
event that service is required, turn off the machine main power switch and power switch, unplug the power plug from
the outlet. Problems related to the printer function are described in this chapter. For troubleshooting related to general
machine use, the copier function, document filing function or the network scanner function, please read
"Troubleshooting" in the corresponding manuals.
Problem
Check
Solution or cause
Printer is on but data is Is the interface cable correctly connected?
not received.
Has the printer driver been installed correctly?
Is the printer driver correctly selected? / Has it
been configured in the network (when using
as a network printer)?
Data is received but not
printed.
Printer
cannot
be
selected
from
computer.
The orientation of the
image is incorrect on
the print.
The printed image is
cut off.
The edges of the
printed
image
are
missing.
Printer prints in reverse
order.
Printer stops in the
middle of a print job.
Has the specified size and type of paper been
loaded?
Has the printer driver been installed correctly?
Make sure the USB cable is correctly connected to the
machine and your computer.
For more information, consult your network
administrator.
Install the appropriate printer driver. (See the software
setup guide.)
Make sure that this printer is selected in the software
application software or use an appropriate utility to
check that the printer is registered on the network.
For more information, consult your network
administrator.
Load paper, select another paper size or cancel
printing.
Install the appropriate printer driver. (See the software
setup guide.)
Are the print orientation settings in the printer Correct the orientation in the printer driver.
driver correct?
An incorrect ratio has been selected.
Select a suitable ratio when printing.
There are margins around the edges of the
paper where printing is not possible. Does the
image overlap those margins?
Has reverse page order been selected in the
software application?
Has the tray full sensor activated and stopped
printing because too many pages are in the
exit tray?
Is the tray out of paper?
Change the print area.
Cancel the reverse order printing in the application
software.
Remove the paper from the exit tray.
Load paper. (see page 2-2 of the operation manual (for
general information and copier operation).)
Printing is not on Has "Paper Selection" been set to [Auto Ensure that the desired paper is set in a paper tray of
desired paper size.
Select] in the printer driver?
the printer and select [Auto Select] in the "Paper
Selection" of the printer driver.
Printer
write
error Is the timeout setting for the printer driver too Set a longer time in the timeout setting in the printer
occurs when printing short?
driver.
from the USB port.
Password
entry
is Did you enter a password for the retention Password is needed when executing printing. If the
requested.
function?
password is not known, printing cannot be executed.
9-2
TROUBLESHOOTING
Problem
Check
Solution or cause
The
printer
driver Is there sufficient free space on your hard
cannot be installed.
drive?
Are you using an operating system that is not
supported?
Delete any unneeded files and applications to increase
free space on your hard drive.
Make sure your operating system is supported. (See
the software setup guide that accompanied the
machine.)
Two-sided printing is
not possible. (When the
duplex
module
is
installed)
Select two-sided printing in the printer driver (page 32).
Windows:
Is [2-Sided[Book]] or [2-Sided[Tablet]] selected
in the printer driver?
Macintosh:
Is [Long-edged binding (Flip on long edge)] or
[Short-edged binding (Flip on short edge)]
selected in the print settings screen?
Has two-sided printing been prohibited in the
administrator settings?
Not all of the image is Are multiple applications running at once?
printed.
Stapling does not take Has use of the staple been prohibited in the
place.
administrator settings?
Did you attempt to staple more than the
maximum number of pages?
The mail-bin stacker Has the mail-bin stacker been disabled in the
cannot be used.
administrator settings?
Punching does not take Windows:
place (when a punch Does a checkmark appear in the "Punch"
module is installed).
checkbox in the printer driver?
Macintosh:
Is the punch setting enabled in the print
settings screen?
Has use of the punch module been prohibited
in the administrator settings?
Document filing is not Has the printer driver been set to use the
possible.
document filing function?
"Disabling of Duplex" has been enabled in the
administrator settings. Consult the administrator.
Quit all applications that you are not using and try
printing again.
"Disabling of Stapler" has been enabled in the
administrator settings. Consult the administrator.
Check the maximum number of pages that can be
stapled (page 3-7).
"DISABLING OF MAIL-BIN STACKER" has been
enabled in the administrator settings. Consult your
administrator and take action accordingly.
Select punch in the printer driver (page 3-7).
"Disabling of punch" has been enabled in the
administrator settings. Consult the administrator.
Select document filing in the printer driver (page 4-20).
(In Mac OS 9, the document filing function cannot be
used.)
Do user folders created in the machine Click the "Get Folder Name" button in the document
appear in "Folder Information"?
filing screen to call up the folders created in the
machine. (page 4-20)
Does the user folder have a password?
Enter the password in "Folder Password" in the
document filing screen. (page 4-20)
9-3
TROUBLESHOOTING
Checking the IP address
There are two ways to check the IP address:
1. Using [LIST PRINT] in [SYSTEM SETTINGS] in the operation panel
Select ALL CUSTOM SETTING LIST to print a list of the machine settings. The IP address that has been set for
the machine can be found in this list. Follow the procedure below to check the IP address using ALL CUSTOM
SETTING LIST.
2. Using the administrator settings
The IP address can be verified using the administrator settings. To use this procedure, consult your administrator.
Checking the IP address from the [SYSTEM SETTINGS] screen of the operation
panel
1 Press the [SYSTEM SETTINGS] key.
SYSTEM
B STATUS SETTINGS
the [ALL CUSTOM SETTING LIST]
3 Touch
key.
The system setting
menu
screen
will
appear.
ALL CUSTOM SETTING LIST
SENDING ADDRESS LIST
SENDER CONTROL LIST
2 Touch the [LIST PRINT] key.
LIST PRINT
L
FAX DATA
RECEIVE/FORWARD
9-4
CHAPTER 10
APPENDIX
This chapter contains product specifications and other technical
information.
Page
PRINTER DRIVER SPECIFICATIONS ................................................... 10-2
PRINTER SPECIFICATIONS.................................................................. 10-4
NOTICE PAGE PRINTING ...................................................................... 10-5
PRINT AREA .......................................................................................... 10-6
10-1
PRINTER DRIVER SPECIFICATIONS
PCL6
PCL5e
PS
Windows
PPD*1
Macintosh
PPD*1
1-999
1-999
1-999
1-999
1-999
Yes
Yes
Yes
Yes
Yes
2,4,6,8,9,16
2,4,6,8,9,16
2,4,6,8,9,16
2,4,6,9,16*2,3
2,4,6,9,16
Order
Selectable
Selectable
Selectable
Selectable
Selectable
Border
On/Off
On/Off
On/Off
Yes
Selectable
2-Sided Print*4
Yes
Yes
Yes
Yes
Yes
Fit To Page
Yes
Yes
Yes
No
Yes*5
Selectable
Selectable
Selectable
No
Yes*6
Staple*7
Yes
Yes
Yes
Yes
Yes
Punch*7
Yes
Yes
Yes
Yes
Yes
Paper Size
Yes
Yes
Yes
Yes
Yes
1 size
1 size
1 size
Yes*2
Yes*6
Paper Selection
Yes
Yes
Yes
Yes
Yes
Output tray
Yes
Yes
Yes
Yes
Yes
Pamphlet/
Pamphlet Staple*4,8
Yes
Yes
Yes
Yes
Yes
10mm/
20mm/30mm
10mm/
20mm/30mm
10mm/
20mm/30mm
Yes
Yes
Rotate 180
degrees
Yes
Yes
Yes
Yes
Yes
Scale/XY-Zoom
No
No
Yes
Yes*9
Yes*9
Mirror Image
No
No
Yes
Yes
Yes*10
Different Paper
Yes
Yes
Yes
No
Yes*11
Transparency
Inserts
Yes
Yes
Yes
No
Yes
Carbon Copy
Yes
Yes
Yes
No
No
Tandem Print
Yes
Yes
Yes
No
Yes*6
Retention
Yes
Yes
Yes
No
Yes*6
Document Filing
Yes
Yes
Yes
No
Yes*6,12
Function
Frequently
used
functions
Copies
Orientation
N-Up
Number
of pages
Binding Edge
Paper
Custom Paper
Convenient
printer
functions
Special
functions
Margin Shift
10-2
PRINTER DRIVER SPECIFICATIONS
PCL6
PCL5e
PS
Windows
PPD*1
Macintosh
PPD*1
Image
Adjustment
Yes
Yes
Yes
No
No
Text To Black/
Vector To Black
Yes
Yes
Yes
No
No
Functions to
combine text
and images
Watermark
Yes
Yes
Yes
Yes
Yes
Overlay
Yes
Yes
Yes
No
No
Image
Quality
Resolution
600x600 dpi/
300x300 dpi
600x600 dpi/
300x300 dpi
600x600 dpi
600x600 dpi
600x600 dpi
Yes
Yes
No
No
No
Toner Save*13
Yes
Yes
Yes
Yes
Yes
Resident font
80 fonts
80 fonts
136 fonts
136 fonts*14
35 fonts
Selectable
download font
bitmap,
TrueType,
Graphics
bitmap,
TrueType,
Graphics
bitmap,
TrueType,
Type1
bitmap,
TrueType,
Type1
No*15
Yes
Yes
Yes
No
Yes*6,16
Function
Image
adjusting
function
Graphics
Selection
Font
Other
functions
Mode
Auto
Configuration
*1 The specifications of each function in Windows PPD and Macintosh PPD vary depending on the operating
system version and the software application.
*2 Cannot be used in Windows NT 4.0.
*3 Only 2-Up and 4-Up printing can be used in Windows 98.
*4 When the duplex module is installed.
*5 Only Mac OS X v10.4 to 10.4.8 can be used.
*6 Cannot be used in Mac OS X v10.1.5.
*7 Can be used when a finisher or saddle stitch finisher is installed. (To use the punch function, a punch module
must be also installed.)
*8 To use the pamphlet staple function, a saddle stitch finisher is required.
*9 The horizontal and vertical proportion cannot be set separately.
*10 Only Mac OS 9.0 to 9.2.2 can be used.
*11 Only covers can be inserted.
*12 Cannot be used in Mac OS 9.0 to 9.2.2.
*13 This setting may not operate in some software applications and operating systems.
*14 The number of available resident fonts is 35 in Windows NT 4.0.
*15 True Type and Type1 can be selected in some versions of LaserWriter.
*16 Cannot be used in Mac OS X v10.2.8.
10-3
PRINTER SPECIFICATIONS
Memory capacity (standard)
Standard 128MB
DIMM slots for additional memory
One (256 MB memory can be mounted.)
Page description language
PCL6, PCL5e, PS3 emulation*
Resident font
For PCL: Outline fonts: 80
Barcode fonts (option): 28
Bitmap font: 1
PostScript compatible fonts (option): 136
Interface
USB1.1 (Windows98/ME/2000/XP/Server 2003)
USB2.0 (Windows2000/XP/Server 2003)
LAN connection
10Base-T/100Base-TX
Supported protocols: IPX/SPX, TCP/IP, EtherTalk, NetBEUI
Operating system
IBM PC/AT or compatible computer: Windows® 98/Me, Windows NT® 4.0
(ServicePack5 or later), Windows® 2000 Server/Professional, Windows®
XP Professional/Home Edition, Windows® Server 2003
Macintosh series*: Mac OS 9.0 to 9.2.2, 10.1.5, 10.2.8, 10.3.9 and 10.4
to 10.4.8
Continuous print speed
MX-M350U/MX-M350N: 35 pages/min,
MX-M450U/MX-M450N: 45 pages/min
(Print speed during printing of the second sheet and following sheets
when using A4 (8-1/2" x 11") plain paper and performing continuous onesided printing of the same page; excluding use of offset output.)
Resolution
Data processing: 600 x 600 dpi
Printing: 600 x 600 dpi, 1200 dpi equivalent x 600 dpi
* An optional PS3 expansion kit is needed.
Some discrepancies may exist in the illustrations and content due to improvements to the machine.
10-4
NOTICE PAGE PRINTING
A notice page will be printed when the current print job cannot be run due to a system limitation and an explanation
of the limitation is too lengthy to be shown in the message display. A notice page will describe the limitation and other
possible ways instead of possibilities to run the job.
Printing of the notice page is initially disabled in the administrator settings (see "PROHIBIT NOTICE PAGE
PRINTING" on page 8-5).
A notice page will be printed in the following cases.
●When the print data of a single job is so large that it cannot be held in memory. (When there are other jobs
occupying memory, notice pages may tend to be printed more frequently even for jobs with small amounts of
data.)
●When different paper sizes have been selected for printing within a print job and one or more of the sizes cannot
be delivered to the selected exit tray or to the stapler compiler. In these cases printed paper will be delivered
partly to the specified destination (tray or compiler) and partly to another exit tray.
●When a function is selected that has been disabled using the administrator settings, such as disabling of twosided printing, disabling of the staple function, or disabling of a specified exit tray.
●An invalid account number is entered when the auditing mode has been set.
10-5
PRINT AREA
The print area of this product is shown below.
Approx. 4.2mm (11/64")
Approx. 4.2mm
(11/64")
Approx. 4.2mm
(11/64")
●The print area is the entire page excluding a margin
of 4.2 mm (11/64") at each edge. The actual print
area may vary depending on the printer driver used
and the type of software application.
Approx. 4.2mm (11/64")
Paper size
Printable area
PCL symbol set
No.
symbol set
No.
symbol set
1
Roman-8
21
Pi Font
2
ISO 8859-1 Latin 1
22
ISO 8859-2 Latin 2
3
PC-8
23
ISO 8859-9 Latin 5
4
PC-8 Danish/Norwegian
24
ISO 8859-10 Latin 6
5
PC-850
25
PC-852
6
ISO 6 ASCII
26
PC-775
7
Legal
27
PC Turkish
8
ISO 21 German
28
MC Text
9
ISO 17 Spanish
29
Windows 3.1 Latin 1
10
ISO 69 French
30
Windows 3.1 Latin 2
11
ISO 15 Italian
31
Windows 3.1 Latin 5
12
ISO 60 Norwegian v1
32
Windows Baltic (not 3.1)
13
ISO 4 United Kingdom
33
Windows 3.0 Latin 1
14
ISO 11 Swedish : names
34
Symbol
15
PC1004 (OS/2)
35
Wingdings
16
DeskTop
17
PS Text
18
Microsoft Publishing
19
Math-8
20
PS Math
●These symbol sets are trademarks or registered
trademarks of their respective owners.
10-6
OPERATION MANUAL (for printer)
MXM450-EX1-PRINTER