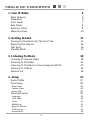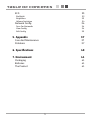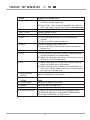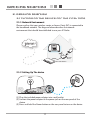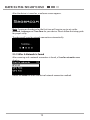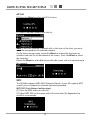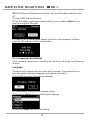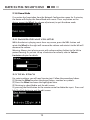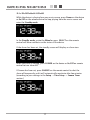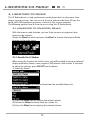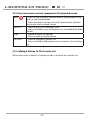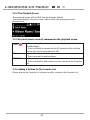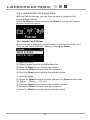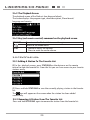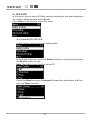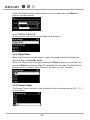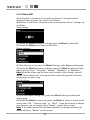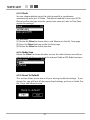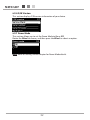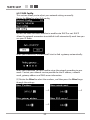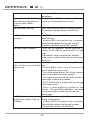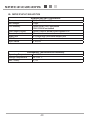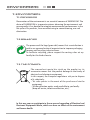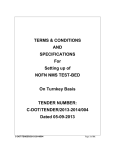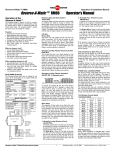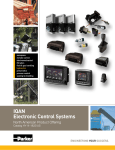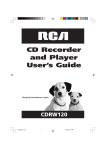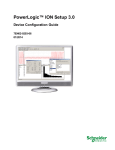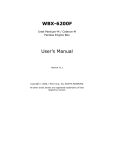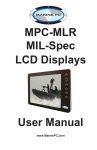Download Sagem ITD 60 User guide
Transcript
Internet Radio RM50 User Guide English Introduction WELCOME Dear customer: Thank you for purchasing a SAGEMCOM WiFi IP Radio; we appreciate your trust in us. This product was manufactured with the upmost care, should you encounter any difficulties during its use, we recommend that you refer to this user guide. You can also find information on the following site: http://www.sagemcom.com/faq The new material is guaranteed (parts and labour) by SAGEMCOM under the conditions and according to procedures defined on the site www.sagemcom.com heading support. In the event of a technical problem, please refer to the table at the end of this user guide for a list of incidents and the way to solve them. The SAGEMCOM site (www.sagemcom.com assistance section) also provides information on how your IP Radio works and how to solve any problems you may encounter. You can also contact our assistance service by E-mail. If the problem persists, you should contact our call centre (see the table below). They will offer an expert appraisal of your material remotely to determine the cause as well as the type of repair required. For your comfort and safety, please read carefully the paragraphs below on safety recommendations and instructions. 2 Introduction Recommendations and safety instructions Do not install your IP Radio in a humid room (bathroom, laundry, kitchen, etc.), or within 1.50mof a tap or water source, or outside. Your IP Radio should be used at an ambient temperature of between 15 °C and 35 °C for optimum sound results. Do not set up your IP Radio in a dusty environment as dust deposits might adversely affect the sound quality. Avoid objects or liquids getting into the unit. Unplug the power lead if the unit will not be used for a long period. Do not handle your AC cord with wet hands. If liquid spills on your product, unplug immediately and contact your dealer for cleaning instructions. Only the power supply provided with the IP Radio should be used. Connect this to the mains in accordance with the installation instructions in this user guide and the information on the identification label affixed to the power supply (voltage, current, mains frequency). As a precaution, in case of danger, the main adapters act as a disconnecting mechanism for the 230 V power supply. They should be placed near the device and should be easily accessible. ! Do not attempt to use force to plug a connector into the audio jack. If the connector cannot be plugged into the jack easily, the connector is incompatible. Do not attempt to remove any screws or open the unit. No user serviceable parts are inside. The length of the USB cables used on this product shall not exceed 3m. This terminal was designed for private use inside a building (CPE customer premises equipment) in the European Free Trade association (EFTA). It has been tested in accordance with the technical provisions for radio equipment (EN 300328). The radio frequency bands authorized for Wireless transmission depend on national regulations.The installation of this terminal operating in the 2.4 GHz band is covered by the European recommendation ERC 70-03. Before use, make sure that the gateway with which you establish a wireless connection from your terminal is set up in accordance with this regulation and with the national regulations where it is used. SAGEMCOM accepts no liability if the regulations in force on the installation site are notcomplied with. Some sensitive medical equipment and safety equipment may be affected by the radio-frequency transmissions of your radio. In all cases, we ask that you respect the safety recommendations. The device shall not permanently be installed or used closer than 20cm from the human body. The CE marking certifies that the product meets the essential requirements of Directive 1999/5/CE of the European Parliament and of the Council pertaining to microwave radio equipment and telecommunication terminal equipment, for the safety and health of users, for electromagnetic interference. Furthermore, it efficiently uses the frequency spectrum attributed to ground and spatial communication to prevent damaging interference. The declaration of compliance may be looked up on the www.sagemcom.com site or can be obtained from the following address: SAGEMCOM Customer relations department 250, route de l'Empereur, 92500 Rueil Malmasion - FRANCE 3 Table of Contents 1. Your IP Radio 6 Main Features Unpacking Front Panel Rear Panel Remote Control Menu Structure 2. Getting Started 6 6 7 8 8 10 11 Turning On The Device for The First Time Adjusting The Volume Text Entry Standby Mode 11 16 16 17 3. Listening To Music 18 Listening To Internet Radio Listening To FM Radio Listening To The Music In Your Computer (UPnP) Listening To Podcast Favorite List 18 21 23 25 26 4. Setup 27 Audio Profile Time Setup Sleep Timer Snooze Timer Alarm 1&2 Advanced Setup 27 28 28 28 29 30 Language Time Zone Clock Radio Scan Reset To Default F/W Version Demo Mode 30 30 31 31 31 32 32 4 Table of Contents ECO Backlight Brightness Volume limitation Network Config Scan For Networks View Config Edit Config 5. Appendix 33 33 33 34 34 34 34 35 37 Care And Maintenance Problems 37 37 6. Specifications 40 7. Environment 41 Packaging Batteries The Product 5 41 41 41 Your IP Radio 1. Your IP Radio This product is an IP Radio that, once connected to an Internet gateway, will allow you to access worldwide Internet radio stations and to listen to your digital music files stored on your PC, or on a multimedia UPnP server. It can also be used as an alarm clock for wake-up and important appointments. 1.1 Main Features 111 222 333 444 555 666 WiFi 802.11 b/g Software update through USB Internet Radio FM RDS Audio Codec : MP3 / WMA / WAV Output Connector : Line-out 1.2 Unpacking • 1 x IP Radio Device • 1 x Power Adapter (DC 5V / 2A) • 1 x Remote Control • 1 x CD / User Manual • 1 x Quick Guide • 1 x Quick Warranty Guide 6 Your IP Radio 1.3 Front Panel 1 2 3 4 5 6 12 12 9 7 8 10 11 11 1. Display Screen 2. PRESETS 3. MODE 4. VOL. 5. MENU 6. STATIONS 7. Navigation Wheel 8. C 9. INFO 10. SMART RANDOM SWITCH 11. SMART RANDOM THEME 12. Speakers Displays contents on the screen. [1] Press and hold to display a list of available FM stations. [2] Press to activate auto/manual scan. Displays the Mode menu. Enables volume control on the Wheel. Displays the submenu. [1]Press to displays the Favorite List [2] Press and hold to add/remove stations to/from the Favorite List. [1] In playback screen, rotate to increase/decrease the volume. Press to mute the audio volume. [2] Navigate in the menu list. Press to enter or confirm the highlighted item in the menu list. Act as the BACK/CANCEL button in all display screen. [1] While listening to an IP Radio music source, press to switch the display the music information. [2] While listening to the IP Radio, press and hold to set “auto tune”, which allows you to set a tuned station to play again at a certain time. Switch randomly to a new station. Displays a list of all existing themes defined by Internet Radio. Provides music sound output. 7 Your IP Radio 1.4 Rear Panel 1 2 3 4 R AUDIO 5 L 5V DC 1. POWER 2. USB Port 3. 5V DC Power Jack 4. Audio Line Out Jack Left/Right 5. Headset Jack [1] Press to shut off the music source currently playing and put the device into the Standby mode. [2] Press and hold to put the device in the Power off mode. Connection to USB devices. Plug in the power adaptor. Plug in external speakers. Plug in an external headset. Speakers do not function while headset is plugged in. 1.5 Remote Control 1 8 2 9 3 10 13 4 14 15 16 5 13 6 11 7 12 8 Your IP Radio 1. Mode Displays the Mode menu. 2. Snooze/Sleep Timer [1] Snooze - When the alarm is on, press to shut the alarm 3. Back 4. VOL +/VOL 5. Mute 6. Presets 7. Stations 8. Menu 9. On/Off 10. Info 11. Smart Random SWITCH 12. Smart Random THEME 13. UP and DOWN 14. Previous 15. Next 16. Play/Pause/Select off and reactivate again later. [2] Sleep Timer - Set a screen off period of time and stop the current music source then enter the Standby mode. Act as the BACK/CANCEL button. Enables volume control. Mute all the sound. [1] Press and hold to display a list of available FM stations. [2] Press to activate auto/manual scan. [1]Press to displays the Favorite List [2] Press and hold to add/remove stations to/from the Favorite List. Displays the submenu. [1] Press to shut off the music source currently playing and put the device in standby mode. [2] When the alarm goes off, presses this button to turn it off and go to the Standby mode. [1] While listening to an IP radio music source, press to switch the display music information. [2] While listening to the IP Radio, press and hold to set “auto tune”, which allows you to set a tuned station to play again at a certain time. Switch randomly to a new station. Displays a list of all existing themes defined by Internet Radio. Move to the previous/next item. Menu list: go to the top of list. Menu List: go to next list. [1] Menu List: confirm or enter the highlighted item. [2] FM Radio: stop music and go back to Mode menu. [3] IP radio/UPnP/Podcast: Play/ Pause 9 Your IP Radio 1.6 Menu Structure Press MODE to enter the menu: (1) Internet radio, (2) FM radio, (3) UPnP, (4) Podcast. Mode Internet Radio > Search by theme > Search by name > Search by region > FM Internet radio FM Radio UPnP Podcast > Search by theme > Search by region Press MENU to enter the submenu: (1) Audio profile, (2) Time setup, (3) Advanced setup, (4) ECO, (5) Network config. Menu Audio Profile Time Setup > Off > Classical > Rock > Pop > Jazz > Customized > Sleep Timer > Snooze Timer > Alarm 1 > Alarm 2 Advanced Setup ECO > Language > Time Zone > Clock > Radio Scan > Reset to Default > F/W Version > Demo Mode 10 > Backlight > Brightness > Volume Limitation Network Config. > Scan for Networks > View Config. > Edit Config. Getting Started 2. Getting Started 2.1 Turning On The Device for The First Time 2.1.1 Network Environment Please confirm that your wireless router or Access Point (AP) is connected to the broadband network. The diagram below describes the network environment that should be established to use your IP Radio. Internet Wireless Router DSL/ Cable Modem 2.1.2 Setting Up The device R AUDIO 5V DC L 5V DC (1) Plug the included power adapter into a wall outlet. (2) Connect the power adapter to the power jack on the rear panel of the device. (3) Press and hold the Power button on the rear panel to turn on the device. 11 Getting Started After the device is turned on, a welcome screen appears. Note: Turning on the device for the first time will require you to set up the Network, Language and Time Zone for your device. Please follow the setup guide for proper setup. The device will scan for network connection automatically. 2.1.3 After A Network Is Found After scanning and a network connection is found, a Scan for networks menu displays: Rotate the Wheel to select the desired network connection method. 12 Getting Started AP List (1) Press the Wheel to select the AP list menu. (2) Select a desired network from the list. Note: If you have selected a network with a lock icon at the front, you must enter the password for the selected network. On the text entering screen, rotate the Wheel to choose the characters or numbers from the list at the bottom of the screen. Press the Wheel to select the character. Rotate the Wheel to select End to quit the edit screen and start connecting to the network. WPS The IP Radio supports WPS (WiFi Protected Setup). If your AP supports WPS as well, you can choose this network connecting method. WPS PBC (Push Button Configuration): (1) Press the WPS button on your AP. (2) Select WPS PBC on the menu within the time limit (AP dependent) to establish a connection. 13 Getting Started WPS PIN (Personal Identification Number): Use the PIN code to connect to the AP. (1) Select WPS PIN on the menu. (2) The PIN code is generated automatically or you can choose Refresh if you need to change the PIN code. (3) Open the WPS configuration page of your AP on your computer, and then enter the PIN code to establish a connection. 2.1.4 Connection Established If the network connection is established, continue adjusting the following settings: Language The device will automatically set up the local language. If you need to set up your own preferred display language on the device see step (1). Choose YES to confirm the language selection. (1) Choose NO to continue the Language setting. (2) Rotate the Wheel to choose the desired Language. (3) Press the Wheel to activate the setting. 14 Getting Started Time Zone Select your time zone in the device to synchronize the date and time with the Internet. The device will automatically set up the local Time one. Choose YES to confirm the Time zone selection. (1) Choose NO to continue the Time zone setting. (2) Rotate the Wheel to choose your time zone. (3) Press the Wheel to activate the setting. After the Network, Language and Time Zone settings are set, the menu screen will be displayed. 2.1.5 If The Network Is Not Found After scanning, if no network connection is found, a network error message appears for a few seconds and then the Network Config. menu will be displayed. Please refer to Setup → Network Config. section in the manual for more details. 15 Getting Started 2.1.6 Demo Mode If no action has been taken from the Network Configuration menu for 5 minutes, the device will display the Demo Mode with music. Press any button on the device, except the Wheel for volume adjustment, to quit the demo mode. 2.2 Adjusting the Volume While the device is playing music from any source, press the VOL. button and rotate the Wheel to the right will increase the volume and rotate it to the left will decrease the volume. Warning: Always start playing music with volume setting farthest to the left to protect hearing. Or you can set up a limitation for volume, refer to Volume Limitation chapter for details. 2.3 Text Entry For certain settings you will need to enter text. Follow the procedures below: (1) Rotate the Wheel to select the desired letters, numbers or symbols. (2) Press the Wheel to choose the highlighted item. (3) Rotating to select End to quit the edit screen. Or, pressing the Back button on the remote control to delete the input. Press and hold the Back button to quit the edit screen. 16 Getting Started 2.4 Standby Mode While the device is playing from any music source, press Power on the device or On/Off on the remote control to stop playing from the music source and enter the Standby mode. In the Standby mode, rotate the Wheel or press SELECT on the remote control will have no effects on the status of the device. If the alarm has been set, the standby screen will display an alarm icon. When the alarm is ringing, press POWER on the device or On/Off on remote control to turn alarm off. If Snooze has been set, press SNOOZE on the remote control to shut the alarm off temporarily and it will automatically reactivate after few minutes (according to your settings in the Setup → Time Setup → Snooze Timer section.) 17 Listening to Music 3. Listening To Music This IP Radio device is a high-performance audio player that can play music from various types of sources. You can use it to listen to Internet radio from all over the world, local FM broadcasting services, and music files in your computer. The following explains how to listen to music using this IP Radio device. 3.1 Listening To Internet Radio With the Internet radio function, you can listen to music or programs from Internet radio stations. Rotate the Wheel to select and press the Wheel to activate the Internet Radio function in the main menu. 3.1.1 Search For A Station When using this function for the first time, you will be asked to set your preferred display method by theme, name, region or FM Internet radio station. If you want to adjust the settings, press PRESETS on the device. 1. Search by theme: (1) Rotate the Wheel to choose a theme from the available theme list. (2) Press the Wheel to start loading the related stations. (3) Rotate the Wheel to choose from the station list. (4) Press the Wheel to start playing the selected station. 18 Listening to Music 2. Search by name: When you choose to search by name, a text edit screen will appear. (1) Rotate the Wheel to choose characters or numbers from the list at the bottom of the screen. Press the Wheel to select the character. (2) Choose End to quit the edit screen. (3) Press the Wheel to start loading the available stations. (3) Rotate the Wheel to select from the station list. (4) Press the Wheel to start playing the selected station. 3. Search by region: (1) Rotate the Wheel to choose a region and press the Wheel to select Region → Country → City lists. (2) Press the Wheel to start loading the available stations. (3) Rotate the Wheel to select from the station list. (4) Press the Wheel to start playing the selected station. 4. FM Internet radio: If you do not want to search the stations, choose FM Internet radio to listen to FM radio stations that are broadcast via the Internet. (1) Press the Wheel to start loading the available stations. (2) Rotate the Wheel to select from the station list. (3) Press the Wheel to start playing the selected station. 19 Listening to Music 3.1.2 The Playback Screen The playback screen of the Internet Radio (see diagram below). Press the INFO button to display the program information you are listening to, the start time, the ending time and the program content. Press and hold to set auto tune, which allows you to set a tuned station to play again at a certain time. 3.1.3 Key (and remote control) command on the playback screen Power ( ) PRESETS C( ) Wheel SMART RANDOM SWITCH STATIONS SMART RANDOM THEME INFO 1. Press to stop the music source currently playing and enter the Standby Mode. 2. Press and hold to connect to the AP automatically and then start to play the last tuned station. Press to see the Internet Radio list or search engines. Return to the Mode Menu. 1. Rotate to adjust the volume. 2. Press to mute the audio volume. Press to switch randomly to a new station base on your theme settings. 1. Press to view your Favorites List. 2. Press and hold to add/remove current station in the Favorites List. Press to view the list of all existing themes defined by the Internet radio station. 1. Press to switch the playback screen display. 2. Press and hold to set auto tune. 3.1.4 Adding A Station To The Favorite List Please refer to the Favorite List chapter to add a station to the Favorite List. 20 Listening to Music 3.2 Listening To FM Radio With the FM Radio function, you can listen to music or programs broadcast from FM radio stations. Rotate the Wheel to choose and press the Wheel to activate the FM Radio function in the main menu. 3.2.1 Search For A Station (1) Press PRESETS on the device to start AUTO/MANUAL scan. Or press and hold it to scan all the stations available. (2) Press the Wheel to switch between AUTO and MANUAL. If the Auto-scan function is selected, rotate the Wheel to the left to auto-scan down, or to the right to auto-scan up the frequencies. If the Manual-scan function is selected, rotate the Wheel to the left to scan down, rotate to the right to scan up the frequencies. 3.2.2 The Playback Screen The playback screen of the FM Radio (see diagram below). The screen displays the frequency of the FM radio channel you are listening to. If the FM station supports RDS information you will be able to read its RDS, such as station or the program name, on the screen. 21 Listening to Music 3.2.3 Key (and remote control) command on the playback screen Power ( PRESETS Wheel STATIONS ) 1. Press to stop the music source currently playing and put the device in the Standby Mode. 2. Press and hold to connect to the AP automatically and then start to play the last tuned station. 1. Press to start AUTO/MANUAL scan. 2. Press and hold to scan and display a list of available FM Radio stations. 1. Rotate to adjust the volume. 2. Press to mute the audio volume. 1. Press to view your Favorites List. 2. Press and hold to add/remove current station in the Favorites List. 3.2.4 Adding A Station To The Favorite List Please refer to the Favorite List chapter to add a station to the Favorite List. 22 Listening to Music 3.3 Listening To The Music In Your Computer (UPnP) With the UPnP function, you can listen to music or programs that are stored in your computer. Rotate the Wheel to select and then press the Wheel to activate the UPnP function in the main menu. 3.3.1 Search For A Media Source With the UPnP function, you can listen to music or programs that are stored in your local area network (LAN). When entering this function, the device will automatically detect media files from neighborhood servers. (1) A list of your UPnP server will be displayed. Rotate the Wheel to select a server. (2) Press the Wheel to activate the chosen server and choose the music source you would like to play. If scanning cannot find any server, you will need to scan again or check the network settings. 23 Listening to Music 3.3.2 The Playback Screen The playback screen of the UPnP (see the diagram below). The screen displays the artist name, album name, the playing time and duration time. 3.3.3 Key (and remote control) command on the playback screen Power ( Wheel STATIONS ) 1. Press to stop the music source currently playing and enter the Standby Mode. 2. Press and hold to connect to the AP automatically and then start to play the last played music file. 1. Rotate to adjust the volume. 2. Press to mute the audio volume. 1. Press to view your Favorites List. 2. Press and hold to add/remove current station to the Favorites List. 3.3.4 Adding A Station To The Favorite List Please refer to the Favorite List chapter to add a station to the Favorite List. 24 Listening to Music 3.4 Listening To Podcast With the Podcast function, you can listen to music or programs that broadcast from Podcast. Rotate the Wheel to choose and press the Wheel to activate the Podcast function in the main menu. 3.4.1 Search For A Station Before listening to programs, you will need to search for the stations first. There are two search methods, chosen by rotating the Wheel: 1. Search by theme: (1) Select a theme from the available theme list. (2) Press the Wheel to start loading the stations. (3) Rotate the Wheel to choose from the station list. (4) Press the Wheel to start playing the selected station. 2. Search by region: (1) Rotate the Wheel to choose a region and press the Wheel to select from the Region → Country → City lists. (2) Press the Wheel to start loading the available stations. (3) Rotate the Wheel to choose from the station list. (4) Press the Wheel to start playing the selected station. 25 Listening to Music 3.4.2 The Playback Screen The playback screen of the Podcast (see diagram below). The screen displays the program type, show description, Show format/ language and country. 3.4.3 Key (and remote control) command on the playback screen PRESETS C( ) Wheel Press to see the Podcast list or search engines. Return to the Mode Menu. 1. Rotate to adjust the volume. 2. Press to mute the audio volume. 3.5 Favorite list 3.5.1 Adding A Station To The Favorite List (1) In the playback screen, press STATIONS on the device or on the remote control to view the favorite list. From the list you can have access to your favorite stations easily. (2) Press and hold STATIONS to save the currently playing station in the favorite list. The icon will appear on the screen when the station has been added successfully. 3.5.2 Removing A Station From The Favorite List Press and hold STATIONS again to remove the station from the favorite list. 26 Setup 4. Setup In this menu, you can adjust IP Radio settings according to your own preferences. See sections below for more setting details. Press Menu on the device to access this menu. 4.1 Audio profile In this section, you can set up an Audio profile. In the Audio Profile list, rotate the Wheel to choose a setting and then press the Wheel to select an item. Note: The default Audio Profile is set to Off. Rotate the Wheel to choose Customized for equalizer adjustments and then press the Wheel to select. 27 Setup Rotate the Wheel to adjust the equalizer value and then press the Wheel to confirm the adjustments. 4.2 Time setup In this section, you can set up the Sleep timer or Alarm. 4.2.1 Sleep Timer Sleep Timer function is used to set a screen off period of time and allows the device to enter the Standby mode. Adjust the Sleep Timer setting by rotating the Wheel to choose a time and then press the Wheel to select or select Off to disable this function. The Sleep Timer choices are on “minutes” basis (15 mins, 30 mins, 45 mins, 60mins). 4.2.2 Snooze Timer The Snooze Timer function is used to set the alarm sound options to Off, 1, 3, 5 or 10 minutes. . 28 Setup 4.2.3 Alarm 1&2 Alarm function is for you to set up wake-up Alarms or to remind you of important dates or times. You can set up 2 Alarms. Both Alarm 1 and Alarm 2 have the same set up method. Alarm 1 settings are as follows: Time settings: (1) Rotate the Wheel to choose, and then press the Wheel to select On. (2) Rotate the Wheel to set Hours and Minutes. Repeat settings: (3) After the time is set, press the Wheel to bring up the Repeat setting page. (4) Rotate the Wheel to choose, and then press the Wheel to select an alarm repeat setting “Once,” “Everyday,” “Weekly,” “Weekdays,” or “Weekend.” Note: When the alarm time has been set in another alarm already, you will see an “Alarm already set” message and the screen will go back to the first setting page to reset a time. Sound settings: (5) After the Repeat setting is set, press the Wheel to bring up the Sound setting page. (6) Rotate the Wheel to choose and press the Wheel to select an alarm sound source from “FM,” “Internet radio,” or “ UPnP.” If you do not want to choose sound source, you can simply select “Buzzer” as your Alarm sound. Note: If the sound source that you have selected is no longer available, the device will play a “Buzzer” sound instead. 29 Setup 4.3 Advanced Setup The IP Radio provides more detailed settings for you to adjust according to your preferences. Press Menu on the device to access this menu. 4.3.1 Language The IP Radio supports different languages. Select your preferred display language on the device. (1) Rotate the Wheel to choose the desired language. (2) Press the Wheel to activate the setting. 4.3.2 Time Zone Set up the Time Zone for your IP Radio to display the correct time and allow the device to synchronize the date and time with the Internet. (1) Rotate the Wheel to choose your time zone. (2) Press the Wheel to activate the setting. 30 Setup 4.3.3 Clock You can choose whether to set the clock manually or synchronize automatically with your IP Radio . The default method is Auto snyc (NTP). Please confirm that you have the correct time zone set (refer to Time Zone section for settings). Set Manually: (1) Rotate the Wheel to choose Hours and Minutes on the Set Time page. (2) Press the Wheel to bring up the Set Date page. (3) Rotate the Wheel to choose the date. 4.3.4 Radio Scan Rotate the Wheel to choose whether to scan the radio stations manually or automatically while you are using the Internet Radio or FM Radio functions. 4.3.5 Reset To Default This section allows you to return all your settings to default settings. If you choose Yes, you will lose all the personalized settings you have in Audio Profile, Time, and Advance setup. 31 Setup 4.3.6 F/W Version This section displays F/W version information of your device. 4.3.7 Demo Mode This section allows you to set the Demo Mode to On or Off. Rotate the Wheel to choose, and then press the Wheel to select an option. Note: Refer to Getting Started chapter for Demo Mode details. 32 Setup 4.4 ECO In this menu, you can select energy saving related (ECO) settings for your IP Radio. Press Menu on the device to access this menu. 4.4.1 Backlight This section allows you to adjust the backlight duration time for your device. (1) Rotate the Wheel to choose whether to adjust for Playback screen or Standby screen. (2) Press the Wheel to activate. (3) Rotate the Wheel to choose a duration time period for the backlight. 4.4.2 Brightness This section allows you to adjust the LCD Brightness based on your needs for best viewing. (1) Rotate the Wheel to choose low brightness or high brightness. (2) Press the Wheel to activate. 33 Setup 4.4.3 Volume limitation If you select volume limitation to On, when you adjust the volume, it will not increase till the loudest but to a certain volume limit. This helps to prevent a sudden loud sound. Rotate the Wheel to choose On or Off and press the Wheel to activate. 4.5 Network config As mentioned in the chapter Turning On The Device For The First Time, the device will automatically connect to the set network each time the device is turned on. However, if you need to configure the network settings for your IP Radio, you will be able to do that in this section. 4.5.1 Scan For Networks Please refer to the chapter Turning On The Device For The First Time for details. 4.5.2 View Config In this section, you can view your network information. If you need to configure the settings, please refer to Edit config. section for details. 34 Setup 4.5.3 Edit Config This section allows you to adjust your network settings manually. Rotate the Wheel to select Edit config. You will be asked to choose whether to enable auto DHCP or not. DHCP allows the network connection to establish itself automatically each time you use your IP Radio. When you choose YES, the device will start to find a gateway automatically. When you choose NO, you will need to setup the network according to your needs. Contact your network service provider for the IP address, network mask, gateway address and DNS server information. (1) Rotate the Wheel to select the numbers, and then press the Wheel to go through the settings. → → 35 → Setup After setting up the network manually, you will be asked “Auto (DHCP)?” again. Rotate the Wheel to select No, and then press the Wheel to activate the new settings. 36 Appendix 5. Appendix 5.1 Care and Maintenance Turn off your IP Radio. Use a smooth and dry cloth to wipe. Do not use a rough cloth, powerful liquid cleaners, thinner painting, alcohol nor other solvents to clean. These products can damage your IP Radio. 5.2 Problems Refer to the table presented below in case of an operational malfunction: Problems Remedies The Remote Control does • Confirm that the batteries are correctly not function. installed. • Confirm that you are not too far from the Radio (7 meters are the maximum recommended) and that the infra-red sensor is not blocked. • Make sure that the remote control is well pointed towards the Radio sensor. The screen is switched off. Confirm that : • The power adapter is properly connected to a power socket. • The power connector is properly plugged into the Radio. Chosen station can not be • To hear a station, you must confirm your heard. selection by pressing the Wheel. • Make sure that your Radio is not set to the MUTE mode. • Adjust the volume level. • Confirm the network configuration. 37 Appendix Access denied to the Internet Access denied to the Radio from a personal computer as an access point (Media Server). The alarm does not ring. Confirm the WiFi router, Livebox or the line connections. Check that your Radio is not encoded or you must have the encoding key to access. Check that the alarm source is configured well (for example: the mp3 player is disconnected,...). Problem of the connection to • No DHCP server enabled. Please confirm the router. router settings. • Incorrect WiFi encryption key is entered. Please double confirm the key and re-enter. • Trouble in the RJ45 port or WiFi module. Not able to get IP Address. • DNS has no response. Please ping the IP address of the DNS to confirm that it is the case. • DNS doesn’t have a record of the Internet Radio server or radio station that you are trying to connect. The connection between the • Traffic jam for the Internet access. Please try radio and the Internet Radio later. station is not • Internet Radio server is out of service or to OK. heavily loaded to reply in time. • The authorization process has failed. Internet Radio server rejects the access request. • The streaming service of the radio station is unavailable or too heavily loaded. • The IP Radio doesn’t support the service type of the radio station. • There is some buffering trouble on the Internet. The available bandwidth is not good enough to provide a stable stream from the radio station. The IP Radio is booted • No DHCP server enabled. Please confirm the normally but it doesn’t get an setting of your router. IP address. • Incorrect WiFi encryption key is entered. Please double confirm the key and re-enter. • The network interface has difficulty. 38 Appendix In case of non receiving on the Internet, refer to the table here under: What has been done with success The IP Radio is booted normally. BUT NO SIGNAL BAR ON THE SCREEN. What could be the trouble ? The IP Radio does not obtain an IP address. 1. No DHCP server enabled. Please confirm the setting of your router. 2. Incorrect WiFi encryption key is entered. Please double confirm the key and re-enter. 3. The network interface has difficulty. 1. The network interface of the IP 1. Cannot access the Internet radio Radio is good. server. 2. The connection between IP 2. The DNS lookup for the IP address of Radio and router was OK. the radio station failed. 3. The IP Radio already obtained 3. Cannot obtain access to the router or an IP address. Internet. BUT ONLY ONE BAR SHOWED. Connection between IP Radio and 1. Cannot obtain access to the radio Internet radio server is OK. station. BUT 2. The radio station rejected the ONLY TWO BARS SHOWED connection request. Connection between IP Radio and 1. The streaming service of the radio radio station is OK. station is unavailable or too heavily BUT loaded. ONLY THREE BARS SHOWED. 2. The IP Radio does not support the service type of the radio station. The connection between IP Radio There is some buffering difficulty on the and the radio station was OK. internet. The available bandwidth is not BUT good enough to obtain a stable stream ONLY FOUR BARS SHOWED. from the radio station. 39 Specifications 6. Specifications Dimensions Unit Weight CPU Memory Front Panel Display Remote Control Audio Jack USB Port Input Power Hardware and Port Characteristic 31(H) x 200(W) x 69(T)mm 470gm 128MB NAND flash embedded 32MB SDRAM embedded 128x64 Graphic-based & Back-lighted LCD IR function remote control 2x 3.5mm mini-jack Audio output jack 1x mini Type B DC 5V/2A Environment, Certification and Reliability Operating Temperature -5~+45 °C Storage Temperature -20~+60 °C EMC/Safety CE, CB 40 Environment 7. Environment 7.1 Packaging Preservation of the environment is an essential concern of SAGEMCOM. The desire of SAGEMCOM is to operate systems observing the environment and consequently it has decided to integrate environmental performances in the life cycle of its products, from manufacturing to commissioning, use and elimination. 7.2 Batteries The presence of the logo (green dot) means that a contribution is paid to an approved national organisation to improve packaging recovery and recycling infrastructures. To facilitate recycling, please respect the sorting rules set up locally for this kind of waste. 7.3 The Product The crossed-out waste bin stuck on the product or its accessories means that the product belongs to the family of electrical and electronic equipment. In this respect, the European regulations ask you to dispose of it selectively: • "At sales points in the event of the purchase of similar equipment. • "At the collection points made available to you locally (drop-off centre, selective collection, etc.). In this way you can participate in the re-use and upgrading of Electrical and Electronic Equipment Waste, which can have an effect on the environment and human health. 41