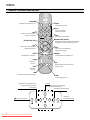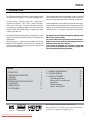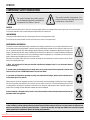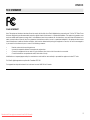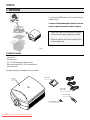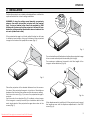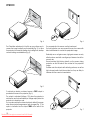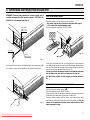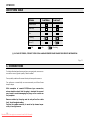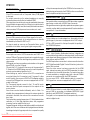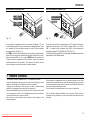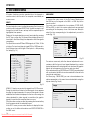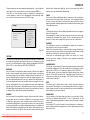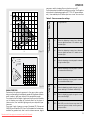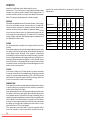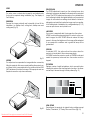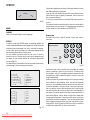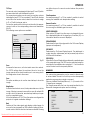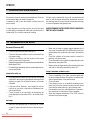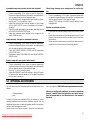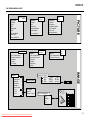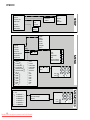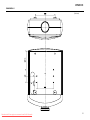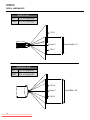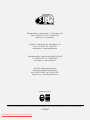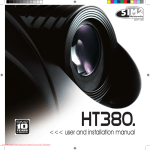Download Zanussi DF67 Installation manual
Transcript
<<< USER usaeraND andINSTaLLaTION installation manual MaNUAL HT5000 Downloaded From projector-manual.com Sim2 Manuals 460604000 ht5000 1 REMOTE CONTROL AND KEYPAD Backlighting Backlights the keys on the remote control STAND-BY Sets the projector to stand-by . LIGHT KEYS 0-9 Select the sources directly. Switches on from Standby. SOURCE Displays the source selection menu. Switches on from Standby. ESCAPE Deactivates the On Screen Display. Up/Down/Left/Right Arrow keys Navigates between the On Screen Display menus and parameter adjustments. Arrow Up/Down call up the quick menus. TEST PATTERN - ZOOM - FOCUS MENU Switches on the On Screen Display and navigates through its pages. FREEZE Freezes/unfreezes a moving picture. MENU + Switches on the On Screen Display and navigates between its pages. MEMORIES Activates the Memories management menu. ZOOM F1 ZOOM Sets lens zoom Function F1 FOCUS Sets lens focus. Function F2 INFO Displays information about the selected source and projector status. F2 FOCUS AUTO Automatically optimises the projected image. Activates the On Screen Display menus and allows navigation thought the various pages. Sets the unit to stand-by. MENU Downloaded From projector-manual.com Sim2 Manuals FORMAT Selects the image Aspect ratio. ▲,▼,◀,▶ Navigates between the On Screen Display menus and parameter adjustments. Deactivates the On Screen Display. ▲ ◀ ▶ ▼ Calls up the Source Selection menu. ESC SOURCE ht5000 1 INTRODUCTION The HT5000 projector represents the state of the art in image processing combined with the innovative DLP™ sytsem and outstanding optics. Its range of inputs (1 Composite Video input, 1 S-Video input, 2 Components or RGB input - 4 RCA - 5 BNC, 2 Graphic RGB input, 6 HDMI™ inputs, 1 HD-SDI input, 1 DVI-D input) allow it to be connected to a wide range of analogue and digital sources: DVD players, video recorders, satellite and terrestrial receivers, computers, video game consoles, camcorders, etc. Its image processing system allows optimum reproduction of a wide range of input signals, from interlaced video to high definition and digital graphics. Faithful reproduction of signals at higher resolutions (such as high definition video and graphics) occurs without loss of information or reduction of image sharpness thanks to the processor’s high pixel rate signal acquisition capabilities. Different input signal resolutions can be adapted to match the specified screen resolution without loss of image quality, thanks to a generous selection of preset aspect ratios, some of which are user definable. All picture adjustments can be made with the remote control interacting with a simple menu-activated On Screen Display; alternatively, the projector can be controlled by a domestic automation system via its serial port, by a USB 1.1 connection or by ethernet RJ45 connection. The appliance has been subjected to exhaustive operating tests by SIM2 to ensure maximum quality. The projector bulb life should thus initially be around 30-60 hours. Besides the usual checks, the Quality Control department also runs additional statistical tests before despatch. In this instance the packaging may show signs of having been opened, and the hours operation of the lamp may be higher than the value required under standard procedures. CONTENTS 1 2 3 4 5 6 7 8 INTRODUCTION3 IMPORTANT SAFETY INSTRUCTIONS 4 UNPACKING 8 INSTALLATION 9 SWITCHING THE PROJECTOR ON AND OFF 11 CONNECTIONS 12 REMOTE CONTROL 15 ON SCREEN MENU 16 FULL HD 1920x1080 Downloaded From projector-manual.com Sim2 Manuals 9 CLEANING AND MAINTENANCE26 10 COMMON PROBLEMS26 11 OPTIONAL ACCESSORIES27 Technical specifications28 Structure of the on screen menu 29 Dimensions31 Projection distance33 Vertical - Horizontal Shift34 DLP and DMD are registered trademarks of Texas Instruments. HDMI, the HDMI logo and the expression High-Definition Multimedia Interface are trade marks or registered marks of HDMI licensing LLC ht5000 2 IMPORTANT SAFETY INSTRUCTIONS This symbol indicates the possible electric shock hazard associated with uninsulated live components in the interior of the unit. This symbol indicates the presence of important instructions regarding the use and maintenance of the product. CAUTION To reduce the risk of electric shock, disconnect the power supply cable on the rear panel before removing the top cover of the projector. For technical assistance refer to trained personnel authorised by the manufacturer. LAMP WARNING If the lamp should suddenly burst with a loud bang, air the room thoroughly before using it. Do not attempt to replace the bulb: contact your local service centre for the replacement. ENVIRONMENTAL INFORMATION This product contains materials derived from natural resources during its manufacture. It may contain materials which constitute a health and environmental hazard. To prevent noxious materials being released into the environment and to promote the use of natural materials, SIM2 Multimedia provides the following information regarding the disposal and recyclig of the product. Electrical and electronic waste materials (WEE) should never be disposed of in normal residential waste disposal facliities. The label on the product, shown here, indicating a crossed out garbage can, is intended to remind you that the product requires special handling at the end of its service life. Materials such as glass, plastic and some chemical compunds are recoverable and can be recycled for reuse. Please observe the following instructions: 1. When you no longer wish to keep your electrical and electronic equipment, take it to your local waste disposal facility for recycling. 2. You may return your old equipment to your dealer when you buy a new product which is equivalent or has the same functions as the old one. Call SIM2 Multimedia to find your local dealer. 3. If you need more information regarding recycling, reuse and product exchanges, please contact customer service on the number given in the manual. Please read the instructions regarding recycling of the internal and external packaging (including that used for shipping) with which the product was delivered. With your help, we can reduce the amount of environmental resources consumed in making electric and electronic equipment, reduce the use of dumps for used equipment and, in general, improve our quality of life by making sure that hazardous materials are correctly scrapped. Incorrect treatment of the product at the end of its service life and failure to follows the above disposal instructions are punishable under local legislation. Read all chapters of this manual carefully before switching on the projector. This manual provides basic instructions for using the HT5000 system. Installation, preliinary adjustments and procedures that necessitate the removal of the top cover and contact with electrical components must be done by authorised, trained technicians. To ensure safe operation and long term reliability use exclusively the power cables supplied by the manufacturer. Observe all warnings and precautions. Downloaded From projector-manual.com Sim2 Manuals ht5000 FCC STATEMENT CLASS B PRODUCT Note: This equipment has been tested and found to comply with the limits for a Class B digital device, pursuant to part 15 of the FCC Rules. These limits are designed to provide reasonable protection against harmful interference in a residential installation. This equipment generates, uses and can radiate radio frequency energy and, if not installed and used in accordance with the instructions, may cause harmful interference to radio communications. However, there is no guarantee that interference will not occur in a particular installation. If this equipment does cause harmful interference to radio or television reception, which can be determined by turning the equipment off and on, the user is encouraged to try to correct the interference by one or more of the following measures: • • • • Reorient or relocate the receiving antenna. Increase the separation between the equipment and receiver. Connect the equipment into an outlet on a circuit different from that to which the receiver is connected. Consult the dealer or an experienced radio/TV technician for help. Modifications not expressly approved by the manufacturer could void the user's authority to operated the equipment under FCC rules. This Class B digital apparatus complies with Canadian ICES-003 Cet appareil numrique de la classe B est conforme la norme NMB-003 du Canada. Downloaded From projector-manual.com Sim2 Manuals ht5000 2 1 3 5 4 7 9 6 8 5 1 2 3 4 5 Projection lens. Magnetic cover for lens sostitution. Remote control IR sensor on front of unit. Unblock lens hole. Adjustable feet. • Read this manual carefully and keep it in a safe place for future consultation. This manual contains important information on how to install and use this equipment correctly. Before using the equipment, read the safety prescriptions and instructions carefully. Keep the manual for future consultation. • Do not touch internal parts of the units Inside the cabinet there are electrical parts carrying dangerously high voltages and parts operating at high temperature. Never open the cabinet. Entrust all servicing and repair work to an authorised Service Centre. Opening the cabinet voids the warranty. • Disconnecting the appliance from the power supply. The device which disconnects the unit from the mains is the power plug. Ensure that the power cable plugs and the electrical mains socket outlets are easily accessible during installation operations. Pull the plug, not the cable, to disconnect the unit from the mains. Downloaded From projector-manual.com Sim2 Manuals 6 7 8 9 Cooling air inlet/outlet vents. Bulb compartement. Connnection panel. Cooling air inlet/outlet vents. • Use only the specified power supply. Connect the units to a mains electrical supply with rated voltage of between 100-240 V AC, 50/60 Hz and equipped with a protective earth connection. If you are not sure of your domestic mains rating, contact an electrician. Take care to avoid overloading the power socket and any extension leads. • Changing the fuses. Before changing the fuse disconnect the unit from the mains power supply. The fuse compartment is next to the power supply connector. Remove the fuse holder with a flat head screwdriver and replace the fuse. Fit a new spare fuse. Use only T 5A H fuses. • Be careful with cables. Make certain cables are routed so that people will not be impeded or tripped up. Keep all cables away from children. ht5000 Install the unit as close to the wall socket as possible. Avoid stepping on power cables, make certain they do not become tangled, and never jerk or tug them; do not expose them to sources of heat, and make sure they do are not knotted or crimped. If the power cables become damaged, stop using the system and request the assistance of an authorised technician. • Disconnect the unit from the mains power supply in the event of electrical storms and when not in use. To prevent damage from lightning strikes in the vicinity, disconnect the unit during storms or when the sytsem is going to be left unused for a long time. • Avoid contact with liquids and exposure to damp. Do not use the unit near to water (sinks, tubs, etc.); do not place objects containing liquids on or near to the unit and do not expose it to rain, humidity, drops of water or sprays; do not use water or liquid detergent to clean it. • Do not insert objects through the openings in the unit. Make sure that no objects are inserted inside the units. If this should occour, disconnect the unit from the power supply immediately and call an authorised technician. • Energy savings. Disconnect the power supply when the projector is not in use. This will considerably reduce power consumption and also lengthen the service life of the unit’s electrical circuitry. • PRODUCT DISPOSAL This projector utilizes a pressurizzed lamp containing a small amount of mercury. Disposal of these materials may be regulated due to enviromental considerations. For disposal or recycling information please contact your local autorities or, if you are located in the United States of America, the Electronic Industries Alliance. www.eiae.org www.lamprecycle.org • Do not allow the unit to overheat. To prevent this, allow a free space of at least 40 cm around the back of the projector. Do not block the ventilation slots. Do not place the unit near to heat sources such as ovens, radiators or other devices (including amplifiers). Do not place the unit in a restricted area (shelving units, bookshelves, etc.) and in general avoid placing it in poorly ventilated areas as this can lead to overheating. • Never look directly at the projection lamp. Never look directly into the lamp when it is on as the intense light can damage your eyes. Take particular care that children cannot do so. • Take special care regarding the movements of the lens. Do not place objects in the slots on the side of the lens, and also ensure that the lens’s horizontal and vertical movements are unimpeded by external objects. • Position the unit on a stable surface. Place the projector on a stable surface or use the provided ceiling mounting bracket. Never place the projector on its side or rear, lens or top panel. Downloaded From projector-manual.com Sim2 Manuals ht5000 3 UNPACKING To remove the HT5000 system from its carton follow the diagrams (Fig. 1). For reason of the elevated weight of projector it reccommend to unpack the projector at least in 2 persons. 1. Extract the carton box that contain the remote control, the user manual and the power cables. 2. Extract the projector from the box seizing it by the special raising points. Fig.1 CONTENTS OF PACKAGE - the projector - Remote control - four 1.5V AAA batteries (for remote control) - three power cables (EU, UK, USA) for the projector - the user manual. If anything is missing, immediately inform your dealer. Projector User manual Power cables (EU, UK, USA) Remote Control 4 1.5V AAA batteries Downloaded From projector-manual.com Sim2 Manuals ht5000 4 INSTALLATION Position the projector on a stable, suitable platform or utilise the optional bracket for a fixed ceiling installation. M FOCUS O ZO ZOOM WARNING: If using the ceiling mount bracket, scrupulously observe the safety instructions included with the bracket itself. If using a bracket other than that supplied by SIM2 Multimedia, make sure that the projector is at least 65 mm below the ceiling and that the bracket does not obstruct the air vents (intake and outlet). F1 ZOOM HELP F2 FOCUS AUTO ASPECT VCR FO OM ZO CU FO S CU FO S CU S OM ZO OM ZO If the projected image is not level, adjust the feet on its base to obtain a level position, lining up the base of the projected image to the base of the projection screen (Fig. 2). Fig. 3 The motorized lens shift adjustment allows the projected image to be moved vertically and horizontally (left or right) The maximum adjustment is equal to half the height of the image in either direction (Fig.3a). Fig. 2 Place the projector at the desired distance from the screen: the size of the projected image is a function of the distance between the lens and the screen and the lens zoom setting. Use the motor zoom (Fig. 3) to zoom the projected image in and out. Use the motor focus function (Fig. 3) to obtain a clear image; if the image is correctly focused, you should be able to see each single pixel of the projected image when close to the screen (Fig. 3). Downloaded From projector-manual.com Sim2 Manuals Fig. 3a If this displacement is insufficient, tilt the projector and correct the keystone error with the Keystone adjustment in the SETUP menu (Fig. 4). ht5000 KE YS TO 20 NE % TRIG 1 TRIG 2 Fig. 4 Fig. 6 The Orientation adjustment in the Set up menu allows you to reverse the image vertically and horizontally (Fig. 9), to allow the projector to be used for desktop front, ceiling front, desktop rear and ceiling rear installations (Fig. 5). For rear projection the screen must be translucent. For front projection, we recommend the use of a screen with black matt borders to contain the projected image. Preferably use a unit gain screen; high gain screens are only effective when used with a small group of viewers close to the screen’s axis. Prevent ambient light shining directly on the screen during projection as this will reduce the contrast of the projected image. Furniture and other objects with reflecting surfaces, as well as light coloured walls should be avoided, as they are likely to interfere with the screen’s characteristics. Fig. 5 To activate an electric motorised screen a TRIG1 output is provided at the rear of the projector (Fig. 6). The output is activated (Voltage: 12V) when the projector is switched on and is de-activated (no Voltage output) when the projector is in stand-by mode. You can also use black motorised curtains to delimit the screen when the projected image aspect ratio changes (Fig. 7). This option is controlled via the output TRIG2 at the rear of the projector. 10 Downloaded From projector-manual.com Sim2 Manuals TRIG 1 TRIG 2 Fig. 7 ht5000 5 SWITCHING THE PROJECTOR ON AND OFF WARNING: Connect the projector to a power supply with a nominal voltage within the following values: 100-240 V AC, 50/60 Hz. It must be earthed (Fig. 8). Power Switch: Position I: On Position 0: Off Switch on from standby With the remote control press one of the keys: - 0 to select the last imput selectet after last switching of. - 1-9 to select the correspondent imput With the keypad: press the ON/OFF button. 0 0 I Power Plug 0 I Fused Power Socket Fig. 10 Fig. 8 In position I the projector will initialise itself (red and green leds on) and then goes into standby mode (red led on) (Fig. 9). When the unit is switched on from standby the lamp switches on; after a brief period of warming up, the image displays (blue led on). The projected image comes from the input selected when the unit was last switched off (Fig. 10). If a very short time has passed since the unit was last switched off, the lamp may not switch on because it is too hot. Just wait a few minutes for the lamp to cool down sufficiently. Switching off and returning to standby 0 I Fig. 9 Downloaded From projector-manual.com Sim2 Manuals With the remote control: press . With the keypad: press ON/OFF button. When switching off, the projector goes into stand-by mode and stores the input selection at the time of switch-off. The fans keep running until the lamp cools down (blue and red leds on), after which they automatically switch off. Do not switch off the projector with the power switch until the fans have stopped running. 11 ht5000 LED SYSTEM TABLE Led blue Status Led red Logo Backlit Initialisation Blue Color Standby Red Color On Off / Blue Color (*) Cooling Red Color Error (*) Red Color : Off : On : Flashing (*): in case of error, contact your Local and authorized SIM2 Dealer for Service Information. Fig. 11 6 CONNECTIONS To obtain the best performance from your projector, we recommend the use of good quality “video cables”. Poor quality cables will cause inferior picture performance. For optimum connectivity we recommend you follow these simple steps: With exception of coaxial RCA/Phono type connectors, always double-check that the plug is inserted the correct way round to avoid damaging the plugs or the sockets on the projector. Remove cables by the plug and do not pull on the cable itself. Avoid tangled cables. Position the cables carefully to avoid a trip hazard especially in low light areas. 12 Downloaded From projector-manual.com Sim2 Manuals ht5000 Connection panel 1 2 4 7 Television receiver Television receiver HDTV Receiver DVD Player HDTV Receiver DVD Player Videorecorder DVD Player Computer Videocamera Videorecorder Game Console Game Console 3 Television receiver HDTV Player Blue-Ray Player 5 6 Computer 14 Professional & broadcasting equipements 8 9 10 11 12 13 HDTV Receiver HDTV Receiver DVD Player DVD Player Game Console Videorecorder HDTV Player Game Console Blue-Ray Player Downloaded From projector-manual.com Sim2 Manuals 13 ht5000 COMPOSITE VIDEO 1 Fit an RCA connector with a Composite Video (CVBS) signal to this input. The output connector on the external appliance is normally coloured yellow and will often be labelled VIDEO. Other signal and socket formats may be preferable (because they give better image quality), but this type of output socket is still the most commonly used, and nearly all television receivers, video recorders, DVD players and camcorders, etc. use it. S-VIDEO 2 GRAPHICS RGB / Yprpb 3 4 These inputs use a set of 4 RCA connectors and 5 BNC connectors. RGB and Component signals can be applied to each set of connectors. With this video signals is possible to set YPrPb video mode. RGB signals can have composite synchronisation on the green signal (RGsB), or on the HV signal. Connect the R, G, B outputs of the source to the respective R, G, B inputs of the HT5000 (taking care not to invert the positions) and any synchronisation signals to the HV. When hooking up, use the colours of the RCA connectors as an aid as follows: the R connector is red, G is green, B is blue and HV is white. You can use a SCART to RCA adapter cable to connect the RGB signal from a source equipped with a SCART output to this input. The Component signals connect to the Y, Pr and Pb inputs: take care that the inputs correspond to the outputs on the source device. Since these can be labelled differently, refer to Table 1 to establish the correspondence between the various signals. As indicated in the table, the colours of the connectors can also be of help. Only horizontal scanning frequencies of 15 kHz (standard video resolution) or 32 kHz (high definition video, with progressive scanning) can be applied to this input. Progressive signals usually provide better quality than interlaced signals, but if the source features both progressive and deinterlaced signal outputs it is good practice to compare the quality 14 Downloaded From projector-manual.com Sim2 Manuals 5 6 This input should be connected to an RGB-type video or graphic signal using a cable with a DB15HD type connector. The signal source device (typically a personal computer or game console) must be able to provide separate H/V synchronisation or composite H+V synchronisation. 7 DVI-D Fit a mini-DIN connector with an S-Video signal to this input. The corresponding output at the external device is normally identifiable by the labels S-VIDEO or Y/C. This type is nearly as common as Composite Video, and is preferable to the latter, since it gives higher image quality. RGB/YPrPb of the pictures reproduced by the HT5000 in the two cases: the deinterlacing performed by the HT5000 is often more effective than that performed by the source itself. This input allows you to advantage from the quality of the digital images .If your source is equipped with a DVI-D output, YCrCb or RGB connect it to this input to exploit the quality of the HT500E-LINK system. HDMI™ 8 9 10 11 12 13 HDMI™ (High Definition Multimedia Interface) integrates an uncompressed high definition video signal with a multichannel audio signal and allows exchange of control data between the video source and the HT5000. The HDMI input allows connection to video sources that use the HDCP (High-Bandwidth Digital Content Protection) protocol to protect their contents. Once the video source has been connected to the HDMI input, internal processing by the HT5000 separates the video information from the audio information. The audio information is made available on a digital output with a female TOSLINK connector in compliance with the S/PDIF standard. You can use a DVI-D > HDMI adapter cable to connect the DVI-D signal from a source equipped with a DVI-D output. SDI 14 HDSDI / SDI imput allow to connet digital serial sourses in component YPrPb in according of standards SMPTE292M (hight definition) and SMPTE259M-C (standard resolution). The signal is not compressed and it's transported by a coaxial cable in digital mode. ht5000 Motorised screen outputs RS232 interface connector TRIG 1 12 Volt CONTROL RS232 CONTROL USB LAN RJ45 TRIG 2 120 mA 0 0 I I Fig. 12 Fig. 13 The projector is equipped with two outputs (Voltage: 12V) for motorised projection screen and screen masking systems, used for masking off the projection area to match the projected image aspect ratio (Fig. 12). The TRIG1 output is activated when the projector is switched on (blue LED on) and is de-activated when the projector is in standby mode (red LED on). The output TRIG2 can be set with the “Screen control” adjustment in the “Aspect” menu. This output allows reduction in the area of a 16:9 screen, into a 4:3 format, by activating a horizontal screen masking system. The projector can be controlled from a PC: simply hookup the interface connector to a PC’s RS232 serial cable or to a PC's USB 1.1 cable or with ethernet lan (RJ45) in according with standard ethernet 10/100 Mbit e TCP/IP. (Fig.13) The Ethernet RJ45 and USB control require an additional software provided by SIM2 Multimedia. 7 REMOTE CONTROL The remote control requires four 1.5 V batteries, size AAA. Insert the batteries, taking care to match the polarity, as indicated in the battery compartment in the handset. Change the batteries in the remote control if experiencing difficulty in sending commands to the projector. Remove batteries from the remote control if it is not to be used for a long period of time. The batteries are prone to leak and corrode the remote control’s circuits. The remote control sends commands to the projector via infrared signals. Downloaded From projector-manual.com Sim2 Manuals The projector is equipped with an infrared sensor on its front panel and can therefore be controlled by pointing the remote control towards the projection screen; the IR beam reflects off the screen towards the projector. There is another infrared sensor in the rear of projector. Do not place objects between the remote control and the receiver on the projector, as this can prevent the remote from working. 15 ht5000 8 ON SCREEN MENU All system functions can be operated from the keypad or remote control, with the aid of a complete, user-friendly on screen menu. INPUTS The input selection menu is called by pressing 0 on the remote control or with the keypad SOURCE key. To select an input, scroll through the list with the ▲ e ▼ keys until the required input is highlighted, then press ▶. Display of the input selection menu is terminated by pressing the ESC key or when the On-Screen Menu display timeout interval (set in the Menu Setup) has elapsed or after the signal's recognising. The inputs can receive RGB and YPrPb signals, at 15 kHz, 32 kHz or higher. The input and type of signal (RGB or YPrPB) are set in the pull down menu at the right of the symbol < after pressing the ◀ key (Fig. 14). MAIN MENU To access the main menu of the On Screen Display press the MENU key on the keypad or the MENU+ or MENU- key on the remote control. The main menu is divided into four windows, PICTURE, IMAGE, SETUP and MENU, in which the various adjustments are grouped according to the frequency of use. Use the ▲ and ▼ keys to select the line corresponding to the adjustment you wish to make (Fig. 15). Picture Brightness Contrast Color Tint Sharpness Filter Cinema Mode Noise Reduction Source list / Rename source 1 2 3 4 5 6 7 8 9 10 11 12 13 14 VIDEO 1 S-VIDEO 2 COMPONENT 3 COMPONENT 4 GRAPHICS RGB 5 GRAPHICS RGB 6 DVI 7 HDMI 8 HDMI 9 HDMI 10 HDMI 11 HDMI 12 HDMI 13 SDI 14 50 50 50 3 2 Off Auto Auto Fig.15 VIDEO S-VIDEO COMPONENT COMPONENT GRAPHICS GRAPHICS DVI HDMI HDMI HDMI HDMI HDMI HDMI SDI The various menus only offer the relevant adjustments in accordance with the type of input signal displayed (e.g. certain typical adjustments for video signals, not necessary for graphic signals, do not appear on the menus, and vice versa). Some adjustments (e.g. Brightness and Contrast) are associated with a numerical value that can be varied within the set limits using the ◀ and ▶ keys. For others (e.g. CINEMA MODE) you can choose between two options presented on the same line and selectable using the keys ◀ and ▶ (Fig.16a/b). Fig.14 HDMI 8-13 inputs can receive the signals from DVI-D sources. During the short time it takes to find the signal, a box appears showing the signal requested. As soon as the signal is shown additional information is displayed in the box concerning the video standard (for video signals) or resolution (for graphic signals), format and the eventual user's memory. This information can be recalled by pressing the numerical key that it corresponds at the selected source. In the SETUP menu you can select whether to display this information or not; for further information see SOURCE INFORMATION in the MENU menu. 16 Downloaded From projector-manual.com Sim2 Manuals 60 . Image Aspect Color Temperature Gamma Correction Overscan Position Y/C Delay 1 1 Fig.16a ht5000 These submenus are accessed by pressing the < key, while exit and return to the upper level occurs by pressing MENU+/-. Press ESC on the remote control or keypad to interrupt the menu display or wait for it to disappear automatically after the number of seconds set on the SET-UP page. Image Aspect Color Temperature Gamma Correction Overscan Position Y/C Delay 1 COLOR This control (also called Saturation) increases or decreases the picture colour intensity. When set to zero, colour images will be shown in black and white. Increase the value until the colours appear natural: suitable references include skin tones and grass in landscape shots. Tint Controls the purity of colours. Basically determines the red-green ratio of the picture. Decreasing the value increases the red content of the image, increasing it increases the green. For this adjustment use skin tones or a test card image with colour bars as a reference. Normal Anamorphic Letterbox Panoramic Pixel to pixel Subtitle User 1 User 2 User 3 Fig.16b PICTURE This menu includes all image adjustment settings. Adjustments that are not available for a given input do not appear on the menu. For a full listing of the menu, refer to paragraph ON SCREEN MENU LAYOUT in the chapter ADDITIONAL INFORMATION. Brightness Use this control to adjust the darker areas of the picture (black level), without significantly affecting bright areas. Increasing the value will give more detail in darker parts of the picture. For correct adjustment it may prove useful to display a grey scale with at least twenty bands. Now try to reduce the brightness of the black band as much as possible while ensuring that it can still be distinguished from the adjacent band with brightness slightly higher than black. Alternatively use a scene composed of black objects alongside other dark coloured objects and try to keep all the objects separately identifiable. Contrast Use this control to adjust the image’s white level without affecting its dark areas. For correct adjustment it may prove useful to display a grey scale with at least twenty bands. Now try to increase the brightness of the white band as much as possible while ensuring that it can still be distinguished from the adjacent band with brightness slightly less than white. Alternatively use a scene composed of well-lit white objects surrounded by light Downloaded From projector-manual.com Sim2 Manuals objects with lower level lighting, and try to ensure that all the objects remain separately identifiable. Sharpness This adjustment serves to modulate the signal to increase or decrease the level of picture detail. When the sharpness value is reduced the image details appear less pronounced, while increasing the value raises image definition, making the outline of objects sharper. Note that an excessively high value may result in a ‘noisy’ picture and the edges of objects may appear unnaturally clearly defined. Sharpness Mode This allows you to select the type of processing associated with sharpness adjustment. For an interlaced or progressive video signal, set to Video; for PC graphics signals, set to Graphics. Sets the system to receive graphics signals rather than video signals. If the VIDEO option is set, it applies Noise Reduction to increase the clarity of the image. The GRAPHICS option deactivates noise reduction. Filter This allows you to select the mode in which the input signal is processed. Selecting the most appropriate value for a given input signal ensures the best horizontal and vertical definition and makes the picture sharper. Cinema Mode Use this option if the video signal source is a movie film (obtained from a Teleciné device with 3:2 or 2:2 pull-down). In this case a deinterlacing algorithm optimized for this type of signal is applied. Selecting AUTO mode causes the de-interlacer to analyse signal characteristics and apply the correct deinterlacing mode automatically. 17 ht5000 Selecting the NO option causes the de-interlacer to apply a Motion compensated algorithm optimized for video camera signals. NOISE REDUCTION This adjustment serves to select the noise reduction filter value. This adjustement is allowed for interlaced video signals, while for the progressive video signals only if SHARPNESS MODE in set on VIDEO. - - SDI HDMI™ DVI - RGB Grafico RGBS - YPrPb RGBS 15kHz YPrPb 15kHz Adjustement Video S-Video Inputs Brightness Contrast Color Tint (1) - - (4) - Sharpness Sharpness mode - Anamorphic: correctly displays a 16:9 image. Letterbox: serves to display a 4:3 letterbox image (with source signal having black bands above and below the picture) so that it fills the 16:9 screen and maintains the correct aspect ratio. Panoramic: widens the 4:3 image and cuts off a strip from the top and bottom. Panoramic is ideal for displaying a 4:3 image on the 16:9 screen of the Display. SUBTITLES: raises the image, thus making space for subtitles. Pixel to Pixel: runs a pixel to pixel mapping of any image, without adapting to the screen. The image is projected in the centre of the screen and if its horizontal and/or vertical dimensions are smaller than the display, it is bounded by vertical and/or horizontal black bands. (4) Filter - - - - Cinema mode - (2) - (2) Noise reduction (3) (3) (3) (3)(4) (1) (2) (3) (4) Normal: projects the image occupying the full height of the screen while maintaining the aspect ratio of the input signal. When the input signal aspect ratio is 4:3 black vertical bands are displayed on the right and left of the picture. Present only if STANDBY VIDEO is NTSC Present only for interlaced video signals Presento only if SHARPNESS MODE is set on VIDEO Not avaible when DVI singol type is RGB IMAGE This menu features adjustments relating to picture Position, Aspect ratio, Magnification etc. Aspect This adjustment allows you to change the dimensions and aspect ratio (relationship between width and height) of the displayed image. There are six preset aspects available and three personalised aspects (with user-settable parameters). You can select a different aspect for each source: the selected aspect ratio will be automatically applied the next time the relative source is called. You can also select the required aspect ratio by repeatedly pressing the key , or by pressing and a numerical key (1...9).The following aspects are available: 18 Downloaded From projector-manual.com Sim2 Manuals User 1, 2, 3: use this option if none of the others are satisfactory. The User formulas give you the ability to continuously adjust the picture size horizontally and vertically. Color Temperature Changes the colour balance of the image. The colour temperature setting is made by setting the white point in the CIE chromaticity diagram. Moving it horizontally (fig.17) changes the correlated colour temperature, with the low temperatures to the right (more red) and high temperatures to the left (more blue). The points on the lowest horizontal line (Fig.18) represent the colours on the black body curve. There are 3 predefined colour temperature settings (High, Medium, Low) and USER setting that allows the manual regulation. The colour temperature is constant on the vertical lines, but is more or less different from the black body curve. This means that the higher points of the graph are more green. On the contrary, the lower points of the graphic yield a more purple image. ht5000 cameras, and for viewing films or photos on your PC. The Enhanced set is suitable for watching movies. The Graphics set is suited to displaying graphics (PC, CAD, PC presentations, etc.). User enables you to define your own curve. You can thus 520 540 Table 5 - Gamma correction settings Green 560 0.6 580 590 Y 0.4 2850 4800 6500 10000 Infinity 0.2 480 0.0 1500 1000 Red 620 650 Blue 470 450 0.2 x= 0,282 y= 0.320 T= 8700K uv= 0,015 0.4 X 0.6 0.8 Fig. 17 Gamma functions Gamma functions Enhanced SIM2 Standard 0.8 ST1 For general use EN1 Suited to displaying images from videocameras, digital cameras or TV studios in high ambient light. EN2 Suited to displaying images from videocameras, digital cameras or TV studios in low ambient light. EN3 Suited to displaying cinematographic material in high ambient light. EN4 Suited to displaying cinematographic material in moderate ambient light. y EN5 Suited to displaying cinematographic material in controlled ambient light. GR1 Suited to displaying graphic images (e.g. Windows desktop) in moderate ambient light. Gamma Correction Determines the system’s response to the grey scale, emphasising or attenuating the different grades of brightness (blacks, dark, medium, light grey, whites) in the projected image. The projector has a range of gamma functions which enable you to display any image to the best effect for the type of video source, the ambient lighting and your subjective preferences. There are 4 sets of gamma curves: Standard (ST), Enhanced SIM2 (EN) and Graphics (GR), User. The Standard curve has been defined for general use, and is set for videocameras, digital Downloaded From projector-manual.com Sim2 Manuals User Fig. 18 Gamma functions Graphics x GR2 USER Suited to displaying graphic images in moderate controlled light. With USER curve the the user may select the exponent (gamma value) used for gamma compensation. 19 ht5000 Position Use this adjustment to position the image vertically and horizontally. These parameters do not normally require adjustment because the system checks the input signal and automatically sets the most suitable values. However, if the image is not perfectly centralized it may prove useful to request the system to repeat the input signal analysis and image positioning, calling the automatic control procedure with button A on the remote control or the AUTO button on the keypad. When this procedure is called it is helpful to have a white or light coloured background on the screen in the current picture. Y/C Delay In the case of Video and S-Video signals, it may be necessary to correct horizontal colour misalignment within the projected image. For a given video standard (e.g. PAL or NTSC) the stored value does not normally require further fine-tuning, unless the source or connection cable has changed. Frequency/phase These adjustment ensure correspondence between the number of pixels making up the signal and the number of pixels that make up the projected image. These parameters do not normally require adjustment because the system checks the input signal and automatically sets the most suitable values. If however the image is disturbed (loss of resolution between equidistant vertical bands or instability and lack of detail in thin vertical lines) it may help to ask the system to rerun the input signal analysis and set the best parameters by calling up the automatic adjustment function with A on the remote control or AUTO on the keypad. If the automatic procedure fails to have the required effect, enter the frequency and phase values manually and ap20 Downloaded From projector-manual.com Sim2 Manuals SDI HDMI™ DVI RGB Grafico YCrCb Regolazioni RGBS Ingressi RGBS 15kHz YCrCb 15kHz OVERSCAN Eliminates irregularities around the outer borders of the image. Some less accurate sources may produce an image with uneven borders; thanks to the overscan function these imperfections can be moved to outside the displayed area. For the most common video sources, the overscanning value can be in the range (no overscanning) to 32 (maximum). The resulting image always maintains the selected aspect irrespective of the selected overscan value. proach the screen sufficiently to observe the effects of the adjustments. Video S-Video select the coefficient which determines the curve. Values from 1.5 to 2.2 allow you to emphasise the detail of dark images, but reduce overall contrast. Values higher than 2.2 increase overall contrast, but reduce the detail of dark areas. Value 2.2 typically yields pleasant, contrasty images. Aspect Color Temperature Gamma Correction Overscan Position - Y/C Delay Frequency Phase - - - - - ht5000 SETUP The setup menu contains less frequently used adjustments that may be required during installation (e.g. The display of Test Patterns). Orientation Reverse the image vertically and horizontally to best fit the installation: i.e. desktop front, ceiling front, desktop rear and ceiling rear (Fig.19). projection lens The ZOOM adjustment impacts on the motorized zoom lens allowing to increase or decrease the dimension of the projected image. The FOCUS adjustment impacts on the motorized lens focus, allowing to obtain the highest definition on the projected image. An accurate focus setting should allow the viewer to distinguish each pixel that create the image one from another. In the initial phase of installation the configurable keys (F1, F2) serve as optical zoom and optical focus. LAMP POWER If your room is especially dark, the images from the system HT5000 could result execessively bright. In order to enjoy wonderful images, the LAMP POWER allows to reduce the lamp power. In this way, the brightness of the image will be adapted to your projection conditions and a grater life lamp will be guaranteed. Fig.19 KEYSTONE This adjustment compensate the image distortion caused by tilting the projector. We recommend installing the projector on a surface which is perpendicular to the screen and use LENS SHIFT adjustment to centre the image. Tilt the projector and use Keystone correction only when necessary. KE YS POWER ON If selected (AUTO), this option allows the system when the projector is connected to the mains power supply. In STANDBY mode the projector remain in STANDBY mode and awaits the power-up command from the remote control or keypad. TEST PATTERNS Displays a series of eight test patterns, which are useful when installing the system and checking basic functions. Use the ▼ and ▲ keys to browse through the test patterns (Fig. 21). TO 20 NE % Fig.21 Fig.20 Downloaded From projector-manual.com Sim2 Manuals INITIAL SETTINGS Reconfigures the projector to original factory settings except Position, Orientation, Y/C Delay, Zoom and Focus (Fig. 22). 21 ht5000 Confirm? No Yes Fig.22 MENUS LANGUAGE Selects On Screen Display menu language. INPUTS LIST In order to make the HT5000 system increasingly flexible, the functions described below make it possible to modify the inputs selection menu and adapt it so that it matches the requirements of the user more closely. The main page displays all the inputs physically present on the projector. You can delete any inputs which are not in use. To do this, select the input in the pull down menu which appears when you press ◀, and choose whether to activate or deactivate the input (Fig.23). The deactivation or activation of the source results in automatic renumbering of the remaining active inputs. 1/1 Input list / Rename input 1 2 3 4 5 6 7 VIDEO 1 S-VIDEO 2 COMPONENT 3 COMPONENT 4 GRAPHICS RGB 5 GRAPHICS RGB 6 DVI 7 VIDEO S-VIDEO COMPONENT 1 COMPONENT 2 GRAPHICS 1 GRAPHICS 2 DVI 2/2 Input list / Rename input 8 9 10 11 12 13 14 HDMI 8 HDMI 9 HDMI 10 HDMI 11 HDMI 12 HDMI 13 SDI 14 HDMI 1 HDMI 2 HDMI 3 HDMI 4 HDMI 5 HDMI 6 SDI Fig. 23 22 Downloaded From projector-manual.com Sim2 Manuals Active video signal sources (shown in the inputs selection menu) are distinguished by tick symbols. It can be useful to identify the input with a user defined name rather than the type of signal (for example, with the name of the connected device). To do this, in the pull down menu select NAME and rename the source. This makes it easier to remember which source is connected to a given input; you can use up to 12 alphanumeric characters for the name (for further details, see Entering text). Entering text The text entry menu in (Fig.24) makes it quick and easy to enter text. Edit source name ___________ Cancel - Confirm + ()?@ 1 ABC 2 DEF 3 GHI 4 JKL 5 MNO 6 PQRS 7 TUV 8 WXYZ 9 0 Fig.24 Text input mode is same whether you are editing an existing name or entering a name for the first time. Characters can be inserted in any of the available positions (represented by horizontal lines). Use the ◀ and ▶ keys to move the cursor left or right respectively. Press the number key corresponding to the character; pressing once selects the first character, twice, the second character and so on. The available characters are shown in the text insert menu that appears in this input mode. Once you have entered a character, move to the next space on the right to enter the next with the ▶ key on the remote control, and repeat the procedure. The same applies if the letter is associated with the same key as before. Use the ▲ key to switch from upper case to lower case characters. Cancel errors with ▼ once you have selected the character in question. Once you have terminated the text input procedure confirm your text and save it by pressing the MENU+ key on the remote control. If you wish to cancel the modifications, press MENU- on the remote control. ht5000 F1-F2 keys The remote control is equipped with two keys (F1 and F2) which are associated with various different functions. The screen has six options, one for each line, and two columns indicating the keys F1-F2. You can select F1 and F2 with the keys ◀ and ▶ on the remote control; select the function to assign to F1 or F2 with the keys ▼ and ▲. The function performed by the key is confirmed by the appearance of a dot on the corresponding column-row intersection (Fig 25). The following menu options are available. Menu Language English Source list F1/F2 keys Source info Zoom OSD Backgroung Focus OSD Position Magnification OSD Timeout Blank Color Temperature Successive pressing F1 or F2 key makes it possible to select among the available color temperature setting. Gamma Correction Successive pressing F1 or F2 key makes it possible to select from among the available gamma curves. SOURCE INFORMATION When active (YES) each time the source is changed information is displayed relative to the signal type. If inactive, (NO) no information about the source is displayed. OSD Background Determines the type of background for the On Screen Display (opaque or transparent). F1 F2 OSD TIMEOUT Determines the On Screen Display timeout. The adjustment is made using the ◀ (decrease) and ▶ (increase) keys within a 6-200 second timeframe. Gamma correction Color temperature Fig.25 Zoom Accesses the lens zoom, so that ◀ and ▶ zoom into and out The FOCUS setting drives the motorized focus to focus the image; precise focus should enable you to see every pixel in the image when close to the screen. Focus This option enables you to use the ◀ and ▶ keys to focus the image. Magnification Activates the electronic zoom, the keys ◀ and ▶ zoom into the image. If the key is pressed a second time you will activate PAN mode in which the ◀ and ▶, ▼ and ▲ keys enable you to pan over the magnified image. At the third pression of F1 or F2 key, the system reconfigures the projector to original visualisation settings. Blank Switches off the video signal and displays a black page. As soon as the key is pressed an OSD indication lasting a few seconds confirms that the function has been activated. Pressing Downloaded From projector-manual.com Sim2 Manuals any further keys on the remote control restores the previous conditions. OSD Position Allows the On Screen Display to be positioned in a particular area of the projected image. The OSD can be positioned using the arrow keys for fine adjustments or using keys 1...9 on the remote control to select one of nine preset positions. MEMORIES The main picture parameters can be saved in discrete sets of values called “Memories” so that they can be subsequently applied as a group using a single command. There are 6 distinct Memories (Memory 1,2...6) for each of the 14 signal types managed. The image parameters that can be saved/recalled by the Memories management system are the following: Image Picture BRIGHTNESS CONTRAST COLOUR TINT SHARPNESS FILTER NOISE REDUCTION ASPECT COLOR TEMPERATURE OVERSCAN GAMMA 23 ht5000 Some of these parameters may not be available for certain inputs or certain input signals. The menu page for the Memories management functions is activated by pressing the key on the remote control. The operations that can be performed on each memory selected are described here below. Save memory To save the image parameter current values in memory 1, move the cursor to line ‘1’ with the ▼ and ▲ ‚ keys and open the pull-down menu by pressing the ◀ key (Fig.26). Now select Save current settings. To confirm the operation, the message Current settings saved in Memory appears in the botton line. Memories 2...6 can be saved using the same procedure. Memories 0 Auto 1 S Save current settings 2 I Save initial settings 3 S MEMORIA Rename 1 4 5 6 S MEMORY 4 S MEMORY 5 S MEMORY 6 Fig.26 Recalling a memory To retrieve memories select the required line and press ▶. The parameters stored in the selected memory will be applied to the displayed image, while a confirmation message will be displayed. The recalled Memory will be associated with the source and signal type, and will be automatically recalled every time that particular source and signal type combination is selected. Restore memory to original settings To restore the original values of a previously modified Memory, select the line relative to the Memory in question and open the corresponding drop-down menu (◀ key). Select the line ‘Save initial settings’. To confirm the operation, the message ‘Initial settings saved in Memory 1’ is shown at the bottom of the display and the letter “I” appears to the left of the memory name. Rename a memory All Memories can be named. To assign a name (with a maximum length of 12 alphanumeric characters) to a Memory, select the option ‘Rename’ from the corresponding pull-down menu. The text is input in accordance with the method described in the paragraph ENTERING TEXT. 24 Downloaded From projector-manual.com Sim2 Manuals Restore current values When you enter the MEMORIES menu a copy of the current settings is saved in a temporary memory (designated by 0 - AUTO). Once one or more memories have been recalled, you can restore the settings that were effective at the moment the Memories menu was accessed by selecting Memory ‘0’(0 - AUTO). Note that this operation must be executed before the Memories’ menu page disappears (30 seconds after the final operation with the remote control or keypad). The next time it appears, in fact, the temporary memory will contain new information that takes account of any Memories that were selected in the penultimate access to the ‘MEMORIES page. Memory 0 can be used even when you do not wish to enable Memories management for the signal in use. Once Memory 0 has been selected, when a source is chosen, the settings that were effective at the time the Memory was previously recalled will be automatically applied. ht5000 INFO Displays the current status of the projector and information concerning the projected video/graphic signal. This function is displayed on pressing the key on the remote control (or, in the absence of the On Screen Display, the ▶ key on the keypad). QUICK MENUS The quick menus provide access to the main adjustments that affect image quality without calling the main menu. Brightness, Contrast, Colour, Tint, Sharpness and Filter adjustments appear at the bottom of the screen one after the other when the ▼ and ▲ keys are pressed. MESSAGES The following messages could appear on your screen: No Signal The system does not recognise any signal applied to the selected input. In this case: • Make sure the selected input is connected to a video or graphic signal and that that source is functioning correctly. • Check the condition of the cables used to connect the system to the various sources. • Make sure the video or graphic signals supplied by the source are compatible with the system’s technical specifications and, in particular, with those of the selected input. Out of range This message appears when either the resolution or the vertical/horizontal frequency of the input signal exceeds system specifications (when an input is supplied with an incompatible signal (e.g. after setting the components input to YPrPb 15kHz a progressive signal is connected). Downloaded From projector-manual.com Sim2 Manuals 25 ht5000 9 CLEANING AND MAINTENANCE The projector does not require internal adjustment. There are no user serviceable parts inside the projector. To replace the bulb or any other repairs, contact your local service centre. The lens may be cleaned with a very soft, non-abrasive small brush, in order to remove dust particles. Alternatively, use a soft dry cleaning cloth (of the type used for camera lens cleaning) to remove fingerprints and grease marks. To clean the outer cover of the projector use a soft cloth and moisten slightly if necessary with water and a small amount of neutral soap. Do not rub the rear panel markings. SIM2 RECOMMENDS THAT THE POWDER FILTER IS CLEANED EACH TIME THE LAMP IN CHANGED. 10 TROUBLESHOOTING GUIDE No power (LEDs always OFF) • Check that the unit power switch are set to I. • Check that the power cable is correctly connected to the unit power sockets. • Check the condition of the fuse located on the power socket on the rear of the projector. • Replace the fuse located on the projector’s power socket with an identical type (T 5A H). • If the fuse blows repeatedly, seek technical assistance from your nearest Dealer. Lamp fails to switch on • If this happens immediately after the last time the unit was switched off, allow a few minutes between switching off and switching on again. This will allow the lamp to cool down sufficiently. • If the lamp fails to illuminate - even though the unit has had time to cool down - seek technical assistance from your nearest Dealer. • Check the state of the connection by interpreting the code displayed by the system LEDs in accordance with Fig. 11. No image • Make sure the selected input is connected to a video or graphic signal and that that source is functioning correctly. 26 Downloaded From projector-manual.com Sim2 Manuals • Make sure the video or graphic signals supplied by the source are compatible with the HT5000 system’s technical specifications and, in particular, with those of the selected input. • Check the condition of the cables used to connect the projector to its input sources. • Check the state of the connection by interpreting the code displayed by the system LEDs. • Make sure the cooling air vents on the units are not blocked and that the ambient temperature is below 35°C. Image is disturbed, unstable or noisy • Check compatibility of the video or graphic signals with the technical specifications of the system, and specifically, with the specifications of the selected input. • Check all cables. • If the problem occurs on a terrestrial broadcast source signal, check that the receiver has been correctly tuned in and that the aerial system is in good working order. • If the problem occurs in a video signal from a videorecorder, ensure that the videotape is in good condition • Adjust the Sharpness parameter in the PICTURE menu to optimise the projected image. ht5000 Incomplete image along borders (vertical and horizontal) • Check compatibility of the video or graphic signals with the technical specifications of the system, and specifically, with the specifications of the selected input. • Recall the automatic image adjustment function by pressing the key “A” on the remote control. • Adjust the horizontal and vertical position of the image with the IMAGE / POSITION menu (if available for the input in question). • Adjust the width and height of the image, selecting Aspect in the IMAGE ADJUSTMENTS / ASPECT menu. • Adjust the overscan value applied to the image on the IMAGE / OVERSCAN menu. Image too dark, too pale or unnaturally coloured • Check compatibility of the video or graphic signals with the technical specifications of the system, and specifically, with the specifications of the selected input. • Adjust the Contrast, Brightness, Colour and Tint parameters in the PICTURE menu. • If necessary, adjust Color Temperature and Gamma Correction (IMAGE menu). Video Image showing colour misalignment on vertical details • Check compatibility of the video or graphic signals with the technical specifications of the system, and specifically, with the specifications of the selected input. • Adjust Y/C Delay settings in the IMAGE menu to reduce colour misalignment. Remote control does not work • Check remote control battery power and correct polarity. • Ensure the area between the infrared sensors (on the front panel of the projector) and the remote control is free from obstructions. • Make sure the infrared sensors on the front and rear of the projector are not exposed to intense light levels. Graphic image with poor quality vertical detail • Check compatibility of the video or graphic signals with the technical specifications of the system, and specifically, with the specifications of the selected input. • Press key “A” on the remote control. • Adjust the Frequency and Phase settings in the IMAGE menu to optimize the vertical details of the image (if available for the input in question). 12 OPTIONAL ACCESSORIES You can purchase the following optional accessories at your Dealer: - Ceiling mount kit - Lens Use only original or SIM2 Multimedia approved accessories. Warning: for ceiling/wall installation, by means of suspension bracket, carefully follow the instructions and safety instructions recommended by the Manufacturer in the bracket’s literature. A range of lenses are available from our dealers to satisfy varying installation and projection distance needs. See the Additional Information chapter for greater details on projection distance and enlargement ratios. Always contact our service centre to have the lens replaced. Downloaded From projector-manual.com Sim2 Manuals 27 ht5000 TECHNICAL SPECIFICATIONS ELECTRONICS GENERAL PROJECTOR SPECIFICATIONS Input signals: • COMPOSITE VIDEO (CVBS) gold plated RCA connectors 1,0 Vpp / 75 Ω, negative synchronisation • 1 S-VIDEO (Y/C) 4-pole mini-DIN connector Y: 1.0 Vpp / 75 Ω, negative synchronisation C: 0.286 Vpp / 75 Ω, [ nominal NTSC burst level] 0.3 Vpp / 75 Ω [nominal PAL, SECAM burst level] • 2 COMPONENTS (Y/Pr/Pb/) - RGBS 1 set of 4 RCA connectors 1 set of 5 BNC connectors - Component signals Y: 1.0 Vpp / 75 Ω, negative or 3 level synchronisation [HDTV] Pr,Pb:0.7 Vpp / 75 Ω - RGB signal R,B:0.7 Vpp / 75 Ω G: 0,7 Vpp / 75 Ω, HV synchronisation 1.0 Vpp / 75 Ω, negative or 3 level synchronisation [HDTV] Positive or negative TTL, 0.3-5 Vpp / 1 kΩ • RGBHV (analogue RGB) female DB15HD connectors R,B: 0.7 Vpp / 75 Ω G: 0.7 Vpp / 75 Ω, separate H/V Sync or H+V Sync 1.0 Vpp / 75 Ω, negative or 3 level synchronisation [HDTV] Positive or negative TTL, 0.3-5 Vpp / 1 kΩ • 1 DVI (RGB-YPrPb digitale) 1 DVI-D female connector • 2 HDMI HDCP • 1 HD-SDI (BNC connector) Control: Panel (keypad), remote control, via RS232 from PC or home automation devices, USB 1.1, LAN RJ45 Horizontal frequency: from 15 to 80 kHz (up to to UXGA format @ 65 Hz) Vertical frequency: 48 -100 Hz Video Standard: automatic selection (PAL B,G,H,I,M,N,60, SECAM, NTSC 3.58 and 4.43) High definition video standard: ATSC HDTV (480p, 720p, 1080I, 1080p) Graphic standards: VGA, SVGA, XGA, SXGA, UXGA Colour temperature: from 6500 to 10000 K Contrast: >5000:1 Lamp:300W (dimmable 250W) Outputs: 2 12-V / 120 mA jack connector outputs (1 active with system powered on, 1 active with 16:9 aspect ratio selected) 1 Optical audio output (TOSLINK connector) Power cable: (EU, UK and US); 2m length Power supply: from 100 to 240 V AC, +/-10% tolerance Frequency: from 48 to 62 Hz power absorption: 400 W max Fuse: T 5A H. 5 x 20 mm Dimensions: 570 x 277 x 720 mm (LxAxP) Weight (approx): 45 kg Operating temperature: 10 to 35°C Shipping temperature: -15 to 55°C Storage temperature: -15 to 55°C Humidity: 20% to 95% relative humidity noncondensing Safety: EN 60950 Portablity: desktop equipment Compatibility electromagnetic: EN 55022 Class B EN 55024 EN 61000-3-2 EN 61000-3-3 Transport: IEC 68-2-31, IEC 68-2-32 28 Downloaded From projector-manual.com Sim2 Manuals ht5000 ON SCREEN MENU LAYOUT Video • S-Video [NTSC] Video • S-Video Aspect Color Temperature Gamma Correction Overscan Position Y/C Delay Component Ghaphics Aspect Color Temperature Gamma Correction Overscan Position Frequency Phase Aspect Color Temperature Gamma Correction Gamma Correction Screen Control Horizontal Vertical Screen control ST1 EN1 EN2 Color Temperature EN3 EN4 EN5 GR1 GR2 User HDMI™ DVI SDI 1,5 3,0 IMAGE Aspect Normal Anamorphic Letterbox Panoramic Subtitles Pixel to Pixel User 1 User 2 User 3 Brightness Contrast Sharpness Sharpness Mode Cinema Mode Best Color Noise reduction Brightness Contrast Color Sharpness Sharpness Mode Cinema Mode Noise reduction HDMI™ DVI SDI PICTURE Brightness Contrast Color Tint Sharpness Filter Cinema Mode Best Color Noise reduction Component Ghaphics x= 0,282 y= 0.320 T= 8700K uv= 0,015 High Medium Low User Setup 29 Downloaded From projector-manual.com Sim2 Manuals Orientation Floor ht5000 1 2 3 4 5 6 7 8 9 10 11 12 13 14 VIDEO 1 S-VIDEO 2 COMPONENT 3 COMPONENT 4 GRAPHICS RGB 5 GRAPHICS RGB 6 DVI 7 HDMI 8 HDMI 9 HDMI 10 HDMI 11 HDMI 12 HDMI 13 SDI 14 Zoom Focus Lens shift Auto Stand-by English Italiano Français Deusch Español Português N PyccK Yes VIDEO S-VIDEO COMPONENT COMPONENT GRAPHICS GRAPHICS DVI HDMI HDMI HDMI HDMI HDMI HDMI SDI Active Name Yes No Edit source name ___________ Cancel - Confirm + ()?@ 1 ABC 2 DEF 3 GHI 4 JKL 5 MNO 6 PQRS 7 TUV 8 WXYZ 9 0 ()?@ 1 Edit memory name ___________ Cancel - Confirm + ABC 2 DEF 3 GHI 4 JKL 5 MNO 6 PQRS 7 TUV 8 WXYZ 9 0 MEMORIES Save current settings Save initial settings Rename 30 Downloaded From projector-manual.com Sim2 Manuals F1 F2 Zoom Focus Magnification Blank Color temperature Gamma correction No Memories Memrie 0 Auto 11 SS MEMORY MEMORIA11 .. S MEMORY 2 .. S MEMORY 3 .. S MEMORY 4 .. S MEMORY 5 6 S MEMORY 6 Floor Floor-rear Ceiling Ceiling-rear MENU Language Source list F1/F2 keys Source info OSD background OSD Position OSD Timeout Horizontal Vertical SETUP Orientation Keystone Projection Lens Lamp Power Power On Test patterns Initial settings ht5000 DIMENSION 1 (Unit: mm) Downloaded From projector-manual.com Sim2 Manuals 31 ht5000 DIMENSION 2 (*) (*) VALID MEASUREMENT ONLY WITH STANDARD LENS 32 Downloaded From projector-manual.com Sim2 Manuals ht5000 PROJECTION DISTANCE Meters Lens Type Throw Ratio** Throw Distance (m) (min - max) FWA -1* FWA -2* 0.67:1 1.11:1 1.1 - 3.2 3 -15 Short Fixed 1 2 3 Med-Long Long 1.39~1.87:1 1.87~2.56:1 2.56~4.16:1 4.16~6.96:1 4 - 24 4 - 24 9.1 - 45 12 - 80 Distance (meters) Throw Image Width meters 1.5 3 4.5 6 9 10.5 13.5 Med-Short Fixed Min Max Min Max Min Max Min Max 3.4 5 6.7 10 12 15 2.1 4.2 6.3 8.3 12.5 14.6 18.8 2.8 5.6 8.4 11.2 16.8 19.6 24.0 2.8 5.6 8.4 11.2 16.8 19.6 25.2 3.8 7.7 11.5 15.4 23.0 24.0 34.6 3.8 7.7 11.5 15.4 23.0 26.9 34.6 6.2 12.5 18.7 25.0 37.4 43.7 45.0 6.2 12.5 18.7 25.0 37.4 43.7 56.2 10.4 20.9 31.3 41.8 62.6 73.1 80.0 Feet Lens Type Throw Ratio** Throw Distance (ft) (min - max) FWA -1* FWA -2* 0.67:1 1.12:1 3.2 - 9.9 9.9 -49 Short Med-long Long 1.39~1.87:1 1.87~2.56:1 2.56~4.16:1 4.16~6.96:1 13.1-78.7 Throw Image Width feet 5 10 15 20 30 35 45 Med-short 13.1-78.7 29.5 -147 39.3 - 262.3 Distance (feet) Fixed Fixed Min Max Min Max Min Max Min Max 3.3 6.7 10.0 13.4 20.1 23.4 30.1 5.6 11.2 16.8 22.4 33.6 39.2 50.4 7 13.9 20.9 27.8 41.7 48.7 62.6 9.4 18.7 28.1 37.4 56.1 65.5 84.2 9.4 18.7 28.1 37.4 56.1 65.5 84.2 12.8 25.6 38.4 51.2 76.8 89.6 115 12.8 25.6 38.4 51.2 76.8 89.6 115 20.8 41.6 62.4 83.2 125 146 187 20.8 41.6 62.4 83.2 125 146 187 34.8 69.6 104 139 209 244 262 *FWA – Fixed Wide Angle ** Throw Distance/Image Width Downloaded From projector-manual.com Sim2 Manuals 33 ht5000 VERTICAL - HORIZONTAL SHIFT VERTICAL SHIFT UP: +70% of image height DOWN: - 30% of image height + 70% H Center= 0 Screen Height = 1H - 30% H HORIZONTAL SHIFT LEFT: +30% of image width RIGHT: - 30% of image width + 30% W Center= 0 - 30% W 34 Downloaded From projector-manual.com Sim2 Manuals Screen Width = 1W SIM2 Multimedia S.p.a. Viale Lino Zanussi, 11 33170 Pordenone - ITALY Phone +39.434.383.253-256 Fax +39.434.383260-261 www.sim2.com e-mail: [email protected] SIM2 USA Inc. 10108 USA Today Way 33025 Miramar FL - USA Phone +1.954.4422999 Fax +1.954.4422998 www.sim2usa.com e-mail: [email protected] SIM2 Deutschland GmbH Frankfurt am Main, ArndStr. 34-36 D-60325 Tel. +49.0800.800 7462 Fax. +49-0800-900 7462 www.sim2de.com e-mail: [email protected] SIM2 UK LTD Steinway House Worth Farm, Little Horsted Nr. Uckfield, East Sussex TN22 5TT Phone +44.01825.750850 Fax +44.01825.750851 www.sim2.co.uk e-mail: [email protected] SIM2 Multimedia is certified • In accordance with the manufacturer’s constant product development programme, product specifications and design are subject to changes without notice. 2.4 (05062007) Downloaded From projector-manual.com Sim2 Manuals