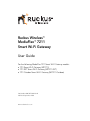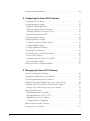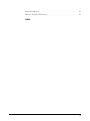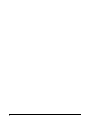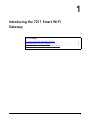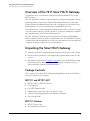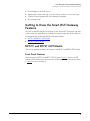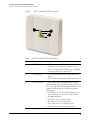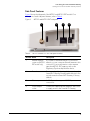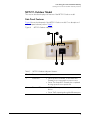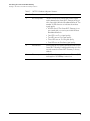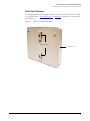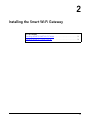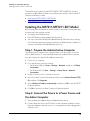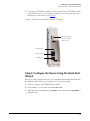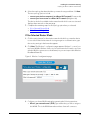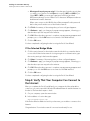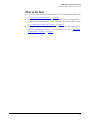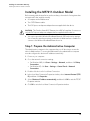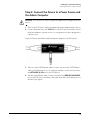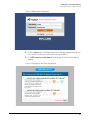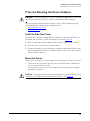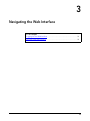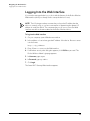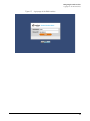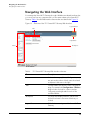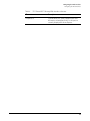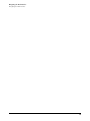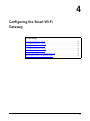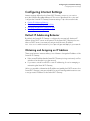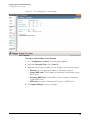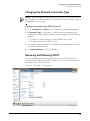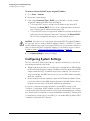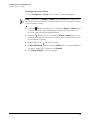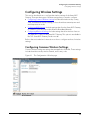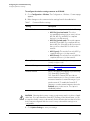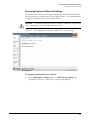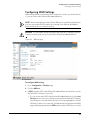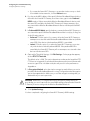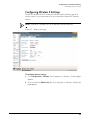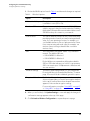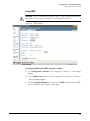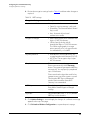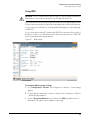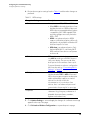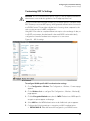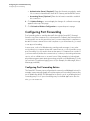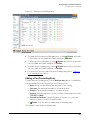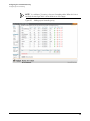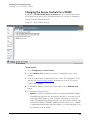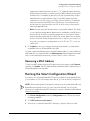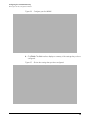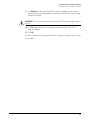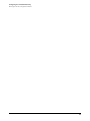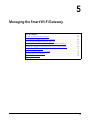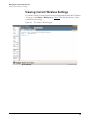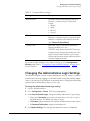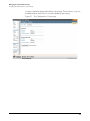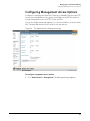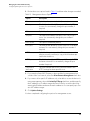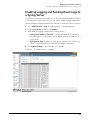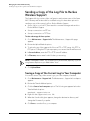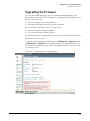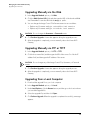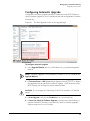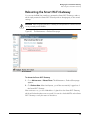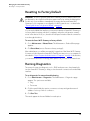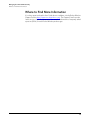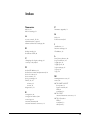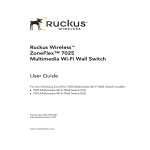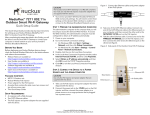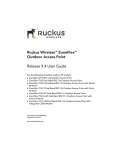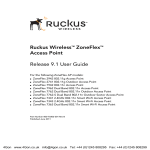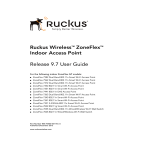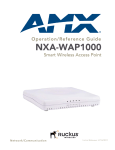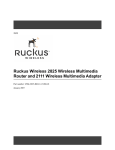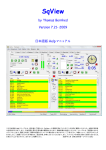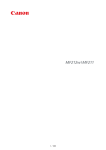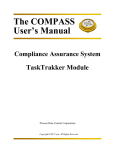Download Ruckus Wireless MF7211-Outdoor User guide
Transcript
Ruckus Wireless™ MediaFlex™ 7211 Smart Wi-Fi Gateway User Guide For the following MediaFlex 7211 Smart Wi-Fi Gateway models: ■ 7211 Smart Wi-Fi Gateway (MF7211) ■ 7211 EXT Smart Wi-Fi Gateway (MF7211-EXT) ■ 7211 Outdoor Smart Wi-Fi Gateway (MF7211-Outdoor) Part Number 800-70273-001 Rev B Published September 2010 www.ruckuswireless.com Contents About This Guide Document Conventions . . . . . . . . . . . . . . . . . . . . . . . . . . . . . . . . . . . . . . . . . . . . . . . . . i Related Documentation . . . . . . . . . . . . . . . . . . . . . . . . . . . . . . . . . . . . . . . . . . . . . . . . .ii Documentation Feedback . . . . . . . . . . . . . . . . . . . . . . . . . . . . . . . . . . . . . . . . . . . . . . .ii 1 Introducing the 7211 Smart Wi-Fi Gateway Overview of the 7211 Smart Wi-Fi Gateway . . . . . . . . . . . . . . . . . . . . . . . . . . . . . . . . .2 Unpacking the Smart Wi-Fi Gateway . . . . . . . . . . . . . . . . . . . . . . . . . . . . . . . . . . . . . . .2 Package Contents . . . . . . . . . . . . . . . . . . . . . . . . . . . . . . . . . . . . . . . . . . . . . . . . . . . 2 Getting to Know the Smart Wi-Fi Gateway Features . . . . . . . . . . . . . . . . . . . . . . . . . .3 MF7211 and MF7211-EXT Models . . . . . . . . . . . . . . . . . . . . . . . . . . . . . . . . . . . . . . 3 MF7211-Outdoor Model . . . . . . . . . . . . . . . . . . . . . . . . . . . . . . . . . . . . . . . . . . . . . . 7 2 Installing the Smart Wi-Fi Gateway Installing the MF7211/MF7211-EXT Model . . . . . . . . . . . . . . . . . . . . . . . . . . . . . . . . .12 Step 1: Prepare the Administrative Computer . . . . . . . . . . . . . . . . . . . . . . . . . . . 12 Step 2: Connect the Device to a Power Source and the Admin Computer . . . . 12 Step 3: Configure the Device Using the Quick Start Wizard . . . . . . . . . . . . . . . . 13 Step 4: Verify That Your Computer Can Connect to the Internet . . . . . . . . . . . . 16 What to Do Next . . . . . . . . . . . . . . . . . . . . . . . . . . . . . . . . . . . . . . . . . . . . . . . . . . . 17 Installing the MF7211-Outdoor Model. . . . . . . . . . . . . . . . . . . . . . . . . . . . . . . . . . . . .18 Step 1: Prepare the Administrative Computer . . . . . . . . . . . . . . . . . . . . . . . . . . . 18 Step 2: Connect the Device to a Power Source and the Admin Computer . . . . 19 Step 3: Configure the Device Using the Quick Setup Wizard . . . . . . . . . . . . . . . 20 Step 4: Verify That the Device Can Connect to the Internet . . . . . . . . . . . . . . . . 22 If You Are Mounting the Device Outdoors . . . . . . . . . . . . . . . . . . . . . . . . . . . . . . 23 What to Do Next . . . . . . . . . . . . . . . . . . . . . . . . . . . . . . . . . . . . . . . . . . . . . . . . . . . 24 3 Navigating the Web Interface Logging Into the Web Interface . . . . . . . . . . . . . . . . . . . . . . . . . . . . . . . . . . . . . . . . . .26 i Navigating the Web Interface. . . . . . . . . . . . . . . . . . . . . . . . . . . . . . . . . . . . . . . . . . . .28 4 Configuring the Smart Wi-Fi Gateway Configuring Device Settings . . . . . . . . . . . . . . . . . . . . . . . . . . . . . . . . . . . . . . . . . . . . .32 Configuring Internet Settings . . . . . . . . . . . . . . . . . . . . . . . . . . . . . . . . . . . . . . . . . . . .33 Default IP Addressing Behavior . . . . . . . . . . . . . . . . . . . . . . . . . . . . . . . . . . . . . . . 33 Obtaining and Assigning an IP Address . . . . . . . . . . . . . . . . . . . . . . . . . . . . . . . . 33 Changing the Network Connection Type . . . . . . . . . . . . . . . . . . . . . . . . . . . . . . . 35 Renewing and Releasing DHCP . . . . . . . . . . . . . . . . . . . . . . . . . . . . . . . . . . . . . . . 35 Configuring System Settings. . . . . . . . . . . . . . . . . . . . . . . . . . . . . . . . . . . . . . . . . . . . .36 Configuring Wireless Settings. . . . . . . . . . . . . . . . . . . . . . . . . . . . . . . . . . . . . . . . . . . .39 Configuring Common Wireless Settings . . . . . . . . . . . . . . . . . . . . . . . . . . . . . . . . 39 Configuring WAN Settings . . . . . . . . . . . . . . . . . . . . . . . . . . . . . . . . . . . . . . . . . . . 43 Configuring Wireless # Settings . . . . . . . . . . . . . . . . . . . . . . . . . . . . . . . . . . . . . . . 45 Configuring Port Forwarding . . . . . . . . . . . . . . . . . . . . . . . . . . . . . . . . . . . . . . . . . . . .52 Controlling Access to the Wireless Network . . . . . . . . . . . . . . . . . . . . . . . . . . . . . . . .55 Access Control Options . . . . . . . . . . . . . . . . . . . . . . . . . . . . . . . . . . . . . . . . . . . . . . 55 Changing the Access Controls for a WLAN . . . . . . . . . . . . . . . . . . . . . . . . . . . . . . 56 Removing a MAC Address . . . . . . . . . . . . . . . . . . . . . . . . . . . . . . . . . . . . . . . . . . . 57 Running the Smart Configuration Wizard . . . . . . . . . . . . . . . . . . . . . . . . . . . . . . . . . .57 5 Managing the Smart Wi-Fi Gateway Viewing Current Wireless Settings . . . . . . . . . . . . . . . . . . . . . . . . . . . . . . . . . . . . . . . .64 Changing the Administrative Login Settings. . . . . . . . . . . . . . . . . . . . . . . . . . . . . . . .65 Configuring Management Access Options . . . . . . . . . . . . . . . . . . . . . . . . . . . . . . . . .67 Enabling Logging and Sending Event Logs to a Syslog Server. . . . . . . . . . . . . . . . .69 Sending a Copy of the Log File to Ruckus Wireless Support. . . . . . . . . . . . . . . . . . .70 Saving a Copy of the Current Log to Your Computer . . . . . . . . . . . . . . . . . . . . . 70 Upgrading the Firmware . . . . . . . . . . . . . . . . . . . . . . . . . . . . . . . . . . . . . . . . . . . . . . . .71 Upgrading Manually via the Web . . . . . . . . . . . . . . . . . . . . . . . . . . . . . . . . . . . . . . 72 Upgrading Manually via FTP or TFTP . . . . . . . . . . . . . . . . . . . . . . . . . . . . . . . . . . . 72 Upgrading from a Local Computer . . . . . . . . . . . . . . . . . . . . . . . . . . . . . . . . . . . . 72 Configuring Automatic Upgrade . . . . . . . . . . . . . . . . . . . . . . . . . . . . . . . . . . . . . . 73 Rebooting the Smart Wi-Fi Gateway . . . . . . . . . . . . . . . . . . . . . . . . . . . . . . . . . . . . . .75 Resetting to Factory Default . . . . . . . . . . . . . . . . . . . . . . . . . . . . . . . . . . . . . . . . . . . . .76 ii Running Diagnostics . . . . . . . . . . . . . . . . . . . . . . . . . . . . . . . . . . . . . . . . . . . . . . . . . . .76 Where to Find More Information . . . . . . . . . . . . . . . . . . . . . . . . . . . . . . . . . . . . . . . . .78 Index iii iv About This Guide Document Conventions About This Guide This guide describes how to install, configure, and manage the Ruckus Wireless™ MediaFlex™ 7211 Smart Wi-Fi Gateway. This guide is written for those responsible for installing and managing network equipment. Consequently, it assumes that the reader has basic working knowledge of local area networking, wireless networking, and wireless devices. NOTE: If release notes are shipped with your product and the information there differs from the information in this guide, follow the instructions in the release notes. Most user guides and release notes are available in Adobe Acrobat Reader Portable Document Format (PDF) or HTML on the Ruckus Wireless Support Web site at: http://support.ruckuswireless.com/ Document Conventions Table 1 and Table 2 list the text and notice conventions that are used throughout this guide. Table 1. Text Conventions Convention Description Example monospace Represents information as it appears on screen [Device name]> monospace bold Represents information that you enter [Device name]> set ipaddr 10.0.0.12 default font bold Keyboard keys, software buttons, and field names On the Start menu, click All Programs. italics Screen or page names Click Advanced Settings. The Advanced Settings page appears. i About This Guide Related Documentation Table 2. Notice Conventions Icon Notice Type Description Information Information that describes important features or instructions Caution Information that alerts you to potential loss of data or potential damage to an application, system, or device Warning Information that alerts you to potential personal injury Related Documentation In addition to this User Guide, each Ruckus Wireless 7211 Smart Wi-Fi Gateway documentation set includes the following: ■ ■ ■ Quick Setup Guide/Getting Started Guide: Provides essential installation and configuration information to help you get the Smart Wi-Fi Gateway up and running within minutes. Online Help: Provides instructions for performing tasks using the Smart Wi-Fi Gateway’s Web interface. The online help is accessible from the Web interface and is searchable. Release Notes: Provide information about the current software release, including new features, enhancements, and known issues. Documentation Feedback Ruckus Wireless is interested in improving its documentation and welcomes your comments and suggestions. You can email your comments to Ruckus Wireless at: [email protected] When contacting us, please include the following information: ■ Document title ■ Document part number (on the cover page) ■ Page number (if appropriate) For example: ■ Ruckus Wireless MediaFlex 7211 Smart Wi-Fi Gateway User Guide ■ Part number: 800-70273-001 ■ Page 88 ii 1 Introducing the 7211 Smart Wi-Fi Gateway In This Chapter Overview of the 7211 Smart Wi-Fi Gateway . . . . . . . . . . . . . . . . . . . . . . . . . . . . . . 2 Unpacking the Smart Wi-Fi Gateway . . . . . . . . . . . . . . . . . . . . . . . . . . . . . . . . . . . . 2 Getting to Know the Smart Wi-Fi Gateway Features . . . . . . . . . . . . . . . . . . . . . . . 3 1 Introducing the 7211 Smart Wi-Fi Gateway Overview of the 7211 Smart Wi-Fi Gateway Overview of the 7211 Smart Wi-Fi Gateway Congratulations on your purchase of the Ruckus Wireless MediaFlex 7211 Smart Wi-Fi Gateway! The 7211 Smart Wi-Fi Gateway is a purpose-built home gateway designed to deliver the best possible connectivity from Wireless Broadband Networks to subscriber homes. Wireless Broadband Networks provide coverage across wide areas using a mesh distribution of access points based on standard Wi-Fi protocols. The installation uses outdoor high power wireless mesh routers to achieve coverage for outdoor wireless devices. Typically, the indoor coverage is inadequate to maintain an acceptable quality level for users within the home. The 7211 Smart Wi-Fi Gateway allows the extension of the Wireless Broadband Network signals to achieve a robust coverage within home. The Smart Wi-Fi Gateway communicates with the mesh network routers to allow home devices (such as personal computers or laptop computers) to access the Internet. Unpacking the Smart Wi-Fi Gateway 1. Open the Smart Wi-Fi Gateway package, and then carefully remove the contents. 2. Return all packing materials to the shipping box, and put the box away in a dry location. 3. Verify that all items listed in Package Contents below are included in the package. Check each item for damage. If any item is damaged or missing, notify your authorized Ruckus Wireless sales representative. Package Contents The contents of your Smart Wi-Fi Gateway package depend on the model. Refer to the sections below for more details. MF7211 and MF7211-EXT ■ MF7211-Indoor or MF7211-EXT unit ■ Power adapter ■ One CAT5 Ethernet cable ■ A packet that contains the side cover and two screws ■ Software License Agreement/Product Warranty Statement ■ Quick Setup Guide MF7211-Outdoor ■ MF7211-Outdoor unit ■ Ruckus Wireless PoE injector 2 Introducing the 7211 Smart Wi-Fi Gateway Getting to Know the Smart Wi-Fi Gateway Features ■ Power adapter for the PoE injector ■ A packet that contains the side cover, two screws, and two silicone screw caps ■ Software License Agreement/Product Warranty Statement ■ Quick Setup Guide Getting to Know the Smart Wi-Fi Gateway Features This section identifies the physical features of each Smart Wi-Fi Gateway model that is discussed in this guide. Before you begin the installation process, Ruckus Wireless recommends that you become familiar with these features. ■ MF7211 and MF7211-EXT Models ■ MF7211-Outdoor Model MF7211 and MF7211-EXT Models This section describes the physical features of the MF7211 and MF211-EXT models. Front Panel Features The front panel of MF7211 and MF7211-EXT, shown in Figure 1, features six LED indicators that can be used to assess the power, Ethernet, and wireless statuses. Refer to Table 3 for more information. 3 Introducing the 7211 Smart Wi-Fi Gateway Getting to Know the Smart Wi-Fi Gateway Features Figure 1. MF7211 and MF7211-EXT front panel 1 2 3 Table 3. MF7211 and MF7211-EX LED behavior Number Name Description 1 PWR (Power) • Off: No power is available, or the Smart Wi-Fi Gateway is not connected to a power source. • Green: The Smart Wi-Fi Gateway has completed booting up and is now operational. 2 ETH (Ethernet) • Off: The Ethernet port is not connected to any device. • Green: Traffic is passing through the Ethernet port. 3 Air Quality LEDs The Air Quality LEDs indicate the wireless signal quality between the Smart Wi-Fi Gateway and your service provider’s Wireless Broadband Network. The number of LEDs that are on indicate the wireless signal quality. • All LEDs are off: The Smart Wi-Fi Gateway is not associated with your service provider’s Wireless Broadband Network. • One LED is on: Poor signal quality • Two LEDs are on: Fair signal quality • Three LEDs are on: Good signal quality • Four LEDs are on: Excellent signal quality 4 Introducing the 7211 Smart Wi-Fi Gateway Getting to Know the Smart Wi-Fi Gateway Features Side Panel Features Figure 2 shows the side panel of the MF7211 and MF7211-EXT models. For a description of each side panel element, refer to Table 4. Figure 2. MF7211 and MF7211-EXT side panel 1 Table 4. 2 3 4 MF7211 and MF7211-EXT side panel features Number Name Description 1 If you want to extend the range of your wireless External antenna connector (MF7211- network, you can connect an external antenna to this connector. For more information on the antenna EXT model only) types that MF7211-EXT supports, refer to the Regulatory Flyer that ships with the device. 2 Reset button Pressing and quickly releasing this button reboots the Smart Wi-Fi Gateway. Pressing and holding it for five seconds resets the Smart Wi-Fi Gateway to factory defaults. 3 Ethernet port An RJ-45 port that supports 10/100Mbps connections. 4 Power adapter socket Connect the supplied power adapter to this socket to supply power to the Smart Wi-Fi Gateway. 5 Introducing the 7211 Smart Wi-Fi Gateway Getting to Know the Smart Wi-Fi Gateway Features Rear Panel Features The rear panel has two mounting slots that you can use to mount the device on a wall or to a pole. Refer to “Mount the Device” on page 23 to learn how to use these two mounting slots. Figure 3. MF7211 and MF7211-EXT rear panel Mounting slots Side panel cover 6 Introducing the 7211 Smart Wi-Fi Gateway Getting to Know the Smart Wi-Fi Gateway Features MF7211-Outdoor Model This section describes the physical features of the MF7211-Outdoor model. Side Panel Features Figure 4 shows the side panel of the MF7211-Outdoor model. For a description of each side panel element, refer to Table 5. Figure 4. MF7211-Outdoor side panel 1 2 3 4 Table 5. 5 MF7211-Outdoor side panel features Number Name Description 1 Power LED • Off: No power is available, or the Smart Wi-Fi Gateway is not connected to a power source. • Green: The Smart Wi-Fi Gateway has completed booting up and is now operational. 2 Ethernet LED • Off: The Ethernet port is not connected to any device. • Green: Traffic is passing through the Ethernet port. 7 Introducing the 7211 Smart Wi-Fi Gateway Getting to Know the Smart Wi-Fi Gateway Features Table 5. MF7211-Outdoor side panel features Number Name Description 3 Air Quality LEDs The Air Quality LEDs indicate the wireless signal quality between the Smart Wi-Fi Gateway and your service provider’s Wireless Broadband Network. The number of LEDs that are on indicate the wireless signal quality. • All LEDs are off: The Smart Wi-Fi Gateway is not associated with your service provider’s Wireless Broadband Network. • One LED is on: Poor signal quality • Two LEDs are on: Fair signal quality • Three LEDs are on: Good signal quality • Four LEDs are on: Excellent signal quality 4 Reset button Pushing and quickly releasing this button reboots the Smart Wi-Fi Gateway. Pushing and holding it for five seconds resets the Smart Wi-Fi Gateway to factory defaults. 5 Ethernet port An RJ-45 port that supplies Power over Ethernet (PoE) and supports 10/100Mbps connections. 8 Introducing the 7211 Smart Wi-Fi Gateway Getting to Know the Smart Wi-Fi Gateway Features Rear Panel Features The rear panel has two mounting slots that you can use to mount the device on a wall or to a pole. Refer to “Mount the Device” on page 23 to learn how to use these two mounting slots. Figure 5. MF7211-Outdoor rear panel Mounting slots Side panel cover 9 Introducing the 7211 Smart Wi-Fi Gateway Getting to Know the Smart Wi-Fi Gateway Features 10 2 Installing the Smart Wi-Fi Gateway In This Chapter Installing the MF7211/MF7211-EXT Model . . . . . . . . . . . . . . . . . . . . . . . . . . . . . . 12 Installing the MF7211-Outdoor Model . . . . . . . . . . . . . . . . . . . . . . . . . . . . . . . . . 18 11 Installing the Smart Wi-Fi Gateway Installing the MF7211/MF7211-EXT Model The installation procedures for the MF7211/MF7211-EXT and MF7211-Outdoor models are slightly different. Refer to the installation procedure for the Smart Wi-Fi Gateway model that you have. ■ Installing the MF7211/MF7211-EXT Model ■ Installing the MF7211-Outdoor Model Installing the MF7211/MF7211-EXT Model Before starting with the installation, make sure that you have the following items that are required for the installation ready: ■ A computer with a Web browser ■ One CAT5 Ethernet cable (supplied with the device) ■ Your service provider’s Wireless Broadband Network SSID and security settings. You will need to enter these settings on the device’s Web interface to enable it to connect to the Wireless Broadband Network service. Step 1: Prepare the Administrative Computer The administrative computer is the computer that you will be using to access the device’s Web interface. To access the Web interface, the administrative computer must be configured to obtain an IP address automatically. 1. Power on your computer. 2. Go to the network connection settings. • • On Windows 2000, click Start > Settings > Network, and then click Dialup Connections. On Windows XP, click Start > Settings > Control Panel > Network Connections. 3. Double-click the icon for Local Area Connection. 4. In the Local Area Connection Properties window, select Internet Protocol (TCP/ IP), and then click Properties. 5. Select Obtain an IP address automatically, and then click OK to exit the TCP/IP Properties window. 6. Click OK to exit the Local Area Connection Properties window. Step 2: Connect the Device to a Power Source and the Admin Computer 1. Take out the power adapter that was shipped with the device. 2. Connect the power jack to the DC IN port on the side panel, and then connect the power adapter to a power source or to a surge protector that is plugged into a power source. 12 Installing the Smart Wi-Fi Gateway Installing the MF7211/MF7211-EXT Model 3. Take out the CAT5 Ethernet cable. Connect one end of the CAT5 Ethernet cable to the Ethernet port on your computer, and then connect the other end to the Ethernet port on the device (see Figure 6). Figure 6. Side panel of Indoor/EXT Smart Wi-Fi Gateway External antenna connector (EXT model only) Reset button Ethernet port DC IN port Step 3: Configure the Device Using the Quick Start Wizard Before you start this step, make sure you have already obtained the Wireless Broadband Network SSID and security settings from your service provider. 1. On your computer, open a Web browser window. 2. In the address or location bar, enter 192.168.30.1. 3. When the login screen appears, type super as the user name and sp-admin as the password. 13 Installing the Smart Wi-Fi Gateway Installing the MF7211/MF7211-EXT Model Figure 7. Web interface login page 4. Click the Login button. The Web interface welcome page appears and asks you if you want to use the quick start wizard to set up the device. 5. Click YES I want to use the wizard. The first page of the Quick Start Wizard appears. Figure 8. First page of the Quick Start Wizard 14 Installing the Smart Wi-Fi Gateway Installing the MF7211/MF7211-EXT Model 6. Select the topology that best describes your network setup, and then click Next. The two topology options include: • • connect your wireless computer(s) to a Metro Wi-Fi network (Router mode) connect your home router to a Metro Wi-Fi network (Bridge mode) The device checks for available wireless networks with which it can associate and displays these networks on the next page. 7. Complete the remaining steps for the topology option that you selected: • • If You Selected Router Mode If You Selected Bridge Mode If You Selected Router Mode 1. Click the option button for the wireless network with which you want the device to associate. If that wireless network is using encryption or authentication, type the security settings in the boxes that appear. 2. Click Next. The Wireless 1 configuration page appears. Wireless 1 is one of your two home WLANs. Wireless clients on your home network will need to associate with this WLAN to gain access to the Internet (via your service provider’s Wireless Broadband Network). Figure 9. Wireless 1 configuration page 3. Configure your home WLAN settings by answering the following questions: • What is your network name? (SSID): Type a name that you want to assign to this WLAN. This is the WLAN name that wireless clients will connect to. 15 Installing the Smart Wi-Fi Gateway Installing the MF7211/MF7211-EXT Model • What type of security are you using?: Select the type of wireless security that you want to use. Options include Open (no security), WEP, and WPA. If you select WEP or WPA, you must type a password in the box provided. WEP passwords must consist of either 5 or 13 characters. WPA passwords must be between 8 and 63 characters. When users connect to this WLAN, they will be prompted for this password before they are allowed access to the wireless network. 4. Click Finish. A summary of the settings that you have configured appears. 5. Click Reboot to apply your changes. A popup message appears, informing you that the reboot process may take a few minutes. 6. Click OK. When the reboot process is complete, a popup message appears and prompts you to click the OK button to reconnect to the Web interface. 7. Click the OK button. You have completed configuring the device using the Quick Start Wizard. If You Selected Bridge Mode 1. Click the option button for the wireless network with which you want the device to associate. If that wireless network is using encryption or authentication, type the security settings in the boxes that appear. 2. Click Next. A summary of the settings that you have configured appears. 3. Click Reboot to apply your changes. A popup message appears, informing you that the reboot process may take a few minutes. 4. Click OK. When the reboot process is complete, a popup message appears and prompt you to click the OK button to reconnect to the Web interface. 5. Click the OK button. You have completed configuring the device using the Quick Start Wizard. Step 4: Verify That Your Computer Can Connect to the Internet After you complete the Quick Start Wizard, your computer should now be able to connect to your service provider’s Wireless Broadband Network and the Internet via the device. Perform these steps to check. 1. On your computer, open a browser window. 2. In the address or location bar, type www.ruckuswireless.com. If the Ruckus Wireless Web site loads in your browser, you are able to connect to the Internet. Congratulations! Your wireless network is now active and ready for use. 16 Installing the Smart Wi-Fi Gateway Installing the MF7211/MF7211-EXT Model What to Do Next ■ ■ ■ If you want to become familiar with the Smart Wi-Fi Gateway Web interface, refer to “Navigating the Web Interface” on page 25. If you want to perform additional configuration tasks (such as configuring the system and wireless settings and controlling access to the wireless network), refer to “Configuring the Smart Wi-Fi Gateway” on page 31. If you want to perform management tasks (such as changing the administrative password, upgrading the firmware, or running diagnostics), refer to “Managing the Smart Wi-Fi Gateway” on page 63. 17 Installing the Smart Wi-Fi Gateway Installing the MF7211-Outdoor Model Installing the MF7211-Outdoor Model Before starting with the installation, make sure that you have the following items that are required for the installation ready: ■ A computer with a Web browser ■ Two CAT5 Ethernet cables ■ The PoE injector and power adapter that are supplied with the device. CAUTION: The Outdoor Smart Wi-Fi Gateway is not 802.3af compliant. You must use only the PoE injector and power adapter that are supplied with the device. ■ Your service provider’s Wireless Broadband Network SSID and security settings. You will need to enter these settings on the device’s Web interface to enable it to connect to the Wireless Broadband Network service. Step 1: Prepare the Administrative Computer The administrative computer is the computer that you will be using to access the device’s Web interface. To access the Web interface, the administrative computer must be configured to obtain an IP address automatically. 1. Power on your computer. 2. Go to the network connection settings. • • On Windows 2000, click Start > Settings > Network, and then click Dialup Connections. On Windows XP, click Start > Settings > Control Panel > Network Connections. 3. Double-click the icon for Local Area Connection. 4. In the Local Area Connection Properties window, select Internet Protocol (TCP/ IP), and then click Properties. 5. Select Obtain an IP address automatically, and then click OK to exit the TCP/IP Properties window. 6. Click OK to exit the Local Area Connection Properties window. 18 Installing the Smart Wi-Fi Gateway Installing the MF7211-Outdoor Model Step 2: Connect the Device to a Power Source and the Admin Computer CAUTION: Use only the PoE injector and power adapter that are supplied with this device. 1. Take out the PoE injector and power adapter that were shipped with the device. 2. Connect the power jack to the 12VDC port on the PoE injector, and then connect the power adapter to a power source or to a surge protector that is plugged into a power source. Figure 10.Connect the Ethernet cables and power adapter to the PoE injector 3. Take one of the CAT5 Ethernet cables. Connect one end of the CAT5 Ethernet cable to the Ethernet port on your computer, and then connect the other end to the NETWORK 10/100 port on the PoE injector. 4. Take the other Ethernet cable. Connect one end to the WIRELESS AP/BRIDGE port on the PoE injector, and then connect the other end to the Ethernet port on the device (see figure). 19 Installing the Smart Wi-Fi Gateway Installing the MF7211-Outdoor Model Figure 11.Side panel of the Outdoor Smart Wi-Fi Gateway Power LED Ethernet LED Reset button Air Quality LEDs Ethernet port Step 3: Configure the Device Using the Quick Setup Wizard Before you start this step, make sure you have already obtained the Wireless Broadband Network’s SSID and security settings from your service provider. 1. On your computer, open a Web browser window. 2. In the address or location bar, enter 192.168.30.1. 3. When the login screen appears, type super as the user name and sp-admin as the password. 20 Installing the Smart Wi-Fi Gateway Installing the MF7211-Outdoor Model Figure 12.Web interface login page 4. Click the Login button. The Web interface welcome page appears and asks you if you want to use the quick start wizard to set up the device. 5. Click YES I want to use the wizard. The first page of the Quick Start Wizard appears. Figure 13.First page of the Quick Start Wizard 21 Installing the Smart Wi-Fi Gateway Installing the MF7211-Outdoor Model 6. Select the topology that best describes your network setup, and then click Next. The two topology options include: • • connect your wireless computer(s) to a Metro Wi-Fi network (Router mode) connect your home router to a Metro Wi-Fi network (Bridge mode) The device checks for available wireless networks with which it can associate and displays these networks on the next page. 7. Click the option button for the network with which you want the device to associate. If that wireless network is using encryption or authentication, type the security settings in the boxes that appear. 8. Click Next. A summary of the settings that you have configured appears. 9. Click Reboot to apply your changes. A popup message appears, informing you that the reboot process may take a few minutes. 10. Click OK. When the reboot process is complete, a popup message appears and prompts you to click the OK button to reconnect to the Web interface. 11. Click the OK button. You have completed configuring the device using the Quick Start Wizard. Step 4: Verify That the Device Can Connect to the Internet After you complete the Quick Start Wizard, your computer should be able to connect to the Internet via the device. Perform these steps to check. 1. On your computer, open a browser window. 2. In the address or location bar, type www.ruckuswireless.com. If the Ruckus Wireless Web site loads in your browser, you are able to connect to the Internet. Congratulations! Your wireless network is now active and ready for use. 22 Installing the Smart Wi-Fi Gateway Installing the MF7211-Outdoor Model If You Are Mounting the Device Outdoors WARNING: The Ruckus Wireless PoE injector and power adapter are for indoor use only. Never mount the PoE injector outdoors with the Smart Wi-Fi Gateway. If you are mounting the Smart Wi-Fi Gateway outdoors, Ruckus Wireless strongly recommends that you perform these additional tasks: • Install the Side Panel Cover • Mount the Device Install the Side Panel Cover The Smart Wi-Fi Gateway is shipped with its side panel cover removed. Before you mount the device outdoors, install the side panel cover (see Figure 14.). 1. Make sure that the perimeter rubber gasket on the housing is clear of debris. 2. Place the cover onto the cavity on the side panel. 3. Fasten the side panel cover to the chassis using the two gasketed machine screws that are supplied with the device, and then install a silicone screw cap over each screw to seal the opening. Mount the Device Use the two mounting slots on the rear panel to mount the unit on a wall or to a pole. • • To mount the unit on a wall, install two screws on the wall surface, and then use one of the mounting holes on the To mount the unit to a pole, insert tie-wraps into the mounting holes, and then fasten them to the pole. CAUTION: The unit must be mounted in the upright position to ensure that the hole at the bottom can drain out water that may enter the unit. See Figure 14. 23 Installing the Smart Wi-Fi Gateway Installing the MF7211-Outdoor Model Figure 14.The side cover must be installed and the unit must be mounted in the upright position Side cover Unit must be installed in the upright position, so the hole at the bottom can drain out water What to Do Next ■ ■ ■ If you want to become familiar with the Smart Wi-Fi Gateway Web interface, refer to “Navigating the Web Interface” on page 25. If you want to perform additional configuration tasks (such as configuring the system and wireless settings and controlling access to the wireless network), refer to “Configuring the Smart Wi-Fi Gateway” on page 31. If you want to perform management tasks (such as changing the administrative password, upgrading the firmware, or running diagnostics), refer to “Managing the Smart Wi-Fi Gateway” on page 63. 24 3 Navigating the Web Interface In This Chapter Logging Into the Web Interface . . . . . . . . . . . . . . . . . . . . . . . . . . . . . . . . . . . . . . . 26 Navigating the Web Interface . . . . . . . . . . . . . . . . . . . . . . . . . . . . . . . . . . . . . . . . 28 25 Navigating the Web Interface Logging Into the Web Interface Logging Into the Web Interface If you need to manage the device, you do it with the features of the Ruckus Wireless Web interface (which you already used to set up the device for use). NOTE: The following procedure assumes that you know the IP address that the device is currently using, or you have some means of determining the dynamic IP address in use by the device. The computer that you will use to access the Web interface must be on the same subnet as the Ruckus Wireless device. To log into the Web interface 1. On your computer, open a Web browser window. 2. In the address or location bar, type the IP address of the device. Be sure to enter it in the format: http://<ip_address> 3. Press <Enter> to connect to the Web interface. 4. If a Windows security alert dialog box appears, click OK/Yes to proceed. The Ruckus Wireless Admin login page appears. 5. In Username, type super. 6. In Password, type sp-admin. 7. Click Login. The Smart Wi-Fi Gateway Web interface appears. 26 Navigating the Web Interface Logging Into the Web Interface Figure 15. Login page of the Web interface 27 Navigating the Web Interface Navigating the Web Interface Navigating the Web Interface You manage the Smart Wi-Fi Gateway through a Web browser-based interface that you can access from any computer that is on the same subnet as the Smart Wi-Fi Gateway. Table 6 lists the Web interface features that are identified in Figure 16. Figure 16. Elements of the 7211 Smart Wi-Fi Gateway Web Interface Log Out Button Tabs Help Button Menu Workspace Table 6. 7211 Smart Wi-Fi Gateway Web interface elements Element Description Menu Under each category (Status, Configuration, etc.) are options that, when clicked, open the related workspace in the area to the right. Tabs Contains additional options for the configuration page. For example, the Configuration > Wireless page includes one tab for common wireless configuration and eight tabs for each of the available WLANs. Workspace This large area displays features, options and indicators relevant to the menu item that you clicked. Logout Button Click this button to log out of the Smart Wi-Fi Gateway. 28 Navigating the Web Interface Navigating the Web Interface Table 6. 7211 Smart Wi-Fi Gateway Web interface elements Element Description Help Button Click this button to open a help window with information related specifically to the options currently displayed in the workspace. 29 Navigating the Web Interface Navigating the Web Interface 30 4 Configuring the Smart Wi-Fi Gateway In This Chapter Configuring Device Settings. . . . . . . . . . . . . . . . . . . . . . . . . . . . . . . . . . . . . . . . . . 32 Configuring Internet Settings . . . . . . . . . . . . . . . . . . . . . . . . . . . . . . . . . . . . . . . . . 33 Configuring System Settings . . . . . . . . . . . . . . . . . . . . . . . . . . . . . . . . . . . . . . . . . 36 Configuring Wireless Settings . . . . . . . . . . . . . . . . . . . . . . . . . . . . . . . . . . . . . . . . 39 Configuring Port Forwarding . . . . . . . . . . . . . . . . . . . . . . . . . . . . . . . . . . . . . . . . . 52 Controlling Access to the Wireless Network. . . . . . . . . . . . . . . . . . . . . . . . . . . . . 55 Running the Smart Configuration Wizard . . . . . . . . . . . . . . . . . . . . . . . . . . . . . . . 57 31 Configuring the Smart Wi-Fi Gateway Configuring Device Settings Configuring Device Settings Device settings refer to the device name and service provider login settings. Figure 17. The Configuration > Device page To configure the device settings 1. Go to Configuration > Device. The Configuration :: Device page appears. 2. In Device Name, type a new name for the device or leave as is to accept the default device name (RuckusMetro). The device name identifies the Smart Wi-Fi Gateway among other devices on the network. 3. Under Service Provider Login, change the login information as required: • • • Username: Type the name that you want to use for logging into the Web interface. The default user name is super. Password: Type the new password that you want to use. The password must consist of six to 32 alphanumeric characters only. Password confirmation: Retype the new password to confirm. 4. Click Update Settings to save and apply your changes. 32 Configuring the Smart Wi-Fi Gateway Configuring Internet Settings Configuring Internet Settings Internet settings define how the Smart Wi-Fi Gateway connect to your service provider’s Wireless Broadband Network. This section describes how to view and configure the Smart Wi-Fi Gateway’s Internet settings. Topics discussed include: ■ Default IP Addressing Behavior ■ Obtaining and Assigning an IP Address ■ Changing the Network Connection Type ■ Renewing and Releasing DHCP Default IP Addressing Behavior By default, the Smart Wi-Fi Gateway is configured to automatically obtain an IP address from a DHCP server on the network. If the Smart Wi-Fi Gateway does not detect a DHCP server, it automatically assigns itself the static IP address 192.168.30.1 to make it easier for you to preconfigure and deploy it your network. Obtaining and Assigning an IP Address There are at least two instances when you would want to change the IP address of the Smart Wi-Fi Gateway: ■ ■ If the current IP address that the Smart Wi-Fi Gateway is using consistently conflicts with that of another device on the network If you want to switch from DHCP to static IP addressing, for use in managing or maintaining the Smart Wi-Fi Gateway Unless you are able to determine the IP address assigned by the DHCP server to the Smart Wi-Fi Gateway, it may prove helpful for anyone needing administrative access to assign a static IP address to the Smart Wi-Fi Gateway. 33 Configuring the Smart Wi-Fi Gateway Configuring Internet Settings Figure 18. The Configuration > Internet page To assign a static IP address to the Gateway 1. Go to Configuration > Internet. The Internet page appears. 2. Verify that Connection Type is set to Static IP. 3. When the Static IP options appear, you can changes to the following settings: • • • • Gateway: This is the gateway IP address of the Internet interface. Primary DNS Server: The IP address of the primary Domain Name System (DNS) server. Secondary DNS Server: The IP address of the secondary Domain Name System (DNS) server. NTP Server: Hostname of the Network Time Protocol (NTP) server. 4. Click Update Settings to save your changes. 34 Configuring the Smart Wi-Fi Gateway Configuring Internet Settings Changing the Network Connection Type NOTE: Perform this task only with guidance from your ISP. The required entries for static IP address should be available, if your Smart Wi-Fi Gateway connection type is changed this connection type. To change the connection type (DHCP or Static IP) 1. Go to Configuration > Internet. The Configuration > Internet page appears. 2. In Connection Type, click the type of connection that your Internet service provider (ISP) is using. Typically, connection options relate to your ISP’s delivery method: • • In certain uncommon instances, a Static IP address is provided. For cable modem access, DHCP is used. 3. If you need to change from DHCP to Static IP, fill in the related fields according to your ISP-provided information. 4. Click Update Settings to save your changes. Renewing and Releasing DHCP This task should be performed only with guidance from your ISP. It serves as a troubleshooting technique when DHCP addresses to one or more devices prove to be unusable or in conflict with others. Figure 19. The Status > Internet page 35 Configuring the Smart Wi-Fi Gateway Configuring System Settings To renew or release the DHCP server assigned IP address 1. Go to Status > Internet. 2. Review the current settings. 3. If the current Connection Type is DHCP, you will be able to see the currentlyassigned IP address and subnet mask listed below. • • To force the DHCP server to assign a new IP address to the Smart Wi-Fi Gateway, click Renew DHCP. This will cause a slight interruption in network service until the new IP address has been put in use. To force the DHCP server to assign new IP addresses to all networked devices at the same time (including this Smart Wi-Fi Gateway), click Release DHCP. This will cause a temporary interruption in overall network service. CAUTION: If the device is in router mode, releasing the DHCP-assigned IP address will cause the device to revert its WAN IP address to default – 192.168.0.1. To obtain a new IP address from your service provider’s DHCP server, you must reboot the device after you release the DHCP-assigned IP address. For information on how to reboot the device, refer to “Rebooting the Smart Wi-Fi Gateway” on page 75. 4. Click Update Settings to save your settings. Configuring System Settings The 7211 Smart Wi-Fi Gateway provides two operation modes that you can choose from: bridge mode and router mode. ■ ■ Bridge mode allows the device to act like Layer 2 (or bridge) device. When bridge mode is selected, the home computer’s IP address will be assigned from the WAN interface when the DHCP is enabled on the home computers. Since we are not using a real bridge, the WAN network can only see one MAC address shared by the home computers. Router mode provides the capability to perform NAT (Network Address Translation) for the traffic from the WAN interface (Internet) to the LAN interface. Router mode allows home users to hide the IP address from the Internet. You can also configure the wireless distribution system (WDS) settings on the Configure :: System page. A WDS enables access points that are part of the system to interconnect with each other wirelessly, resulting in an expanded wireless coverage area. If there are Ruckus Wireless access points behind the Smart Wi-Fi Gateway and you want these access points to form a WDS, you can enable WDS. By default, WDS is enabled on the Smart Wi-Fi Gateway. 36 Configuring the Smart Wi-Fi Gateway Configuring System Settings Figure 20. MF7211/MF7211-EXT system settings Figure 21. MF7211-Outdoor system settings 37 Configuring the Smart Wi-Fi Gateway Configuring System Settings To configure the system settings 1. Go to Configuration > System. The Configure :: System page appears. NOTE: Take note of the Bridge and Route options under the first column. You will select one of these two options for each of the interfaces on the Smart Wi-Fi Gateway to set the operation mode. 2. Under the (Ethernet interface) icon, click either the Bridge and Route option to set the operation mode for the Ethernet interface, which connects to your service provider’s Wireless Broadband Network. 3. Under the (Wireless 1) icon, click either the Bridge and Route option to set the operation mode for the first wireless interface, which connects wireless clients to the Smart Wi-Fi Gateway. 4. Repeat Step 3 for the (Wireless 2) interface. 5. In Uplink WDS Mode, make sure that the Enabled option is selected (default) if you want to enable WDS. Otherwise, click Disabled. 6. Click Update Settings to save your changes. 38 Configuring the Smart Wi-Fi Gateway Configuring Wireless Settings Configuring Wireless Settings This section describes how to configure the wireless settings of the Smart Wi-Fi Gateway. There are three types of wireless settings that you need to configure: ■ ■ ■ Configuring Common Wireless Settings: Includes the wireless mode, country code, and advanced wireless settings, such as the wireless transmit power and wireless protection mode. Configuring WAN Settings: Includes settings that allow the Smart Wi-Fi Gateway to connect to your service provider’s Wireless Broadband Network. Configuring Wireless # Settings: Includes settings that allow wireless clients on your network to connect to the Smart Wi-Fi Gateway. This option is unavailable in the 7211 Smart Wi-Fi Gateway Outdoor model. Refer to the sections below for instructions on how to configure each set of wireless settings. Configuring Common Wireless Settings Common wireless settings are settings that are applied to all WLANs. These settings include the wireless mode, wireless channel, and country code. Figure 22. The Configuration > Wireless page 39 Configuring the Smart Wi-Fi Gateway Configuring Wireless Settings To configure the wireless settings common to all WLAN 1. Go to Configuration > Wireless. The Configuration :: Wireless :: Common page appears. 2. Make changes to the common wireless settings listed in the table below. Table 7. Common Wireless settings Setting Description Wireless Mode The wireless mode options include the following: • 802.11b/g/n mixed mode: This is the recommended setting in most cases. It allows 802.11b, 802.11g, and 802.11n compliant devices to join the network. • 802.11b/g mixed mode: This mode supports both 802.11b and 802.11g compliant devices, but not 802.11n. Select this mode if you are sure that you will not have 802.11n client on the network. • 802.11g only: This mode allows only 802.11gcompliant devices to join the network. • 802.11b only: This mode allows only 802.11bcompliant devices to join the network. Country Code This option (if enabled) lets you select your country or region code. Advanced Settings Refer to “Reviewing Common Advanced Settings” on page 41. External Antenna NOTE: This option only appears if you are using 7211 Smart Wi-Fi Gateway EXT. 7211 Smart Wi-Fi Gateway EXT provides an external antenna port, in case you want to attach an external antenna to extend the range of your wireless network. To enable the Smart Wi-Fi Gateway to use the external antenna, select the Enabled option in this section. This option is disabled by default. CAUTION: Selecting the incorrect country or region may result in violation of appli- cable laws. If you purchased the Smart Wi-Fi Gateway in the United States, you do not need to set the country code manually. Ruckus Wireless devices that are sold in the US are preconfigured with the correct country code and this setting is nonconfigurable. 3. Click Update Settings to save your settings. 40 Configuring the Smart Wi-Fi Gateway Configuring Wireless Settings Reviewing Common Advanced Settings Advanced wireless settings should only be changed by an experienced administrator. Incorrect settings can severely impact wireless performance. It is recommended that the default settings be retained for best performance. CAUTION: To fully benefit from the Smart Wi-Fi Gateway’s capabilities, it is advisable not to change these values unless absolutely necessary. Figure 23. The Configuration > Wireless > Advanced > Common page To configure the advanced common options 1. On the Configuration > Wireless page, click Edit Common Settings. The Configuration > Wireless > Advanced > Common page appears. 41 Configuring the Smart Wi-Fi Gateway Configuring Wireless Settings 2. Configure the advanced settings listed in Table 8 as required. Table 8. Advanced > Common options Option Description Transmit Power The default setting is Full. Select the level of transmit power from the drop-down menu. This option sets the maximum transmit power level relative to the predefined power (this value differs according to the current country code). Protection Mode (Inactive by default.) If you activate protection, you control how 802.11 devices know when they should communicate to another device. This is important in a mixed environment of both 802.11b and 802.11g clients. WARNING: Activating this option (and configuring the settings) boosts the interoperability of 802.11b and 802.11g devices but will severely decrease performance. • CTS-only: Choose this option to force all destination devices to acknowledge their ability to receive data when a transmission is initiated. Use this option for compliance with the Wi-Fi Alliance certification. • RTS/CTS: Choose this option to force both sending and receiving devices to confirm a data exchange on both ends before proceeding. 3. Click Update Settings to save and apply the changes. 42 Configuring the Smart Wi-Fi Gateway Configuring Wireless Settings Configuring WAN Settings WAN settings define how the Smart Wi-Fi Gateway will connect your home network to your service provider’s Wireless Broadband Network. NOTE: Before starting this procedure, Ruckus Wireless recommends obtaining from your service provider the SSID and security settings of the Wireless Broadband Network with which you will be associating. CAUTION: Incorrect WAN settings will prevent the Smart Wi-Fi Gateway from asso- ciating successfully with your service provider’s Wireless Broadband Network. Figure 24. WAN settings To configure WAN settings 1. Go to Configuration > Wireless page. 2. Click the WAN tab. 3. In SSID, enter the SSID of the Wireless Broadband Network with which you want the Smart Wi-Fi Gateway to associate. • If you do not know the SSID of the Wireless Broadband Network, click the Last Survey button to show a list of wireless networks that the Smart Wi-Fi Gateway can possibly associate with. When the Last Site Survey page appears, click the SSID that you want to associate with. The Web interface reloads the main WAN page, and then prepopulates the SSID text box with the SSID that you clicked. 43 Configuring the Smart Wi-Fi Gateway Configuring Wireless Settings • If you want the Smart Wi-Fi Gateway to run another wireless survey to check for available wireless networks, click the ReScan button. 4. If you know the MAC address of the specific Wireless Broadband Network device with which the Smart Wi-Fi Gateway should associate, type it in the Preferred BSSID text box. If there are multiple Wireless Broadband Network devices with the same SSID available, the Smart Wi-Fi Gateway will always attempt to first associate with the Wireless Broadband Network device with the specified MAC address. 5. In Preferred BSSID Mode, specify whether you want the Smart Wi-Fi Gateway to associate with a specific Wireless Broadband Network device only by clicking one of the following options: • • Preferred: Click this option if you want to allow the Smart Wi-Fi Gateway to attempt to associate with other Wireless Broadband Network devices (with the same SSID) if the device with the preferred BSSID is unavailable. Locked: Click this option if you want the Smart Wi-Fi Gateway to associate only with the device with the preferred BSSID. If the preferred BSSID is unavailable, the Smart Wi-Fi Gateway will not attempt to associate with other devices with the same SSID. 6. (Optional) In Threshold Settings, click Edit Settings. On the page that appears, set the RTS/CTS Threshold. The default value is 2346. This option determines at what packet length the RTS/ CTS function is triggered. A lower threshold may be necessary in environment with excessive signal noise or hidden nodes; but may result in some performance degradation. 7. In Encryption Method, select the wireless encryption method that your service provider’s Wireless Broadband Network is using. Configure the related encryption options that appear below. Make sure you use that encryption settings that you obtained from your service provider. CAUTION: Make sure you configure the wireless encryption settings exactly as provided by your service provider. Incorrect WAN settings will prevent the Smart WiFi Gateway from associating with the Wireless Broadband Network. 8. Click Update Settings. You have completed configuring the Smart Wi-Fi Gateway’s WAN settings. 44 Configuring the Smart Wi-Fi Gateway Configuring Wireless Settings Configuring Wireless # Settings The MF7211 and MF7211-EXT models provide two wireless interfaces that allow wireless clients on your home network to associate with the Smart Wi-Fi Gateway directly. NOTE: Only MF7211 and MF7211-EXT models have wireless interfaces. Figure 25. Wireless # settings To configure wireless settings 1. Go to Configuration > Wireless. The Configuration :: Wireless :: Common page appears. 2. Click one of the two Wireless (#) tabs. The Configuration :: Wireless :: Wireless (#) page appears. 45 Configuring the Smart Wi-Fi Gateway Configuring Wireless Settings 3. Review the WLAN options listed in Table 9, and then make changes as required. Table 9. Wireless # options Option Description Wireless Availability This option controls whether or not the wireless network is available to users (Off or On). Broadcast SSID This option controls whether or not the WLAN SSID is visible to anyone looking for wireless networks. Disabling (hiding) the SSID requires the user must be told the correct SSID before they can connect to your network. Client Isolation This option enhances wireless security on the network by preventing wireless clients from communicating with each other. If you are operating a hotspot, for example, you could enable wireless isolation to prevent wireless clients from communicating with each other (for example, one wireless client accessing a shared folder on another wireless client). SSID This is the publicly-broadcast “name” of your wireless network. The default SSIDs are: • V54-HOME001 for Wireless 1 • V54-HOME002 for Wireless 2 Ruckus Wireless recommends modifying these default SSIDs to SSIDs that indicate your location or group name. SSIDs can contain up to 32 alphanumeric characters and are case-sensitive. Threshold Settings This button opens a page where you can configure the Protection Mode you activated on the Wireless :: Common page. If Protection Mode is disabled, ignore this option. Encryption Method By default, all data exchanges on your wireless network are not encrypted, but you can pick an encryption method in this option, and use the extra workspace features that appear to fine-tune the encryption settings. For more information, see either “Using WEP” on page 47 or “Using WPA” on page 49. 4. When you are finished, click Update Settings to save and apply the changes. A confirmation message appears at the top of this page. 5. Click Go back to Wireless Configuration to reopen the previous page. 46 Configuring the Smart Wi-Fi Gateway Configuring Wireless Settings Using WEP CAUTION: Do not customize these options unless you are an experienced network administrator or are under the guidance of an IT/support professional. Figure 26. WEP settings To configure WLAN-specific WEP encryption settings 1. Go to Configuration > Wireless. The Configuration :: Wireless :: Common page appears. 2. Click the Wireless # tab that you want to configure. The Configuration :: Wireless :: Wireless[#] page appears. 3. Click the Encryption Method menu, and then click WEP. An additional set of WEPspecific encryption options appear on this page. 47 Configuring the Smart Wi-Fi Gateway Configuring Wireless Settings 4. Review the encryption settings listed in Table 10, and then make changes as required. Table 10. WEP settings Encryption Setting Description Authentication Mode Your options include: • Open: No security measure is enforced. • Shared Key: The selected Default Shared Key is used. • Auto: Automatically-selected authentication mode. Encryption Strength • 64 bit: Specify the key with 10 hexadecimal digits or 5 ASCII characters. • 128 bit: Specify the key with 26 hexadecimal digits or 13 ASCII characters. The 128-bit cryptography is stronger privacy protection for your network and is recommended if you use WEP. Key Entry Method • Hexadecimal: The encryption key only accepts hexadecimal characters (0-9, A-F). • ASCII Text: The encryption key accepts ASCII characters. Passphrase This assists in automatic key generation. Enter some text and click the Generate button. The system will generate the WEP key automatically. You may specify a passphrase up to 32 characters. Please note that the algorithm used for key generation may vary from system to system. Checking the WEP keys used between wireless stations and the Smart Wi-Fi Gateway is recommended. WEP Key Enter the key manually according to the Key Entry Method and Encryption Strength settings. Key Index Choose the index, from “1” to “4”, that the WEP key is to be stored in. 5. Click Update Settings to save and apply the changes. A confirmation message appears at the top of the page. 6. Click Go back to Wireless Configuration to reopen the previous page. 48 Configuring the Smart Wi-Fi Gateway Configuring Wireless Settings Using WPA CAUTION: Do not customize these options unless you are an experienced network administrator or are under the guidance of an IT/support professional. Use of WPA PSK allows automatic key generation based on a single passphrase. WPAPSK provides very strong security, but may not be supported on older wireless devices. In some cases, the older devices can be upgraded with adapters to take advantage of WPA-PSK. If you configure the Smart Wi-Fi Gateway with WPA-PSK, some network users will not be able to connect to your WLAN unless their devices are manually set to WPA-PSK and configured with the same passphrase. Figure 27. WPA settings To configure WPA encryption settings 1. Go to Configuration > Wireless. The Configuration :: Wireless :: Common page appears. 2. Click the Wireless # tab that you want to configure. The Configuration :: Wireless :: Wireless[#] page appears. 3. Click the Encryption Method menu, and then click WPA. An additional set of WPA-specific encryption options appear on this page. 49 Configuring the Smart Wi-Fi Gateway Configuring Wireless Settings 4. Review the encryption settings listed in Table 11, and the make changes as preferred. Table 11. WPA settings Encryption Setting Description WPA Version Your options are WPA, WPA2 or WPA Auto. • When WPA is selected, the wireless client decides the version of WPA will be used. WPA is the recommended default for best compatibility. Wi-Fi WPA-capable PDAs and other gadgets are usually limited to WPA + TKIP. • WPA2 is an advanced option. WPA2 support on Windows requires a Microsoft patch and is only available on Windows XP with Service pack 2 or later. • WPA-Auto is an advanced option. Only the best WPA 802.11i conforming/Wi-Fi WPA-certified client devices can operate in this mode. WPA Authentication PSK mode is suitable for home or personal use. 802.1x mode uses a RADIUS server to verify user identity. The auto mode offers both options for the wireless client to pick. For more information on how to configure the 802.1x mode, refer to “Customizing 802.1x Settings” on page 51. WPA Algorithm When Auto is selected, the wireless client decides whether TKIP or AES will be used. AES is the strongest encryption and requires additional hardware support on wireless devices.You should consult the documentation of your wireless client devices. Auto is an advanced option and some wireless clients may fail to associate. Passphrase Enter a new passphrase between 8 and 32 characters long, using any combination of printable characters (letters, numbers, hyphens and underscores). 5. Click Update Settings to save and apply the changes. A confirmation message appears at the top of the page. 6. Click Go back to Wireless Configuration to reopen the previous page. 50 Configuring the Smart Wi-Fi Gateway Configuring Wireless Settings Customizing 802.1x Settings CAUTION: Do not customize these options unless you are an experienced network administrator or are under the guidance of an IT/support professional. If you choose WPA as the encryption method, you have the option to set up the Smart Wi-Fi Gateway to act as an 802.1x proxy, utilizing external authentication sources such as a RADIUS server. This provides a higher level of security, when compared to the static security process in a WEP configuration. Using 802.1x lets a device complete authentication prior to the exchange of data, as in a DHCP environment. Another benefit is that each BSSID can be individually configured to forward all authentication requests to its own server. Figure 28. 802.1x settings To configure WLAN-specific 802.1x authentication settings 1. Go to Configuration > Wireless. The Configuration :: Wireless :: Common page appears. 2. Click a Wireless # tab to configure. The Configuration :: Wireless :: Wireless[#] page appears. 3. Click the Encryption Method menu, then click WPA. The basic set of WPA-specific encryption options appear on the page. 4. Select 802.1x as the WPA Authentication mode. Additional options appears. 5. Configure the following settings to customize your 802.1x authentication. • RADIUS NAS-ID: Enter the network ID assigned to your RADIUS server. 51 Configuring the Smart Wi-Fi Gateway Configuring Port Forwarding • • Authentication Server [-Required-]: Enter the information needed to establish a connection between the Smart Wi-Fi Gateway and the RADIUS server. Accounting Server [-Optional-]: Enter the information needed to establish this connection. 6. Click Update Settings to save and apply the changes. A confirmation message appears at the top of this page. 7. Click Go back to Wireless Configuration to reopen the previous page. Configuring Port Forwarding Port forwarding refers to sending data traffic through the Smart Wi-Fi Gateway’s firewall to one of the computers on your home network. Ordinarily, the Gateway blocks incoming traffic as a security protection, but if you want other people's computers to be able to initiate communications with computer on your home network, you need to set up port forwarding. In most cases, such as for Web browsing, sending email messages, (or any other activity where your computer initiates the communication), you do not need to set up port forwarding. You only need it when another person's computer (from outside of your home network) initiates the communication, or when you are running an Internet service, such as a Web server or an email server. Other examples include multipleplayer Internet games, participating in meetings using Microsoft NetMeeting™ or the various kinds of “instant messaging” protocols (for example, Live Messenger, Yahoo! Messenger, and AIM). Configuring Port Forwarding Entries The Smart Wi-Fi Gateway is preconfigured with commonly used Web applications (for example, instant messaging applications) that require port forwarding. However, they are all disabled by default. If a Web application does not work, try enabling the port forwarding entry for it. If a port forwarding entry for the Web application does not exist, you can create one. 52 Configuring the Smart Wi-Fi Gateway Configuring Port Forwarding Figure 29. ■ ■ ■ ■ Editing port forwarding entries To enable port forwarding for a Web application, click the (Enable) option that is on the same row as the application name, and then click Update. To delete a port forwarding entry, click the (Delete) option that is on the same row as the application name, and then click Update. To disable a port forwarding entry, click the (Disable) option that is on the same row as the application name, and then click Update. For instructions on how to add a new port forwarding entry, refer to “Adding a Port Forwarding Entry” below. Adding a Port Forwarding Entry To add a new port forwarding entry, click the Add new entry button. Complete the form that appears below by configuring in the following options: • • • • • • Name: Assign a unique name to the entry that you are creating. Start port: The starting port number to include in the entry. End port: The ending port number to include in the entry. Protocol: Select the traffic protocol that you want to forward. Options include TCP, UDP, and Both. Forward to IP Address: Type the IP address of the device on your home network to which you want to forward the traffic. Enable: Click this option to enable the port forwarding entry. Click Update to save the port forwarding entry. 53 Configuring the Smart Wi-Fi Gateway Configuring Port Forwarding NOTE: You add up to 32 entries to the port forwarding table. When this limit is reached, the message Table is full at the bottom of the page. Figure 30. Adding a port forwarding entry 54 Configuring the Smart Wi-Fi Gateway Controlling Access to the Wireless Network Controlling Access to the Wireless Network Access Control enables you to specify the stations are allowed to join (associate with) your WLAN networks. There are “tab” entries for each available WLAN. Access Control Options This section describes the options that you can use to control access to the wireless network. ■ ■ ■ Disabling WLAN Access Restrictions: If you select Disable WLAN access restrictions, then MAC-address-based restrictions on which stations can join the WLAN are disabled; thus, any station can join. If the WLAN uses encryption, then the station must still supply the correct encryption pass-phrase. The Access Controls table is hidden if the current mode is Disable WLAN access restrictions. Allowing Only Stations Listed in the Access Controls Table: If you select Allow only stations listed in the Access Controls Table, then stations entered into the access-controls table are allowed but all others are disallowed. To add MAC addresses, see “Changing the Access Controls for a WLAN” on page 56. Denying Only Stations Listed in the Access Controls Table: If you select Deny only stations listed in the Access Controls Table, then stations entered into the access-controls table are disallowed but all others are allowed. To add MAC addresses, see “Changing the Access Controls for a WLAN” on page 56. 55 Configuring the Smart Wi-Fi Gateway Controlling Access to the Wireless Network Changing the Access Controls for a WLAN By default, the Disable WLAN access restrictions option is selected, which allows any wireless station gain access to the wireless network. If you want to change this setting, follow the instructions below. Figure 31. Access control settings To edit the ACL 1. Go to Configuration > Access Control. 2. Click the Wireless # tab for which you want to configure the access control settings. 3. Select the radio button for the desired access control. (For a description of the options, see “Access Control Options” in the previous section.) The Access Controls Table appears. 4. To add a MAC address to the Access Control table, click the Add new entry button. 5. Fill out the following text boxes: • Address: Six text boxes appear in which you enter the desired MAC address, in hexadecimal digit form, two characters in each box. You can specify a full 12-hex-digit MAC address or enter “wildcard” characters for “don't care” digits. Allowable hex-digit characters are 0-9, a-f, and A-F. Most address-tags and software where you find MAC addresses listed include colons or dashes to separate the address-pairs; that is provided for you on the web page, so do not enter the colons or dashes. 56 Configuring the Smart Wi-Fi Gateway Running the Smart Configuration Wizard Supported wildcard characters include “x”, “X” and blank (space character). Wildcards are useful when you want to specify all MAC addresses from a given manufacturer. For example, by specifying only the Organizationally Unique Identifier (the first six hexadecimal digits of any MAC address from that manufacturer is its OUI) saves you having to enter all 24 million of them (the table size is limited in the AP/Router to 128 entries). Some manufacturers produce devices using more than one OUI, in which case you may need to enter each applicable one. • Name: You may optionally assign a name to a given MAC address. This helps you recognize known equipment. Names are not used by the router/AP device, they are merely an aid for recognizing equipment on your network. Names need not be specified and do not need to be unique. Names are accessible by Service Provider Technical Support personnel, so if privacy is a concern, you may wish to use generic-sounding names, such as “Room 1 TV”, or not use names at all. 6. Click Update to save your changes. Assuming all parameters you entered are acceptable, that row will be added to the table. You have completed adding an entry to the MAC address table. If you have additional MAC addresses you want included, click Add new entry, and then repeat these steps until you have entered all the stations you want. There is a limit of 128 rows. Removing a MAC Address To remove a MAC address from the ACL table, select the check box under Remove, and then click Update. The ACL table refreshes, and then the MAC address that you deleted disappears from the table. Running the Smart Configuration Wizard If you want to reconfigure the Smart Wi-Fi Gateway using the quick setup wizard (which you used when on your initial setup of the device), you can run Smart Configuration. NOTE: Before starting Smart Configuration, make sure you have the Wireless Broadband Network information from your service provider at hand. You will use this information to enable the Smart Wi-Fi Gateway to connect to the Wireless Broadband Network successfully. 1. Click Smart Configuration under the Configuration menu. The first quick start wizard page appears. 2. Click YES I want to use the wizard. 3. Select how you want the Smart Wi-Fi Gateway to operate. Options include: 57 Configuring the Smart Wi-Fi Gateway Running the Smart Configuration Wizard • • connect your wireless computer(s) to a metro wi-fi network?: Select this option if you want the Smart Wi-Fi Gateway to operate as a router. Router mode provides the capability to perform NAT (Network Address Translation) for the traffic from the WAN interface (Internet) to the LAN interface. It allows home users to hide the IP address from the Internet. connect your home router to a metro wi-fi network?: Select this option if you want the Smart Wi-Fi Gateway to operate as a bridge. Bridge mode allows the device to act like Layer 2 (or bridge) device. When bridge mode is selected, the home computer’s IP address will be assigned from the WAN interface when the DHCP is enabled on the home computers. Figure 32. Select the operating mode 4. Click Next. The Web interface displays a list of wireless networks that the Smart Wi-Fi Gateway has detected. If the Wireless Broadband Network with which you want to associate does appear in the list, click Reload the list at the bottom of the page to run a wireless survey again. 5. Click the option button next to the name/SSID of the Wireless Broadband Network with which you want to associate. If wireless security is enabled on the network, enter the wireless password that you obtained from your service provider in the Password box that appears below the network name/SSID. 58 Configuring the Smart Wi-Fi Gateway Running the Smart Configuration Wizard Figure 33. Select the Wireless Broadband Network, and then type the network password (if required) 6. Click Next. The Wireless 1 (WLAN) configuration page appears. Smart Wi-Fi Gateway MF7211 and MF7211-EXT models provide two wireless interfaces that allow wireless clients on your home network to associate with the Smart Wi-Fi Gateway directly. NOTE: This option is only available on MF7211 and MF7211-EXT models. 7. Configure the first wireless interface on this wizard page. • • In What is your network name? (SSID), type a name that you want to assign to your WLAN. For example, you can type WLAN1. In What type of security are you using?, click the wireless security settings that you want to use. Clicking Open disables wireless security, while clicking either WEP or WPA prompts you for a wireless network password. Type a wireless network password in the box provided. Wireless users that attempt to associate with this WLAN will be required to provide the same password before they are allowed access. NOTE: This option is only available on MF7211 and MF7211-EXT models. 59 Configuring the Smart Wi-Fi Gateway Running the Smart Configuration Wizard Figure 34. Configure your first WLAN 8. Click Finish. The Web interface displays a summary of the settings that you have configured. Figure 35. Review the settings that you have configured 60 Configuring the Smart Wi-Fi Gateway Running the Smart Configuration Wizard 9. Click Reboot to reboot the Smart Wi-Fi Gateway and apply the new wireless settings. A warning message appears, notifying you that the reboot process may take several minutes. WARNING: Do not remove power from the Smart Wi-Fi Gateway during the reboot process. 10. Click OK. When the reboot is complete, the message Please click “OK” to reconnect appears. 11. Click OK. You have completed configuring the Smart Wi-Fi Gateway using the Smart Configuration wizard. 61 Configuring the Smart Wi-Fi Gateway Running the Smart Configuration Wizard 62 5 Managing the Smart Wi-Fi Gateway In This Chapter Viewing Current Wireless Settings . . . . . . . . . . . . . . . . . . . . . . . . . . . . . . . . . . . . . 64 Changing the Administrative Login Settings . . . . . . . . . . . . . . . . . . . . . . . . . . . . 65 Configuring Management Access Options. . . . . . . . . . . . . . . . . . . . . . . . . . . . . . 67 Sending a Copy of the Log File to Ruckus Wireless Support . . . . . . . . . . . . . . . 70 Enabling Logging and Sending Event Logs to a Syslog Server . . . . . . . . . . . . . 69 Upgrading the Firmware . . . . . . . . . . . . . . . . . . . . . . . . . . . . . . . . . . . . . . . . . . . . . 71 Rebooting the Smart Wi-Fi Gateway . . . . . . . . . . . . . . . . . . . . . . . . . . . . . . . . . . . 75 Resetting to Factory Default. . . . . . . . . . . . . . . . . . . . . . . . . . . . . . . . . . . . . . . . . . 76 Running Diagnostics . . . . . . . . . . . . . . . . . . . . . . . . . . . . . . . . . . . . . . . . . . . . . . . . 76 63 Managing the Smart Wi-Fi Gateway Viewing Current Wireless Settings Viewing Current Wireless Settings If you want to view the current common wireless settings that the Smart Wi-Fi Gateway is using, go to the Status > Wireless page. Table 12 lists the descriptions of each common wireless setting. Figure 36. The Status > Wireless page 64 Managing the Smart Wi-Fi Gateway Changing the Administrative Login Settings Table 12. Common Wireless settings Setting Description Wireless Mode Shows the wireless mode that the Smart Wi-Fi Gateway is currently using. Possible values include: • 11b/g/n • 11b/g • 11b only • 11g only Channel Shows the wireless channel that the Smart Wi-Fi Gateway is currently using. If you set the wireless channel to SmartSelect, this field will show the value Channel # [SmartSelect]. Country Code Shows the country code that the Smart Wi-Fi Gateway has been set to use. CAUTION: Verify that the Smart Wi-Fi Gateway is using the correct country code to make sure it uses only the allowed radio channels in your region. Selecting the incorrect country code may result in violation of application laws. If you want to make changes to any of these settings, go to the Configuration > Wireless page. Refer to “Configuring Common Wireless Settings” on page 39 for more information. Changing the Administrative Login Settings The default user name is super and the default password is sp-admin. To prevent unauthorized users from logging in to the Web interface using these default administrator login settings, Ruckus Wireless recommends that you change the default Web interface password immediately after your first login. To change the default administrator login settings 1. Log into the Web interface. 2. Go to Configuration > Device. The Device page appears. 3. Under Service Provider Login, change the default administrator login settings. • • • (Optional) In Username, type a new user name that you will use to log in to the Web interface. The default user name is super. In Password, type a new password to replace the default password sp-admin. In Password Confirmation, retype the new password. 4. Click Update Settings. The message Your parameters were saved appears. 65 Managing the Smart Wi-Fi Gateway Changing the Administrative Login Settings You have completed changing the default login settings. The next time you log in to the Web interface, make sure you use these updated login settings. Figure 37. The Configuration > Device page 66 Managing the Smart Wi-Fi Gateway Configuring Management Access Options Configuring Management Access Options In addition to managing the Smart Wi-Fi Gateway via a Web browser through HTTP, several other management access options are available on the AP. These options include management access via HTTPS, Telnet, and SSH. You can also enable remote management, if you want to be able to access the Smart Wi-Fi Gateway Web interface from outside your home network. Figure 38. The Administration > Management page To configure management access options 1. Go to Administration > Management. The Management page appears. 67 Managing the Smart Wi-Fi Gateway Configuring Management Access Options 2. Review the access options listed in Table 13, and then make changes as needed. Table 13. Management Access Options Option Description Telnet access By default, this option is disabled (inactive). Telnet port This field lists the default Telnet port of 23 — only if Telnet is active. You can manually change this port number, if required. SSH access By default, this option is enabled (active). SSH port This field lists the default SSH port of 22—only if SSH is active. You can manually change this port number if required. HTTP access This option is enabled by default. HTTP port This field lists the default HTTP port of 80, if HTTP has been activated. You can manually change this port number if required. HTTPS access By default this option is enabled. This connection mode requires a security certificate, a copy of which has been preinstalled in the device. HTTPS port This field lists the default HTTPS port of 443—only if HTTPS has been activated. You can manually change this port number if required. Certification Verification This notes whether the security certificate linked to the HTTPS settings has been passed or not. 3. If you want the Smart Wi-Fi Gateway to be accessible for management from outside of the local network, select the Allow Remote Management check box. 4. If you want to allow specific IP addresses only to be able to access the device for remote management, select the Limited by IP Range check box, and then specify the IP addresses or IP address ranges that are allowed to access the device by entering the IP address and network mask combination. You can specify up to four sets of IP address ranges. 5. Click Update Settings. You have completed configuring the options for management access. 68 Managing the Smart Wi-Fi Gateway Enabling Logging and Sending Event Logs to a Syslog Server Enabling Logging and Sending Event Logs to a Syslog Server If you have a syslog server on the network, you can configure the Smart Wi-Fi Gateway to send the device logs to the server. You will need to enable logging (disabled by default), and then configure the Smart Wi-Fi Gateway to send logs to the syslog server. 1. Go to Administration > Log. The Administration :: Log page appears. 2. Look for Log Status, and then click Enabled. 3. After enabling logging, configure the following options: • • Syslog Server Address [Optional]: To enable the Smart Wi-Fi Gateway to send messages to a syslog server as they appear, enter the IP address of the syslog server. Syslog Server Port: By default, the syslog port number is 514. If the syslog server is using a different port, enter that port number in this field. 4. Click Update Settings to save and apply your changes. Figure 39. The Administration > Log page 69 Managing the Smart Wi-Fi Gateway Sending a Copy of the Log File to Ruckus Wireless Support Sending a Copy of the Log File to Ruckus Wireless Support The Support Info log consists of the configuration and run-time status of the Smart Wi-Fi Gateway and can be useful for troubleshooting. You have three options for sending a copy of the current log file to Ruckus Wireless Support: ■ Save a copy to your local PC, then attach it to an email message and send it to Ruckus Wireless Support ■ Set up a connection to an FTP site ■ Set up a connection to a TFTP site To take advantage of these options 1. Go to Maintenance > Support Info. The Maintenance :: Support Info page appears. 2. Review the Upload Method options. 3. To upload a copy of the support info file to an FTP or TFTP server, click TFTP or FTP option. Clicking the FTP option prompts you to enter a User ID and Password. 4. In Server Address, enter the FTP or TFTP server IP address. 5. In Filename, enter a name for this file that you are saving. NOTE: Remember to add a .TXT file extension to the file name, especially if you are using Internet Explorer as your Web Admin “host”. 6. Click Upload Now. Saving a Copy of the Current Log to Your Computer You can also save a copy of the current log to your own computer, if needed. 1. Go to Maintenance > Support Info. The Maintenance :: Support Info workspace appears. 2. Review the Transfer Method options. 3. Click the Save to local computer option. The following text appears below the Transfer Method options: Download: supportinfo.txt 4. Right-click the supportinfo.txt link. 5. When the Save As dialog box appears, change the destination directory and change the file name if you prefer. 6. Click Save to save the file to your computer. 70 Managing the Smart Wi-Fi Gateway Upgrading the Firmware Upgrading the Firmware You can use the Web interface to check for software updates/upgrades for the firmware built into the Smart Wi-Fi Gateway. You can then apply these updates to the device in one of two ways: ■ Manually updating on an as-needed basis, or; ■ Automating the update by setting an update schedule. Before starting, decide which option you want to take: ■ Automate a regularly scheduled update ■ Run a one-time manual update right now. By default, the automatic upgrade option is active, and will check the Ruckus Wireless update server every 12 hours. To get started with upgrading the firmware, go to Maintenance > Upgrade. When the Maintenance > Upgrade options appear, decide which upgrade method to use. Each of the three upgrade options listed on the Upgrade page are discussed in the succeeding sections. Figure 40. The Maintenance > Upgrade page 71 Managing the Smart Wi-Fi Gateway Upgrading the Firmware Upgrading Manually via the Web 1. In the Upgrade Method options, click Web. 2. Click the Web Options URL field, and then type the URL of the download Web site. Remember to start the URL with the http:// prefix. 3. You can change the Image Control File filename extension as noted here: • • Replace any file names ending in .rcks with the .html extension Replace any file names ending in .fI7 with the .html extension CAUTION: Do not change the Username or Password entries. 4. Click Perform Upgrade. A status bar appears during the upgrade process. 5. After the upgrade is completed, you must manually reboot the Smart Wi-Fi Gateway. Upgrading Manually via FTP or TFTP 1. In the Upgrade Method options, click FTP or TFTP. 2. Click the host name field, and then type the URL of the server. Or click the IP address field, and then type the IP address of the server. CAUTION: Do not change any of the Image Control File, Username, or Password entries. 3. Click Perform Upgrade. A status bar appears during the upgrade process. 4. After the upgrade is completed, you must manually reboot the Smart Wi-Fi Gateway. Upgrading from a Local Computer 1. Download the upgrade file to your local computer. 2. In the Upgrade Method options, click Local. 3. Under Local Options, click the Browse button, and then go to the location where you saved the upgrade file. 4. Select the upgrade file, and then click Open. 5. Click Perform Upgrade. When the upgrade is completed successfully, a message appears. 72 Managing the Smart Wi-Fi Gateway Upgrading the Firmware Configuring Automatic Upgrade Configure the automatic upgrade schedule to enable the Smart Wi-Fi Gateway to check a firmware upgrade source for available downloads and upgrade its firmware automatically. Figure 41. The Auto Upgrade section on the Upgrade page To configure automatic upgrade 1. In the Upgrade Method options, click the button for your preferred upgrade method. NOTE: Automatic Upgrade is only available if you select TFTP, FTP, or Web as the Upgrade Method. 2. In Firmware Server or URL (depending in whether selected TFTP/FTP or Web as the upgrade method), type the host name, IP address, or URL where the Smart Wi-Fi Gateway can automatically download the firmware. CAUTION: Do not change any of the Image Control File, Username, or Password entries. 3. In Auto Upgrade, verify that the Enabled option is selected (active). 4. In Interval to Check for Software Upgrade, select the time interval when you want the Smart Wi-Fi Gateway to automatically check for firmware upgrades. Options range from 1 hour to 4 weeks. 73 Managing the Smart Wi-Fi Gateway Upgrading the Firmware 5. In Schedule Reboot Time after Upgrade, select the time (GMT) when the Smart Wi-Fi Gateway will be rebooted automatically after the new firmware is downloaded. The Smart Wi-Fi Gateway requires a reboot to complete the upgrade process. Ruckus Wireless recommends that you select an offpeak hour so fewer users would be affected by the reboot. 6. Specify when you want the Smart Wi-Fi Gateway to check for firmware upgrades: • • To check immediately, click Perform Upgrade. If a firmware upgrade is available, the Smart Wi-Fi Gateway will download it from the specified source immediately. A status bar appears, which displays the progress of the upgrade process. To complete the upgrade process, it will reboot automatically at the reboot time that you specified. To check for available firmware upgrades at the time interval that you specified, click Save parameters only. The Smart Wi-Fi Gateway’s clock starts counting down to the specified time interval and, when the time interval is reached, checks the firmware upgrade source and downloads any available firmware upgrade. To complete the upgrade process, it will reboot automatically at the reboot time that you specified. You have completed configure the automatic upgrade schedule. 74 Managing the Smart Wi-Fi Gateway Rebooting the Smart Wi-Fi Gateway Rebooting the Smart Wi-Fi Gateway You can use the Web User interface to prompt the Smart Wi-Fi Gateway to reboot, which simply restarts the Smart Wi-Fi Gateway without changing any of the current settings. CAUTION: Rebooting the Smart Wi-Fi Gateway will disrupt network communications on any currently active WLANs. Figure 42. The Maintenance > Reboot/Reset page To reboot the Smart Wi-Fi Gateway 1. Go to Maintenance > Reboot/Reset. The Maintenance :: Reboot/Reset page appears. 2. Click Reboot Now. After a brief pause, you will be automatically logged out of the Smart Wi-Fi Gateway. After a minute or so, you should be able to log back into the Smart Wi-Fi Gateway, which verifies that the reboot was successful. You can also check the LEDs on the Smart Wi-Fi Gateway to verify the status of the device. 75 Managing the Smart Wi-Fi Gateway Resetting to Factory Default Resetting to Factory Default WARNING: DO NOT reset the Smart Wi-Fi Gateway to factory default, unless you are directed to do so by Ruckus Wireless support staff or by a network administrator. Do this only if you are able to immediately reconnect the restored Smart Wi-Fi Gateway to your computer, to reconfigure it for Wi-Fi network use — as detailed in “Running the Smart Configuration Wizard” on page 57. You can use the Web User interface to restore an inoperative Smart Wi-Fi Gateway to its factory default settings, which will completely erase the configuration currently active in the device. Note, too, that this will disrupt all wireless network communications through this device. To reset the Smart Wi-Fi Gateway to factory default 1. Go to Maintenance > Reboot/Reset. The Maintenance :: Reboot/Reset page appears. 2. Click Reset Now (next to Restore to factory settings?). After a brief pause, you will be automatically logged out of the Smart Wi-Fi Gateway. You must now disconnect the Smart Wi-Fi Gateway reconnect it to your computer, as described in “Step 1: Prepare the Administrative Computer” on page 18. At this time, you can restore the network settings, then replace it in your site for full network use. Running Diagnostics Two network connection diagnostic tools – PING and traceroute – have been built into the Smart Wi-Fi Gateway to help you check network connections from the Web interface. To run diagnostics for network troubleshooting 1. Go to Administrator > Diagnostics. The Administrator :: Diagnostics page appears. Two options are available: • • Ping Traceroute 2. Click the text field by the option you want to activate, and type the network address of a site you wish to connect to. 3. Click Run Test. The results appear in the text field below each option. 76 Managing the Smart Wi-Fi Gateway Running Diagnostics Figure 43. Pinging ruckuswireless.com Figure 44. Running traceroute on ruckuswireless.com 77 Managing the Smart Wi-Fi Gateway Where to Find More Information Where to Find More Information If you have questions that this User Guide does not address, visit the Ruckus Wireless Support Portal at http://support.ruckuswireless.com/. The Support Portal hosts the latest versions of user documentation. You can also find answers to frequently asked questions (FAQs) for each Ruckus Wireless product type. 78 Index Numerics F 802.1x, 51 802.1x settings, 51 firmware upgrade, 71 A access control, 55–56 administrative login, 65 advanced wireless settings, 40 B bridge mode, 36 broadcast SSID, 46 C changing the login settings, 32 country code, 40, 65 D default IP address, 33 default user name and password, 26 device location, 32 device name, 32 device settings, 32 DHCP, 33, 35 release, 35 renew, 35 diagnostics, 76 E encryption, 46 encryption method, 44 event logs, 69 external antenna, 40 external antenna connector, 13 H Help, 29 home network, 45 I installation, 11 Internet settings, 33 IP address, 33 L Last Survey button, 43 Log Out button, 28 logging in, 26 logging out, 28 login settings, 65 logout, 28 logs, 70 M management access, 67 menu, 28 MF7211/MF7211-EXT front panel, 3 home network, 45 LEDs, 4 rear panel, 6 MF7211-EXT external antenna connector, 13 MF7211-Outdoor LEDs, 7 rear panel, 9 side panel, 7 79 N U NTP server, 34 upgrading firmware, 71 uplink WDS, 38 user name, 32 O operation mode bridge, 36 router, 36 P package contents, 2 passphrase, 48 PING, 76 PoE injector, 19 port forwarding, 52 protection mode, 42 Q Quick Setup Guide, 2 R W WAN settings, 43 Web interface, 26 WEP, 47 wireless availability, 46 wireless broadband network, 2 wireless channel, 65 wireless mode, 40, 65 wireless security 802.11x, 51 WEP, 47 WPA, 49 wireless settings, 39 workspace, 28 WPA, 49 WPA-Auto, 50 rebooting, 75 Release DHCP, 36 releasing DHCP, 35 Renew DHCP, 36 renewing DHCP, 35 resetting to factory default, 76 router mode, 36 S Smart Configuration Wizard, 57 SSID, 43, 46 Static IP, 35 static IP address, 33 syslog, 69 syslog server, 69 system settings, 36 T tabs, 28 temperature update, 32 traceroute, 76 transmit power, 42 80