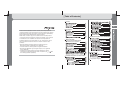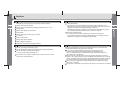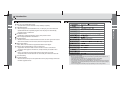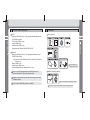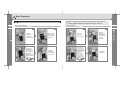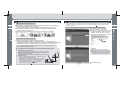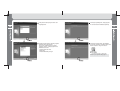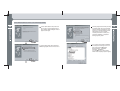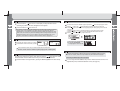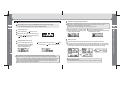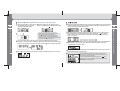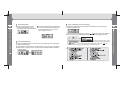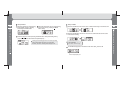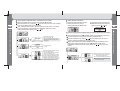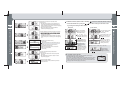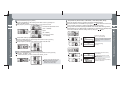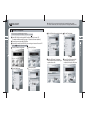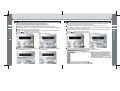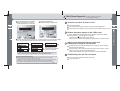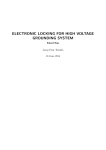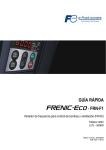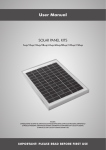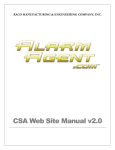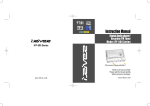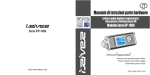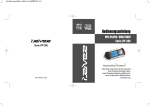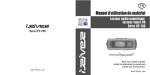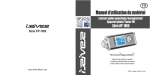Download Mpio FL 350 User`s manual
Transcript
[ Table of Contents ] Cautions Safety Instructions Introduction In this manual are described method to use the product and precautions. (Contents described in this User’s Manual may change without prior notice for performance improvement of the product or due to change of specifications.) Always read this User’s Manual before using this product. MPIO will do our best to repay for our customer’s love via better products. PC-based operation requirements Composition Parts Name and how to use the byttons ERASE a function Detailed Information on FM TUNER Mode In accordance with the Copyright Act, behaviors to simulate, copy, reproduce or translate all or some of software and documents of this product are prohibited without prior consent by MPIO Co., Ltd. and behavior to reduce them in the pattern for electronic media or a machine to read are also prohibited. * Microsoft, Windows, Windows Explorer and Windows logo are Microsoft Corporation’s registered mark or trademark. * Intel and Pentium are Intel Corporation’s registered trademark. * Macintosh and Macintosh logo are Apple Computer, Inc.’s registered mark or trademark. * Systems and products included in this User’s Manual are relevant corporation's or institutions registered mark or trademark, and or Mark is not always specified expressively. Basic Operation How to disassemble/assemble necklace type of earphone Operating Software Installation Volume control Music Search (Navigation) Detailed Information on Music Mode FAQ (Failure Diagnosis) Listening to music NAVIGATION REPEAT Cautions Using Environments * Avoid placing or using the player at the places mentioned below. Places of too high temperature Places of too low temperature (Operation temperature 5°C ~ 40°C) Humid places Places under danger of submersion Dusty places Places exposed to the direct rays of the sun In a vehicle User safety Traffic-related safety - Do not listen to music and FM radio broadcasting with a headphone or an earphone while you drive a bicycle, motorcycle or automobile. This may cause a dangerous accident and is illegal depending on districts. - Decrease the volume of a headphone or an earphone when listening to music or FM broadcasting while walking. This may cause an accident. Protection of Audible Power - Do not listen to music with a headphone or earphone for a long time. The professionals point out danger of audible power to be damaged in use of earphone for a long time for all portable audio devices. Near a heat sources Places under severe vibration Near a magnetic substance Environment where static electricity is severe. Safety Instructions Do not give a strong shock to the player. Do not disassemble, repair and modify the player without permission. Do not put foreign materials into the player. Ex) Clip, Paper, Water, Beverage, etc. If the surface of the player is stained, clean it with a soft cloth or towel. Never use a chemical solution. Data storage We aren't responsible for data loss and damage that may occurs while data transmission between the player and a computer. If you save an important data in the player, be sure to back them up. We aren't responsible for the damaged data if the saved data is lost due to a mechanical trouble, malfunction and other causes (external shock, power failure, etc.) Be careful. Be sure to back up the data saved in the player before applying for Customer Service. This company doesn’t perform a separate backup process for a received product, considering that the customer has already backed up the data. Therefore, this company isn’t responsible for data damage that occurs during the service. Be sure to hold the plug when inserting and removing the USB terminal of the player from a computer. Do not shock or shake the jointed part when the player is connected with a computer. Introduction Mini, thin, high quality MP3 Player - Compact size of product desired to keep valuably as jewelry. USB Mass Storage - When the player is connected with a PC, it is easy for you to download and upload data without a separate program since the player is automatically recognized it as a mobile disk. FM Radio function - FM listening, searched frequency saving, Auto preset function. USB 2.0 High Speed Data Transmission 3D Sound Effect - Standard Preset EQ is a basic feature and a user can set 4 types of 3D sound effect of Pure Studio, Concert Sound, Groove and Dynamic Bass. Multi Format Player - MP3, WMA, ASF formats are supported as Multi-Format player. Graphic User Interface(GUI) for user’s convenience. - A great effort has been made on GUI to enhance a user’s convenience. The player offers graphic-oriented icon, simple and easy-accessible menu. Navigation - User’s convenience was improved since the player has a tree-type composition like a window searcher so as to easily save and scan music file. Voice Recording Firmware upgrade - We’ll do our best to improve the performance of the player through continuous firmware upgrade service. Specifications Memory Capacity Decoding MP3(8~320Kbps), WMA(5~192Kbps), ASF Encoding WAV USB 2.0 High Speed Li-Polymer Max.10 hours (128Kbps MP3 file play, Volume 13) Contents described in this User’s Manual may change without prior notice for performance improvement. - Memory capacity actually used may be reduced by logical file system irrespective of memory capacity of product. - Playing time may vary depending on operation method or menu setting. - Data transmission rate may vary by specifications of the user’s PC. - PC connection using extension cords like USB hub, etc will be excluded from warranty. - Charging times of a rechargeable battery is limited and the user must replace battery if constant time elapses. - Life and charging times of battery may vary depending on user’s using method. Introduction Introduction Features IBM PC - Main body: USB Interface (Rev 1.1) 2.0 supported, standard equipment and CD-ROM Driver mounted - CPU: Pentium 133MHz or more - Memory: 64MB or more - Hard disk space: 20MB or more - Operational system: Windows 98/ 98SE/ ME/ 2000 / XP Macintosh - Main body: USB Interface (Rev V1.1) 2.0 supported, standard system and CD-ROM Driver mounted EX) Power Mac G3 (Blue & White)/G4 /G4 Cube, iMac / iBook, Powerbook, Powerbook G4 - Memory: 64MB or more - Hard disk space: 20MB or more - Supported operational system: Macintosh OS 9.2 or more Be sure to use USB cables provided since the MP3 Player may not operate in connection of a PC by using extension cords. Composition Basic components Introduction Introduction PC-based operation requirements Product Warranty Transparent Case or Hard Case Earphone and case may vary depending on sale area Additional components (optional) Charging or communication may not be done when using no-power hub in a notebook computer. Additional components may vary depending on sale area. Be sure to use the MPIO Utility provided for formatting. Spare parts may change without prior notice for improvement of product performance. Part Name and how to use the buttons Configuration of LCD display * LCD information is changed as below if pressing the MENU button shortly. Earphone connection terminal & USB connection terminal RESET Battery remained (Top View) Music information Music information display screen Bit rate REW button Previous music, backward wind/menu move VOL (–) button Volume reduce File format FF button Next music, backward wind/menu move VOL (+) button Volume increase/ Move to the upper menu or folder in searching Navigation or Menu. MENU button Menu entry (Long key) Information change function (Short key) Sector repeat function (when setting up A B [sector repeat] in Menu) LCD display Displays file information, FM listening screen and menu setup status. (Front View) PLAY/PAUSE button Turn on/off/ Music file play, Pause / FM SCAN FM CHANNEL mode change Playing time Format type / Bit rate / Playing time display Weekday/day/ month/year Alarm setup status A.M./P.M. Playback condition (only in playbak) Time display Date and watch display Lyric support display time If files have lyrics, lyrics are displayed on the LCD screen as left figure when [MENU] [DISPLAY] [LYRICS] setting values are set to ON from OFF. (For change of Lyrics Menu, see page 34.) Introduction Introduction Current track/ No. of all tracks Basic Operation How to disassemble/assemble necklace type of earphone Earphone assembling status when opening the box. Catching the earphone, twist and turn it by about 15 degree clockwise. (Earphone locking status released) Catch earphone and main body with both hands respectively. Raise the earphone to arrow direction to pull it out. How to assemble necklace type of earphone * Assemble both main body and earphone as below figure. Insert the earphone to arrow direction. Insert the earphone into the earphone hole of the main body for connection. After connection, turn the earphone by about 15 degree anticlockwise while somewhat applying force until “Tickle” sounds (“Tickle” sound means complete connection status). Completion of connection. Basic Operation Basic Operation How to disassemble necklace type of earphone * Disassemble both main body and earphone as below figure. Either of necklace type of earphone or general high quality type of earphone (MPIO-OP200) is provided depending on sale area. Operating Software Installation Battery Charging Display The PC using Windows ME, Windows 2000 and Windows XP supports USB 2.0 or 1.1 Storage Device basically and perceives the MP3 player as a portable storage device without installing a separate program. Thus, you can utilize the MP3 player by using a Windows Explorer. For a computer using Windows 98/98SE, a ‘Windows 98 Device Driver’ should be installed first. How to install Windows 98 Device Driver, MPIO Utility and other Utility Insert the supplied CD in a computer (CD-ROM). After a minute, automatic execution is done and installation begins as left figure. If automatic execution is not done,, select the CD-ROM from the Window Searcher and then double click it (See below figure). Battery Bump Display Charging with the product turned off Charging is possible even with the product turned off. Charging starts while the USB & Charging figure flickers on the LCD screen if connecting the USB terminal of the PC after connecting the USB cable to the earphone terminal of the product. A separate display does not appear on the LCD screen. In case of charging with the product turned off, charging is more rapidly done than charging with the product turned on. * Charging time: 3 hours (based on the completely discharged state) * Playing time: Max. 10 hours The charging and playing time depend on the user’s using environments. Be sure to disassemble the USB cable from the PC when charging and USB connection are not done. Battery charging when FL350 is completely discharged and thus the LCD turns off. Connect the USB short cable provided with the earphone terminal of the unit and the USB terminal of the PC. Charging begins even if no display appears on the LCD screen. Disassemble USB cable after 2~3 hours (When the LCD does not turn on even by pressing the button after battery charging, press the reset switch for 1~2 seconds with a pin or (Top view of FL350) pen, etc and then press the button again.) The (D :) drive as shown in the capture figure is provided as PC environment when preparing this manual and thus is different from the drive name of the actual user’s PC. It is only for reference. Reset Switch Click the [Next] button. Basic Operation Basic Operation Battery Charging Charging with the product turns on. 'Low Battery' is displayed after remaining quantity of the battery icon increasingly reduces and the battery must be charged. Charging starts while the USB & Charging figure flickers on the LCD screen if connecting the USB terminal of the PC after connecting the USB cable to the earphone terminal of the product. Bumping figure is displayed on the LCD screen if charging is completed. Firstly select model of player and then click the [Next] button. If clicking the [Install] button, utility programs the user selected are installed sequentially. If clicking the [Next] button, all utility programs selected currently are installed. The user can install necessary programs optionally. However, 3 utility programs to be installed are as below: - Windows 98 Device Driver - MPIO Utility - Windows Media Player Plug-in If clicking the [Finish] button, all installation precess are completed. The MPIO Utility icon is shown as below on the ground screen. For detailed information on MPIO Utility, see the [6. Using MPIO Utility] page 44. Where Windows 98 Device Driver is not automatically installed. Connect USB cables of both product and PC each other. Click the [Next] button if a ‘New Hardware Addition Magician’ window appears as left figure. Click the [Next] button after selecting the ‘Most Appropriate Driver for Device’ menu. Click the [Next] button after firstly inserting the supplied Utility CD into the CD-ROM and then selecting ‘CD-ROM Drive’ menu. If doing so, a Complete Window appears after sequence to copy and install necessary driver file in the Utility CD is processed. Installation is completed if clicking the [Finish] button. You can finally check whether installation is normally done if entering into the next path. [Control Device] [System] [Device Manager] [Hard Disk Controller] Sub Device. It is normal only when a device called ‘MPIO FL350’ is displayed (See left figure). Play and Pause of Music File Turn ON/OFF Press and hold the button to turn on and display the Day and Watch screen. If pressing any button in this case, Navigation screen appears. Press and hold the button to turn off. * If pressing any button shortly with backlight turned off in all modes, the button is used as function to turn on only backlight. Every button performs its original function after the backlight turns on. The purpose is to prevent unnecessary malfunction instead of the hold button of the unit. However, any button immediately performs its original function when the backlight continues to turns on or off. In addition, if leaving the backlight turned on for a long time, consumption of the battery increases and has an effect on playing time. Find and select a music file desired to play and press the button shortly to play the music. Press the button or the button while playing to play the previous or next music. * Press the button after 10 seconds of playing to play from the beginning of the music file being played. * Press the button within 10 seconds after playing, to play the previous music file. * Press and hold the , button to perform Fast Rewind /Fast Forward function. Press the button while playing to pause the music. (For playing music file) Volume control Where there is no music file saved in the folder, ‘NO TRACKS’ message appears. Save music file. To increase the volume: Press the (+) button To decrease the volume: Press the (-) button. [For MUSIC Mode] [For FM TUNER Mode] Press and hold the volume key to increase and decrease the volume fast. (However, volume control is available only while playing music of listening FM.) Music and data file download Music Search (Navigation) Folder entry: Move to the upper or lower folder by using the button and then select desired folder. Press the Menu button shortly to enter into the selected folder. Folder Exit: Return to the upper folder by pressing the Volume (+) button in the folder shortly. Download and duplication of MP3 file with copyright is prohibited according to relevant law and our company shall not be responsible for any items related to the copyright. Connecting the MPIO Player with a computer. For a PC using Windows 98/98SE, firstly install a 'Windows 98 Device Driver' in the supplied Utility CD (For detailed installation method, see page 15). Turn on and connect the USB cable with a computer and the USB terminal (earphone terminal) of the player. Check a USB link message in the LCD screen of the player as below. Selected data are saved at the movable disk. Battery charging is automatically done in connection of USB. (Battery charging) (Bump of battery) Music and data file storage Execute [Window Searcher] of a PC. The PC recognizes FL350 as movable disk. (The user can check it in the ‘My Computer’.) (After selecting data to save, [drag and drop] them at the movable disk) (Saving completing status at the movable disk) Converting MUSIC mode ↔ FM TUNER mode Thus, the user can execute command such as Save/Delete of data, To make Folder in the same method as hard disk of the PC (Save data in the or method as below). Copy & Paste: After selecting data to save, “copy” them and then “paste” them to the movable disk. Drag & Drop: After selecting data to save, drag them with the mouse left button pressed and then drop the mouse left button at the movable disk recognized. MUSIC Mode FM TUNER Mode Press and hold the Menu button and move to the main menu screen. Select the FM TUNER icon by using the button and press the Menu button shortly again. Press and hold the MENU button and move to the main menu screen. Select the MUSIC icon by using the button and press the MENU button shortly again. The Mode Conversion screen temporarily appears and moves to the FM TUNER MODE. The Mode Conversion screen temporarily appears and moves to the MUSIC MODE. Detailed Information on Music Mode Disconnecting product from a computer The followings are recommended for safe disconnection of the player. Note data loss or damage of player may result in if failing to follow instructions. Locate the mouse on the ‘Removal and Disconnection of Player’ icon of the Task Tray and click the right button of the mouse. Select ‘Hardware Disconnection or Pull-out’ message to display the below screen. Button operation : Means pressing the button shortly. : Means to press and hold the button for more than a second. For Pause For Playback For Menu Pause When ‘Safe Removal of Hardware’ window appears, select ‘USB Mass Storage Device’ on the Hardware Device window and click the [Stop] button. When ‘Stop of Hardware Device’ window appears, check ‘USB Mass Storage Device’ and click the [OK] button. Information change/ Sector repeat Previous music search Previous music playback Next music search Next music playback Upper folder move For Windows 98 / 98 SE computer user - There is no command for safe disconnection between computer and the player. Therefore, check whether file and data transmission are completed between computer and the player before disconnecting. Separate the PC and the player after checking the ‘Safe Removal of Hardware’ window. Windows 2000 - Separate the PC and the player after pressing the [OK] button if the ‘Safe Removal of Hardware’ window appears. Window XP - Separate the PC and the player if the ‘Safe Removal of Hardware’ completion message appears. Upper menu move Detailed Information on Music Mode Operation Operating methods by function REPEAT setting (Repeat Playback) Select the REPEAT icon after entering into the Menu button by pressing and holding the MENU button. Listening to music Press and hold the Repeat Normal- Sequential play / Repeat One –Play only one music repeatedly / Repeat All –Unlimited sequential play / Random – Random sequential play / Directory Normal – Sequential play of music only in folder / Directory All - Unlimited sequential play of music only in folder / Directory Random - Unlimited sequential play of music only in folder at random button to turn on. Select desired play status after entering into the MENU button by pressing the Menu button shortly. Search the next music or previous music by using the button, and then press the button to play the music. Watch function NAVIGATION (music find) Enter into the MENU screen by pressing and holding the MENU button while playing and then select the Navigation icon. Search desired music by using the button. Then press the button to play the music. * If pressing any button shortly with backlight turned off in all modes, the button is used as function to turn on only backlight. Every button performs its original function after the backlight turns on. The purpose is to prevent unnecessary malfunction instead of the hold button of the unit. However, any button immediately performs its original function when the backlight continues to turns on or off. In addition, if leaving the backlight turned on for a long time, consumption of the battery increases and has an effect on playing time. Press the MENU button shortly while playing music or listening to FM radio. Format type, bit rate and playing time can be checked during play of music, and time is displayed on the whole LCD screen if pressing the Menu button once again shortly. Even in play of FM radio, time is displayed if pressing the Menu button shortly. Using Watch function * For further details of time setting and alarm time setting, see page 32 and 33. Detailed Information on Music Mode Detailed Information on Music Mode When setting all menu, press the Volume (+) button to return to the upper menu without setting values saved. (Menu escape function) Setup of A B sector repeat function (Usefully used for foreign language study) Change A B to ON from OFF. Select the A B icon after entering into the sub menu by pressing the MENU button shortly. Function of the MENU button operates as the sector repeat function of files being played while the A B sector repeat function turns ON. For your reference, music information and time appear sequentially if pressing the MENU button shortly when the A B sector repeat function turns OFF. (For further information, see page 11.) The sector repeat starting point (A) is set if pressing the MENU button shortly while playing files. The sector repeat ending point (B) is set if pressing the MENU button shortly again at the ending point of the sector to repeat, and the A B sector is played repeatedly. The A B sector repeat point is released if pressing the MENU button shortly once again. Select the VOICE RECORDER icon after entering into the MENU screen by pressing and holding the MENU button. Select a desired recording quality after entering into the sub menu by pressing the MENU button shortly. Recording begins if pressing the Menu button after selecting LOW (general quality) or HIGH (high quality). Recording temporarily stops if pressing the button shortly while recording, and Pause function is released and recording is done if pressing it shortly once again. * LOW recording time : 396 minutes (128MB) * HIGH recording time : 200 minutes (128MB) Voice recording is ended and saved in the RECORD Folder if pressing the MENU button while recording. Voice recoding file is saved in the RECORD Folder in the form of VOICE000.WAV, VOICE001. WAV.... Search and select voice recording file in the RECORD Folder for playing by list search in NAVIGATION function or Pause status. * 'ONLY STOP MODE’ popup message as left image appears and no recording is done if entering into recording function while playing music. Stop music being played for recording. The popup message window disappears if pressing the button. * Where there is no voice recording file saved in the Record folder, ‘NO TRACKS’ message appears. Detailed Information on Music Mode Detailed Information on Music Mode Select the SYSTEM icon after entering into the MENU screen by pressing and holding the MENU button. Setup LANGUAGE [ID3 TAG language] Set a desired PRESET EQ after entering into the sub menu by pressing the MENU button. (Composed of NORMAL / POP / ROCK / JAZZ / CLASSIC / VOCAL) Select the LANGUAGE icon after entering into the MENU screen by pressing and holding the MENU button. Set a desired ID3 TAG language by using the button after entering into the Menu screen by pressing the MENU button shortly. Default ID3 TAG language is English. Setup SOUND EFFECT Select the SOUND EFFECT icon after entering into the MENU screen by pressing and holding the MENU button. Select a desired SOUND EFFECT icon after entering into the sub menu by pressing the MENU button. (Composed of OFF / PURE STUDIO / CONCERT SOUND / GROOVE / DYNAMIC BASS) (A popup message window appears as left image where there is no code of language supported of A ~ Z alphabets when setting desired language. The popup message window disappears if pressing the button. 55 ID3 TAG languages as below are supported.) Detailed Information on Music Mode Detailed Information on Music Mode Setup EQUALIZER Select the EQUALIZER icon after entering into the MENU screen by pressing and holding the MENU button. Setup ALARM Select the WATCH icon after entering into the MENU screen by pressing and holding the MENU button. Select the ALARM icon from the sub menu of WATCH and change it to ON from OFF. Select the WATCH SET UP icon after entering into the sub menu by pressing the MENU button shortly. Select the ALARM SET UP icon from the sub menu of WATCH and set in the same method as time setting. Relevant values are saved if pressing the MENU button shortly after setting time by using the button. The cursor moves to the next setup unit (Moves while values of year, month, day, hour and minute are sequentially set). If setting year and changing month in this case, day setting value is automatically changed to 1 as starting date. Therefore, be sure to check day when setting a month. 1 DAY / EVERYDAY – Alarm interval Hour / Minute – Alarm time Setup The ALARM icon appears on the Watch screen when setting alarm to ON. Alarm setup display icon. Detailed Information on Music Mode Detailed Information on Music Mode Setup WATCH Setup SPEED CONTROL Select the SPEED CONTROL icon after entering into the Menu screen by pressing and holding the MENU button. Play speed is changed if pressing the MENU button shortly after setting play speed by using the button. For files whose play speed can be adjusted, sample rate is applied to MP3 file of less than 22.05kHz. Setup SYSTEM (AUTO PLAY, A B, RESUME, SLEEP, AUTO POWER OFF, FADE, INFO) [ BACKLIGHT time setting ] (OFF, 3 ~ 30 seconds, ON) However, consumption of battery increases and thus has an effect on playing time if setting to ON. [ LCD contrast setting ] (1~5 step) Select file information to be displayed in the LCD 2 line while playing file. * TAG INFO: Displays ID3 TAG information. * File name: Displays file name. However, in case of changing to TAG INFO from FILE NAME, change default ID3 TAG language to desired ID3 TAG language as described in LANGUAGE setting in page 31. If not doing so, there is failure in case of nonEnglish ID3 TAG language not in English. Default ID3 TAG language is English. Enter into the Menu screen by pressing and holding the MENU button. Select the SYSTEM icon by using the button and enter into the sub menu of system by pressing the MENU button once again shortly. Setting values are saved if pressing the MENU button shortly after entering into the desired Menu among SYSTEM (AUTO PLAY, A B, RESUME, SLEEP, AUTO POWER OFF, FADE, INFO) and then setting value by the button in the above method. [ Setting of automatic play when powering on ] * OFF: File is played only when pressing the PLAY button after powering on. * ON: File is automatically played if powering on. Automatic play is done for last files heard before powering off. Automatic play is not done if the file is deleted. Detailed Information on Music Mode Detailed Information on Music Mode Setup DISPLAY (BACKLIGHT, CONTRAST, FILE INFO) Enter into the MENU screen by pressing and holding the MENU button. Select the DISPLAY icon by using the button and enter into the sub menu of Display by pressing the MENU button once again shortly. Setting values are saved if pressing the Menu button shortly after entering into desired munu among DISPLAY menus (BACKLIGHT, CONTRAST, FILE INFO) in above methods and the setting values by using button. [Function selection to memorize and play the music file * INITIAL: Plays file played before powering off from the beginning of the track. * STOPPED: Memorizes stopped position of file played before powering off, in order to play from teh beginning of it. [Power off time reservation function] (0 ~ 60 minutes) Sleep setup values are not saved after power off. [Automatic power off time reservation function] It is automatically turned off after standby time has passed when there is no button operation in the Pause status. (3 ~ 30 minutes) [Function that volume slowly increases when playing music] * OFF: Sound is loudly heard in volume setup while playing file. * ON: Sound slowly increases or reduces in volume setup while playing file. [Product information display] Displays Firmware Version, Used Memory and Total Memory information. ERASE a function (Erase a file or all files) * Select the ERASE icon by using the by pressing and holding the Menu button. [ Erase File ] Function to erase files saved in memory. button after entering into the Menu screen [ Erase All File ] Enter into the ERASE MENU by pressing the MENU button shortly. Enter into the ERASE MENU by pressing the MENU button shortly. Press the MENU button again shortly after selecting the ERASE FILE by using the button. Press the MENU button shortly after entering into the ERASE Mode and searching a file to erase. A waste box icon appears in front of file name. Press the Menu button again shortly after selecting the ERASE ALL by using the button. Popup message appears as figure. In this case, all saved files are erased if selecting the YES key. Erase function is available only in stop status. Popup message appears As left figure. In this case, selected file is erased if selecting the YES key. Popup message appears as figure. The popup message window disappears if pressing the button. * VOLUME + button function Consecutively press the Volume (+) button three times in order to exit the ERASE Mode after erasing all desired files. (The Volume (+) button increases volume as its original function as its original function only when music file is playing. The button is used as Upper Menu or Menu Cancel button in the Menu screen and is also used as button to exit to the upper folder while Navigating (music search). Detailed Information on Music Mode Detailed Information on Music Mode [Definition of 2 functions of menu button while playing music] * OFF: Bit rate and playing time are displayed on the LCD screen if pressing the Menu button shortly, and Watch is displayed on the whole LCD screen if pressing the button once again shortly. * ON: Sector repeat is set if pressing the MENU button shortly while playing music. Detailed Information on FM TUNER Mode Button operation Operating methods by function : Means pressing the button shortly. It moves to the upper menu without setting values saved if pressing the Volume (+) button when setting all menu status (Menu Exit function). FM radio listening Operation SCAN Mode FM Screen CHANNEL Mode Watch Screen FM Screen Watch Screen For MENU Menu Setup * Press and hold the button to turn on. (Change to FM TUNER mode from MUSIC Mode as below figure.) Music Mode Fast frequency search Fast channel search Enter into the Menu screen by pressing and holding the MENU button. Select the FM TUNER icon by using the button and then press the MENU button again shortly. Fast frequency search Fast channel search The Mode Change icon temporarily appears and moves to the FM TUNER mode. Upper menu move FM TUNER Mode Search frequency by using the button. * MUSIC mode starts when powering ON again, and even when powering OFF in the FM TUNER mode. Detailed Information on FM TUNER Mode Detailed Information on FM TUNER Mode : Means to press and hold the button for more than a second. Setup SAVE CHANNEL (Searched Frequency Band Save) * You can change Scan mode and Channel mode from time to time if pressing the button while listening to FM. * SCAN mode - This is mode to scan frequency band in the unit of 500Hz or 100KHz. * CHANNEL mode - This is mode to scan frequency band in the channel upreviously saved. Select channel number (CH01~CH20) to save by using the button and then press the Menu button shortly to move to the MENU screen. If doing so, channel save is properly completed. You can check frequency is saved if returning to the FM Listening screen by pressing the Volume (+) button. SCAN mode Channel mode Current channel number/ Total channel numbers saved [SCAN Mode] 20 channels are provided to save radio frequency. * For channel overwrite EX) Message as below appears if trying to overwrite different frequency band at the channel (CH02) whose frequency was already saved. In this case, OVERWRITE is completed if selecting [YES]. * For channel exist [CHANNEL mode] Where there is no channel saved, ‘NO CHANNEL!!’ message appears and it is not allowed to enter into Channel Mode. Setup AUTO PRESET (Receivable Frequency Automatic Saving Function) Select the AUTO PRESET icon after entering into the Menu screen by pressing and holding the MENU button. If changing to YES from No, all receivable frequency bands at the location where the user is located, and automatically are saved. Message as below appears where frequency to save is already saved in channel. The popup message window disappears if pressing the button Note that there may not be receivable frequency band depending on the location where the user is located. Detailed Information on FM TUNER Mode Detailed Information on FM TUNER Mode Search desired FM frequency band to save by using the button. Enter into the Menu screen by pressing and holding the MENU button and then select the SAVE CH icon. Setup FM BAND (Frequency Band) Setup DISPLAY (BACKLIGHT, CONTRAST) / SYSTEM (SLEEP, INFO) Select the FM BAND icon after entering into the Menu screen by pressing and holding the MENU button. Setup frequency band receivable depending on every area in the world. Japan (76 ~ 92MHz) Common in the world (76 ~ 108MHz) Setup SEEK STEP (Frequency Scan Unit) Select the SEEK STEP icon after entering into the Menu screen by pressing and holding the MENU button. Change frequency scanning unit to 100KHz or 50KHz in SCAN mode. [BACKLIGHT time setting] (OFF, 3 ~ 30 seconds, ON) However, consumption of battery increases and thus has an effect on playing time if setting to ON. [LCD contrast setting] (1~5 step) Setup STEREO/MONO (Receive Sensitivity) Select the STEREO/MONO icon after entering into the Menu screen by pressing and holding the MENU button. Set Receive Sensitivity to Stereo or Mono when listening to FM. However, where FM broadcasting itself is MONO broadcasting, it is heard in MONO mode even if changing to STEREO mode in Menu setup. [Power Off time reservation function] (0 ~ 60 minutes) Sleep setup values are not saved after power off. [Product information display] Displays Firmware Version, Used Memory, Total Memory information. Detailed Information on FM TUNER Mode Detailed Information on FM TUNER Mode America/ Europe/ Korea/ China (87.5 ~ 108MHz) Enter into the Menu screen by pressing and holding the MENU button. Select the DISPLAY or SYSTEM icon by using the button and enter into the sub menu of Display or System by pressing the MENU button again shortly. Setting values are saved if pressing the MENU button shortly after entering into the desired DISPLAY menu (BACKLIGHT, CONTRAST) or SYSTEM menu (SLEEP, INFO) in the above methods, and then setting values by using the button. MPIO UTILITY MPIO UTILITY cannot be used in the MAC OS. For detailed firmware upgrade method in the MAC OS, refer to the [Guide] field of our homepage (WWW.mpio.com) . Format & Configuration Click the [OK] button after completing formatting. Click the [Close] button. Click the [OK] button if a ‘Hardware safety removal’ window as below figure appears after a while. Format & Config (format and initial setup status recovery work) is completed if clicking the [OK] button. Select MPIO Utility from the supplied CD and then install it in the user’s PC. (For detailed installation method, see page 15 ‘Operation Software Installation'). Connect the pc and player with USB cables. Double click to execute the ‘MPIO Utility’ icon on the ground screen of the user’s PC. For No. , , proceed in the order as below: Click the [Format & Config] button. Click the [OK] button. Click the [Start] button. Click the [OK] button. MPIO UTILITY MPIO UTILITY Be sure to use the supplied MPIO Utility for formatting. When inevitably using forced formatting, be sure to be use only FAT (FAT16). Setup Config (Initial Setup Status Recovery) Select MPIO Utility from the supplied CD and then install it in the user’s PC. (For detailed information on installation, see page 15 ‘Operation Software Installation'). Connect the PC and player with USB cables. Double click to execute the ‘MPIO Utility’ icon on the ground screen of the user’s PC. For No. , proceed in the order as below: Click the [Setup Config] button. Click the [OK] button. Click the [OK] button if a ‘Hardware safety removal’ window as below figure appears after a after a while. Setup Config (initial setup status recovery work) is completed if clicking the [OK] button. Firmware upgrade Download firmware from the MPIO website and unpack compact status and then save it in a PC. (www.mpio.co.kr or www.mpio.com) Select MPIO Utility from the supplied CD and then install it in the user’s PC. (For detailed information on installation, see page 15 ‘Operation Software Installation'). Connect the pc and player with USB cables. Double click to execute the ‘MPIO Utility’ icon on the ground screen of the user’s PC. For No. , proceed in the order as below: Click the [F/W Upgrade] button. Click the [OK] button. Select the previously downloaded ‘Upgrade.FL350.dwu’ from the [File Search] window and then click the [Open] button. * Firmware upgrade file downloaded from the MPIO homepage is compacted in the form of a Zip file type and if unpacking a compact file, modification contents (.TXT file) and Upgrade FL350 dwu file are generated. MPIO UTILITY MPIO UTILITY When inevitably using forced formatting, be sure to use only FAT (FAT16). Be sure to recover to be the initial setup status through Setup Config. function. FAQ (Failure Diagnosis) Click the [OK] button if a ‘Hardware safety removal’ window as below figure appears after a minute while. Firmware upgrade is firstly completed if clicking the [OK] button. * Firstly check this list out if considered that there seems to be failure. Sound is not heard. Or noise occurs. Broken characters appear on the LCD screen. If disconnecting the player from the PC and , firmware upgrade work is automatically completed. (You can check firmware upgrade progression status via product LCD as below figure.) If the player turns off, it means firmware upgrade is properly completed. Take care since failure of product or other various malfunctions may occur when optionally removing USB cables while upgrading firmware. * How to fast upgrade firmware Download firmware from the MPIO website and unpack it, and then save them in the ground screen of the user’s PC. Connect the player with a computer. Double click to execute the Upgrade.FL350.dwu file type saved in the ground screen of the user’s PC. MPIO Utility is executed to upgrade it automatically. Firmware upgrade work is automatically executed in the player as figure if desconnecting the player from the PC. (See above Figure ) Reset LANGUAGE menu (see page 31) into English. Then set FILE NAME in the [DISPLAY] [FILE INFO] menu (page 34). If problems remain unsolved still, call for service. However, some of special fonts/languages may appear with characters broken. Noise occurs when listening to a radio and FM frequency receipt is not well done. Operate the player with sufficient distance since the player may be caused by ambient electrical appliances. Earphone plays a role of antenna when listening to a radio. Therefore, receipt status may be not good unless mounting earphone. Please understand FM receipt ratio isi not good in a weak electrified field. Downloading from the PC is not done. Check connection between the player and the PC. Check the power on. FAQ (Failure Diagnosis) MPIO UTILITY Check volume status. FM receipt status may get worse due to ambient electrical appliances. Where music file is damaged, noise and sound broken-off phenomena may occur.