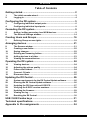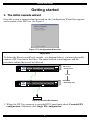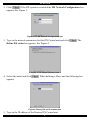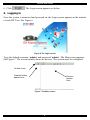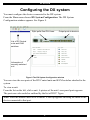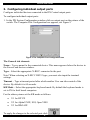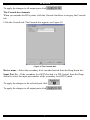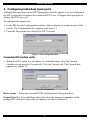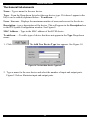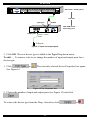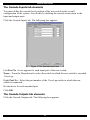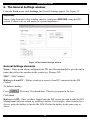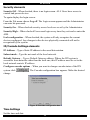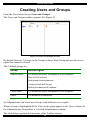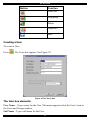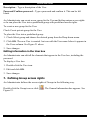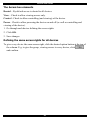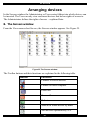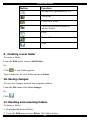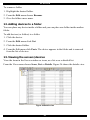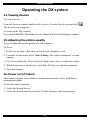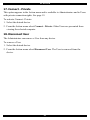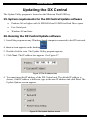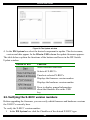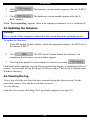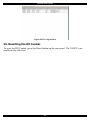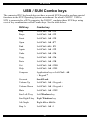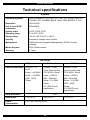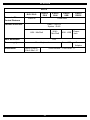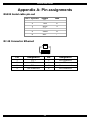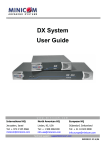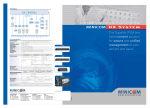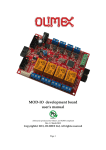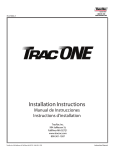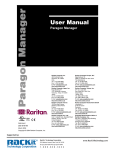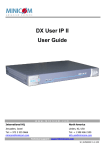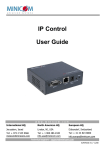Download Minicom Advanced Systems DX User IP Specifications
Transcript
DX System Operating Guide Supported by: ® Rackit ® Technology Corporation 274 Madison Avenue, New York, NY 10016 Tel: (212) 679-0050 • Fax: (212) 679-0040 Technology Corporation International HQ Jerusalem, Israel Tel: + 972 2 535 9666 [email protected] www.minicom.com North American HQ Linden, New Jersey Tel: + 1 908 4862100 [email protected] 1 . 8 0 0 . 6 3 6 . 3 4 3 4 European HQ Dübendorf, Switzerland Tel: + 41 1 823 8000 [email protected] Italy Rome Tel: + 39 06 8209 7902 [email protected] Customer support - [email protected] © Copyright Minicom Advanced Systems Ltd. 5UM20121 V1.3 9/04 w DX SYSTEM Table of Contents Getting started .............................................................................. 2 1. 2. The initial cascade wizard..................................................................... 2 Logging in .............................................................................................. 4 Configuring the DX system .......................................................... 5 3. 4. Configuring individual output ports..................................................... 6 Configuring individual input ports ....................................................... 8 Cascading the DX system ............................................................ 9 5. 6. Adding / editing secondary level KVM devices................................... 9 The General Settings window............................................................. 14 Creating Users and Groups ....................................................... 16 7. Defining Group access rights............................................................. 18 Arranging devices ...................................................................... 21 8. 9. 10. 11. 12. 13. The Servers window ............................................................................ 21 Creating a new folder .......................................................................... 22 Saving changes ................................................................................... 22 Deleting and renaming folders ........................................................... 22 Adding devices to a folder .................................................................. 23 Viewing the servers/devices ............................................................... 23 Operating the DX system ........................................................... 24 14. 15. 16. 17. 18. Viewing devices ................................................................................... 24 Adjusting the picture quality .............................................................. 24 Power on/off reboot............................................................................. 24 Connect - Private ................................................................................. 25 Disconnect User .................................................................................. 25 Updating the DX Central............................................................. 26 19. 20. 21. 22. 23. 24. 25. System requirements for the DX Central Update software .............. 26 Running the DX Central Update software.......................................... 26 Updating the DX User unit and X-RICCS ........................................... 27 Verifying the X-RICC version numbers.............................................. 28 Updating the firmware......................................................................... 29 Viewing the log .................................................................................... 29 Resetting the DX Central..................................................................... 30 USB / SUN Combo keys ............................................................. 31 Technical specifications ............................................................ 32 Appendix A: Pin assignments ................................................... 34 1 OPERATING GUIDE Getting started 1. The initial cascade wizard Once the system is connected and powered on, the Configuration Wizard box appears on the screen of the DX User. See Figure 1. Figure 1 The Configuration Wizard box Important! To define the Slave (second level cascade – see diagram below), you must physically connect a DX User unit to the Slave. The initial cascade wizard appears and the procedure outlined here must be followed. www.minicom.com I 0 POWER 100-250 VAC 50/60 Hz 5 6 7 8 17 18 19 20 21 22 23 24 25 26 27 28 29 30 31 32 1 2 USER 3 4 1 2 3 4 5 6 7 8 9 10 11 12 13 14 15 16 DX Central - Primary level SERVICE SERVER ETHERNET SERIAL Cascade www.minicom.com I 0 POWER 100-250 VAC 50/60 Hz 5 6 7 8 17 18 19 20 21 22 23 24 25 26 27 28 29 30 31 32 1 2 USER 3 4 1 2 3 4 5 6 7 8 9 10 11 12 13 14 15 16 DX Central - Secondary level SERVICE SERVER ETHERNET SERIAL Server Figure 2 Cascaded DX Centrals 1. Where the DX User connects to cascaded DX Central units check Cascaded DX configuration. Otherwise click Single DX configuration. 2 DX SYSTEM 2. Click . If the DX system is cascaded the DX Network Configuration box appears. See Figure 3. Figure 3 The DX Network Configuration box 3. Type in the network parameters for this DX Central unit and click Define DX status box appears. See Figure 4. . The Figure 4 The Define DX status box 4. Select the status and click appears. . When defining a Slave unit the following box Figure 5 Primary DX unit IP address box 5. Type in the IP address of the Primary DX Central unit. 3 OPERATING GUIDE 6. Click . The Login screen appears see below. 2. Logging in Once the system is connected and powered on, the Login screen appears on the monitor of each DX User. See Figure 6. Figure 6 The Login screen Type the default username ‘admin’ and password ‘admin’. The Main screen appears. See Figure 7. The screen initially shows no devices. The system must be configured. Toolbar icons Created folders appear here Devices appear here Figure 7 The Main screen 4 DX SYSTEM Configuring the DX system You must configure the devices connected to the DX system. From the View menu choose DX System Configuration. The DX System Configuration window appears. See Figure 8. Input ports from DX Users Output ports to devices List of DX Central units and KVM switches Information of currently selected unit Figure 8 The DX System Configuration window You can view the rear ports of the DX Central units and KVM switches attached to the system. To view a unit: From the list on the left, click a unit. A picture of the unit’s rear panel ports appears. The ports are color coded as outlined by the list of RICC Types. Note! Place the mouse cursor over a button. A tool tip appears showing the name of the device connected to that port. 5 OPERATING GUIDE 3. Configuring individual output ports Configure individual devices connected to the DX Central output ports. To configure individual output ports: 1. In the DX System Configuration window click an output port on the picture of the switch. The Computer Port Configuration box appears, see Figure 9. Figure 9 The Computer Port Configuration box The General tab elements Name – Type a name for the connected device. This name appears below the device in the Servers and devices window. Type – Select the appropriate X-RICC connected to the port. Note! When selecting an X-RICC RS232 type, you must also input the terminal settings. Timeout – Type a timeout period after which another User can take control of the device. By default it is 60 seconds. KB Mode – Select the appropriate keyboard mode. By default the keyboard mode is set to PS for Intel based computers. For the other systems set the KB mode as follows: • U1 for HP UX • U2 for Alpha UNIX, SGI, Open VMS • U3 for IBM AIX To apply the changes to the selected port click 6 . DX SYSTEM To apply the changes to all output ports click . The Cascade box elements When you cascade the DX system, click the Cascade checkbox to un-gray the Cascade tab. Click the Cascade tab. The Cascade box appears see Figure 10. Figure 10 The Cascade box Device name – Select the secondary level cascaded switch from the Drop-down list. Input Port No – If the secondary level KVM switch is a DX Central, from the Dropdown list select the input port number of the secondary level DX Central. To apply the changes to the selected port click To apply the changes to all output ports click 7 . . OPERATING GUIDE 4. Configuring individual input ports Although the input ports in the DX Management console appear to be un-configured, the DX system does recognize the connected DX Users. Configure the input ports to display the DX User icon. To configure the input ports: 1. In the DX System Configuration window click an input port on the picture of the switch. The Configuration box appears see Figure 11. 2. From the Drop-down box choose the DX User unit. Figure 11 The Configuration box Cascaded DX Central units 3. When the DX Central is a secondary level cascaded unit, click the Cascade checkbox to un-gray the Cascade tab. Click the Cascade tab. The Cascade box appears see Figure 12, Figure 12 Cascade box Device name – Select the cascaded KVM switch from the Drop-down list. Output Port No - From the Drop-down list select the output port number of the primary DX Central to which the secondary level unit is connected. 8 DX SYSTEM Cascading the DX system When cascading DX Central units or other KVM switches, you must configure them in the DX System Configuration window – see Figure 8. Where the switch is not cascaded you can ignore this section and go to page 14. 5. Adding / editing secondary level KVM devices The table below explains the DX Management console Toolbar buttons. Button Function Add unit Delete unit Edit unit To add a new KVM switch: Click . The Add New KVM Device box appears. See Figure 13. Figure 13 The Add New KVM Device box 9 OPERATING GUIDE The General tab elements Name – Type a name for the new device. Type – From the Drop-down list select the new device type. If it doesn’t appear in the list, it can be added (explained below - To add new…). Users / Servers – Displays the maximum number of users and servers for the device Description – type a description of the device. This will appear in the Description box in the DX System Configuration window. See Figure 8. MAC Address – Type in the MAC address of the KVM device. To add new…- To add a type of device that does not appear in the Type Drop-down menu: 1. Click . The Add New Device Type box appears. See Figure 14. Figure 14 The Add New Device Type box 2. Type a name for the new device and select the number of input and output ports. Figure 15 below illustrates input and output ports. 10 DX SYSTEM www.minicom.com I 0 POWER 100-250 VAC 50/60 Hz 5 6 7 8 17 18 19 20 21 22 23 24 25 26 27 28 29 30 31 32 1 2 USER 3 4 1 2 3 4 5 6 7 8 9 10 11 12 13 14 15 16 DX Central - Primary level SERVICE SERVER ETHERNET SERIAL Cascade Input port X-RICC New KVM switch Secondary level Output port Connects to server - 1 level down To Server Figure 15 Input and output ports 3. Click OK. The new device type is added to the Type Drop-down menu. To edit…_ To remove a device or change the number of input and output ports for a device type: 1. Click See Figure 16. or . The currently selected device Properties box opens. Figure 16 The Properties box 2. Choose the number of input and output ports (see Figure 15) and click . To remove the device type from the Drop –down list, click 11 or . OPERATING GUIDE The Cascade Inputs tab elements You must define the cascade level position of the new switch in the overall configuration of the system. You do this by defining the cascade connections to the input and output ports. Click the Cascade Inputs tab. The following box appears. Figure 17 The Cascade Inputs box Left Port No. A row appears for each input port of the new switch. Name – From the Drop-down list select the switch to which the new switch is cascaded 1 level up. Right Port No – Select the port number of the 1 level up switch to which the new switch is connected. Do the above for each cascaded port. Click OK. The Cascade Outputs tab elements Click the Cascade Outputs tab. The following box appears. 12 DX SYSTEM Figure 18 The Cascade Outputs box Left Port No. A row appears for each output port of the new switch. Name - From the Drop-down list select the device to which the new switch is connected 1 level down. Right Port No – Select the port number of the 1 level down device to which the new switch is connected. Do the above for each cascaded port. Click OK. Note! Once you have manually input the cascaded ports at one level you do not have to repeat the process at the levels above or below. Configuring individual output and input ports Configure the individual output and input ports of cascaded units as explained in sections 3 and 4 on pages 6 and 8 above. Note! When configuring the output ports of a non-DX switch you must define the hotkey to access the device. See the switch’s User guide for the correct hotkey. To input the hotkey: 1. Click . The HotKey box opens. 2. Press the hotkey keys on your physical keyboard. The keys appear in the HotKey box. 3. Click Assign. The hotkey is assigned. 13 OPERATING GUIDE 6. The General Settings window From the Tools menu click Settings, the General Settings appear. See Figure 19. Important! Some of the elements in this window must be configured BEFORE using the DX system. Failure to do so will make the system inoperative. Figure 19 The General Settings window General Settings elements Name – Name given when configuring the DX unit. Recommended to give the unit a name that reflects its position in the system e.g. Primary DX. MAC – MAC address Hotkey to Local PC – Define a hotkey to access a local PC connected to the DX Central. To define a hotkey: Press . Press any 2 keyboard-keys. These keys appear in the box. Click Save. Hotkey to AIM – Once you have logged into the DX system you can invoke the DX Management software screen by pressing a hotkey. For example, when switched to a device, press the hotkey to invoke the AIM. Define the hotkey in the same way as above. 14 DX SYSTEM Security elements Security Off – When checked, there is no login screen. ALL Users have access to control and power devices. To again display the login screen: From the File menu choose Log off. The Login screen appears and the Administrator can enter his password. Security On – When checked security access levels are as set by the Administrator Security High – When checked Users must login every time they exit and re-enter the AIM. Lock configuration – When checked, the system will only recognize the current devices configured. Any changes in the devices physically connected will not be recognized by the system. IP/Cascade Settings elements IP Address – Type a Static IP address in the usual dot notation. Subnet mask – Type the net mask of the local network. Default Gateway – Type a Default Gateway address. Where the DX system is accessible from networks other than the local one, this IP address must be set to the local network router's IP address. Configure cascade options – When you want to change cascade status of the DX system click change. . The Cascade configuration box appears. Make the desired Figure 20 Cascade configuration box Time Settings Set the time and date. 15 OPERATING GUIDE Creating Users and Groups From the View menu choose Users and Groups. The Users and Groups window appears. See Figure 21. Figure 21 Users and Groups window By default there are 3 Groups in the Groups column. Each Group has specific access rights that cannot be altered. The 3 default groups are: Group Access rights Administrators Full access and power management of all computers. Plus all DX Functions: Adding and removing devices Creating Users and Groups. Setting time date and IP address. Power Users Full access and power management of all computers Users Full access to all computers An Administrator can create new Groups with different access rights. When a Group is highlighted all the Users in the group appear in the Users column. In the Administrators Group there is 1 default Administrator (admin). The table below explains the functions of the Toolbar buttons. 16 DX SYSTEM Button Function Add User Add group Delete Properties Save Creating a User To create a User: Press . The Users box appears. See Figure 22. Figure 22 The Users box The User box elements User Name – Type a name for the User. This name appears below the User’s icon in the Users and Groups window. Full Name - Type a full name for the User. 17 OPERATING GUIDE Description – Type a description of the User. Password/Confirm password – Type a password and confirm it. This can be left blank. An Administrator can create a new group for the User and define unique access rights or he can place the User into a predefined group with predefined access rights. To create a new group for the User: Check Create private group for the User. To place the User into a predefined group: 1. Check Select group and choose the desired group from the Drop-down menu. 2. Click OK. The new User is created. An icon with the User name below it appears in the Users column. See Figure 21 above. 3. Save changes. Editing information in the User box An Administrator can edit all the elements that appear in the User box, including the password. To display a User box: 1. Double-click the User icon. 2. Edit and click OK. 3. Save changes. 7. Defining Group access rights An Administrator defines the access rights of Groups in the following way. Double-click the Group icon or click Figure 23. . The General information box appears. See 18 DX SYSTEM Figure 23 The General information box The General information box elements Group name – Edit the Group name here Timeout – After a period of non-activity the system automatically logs out. Type a timeout period in seconds in this box. Once Timeout activates click anywhere on the screen to display the Login box. By default the Timeout value is 60 meaning there is a Timeout period of 1 minute. Private connection – When checked, it gives the User the option to prevent other Users from viewing computers accessed by members of this group. Description – type a description of the group The Access box Click the Access tab, the Access box appears. See Figure 24 List of devices Figure 24 The Access box Here the Administrator defines the access rights for each connected device. 19 OPERATING GUIDE The Access box elements Denied – By default access is denied to all devices. View – Check to allow viewing access only. Control - Check to allow controlling (and viewing) of the device. Power - Check to allow powering the device on and off (as well as controlling and viewing of the device). 1. Go through each device defining the access rights. 2. Click OK. 3. Save changes. Defining the same access rights for all devices To give every device the same access right, click the desired option button at the top of the column. E.g. to give the group, viewing access to every device, click and confirm. 20 DX SYSTEM Arranging devices In the Servers window the Administrator or User creates folders into which devices can be inserted. The User can only view and insert devices that he has rights of access to. The Administrator defines the rights of access – explained later. 8. The Servers window From the View menu select Servers, the Servers window appears. See Figure 25. Figure 25 The Servers window The Toolbar buttons and their functions are explained in the following table. Button Function Connect to server/devices Connect to local computer Power on Power off Reboot Search for folder/device by name Sort devices alphabetically A-Z 21 OPERATING GUIDE Button Function Sort devices alphabetically Z-A 1 level up Create new folder Cut device to paste to paste to another folder Paste Delete folder Save 9. Creating a new folder To create a folder: From the Edit menu, choose Add Folder Or. Click . A new folder appears. Type a name for the new folder and press Enter. 10. Saving changes To save any changes made in any program window: From the File menu click Save changes. Or Click . 11. Deleting and renaming folders To delete a folder: 1. Highlight the desired folder. 2. From the Edit menu choose Delete. The folder deletes. 22 DX SYSTEM To rename a folder: 1. Highlight the desired folder. 2. From the Edit menu choose Rename. 3. Give the folder a new name. 12. Adding devices to a folder You can place any device inside a folder and you can place one folder inside another folder. To add devices (or folders) to a folder: 1. Click the device. 2. From the Edit menu click Cut. 3. Click the desired folder. 4. From the Edit menu click Paste. The device appears in the folder and is removed from the list of devices. 13. Viewing the servers/devices View the items in the Server window as icons, as a list or as a detailed list. From the View menu choose Icons, List or Details. Figure 26 shows the details view. Figure 26 Details view 23 OPERATING GUIDE Operating the DX system 14. Viewing devices To view a device: From the Servers window double-click a device. Or select the device and click The devices screen appears. To return to the DX window: Press right Ctrl, F12. This hotkey can be changed in the Tools/Options window. 15. Adjusting the picture quality You can adjust the picture quality of each computer. To do so: 1. In Servers window, click once on the desired computer’s icon. 2. From the Action menu select Video Tuning. The selected computer’s screen appears. 3. Use the keyboard Up, Down and Left, Right Arrow keys to adjust the picture. 4. When the picture is satisfactory, press Esc. The Servers window reappears. 5. Save the changes. 16. Power on/off reboot These power options are available to Administrators and to Users with Power management rights. To perform these functions: 1. Select the desired device. 2. Select the desired function from the Toolbar buttons or the Action menu. 24 . DX SYSTEM 17. Connect - Private This option appears in the Action menu and is available to Administrators and to Users with private connection rights. See page 19. To activate Connect - Private: 1. Select the desired device. 2. From the Action menu select Connect - Private. Other Users are prevented from viewing the selected computer. 18. Disconnect User The Administrator can remove a User from any device. To remove a User: 1. Select the desired device. 2. From the Action menu select Disconnect User. The User is removed from the device. 25 OPERATING GUIDE Updating the DX Central The Update Utility program is located on the Minicom Flash USB key. 19. System requirements for the DX Central Update software • Pentium 166 or higher with 16 MB RAM and 10 MB free Hard Drive space. • Free Serial port. • Windows 98 and later. 20. Running the DX Central Update software 1. Install the program on any Windows-based computer connected to the DX network. A shortcut icon appears on the desktop . 2. Double-click the icon. The Update Utility program appears. 3. Click Next. The IP address box appears. See Figure 27. Figure 27 The IP address box 4. You must input the IP address of the DX Central unit. The default IP address is shown, if the IP address is different, type in the new IP address and click Next. The Update Options screen appears. Figure 28 The Update Options screen 26 DX SYSTEM 5. Choose one of the following: • Upgrade the Central unit’s firmware • Backup the database • Load a saved database • Restore factory defaults – thereby erasing the data base To do any of the above, check the desired option and click Next. 6. To upgrade the firmware or load a database, locate the file and click Open. To backup the database, save the current database to the Hard drive. To restore factory defaults, press OK. 21. Updating the DX User unit and X-RICCS With the DX system you can update the firmware for the: • DX User unit • X-RICCs – PS2, RS232, SUN and USB DX Update enables you to add new features and fix bugs in a quick and efficient manner. To update the firmware the DX system must be connected and switched on. To obtain the latest firmware for your system go to www.minicom.com . 1. Download the latest firmware to the Minicom Flash USB key. 2. Insert the key into the USB port of a DX User. The firmware file appears in the Files in USB column. 3. From the DX program, choose Tools/Update. The Update window appears, see Figure 29. 27 OPERATING GUIDE Figure 29 The Update window 4. In the DX System box select the desired component to update. The device name, version and date appear. In the Files in USB column the update firmware appears. The table below explains the functions of the buttons and boxes in the DX Switch Update window. Button or Box Function Starts firmware download Selects all X-RICCs Unselects selected X-RICCs Displays the firmware version number Displays the hardware version number Press to display general information about the firmware file on the USB key 22. Verifying the X-RICC version numbers Before upgrading the firmware, you can verify which firmware and hardware versions the X-RICCs currently have. To verify the X-RICC version number: 1. In the DX System box click the Checkbox of the desired X-RICC type. 28 DX SYSTEM 2. Click number. . The firmware version number appears after the X-RICC 3. Click RICC number. . The hardware version number appears after the X- When “Not responding” appears, there is no computer connected, or it is switched off. 23. Updating the firmware Warning! Never switch off any computer connected to the system during the updating process. To update the firmware: 1. In the DX Switch Update window, check the appropriate option - the DX User or the desired X-RICC . 2. . The DX Switch Update flashes the firmware. On Click completion the firmware version number appears. 3. Check that the updated version number is correct by pressing . Firmware Update generates one log file per session that displays a chronological list of actions. You can read the log file in any ASCII text editor. The log file is located in the Windows directory. 24. Viewing the log View a log of all the activities that have occurred during the latest session. See the exact time, source, User and the event that occurred. To view the log: From the View menu, click Log. The Log window appears see Figure 30. 29 OPERATING GUIDE Figure 30 The Log window 25. Resetting the DX Central To reset the DX Central, press the Reset button on the rear panel. The X-RICCs are unaffected by this reset. 30 DX SYSTEM USB / SUN Combo keys The connected PS/2 keyboard does not have a special SUN keypad to perform special functions in the SUN Operating System environment. So when a X-RICC USB or SUN is connected to a SUN computer, the X-RICC emulates these SUN keys using a set of key combinations called Combo keys. See the table below. SUN key Combo key Stop Left Ctrl + Alt + F1 Props Left Ctrl + Alt + F3 Front Left Ctrl + Alt + F5 Open Left Ctrl + Alt +F7 Find Left Ctrl +Alt + F9 Again Left Ctrl + Alt + F2 Undo Left Ctrl + Alt + F4 Copy Left Ctrl + Alt + F6 Paste Left Ctrl + Alt + F8 Cut Left Ctrl + Alt + F10 Help Left Ctrl + Alt + F11 Compose Application key or Left Ctrl + Alt + Keypad * Crescent Scroll Lock Volume Up Left Ctrl + Alt + Keypad – Volume Down Left Ctrl + Alt + Keypad + Mute Left Ctrl + Alt + F12 Sun Left ◊ key Left Windows key Sun Right ◊ key Right Windows key Alt-Graph Right Alt or Alt Gr Stop A Left Ctrl + Alt +1 31 OPERATING GUIDE Technical specifications System Operating systems DOS, Windows (3x, 9x, 2000, NT4, ME, XP), LINUX, UNIX, HP UX QNX, SGI, FreeBSD, BeOS, Open VMS, NOVELL 3.12-6 Resolution 1600 X1200 Unit to local KVM connection 200m/660ft System cable CAT5, CAT6, CAT7 Operating temp. 0° to 40°C/104°F Storage temp. -40°C to 40°C/-40°F to 104°F Security Password, multiple User Profiles Management AIM Advanced Integrated Management, RS-232 Control software Mouse Support PS/2, Wheel mouse Warranty 3 Years DX units DX Central Unit Cables/Connectors Out Port – 32 RJ45 Users – 4/8 RJ45 Serial – 2 X DB9 LAN – RJ45 Power DX User Unit System – RJ45 Local Console and CPU KVM + Serial Video – HDD15 K/M – MiniDin6 Serial – 2 X DB9 Power 2 X USB (Future Application) Rack Mountable DXU IP System – RJ45 Local Console and CPU KVM + Serial Video – HDD15 K/M – MiniDin6 Serial – 2 X DB9 LAN – RJ45 Power 2 X USB (Future Application) Yes Dimensions 17X11X1.6” Power Consumption 100 – 250 VAC 50/60 Hz 8.5X11X1.6” 32 17X11X1.6” DX SYSTEM RICCS RICC PS/2 Server to DX Central Distance X-RICC PS/2 X-RICC SUN 10m/33ft Video – HDD15 System - RJ45 K/M – MiniDin8 K/M - MiniDin6 Rack Mountable Dimensions X-RICC RS232 100m/330ft Cables/Connectors Power supply X-RICC USB K/M - USB Power Jack Yes From Keyboard 24x91x41mm / 0.94x3.58x1.61” From USB Power Adapter 26x91x45mm / 1.05x3.58x1.77” 33 OPERATING GUIDE Appendix A: Pin assignments RS232 Serial cable pin-out RJ11 Service 1 2 3 4 5 6 Signal N/C TXD RXD N/C GND N/C DB9 2 3 5 - RJ 45 Connector Ethernet 8 1 Pin Assignment Pin Assignment 1 2 3 4 TX + TX RX + Not connected 5 6 7 8 Not connected RX Not connected Not connected 34 DX SYSTEM 35