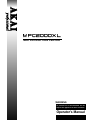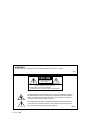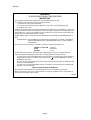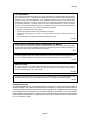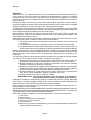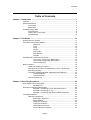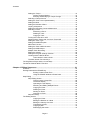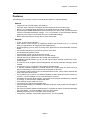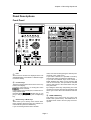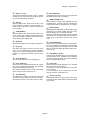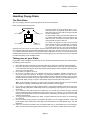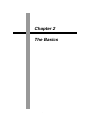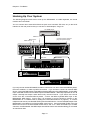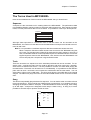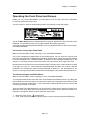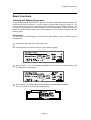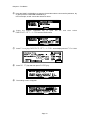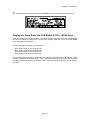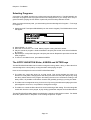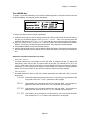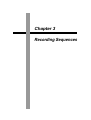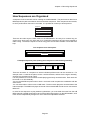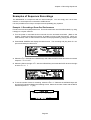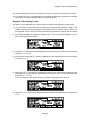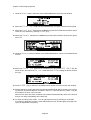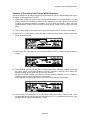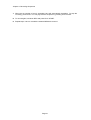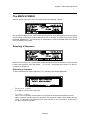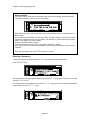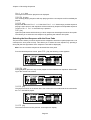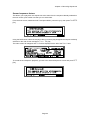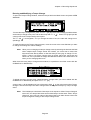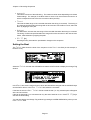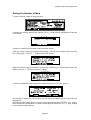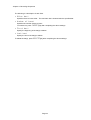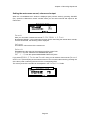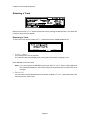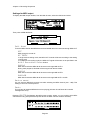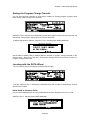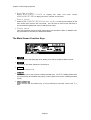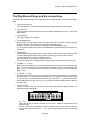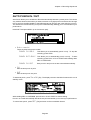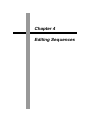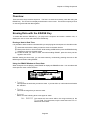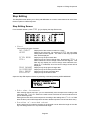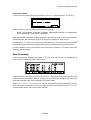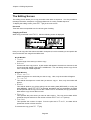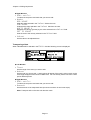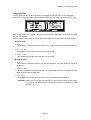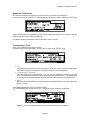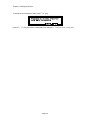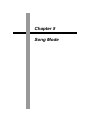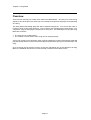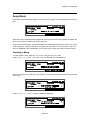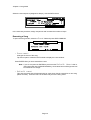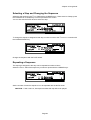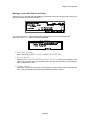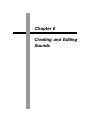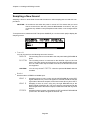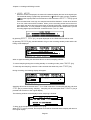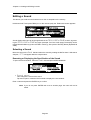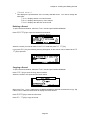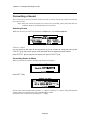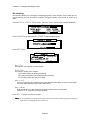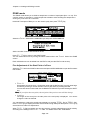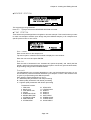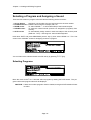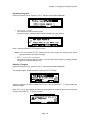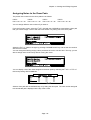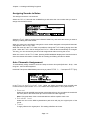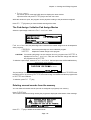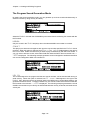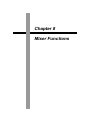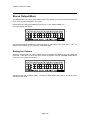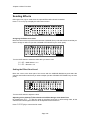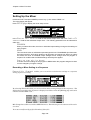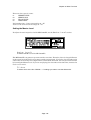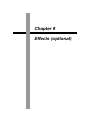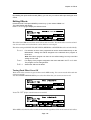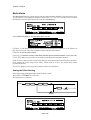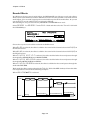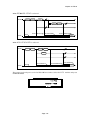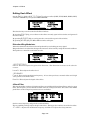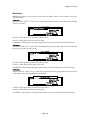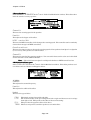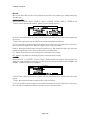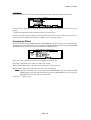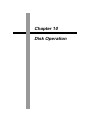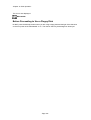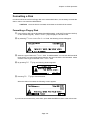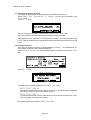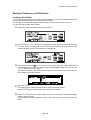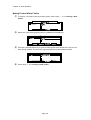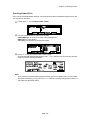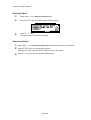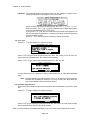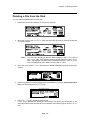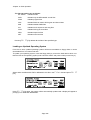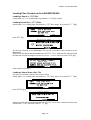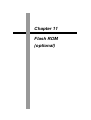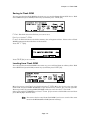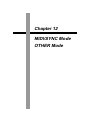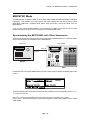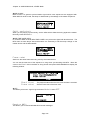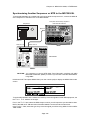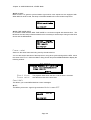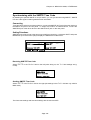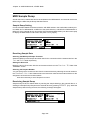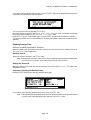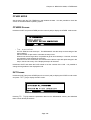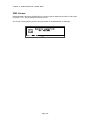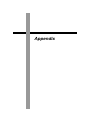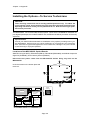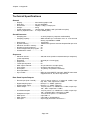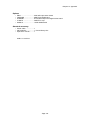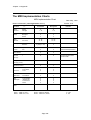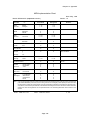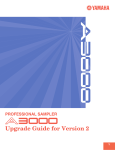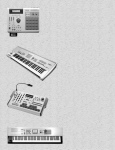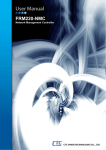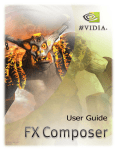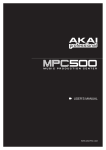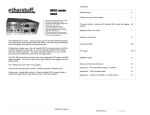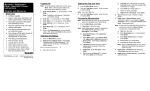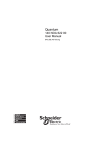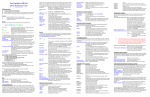Download Akai MPC 2000XL Operator`s manual
Transcript
mpc2000xl
MIDI PRODUCTION CENTER
WARNING
To prevent fire or shock hazard, do not
expose this appliance to rain or moisture.
Operator's Manual
WARNING!!
To prevent fire or shock hazard, do not expose this appliance to rain or moisture.
1-En
CAUTION
RISK OF ELECTRIC SHOCK
DO NOT OPEN
CAUTION: TO REDUCE THE RISK OF ELECTRIC SHOCK
DO NOT REMOVE COVER (OR BACK).
NO USER-SERVICEABLE PARTS INSIDE.
REFER SERVICING TO QUALIFIED SERVICE PERSONNEL.
THE SYMBOLS ARE RULED BY UL STANDARDS (U.S.A.)
The lightning flash with arrowhead symbol , within an equilateral triangle, is
intended to alert the user to the presence of uninsulated “dangerous voltage”
within the product’s enclosure; that may be of sufficient magnitude to
constitute a risk of electric shock to persons.
The exclamation point within an equilateral triangle is intented to alert the user
to the presence of important operating and maintenance (servicing) instructions in the literature accompanying the appliance.
5B-En
5 / 10 / 1999
Warning
WARNING: WHEN USING ELECTRIC PRODUCTS, BASIC PRECAUTIONS SHOULD
ALWAYS BE FOLLOWED, INCLUDING THE FOLLOWING:
WARNING
The MPC2000XL is designed to be used in a standard household environment.
Power requirements for electrical equipment vary from area to area. Please ensure that
your MPC2000XL meets the power requirements in your area. If in doubt, consult a qualified
electrician or Akai Professional dealer.
120 VAC
220~240 VAC
@ 60 Hz for USA and Canada
@ 50 Hz for Europe
PROTECTING YOURSELF AND THE MPC2000XL
• Never touch the AC plug with wet hands.
• Always disconnect the MPC2000XL from the power supply by pulling on the plug, not the
cord.
• Allow only an Akai Professional dealer or qualified professional engineer to repair or
reassemble the MPC2000XL. Apart from voiding the warranty, unauthorized engineers
might touch live internal parts and receive a serious electrical shock. There are no
serviceable parts inside.
• Do not put, or allow anyone to put any object, especially metal objects, into the
MPC2000XL.
• Use only a household AC power supply. Never use a DC power supply.
• If water or any other liquid is spilled into or onto the MPC2000XL, disconnect the power,
and call your dealer.
• Make sure that the unit is well-ventilated, and away from direct sunlight.
• To avoid damage to internal circuitry, as well as the external finish, keep the MPC2000XL
away from sources of direct heat (stoves, radiators, etc.).
• Avoid using aerosol insecticides, etc. near the MPC2000XL. They may damage the
surface, and may ignite.
• Do not use denaturated alcohol, thinner or similar chemicals to clean the MPC2000XL.
They will damage the finish.
• Modification of this equipment is dangerous, and can result in the functions of the
MPC2000XL being impaired. Never attempt to modify the equipment in any way.
• Make sure that the MPC2000XL is always well-supported when in use (either in a
specially-designed equipment rack, or a firm level surface).
• In order to assure optimum performance of your MPC2000XL, select the setup location
carefully, and make sure the equipment is used properly. Avoid setting up the
MPC2000XL in the following locations:
1.
2.
3.
4.
5.
In a humid or dusty environment
In a room with poor ventilation
On a surface which is not horizontal
Inside a vehicle such as a car, where it will be subject to vibration
In an extremely hot or cold environment
Page i
Warning
WARNING
THIS APPARATUS MUST BE EARTHED
IMPORTANT
This equipment is fitted with an approved non-rewireable UK mains plug.
To change the fuse in this type of plug proceed as follows:
1) Remove the fuse cover and old fuse.
2) Fit a new fuse which should be a BS1362 5 Amp A.S.T.A or BSI approved type.
3) Refit the fuse cover.
If the AC mains plug fitted to the lead supplied with this equipment is not suitable for your type of
AC outlet sockets, it should be changed to an AC mains lead, complete with moulded plug, to the
appropriate type. If this is not possible, the plug should be cut off and a correct one fitted to suit
the AC outlet. This should be fused at 5 Amps.
If a plug without a fuse is used, the fuse at the distribution board should NOT BE GREATER than 5
Amp.
PLEASE NOTE: THE SEVERED PLUG MUST BE DESTROYED TO AVOID A POSSIBLE
SHOCK HAZARD SHOULD IT BE INSERTED INTO A 13 AMP SOCKET
ELSEWHERE.
The wires in this mains lead are coloured in accordance with the following code:
GREEN and YELLOW —EARTH
BLUE
—NEUTRAL
BROWN
—LIVE
As the colours of the wires in the mains lead of this apparatus may not correspond with the
coloured markings identifying the terminals in your plug, please proceed as follows:
The wire which is coloured GREEN and YELLOW must be connected to the terminal which is
marked with the letter E or with the safety earth symbol or coloured GREEN or coloured
GREEN and YELLOW.
The wire which is coloured BLUE must be connected to the terminal which is marked with the
letter N or coloured BLACK.
The wire which is coloured BROWN must be connected to the terminal which is marked with
the letter L or coloured RED.
THIS APPARATUS MUST BE EARTHED
Ensure that all the terminals are securely tightened and no loose strands of wire exist.
Before replacing the plug cover, make certain the cord grip is clamped over the outer sheath of
the lead and not simply over the wires.
6D-En
Page ii
Warning
FCC WARNING
This equipment has been tested and found to comply with the limits for a Class B digital device pursuant
to Part 15 of the FCC rules. These limits are designed to provide reasonable protection against harmful
interference in a residential installation. This equipment generates, uses, and can radiate radio
frequency energy and, if not installed and used in accordance with the instructions, may cause harmful
interference to radio communications. However, there is no guarantee that interference will not occur
in a particular installation. If this equipment does cause harmful interference to radio or television
reception, which can be determined by turning the equipment off and on, the user is encouraged to try
to correct the interference by one or more of the following measures:
•
Reorient or relocate the receiving antenna.
•
Increase the separation between the equipment and receiver.
•
Connect the equipment into an outlet on a circuit different from that to which the receiver is
connected.
•
Consult the dealer or an experienced radio/TV technician for help.
21B-En
AVIS POUR LES ACHETEURS CANADIENS DU AMX10
Le présent appareil numérique n’ément pas de bruits radioélectriques dépassant les limites applicables
aux appareils numériques de la Class B prescrites dans le Règlement sur le brouillage radioélectrique
édicté par le ministère des Communications du Canada.
27-F
This digital apparatus does not exceed the Class B limits for radio noise emissions from digital apparatus
set out in the Radio Interference Regulations of the Canadian Department of Communications.
27-En
VENTILATION
Do not prevent the unit's ventilation, especially by placing the unit on the soft carpet, in a narrow space,
or by placing objects on the unit's chassis—top, side, or rear panels. Always keep the unit's chassis
at least 10 centimeters from any other objects.
31C-En
CHANGES OR MODIFICATIONS NOT EXPRESSLY APPROYED BY THE MANUFACTURER FOR
COMPLIANCE COULD VOID THE USER’S AUTHORITY TO OPERATE THE EQUIPMENT.
32-En
COPYRIGHT NOTICE
The AKAI MPC2000XL is a computer-based device, and as such contains and uses software in
DISKs and ROMs. This software, and all related documentation, including this Operator’s Manual,
contain proprietary information which is protected by copyright laws. All rights are reserved. No part
of the software or its documentation may be copied, transferred or modified. You may not modify,
adapt, translate, lease, distribute, resell for profit or create derivative works based on the software
and its related documentation or any part there of without prior written consent from AKAI Electric
Co. Ltd, Yokohama, Japan.
Page iii
Warranty
WARRANTY
AKAI Electric Co. Ltd. warrants its products, when purchased from an authorized “AKAI professional” dealer, to be free from defects in materials and workmanship for a period of 12 (twelve)
months from the date of purchase. Warranty service is effective and available to the original
purchase only, and only on completion and return of the AKAI Warranty Registration Card within 14
days of purchase.
Warranty coverage is valid for factory-authorized updates to AKAI instruments and their software,
when their installation is performed by an authorized AKAI Service Center, and a properly completed
Warranty Registration has been returned to your “AKAI professional” dealer.
To obtain service under this warranty, the product must, on discovery of the detect, be properly packed
and shipped to the nearest AKAI Service Center. The party requesting warranty service must provide
proof of original ownership and date of purchase of the product.
If the warranty is valid, AKAI will, without charge for parts or labor, either repair or replace the
defective part(s). Without a valid warranty, the entire cost of the repair (parts and labor) is the
responsibility of the product's owner.
AKAI warrants that it will make all necessary adjustments, repairs and replacements at no cost to
the original owner within 12 (twelve) months of the purchase date if:
1) The product fails to perform its specified functions due to failure of one or more of its
components.
2) The product fails to perform its specified functions due to defects in workmanship.
3) The product has been maintained and operated by the owner in strict accordance with the
written instructions for proper maintenance and use as specified in this Operator's Manual.
Before purchase and use, owners should determine the suitability of the product for their intended
use, and owner assumes all risk and liability whatsoever in connection therewith. AKAI shall not be
liable for any injury, loss or damage, direct or consequential, arising out of use, or inability to use
the product.
The warranty provides only those benefits specified, and does not cover defects or repairs needed
as a result of acts beyond the control of AKAI, including but not limited to:
1) Damage caused by abuse, accident, negligence. AKAI will not cover under warranty any
original factory disk damaged or destroyed as a result of the owner's mishandling.
2) Damage caused by any tampering, alteration or modification of the product: operating
software, mechanical or electronic components.
3) Damage caused by failure to maintain and operate the product in strict accordance with the
written instructions for proper maintenance and use as specified in this Operator's Manual.
4) Damage caused by repairs or attempted repairs by unauthorized persons.
5) Damage caused by fire, smoke, falling objects, water or other liquids, or natural events
such as rain, floods, earthquakes, lightning, tornadoes, storms, etc.
6) Damage caused by operation on improper voltages.
IMPORTANT NOTE: This warranty becomes void if the product or its software is
electronically modified, altered or tampered with in any way.
AKAI shall not be liable for costs involved in packing or preparing the product for shipping, with regard
to time, labor, or materials, shipping or freight costs, or time or expense involved in transporting the
product to and from AKAI Authorized Service Center or Authorized Dealer.
AKAI will not cover under warranty an apparent malfunction that is determined to be user error, or
owner's inability to use the product.
THE DURATION OF ANY OTHER WARRANTIES, WHETHER IMPLIED OR EXPRESS, INCLUDING BUT NOT LIMITED TO THE IMPLIED CONDITION OF MERCHANTABILITY, IS LIMITED TO
THE DURATION OF THE EXPRESS WARRANTY HEREIN.
AKAI hereby excludes incidental or consequential damages, including but not limited to:
1) Loss of time.
2) Inconvenience
3) Delay in performance of the Warranty.
4) The loss of use of the product.
5) Commercial loss.
6) Breach of any express or implied warranty, including the Implied Warranty of Merchantability, applicable to this product.
Page iv
Contents
Table of Contents
Chapter 1: Introduction ............................................................................................... 1
Features .............................................................................................................. 2
Panel Descriptions ............................................................................................... 4
Front Panel .............................................................................................. 4
Rear Panel .............................................................................................. 7
Handling Floppy Disks ......................................................................................... 8
The Disk Drive ......................................................................................... 8
Taking care of your Disks ........................................................................ 8
CD-ROM Care ......................................................................................... 9
Chapter 2: The Basics ............................................................................................... 10
Hooking Up Your System .................................................................................. 11
The Terms Used in MPC2000XL ....................................................................... 12
Sequence .................................................................................. 12
Track ......................................................................................... 12
Song .......................................................................................... 12
Sound ........................................................................................ 13
Drum Pads ................................................................................ 13
Note Number ............................................................................. 13
Program .................................................................................... 13
Operating the Front Panel and Screen .............................................................. 14
The Cursor, Cursor Keys, Data Fields ...................................... 15
The Numeric Keypad and DATA Wheel .................................... 15
The Function Keys .................................................................... 15
Basic Functions ................................................................................................. 16
Loading and Playing Programs ............................................................. 16
Playing the Drum Pads, the PAD BANK, & FULL LEVEL Keys ............ 18
Selecting Programs ............................................................................... 19
The NOTE VARIATION Slider, ASSIGN and AFTER keys ................... 19
The ASSIGN Key ...................................................................... 20
The AFTER key ......................................................................... 21
The 16 LEVELS key .............................................................................. 22
Chapter 3: Recording Sequences ............................................................................. 24
How Sequences are Organized ......................................................................... 24
Bar.Beat.Tick ............................................................................. 25
Examples of Sequence Recordings .................................................................. 26
Example 1: Recording a Drum Pad Performance ..................... 26
Example 2: Recording a Loop ................................................... 28
Example 3: Recording With External MIDI Equipment .............. 30
The MAIN SCREEN .......................................................................................... 32
Selecting a Sequence ........................................................................... 32
Renaming a Sequence .............................................................. 32
Name Window ........................................................................... 33
Deleting a Sequence ................................................................. 33
Copying a Sequence ................................................................. 34
Next sequence function ............................................................. 34
Second Sequence Feature ....................................................... 36
Page v
Contents
Setting the Tempo ................................................................................. 37
Tempo Change Window ............................................................ 37
Entering and Modifying a Tempo Change ................................. 38
Selecting a Tempo Source .................................................................... 39
Setting the Time Correct (Quantization) ................................................ 40
Setting the Beat ..................................................................................... 41
Setting the Number of Bars ................................................................... 42
Looping a Sequence ............................................................................. 44
Setting the Recording Count In/Metronome .......................................... 45
Selecting a Track ................................................................................... 47
Renaming a Track ..................................................................... 47
Deleting a Track ........................................................................ 48
Copying a Track ........................................................................ 48
Turning the Track ON or OFF ............................................................... 49
Deleting All the Tracks that You Have Turned Off ................................ 50
Setting the Track Type .......................................................................... 50
Settings for MIDI Reception .................................................................. 51
MIDI Filter Function ............................................................................... 52
Setting the Track’s MIDI Channel .......................................................... 52
Settings for MIDI Output ........................................................................ 53
Multiple Track Recording ....................................................................... 54
Editing the Velocity ................................................................................ 55
Setting the Program Change Transfer .................................................. 56
Locating with the DATA Wheel .............................................................. 56
Units Used to Locate a Point ..................................................... 56
The Main Screen Function Keys ........................................................... 57
The Play/Record Keys and the Locate Keys ..................................................... 58
The AUTO PUNCH IN/OUT Function ................................................................ 60
Chapter 4: Editing Sequences .................................................................................. 61
Overview ............................................................................................................ 62
Erasing Data with the ERASE Key .................................................................... 62
Erasing a Note in Real Time ..................................................... 62
Using the ERASE Window to Erase Data ................................. 62
Step Editing ....................................................................................................... 64
Step Editing Screen ............................................................................... 64
Timing Correct in Step Edit ....................................................... 65
The Event Display ..................................................................... 65
Operating the List Display ......................................................... 66
Selecting and Editing Multiple Events ....................................... 66
Copying an Event ...................................................................... 67
Deleting an Event ...................................................................... 67
Pasting an Event ....................................................................... 67
Inserting an Event ..................................................................... 68
Step Recording ...................................................................................... 68
The Editing Screen ............................................................................................ 69
Copying an Event ...................................................................... 69
Editing the Duration of a Note ................................................... 70
Editing the Velocity of a Note .................................................... 70
Transposing a Note ................................................................... 71
Copying by Bar .......................................................................... 72
Rearranging the tracks .............................................................. 73
Page vi
Contents
Sequence Preferences .............................................................. 74
Transposing a Track ................................................................. 74
Chapter 5: Song Mode ............................................................................................... 76
Overview ............................................................................................................ 76
Song Mode ........................................................................................................ 78
Creating a Song .................................................................................... 78
Renaming a Song .................................................................................. 79
Selecting a Song ................................................................................... 78
Deleting a Song ..................................................................................... 80
Copying a Song ..................................................................................... 81
Setting the Tempo ................................................................................. 82
Setting the Loop .................................................................................... 83
Selecting a Step and Changing a Sequence ......................................... 84
Repeating a Sequence .......................................................................... 84
Deleting a Step ...................................................................................... 85
Inserting a Step ..................................................................................... 85
Moving to a Specific Point in a Song (Locate) ....................................... 86
Converting a Song to a Sequence ........................................................ 87
Chapter 6: Creating and Editing Sounds ................................................................. 88
Sampling a New Sound ..................................................................................... 89
Editing a Sound ................................................................................................. 93
Selecting a Sound ................................................................................. 93
Renaming or Displaying the Specification of the Sound ........... 93
Deleting a Sound ....................................................................... 94
Copying a Sound ....................................................................... 94
Converting a Sound ............................................................................... 95
Converting Stereo to Mono ....................................................... 95
Converting Mono to Stereo ....................................................... 96
Re-sampling .............................................................................. 97
TRIM Mode ............................................................................................ 98
Fine Adjustment of the Start Point ............................................ 99
Fine Adjustment of the End Point ............................................ 100
LOOP Mode ........................................................................................ 101
Fine Adjustment of the Loop Points ........................................ 102
ZONE Mode ........................................................................................ 103
Fine Adjustment of the Start Point of a Zone .......................... 103
Fine Adjustment of the End Point of a Zone ........................... 104
EDIT Mode .......................................................................................... 104
BPM Match .......................................................................................... 107
Setting the Sound Parameters ............................................................ 109
Beat Loop Function ................................................................. 109
Chapter 7: Creating and Editing Programs ........................................................... 110
What Are Programs? ....................................................................................... 111
Creating a program ............................................................................. 112
Selecting a Program and Assigning a Sound .................................................. 113
Selecting Programs ............................................................................. 113
Renaming Programs ............................................................... 114
Deleting a Program ................................................................. 114
Creating New Programs .......................................................... 115
Page vii
Contents
Copying Programs .................................................................. 115
Assigning Notes to the Drum Pads ..................................................... 116
Assigning Sounds to Notes ................................................................. 117
Auto Chromatic Assignement .............................................................. 117
The Pad Assign Mode and Initialize .................................................... 118
Deleting Unused Sounds from the Memory ........................................ 118
The Program Sound Generation Mode ............................................... 119
Editing Note Parameters ................................................................................. 121
Selecting Programs ............................................................................. 121
Selecting Notes ................................................................................... 121
Copying the Note Parameter ................................................... 122
Setting the Envelope ........................................................................... 122
Setting the Filter .................................................................................. 124
Setting the Pitch .................................................................................. 125
Setting the Voice Overlap .................................................................... 126
The MIDI Settings of the Sampler ....................................................... 127
Chapter 8: Mixer Functions ..................................................................................... 128
Stereo Output Mixer ........................................................................................ 129
Setting the Volume .............................................................................. 129
Setting the Left/Right Pan ................................................................... 130
Linking the Volume/Pan Levels ........................................................... 130
Setting the Individual Outputs and Effect Send (Option) ................................. 131
Assigning the Sounds to Individual Outputs ........................................ 131
Setting the Output Level ...................................................................... 132
Linking the Individual Outputs/Output Levels ...................................... 132
Sending Effects ............................................................................................... 133
Setting the Effect Send Level .............................................................. 133
Setting the Volume or Pan for Each Note ........................................................ 134
Setting Up the Mixer ........................................................................................ 135
Chapter 9: Effects (optional) ................................................................................... 137
Editing Effects .................................................................................................. 138
Turning Each Effect On or Off ......................................................................... 138
Multi-effects ..................................................................................................... 139
Setting the Effect Routing ................................................................................ 139
Reverb Effects ................................................................................................. 141
Editing Each Effect .......................................................................................... 143
Chapter 10: Disk Operation ..................................................................................... 151
Overview .......................................................................................................... 152
The Device: Field ................................................................................ 152
The Device Icons ................................................................................. 152
Before Proceeding to Use a Floppy Disk ............................................ 153
Formatting a Disk ............................................................................................ 154
Formatting a Floppy Disk .................................................................... 154
Formatting a SCSI Drive ..................................................................... 155
Saving the Data ............................................................................................... 156
Saving Across Multiple Floppy Disks .................................................. 159
Saving to Folders on a SCSI Device ............................................................... 160
Creating a New Folder ........................................................................ 160
Making Folders Within Folders ............................................................ 161
Page viii
Contents
Selecting Folders/Files ........................................................................ 162
Deleting Folders .................................................................................. 163
Renaming Folders ............................................................................... 163
Loading Files ................................................................................................... 164
Deleting a File from the Disk ........................................................................... 168
Loading an Updated Operating System .......................................................... 169
Loading Files Created on the AKAI MPC60/60II ............................................. 170
Chapter 11: Flash ROM ............................................................................................ 172
Formatting the Flash ROM .............................................................................. 173
Saving to Flash ROM ...................................................................................... 174
Loading From Flash ROM ............................................................................... 174
Deleting Data from Flash ROM ....................................................................... 175
Flash ROM Fragmentation .............................................................................. 175
Editing a Sound Within Flash ROM ................................................................. 176
Chapter 12: MIDI/SYNC Mode, OTHER Mode ........................................................ 177
MIDI/SYNC Mode ............................................................................................ 178
Synchronizing the MPC2000XL with Other Sequencers ..................... 178
Synchronizing Another Sequencer or MTR to the MPC2000XL ......... 180
Synchronizing With SMPTE Time Code .............................................. 182
MIDI Sample Dump ............................................................................. 183
MIDI Footswitch Assignement ............................................................. 185
OTHER Mode .................................................................................................. 186
OTHERS Screen ................................................................................. 186
INIT Screen ......................................................................................... 186
VER. Screen ........................................................................................ 187
Appendix ................................................................................................................... 188
Notes on Using SCSI Drives ........................................................................... 189
Connecting an External SCSI Drive .................................................... 189
SCSI Cables ........................................................................................ 189
SCSI ID ............................................................................................... 190
Termination ......................................................................................... 190
Cable Length ....................................................................................... 190
Installing the Options—To Service Technicians .............................................. 191
Location of MPC2000XL Option Boards ................................. 191
Installing Memory Expansion .............................................................. 192
Technical Specifications .................................................................................. 193
The MIDI Implementation Charts ..................................................................... 195
Page ix
Chapter 1
Introduction
Chapter 1: Introduction
Features
The following is a summary of some of the advanced features of the MPC2000XL.
General
•
•
•
•
•
Large 248 x 60 dot LCD display with graphics.
6 function keys under the LCD display provide various functions on each page.
Built-in 1.44 megabyte floppy disk drive to store both sequence and sound data.
By pressing the OPEN WINDOW key at the parameter you want to edit, you are allowed to
make more detailed parameter settings. It is not necessary to switch between different
pages as in the case of conventional devices to make detail settings.
Built-in SCSI interface for storing data to external hard disk.
Sampler
•
•
•
•
•
•
•
•
•
•
•
•
•
•
•
•
•
•
•
•
•
16-bit, 44.1kHz stereo sampling.
High capacity sound memory: 2 megabytes standard (22 seconds mono or 11 seconds
stereo), expandable to 32 megabytes with SIMM memory.
Digital sampling input for direct recording from digital sources with IB-M208P (optional)
board.
256 sounds (samples) may be held in memory at one time.
32 simultaneous playback voices.
The envelope or filter can be set for each sound.
Optional multi-effects generator EB16 for versatile effects.
Sample files may be loaded from Akai S1000 and S3000 disks.
IB-M208P (optional) enables you to mix and output internal sampler sounds from 8 individual outputs.
A maximum of 24 programs (sound assignments and sound parameter settings) can be
created.
A maximum of up to 4 programs can be played simultaneously.
A selection between polyphonic (multiple sounds are overlaid when the same sound is
played continuously) or mono (the second sound silences the first).
It is possible to stop the playing of a sound with another sound. This is used to simulate the
open close effect of the hi hat.
It is possible to copy a part of a sound as a separate sound or paste a sound to a section of
a sound. It is also possible to mute or reverse part of a sound.
One MIDI note can play three sounds. The sounds can be played simultaneously, switched
by velocity, or with the NOTE VARIATION slider.
Loop settings can be made to a sound.
The velocity can change the playback pitch..
When phrase sampling, it is possible to calculate the tempo of the phrase from the length of
the sound loop.
Since the sound wave patterns are displayed, it is possible to edit the sound while watching
the wave pattern. It is also possible to zoom the wave pattern.
Reading and writing of PC compatible .WAV sound files.
Timestretch, resample, wave pattern edit functions, etc. are available.
Page 2
Chapter 1: Introduction
Sequencer
•
•
•
•
•
•
•
•
•
•
•
•
•
•
•
•
•
•
•
•
•
•
Loop recording function enables quick recording by looping short phrases.
Sequencer memory equivalent to 300,000 notes (including note and other data).
The maximum number events in a sequence is equivalent to 50,000 notes.
99 sequences may be held in memory at once. Each sequence contains 64 individual
tracks.
2 independent MIDI output ports permit 32 simultaneous MIDI output channels.
2 mergeable MIDI inputs.
The optional SMPTE IC chip (IC-M2TC) enable synchronization with SMPTE time codes.
MTC (MIDI time code), MMC (MIDI machine control) compatible.
Data can be exported to or imported from standard MIDI files.
Step edit function enables you to edit individual events.
The velocity of each track can easily be modified.
It is possible to record to 32 MIDI channels at one time.
Tap Tempo feature allows the playback tempo to be set by tapping a key in the time of 1/4notes.
Programmable tempo changes in mid-sequence or mid-song are supported.
Auto Punch feature enables you to punch in or punch out automatically in the designated
sequence.
Swing feature enables you to add a swing-feel to the rhythm.
16 velocity- and pressure-sensitive front panel drum pads and 4 pad banks provide a total
of 64 pad/bank combinations.
Track mute can be turned on or off and sequences can be selected using the drum pads.
The NOTE VARIATION slider controls the decay or filter value of the sound in real time.
Since it is possible to convert MIDI sustain pedal data to note duration data, you can place
sustain effects independently from the note data within a track.
The note repeat function and the after touch function pads enable you to easily enter drum
rolls and hi-hat beats.
The UNDO SEQ key enables you to undo sequence recordings or edits.
The 2nd sequence function allows a separate sequence to be played at the same time that
another sequence (or song) is being played/recorded.
Page 3
Chapter 3: Recording Sequences
Panel Descriptions
Front Panel
INTEGRATED RHYTHM MACHINE 16 BIT DRUM SAMPLER / MIDI SEQUENCER
1
F1
F2
F4
F3
F5
21
F6
22
FULL LEVEL
F1
2
F2
F3
F4
MAIN SCREEN
3
9
8
MIXER
OTHER
MIDI /SYNC
4
5
6
SAMPLE
TRIM
PROGRAM
1
2
SONG
MISC
SHIFT
0
4
REC GAIN
24
MAIN VOLUME
A /a
SPACE
NEXT SEQ
TRACK MUTE
MAX
MIN
MIN
MAX
F6
F5
25
7
23
16 LEVELS
B
A
26
PAD BANK
C
D
27
OPEN WINDOW
5
DRUMS
PA D 13
YZ
PA D 14
&#
PA D 15
PA D 9
QR
PA D 10
ST
PA D 11
PA D 5
IJ
PA D 6
KL
PA D 1
AB
PA D 2
CD
PA D 16
DATA
3
.
6
LOAD
ENTER
UV
PA D 12
WX
PA D 7
MN
PA D 8
OP
PA D 3
EF
PA D 4
GH
SAVE
NOTE
VARIATION
TAP TEMPO
NOTE REPEAT
AF TER
7
ASSIGN
9
CURSOR
ERASE
10
11
DIGIT
LOCATE
8
GO TO
STEP
13
14
EVENT
REC
16
OVER
DUB
17
28
12
UNDO SEQ
STOP
18
BAR
START
15
PLAY
19
END
PLAY
START
20
29
1
LCD
All the function windows are displayed here. This
adjustable display can be tilted to 3 different angles
for clearer viewing.
2
Function keys
These keys execute the function shown on the very
bottom of the display.
Functions surrounded by a rectangular frame
can be executed.
Letters without a surrounding box, indicate the currently selected page.
Reversed display
indicates that you can
jump to that page by pressing the corresponding
key.
3
Numeric keys / Mode keys
These allow you to directly enter numeric data.
Enter numbers with these keys into selected numeric fields and press the ENTER key.
If you are entering numbers with a decimal
value, enter the number ignoring the decimal point.
(example: 120.5, enter 1205.)
If you make a mistake, it is possible to cancel by
pressing the SHIFT key before the ENTER key.
If you use the CURSOR keys, DATA wheel, or
MAIN SCREEN key while you are entering data
with the numeric keys, the input will be canceled
and the data returns to the status before entry the
entry was made.
By holding the SHIFT key and pressing one of the
numeric keys, the key functions as a Mode key and
allows you to enter the mode indicated under the
key.
4
MAIN SCREEN key
This allows you to return from any page to the
MAIN screen (initial screen). The MAIN screen is
the basic screen used to record or play back a sequence.
Page 4
Chapter 3: Recording Sequences
5
OPEN WINDOW key
When certain fields are selected, pressing this key
opens another window to allow you to set further
data related to that field.
Pressing the key again closes the window.
6
DATA wheel
This allows you to change the numbers or data of
the selected field. The data variably increases the
faster the wheel is turned.
To set the contrast of the LCD, rotate the DATA
wheel while holding down the SHIFT key. This can
be done at any time, regardless of the mode you
are in.
7
NOTE VARIATION/AFTER key
Normally, the NOTE VARIATION slider is used
when the drum pad is played or when the drum pad
performance is recorded to a sequence.
However, by pressing this key, it is possible to use
the NOTE VARIATION slider while the sequence is
playing. This also needs to be on when you are
overdubbing only the NOTE VARIATION slider effect.
8
NOTE VARIATION slider
This enables you to change the parameters of the
preset internal sound source.
Hold down the SHIFT key and press the AFTER
key to display the screen and then change parameters (TUNING, DELAY, ATTACK and FILTER)
with the slider.
9
TAP TEMPO / NOTE REPEAT key
This allows a sequence to play at the tempo set by
hitting the key.
Hold this key and press one of the drum pads to
play to the beat set in the Timing field on the MAIN
screen. For example, if the Timing is set at 1/8, you
can play the hi-hat at an eight beat by holding this
key and pressing the drum pad that is assigned to
the hi-hat.
This button only operates during the play and record
modes.
If you hold down this key and then press SHIFT, the
NOTE REPEAT feature will be locked and you can
release the buttons and just press the drum pad.
Press NOTE REPEAT again to release the lock
mode.
The length that the drum pad is held determines
the note’s velocity.
mr
UNDO SEQ key
When you record and stop a sequence, the indicator above this key will light. It is now possible to
return the sequence back to the original state before recording by pressing this key (the light will go
out). If the key is pressed again, the indicator will
light and the state will return to the condition after
the last recording. This is convenient for comparing
the recording with the previous one, or to undo a
poor recording.
You can only use the UNDO SEQ key when you
are recording or editing a sequence. You cannot
use this key when you are editing a program or
sound. Using the UNDO SEQ is also limited to the
time just after a recording or edit. If you move to
another mode or function screen, the UNDO SEQ
mode will be disabled.
ms
ERASE key
This is used to erase data on the selected track.
By holding this key and pressing the drum pad of
the sound that you want to erase, while dubbing
over a sequence, you can erase the data (as long
as the PAD is pressed). In addition to drum tracks,
you can erase the notes on a track of an external
MIDI device by holding this key and pressing the
note that needs to be erased on the MIDI keyboard.
The ERASE window will appear if you press this
key while a sequence is not playing. This allows
you to erase specific notes or lengths of data.
mt
CURSOR key
This moves the cursor to select the parameter that
you want to edit. The currently selected field is displayed by white figures on a blue background.
To enter large numbers (when using the trim mode,
for example, to edit sounds) press CURSOR LEFT/
RIGHT while holding down the SHIFT key.
mu
STEP < / > key
This locates the sequence point backwards and forwards one step at a time. The step is set in the
Timing field of the MAIN screen. When Timing is
OFF, you can move a step by one clock. HOLD the
GO TO key and press this key to locate the position
of the next/previous event recorded on a track.
mv
GO TO key
This key displays the locate window. Enter the locate point or move the cursor to the memorized locate point and then press GO TO [F5]. To memorize a locate point, pick a point that you want to
memorize and display the Locate window by pressing the GO TO key, then move the cursor to the
number you want to memorize and press the
STORE [F2] to memorize the point.
Page 5
Chapter 1: Introduction
mw
BAR << / >> key
This locates the sequence point by bars. Holding
the GO TO key, press this key to locate the start or
end point of the selected sequence.
nu
REC GAIN knob
This adjusts the level of the sound coming from the
RECORD IN jack during a sampling.
nv
mx
REC key
While holding this key, press the PLAY key or the
PLAY START key to begin sequence recording. If
there is data on the track, it will be erased by the
new recording.
MAIN VOLUME knob
This adjusts the volume of the STEREO OUT and
PHONES jacks. However, this does not adjust the
volume of the optional “assignable mix out” outputs.
nw
OVER DUB key
While holding this key, press the PLAY key or the
PLAY START key to begin sequence recording.
The new recording is dubbed over the data on the
track, adding to the original data.
NEXT SEQ key
Pressing this key will display the NEXT SEQ screen
that allows you to select another sequence to play
directly following the one already selected.
Although the NEXT SEQ function can be used with
the main screen, the NEXT SEQ screen provides a
wider range of convenient functions that can be
used.
mz
nx
my
STOP key
This stops the playback or recording of a sequence.
m{
PLAY key
This starts the sequence from the current point
(“Now:” on the MAIN screen). It is also possible to
select “Now:” with the CURSOR keys and set the
position for playback/recording with the DATA
wheel.
TRACK MUTE key
When this key is pressed and the indicator lights,
you can mute tracks by pressing the corresponding
drum pad (pressing the pad again turns the track
back on). Press the TRACK MUTE key again to cancel the mode.
ny
PLAY START key
This starts the sequence from the beginning.
PAD BANK A–D keys
There are four pad banks from A to D and each has
sixteen sounds, so it is possible to use 64 different
sounds by switching banks. The indicator will light
for the currently selected bank.
ns
nz
nr
FULL LEVEL key
When this key is pressed and the light is on, regardless of how hard the drum pad is hit, the sound will
always be generated at full velocity.
Also used to selected upper or lower case letters
when naming sounds, sequences, etc.
nt
16 LEVELS key
This allows you to assign one selected sound to all
16 pads and set and play the sound at 16 parameter levels of velocity, tone, attack, decay, or filter.
Drum pads
These play back sounds (samples, etc.), including
the drum sounds in the memory.
The loudness of the sounds depend on how hard
you hit the pad.
You can assign up to 64 sounds to the 16 drum
pads by using the 4 pad banks A-D.
n{
Floppy disk drive
The floppy disk drive is used to load or save sound
or sequence data. Both 2HD and 2DD floppy disks
can be used.
Page 6
Chapter 1: Introduction
Rear Panel
30
31
PHONES
RIGHT
32
LEFT
RIGHT
33
LEFT
B
34
A
2
35
WARNING:
SCSI
1
POWER
SHOCK HAZARD-DO NOT OPEN!
ON
OFF
AVIS :
RISQUE DE CHOC ELECTRIQUE-NE PAS OUVRIR!
STEREO
OUT
RECORD
IN
MIDI
OUT
VORSICHT
:
..
..
BERUHRUNGSGEFAHR-NICHT OFFNEN!
MIDI
IN
OUT
OUT
IN
8
7
6
5
4
3
2
1
37
ASSIGNABLE MIX OUT
38
IN
SMPTE
CAUTION
MODEL NUMBER MPC2000XL
RISK OF ELECTRIC SHOCK
DO NOT OPEN
DIGITAL
36
or
STEREO OUT PHONES
Connect your stereo headphones here.
The same sound is output to the STEREO OUT
LEFT and RIGHT jacks.
os
STEREO OUT LEFT/RIGHT
These are the main output jacks.
AKAI E. L
100 - 240V
50 / 60Hz
23W
AC100 - 240V
50 / 60Hz
23W
39
MADE IN CHINA
ow
POWER
This is the power ON/OFF switch.
ox
DIGITAL IN/OUT (option)
This allows you to sample data directly from an audio CD or DAT. It is also possible to record the
entire digital data from this output to a hard disk recorder or DAT, such as the AKAI DR16 or DPS12.
ot
RECORD IN
These are the input jacks used for sampling. These
stereo phone jacks are balanced inputs.
ou
MIDI IN
These receive MIDI signals. MIDI 1 and 2 signals are merged.
MIDI OUT
These send MIDI signals. Since A and B are
independent, it is possible to handle a total of
32 MIDI channels.
ov
oy
ASSIGNABLE MIX OUT (option)
This allows you to set up to 8 separate outputs for
individual sounds. This gives you more control of
the mixing of the sounds, especially when using an
external mixer or effects unit.
oz
SMPTE IN/OUT (option)
If the unit is equipped with the SMPTE option, these
jacks are used to synchronize to a tape that uses
the SMPTE time code.
o{
SCSI
This is a 50 pin SCSI interface connector that you
can connect to external disk drives for loading and
saving data.
AC in
Connect the provided power cable here.
Page 7
Chapter 1: Introduction
Handling Floppy Disks
The Disk Drive
The 3.5 inch floppy disk drive will accept high density and low density disks.
Disks are inserted into the drive thus:
DISK ACTIVITY LED
DISK EJECT BUTTON
The label should be facing upwards when it is inserted (actually, it is physically impossible to insert
disks the wrong way round without using an extreme
amount of brute force!).
To eject the disk, simply press the DISK EJECT button. When a disk is loading, saving or formatting, the
DISK ACTIVITY LED will be lit. Never eject a disk
while the DISK ACTIVITY LED is lit.
As a result, it is vital that you save your work to disk
before turning the power off otherwise you will lose
your work and, unless previously saved or backed
up, it will be gone for ever. In fact, it is a good idea to
regularly save your work as you are working. All good computer users do this and it prevents the accidental
loss of data should power be accidentally removed from the instrument. This also serves as a form of ‘undo’
- if you make some kind of mistake in your programming and editing and can’t fix it, you can load the last level
of editing back into the unit. It may be a bit tedious to keep stopping every now and then to save your work but
it is better than losing some valuable sounds.
WRITE PROTECT TAB
HIGH DENSITY
DETECTION TAB
Taking care of your Disks
Floppy disks contain valuable sound data and, as such, should be treated with extreme care. Please observe
the following points, therefore:
1.
2.
3.
4.
Never slide the metal cover back and touch the disk. Finger marks may render the disk unreadable.
Don’t leave the disk in the drive whenever possible. When the disk is in the drive, the metal protective
cover slides back exposing the actual disk inside and this makes the disk susceptible to picking up dust
which may cause read errors.
Do not leave your disks in a hot car.
Do not place your disks next to any magnetic sources such as speakers, amplifiers, televisions, etc..
Also, try to avoid X-ray machines. At airports, it is sometimes possible to ask for your disks to be inspected by hand at security desks but, with the added security at airports these days, this may not be
possible. Always check with the security officer though, just in case. Security X-ray machines are generally safe with disks, though. If in doubt, make backup copies which should be left at home.
Note: Some checked-in luggage is X-rayed by quite powerful machines that are not as safe as those
that check hand luggage. It is probably best to take your disks as hand luggage.
5.
6.
Do not leave your disks around when drinking liquids - one accidental spillage could ruin a lot of work!
Always use high quality disks. Whilst cheap ones may be appealing, they are prone to errors more than
good ones.
7. Try to ensure that the write protect tab is switched on (i.e. the tab does not block the hole). This will
prevent accidental erasure, formatting and loss of data. It may be a nuisance to try to write to the disk
and find it write protected but it is less of a nuisance than accidentally over-writing a set of your favourite
samples and programs!
8. Try to get into the habit of labelling your disks - it will pay dividends in the end when you are searching
for something.
9. Invest in a sturdy carrying case for your floppies especially if you are a gigging musician. Heavy duty
metal camera cases are ideal and some flight case manufacturers now make special heavy duty disk
flightcases.
10. Even if you are using a hard disk of any sort, please make sure you have backed up your work to floppy
disks. It can be time consuming but it will be worth it if you ever have a problem with your hard disk!
Page 8
Chapter 1: Introduction
CD-ROM care
Dust, dirt, scratches or warps on the CD-ROM may lead to faulty CD-ROM data loading. In order
to take full advantage of the CD-ROM player’s performance capabilities, follow the precautions
outlined on this page.
Disc handling
Hold the CD-ROM by the outer edge only, supporting it at the center with your index finger if
necessary.
Avoid touching the unprinted side of the disc.
Do not glue any labels or stickers etc., on the disc.
Disc storage
Do not store the CD-ROM in a location which is subject to direct sunlight, high humidity, or hot air
from heating appliances.
Always return the CD-ROM to their plastic cases for storage.
Disc cleaning
It is recommended that you periodically wipe the recorded side of your CD-ROM with a
commercially available silicone cloth (such as that used for cleaning camera lenses or glasses) in
order to remove dust, dirt or fingerprints. Wipe the disc gently, being careful not to scratch its
surface.
When wiping the disc, refer to the illustrations below. Unlike records, CD-ROM should always be
wiped in a straight line from the center to the edge.
Do not use volatile chemical substances such as denatured alcohol, cleaning fluid intended for
analog records, or antistatic fluids, as these may damage the CD-ROM.
Page 9
Chapter 2: The Basics
Chapter 2
The Basics
Page 10
Chapter 2: The Basics
Hooking Up Your System
The following diagram shows how to hook up the MPC2000XL to a MIDI keyboard, two sound
modules and a CD ROM.
You can connect other external SCSI devices (such as a hard disk, ZIP drive, etc.) to the SCSI
interface on the rear panel so that you can save or load samples, songs, etc.
CD ROM player
MIDI IN 1 or 2
Connect power cord and
plug into power supply
MIDI OUT A
MIDI OUT B
PHONES
RIGHT
LEFT
RIGHT
LEFT
B
A
2
POWER
SCSI
1
ON
STEREO
OUT
RECORD
IN
MIDI
OUT
MIDI
IN
IN
OUT
OUT
IN
8
7
6
5
OFF
4
3
2
1
ASSIGNABLE MIX OUT
SMPTE
DIGITAL
MODEL NUMBER MPC2000XL
MIDI IN
MIDI OUT
MIDI THRU
Multi timbral MIDI keyboard
MIDI IN
Multi timbral MIDI sound module
MIDI IN
Multi timbral MIDI sound module
If you only want to use the MPC2000XL as a drum machine for now, don’t connect the MIDI keyboard,
the sound modules, or make any MIDI connections. If you choose to connect an external MIDI
device, connect the MIDI Output of the MIDI keyboard to MIDI Input of the MPC2000XL, and the MIDI
Input of the MIDI sound source to MIDI Output of the MPC2000XL. MIDI Output provides an A or B
Output. Normally use Output A when there is only one sound source. If you want to use a sound
source from the connected MIDI keyboard, connect the MIDI keyboard MIDI Input to the
MPC2000XL MIDI Output. (In this case, it is necessary to turn the Soft thru function on the
MPC2000XL off. For details, refer to “Setting the Track’s MIDI Channel” on page 52.) To connect
multiple sound sources, use the MIDI THRU jacks of the MIDI device. Connect the MIDI Output of the
MPC2000XL to the MIDI Input of the first MIDI sound source. Connect the MIDI THRU of the first
MIDI sound source to the second MIDI sound source, and so on. MIDI can handle up to 16 data
channels, the MPC2000XL has MIDI Output A and B each with 16 channels enabling you to handle
32 channels of data.
Page 11
Chapter 2: The Basics
The Terms Used in MPC2000XL
Here are some definitions of terms used in the MPC2000XL that you should know:
Sequence
A sequence is the most basic unit in creating data on the MPC2000XL. The performance data
from a MIDI keyboard or pad is recorded on each track within a sequence. Each sequence has 64
tracks, to which performance data can be recorded. It is possible to create up to 99 sequences.
Sequence
Track 01
Track 02
Track 03
Piano
Bass
Organ
Track 64
(Unused)
Although data equivalent to a maximum total of 300,000 notes can be recorded on the
MPC2000XL, the number of notes that can be recorded within one sequence is limited to a maximum 50,000 notes.
Note: It is not possible to Load/save sequence data that exceeds the 50,000 note limit.
When a sequence file that exceeds 50,000 notes is stored on the MPC2000 using the
ALL mode, only 50,000 notes of data will be read when this file is loaded. In this type of
case, use the MPC 2000 to create a separate sequence of the data that was cut from the
original sequence read into the MPC2000XL, then load this into the MPC2000XL and
connect and play the 2 sequences using the SONG mode.
Track
There are 64 tracks in a sequence to which individual performances can be recorded. For example, track 1 could be the piano, track 2 could be the bass, and track 3 the organ. Normally,
each track is recorded one at a time. It is also possible to record a new track while playing the
recorded tracks. Each track can be turned on or off individually. It is possible to record different
piano solos to track 1 and track 2 and compare the combination with the other tracks. You can
select either a Drum track or MIDI track. The drum track plays the recorded data of the internal
sampler. The MIDI track plays the sound of the external MIDI sound source connected to MIDI
OUT.
Song
This function sequentially plays the data of a sequence. You can set the order or number of times
to play the sequence. This is used to play multiple pieces consecutively, or to complete a song by
arranging the sequence data for each part. In the MPC2000XL there are 20 songs, each having
up to 250 steps. A sequence is assigned to each step to create a song. In doing so, it is also
possible to set each step to repeat a number of times.
Song
Step
1
2
3
4
Seq
1
103
1
23
250
Page 12
Repeats
2
1
2
3
Chapter 2: The Basics
Sound
Each individually sampled recording in the MPC2000XL is called a sound. A sound can be recorded or loaded from a disk. The start or end of a sound can be changed or the looping of a
sound can be set on the TRIM page. The sound is assigned to a note number and it is possible to
set the envelope, filter, or pitch. Assign a note number to each pad to play the sound from the
MPC2000XL drum pads.
Drum Pads
Sounds are played by assigning them to a drum pad. It is possible to assign up to 64 sounds by
combining the pads with the pad bank keys(16 pads x 4 pad banks). To play a sound from a pad,
assign a sound to a note number then assign the note number to a pad. Details are described in
the “Creating and Editing Programs” chapter. By playing a pad, it is also possible to send the MIDI
note of the note number assigned to that pad from the MIDI output.
Note Number
This refers to the position (note) of the MIDI note event on the keyboard. For example, the note
number for Middle C on the piano is 60. The lowest key on the piano is A-1 which is note number
21. On a MIDI track, the MIDI keyboard performance data is recorded as a note number. On a
Drum track, the note number is used to play back the sound in the internal sample. If you play the
pads and record to a drum track, the note numbers assigned to the pad will be recorded on the
track. When you play back this track, the sound assigned to the note number is played back.
Program
A program is a collection of sounds assigned to 64 note numbers. It is possible to set the envelope
or filter on each note number individually. It is possible to create 24 programs on the MPC2000XL.
The sound is played back by a pad or MIDI note only when it is assigned to a note number in a
program. By assigning a note number to a pad, the sound assigned to that note number can be
played from a pad. When a sequence is played back, the sound is played with the note data
recorded on the track. (When the snare drum is assigned to note number 50, the snare drum is
reproduced with the timing recorded on note number 50.)
You can instantly switch the program by selecting it in PROGRAM mode. It is also possible to use
the MIDI program change feature to switch programs.
A maximum of up to 4 separate programs can be played simultaneously on the MPC2000XL.
Page 13
Chapter 2: The Basics
Operating the Front Panel and Screen
Before you can use the MPC2000XL, you must learn how to use the cursor keys, data fields,
numeric key pad and Function keys.
Turn the power on. After the initial loading screens, the following screen will appear:
Sq:01-(Unused)
.......................................................
Now:001.01.00
™:120.0(SEQ)
Timing:1/16
Tsig: 4/ 4
Count:OFF
Loop: ON
Bars: 0
..................................................................................................
Tr:01-(Unused)
ON:YES
Pgm:OFF
S:DRUM1:OFF New Pgm-A
Velo%:100
STEP
EDIT
TrMUTE
SOLO
Tr -
Tr +
This is the Main Screen and most playback and recording of sequences is done with this screen
displayed. It is discussed further in the chapter entitled “Recording Sequences.”
If at any time while operating the MPC2000XL you are confused and want to return to this screen,
press MAIN SCREEN.
The Cursor, Cursor Keys, Data Fields
Make sure that the Main Screen is showing. If not, press MAIN SCREEN.
The cursor is displayed as white letters on a blue background. You can move the cursor around
the screen using the four CURSOR keys located on the front panel. These four keys are referred
to as the CURSOR LEFT, CURSOR RIGHT, CURSOR UP and CURSOR DOWN keys in the
manual. Try moving the cursor around the screen, then move it back to the upper left corner.
Notice that the cursor does not move from letter to letter, but lands only in certain locations, usually
to the right of a colon (:). These areas are called data fields and each one controls a specific
parameter. For example, the upper left-most data field is called Sq: (an abbreviation for sequence). To the right of this field is another field containing the name of the selected sequence.
The Numeric Keypad and DATA Wheel
Make sure that the Main screen is displayed. If not, press MAIN SCREEN.
To change the data in a field, move the cursor to the field and use the DATA wheel. By rotating the
DATA wheel one click to the right, the number will increase. By rotating the DATA wheel one click
to the left, the number will decrease. If you continuously rotate the DATA wheel, the numbers will
continuously increase or decrease.
There are fields in the data field where you can enter the numbers directly with the numeric keys.
Move the cursor to the field, enter a new number from the numeric keys, and press ENTER. For
example, to change the tempo to 100.0, follow the steps below:
1.
2.
Move the cursor to the : : (Tempo) field.
Enter 1000 (ignoring the decimal point) with the numeric keys and press the ENTER key.
Page 14
Chapter 2: The Basics
There are also fields that select functions instead of entering numbers. Rotate the DATA wheel to
select these functions. For example, move the cursor to the Timing field. Rotate the DATA wheel
one click at a time and check the display change in the field. After you have finished, turn the field
back to “OFF”.
The Function Keys
Make sure that the Main Screen is showing. If not, press the MAIN SCREEN key.
Immediately below the LCD screen are six keys labeled F1, F2, F3, F4, F5 and F6. The functions
of these keys change from one screen to the next; these functions are always displayed on the
lowest line of the screen. For example, while the Main Screen is showing, the bottom line appears
as:
STEP
EDIT
TrMUTE
SOLO
Tr -
Tr +
When a function has a frame such as
, that function will be carried out. When the function
is reversed such as
, you can move to that page by pressing the corresponding function
key (press
[F2]). If only characters are displayed such as
, it means that that is
the currently selected page.
Most of the screens in the MPC2000XL have function key displays, and the lowest line of each of
these screens indicates the function of the six function keys while the selected screen is showing.
Some screens have less than six active function keys and some have none.
Page 15
Chapter 2: The Basics
Basic Functions
Loading and Playing Programs
All sounds and programs are stored on the memory held in RAM and the data is therefore lost
whenever the power is turned off. In order to play any sounds after turning the power on, you
must load them in from the CD or external device connected to the rear panel SCSI interface. The
procedure for loading files from a disk is described in the “Disk Operation” chapter, but to get you
started, the following steps enable you to load sounds from the enclosed CD and play them from
the drum pads:
Please note:
You must have a CD ROM player connected to the MPC2000XL in order to load the sounds
descibed here.
1
Insert the enclosed CD into the CD ROM player.
2
Hold down SHIFT and press LOAD (3 on the numeric keypad).
View:ALL Files
File:
Size=
K
.......................................................................................................................
Device:Floppy
Free m
emory
LOAD
snd=
16K
Type=No disk
seq= 2640K
LOAD
SAVE FORMAT
DO IT
3
Move to the Device: field with the CURSOR keys and select the SCSI ID number of the
CD ROM with the DATA wheel.
View:ALL Files
:ROOT
File: MPC2000XL_DRUMS
Size=
2K
.......................................................................................................................
Device:SCSI-5
Free m
emory
LOAD
snd=
16K
Type=PC
seq= 2640K
LOAD
SAVE FORMAT
DO IT
Move to the File: field with the CURSOR keys and press OPEN WINDOW.
The MPC2000XL_DRUMS file will be selected.
............................
......................................................................................................
Directory
ROOT
MPC2000XL_DRUMS
MPC3000_DISKS
MPC60_DISKS
STANDARD_DISKS
........................
4
Close
..........................................................................................................
Page 16
Chapter 2: The Basics
5
Press the RIGHT CURSOR key to open the file and then select a drum set file (ambience, dry
or gated) with the UP/DOWN CURSOR keys.
In this example, we will choose the ambience drums.
........................
............................
......................................................................................................
Directory
MPC2000X
AMBIENCE_DRUMS
MPC3000_
DRY_DRUMS
MPC60_DI
GATED_DRUMS
STANDARD
Close
..........................................................................................................
6
Press the RIGHT CURSOR key to open
AMBIENCE_SET__1.PGM with the DATA wheel.
the
file
and
then
select
........................
............................
......................................................................................................
Directory
AMBIENCE
20_C_MUTE
.WAV
DRY_DRUM
20_CHINA
.WAV
GATED_DR
AMBIENCE_SET__1 .PGM
AMBIENCE_SET__2 .PGM
AMBIENCE_SET__3 .PGM
Close
.........................................................................................................
7
Press Close [F4]. AMBIENCE_SET__1.PGM will be displayed in the File: field.
View:ALL Files
:AMBIENCE
File:AMBIENCE_SET__1
AMBIENCE_SET__1 .PGM
.PGM
Size=
2K
.......................................................................................................................
Device:SCSI-5
Free m
emory
LOAD
snd=
16K
Type=PC
seq= 2640K
LOAD
SAVE FORMAT
DO IT
8
Press DO IT [F6] and then press CLEAR [F3].
........................
............................
......................................................................................................
Load a Program
Replace same sound in memory
:NO(FASTER)
[CLEAR] erases existing P & S
[LOAD ] adds to existing P & S
CLEAR CANCEL LOAD
..........................................................................................................
The loading screen will appear.
............................
......................................................................................................
Load a Program
Replace same sound in memory
Loading :NO(FASTER)
S2_AMBKIK2
.WAV
[CLEAR] erases existing P & S
[LOAD ] adds to existing P & S
........................
9
CLEAR CANCEL LOAD
.........................................................................................................
Page 17
Chapter 2: The Basics
mr
When loading is finished, press MAIN SCREEN and try the sounds by hitting the drum
Sq:01-(Unused)
.......................................................
Now:001.01.00
™:120.0(SEQ)
Timing:1/16
Tsig: 4/ 4
Count:OFF
Loop: ON
Bars: 0
..................................................................................................
Tr:01-(Unused)
ON:YES
Pgm:OFF
S:DRUM1:OFF AMBIENCE_SET__1
Velo%:100
STEP
EDIT
TrMUTE
SOLO
Tr -
Tr +
Playing the Drum Pads, the PAD BANK & FULL LEVEL Keys
Each recorded sample is called a sound. To hear some of the drum sounds you have loaded, play
the 16 drum pads on the front panel. To hear other sounds, press the A, B, C or D PAD BANK
keys, then play the pads again.
The 64 bank/pad combinations are as follows:
Drum pads in bank A: A01 through A16
Drum pads in bank B: B01 through B16
Drum pads in bank C: C01 through C16
Drum pads in bank D: D01 through D16
The 16 drum pads are dynamic—the harder you play them, the louder the sound will play. Press
the FULL LEVEL key (the idicator lights), and no matter how hard you play the pads, the sound will
play at its maximum dynamic level. Press the FULL LEVEL key again to return to normal dynamic
operation.
Page 18
Chapter 2: The Basics
Selecting Programs
A program is an edited set with note numbers and sounds assigned to it. The MPC2000XL can
hold up to 24 programs. Each program has 64 sound assignments. If you change from one program to another, playing the four banks of pads will produce entirely different sounds.
When you played the drum pads, you were hearing the sounds assigned in Program 1. To change
to Program 2:
1. Hold down SHIFT and press PROGRAM (6 on the numeric keypad). The DRUM select screen
will appear:
Pgm: 1-NewPgm-A
.......................................................
Pad:A01=Note:37
Pad assign:PROGRAM
..................................................................................................
Note:60=Snd:OFF
Mode:NORMAL
ASSIGN PARAMS
DRUM
PURGE
AUTO
PLAY
2. Select DRUM 1, 2, 3 or 4.
3. Move the cursor to the Pgm: field. Select program 2 using the DATA wheel.
4. Play the sounds in program 2: Select Pad Bank A and play the sounds, then select Pad Banks
B, C and D.
5. Repeat step 3, except select program 3 and play the sounds. Repeat this procedure to hear the
other programs.
6. To return to the Main Screen, press MAIN SCREEN.
The NOTE VARIATION Slider, ASSIGN and AFTER keys
The NOTE VARIATION slider can be used to change the tuning, attack, decay, or filter value for a
sound assigned to a drum pad by moving the slider while playing the pad.
Here are some examples for uses of NOTE VARIATION slider:
1. The slider can control the decay for a hi-hat sound. This would simulate the action of a
drummer’s hi-hat pedal, changing the hi-hat decay time each time the pad is played. By using
the decay switch feature in the program and setting the sound so it switches according to the
decay value, it is possible to simulate a closed hi-hat gradually opening by moving the slider.
2. The slider can be assigned to tuning for a tom tom. By moving the slider when playing the drum
pad assigned to a tom tom, it is possible to change the tunings.
3. The slider can control the filter value for a sound containing a filter setting. This will change the
sound each time the note is played, to play analog synthesizer samples and hold filter effects.
The NOTE VARIATION slider data is recorded onto a sequence with the drum notes. For details
about this, please refer to “Step Edit” of the “Editing Sequences” chapter.
Page 19
Chapter 2: The Basics
The ASSIGN Key
To assign a pad and parameter to the NOTE VARIATION slider, hold down SHIFT and press
AFTER (ASSIGN). The following screen will appear:
Assign
note:
note:38/A06-NORI_SN_0
...................................................................................
High rangn: 50
Low rangn: 16
Parameter:DECAY
Assign NV slider to ctrl change:OFF
To assign the slider to a drum pad and parameter:
1. Press the drum pad you want to assign to (the note number, pad number and sound name of
the pad you pressed will appear in the Assign note: field). You can also select the
sound by selecting the Assign note: field with the cursor and using the DATA wheel.
2. Move the cursor to the Parameter: field and select the desired parameter (TUNING,
DECAY, ATTACK or FILTER) using the DATA wheel, then assign the related settings.
3. Press MAIN SCREEN to return to the Main Screen.
4. Play the selected pad while moving the NOTE VARIATION slider. Each time the pad is played,
the selected parameter (tuning, attack, decay or filter) will change according to the slider position.
Additional information about the four fields:
•
Assign note:
This field contains the note number to which the slider is assigned (35-98). To change the
assignment, press a drum pad. The pad number of the pad you pressed in the Assign
note: field and the name of the sound currently assigned to the note number will appear.
Alternately, you can change it by moving the cursor directly to the field and rotating the DATA
wheel. To turn this function off, turn the DATA wheel to the left until OFF appears.
•
Parameter:
This field determines which of the four possible parameters the slider will control. The four
choices are:
TUNING This slider changes the tuning of the sound. The tuning you get is based on the
tuning that is set in the Tune: parameter of the program.
DECAY
This enables you to change the decay time with the slider. This changes regardless of the value set in the Decay: parameter of the program.
ATTACK This enables you to change the attack time with the slider. This changes regardless of the value set in the Attack: parameter of the program.
FILTER This enables you to change the cut off frequency of the sound with the slider.
This changes the Freq: value of the parameter in the program.
Page 20
Chapter 2: The Basics
•
Low range: and High range:
These two fields control the range of the slider effect. The Low range: field determines
the parameter value that will be produced when the pad is hit while the slider is at the bottom of
its travel; the High range: field determines the parameter value that will be produced
when the pad is hit while the slider is at the top of its travel. The parameter value consecutively
changes in any position within the range. The available range for this field is determined by the
parameter selected in the Parameter: field.
TUNING :
ATTACK :
DECAY :
FILTER :
-120 ~ +120
0 ~ 100
0 ~ 100
-50 ~ +50
Note: The attack or decay changes within the range of 0 and 5000msec.
•
Assign NY slider to ctrl change:
This field selects the MIDI Control Change Number which controls the NOTE VARIATION
slider from an external MIDI controller.
The AFTER key
Normally, the slider only affects notes which are actually played and has no effect on notes played
back from sequences. However, if the AFTER key is pressed (and the indicator lights), the slider
also effects the drum notes playing back from sequences. In this case, the function effects the
drum note of the note number (drum pad) assigned to the NOTE VARIATION slider. Also, this
NOTE VARIATION slider data can be recorded if you are in the Overdub mode.
To return to normal operation, press the AFTER key again and the light will go off.
Page 21
Chapter 2: The Basics
The 16 LEVELS key
By using the 16 LEVELS function, you can play a sound in 16 parameter levels of velocity, tone,
attack, decay, or filter.
To use the 16 LEVELS function, in the Main Screen, press the 16 LEVELS key to display the
following screen.
Note :47/A10-NR_TOM_M
Param:NOTE VAR
Type:TUNING Original key pad:4
............................
........................
......................................................................................................
Assign 16 levels
CANCEL TurnON
.........................................................................................................
•
Note:
Use the 16 level feature to select the pads you are playing to 16 levels. Select the sound by
directly playing the drum pad. It is also possible to move the cursor to the field and select the
pad with the DATA wheel.
•
Param:
When VELOCITY is selected, it is possible to apply 16 levels of velocity to the sound set in
Note:. The velocity is played the weakest on PAD1 and strongest on PAD16.
When NOTE VAR is selected, set the parameter with the following Type:.
•
Type:
This allows you to select the following parameter.
TUNING
This allows you to play the sound set in Note: at 16 levels of tuning. The
original tuning is assigned to the pad set in the Original key pad:
field and the tuning changes by a semi-tone.
DECAY
This allows you to play the sound set in Note: at 16 levels of decay time.
The range of decay time is set on the assign screen of the note variation by
pressing the ASSIGN (AFTER) key while holding down the SHIFT key.
ATTACK
This allows you to set the attack time of a sound set in Note: at 16 levels
and play them. The range of the attack time is set on the assign screen of
the note variation by pressing the ASSIGN (AFTER) key while holding down
the SHIFT key.
FILTER
This allows you to set the cut off frequency of the filter of a sound set in
Note: at 16 levels and play them. The range of the cut off frequency is set
on the assign screen of the note variation by pressing the ASSIGN (AFTER)
key while holding down the SHIFT key.
After you have set the parameter, press TurnON [F5]. The 16 LEVELS LED indicator will light and
allow you to play using the 16 levels function.
Press the 16 LEVELS key again to turn the 16 LEVELS function off.
Page 22
Chapter 3: Recording Sequences
Chapter 3
Recording Sequences
Page 23
Chapter 3: Recording Sequences
How Sequences are Organized
A sequence is the most basic unit for creating on the MPC2000XL. The performance data from a
MIDI keyboard or pad is recorded on each track within a sequence. Each sequence has 64 tracks,
to which performance data can be recorded. It is possible to create up to 99 sequences.
Sequence
Track 01
Track 02
Track 03
Piano
Bass
Organ
Track 64
(Unused)
There are two main ways to create music on the MPC2000XL. One way is to create a long sequence as a whole song, the other way is to create short sequences and join them together to
make a song. Therefore, a sequence can be a long piece of more than 100 bars or a two-bar drum
loop
One sequence as a whole piece.
SONG
Sequence
A multiple sequence piece (setting short sequences with the Song function).
SONG
Sequence
Sequence
Sequence
Seq.
Sequence
There are 64 tracks in a sequence to which individual performances can be recorded to. For
example, track 1 could be the piano, track 2 could be the bass, and track 3 the organ. Normally,
each track is recorded one at a time.
It is also possible to record a new track while playing previously recorded tracks. Each track can
be turned on or off individually.
You can record different piano solos to track 1 and track 2 and compare the combination with the
other tracks.
You can select either a Drum track or MIDI track. The drum track plays the recorded data of the
internal sampler. The MIDI track plays the sound of the external MIDI sound source connected to
MIDI OUT.
In order for the sequencer to play external synthesizers, you must send the notes from the A/B
MIDI channels (16 MIDI channels for each of the 2 MIDI output jacks). On the MPC2000XL, each
track can be independently assigned to one of these 32 output MIDI channels.
Page 24
Chapter 3: Recording Sequences
Bar.Beat.Tick
The sequencer of the MPC2000XL divides the quarter note into 96 parts. Each one of these
divisions is called a tick.
In many of the sequence editing screens it is necessary to enter the start and end of the region that
you want to edit. This is done using the time field, containing a bar number, beat number and tick
number.
001.01.00
Bar
Beat
Tick
To specify the range to be edited, select bar, beat or tick with the cursor and set the value with the
DATA wheel. The edit range set in the time field starts at the time entered on the right and
continues to one tick before the time entered on the right. Therefore, if the settings were
001.01.00 – 003.01.00 then you cannot edit an event entered at 003.01.00. Also when you are
editing each bar, the First bar: field is the first bar and the Last bar: field will be the last bar edited.
In this case, the bar set in the Last bar: field is included in the edit range. When the First bar: is set
to one and the Last bar: to two, the data of the first and second bars will be edited.
Page 25
Chapter 3: Recording Sequences
Examples of Sequence Recordings
The MPC2000XL is a sequencer with an internal sampler. You can simply use it as a drum
machine, or as a sequencer connected to a MIDI device.
It is also possible to set a loop to a sequence and repeatedly play a phrase.
Example 1: Recording a Drum Pad Performance
First let's record a drum pad performance. This is the most basic use of the MPC2000XL, by using
it simply as a rhythm machine.
1. Turn the power on and load the drum sounds from the enclosed sound disk. (Refer to the
chapter “Loading and Playing Programs” for details on how to load the sounds.) When you
have finished, check to see if the drum sounds can be played back by playing the drum pads.
2. Press MAIN SCREEN and display the Main Screen. The recording and play back of a sequence will always be done here.
Sq:01-(Sequence01)
.......................................................
Now:001.01.00
™:120.0(MAS)
Timing:1/16
Tsig: 4/ 4
Count:OFF
Loop: OFF
Bars: 0
..................................................................................................
Tr:01-(Unused)
ON:YES
Pgm:OFF
S:DRUM1:OFF
Velo%:100
STEP
EDIT
TrMUTE
SOLO
Tr -
Tr +
3. Select the Sq: field with the CURSOR keys and rotate the DATA wheel and select an unused
sequence (Unused).
4. Select the field to the right of S: with the CURSOR key and rotate the DATA wheel to the right
to select Drum 1.
Sq:01-Sequence01
.......................................................
Now:001.01.00
™:120.0(MAS)
Timing:1/16
Tsig: 4/ 4
Count:OFF
Loop:OFF
Bars: 2
..................................................................................................
Tr:01-(Unused)
ON:YES
Pgm:OFF
S:DRUM1:OFF
:OFF New Pgm-A
Velo%:100
STEP
EDIT
TrMUTE
SOLO
Tr -
Tr +
5. To set the number of bars for recording, select the Bars: field with the CURSOR keys and
turn the DATA wheel to display the following screen. Select the number of bars with the DATA
wheel and press DO IT [F5]
............................
........................
...................................................................................................
Change Bars
Current=
2 > New bars: 2
..................................................................................................
IN/DEL CANCEL DO IT
.......................................................................................................
Page 26
Chapter 3: Recording Sequences
6. Select the Loop: field with the CURSOR keys and rotate the DATA wheel to the left to select
OFF.
Sq:01-Sequence01
.......................................................
Now:001.01.00
™:120.0(MAS)
Timing:OFF
Tsig: 4/ 4
Count:OFF
Loop:OFF
Bars: 2
..................................................................................................
Tr:01:(Unused)
ON:YES
Pgm:OFF
S:DRUM1:OFF New Pgm-A
Velo%:100
STEP
EDIT
TrMUTE
SOLO
Tr -
Tr +
7. Select the Count: field with the CURSOR keys and rotate the DATA wheel to the right to
turn it ON.
Sq:01-Sequence01
.......................................................
Now:001.01.00
™:120.0(MAS)
Timing:OFF
Tsig: 4/ 4
Count: ON
Loop:OFF
Bars: 2
..................................................................................................
Tr:01:(Unused)
ON:YES
Pgm:OFF
S:DRUM1:OFF New Pgm-A
Velo%:100
STEP
EDIT
TrMUTE
SOLO
Tr -
Tr +
8. While still on the Count: field, press OPEN WINDOW to open the Count/Metronome window.
Count IN:REC ONLY
Rate:1/4
In play: NO
In rec :YES
....................................................................................
............................
........................
......................................................................................................
Count/Metronome
Wait for key:OFF
CLOSE SOUND
........................................................................................................
9. Select the Count in: field with the CURSOR keys and select REC ONLY with the DATA
WHEEL. Then, select the In rec: field and rotate the DATA wheel to the right and set it to
YES.
Count IN:REC ONLY
Rate:1/4
In play: NO
In rec :YES
:
....................................................................................
............................
........................
......................................................................................................
Count/Metronome
Wait for key:OFF
CLOSE SOUND
........................................................................................................
10. Press SOUND [F5] and select a metronome sound (CLICK, DRUM 1, 2, 3 or 4).
If you select CLICK, select and adjust the Volume: level and Output: (where the
sound will be output from).
If you select DRUM 1, 2, 3 or 4, you can select 2 drum sounds (Accent: and
Normal:) that will play as the metronome sound. You can select the sounds by pressing
one of the drum pads or selecting the sound in the corresponding field. Then move to and
adjust the velocity level of the sounds.
11. Press CLOSE [F4] twice to return to the Main Screen.
12. Hold down REC and press PLAY START to start recording. After a one bar count, recording
will start and the bar.beat.tick numbers in the Now: field will start to increase. Play the drum
pads to the click or drum sounds.
13. Bars will automatically be added when the number of bars set in step 5 is exceeded. To stop
in the middle of a recording, press STOP. You can play back the recorded sequence by
pressing the PLAY START key.
Page 27
Chapter 3: Recording Sequences
14. Hold down REC and press PLAY START if you want to record over the previous recording.
15. To overdub on top of a recorded sequence, hold down OVER DUB and press PLAY START
(the original recording is kept and the new sounds added to it).
Example 2: Recording a Loop
This allows you to repeatedly play a preset number of bars and keep dubbing sounds over it.
1. Turn the power on and load the drum sounds from the enclosed sound disk. (Refer to the
chapter “Loading and Playing Programs” for details on how to load the sounds.) When you
have finished, check to see if the drum sounds can be played back by playing the drum pads.
2. Press MAIN SCREEN and display the Main Screen. The recording and playback of a sequence will always be done here.
Sq:01-(Sequence01)
.......................................................
Now:001.01.00
™:120.0(MAS)
Timing:1/16
Tsig: 4/ 4
Count:OFF
Loop: OFF
Bars: 0
..................................................................................................
Tr:01-(Unused)
ON:YES
Pgm:OFF
S:DRUM1:OFF New Pgm-A
Velo%:100
STEP
EDIT
TrMUTE
SOLO
Tr -
Tr +
3. Select the Sq: field with the CURSOR keys and rotate the DATA wheel and select an unused
sequence (Unused).
4. Select the track type field (S:) with the CURSOR key and rotate the DATA wheel to the right
to select Drum 1.
Sq:01-Sequence01
.......................................................
Now:001.01.00
™:120.0(MAS)
Timing:OFF
Tsig: 4/ 4
Count:OFF
Loop:OFF
Bars: 2
..................................................................................................
Tr:01:(Unused)
ON:YES
Pgm:OFF
S:DRUM1:OFF New Pgm-A
Velo%:100
STEP
EDIT
TrMUTE
SOLO
Tr -
Tr +
5. Select the Bars: field with the CURSOR keys and turn the DATA wheel to display the bar
setting window. In this example, we will create a two-bar loop. Select “2” with the DATA wheel
and press DO IT [F5].
If you record past the set number of bars, the sequence will return to the first bar.
Sq:01-Sequence01
.......................................................
Now:001.01.00
™:120.0(MAS)
Timing:OFF
Tsig: 4/ 4
Count:OFF
Loop:OFF
Bars: 2
..................................................................................................
Tr:01:(Unused)
ON:YES
Pgm:OFF
S:DRUM1:OFF New Pgm-A
Velo%:100
STEP
EDIT
TrMUTE
SOLO
Tr -
Tr +
6. Select the Loop: field with the CURSOR keys and rotate the DATA wheel to the right to turn
it ON.
Sq:01-Sequence01
.......................................................
Now:001.01.00
™:120.0(MAS)
Timing:OFF
Tsig: 4/ 4
Count:OFF
Loop: ON
Bars: 2
..................................................................................................
Tr:01:(Unused)
ON:YES
Pgm:OFF
S:DRUM1:OFF New Pgm-A
Velo%:100
STEP
EDIT
TrMUTE
SOLO
Page 28
Tr -
Tr +
Chapter 3: Recording Sequences
7. While the Loop: field is selected, press OPEN WINDOW to open the Loop window.
........................
............................
......................................................................................................
Loop
First bar: 1
Last bar:END
Number of bars: 2
CLOSE
........................................................................................................
8. Select the First bar: field with the CURSOR keys and set to 1 with the DATA wheel.
9. Select the Last bar: field with the CURSOR keys and set to END with the DATA wheel.
Close the Loop window by pressing CLOSE [F4].
10. Select the Count: field with the CURSOR keys and rotate the DATA wheel to the right to
turn it ON.
Sq:01-Sequence01
.......................................................
Now:001.01.00
™:120.0(MAS)
Timing:OFF
Tsig: 4/ 4
Loop: ON
Bars: 2
Count: @ON
..................................................................................................
Tr:01:(Unused)
ON:YES
Pgm:OFF
S:DRUM1:OFF New Pgm-A
Velo%:100
STEP
EDIT
TrMUTE
SOLO
Tr -
Tr +
11. While the Count: field is selected, press OPEN WINDOW to open the Count/Metronome
window.
Count IN:REC
IN:REC ONLY
ONLY
Rate:1/4
In play: NO
In rec :YES
....................................................................................
............................
........................
......................................................................................................
Count/Metronome
Wait for key:OFF
CLOSE SOUND
........................................................................................................
12. Select the Count in: field with the CURSOR keys and select REC ONLY with the
DATA wheel. Also select the In rec: field and set to YES by rotating the DATA wheel to
the right.
Count IN:REC ONLY
Rate:1/4
In play: NO
In rec :YES
:
....................................................................................
............................
........................
......................................................................................................
Count/Metronome
Wait for key:OFF
CLOSE SOUND
........................................................................................................
13. Press CLOSE [F4] to close the Count/Metronome window and return to the main window.
14. Start recording by holding down REC and pressing OVER DUB. After a one bar count, recording will start and the bar.beat.tick numbers in the Now: field will start to increase. Play the
drum pads to the click or drum sounds.
When the two bars have been recorded, the numbers will automatically return to the first bar
and you can keep overdubbing as the bars loop.
15. To finish recording, press STOP. You can play back the loop by pressing PLAY START.
If you want to delete the recording, press UNDO SEQ and you can start again (see page 5 No.
10 for full explanation of this key).
Page 29
Chapter 3: Recording Sequences
Example 3: Recording with External MIDI Equipment
This is an example of recording using the internal sequencer and an external MIDI sound source
in addition to the internal drum sounds.
1. Refer to the example on page 12 and connect the MIDI device to the MPC2000XL, turn the
power on and load the drum sounds from the attached sound disk. (Refer to the chapter
“Loading and Playing Programs” for details on how to load the sounds.) When you have
finished loading, check to see if the drum sounds can be played back by playing the drum
pads.
2. Use the drum pads to record the drum sounds in the same manner as shown in Example 1.
3. Select the Tr: field with the cursor and select a track which is not being used by rotating the
DATA wheel to the right.
Sq:01-Sequence01
.......................................................
Now:001.01.00
™:120.0(MAS)
Timing:OFF
Tsig: 4/ 4
Count:OFF
Loop:OFF
Bars: 2
..................................................................................................
Tr:02-(Unused)
ON:YES
Pgm:OFF
S:DRUM1:OFF New Pgm-A
Velo%:100
STEP
EDIT
TrMUTE
SOLO
Tr -
Tr +
4. Select the Track Type field with the cursor and select MIDI by rotating the DATA wheel to
the left.
Sq:01-Sequence01
.......................................................
Now:001.01.00
™:120.0(MAS)
Timing:OFF
Tsig: 4/ 4
Count:OFF
Loop:OFF
Bars: 2
..................................................................................................
Tr:02-Track-02
ON:YES
Pgm:OFF
S:MIDI :OFF
Velo%:100
STEP
EDIT
TrMUTE
SOLO
Tr -
Tr +
5. Select the MIDI Channel field with the cursor and set the MIDI channel of the MIDI device with
the DATA wheel. As the MPC2000XL’s receiving channel is normally set to OMNI, the
keyboard’s MIDI send channel can be set to any channel.
As there are 2 MIDI outputs, you have the choice of selecting channels 1-16A or 1-16B, depending on which output your device is connected to.
Once selected, play the keyboard and make sure that the sounds can be heard.
Sq:01-Sequence01
.......................................................
Now:001.01.00
™:120.0(MAS)
Timing:OFF
Tsig: 4/ 4
Count:OFF
Loop:OFF
Bars: 2
..................................................................................................
Tr:02-Track-02
ON:YES
Pgm:OFF
S:MIDI :10A-Device10
:
Velo%:100
STEP
EDIT
TrMUTE
SOLO
Tr -
Tr +
6. Start recording by pressing PLAY START while holding down REC. After one bar count,
recording will start and the bar.beat.tick numbers in the Now: field will start to increase. Play
the MIDI device to the prerecorded drum sound.
Page 30
Chapter 3: Recording Sequences
7. When the set number of bars is exceeded, bars will automatically be added. To stop the
recording, press STOP. You can play back the sequence by pressing PLAY START.
8. To record again, hold down REC and press PLAY START.
9. Repeat steps 3 to 8 to overdub the external MIDI device sound.
Page 31
Chapter 3: Recording Sequences
The MAIN SCREEN
After the power is turned on, the LCD screen shows the following contents:
Sq:01-(Sequence01)
.......................................................
Now:001.01.00
™:120.0(MAS)
Timing:1/16
Tsig: 4/ 4
Count:OFF
Loop: OFF
Bars: 0
..................................................................................................
Tr:01-(Unused)
ON:YES
Pgm:OFF
S:DRUM1:OFF
Velo%:100
STEP
EDIT
TrMUTE
SOLO
Tr -
Tr +
This is called the Main screen. It is the main operating screen of the MPC2000XL and most playing
and recording of sequences is done while this screen is showing. To return to this screen, press
the MAIN SCREEN key. The following is an explanation of each of the data fields and function
keys contained in this screen:
Selecting a Sequence
Sq:01-(Sequence01)
.......................................................
Now:001.01.00
™:120.0(MAS)
Timing:1/16
Tsig: 4/ 4
Count:OFF
Loop: OFF
Bars: 0
..................................................................................................
Tr:01-(Unused)
ON:YES
Pgm:OFF
S:DRUM1:OFF
Velo%:100
STEP
EDIT
TrMUTE
SOLO
Tr -
Tr +
Move the cursor to the Sq: field and turn the DATA wheel to select the sequence. The sequence
number and sequence name will appear. (Unused) will appear when there is no data recorded to the sequence.
Renaming a Sequence
To open the Sequence window select the Sq: field and press OPEN WINDOW.
........................
............................
......................................................................................................
Now:001.01.00
™:120.0(MAS)
Timing:1/16
Tsig: 4/ 4
Sequence
name:Sequence01
....................................................................................
Count:OFF
Loop: ON
Bars: 0
..................................................................................................
Default name:Sequence
Tr:01-Track01
ON:YES
Pgm:OFF
S:DRUM1:OFF
Velo%:100
Sq:01-(Sequence01)Sequence
.......................................................
STEP
EDIT TrMUTE SOLO
Tr +
DELETE
CLOSE TrCOPY
........................................................................................................
•
Sequence name:
To change the name of the sequence.
•
Default name:
When you are recording a new sequence, the name set here will automatically be used.
When a name is actually used for a sequence, the sequence number will be added after the
name. For example, if the default name is set to “Sequence”, the name will be “Sequence01”
(01 is the sequence number).
Page 32
Chapter 3: Recording Sequences
Name window
Tap a drum pad or rotate the DATA wheel at the name field to display the Name window.
The Name window is common to all naming fields.
..........................
............................
...................................................................................................
Now:001.01.00
™:120.0(MAS)
Timing:1/16
Tsig: 4/ 4
Count:OFFNew name:Íequence01
Loop: ON
Bars: 0
..................................................................................................
Tr:01-(Unused)
Press PADs or ON:YES
use DATA Pgm:OFF
knob.
S:DRUM1:OFF
Velo%:100
Sq:01-(Sequence01) Name
.......................................................
SOLO
Tr +
STEP
EDIT
Tr
COPY TrMUTE
PASTE CANCEL
ENTER
........................................................................................................
Enter letters with the DATA wheel and move to the left/right with the CURSOR LEFT or
RIGHT keys.
You can directly enter letters from the drum pads. The letter shown on the top right of the
pad will be entered when the pad is pressed. For example, A will be entered if you press
PAD 1 once and B if you press it again.
Press 16 LEVELS to enter a space.
To switch between lower and upper case letters, press FULL LEVEL.
COPY [F2] copies the name to the clipboard and PASTE [F3] pastes the name from the
clipboard.
Enter the name and press the ENTER [F5] key to confirm.
Deleting a Sequence
To open the Sequence window select the Sq: field and press OPEN WINDOW.
Press DELETE [F2].
......................................................................................................
............................
............................
........................
........................
Sequence
Sq:01-(Sequence01)
Now:001.01.00
....................................................................................
.......................................................
Delete Sequence
™:120.0(MAS)
Timing:1/16
Tsig: 4/ 4
Sequence name:Sequence01
name:
....................................................................................
Sq:01-Sequence01
Count:OFF
Loop: ON
Bars: 0
..................................................................................................
Default name:Sequence01
Pressing DO IT
will erase
Tr:01-(Unused)
ON:YES
Pgm:OFF
S:DRUM1:OFF
Velo%:100
this sequence!!
TrMUTE
SOLO
STEP
EDIT
ALL SQ CANCEL
DO
IT Tr +
DELETE
CLOSE Tr
COPY
........................................................................................
........................................................................................................
The selected sequence data will be erased if you press DO IT[F5] and the sequence name will
change to (Unused).
The following warning will appear if you press ALL SQ [F3] and all of the sequence data will be
erased when you press DO IT [F5].
......................................................................................................
............................
............................
........................
........................
Sequence
Sq:01-(Sequence01)
Now:001.01.00
....................................................................................
.......................................................
Delete ALL Sequences
™:120.0(MAS)
Timing:1/16
Tsig: 4/ 4
Sequence name:Sequence01
name:
....................................................................................
Pressing
erase
Count:OFF
Loop: DO
ON IT Will
Bars:
0
..................................................................................................
Default name:Sequence01
Tr:01-(Unused) ALL sequences!!
ON:YES
Pgm:OFF
S:DRUM1:OFF
Velo%:100
TrMUTE CANCEL
SOLO
STEP
EDIT
DO
IT Tr +
DELETE
CLOSE Tr
COPY
........................................................................................
........................................................................................................
Page 33
Chapter 3: Recording Sequences
Copying a Sequence
To open the Sequence window select the Sq: field and press OPEN WINDOW.
Press COPY [F5] to open the Copy Sequence window.
......................................................................................................
............................
............................
........................
........................
Sequence
Sq:01-(Sequence01)
Now:001.01.00
....................................................................................
.......................................................
Copy Sequence
™:120.0(MAS)
Timing:1/16
Tsig: 4/ 4
Sequence
name:
name:Sequence01
Sq:01-Sequence01
....................................................................................
Count:OFF
Loop: ON
Bars: 0
..................................................................................................
Default
name:Sequence01
COPY
Tr:01-(Unused)
ON:YES
Pgm:OFF
S:DRUM1:OFF Sq:02-(Unused)
Velo%:100
STEP
EDIT
TrMUTE
SOLO
PARAMS CANCEL
DO
IT Tr +
DELETE
CLOSE Tr
COPY
........................................................................................
........................................................................................................
Select the sequence that you want to copy (top level) by pressing CURSOR UP and select the
sequence with the DATA wheel.
Select the copy destination (bottom level) by pressing CURSOR DOWN and select the sequence
you want to copy the da ta to with the DATA wheel.
The sequence data will be copied when you press DO IT [F5].
CAUTION:
If there is data in the sequence you have selected as the destination, the
data will be erased when you press DO IT. Be careful when you are
copying to a sequence with a name other than “Unused.”
When PARAMS [F3] is pressed, only the parameters will be copied to the selected sequence.
The sequence data will not be copied.
Next sequence function
When the cursor is in the Sq: field while a sequence is playing, you can select the sequence to
play next by rotating the DATA wheel. The following window appears when you rotate the DATA
wheel.
Sq:01-(Sequence01)
.......................................................
Now:001.01.00
™:120.0(MAS)
Timing:1/16
Tsig: 4/ 4
Count:OFF
Loop: OFF
Bars: 0
..................................................................................................
Tr:01-(Unused)
ON:YES
Pgm:OFF
S:DRUM1:OFF
Velo%:100
Next Sq: 2
TrMUTE
SOLO
Tr -
Tr +
Pressing the NEXT SEQ key shows the following screen.
Sq:01-Sequence01
.......................................................
™:120.0(MAS)
Now:001.01.00
Timing:1/16
..................................................................................................
Next Sq:02-Sequence02
SUDDEN CLEAR
PAD
Select the sequence with the DATA wheel. In the above illustration, 02-Sequence02 is played
back after 01-Sequence01 is played to the end. It is possible to play sequences consecutively in
this manner. To stop the Next Sequence function select the number originally selected (the currently playing sequence in the Next sq: field) or press CLEAR [F5] to clear the entry.
Sq: field
During the stop mode, the sequence that will be played back when the play key is pressed is
displayed.
During the playback mode, the sequence being played back is displayed.
Page 34
Chapter 3: Recording Sequences
Next sq: field
The sequence that will be played next is displayed.
SUDDEN [F4] key
The currently playing sequence will stop playing and the next sequence will immediately be
played.
CLEAR [F5]
Empties the data in the Next sq:field. If the Next sq: field is empty, and the sequence
playing is set to loop on, that sequence will be continuously looped until a separate sequence
is input to Next sq: or the STOP key is pressed.
PAD [F6]
Opens the pad window which shows you which sequences are assigned to which drum pads.
This allows you to select the next sequence by pressing the relevant drum pads.
Selecting the Next Sequence with the Drum Pads
The pad screen shows you which sequences are assigned to which drum pads (sequences 1-64
correspond to drum pads A1-D16). This allows you to select the next sequence by pressing a
drum pad (the first eight letters of the sequence name will be displayed).
Note: You can not select sequences 65-99 with the drum pads.
From the Next Sequence screen, press PAD [F6], the following screen appears.
Sq:01-Sequence01
.......................................................
Tr:
01-16
BANK
A
(Unused)
Sequence
Sequence
Sequence
01-Sequence01
(Unused)
Sequence
(Unused)
Sequence
Now:001.01.00
(Unused)
(Unused)
Sequence
(Unused)
Sequence
(Unused)
(Unused)
Sequence
SUDDEN
CLEAR
CLOSE
SUDDEN [F4]
During playback, press this key to start playback of the selected next sequence without waiting for the current one to finish.
Sq:01-Sequence01
.......................................................
Tr:
01-16
BANK
A
(Unused)
Sequence
Sequence
Sequence
02-Sequence02
(Unused)
Sequence
(Unused)
Sequence
Now:001.01.00
(Unused)
(Unused)
Sequence
(Unused)
Sequence
(Unused)
(Unused)
Sequence
SUDDEN
CLEAR
CLOSE
CLEAR [F5]
The sequence shown in the bottom left of the screen will be cancelled and the one selected in
the Sq: field will be played.
Sq:01-Sequence01
.......................................................
Tr:
01-16
BANK
A
(Unused)
Sequence
Sequence
Sequence
(Unused)
Sequence
(Unused)
Sequence
Now:001.01.00
(Unused)
(Unused)
Sequence
(Unused)
Sequence
(Unused)
(Unused)
Sequence
SUDDEN
CLEAR
CLOSE
CLOSE [F6]
The screen will return to the previous “next sequence” display.
Page 35
Chapter 3: Recording Sequences
Second sequence feature
This allows you to play back two sequences at the same time: the sequence already selected on
the main screen, plus another one that you can select here.
From the main screen, hold down SHIFT and press MISC. (numeric key 2), then press 2ndSEQ
[F3].
SQ:01-Sequence01
..............................................................................................................
This sequence will play simultaneously
with the active sequence or song.
PUNCH
TRANS 2ndSEQ
TurnON
Using the DATA wheel, select the sequence that you want to play alongside the sequence already
selected on the main screen and press Turn ON [F6].
The main screen will reappear and 2nd will be displayed to the left of the Now: field.
Sq:01-(Sequence01)
.......................................................
2
nd
Now:001.01.00
™:120.0(MAS)
Timing:1/16
Tsig: 4/ 4
Count:OFF
Loop: OFF
Bars: 2
..................................................................................................
Tr:01-(Unused)
ON:YES
Pgm:OFF
S:DRUM1:OFF New Pgm-A
Velo%:100
STEP
EDIT
TrMUTE
SOLO
Tr -
Tr +
To cancel second sequence playback, go back to the Second Sequence screen and press OFF
[F6].
SQ:01-Sequence01
...............................................................................................................
This sequence will play simultaneously
with the active sequence or song.
PUNCH
TRANS 2ndSEQ
Page 36
OFF
Chapter 3: Recording Sequences
Setting the Tempo
To set the tempo of the sequence.
Sq:01-(Sequence01)
.......................................................
Now:001.01.00
™:120.0(MAS)
Timing:1/16
Tsig: 4/ 4
Count:OFF
Loop: ON
Bars: 0
..................................................................................................
Tr:01-Track01
ON:YES
Pgm:OFF
S:DRUM1:OFF New Pgm-A
Velo%:100
STEP
EDIT
TrMUTE
SOLO
Tr -
Tr +
Move the cursor to the : field and set the tempo by rotating the DATA wheel.
To set the value to 120.5, enter “1205” and press ENTER. To set the value to 88.5, enter “885” and
press ENTER to confirm the entry.
Note: If you do not press the ENTER key and move to other fields or pages, the entered
data will be ignored and the tempo will not change.
Tempo Change Window
While still on the : tempo field, press OPEN WINDOW.
™:120.0(MAS)
Timing:1/16
............................
........................
......................................................................................................
Tempo Change Now:001.01.00
Sq:01-(Sequence01)
.......................................................
Tsig: 4/ 4
Tempo change: ON
Initial ™:120.0
....................................................................................
Count:OFF
Loop: ON
Bars: 0
..................................................................................................
1 :001.01.00 %:100.0 ™=120.0
Tr:01-Track01
S:DRUM1:OFF
ON:YES
Pgm:OFF
Velo%:100
Tr +
STEP
EDIT
DELETETrMUTE
NOW SOLO
CLOSE Tr
INSERT
........................................................................................................
•
Tempo Change:
Set the tempo change ON or OFF.
•
Initial
:
This is the original tempo which is used as the base for tempo calculation.
•
1: (bar.beat.tick)
Bar.beat.tick tempo change events are inserted here. The default tempo change is located
at the beginning of the sequence. This can not be erased.
•
%:
Set the tempo change event to a ratio of the original sequence tempo set in the Main
Screen.
•
:
Set the tempo change event using an absolute value (for example 100.0 bpm).
CAUTION:
The %: and the : affect each other and the value of either will automatically change when a value is entered to one of the two.
Page 37
Chapter 3: Recording Sequences
Entering and Modifying a Tempo Change
To open the Tempo Change window, select the tempo field in the Main Screen and press OPEN
WINDOW.
™:120.0(MAS)
Timing:1/16
..............................
..........................
...................................................................................................
Tempo Change Now:001.01.00
Sq:01-(Sequence01)
.......................................................
Tsig: 4/ 4
Tempo change: ON
Initial ™:120.0
....................................................................................
Count:OFF
Loop: ON
Bars: 0
..................................................................................................
1 :001.01.00 %:100.0 ™=120.0
Tr:01-Track01
S:DRUM1:OFF
ON:YES
Pgm:OFF
Velo%:100
STEP
EDIT TrMUTE
SOLO
Tr +
DELETE
NOW
CLOSE Tr
INSERT
......................................................................................................
To insert the tempo change event, press INSERT [F5] and select the bar.beat.tick field and then
set the tempo change event point, and set the tempo with %: or :. Press NOW [F3]to input the
current point as the Tempo Change event point.
The %: and
spondingly.
: work together, so if you change the value of one, the other will change corre-
To make changes to the Tempo Change events, move the cursor to the event field that you want
to change and change the various settings.
Note: When you are changing the tempo change event by selecting the bar.beat.tick field
when multiple tempo change events are entered, you cannot set an event time
beyond the area directly before or after the data you are trying to change. For example, if there is a tempo change event at points 002.01.00, 003.01.00 and
004.01.00, it is not possible to change the data before 002.01.00 or after 004.01.00
when you are changing 003.01.00.
When there are many tempo change events entered, it is possible to scroll the screen with the
CURSOR UP or DOWN keys.
..........................
.............................
....................................................................................................
Tempo Change
Tempo
change:
ON
Initial ™:120.0
....................................................................................
1 :001.01.00 %:100.0 ™=120.0
2 :016.01.00 %:100.0 ™=120.0
3 :032.01.00 %:100.0 ™=120.0
DELETE
NOW
CLOSE INSERT
.......................................................................................................
To delete the tempo change event, select the tempo change event you want to delete with the
CURSOR UP or DOWN key and press DELETE [F2].
A lower case c will be displayed in front of the tempo field : on the main screen when Tempo
Change is ON and the tempo has been changed from the original set tempo by Tempo Change
event.
Note: The initial tempo is the basis of the tempo in the sequence. When Tempo Change is
set to OFF, the tempo field value and the initial tempo are the same. When Tempo
Change is set to ON, the value of the tempo field in the Main Screen shows the
tempo changed according to the Tempo Change event.
Page 38
Chapter 3: Recording Sequences
Selecting a Tempo Source
This allows the performance of each sequence to a set tempo or the master tempo set by MPC
2000XL.
Sq:01-(Sequence01)
.......................................................
Now:001.01.00
™:120.0(MAS)
Timing:1/16
Tsig: 4/ 4
Count:OFF
Loop: ON
Bars: 0
..................................................................................................
Tr:01-Track01
ON:YES
Pgm:OFF
S:DRUM1:OFF New Pgm-A
Velo%:100
STEP
EDIT
TrMUTE
SOLO
Tr -
Tr +
Move the cursor to the Tempo Source Field as shown above and set the tempo source with the
DATA wheel.
•
(SEQ)
Each sequence that you play back may have a different tempo. When (SEQ) is selected,
the sequence’s tempo is displayed in the Tempo field. It is possible to set this tempo for
each sequence individually. When playing sequences, this is useful if you want each sequence to play at its preset tempo. The sequence’s tempo is saved to disk along with sequence data when a sequence is saved.
•
(MAS)
The master tempo is a single tempo setting that applies to all sequences and songs. When
playing sequences this is useful if you always want each selected sequence to play at the
same tempo. This can be especially useful in the “Next sequence” mode, where following
sequences may have different tempos and you want them to all play at the same tempo.
This tempo setting is not saved in the sequence file.
Page 39
Chapter 3: Recording Sequences
Setting the Time Correct (Quantization)
When data is recorded to a sequence in real-time, the note event is time corrected to the value
specified here.
Also, when the bar, beat, or tick point is moved using the STEP < / > key, the value specified here
is used.
Sq:01-(Sequence01)
.......................................................
Now:001.01.00
™:120.0(MAS)
Timing:1/16
Tsig: 4/ 4
Count:OFF
Loop: ON
Bars: 0
..................................................................................................
Tr:01-Track01
ON:YES
Pgm:OFF
S:DRUM1:OFF New Pgm-A
Velo%:100
STEP
EDIT
TrMUTE
SOLO
Tr -
Tr +
Select the Timing: field with the CURSOR and set the quantize rate by rotating the DATA
wheel. The options are as follows:
OFF
No timing correction. Moves the point by one tick each time the STEP < / > key
is pressed.
1/8
All notes are moved to the nearest 1/8-note (48 tick).
1/8(3)
All notes are moved to the nearest 1/8-note triplet (32 tick).
1/16
All notes are moved to the nearest 1/16-note (24 tick).
1/16(3) All notes are moved to the nearest 1/16-note triplet (16 tick).
1/32
All notes are moved to the nearest 1/32-note (12 tick).
1/32(3) All notes are moved to the nearest 1/32-note triplet (8 tick).
It is also possible to make fine adjustments in the following Time Correction window.
CAUTION: Timing Correct is only valid for note events. Control Change or Pitch Bend will not be
time corrected.
To make fine adjustments in the Time Correct window, select the Timing: field with the CURSOR key and press the OPEN WINDOW key.
..........................
............................
...................................................................................................
Timing Correct
Note
value:
value:1/16
Swing%:50
....................................................................................
Shift
timing:EARLIER
amount: 0
....................................................................................
Time:001.01.00-001.01-00
Notes:ALL
(HIT pad)
CLOSE DO IT
.......................................................................................................
To time correct recorded data, set the following fields and press DO
selected on the main screen will be time corrected.
IT[F5]. Only the track
•
Note Value:
This is the same as the Timing: field on the Main Screen.
•
Swing %:
This appears only when Note Value: is set to 1/8 or 1/16. Shift the note events of the
even beats at the ratio set here to add a swing to the rhythm.
•
Shift Timing:
This shifts the note event back or forward the number of ticks set in the amount: field
below.
EARLIER
shifts forward
LATER shifts back
Page 40
Chapter 3: Recording Sequences
•
amount:
This sets the amount of the shift timing. The maximum value varies depending on the Note
Value settings. For example, if the Note Value is set at 1/16, the maximum amount is 12
which corresponds to half of the time correction value (24 ticks).
•
Time:
This sets the data range of the recorded data when the timing is corrected. The timing of
any data not specified within this range will not be corrected. For the Drum Track, select the
drum by tapping a drum pad.
•
Notes:
For MIDI tracks, this sets the note range of the recorded data when the timing is corrected.
The timing of notes not specified within this range will not be corrected. In the case of drum
tracks, make selection by tapping the pads.
•
DO IT [F5]
Pressing this key executes the quantization changes to the sequence.
Setting the Beat
The Tsig: field shows the beat of the sequence in the Now: time field (in this example, 4
beats to a bar).
Sq:01-(Sequence01)
.......................................................
Now:001.01.00
™:120.0(MAS)
Timing:1/16
Tsig: 4/ 4
Count:OFF
Loop: ON
Bars: 0
..................................................................................................
Tr:01-Track01
ON:YES
Pgm:OFF
S:DRUM1:OFF New Pgm-A
Velo%:100
STEP
EDIT
TrMUTE
SOLO
Tr -
Tr +
Select the Tsig: field with the CURSOR and rotate the DATA wheel to display the Change Tsig
window.
™:120.0(MAS)
Bar:
1
............................
........................
Sq:01-(Sequence01)
Now:001.01.00
....................................................................................................
.......................................................
Change Tsig
Timing:1/16
Tsig: 4/ 4
1
> New Tsig: 4/ 4
..................................................................................................
Count:OFF
Loop: ON
Bars: 0
..................................................................................................
Pressing DO IT will
truncate
Tr:01-(Unused)
ON:YES
Pgm:OFF
or add space in each bar.
S:DRUM1:OFF
Velo%:100
STEP
EDIT TrMUTE
Tr SOLO
Tr +
.......................................................................................................
CANCEL
DO IT
In the Bar:field, set the range of bars in which the beat will be changed with the CURSOR keys
and the DATA wheel. In the New Tsig: field, select the new beat.
If the beat is set in the New Tsig: field to extend the bar (i.e. 5/4), a blank space will appear
at the end of each bar.
If the bar is shortened (i.e. 4/4 shortened to 3/4), the end of each bar is cut. Press DO IT [F5] to
execute the beat setting.
You can also display the Change Tsig window by pressing the OPEN WINDOW key when you are
in the Tsig: field.
Page 41
Chapter 3: Recording Sequences
Setting the Number of Bars
To set the number of bars for each sequence.
Sq:01-(Sequence01)
.......................................................
Now:001.01.00
™:120.0(MAS)
Timing:1/16
Tsig: 4/ 4
Count:OFF
Loop: ON
Bars: 0
..................................................................................................
Tr:01-Track01
ON:YES
Pgm:OFF
S:DRUM1:OFF New Pgm-A
Velo%:100
STEP
EDIT
TrMUTE
SOLO
Tr -
Tr +
To display the Change Bars window select the Bars: field with the CURSOR and rotate the
DATA wheel.
............................
........................
...................................................................................................
Change Bars
Current=
2 > New bars: 2
..................................................................................................
IN/DEL CANCEL DO IT
.......................................................................................................
Continue to rotate the DATA wheel to set the number of bars.
When the number of bars is increased, the message “The end of the sequence will have blank
bars,” will appear. Press DO IT[F5] to execute the change.
Current=
2 > New Bars: 5
.................................................................................................
Pressing DO IT will add blank
bars after last bar.
............................
........................
...................................................................................................
Change Bars
IN/DEL CANCEL DO IT
......................................................................................................
When the number of bars is decreased, the warning, “Pressing DO IT will truncate last bars” will
appear. Press DO IT[F5] to execute the change.
Current=
8 > New Bars: 1
.................................................................................................
Pressing DO IT will truncate
bars after last bar.
............................
........................
...................................................................................................
Change Bars
IN/DEL CANCEL DO IT
......................................................................................................
To insert or delete bars in the middle of the sequence, press the IN/DEL[F3] key.
0
Number of bar:
0
First bar:
1
Last bar:
1
............................
After bar:
......................
........................
......................................................................................................
Change Bars
INSERT
CLOSE DELETE
........................................................................................................
This window is divided into two functions. The left side is for inserting and the right side is for
deleting bars.
Both fields function independently. To insert, set the left side and press INSERT [F2]. A blank
bar(s) is inserted in the sequence. To delete, set the right side and press DELETE [F5]. A bar(s)
in the sequence will be deleted.
Page 42
Chapter 3: Recording Sequences
The following is a description of each field.
•
After bar:
Specifies where to insert a bar. The new blank bar is inserted after the specified bar.
•
Number of bars:
Specifies the number of bars to insert.
To insert a bar, press INSERT[F2] after completing the above settings.
•
First bar:
Specify the beginning of the bar(s) to delete.
•
Last bar:
Specify the end of the bar(s) to delete.
To delete the bar(s), press DELETE[F5] after completing the above settings.
Page 43
Chapter 3: Recording Sequences
Looping a Sequence
During playback, the designated region of the sequence will be played back repeatedly until STOP
is pressed. During recording, after the set number of bars have been recorded the REC mode
automatically changes to the OVERDUB mode and the sequence will then play repeatedly until
STOP is pressed, allowing you to keep dubbing on top of the sequence (further recording is added
to the original, the original is not deleted).
Sq:01-(Sequence01)
.......................................................
Now:001.01.00
™:120.0(MAS)
Timing:1/16
Tsig: 4/ 4
Count:OFF
Loop:OFF
Bars: 0
..................................................................................................
Tr:01-Track-01
ON:YES
Pgm:OFF
S:MIDI :10A-Device10
Velo%:100
STEP
EDIT
TrMUTE
SOLO
Tr -
Tr +
To set the loop ON or OFF, select the Loop: field with the CURSOR keys and rotate the DATA
wheel.
To set the range of the loop, press the OPEN WINDOW key.
........................
............................
......................................................................................................
Loop
First bar: 1
Last bar:END
Number of bars: 2
CLOSE
.......................................................................
................................................
•
First bar:
Specifies the first bar of the loop.
•
Last bar:
Specifies the last bar of the loop. In this field, you can also select the END so that the last
bar of the sequence is set as the Last bar: even if you change the number of bars in a
sequence in the Main Screen Bars: field.
•
Number of bars:
This sets the range of the loop by the number of bars. The number of bars that loop will be
from the bar set in First bar: to the number of bars set here.
CAUTION: First bar: and the Number of bars: as well as the Last
bar: and the Number of bars: affect each other. If you change the
First bar: or Last bar:, the value of Number of bars: will
change accordingly.
Also, by changing the Number of bars:, the value of Last bar:
will change accordingly.
Page 44
Chapter 3: Recording Sequences
Setting the Recording Count In / Metronome
This is for set-up of the count in and metronome.
Sq:01-Sequence01
.......................................................
Now:001.01.00
™:120.0(MAS)
Timing:1/16
Tsig: 4/ 4
Count: ON
Loop: ON
Bars: 0
..................................................................................................
Tr:01-Track-01
ON:YES
Pgm:OFF
S:MIDI :10A-Device10
Velo%:100
STEP
EDIT
TrMUTE
SOLO
Tr -
Tr +
Select the Count: field with the CURSOR key and select ON or OFF by rotating the DATA
wheel. To adjust the count in preferences, press the OPEN WINDOW key and open the Count/
Metronome window.
Count IN:REC
IN:REC ONLY
ONLY
Rate:1/4
In play: NO
In rec :YES
....................................................................................
............................
........................
......................................................................................................
Count/Metronome
Wait for key:OFF
CLOSE SOUND
........................................................................................................
•
Count IN:
This sets the count in before recording begins.
OFF
REC+PLAY
REC ONLY
Will not count in.
Counts in before recording and playing.
Counts in only before recording.
•
In play:
This turns the metronome sound on (YES) or off (NO) while you are playing a sequence.
•
In rec:
This turns the metronome sound on (YES) or off (NO) while you are recording a sequence.
•
Rate:
This sets the note value of the metronome. For example, to play at quarter notes, set it to 1/
4 and for eight notes to 1/8.
•
Wait for key:
Set this ON to start a sequence recording with MIDI signals from external devices such as
MIDI keyboards.
When the Wait for key: is on, recording will not start when you press the REC and PLAY
keys, but will be in the stand-by mode. Recording starts when the MPC2000XL receives a
MIDI signal from an external MIDI keyboard. In this case, the first MIDI signal received to
start recording will not be recorded.
This is convenient when the MPC2000XL and the MIDI keyboard are not located close
together during recording.
Page 45
Chapter 3: Recording Sequences
Setting the metronome sound, volume and output
When the “Count/Metronome” window is displayed (see previous section), pressing “SOUND”
(F5) opens the “Metronome sound” window where you can select sounds and output for the
metronome.
............................
........................
....................................................................................
Metronome Sound
Sound: CLICK
Volume:100
Output:STEREO
CLOSE
Sound:
Here you can select a metronome sound CLICK, DRUM 1, 2, 3 or 4.
By selecting DRUM 1-4, the metronome function can be used using the internal drum sounds.
If CLICK is selected, the following will be displayed.
Volume:
This sets the volume level of the metronome.
Output:
This sets where the sound of the metronome will be output from:
STEREO, from the STEREO OUT/HEADPHONE jacks.
OUT 1 – 8, from the optional ASSIGNABLE MIX OUT jacks.
If you select DRUM1, 2, 3 or 4 in the Sound: field, you can select 2 drum sounds (Accent
and Normal) that will play as the metronome sound. You can select the sounds by pressing one
of the drum pads or selecting the sound in the corresponding field.
The velocity level of the sounds can be adjusted in the Velocity: fields.
Sound: DRUM4
Accent:37/A01
Normal:37/A01
Velocty
:127
: 64
CLOSE
Page 46
............................
........................
....................................................................................
Metronome Sound
Chapter 3: Recording Sequences
Selecting a Track
Sq:01-Sequence01
.......................................................
Now:001.01.00
™:120.0(MAS)
Timing:1/16
Tsig: 4/ 4
Count:OFF
Loop: ON
Bars: 0
..................................................................................................
Tr:01-Track-01
ON:YES
Pgm:OFF
S:MIDI :10A-Device10
Velo%:100
STEP
EDIT
TrMUTE
SOLO
Tr -
Tr +
Move the cursor to the Tr: field and select the track by rotating the DATA wheel. The name and
number of each track will appear.
Renaming a Track
To open the Track window, select the Tr: field and press the OPEN WINDOW key.
Track name:Track-01
name:
....................................................................................
Default:Track-01
............................
........................
......................................................................................................
Track
DELETE
CLOSE
COPY
........................................................................................................
•
Track name:
This changes the name of the track.
The name window will be displayed by turning the DATA wheel or tapping a pad.
Press ENTER to save the name.
Note: If you do not press the ENTER key and move the Default field or other pages with
the CURSOR DOWN key, the entered name will be ignored and the name will not be
changed.
•
Default:
You can use this as the default name for each track (instead of Track). Enter the name in the
same way as the Track name.
Page 47
Chapter 3: Recording Sequences
Deleting a Track
From the Main Screen, select the Tr: field and press OPEN WINDOW.
To open the Delete Track window, press DELETE [F2].
Tr:01-Track-01
............................
........................
....................................................................................
Delete track
Pressing DO IT will erase
this track !!
ALL Tr CANCEL DO IT
........................................................................................
To erase the data of the selected track, press DO IT [F5].
When you press ALL Tr [F3], the following warning will appear and all track data will be erased
when DO IT [F5] is pressed.
Pressing DO IT Will
erase ALL track data!!
............................
........................
....................................................................................
Delete ALL Tracks
CANCEL DO IT
........................................................................................
Copying a Track
From the Main Screen, select the Tr: field and press OPEN WINDOW.
To open the Copy Track window, press COPY [F5].
Tr:01-Track-01
Copy
Tr:01-Track-01
............................
........................
....................................................................................
Copy Track
CANCEL DO IT
........................................................................................
Select the upper field by pressing the CURSOR UP key and select the track you want to copy with
the DATA wheel.
Select the lower field by pressing the CURSOR DOWN key and select the track that you want to
copy the data to with the the DATA wheel.
CAUTION: If there is data in the track that you have selected as the destination track, that
data will be erased and replaced with the new track.
To copy the data, press DO IT [F5].
Page 48
Chapter 3: Recording Sequences
Turning the Track ON or OFF
Press the TrMUTE [F3] key to turn the track on (YES) or off (NO) (the present condition is
displayed in the On: field). It can also be turned off by moving the cursor to this field and rotating
the DATA wheel.
Sq:01-Sequence01
.......................................................
Now:001.01.00
™:120.0(MAS)
Timing:1/16
Tsig: 4/ 4
Count:OFF
Loop: ON
Bars: 0
..................................................................................................
Tr:01-Track-01
ON:YES
Pgm:OFF
S:DRUM1:OFF New Pgm-A
Velo%:100
STEP
EDIT
TrMUTE
SOLO
Tr -
Tr +
Turning tracks on or off with the drum pads
From the MAIN SCREEN, press TRACK MUTE, the indicator lights and the following screen will
appear.
Sq:01-Sequence01
.......................................................
Tr:
01-16
BANK
A
(Unused)
(Unused)
(Unused)
(Unused)
(Unused)
(Unused)
(Unused)
(Unused)
Now:001.01.00
(Unused) (Unused)
(Unused) (Unused)
(Unused) (Unused)
(Unused) (Unused)
Press pads to Track ON/OFF
SOLO
You can mute tracks by selecting one of the PAD BANKS: A (tracks 1-16), B (tracks 17-32), C
(tracks 33-48), D (tracks 49-64) and pressing the corresponding drum pad (pressing the pad again
turns the track back on).
The screen above shows all 16 tracks are turned on. When a track is turned off, the surrounding
blue field will disappear and the track name will be blue.
Sq:01-Sequence01
.......................................................
Tr:
01-16
BANK
A
(Unused)
(Unused)
(Unused)
(Unused)
(Unused)
(Unused)
(Unused)
(Unused)
Now:001.01.00
(Unused) (Unused)
(Unused) (Unused)
(Unused) (Unused)
(Unused) (Unused)
Press pads to Track ON/OFF
SOLO
By holding the SOLO [F6] key down and pressing one of the drum pads, you can solo a track so
that only that track will be turned on.
Press SOLO [F6] again to cancel the solo mode.
Sq:01-Sequence01
.......................................................
Tr:
01-16
BANK
A
(Unused)
(Unused)
(Unused)
(Unused)
(Unused)
(Unused)
(Unused)
(Unused)
Now:001.01.00
(Unused) (Unused)
(Unused) (Unused)
(Unused) (Unused)
(Unused) (Unused)
SOLO is active
SOLO
Press the TRACK MUTE key again return to the Main Screen.
Page 49
Chapter 3: Recording Sequences
Deleting All the Tracks that You Have Turned Off
To delete all of the tracks that have been turned off, move the cursor to the Main Screen ON:
field.
Sq:01-BEAT
.......................................................
Now:001.01.00
™:106.9(SEQ)
Timing:1/16
Tsig: 4/ 4
Count: ON
Loop: ON
Bars: 2
..................................................................................................
Tr:05-ORCHESTRA_HIT
ON: NO
Pgm:56
S:MIDI : 2B-SG01kVelo%:100
2B-SG01k
STEP
EDIT
TrMUTE
SOLO
Tr -
Tr +
Press OPEN WINDOW to display the Erase all OFF tracks screen.
Pressing DO IT will erase
all OFF tracks!!
............................
........................
......................................................................................................
Erase all OFF tracks
CLOSE DO IT
........................................................................................................
Press DO IT [F5] to delete all the off tracks and return to the Main Screen.
Setting the Track Type
This sets the track to either the sound source within MPC2000XL or other external MIDI devices.
Sq:01-Sequence01
.......................................................
Now:001.01.00
™:120.0(MAS)
Timing:1/16
Tsig: 4/ 4
Count:OFF
Loop: ON
Bars: 0
..................................................................................................
Tr:01-Track-01
ON:YES
Pgm:OFF
S:MIDI :10A-Device10
Velo%:100
STEP
EDIT
TrMUTE
SOLO
Tr -
Tr +
Select the field as shown above with the CURSOR keys and select between MIDI and Drum
1 – 4 by rotating the DATA wheel.
MIDI
Drum 1 – 4
Allows data input from devices such as MIDI keyboards and uses the
track to play the sound source of external MIDI devices.
Allows data input from DRUMS PAD and uses the track to play the internal sound source.
Because programs can be assigned individually to DRUM 1-4, the tracks
can be assigned to different drum programs and up to 4 different programs can be played at the same time.
Page 50
Chapter 3: Recording Sequences
Settings for MIDI Reception
From the Main Screen, select the track type field (MIDI or Drum 1-4) and press the OPEN WINDOW key to display the MIDI input window.
........................
............................
......................................................................................................
MIDI Input
Receive channel:ALL
channel:
Prog change>seq:OFF
Sustain
pedal to Duration: ON
....................................................................................
MIDI filter:OFF
Type:NOTES
Pass?:YES
MONITR
CLOSE
........................................................................................................
•
Receive channel:
Set the receiving MIDI channel. All the other data that has not been set to a MIDI channel
is ignored. Set this to ALL to receive on all MIDI channels.
•
Prog change 4 Seq:
You can set whether sequences are changed with MIDI Program Change messages from
an external MIDI device. When set to ON, Program Change messages will be received and
the same sequence number as the MIDI Program Change number will be selected.
•
Sustain Pedal to Duration:
When performances from devices such as a MIDI keyboard are recorded to the sequencer,
the sustain pedal message (control number 64) is recorded with the note data, but the
following issues arise.
1. If you delete or erase a section of the sequence that contained a Sustain Off message, all notes after that location will be sustained until the next Sustain On message.
2. When multiple tracks are set to the same MIDI channel and one track only contains
sustain pedal data, the other track(s) set to the same MIDI channel will also have
sustain effects.
3. If you merge a track with sustain pedal information into a track without sustain pedal
information, notes on the resultant track will be sustained.
4. If you overdub notes into a track containing sustain pedal information, the new notes
will be sustained.
The MPC2000XL solves these problems by specially processing sustain pedal messages. If the
Sustain pedal to Duration field is set to ON, when the MPC2000XL receives a
Sustain On message during record, it will NOT record it. Instead, it will be converted to Note ON/
OFF data. As a result, the duration of the note on the recorded track becomes longer.
There are some situations in which converting sustain pedal to the duration of the note is undesirable:
1. Depending on the settings and specifications of the MIDI sound source when the
duration of a note is too long and exceeds the number of voices that can be sounded,
new notes may be ignored and may not generate a sound.
2. Depending on the settings of the MIDI sound source, MIDI control number 64 may be
used for messages other than sustain.
In this case, by turning this field off, you can record a sustain pedal message (control number 64).
Page 51
Chapter 3: Recording Sequences
MIDI Filter Function
This sets the MPC2000XL to receive or not receive MIDI events.
•
MIDI filter:
This is the on or off setting for the entire MIDI filter function. When this is off, all MIDI events
will be received regardless of the settings in the Type: and Pass?: fields.
•
Type:
Set the type of MIDI event - the following MIDI events can be filtered (for details on MIDI
events, it is advisable to read a MIDI guide book).
NOTES, PITCH BEND, PROG(ram) CHANGE, CH(annel) PRESSURE, POLY
PRESS(ure), EXCLUSIVE, CONTROL:ALL (All control changes, Control Change
#000 ~ #127).
•
Pass?:
This sets the reception of a MIDI event selected in Type:. Set this to YES to receive MIDI
events set in Type: and NO to ignore the events.
Pressing MONITR [F2] displays the MIDI input monitor, where you can monitor which MIDI channels are being received (the black squares above the MIDI channel numbers will flash).
........................
......................................................................................................
MIDI Input Monitor
....................................................................................
CLOSE
........................................................................................................
Setting the Track’s MIDI Channel
This sets the MIDI output channel of the selected track.
Sq:01-(Sequence01)
.......................................................
Now:001.01.00
™:120.0(MAS)
Timing:1/16
Tsig: 4/ 4
Count:OFF
Loop: ON
Bars: 0
..................................................................................................
Tr:01-Track-01
ON:YES
Pgm:OFF
S:MIDI :10A-Device10
:
Velo%:100
STEP
EDIT
TrMUTE
SOLO
Tr -
Tr +
Select the field as shown above with the CURSOR keys and rotate the DATA wheel to select the
MIDI output channel.
For example, in the setting shown above, the data of track 01 (which is currently selected) sends
data from MIDI OUT A on MIDI channel 10.
Set the MIDI channel to correspond to the connected MIDI sound source. For example, if the MIDI
channel of the external MIDI sound source you want to play is set to 5, you can use track data to
play the MIDI sound source by setting the MIDI channel of the track to 5. The drum tracks are
normally used to play the internal sampler, but if a MIDI channel is set it will output MIDI data from
the selected channel. If you do not want to output the drum track data in MIDI format, set the MIDI
channel to OFF.
Page 52
Chapter 3: Recording Sequences
Settings for MIDI output
To display the MIDI output window, from the Main Screen, select the field shown below.
Sq:01-(Sequence01)
.......................................................
Now:001.01.00
™:120.0(MAS)
Timing:1/16
Tsig: 4/ 4
Count:OFF
Loop: ON
Bars: 0
..................................................................................................
Tr:01-Track-01
ON:YES
Pgm:OFF
S:MIDI :10A-Device10
:
Velo%:100
STEP
EDIT
TrMUTE
SOLO
Tr -
Tr +
Then press OPEN WINDOW.
Soft thru:AS TRACK
....................................................................................
Device name:10A-Device10
............................
........................
......................................................................................................
MIDI Output
MONITR
CLOSE PANIC
........................................................................................................
Soft thru:
To set the MIDI channel that MIDI data received at MIDI IN is to be sent out through MIDI OUT.
OFF
MIDI through is turned off.
AS TRACK
In single track recording mode, the MIDI OUT channel will be set according to the setting
of each track.
In multiple track recording mode, the MIDI OUT signal will be sent out as specified in the
Multi Recording Setup window.
OMNI-A
MIDI data received at MIDI IN will be sent out through MIDI OUT A.
During track playback, this data will be merged with the track data.
OMNI-B
MIDI data received at MIDI IN will be sent out through MIDI OUT B.
OMNI-AB
MIDI data received at MIDI IN will be sent out through MIDI OUT A and B.
Device name:
You can name a MIDI device name here after selecting the MIDI channel (01A - 16B). This
setting is common to all sequences.
Panic
This will stop all external MIDI devices from playing (All note off and Reset all controller
messages are sent).
Pressing MONITR [F2] displays the MIDI output monitor, where you can monitor which MIDI
channels are being sent (the black squares above the MIDI channel numbers will flash).
........................
......................................................................................................
MIDI Output Monitor
OUT A
....................................................................................
OUT B
CLOSE
........................................................................................................
Page 53
Chapter 3: Recording Sequences
Multiple Track Recording
With this mode, multiple tracks can be recorded at the same time.
From the Main Screen (press MAIN SCREEN), move the cursor to the S: field.
Sq:01-(Sequence01)
.......................................................
Now:001.01.00
™:120.0(MAS)
Timing:1/16
Tsig: 4/ 4
Count:OFF
Loop: ON
Bars: 2
..................................................................................................
Tr:01-Track-01
ON:YES
Pgm:OFF
S:MIDI
:MIDI :10A-Device10
Velo%:100
STEP
EDIT
TrMUTE
SOLO
Tr -
Tr +
Here you can select S for single track recording or M for multiple track recording.
In single track recording mode, only the track currently selected in the Main Screen will be recorded. In the multiple track recording mode, a number of tracks can be recorded simultaneously.
If you selected multiple track recording, press OPEN WINDOW to display the Multi
cording Setup screen.
Re-
....................................................................................
...........................
........................
......................................................................................................
Multi Recording Setup
CLOSE
........................................................................................................
In (MIDI channel input)
Select the MIDI input channel with the CURSOR UP/DOWN keys.
Track
Select the track to be recorded to. If two or more of the MIDI inputs are set to the same track,
MIDI data will be merged onto that track and recorded. Set the Track field to OFF if you do
not want to record.
Out (MIDI channel output)
Select the track with the CURSOR UP/DOWN keys and enter the MIDI output channel with the
DATA wheel. If two or more of the MIDI inputs are set to the same track, they will be merged
and sent out.
To start recording, close the window and then hold REC and press PLAY.
Page 54
Chapter 3: Recording Sequences
Editing the Velocity
This adjusts the velocity of the data that is recorded on the selected track when the sequence is
played.
Sq:01-(Sequence01)
.......................................................
Now:001.01.00
™:120.0(MAS)
Timing:1/16
Tsig: 4/ 4
Count:OFF
Loop: ON
Bars: 2
..................................................................................................
Tr:01-Track-01
ON:YES
Pgm:OFF
S:MIDI :10A-Device10
Velo%:100
STEP
EDIT
TrMUTE
SOLO
Tr -
Tr +
Select the Velo%: field with the CURSOR keys and set the incremental or decremental ratio of
the velocity with the DATA wheel.
CAUTION: This setting will not directly edit the recorded data. The velocity will increase or
decrease according to the ratio set here only during playback. Also, data with a
maximum velocity (127) will not be affected by values set over 100%.
To edit the velocity of prerecorded data, use the Edit Velocity window.
To display the Edit Velocity window, select the Velo%: field and press OPEN WINDOW.
Edit type:ADD
type:ADD VALUE
VALUE
Value:
1
....................................................................................
............................
........................
......................................................................................................
Edit Velocity
Time:001.01.00-001.01.00
Notes: 0 (C. )-127(G.8)
CLOSE DO IT
........................................................................................................
To directly change the velocity of recorded data, set the following fields and press DO IT[F5].
•
Edit type:
Select the method of changing the velocity.
ADD VALUE
SUB VALUE
MULT VAL%
Adds the set Value: to the current velocity.
Subtracts the set Value: from the current velocity.
Increases or decreases the set Value: ratio (percentage) against the
current velocity.
SET TO VAL Sets all of the velocity values uniformly to the set Value:.
•
Value:
Sets the value of the edit method selected in Edit type:.
•
Time:
Specifies the data range to be edited when the velocity of the recorded data is edited. Any
data not specified within this range will not be edited.
•
Notes:
Specifies the note range to be edited on the MIDI track when the velocity of recorded data
is edited. Any note not specified within this range will not be edited. On the Drum track,
notes can be entered by pressing the drum pads.
Page 55
Chapter 3: Recording Sequences
Setting the Program Change Transfer
You can send program changes on each track in addition to sending program change events
within a track when a sequence is selected.
Sq:01-(Sequence01)
.......................................................
Now:001.01.00
™:120.0(MAS)
Timing:1/16
Tsig: 4/ 4
Count:OFF
Loop: ON
Bars: 2
..................................................................................................
Tr:01-Track-01
ON:YES
Pgm:OFF
S:MIDI :10A-Device10
Velo%:100
STEP
EDIT
TrMUTE
SOLO
Tr -
Tr +
Select the Pgm: field with the CURSOR key and set the program number you want to set with the
data wheel. The program change will not be sent if set to OFF.
To display the following window, select the Pgm: field and press OPEN WINDOW.
Transmit program changes
in this track:YES
track:
............................
........................
......................................................................................................
Program change
CLOSE
........................................................................................................
Set the field to enable (YES) or disable (NO) the transfer of program change recorded on the
selected track. When this is set OFF, the program change will not be sent even if there is a
program change on the track.
Locating with the DATA Wheel
You can locate a point in the sequence with the DATA wheel.
Sq:01-(Sequence01)
.......................................................
Now:001.01.00
™:120.0(MAS)
Timing:1/16
Tsig: 4/ 4
Count:OFF
Loop: ON
Bars: 2
..................................................................................................
Tr:01-Track-01
ON:YES
Pgm:OFF
S:MIDI :10A-Device10
Velo%:100
STEP
EDIT
TrMUTE
SOLO
Tr -
Tr +
To locate, select the Now: field with the CURSOR keys and increase or decrease the number
with the DATA wheel.
Units Used to Locate a Point
You can select bar/beat/clock or hours/minutes/seconds to be displayed in the Now: field.
Select the Now: field and press OPEN WINDOW.
Display style:BAR,BEAT,CLOCK
start time:00h00m00s00f00
Frame rate:25
............................
........................
......................................................................................................
Time Display
CLOSE
........................................................................................................
Page 56
Chapter 3: Recording Sequences
•
Display style:
Select B A R , B E A T , C L O C K to display bar, beat, and clock. Select
HOUR,MINUTE,SEC to display the hours, minutes, and seconds.
•
Start time:
Select HOUR,MINUTE,SEC in Display style: to start the time display on the
main screen from the time set in this field. This can also be used as the start time to
synchronize MTC (MIDI time code) or SMPTE time codes.
•
Frame rate:
This sets the frame rate of the time code used to synchronize the MTC or SMPTE code.
Synchronization is described in “MIDI/SYNC Mode”.
The Main Screen Function Keys
Sq:01-(Sequence01)
.......................................................
Now:001.01.00
™:120.0(MAS)
Timing:1/16
Tsig: 4/ 4
Count:OFF
Loop:OFF
Bars: 2
..................................................................................................
Tr:01-(Unused)
ON:YES
Pgm:OFF
S:DRUM1:OFF New Pgm-A
Pgm-A
Velo%:100
STEP
EDIT
TrMUTE
SOLO
Tr -
Tr +
•
This displays the step edit page which allows you to edit on sequence data at a time.
•
This edits or sets other elements of a sequence.
•
TrMUTE
TrMUE
This turns the track on or off.
•
•
This enables you to play only the currently selected track. The SOLO display blinks when
you press the key and enables solo playing. Press it again to turn it OFF, enabling all tracks
to play.
Select the track with this function key. It is not necessary to move the cursor to the Tr:
field.
Page 57
Chapter 3: Recording Sequences
The Play/Record Keys and the Locate Keys
These ten keys operate similarly to the transport keys on a tape recorder, with some useful additions:
•
The PLAY START key:
This plays back the currently selected sequence to begin playing from the first bar.
•
The PLAY key:
This plays back the sequence from the current position displayed in the Now: field on the
Main Screen.
•
The STOP key:
This stops playback or recording.
•
The OVERDUB key:
While holding this key, press PLAY to overdub new notes to the track, without erasing
existing notes. You can Overdub from the stop or playback modes.
While the Overdub mode is active, the light above the OVERDUB key is on.
To cancel the Overdub mode, press the OVERDUB key again and the light above the key
will turn off.
•
The REC key:
While holding this key, press PLAY to start recording. New notes can be recorded into the
currently selected track while existing notes are erased, just as with a tape recorder.
You can record from the stop or playback modes.
During recording, the LED above the REC key is on.
To stop recording, press the RECORD key again and the light above the key will turn off.
•
The BAR << / >> Keys:
By pressing one of these keys, you can move the sequence position back or forward by one
bar. To move to the beginning of the sequence, hold down the GO TO key and press the
BAR << key. To move to the end of the sequence, hold down the GO TO key and press the
BAR >> key.
•
The STEP < / > Keys:
By pressing one of these keys, you can move the sequence position back or forth by setting
a number on the Timing: field on the Main Screen. For example, when the Timing is set
to 1/16, you can move back 24 ticks every time you press STEP >. If you press this button
while holding down the GO TO key, you can locate the position directly before or after an
entered event.
•
The GO TO Key:
This key is used to move to a specific position within the sequence. When pressed, the
following screen is displayed:
Go to:001.01.00
to:
...................................................................................................
7:001.01.00 8:001.01.00 9:001.01.00
4:001.01.00 5:001.01.00 6:001.01.00
1:001.01.00 2:001.01.00 3:001.01.00
STORE
CLOSE GO TO
............................
........................
......................................................................................................
Locate
Go to:
When the window is opened, the time from the Now: display of the Main Screen is
displayed here.
You can change the displayed time with the DATA wheel or input it directly with the
numeric keys and then press GO TO to move to that location and return to the Main
Screen.
Page 58
Chapter 3: Recording Sequences
Storing a locate point from the stop mode
Select a location point in the Now: field of the Main Screen and press the GO TO key.
Select a locate memory (that you want to save) from 1 - 9 with the CURSOR keys.
Go to:001.01.00
...................................................................................................
7:001.01.00 8:001.01.00 9:001.01.00
4:001.01.00 5:001.01.00 6:001.01.00
1:001.01.00 2:001.01.00 3:001.01.00
STORE
CLOSE GO TO
............................
........................
......................................................................................................
Locate
Press STORE [F2], the locate point is stored and the Main Screen will re-appear.
Moving to stored locate points
Press the GO TO key and select from locations 1 - 9 with the CURSOR keys. Then press GO TO
[F5] to move to the selected location.
Page 59
Chapter 3: Recording Sequences
AUTO PUNCH IN / OUT
Auto Punch allows you to Overdub or Record automatically between 2 preset points. This can be
very useful at times such as when you want to execute a very tight punch-in and there isn’t enough
time to get from the MPC2000XL to the MIDI keyboard to play the new notes after the punch-in.
The Auto Punch function allows you to punch in automatically, allowing you to concentrate on your
performance.
Hold SHIFT and press MISC. (2 on the numeric pad).
Auto punch:
punch:PUNCH
PUNCH IN ONLY
IN
Time:001.01.00
PUNCH
•
TRANS 2ndSEQ
TurnON
Auto punch:
There are three auto punch modes:
PUNCH IN ONLY
This allows you to automatically punch in only. To stop the
recording, press STOP.
PUNCH OUT ONLY
This allows you to automatically punch out only. To start
recording, press PLAY or PLAY START while holding down
REC or OVER DUB.
PUNCH IN OUT
Both punch-in and punch-out are executed automatically.
•
IN
Sets the auto punch in point.
•
OUT
Sets the auto punch out point.
To start auto punch, press TurnON [F6]. The display returns to the Main Screen and is now in
standby mode.
Sq:01-(Sequence01)
.......................................................
Now:001.01.00
™:120.0(MAS)
Timing:1/16
Tsig: 4/ 4
Count:OFF
Loop:OFF
Bars: 2
..................................................................................................
Tr:01-(Unused)
ON:YES
Pgm:OFF
S:DRUM1:OFF New Pgm-A
Pgm-A
Velo%:100
Auto punch function is active!!
OFF
While holding REC or OVERDUB, press PLAY or PLAY START to start recording.
Punch in or out will automatically start at the set point and enable you to record your performance.
To cancel auto punch, press OFF [F6] and return to the normal Main Screen.
Page 60
Chapter 4: Editing Sequences
Chapter 4
Editing Sequences
Page 61
Chapter 4: Editing Sequences
Overview
There are three ways to edit a sequence. The first is to erase unnecessary note data using the
ERASE key. The second is to display and edit each note or event. The third is to specify the bar
or note range and edit the data together.
Erasing Data with the ERASE Key
To erase data with the ERASE key, you play back a sequence and erase a random note, or
display the note or event and erase them individually.
Erasing a Note in Real Time
It is possible to erase random note data while you are playing back a sequence in Overdub mode.
1 Select the track with the data you want to erase on the Main Screen.
2 Either press PLAY or PLAY START while holding OVER DUB or press OVERDUB during
playback to switch to Overdub mode.
3 Locate the data you want to erase, and while holding ERASE, press the drum pad assigned to the sound.
Besides erasing the drum track, you can erase notes by continuously pressing the note on the
MIDI keyboard while holding ERASE.
Using the ERASE Window to Erase Data
When a sequence is not playing, press ERASE to display the ERASE window. You can select and
erase specific notes or data sections.
........................
............................
......................................................................................................
ERASE
Track: 1-Track-01
(0=a11)
Time:001.01.00-001-01-00
Erase:ALL EVENTS
Notes:ALL
(Hit pad)
CANCEL DO IT
.........................................................................................................
•
Track:
This specifies the track that you want to erase. If you set this to 0, it will mean that all tracks
are selected.
•
Time:
This sets the range that you want to erase.
•
Erase:
Select from the following three event types to erase:
ALL EVENTS This erases all the events within the range selected in the
Time: field. For note events, only the notes set in the Note:
field below are erased.
Page 62
Chapter 4: Editing Sequences
ALL EXCEPT This erases all events except those selected. When ALL EXCEPT is selected, the field on the right enables you to select the
event. The events selected here will not be erased. For note
events, the notes set in the Note: field below are erased.
When notes are selected in the field where events are selected,
the Note: field will not appear and all the data except the notes
will be erased.
ONLY ERASE This erases only the selected events. When ONLY ERASE is
selected, the field on the right enables you to select an event.
Only the event selected here will be erased. The Note: field
will appear only when NOTES is selected in the event selection
field. When NOTES is selected, only the notes set here are
erased.
•
Notes:
This sets the notes that you want to erase.
Note: Depending on whether the track selected in the Track: field is a drum track or
MIDI track, the Notes: field display will change as follows:
Drum track
........................
............................
......................................................................................................
ERASE
Track: 1-Track-01
(0=all)
Time:001.01.00-001.01.00
Erase:ALL EVENTS
Notes:60/C05
(Hit pad)
CANCEL DO IT
.........................................................................................................
MIDI track
........................
............................
......................................................................................................
ERASE
Track: 1-Track-01
(0=all)
Time:001.01.00-001.01.00
Erase:ALL EVENTS
Notes: 0 (C. )-127(G.8)
CANCEL DO IT
.........................................................................................................
Press DO IT [F5] to erase.
Page 63
Chapter 4: Editing Sequences
Step Editing
The Step Edit screen allows you to finely edit MIDI data on a track or enter data one at a time from
the drum pads or a MIDI keyboard.
Step Editing Screen
From the Main Screen, press STEP [F1] to display the Step Edit screen.
View:ALL
ALL EVENTS
EVENTS
Now:001.01.00
..................................................................................................
>N: 38/A06 Tun:
0 D:
1 V: 37
>N: 46/A07 Tun:
0 D:
2 V: 26
>N: 46/A07 Tun:
0 D:
28 V: 10
>N: 46/A07 Tun:
0 D:
1 V: 11
TC
COPY DELETE INSERT PASTE
PLAY
•
View:
This specifies the type of events:
ALL EVENT
NOTES
PITCH BEND
CTRL:
PROG CHANGE
CH PRESSURE
POLY PRESS
EXCLUSIVE
Displays all of the events recorded on a track.
Displays only the notes. By selecting NOTES, the note range
setting field will also appear. The notes of the range specified
here will be displayed.
Displays only the pitch bend data.
Displays only the control change data. By selecting CTRL:, a
field to select the control change number will also appear. This
field will only display the control change event selected here.
When ALL is selected, all of the control change events will be
displayed.
Displays only the program change data.
Displays only the channel pressure data.
Displays only the poly pressure data.
Displays only the exclusive data.
Open the Step Edit Options window by selecting a field and pressing OPEN WINDOW.
Auto step increment:YES
increment:
Duration of recorded notes:
AS PLAYED
............................
........................
....................................................................................
Step Edit Options
CLOSE
........................................................................................
•
Auto step increment:
After entering data in step input, you can automatically move a sequence according to the
value set in the Timing: field on the main screen each time an event is entered from a
pad or MIDI keyboard.
Setting this to YES will move the sequence according to the settings in the Timing: field
after the drum pad or MIDI keyboard has been released (and the note off has been sent).
•
Duration of recorded notes:
During step input, this sets the duration of the entered note to either the length of time the
key is actually pressed or to a predetermined length.
Page 64
Chapter 4: Editing Sequences
AS PLAYED
TC VALUE:
The metronome will play from the moment the drum pad or MIDI keyboard is pressed until it is released.
Regardless of the time that the key is actually pressed, the duration will
be the value set in the Timing: field.
When TC VALUE is selected, the percentage field will also appear.
The duration is set against the Timing: field by percentage. For example, if it is set to 50%, the duration is half the amount set in the Timing: field and the result will be a staccato sound.
Timing Correct in “Step Edit”
When the TC [F1] key is pressed, the following window will appear.
......
.........
View:ALL
EVENTS
Now:001.01.00
..................................................................................................
>N: 38/A06 Tun:
0 D:
1 V: 37
.........................................
>N: 46/A07 Tun:
0 D:
2 V: 26
Value:1/16(3)
.............................................
>N: 46/A07 Tun:
0 D:
28 V: 10
>N: 46/A07 Tun:
0 D:
1 V: 11
TC
COPY DELETE INSERT PASTE
PLAY
While pressing the key, rotate the DATA wheel to change the value of “Timing Correct”.
For more details, please refer to the “Timing Correct” section.
The Event Display
The note event displayed on the step edit screen will change depending on whether the selected
track is a drum track or a MIDI track.
Drum track
N:
Tun:
D:
V:
This is the note number and the Drum Pad number assigned to it.
This field will display the note variation data.
This is the duration (length of note on).
This is the velocity (how hard the note is played). The right side will display the
velocity value in a bar chart.
MIDI Track
N:
D:
V:
This displays the note number and note name.
This is the duration (length of note on).
This is the velocity (how hard the note is played). The right side will display the
velocity value in a bar chart.
Bend
Control Change
Program Change
Page 65
Chapter 4: Editing Sequences
Channel Pressure
Polyphonic Pressure
Exclusive Data
Exclusive:F0 F7
Operating the List Display
When many events are entered at one point and the whole list cannot be displayed, you can scroll
through the list with the CURSOR UP or DOWN keys.
Press PLAY [F6] to generate the selected event.
Selecting and Editing Multiple Events
Multiple MIDI events on the display can be selected together by holding SHIFT and selecting the
events with the CURSOR UP or DOWN keys. In this case the parameters are displayed as white
characters on a blue background.
View:ALL
ALL EVENTS
Now:001.01.00
..................................................................................................
>N: 46/A07 Tun:
0 D:
2 V: 26
>N: 46/A07 Tun:
0 D:
1 V: 11
>N: 46/A07 Tun:
0 D:
28 V: 10
TC
COPY
DELETE
EDIT
PLAY
When multiple events are selected, EDIT [F4] appears in place of the function keys INSERT
[F4] and PASTE [F5] as shown above.
By pressing EDIT [F4], the Edit Multiple window (corresponding to the field selected with the
cursor) will appear.
◆ When a note number is selected, all the selected notes are changed to the note number set
here. Select the note number with the DATA wheel and press DO IT [F5] to execute.
Change note to:46(A#1)
to:
............................
........................
......................................................................................................
Edit Multiple
CANCEL DO IT
.........................................................................................................
◆ When parameters other than note numbers are selected, edit the value of the selected
parameter using the window shown below.
Edit type:ADD VALUE
Value:100
............................
........................
...................................................................................................
Edit Multiple
CANCEL DO IT
......................................................................................................
Page 66
Chapter 4: Editing Sequences
•
Edit type:
Edit the selected parameters according to the following settings.
ADD VALUE
SUB VALUE
MULT VAL%
This adds the value set in Value: to the current value.
This subtracts the value set in Value: from the current value.
This increases or decreases the current value by the percentage
set in Value:.
SET TO VAL This unifies all the parameters to the value set in Value:.
•
Value:
This sets the edit method selected in Edit type:.
Copying an Event
To temporarily save the data on the clip board, select an event and execute Copy.
To execute Copy, press COPY [F2] after selecting the event.
Deleting an Event
Press DELETE [F3] after selecting the event.
Pasting an Event
To paste data which was copied to the clip board, specify the point where you want to paste it in
the Now: field and press PASTE [F5].
Pressing DO IT will paste
events from clipboard.
............................
........................
......................................................................................................
Paste Event
CANCEL DO IT
.........................................................................................................
Press DO IT[F5] to execute the paste.
If multiple data with time ranges are saved to the clip board, the following screen will appear when
you press PASTE [F5].
........................
............................
......................................................................................................
Paste Event
RPLACE:pasted events will
replace existing events.
MERGE:pasted events will
merge with existing events.
CANCEL RPLACE MERGE
.........................................................................................................
Press RPLACE [F4] to erase the data in the specified point and overwrite with the contents of the
clip board.
Press MERGE [F5] to merge the data with existing data.
Page 67
Chapter 4: Editing Sequences
Inserting an Event
To insert an event, specify the point of insertion in the Now: field and press INSERT[F4].
Type:
NOTE
............................
........................
....................................................................................
Insert Event
CANCEL DO IT
........................................................................................
Select the type of event you want to insert from the following:
NOTE, PITCH BEND, CONTROL CHANGE, PROGRAM CHANGE, CH PRESSURE,
POLY PRESSURE, EXCLUSIVE and MIXER.
When EXCLUSIVE is selected, a field displaying the byte volume of the exclusive message to be
entered appears. Set the volume (byte) of the exclusive message you want to enter.
By pressing DO IT [F5], you can return to the step edit screen. Since the event set in the Insert
Event window will be inserted, set the parameter with the CURSOR keys and DATA wheel.
It is also possible to insert a note directly from a drum pad or keyboard. For details, refer to the
following “Step Recording.”
Step Recording
On the step edit page displayed by pressing STEP [F1] on the main screen, it is possible to use
the drum pad or a MIDI keyboard to step record.
View:ALL
ALL EVENTS
EVENTS
Now:001.01.00
..................................................................................................
>N: 38/A06 Tun:
0 D:
1 V: 37
>N: 46/A07 Tun:
0 D:
2 V: 26
>N: 46/A07 Tun:
0 D:
28 V: 10
>N: 46/A07 Tun:
0 D:
1 V: 11
TC
COPY DELETE INSERT PASTE
PLAY
Set the point where you want to enter a note in the Now: field and enter the note with a drum pad
or MIDI keyboard connected to MIDI IN. In doing so, the velocity (the strength of the note on) or
the duration (length of the note) is affected by the entered data.
When Auto Step Increment: in the Step Edit Options window (see page 64) is set to
YES, during step recording, the Now: field points increase by the amount set in the Timing:
field of the Main Screen each time a note is entered.
Page 68
Chapter 4: Editing Sequences
The Editing Screen
The editing screen allows you to copy an entire event within a sequence. It is also possible to
rearrange the tracks, transpose, or set the preferences of a newly created sequence.
To display the editing screen, press EDIT [F2] in the main screen.
Event edit
Time and notes are specified here for various types of editing.
Copying an Event
When Copy is selected in the Edit: field the following screen is displayed.
Edit:COPY
.................................
Time:
001.001.00-001.01.00
Notes:
ALL
EVENTS
BARS
TrMOVE
From sq:80
Tr: 1
To sq:80
Tr: 1
Mode:REPLACE
Start:001.01.00
Copies:
1
USER
DO IT
Here you can copy all of the events recorded in a sequence, but it is necessary to set a pad for the
drum track and a note range for the MIDI track.
◆ Left Window
•
Time:
Set the range of the event you want to copy.
•
Notes:
Set the note of the copy source. A pad number will appear if the track is a drum track, and
a note range will appear if the track is a MIDI track. You can directly set the copy source
from a drum pad or MIDI keyboard.
◆ Right Window
•
From sq/Tr:
Select the sequence or track that you want to copy. Here, only the number will appear.
•
To sq/Tr:
This selects the sequence or track that you want to copy to. Here, only the number will
appear.
•
Mode:
This selects whether you will be writing over the existing data (REPLACE) or mixing the
data (MERGE). When REPLACE is selected, the event in the copy destination is erased
and is replaced with the copy source data. When MERGE is selected, the copy destination
data and the copy source data is mixed.
•
Start:
This specifies the point where you want to start copying. The copy source data will be
pasted at the point set here for the number of times set in Copies: (below).
•
Copies:
This specifies the number of copies. From the point set in Start:, the data will be
pasted the number of times set here.
To execute the copy, press DO IT[F6].
Page 69
Chapter 4: Editing Sequences
Editing the Duration of a Note
When DURATION is selected in the Edit: field the following screen is displayed.
Edit:DURATION
.................................
Time:
001.001.00-001.01.00
Notes:
ALL
EVENTS
BARS
TrMOVE
Edit sq: 1
Tr: 1
Mode:ADD VALUE
Value:
1
USER
DO IT
◆ Left Window
•
Time:
Set the range of the event you want to edit.
•
Notes:
Set the note you want to edit. A pad number will appear if the track is a drum track, and a
note range will appear if the track is a MIDI track. You can directly set the note from a drum
pad or MIDI keyboard.
◆ Right Window
•
Edit sq:/ Tr:
To select the sequence and track that you want to edit.
•
Mode:
Edit the selected parameters according to the following settings.
ADD VALUE
SUB VALUE
MULT VAL%
This adds the value set in Value: to the current value.
This subtracts the value set in Value: from the current value.
This increases or decreases the current value by the percentage
set in Value:.
SET TO VAL This unifies all the parameters to the value set in Value:.
•
Value:
Set the value to be adjusted here.
Editing the Velocity of a Note
When VELOCITY is selected in the Edit: field the following screen is displayed.
Edit:VELOCITY
.................................
Time:
001.001.00-001.01.00
Notes:
ALL
EVENTS
BARS
TrMOVE
Edit sq: 1
Tr: 1
Mode:ADD VALUE
Value:
USER
1
DO IT
◆ Left Window
•
Time:
Set the range of the event you want to edit.
•
Notes:
Set the note you want to edit. A pad number will appear if the track is a drum track, and a
note range will appear if the track is a MIDI track. You can directly set the note from a drum
pad or MIDI keyboard.
Page 70
Chapter 4: Editing Sequences
◆ Right Window
•
Edit sq:/ Tr:
To select the sequence and track that you want to edit.
•
Mode:
ADD VALUE
Adds the value selected in the Value: field to the note.
SUB VALUE
Subtracts the value selected in the Value: field from the note.
MULTI VALUE %
Multiplies the velocity (percent) by the value selected in the Value: field.
SET TO VALUE
Sets the note to the velocity selected in the Value: field.
•
Value:
Set the value to be adjusted here.
Transposing a Note
When TRANSPOSE is selected in the Edit: field the following screen is displayed.
Edit:TRANSPOSE
.................................
Time:
001.001.00-001.01.00
Notes:
ALL
EVENTS
BARS
TrMOVE
Edit sq: 1
Tr: 1
Amount: 0
(Except drum track)
USER
DO IT
◆ Left Window
•
Time:
Set the range of the event you want to edit.
•
Notes:
Set the note you want to edit. A pad number will appear if the track is a drum track, and a
note range will appear if the track is a MIDI track. You can directly set the note from a drum
pad or MIDI keyboard.
◆ Right Window
•
Edit sq:/ Tr:
To select the sequence and track that you want to edit.
•
Amount:
Set the amount to be transposed here (amounts are shown in semi-tone steps).
Note: Transpose will not function with the drum track.
Page 71
Chapter 4: Editing Sequences
Copying by Bar
You can group the data on all of the tracks in a sequence and copy them by bar measures.
Press EDIT [F2] in the Main Screen to display the event copy screen and press BARS [F2].
From
Sq: 80
To Sq:80
.......................................................
...............................................
COPY
First bar:
1
After bar:
0
Last bar:
EVENTS
BARS
1
TrMOVE
Copies:
USER
1
DO IT
Set the range of bars to be copied in the left window and set the destination you want them copied
to in the right window.
All of the tracks in the sequence will be copied and inserted at the point set in the right window.
◆ Left window
•
Sq:
This selects the sequence that you want to copy. Only the sequence number is displayed.
•
First bar:
This specifies the first bar of the sequence to be copied.
•
Last bar:
This specifies the last bar of the sequence to be copied.
◆ Right Window
•
Sq:
This selects the sequence that the copy will be inseted into. Only the sequence number is
displayed.
•
After bar:
The copy is pasted after the bar set here. The original data will not be overwritten, the new
data will push back the initial data.
•
Copies:
This specifies the number of times that the copy is inserted into the sequence.
CAUTION: When you copy by bar, the data among corresponding tracks will be copied.
For example, the data on track 1 will be copied to track 1 and track 2 to track
2 and so on.
Page 72
Chapter 4: Editing Sequences
Rearranging the tracks
This allows you to rearrange/move tracks within a sequence.
From the the Main Screen, press EDIT [F2] to display the Event Copy screen and press
TrMOVE [F3].
Select track
to move.
EVENTS
BARS
...............
Sq:80-Sequence80
.......................................................
Tr:01-(Unused)
Tr:02-(Unused)
Tr:03-(Unused)
TrMOVE
USER
SELECT
Select the sequence in the Sq: field and then move the cursor to the field where the track is
displayed using the CURSOR DOWN key. Select the track that you want to move with the DATA
wheel and press SELECT [F6].
Tr:02-(Unused)
...............
Sq:80-Sequence80
.......................................................
Tr:01-(Unused)
Tr:03-(Unused)
CANCEL INSERT
The selected track moves to the left. If you rotate the DATA wheel again, the list on the right will
scroll.
Tr:02-(Unused)
...............
Sq:80-Sequence80
.......................................................
Tr:07-(Unused)
Tr:08-(Unused)
CANCEL INSERT
When you reach the place that you want to insert the track, press INSERT [F6].
Select track
to move.
EVENTS
BARS
...............
Sq:80-Sequence80
.......................................................
Tr:05-(Unused)
Tr:06-(Unused)
Tr:07-(Unused)
TrMOVE
USER
SELECT
The track name remains the same as the original and the new track numbers are set in order.
Page 73
Chapter 4: Editing Sequences
Sequence Preferences
This sets the preferences of the main screen for when you create new sequences.
From the main screen, press EDIT [F2] to display the Event Copy screen, then press USER [F5].
Main
screen user defaults
..............................................................
™:120.0(SEQ)
Tsig: 4/ 4
Loop: ON
Bars: 2
..................................................................................................
Pgm:OFF
S:MIDI :10A-Device10
Velo%:100
STEP
EDIT
TrMUTE
USER
Select the field with the CURSOR keys and set the parameter with the DATA wheel. Only the
fields shown here can be set as preferences.
For details regarding parameters, refer to the “Main Screen” section.
Transposing a Track
Here you can transpose the pitch of a track.
Hold down SHIFT and press MISC. (numeric key 2), then press TRANS [F2].
Tr:01-(Unused)
<Tr:00=ALL>
....................................................................................
Transpose amount: 0
<except drum tr>
Pressing FIX will change the note data
permanently!!
Bar:001 - 001
PUNCH
TRANS 2ndSEQ
FIX
•
Tr:
This selects the track that you want to transpose. When this is set to 00, all the tracks will be
transposed. However, drum tracks will not be affected by the transposition.
•
Transpose amount:
This sets the amount of transposition. You can set up to plus/minus twelve for each half
tone. Plus twelve is one octave up and minus twelve is one octave down. The settings here
do not directly change the data but only transpose the data when they are played back.
•
Bar:
Set the range of bars that are to be transposed here (left hand figures = from bar / right hand
figures = to bar).
Press MAIN SCREEN to return to the Main Screen.
#¶ will be displayed to the left of the Now: field when a track has been transposed.
Sq:01-Sequence01
.......................................................
#
Now:001.01.00
¶
™:120.0(SEQ)
Timing:1/16
Tsig: 4/ 4
Count:OFF
Loop: ON
Bars: 2
..................................................................................................
Tr:01-Track-01
ON:YES
Pgm:OFF
S:DRUM4:OFF
:OFF NewPgm-A
Velo%:100
STEP
EDIT
TrMUTE
SOLO
Tr -
Tr +
Note: #¶ will not be displayed when data is transposed with the FIX [F6] key.
Page 74
Chapter 4: Editing Sequences
To transpose and change the data, press FIX [F6].
Pressing Do IT will transpose
note data parmanently
............................
........................
......................................................................................................
Transpose permanent
CLOSE DO IT
.........................................................................................................
Press DO IT [F5], the data is transposed to the settings in Transpose amount:.
Page 75
Chapter 5: Song Mode
Chapter 5
Song Mode
Page 76
Chapter 5: Song Mode
Overview
There are two main ways to create music data on the MPC2000XL. One way is to create a long
sequence as a whole piece, the other way is to create short sequences and play them sequentially
as a Song.
The Song Mode sequentially plays the data of selected sequences. You can set the order or
number of times to play each sequence. This is used to play multiple pieces consecutively, or to
complete a song by arranging the sequences for each part. The advantages of using the Song
Mode are as follows:
•
•
The song can be created quickly.
The contents of each section of the song can be changed quickly.
A song can consist of up to 250 steps, each of which contains the number of the sequence that will
play at that step and the number of times the step will repeat before going on to the next step in the
song.
Up to 20 songs can be stored in memory at one time. Recording can not be carried out in Song
Mode, the individual sequences must be recorded or edited from the Main Screen.
Page 77
Chapter 5: Song Mode
Song Mode
Hold down SHIFT and press SONG (1 on the numeric keypad). The Song Mode screen will appear:
™:120.0 LOOP:OFF
(end of song)
................
................
................
Song:01-(Unused)
Now:001.01.00
.......................................................
Step
Sequence
Reps
TEMPO:MAS
.....................................................................
CONVRT DELETE INSERT
While this screen is displayed the Song Mode is active, this means that if playback is started, the
active song will play instead of the active sequence.
All of the Play/Record keys (except RECORD and OVERDUB) operate the active song. PLAY
START plays the song from the start; PLAY plays the song from the current location in the Now:
field; the REWIND, FAST FORWARD, and LOCATE keys change the position within the song.
Creating a Song
To newly create a song, select an (Unused) song in the Song: field.
Select (end of song) in the Sequence field with the CURSOR keys.
™:120.0 LOOP:OFF
(end of song)
................
................
................
Song:01-(Unused)
Now:001.01.00
.......................................................
TEMPO:MAS
Step
Sequence
Reps
.....................................................................
CONVRT DELETE INSERT
Select the sequence by rotating the DATA wheel. The sequence will be assigned to the first step
of the song.
01-Sequence01
(end of song)
................
™:120.0 1
LOOP:OFF
................
................
Song:01-Song01
Now:001.01.00
.......................................................
TEMPO:MAS
Step
Sequence
Reps
.....................................................................
1
CONVRT DELETE INSERT
Select (end of song), with the CURSOR DOWN key.
01-Sequence01
(end of song)
................
™:120.0 1
LOOP:OFF
................
................
Song:01-Song01
Now:003.01.00
.......................................................
Step
Sequence
Reps
TEMPO:MAS
.....................................................................
1
CONVRT DELETE INSERT
Page 78
Chapter 5: Song Mode
Select the next sequence (assigned to Step 2), with the DATA wheel.
™:120.0 1
2
LOOP:OFF
01-Sequence01
02-Sequence02
(end of song)
................
................
................
Song:01-Song01
Now:003.01.00
.......................................................
TEMPO:MAS
Step
Sequence
Reps
.....................................................................
1
1
CONVRT DELETE INSERT
In the same way as above, assign sequences and increase the number of steps.
Renaming a Song
To open the Song window, select the Song: field and press OPEN WINDOW.
Song name:Song01
.................................................................................................
Default name :song
............................
........................
......................................................................................................
SONG
DELETE
CLOSE
COPY
.........................................................................................................
•
Song name:
Changes the name of the song.
Tap a drum pad or rotate the DATA wheel to display the name window.
Press ENTER after you have entered the name.
Note: If you do not press the ENTER key and move the Default Name: field or
other pages with the CURSOR DOWN key, the entered name will be ignored and
the name will not change.
•
Default name:
This sets the name that will automatically be used when data is entered into a new song
(titled “Unused”). Enter the name in the same way as for the Song name.
Page 79
Chapter 5: Song Mode
Selecting a Song
™:120.0 LOOP:OFF
1
2
................
................
................
Now:003.01.00
Song:01-Song01
.......................................................
TEMPO:MAS
Step
Sequence
Reps
.....................................................................
01-Sequence01
02-Sequence02
1
1
CONVRT DELETE INSERT
Move the cursor to the Song: field and select a song by rotating the DATA wheel. The song
number and song name will appear. If there is no data in the song, (Unused) will appear.
Deleting a Song
From the song screen, select the Song: field and press OPEN WINDOW.
To open the Delete Song window, press DELETE [F2].
Song:01-Song01
Pressing DO IT will
erase this song!!
...........................
........................
....................................................................................
Delete Song
ALL SG CANCEL DO IT
........................................................................................
The currently selected song is erased when DO IT [F5] is pressed and the song name will
change to (Unused).
If you press ALL SG [F3] the following warning will appear and all the songs will be erased if you
press DO IT [F5].
Pressing DO IT will erase
ALL songs!!
...........................
........................
....................................................................................
Delete ALL Song
CANCEL DO IT
........................................................................................
Page 80
Chapter 5: Song Mode
Copying a Song
From the song screen, select the Song: field and press the OPEN WINDOW key.
To open the Copy Song window, press COPY[F5].
Song:01-Song01
Copy
...........................
........................
....................................................................................
Copy Song
Song:02-(Unused)
CANCEL DO IT
........................................................................................
Select the song that you want to copy (top level) with the DATA wheel.
Select the copy destination (bottom level) by pressing the CURSOR DOWN key and select the
song that you want to copy the data to with the DATA wheel.
To copy the song data, press DO IT [F5].
CAUTION: If there is data in the song you have selected as the destination, the data will
be erased if you press F5. Be careful when you are copying to a song with a
name other than “Unused.”
Page 81
Chapter 5: Song Mode
Setting the Tempo
This sets the tempo of the song.
™:120.0 LOOP:OFF
1
2
01-Sequence01
02-Sequence02
................
................
................
Song:01-Song01
Now:001.01.00
.......................................................
TEMPO:MAS
Step
Sequence
Reps
.....................................................................
1
1
CONVRT DELETE INSERT
•
TEMPO:
This sets the sequence to either be played in the tempo it was recorded in or the Master
tempo.
Move the cursor to the TEMPO: field and set the tempo source by rotating the DATA
wheel.
SEQ
MAS
•
The song will be played at the tempo specified in the sequence. In this
case it is not necessary to change the tempo in the : field.
All the sequences in the song will be played at the Master tempo specified
in the : field.
:
Set the tempo of the song, if MAS is selected in the TEMPO: field.
Move the cursor to the : field and set the tempo by rotating the DATA wheel.
Enter 4 digits if you are using the numeric pad to enter. For example, to set the value to
120.5, enter “1205” and press ENTER. To set the value to 88.5, enter “885” and press
ENTER.
When SEQ is selected in the TEMPO: field, you can not change the tempo. The current
tempo of the sequence is displayed in this field.
To open the Tempo Change window, select the TEMPO: or : field and press the OPEN WINDOW key.
Ignore tempo change events
in sequence: ON
............................
........................
......................................................................................................
Tempo change
CLOSE
.........................................................................................................
Specify whether the tempo change recorded within the sequence should be ignored.
If ON is selected, the tempo change in the sequence will be ignored. If OFF is selected, the
tempo change in the sequence becomes valid and the tempo of the song will change according to
the data.
Page 82
Chapter 5: Song Mode
Setting the Loop
This allows you to repeatedly play a loop of a specified number of steps of the song until STOP is
pressed.
LOOP:OFF
1
2
01-Sequence01
02-Sequence02
................
™:120.0 ................
................
Song:01-Song01
Now:001.01.00
.......................................................
Step
Sequence
Reps
TEMPO:MAS
.....................................................................
1
1
CONVRT DELETE INSERT
Select the LOOP: field with the CURSOR keys and rotate the DATA wheel to select ON (set to
OFF to cancel the loop mode).
To set the range of the loop, press OPEN WINDOW.
........................
............................
......................................................................................................
Loop
First step: 1
Last step: 1
Number of steps: 2
CLOSE
........................................................................................................
•
First step:
Specifies the first step of the loop.
•
Last step:
Specifies the last step of the loop.
•
Number of steps:
This sets the range of the loop by the number of steps. The song will loop from First
step: for the number of bars set here.
CAUTION: The First step: and the Number of steps: as well as the Last
step: and the Number of steps: affect each other. If you change the
First step: or Last step:, the value of Number of steps:
will change accordingly.
Page 83
Chapter 5: Song Mode
Selecting a Step and Changing the Sequence
Select the step number in the Step field with the CURSOR keys. If there are a lot of steps, press
the CURSOR UP or DOWN key to scroll up and down the screen.
You can also use the DATA wheel to select the step.
01-Sequence01
02-Sequence02
(end of song)
................
™:120.0 1
2
LOOP:OFF
................
................
Song:01-Song01
Now:003.01.00
.......................................................
TEMPO:MAS
Step
Sequence
Reps
.....................................................................
1
1
CONVRT DELETE INSERT
To change the sequence assigned to that step, move the cursor to the Sequence section with
the CURSOR RIGHT key.
01-Sequence01
03-Sequence03
(end of song)
................
™:120.0 1
2
LOOP:OFF
................
................
Song:01-Song01
Now:003.01.00
.......................................................
TEMPO:MAS
Step
Sequence
Reps
.....................................................................
1
1
CONVRT DELETE INSERT
Change the sequence with the DATA wheel.
Repeating a Sequence
The sequence assigned to the step can be repeated a number of times.
Select the Reps field of the sequence you want to repeat with the CURSOR keys.
1
2
01-Sequence01
02-Sequence02
................
™:120.0 LOOP:OFF
................
................
Now:003.01.00
Song:01-Song01
.......................................................
TEMPO:MAS
Step
Sequence
Reps
.....................................................................
3
1
CONVRT DELETE INSERT
Set the number of times the sequence is to be repeated with the DATA wheel.
CAUTION: If this is set to 0, the sequences after that step will not be played.
Page 84
Chapter 5: Song Mode
Deleting a Step
Select the step number or sequence that you want to delete with the CURSOR keys and press
DELETE[F5].
When the step is deleted, the following steps will all be moved up.
01-Sequence01
03-Sequence03
(end of song)
................
™:120.0 1
2
LOOP:OFF
................
................
Song:01-Song01
Now:007.01.00
.......................................................
Step
Sequence
Reps
TEMPO:SEQ
.....................................................................
3
1
CONVRT DELETE INSERT
01-Sequence01
03-Sequence03
(end of song)
................
™:120.0 1
2
LOOP:OFF
................
................
Song:01-Song01
Now:007.01.00
.......................................................
Step
Sequence
Reps
TEMPO:MAS
.....................................................................
3
1
CONVRT DELETE INSERT
Inserting a Step
Select the step number or sequence where you want to insert the new step with the CURSOR
keys and press INSERT[F6]. The new step is inserted after the selected step.
The steps after the selected one will move one step back and sequence 01 will be inserted.
Move the cursor to the Sequence field of the new step and select a new sequence by rotating
the DATA wheel.
Page 85
Chapter 5: Song Mode
Moving to a Specific Point in the Song
Select the Now: field with the CURSOR keys and set the point in the song that you want to go to
with the CURSOR keys and DATA wheel.
1
2
01-Sequence01
01-Sequence01
................
™:120.0 LOOP:OFF
................
................
Song:01-Song01
Now:001.01.00
.......................................................
Step
Sequence
Reps
TEMPO:MAS
.....................................................................
1
1
CONVRT DELETE INSERT
You can set the Now: field to display either bar/beat/clock or hours/minutes/seconds.
While still on the Now: field, press OPEN WINDOW.
........................
............................
......................................................................................................
Time Display
Display style:BAR,BEAT,CLOCK
Start time:00h00m00s00f00
Frame rate:25
CLOSE
.........................................................................................................
•
Display style:
Select either BAR,BEAT,CLOCK or HOUR,MINUTE,SEC.
•
Start time:
Select HOUR,MINUTE,SEC in Display style: to start the time display on the
main screen from the time set in this field. This is also the start time when synchronizing to
MTC or SMPTE time code.
•
Frame rate:
This sets the frame rate of the time code used when synchronizing to MTC or SMPTE time
code. Synchronization is described in the “MIDI/SYNC Mode” section.
Page 86
Chapter 5: Song Mode
Converting a Song to a Sequence
The song mode function is convenient when assembling a song. When editing detailed data within
a song that has a complicated structure, it’s easier to assemble the song as 1 sequence and then
edit that sequence. In this type of case, it is a good idea to create the basic structure of the song
using the song mode and then convert that to one sequence. By doing that you can then use the
sequence’s edit function to further edit the song. When converted, the songs complete sequence
will be converted to a newly created sequence.
Note: Sequence settings set in step1 of the song will be applied as the settings of the new
sequence such as track name, track type (Drum or MIDI), MIDI OUT channel assign, MIDI
Program Change Assign, mixer, tuning, tempo etc.. Also, song loop settings will be made
effective by the converted sequence.
To convert the song, press CONVRT [F4].
From song:01-Song01
To sequence:03-(Unused)
....................................................................................................
Track status:REFERENCED TO 1ST SQ
............................
........................
......................................................................................................
Convert Song to Seq
CLOSE DO IT
.........................................................................................................
•
From song:
This selects the song that you want to convert.
•
To sequence:
This selects the sequence where the song will be converted to.
•
Track status:
Here you can select what the track status will be after conversion to a sequence.
REFERENCED TO 1ST SQ
The settings (MIDI output, stereo mixer settings, tempo settings, etc.) in each track of
the first sequence will be assigned to all of the following sequences.
OFF TRACKS IGNORED
Tracks that have been turned off (track “ON:” is set to “NO” on the Main Screen) will
not be converted. All tracks will be turned on after conversion, but the data in tracks
that have been turned off will be blank.
All the parameter settings of the first sequence will be used for the new sequence.
MERGED ON MIDI CH
Each sequence will be merged according to their MIDI output channels to the corresponding tracks.
For example:
All track data of MIDI channels 1A-16A will be merged to tracks 1-16
All track data of MIDI channels 1B-16B will be merged to track 17-32
Drum tracks 1 - 4 will be merged to tracks 33 - 36 consecutively.
The Exclusive data will be merged to tracks 1-32 according to the MIDI channel
assigned on each track.
To convert, press DO IT [F5].
CAUTION: If there is data in the sequence you have selected as the destination, the data will
be erased. Be careful when you are converting to a sequence with a name other
than “Unused” .
If the size of the sequence will exceed 50,000 notes after conversion, it will not be
converted.
Page 87
Chapter 6
Creating and Editing
Sounds
Chapter 6: Creating and Editing Sounds
Sampling a New Sound
Sampling is done in 16-bit linear format with the same 44.1kHz sampling rate as used with compact discs.
CAUTION: All sounds are lost when the power is turned off. This means that you must
load in sounds from a disk every time the MPC2000XL is turned on, and you
must save any edited or newly sampled sounds to disk, or the changes will be
lost!
To sample a sound, hold down SHIFT and press SAMPLE (or 4 on the numeric pad) to display the
sampling screen.
Input:ANALOG
Threshold:-20
LEFT :
RIGHT:
Mode:STEREO
Time: 10.0s
Monitor:L/R
Pre-rec:100ms
LEVEL METER
RESET PEAK
•
Input:
You can choose from the following two sound sources.
ANALOG
DIGITAL
CAUTION:
•
RECORD
The recording source is connected to the rear panel analog RECORD IN
jacks.
The recording source is connected to the DIGITAL input on the rear
panel. This input can be connected to any 44.1kHz digital SP/DIF source
such as a CD or DAT tape recorded at 44.1kHz, but 48 kHz sources are
not supported.
You can only choose DIGITAL when the optional IB-M208P board is
installed.
Mode:
Set the mode to STEREO or MONO input.
MONO L
MONO R
STEREO
Sampling is done in mono, using only the left RECORD IN (or the LEFT
signal of DIGITAL IN). The mono signal is monitored at both the left and
right sides of the stereo outputs, but the level meter will only show LEFT.
Sampling is done in mono, using only the right RECORD IN (or the
RIGHT signal of DIGITAL IN). The mono signal is monitored at both the
left and right sides of the stereo outputs, but the level meter will only show
RIGHT.
Sampling is done in stereo, using both the LEFT and RIGHT RECORD IN
(or the LEFT and RIGHT si1gnals of DIGITAL IN).
Page 89
Chapter 6: Creating and Editing Sounds
•
Monitor:
When L/R is selected, the sound from the input is sent to the stereo mix outputs. When
OFF is selected, it is not sent. If you are sampling with a microphone in the same room as
the speakers, select OFF to avoid audio feedback. Otherwise, select L/R to hear the
sound in the stereo mix.
If the optional IB-M208P is installed, you can select outputs 1/2, 3/4, 5/6 or 7/8 to
monitor the sounds from the Assignable Mix Out jacks.
•
Threshold:
This sets the threshold value at which auto sampling starts. Once RECORD [F6] is
pressed, sampling starts when the signal exceeds the value set here. The threshold value
is displayed on the meter with a .
If the value set here is too high, sampling will not start even if you enter a sound. If it is too
low, a small noise may cause the sampling to start. If this is set OFF, sampling will start the
moment RECORD [F6] is pressed regardless of the input level.
•
Time:
This is used to specify the sample time to be allocated to the sample, in seconds (in 0.1
second steps). Any number can be entered here up to the maximum available sampling
time. In a non-expanded MPC2000XL, the maximum sampling time is 21.9 seconds mono
or 10.9 seconds stereo. In a fully expanded MPC2000XL (total 32 megabytes) the maximum sampling time is 378.6 seconds mono or 189.2 seconds stereo.
CAUTION: Although the maximum sampling time is limited only by memory capacity, the maximum sound file size that can be saved on a floppy disk is
16.4 seconds mono or 8.2 seconds stereo. If a sound is larger than this,
it won’t fit on a single floppy and the MPC2000XL cannot split single
sound files over two or more floppies. If you need to create longer
sounds and save them to disk, it is necessary to use an external hard
disk connected to the SCSI port.
Pre-rec:
When sampling, it is possible to record sounds before the level threshold is exceeded. In
this field, set that prerecord time, in milliseconds. For example, to record 10 milliseconds
before the threshold is exceeded, enter 10 here. The default value here is the maximum
100 milliseconds.
LEVEL
•
Threshold
Pre-rec
Rec start
TIME
CAUTION: In playedback, the sound starts playing from the point at which the threshold was exceeded because the Start Point parameter (in the Edit a Sound
screen) is automatically set to the first sample which exceeded the threshold. To hear the prerecord portion of the sound, you must set the Start
Point field to an earlier position within the sound.
Page 90
Chapter 6: Creating and Editing Sounds
•
LEVEL METER
While this screen is displayed, the meter will constantly display the level of the signal input.
The threshold setting is graphically represented by a within the meter’s range. In addition,
a shows the highest peak level received since the last time the RESET PEAK[F1] was
pressed.
If the recorded level is too high, the sampled sound will be distorted. On the other hand if it
is too low, white noise will be noticable. When you are recording set the level to the maximum within the range where the meter does not entirely hit the limit. Set the level using the
REC GAIN knob. It is not possible to change the level with the REC GAIN knob if you are
recording digital input and DIGITAL is selected in the Input: field.
By pressing RESET PEAK [F1], the peak displayed on the LEVEL METER will be reset.
By pressing RECORD [F6], the MPC2000XL will go to the recording standby mode and the following will be displayed.
Input:ANALOG
Threshold:-34
LEFT :
RIGHT:
Mode:STEREO
Time: 10.0s
Monitor:L/R
Pre-rec:100ms
LEVEL METER
Waiting for input signal... CANCEL
START
When a signal exceeding the threshold value is received, sampling will start.
To cancel sampling during the recording standby or recording modes, press CANCEL [F5].
To manually start sampling, before the value exceeds the threshold, press START [F6].
During recording, the following display will appear.
Input:ANALOG
Threshold:-34
LEFT :
RIGHT:
Mode:STEREO
Time: 10.0s
Monitor:L/R
Pre-rec:100ms
LEVEL METER
Recording...
CANCEL
STOP
Sampling will end when the time set in Time: field is reached. The sampling will also end when
STOP [F6] is pressed during sampling. Sampling will be interrupted when CANCEL [F5] is
pressed and will return to the original display.
The following window will be displayed when sampling is finished.
Name for new sound sound2
Assign to note:42/A03
............................
........................
......................................................................................................
KEEP or RETRY
PLAY
RETRY
KEEP
........................................................................................................
To listen to the sampled sound, press PLAY [F4].
When RETRY [F2] is pressed, the sampled sound will be discarded and the display will return to
the original display.
Page 91
Chapter 6: Creating and Editing Sounds
Before saving a sampled sound, first set the following fields:
•
Name for new sound:
Enter a name for the sampled sound here.
Tap a drum pad or rotate the DATA wheel to display the Name window.
Enter a name and press ENTER [F5] to confirm.
Note: If you do not press ENTER and move to another page, the name and the sound
will not be saved.
•
Assign to note:
This assigns a sampled sound to a drum pad. When sampling is complete, it is possible to
play the sound which has just been recorded with the selected pad. Select this field with the
CURSOR DOWN key and select the note number of the drum pad with the DATA wheel or
by hitting one of the drum pads. The note number of the pad will appear. When you do not
want to assign a sound to a pad, select --/OFF with the DATA wheel.
When KEEP [F5] is pressed, the sample will be stored into the memory and the display will return
to the original display.
To listen to the sample, press MAIN SCREEN to return to the main screen and press the drum pad
that you assigned the sample to.
By pressing OPEN WINDOW while the sample mode screen is displayed, the Sound memory
window will appear regardless of the cursor position.
........................
............................
......................................................................................................
Sound memory
Free memory(time):
20.0sec
2Megabytes installed
CLOSE
........................................................................................................
The available sampling time and the total memory capacity are displayed.
Note:
The RECORD IN jacks on the rear panel are balanced inputs having a hot,
cold and ground connection using a standard stereo phone jack:
Ground Cold Hot
Standard mono phone plugs can also be used for sampling. The cold connection will simply connect to ground.
Page 92
Chapter 6: Creating and Editing Sounds
Editing a Sound
This allows you to edit a sound loaded from a disk or sampled into the memory.
Hold down SHIFT and press TRIM (or 5 on the numeric pad), the TRIM mode screen appears.
Snd:loop_1
(ST) PLAY X:ALL
.........................................................
St:
TRIM
105
LOOP
End:
ZONE
85242 View:LEFT
PARAMS
EDIT
PLAY X
Sound display and order can be changed while in the TRIM, LOOP or ZONE screens, by pressing the TRIM, LOOP or ZONE key again (example: F2 in the LOOP page) The display can be
toggled between Memory (order recorded in memory), Size (order of file size), Name (alphabetical
order).
Selecting a Sound
Move the cursor to the Snd: field and select the sound by rotating the DATA wheel. With stereo
samples, (ST) will appear after the sample name.
Renaming or Displaying the Specification of the Sound
To open the Sound window, select the Snd: field and press OPEN WINDOW.
........................
............................
......................................................................................................
Sound
Sound name:loop_1
name:
.....................................................................................................
<Sound spec.>
Rate: 44100Hz
Type:MONO
Size:862kbytes
DELETE CONVRT CLOSE
COPY
........................................................................................................
•
Sound name:
This changes the name of the sound.
Tap a drum pad or rotate the DATA wheel to display the name window.
Enter a name and press the ENTER key to confirm.
Note: If you do not press ENTER and move to another page, the name will not be
saved.
Page 93
Chapter 6: Creating and Editing Sounds
•
<Sound spec.>
This displays the specifications of the currently selected sound. You cannot change the
value here.
Type: Displays stereo or monaural mode.
Rate: Displays the frequency of the sample.
Size: Displays the data size of the sound.
Deleting a Sound
To open the Sound window, select the Snd: field and press OPEN WINDOW.
Press DELETE [F2] to open the Delete Sound window.
Snd:loop_1
Pressing DO IT will erase
this sound !!
............................
........................
....................................................................................
Delete Sound
ALL
CLOSE DO IT
........................................................................................
Select the sound you want to delete in the Snd: field and press DO IT [F5].
If you press ALL [F3], the following warning will appear. All the sounds can be erased when DO
IT [F5] is pressed.
Pressing DO IT will erase
ALL sounds!!
............................
........................
....................................................................................
Delete ALL Sound
CANCEL DO IT
........................................................................................
Copying a Sound
To open the Sound window, select the Snd: field and press OPEN WINDOW.
Press COPY [F5] to open the Copy Sound window.
Select the sound to be copied with the DATA wheel.
COPY
............................
........................
....................................................................................
Copy Sound
Snd:loop_1
New Name:loop_2
CANCEL DO IT
........................................................................................
Move to the New name: field with the CURSOR DOWN key and enter a name for the copy. Tap
a drum pad or rotate the DATA wheel to display the name window.
Press ENTER [F5] to save the new name.
Press DO IT [F5] to copy the sound.
Page 94
Chapter 6: Creating and Editing Sounds
Converting a Sound
You can convert a stereo sound into 2 mono sounds, as well as converting 2 mono sounds into
one stereo sound.
Note: Since the sound conversion is to create a new sound file, please check that there is
sufficient memory available before the conversion.
Selecting Sound
While the cursor is on the Snd: field in the TRIM mode, press OPEN WINDOW.
........................
............................
......................................................................................................
Sound
Sound name:P-SN_RIM
name:
.....................................................................................................
<Sound spec.>
Rate: 44100Hz
Type:STEREO
Size: 64kbytes
DELETE CONVRT CLOSE
COPY
..........................................................................................................
Sound name:
You can choose a new name for the sound here (if you do not want to change the name, press
CONVRT [F3]). Tap a drum pad or rotate the DATA wheel to display the name window.
Press ENTER [F5] to save the new name, then press CONVRT [F3].
Converting Stereo to Mono
When a stereo file is selected, the following window will appear.
Convert:STEREO TO MONO
............................
........................
....................................................................................
Convert Sound
CANCEL NEXT
........................................................................................
Press NEXT [F5].
........................
............................
....................................................................................
STEREO TO MONO
Stereo source:P-SN_RIM
source:
....................................................................................
New L name:P-SN_RIM______-L
New R name:P-SN_RIM______-R
CANCEL DO IT
........................................................................................
Give the new mono sounds names at New L name: and New R name: fields. The default
names will be the original name with L and R suffixes added.
Commence the conversion by pressing DO IT[F5].
Page 95
Chapter 6: Creating and Editing Sounds
Converting Mono to Stereo
When a mono sound is selected, the following window will be displayed.
Convert:MONO
MONO TO STEREO
............................
........................
....................................................................................
Convert Sound
CANCEL NEXT
........................................................................................
Press NEXT [F5].
............................
........................
....................................................................................
MONO TO STEREO
L source:KICK_OF_1B
...................................................................................
R source:NR_CRS_A
New ST name:KICK_OF_1B____-S
CANCEL DO IT
........................................................................................
L source= field is the name of sound selected. This source will be the left channel of a stereo
sound to be created.
Select the sound for the right channel at R source: field. If the stereo sound is selected here,
only the left channel data of that sound will be used.
Enter the sound name for the stereo converted sound in the New St name: field. The default
sound name will be the L source sound name with suffix S added.
Press DO IT [F5] to execute.
Note: If the length of the L and R sources are different, the R source will automatically be
adjusted to the same length as that of the L source. That is, if the R source is longer
than the L source, the excess part of the R source sound will be cut off. If the R
source sound is shorter, silence will be added to fill in.
Page 96
Chapter 6: Creating and Editing Sounds
Re-sampling
Re-sampling allows you to change the sampling frequency of the sample. This is useful for conserving memory or it can be used to ‘creatively’ change the quality of the sound (to ‘dirty it up’ a
little).
From the TRIM, LOOP or ZONE screen, select the Snd: field and press OPEN WINDOW.
........................
............................
......................................................................................................
Sound
Sound name:KICK_OF_1B
name:
.....................................................................................................
<Sound spec.>
Rate: 44100Hz
Type:MONO
Size: 37kbytes
DELETE CONVRT CLOSE
COPY
..........................................................................................................
Press CONVRT [F3] and select RE-SAMPLE with the DATA wheel.
............................
........................
....................................................................................
Convert Sound
Convert:RE-SAMPLE
CANCEL
NEXT
........................................................................................
Press NEXT [F5].
New Fs:44100Hz Quality:LOW
New Bit:16bit
New neme:KICK_OF_1B1
............................
........................
....................................................................................
Resample
CANCEL DO IT
........................................................................................
New Fs:
This sets the new frequency of the sample.
Quality:
This sets the quality of the sample.
LOW: Least quality but fastest processing.
MED: Moderate quality and relatively fast processing.
HIGH: Best quality but slow processing.
New bit:
You can change the ‘bit’ resolution here, generally this is best left at 16, but you can experiment with lower settings to get a less clean sound.
New name:
Enter a new name for the sample here with the DATA wheel or drum pads.
Press ENTER [F5] when you have finished.
Press DO IT [F5] to convert the sample.
Note: As re-sampling uses program memory, there must be more than 4 programs empty of
data befor re-sampling can be carried out.
Page 97
Chapter 6: Creating and Editing Sounds
TRIM Mode
This allows you to trim a sound by selecting new start and end points. The wave pattern of the
entire sound is displayed and the area between the start and end points will be displayed in white
on a blue background.
Snd:loop_1
(ST) PLAY X:ALL
.........................................................
St:
105
TRIM
LOOP
End:
ZONE
85242 View:LEFT
PARAMS
EDIT
PLAY X
•
St:
Set the start point where you want the sound to start from when played back by selecting
the St: field with the cursor and changing the value with the DATA wheel. You can enter
large numbers by entering a number with the numeric pad and then pressing ENTER.
You can also use the NOTE VARIATION slider while holding the SHIFT key.
•
End:
Set the end point where you want the sound to end when played back by selecting the
End: field with the cursor and changing the value with the DATA wheel. You can enter
large numbers by entering a number with the numeric pad and then pressing ENTER.
You can also use the NOTE VARIATION slider while holding the SHIFT key.
•
View:
If the sound is in stereo, select whether to display on LEFT or RIGHT channel.
To play back the currently selected sound at full velocity according to the PLAY X: field on the
top right of the screen, press PLAY X [F6].
ALL
This plays back the entire sound regardless of the start or end point
settings.
ZONE
This plays back the range between the start and end point that has
been set in the ZONE screen.
BEFOR ST
This plays back the sound before the start point that has been set in
the TRIM screen.
BEFORE TO This plays back the sound before the TO (Loop to) point that has been
set in the LOOP screen.
AFTR END
This plays back the sound after the end point, that has been set in the
TRIM screen.
Page 98
Chapter 6: Creating and Editing Sounds
Fine Adjustment of the Start Point
Select the St: field and press OPEN WINDOW to open the Start fine window.
........................
............................
......................................................................................................
Start fine
Start:
7859
Lngth= 433597
Smpl Lngth:VARI
PLAY X:ALL
ZOOM- ZOOM+ CLOSE PLAY X
........................................................................................................
•
Start:
Set the start point. Change the value with the DATA wheel or enter a number with the
numeric pad and press ENTER.
•
Lngth=
The length of the sample (from the start point to the end point) is displayed. You cannot
change the value of this field.
•
Smpl lngth:
This sets a fixed point of either the end point or the length of the sample.
VARI
FIX
When the start point is changed, the end point remains fixed and the length
of the sample changes.
When the start point is changed, the length of the sample remains fixed and
the end point moves.
You can enlarge or reduce the sample wave display by pressing ZOOM+ [F3] or ZOOM- [F2].
Press ZOOM- [F2] to display the entire wave and set a rough start point then press ZOOM+[F3]
several times to make fine adjustments.
When PLAY X [F6] is pressed, you can play back the currently selected sound at full velocity
according to the settings in the PLAY X: field. For details refer to “TRIM Mode” on the previous
page.
Page 99
Chapter 6: Creating and Editing Sounds
Fine Adjustment of the End Point
Select the End: field and press OPEN WINDOW to open the End fine window.
........................
............................
......................................................................................................
End fine
End: 440988
Lngth= 433129
Smpl Lngth:VARI
PLAY X:ALL
ZOOM- ZOOM+ CLOSE PLAY X
........................................................................................................
•
End:
Set the end point. Change the value with the DATA wheel or enter a number with the
numeric pad and press ENTER.
•
Lngth=
The length of the sample (from the start point to the end point) is displayed. You cannot
change the value of this field.
•
Smpl lngth:
This sets a fixed point of either the end point or the length of the sample.
VARI When the end point is changed, the start point remains fixed and the length
of the sample changes.
FIX
When the end point is changed, the length of the sample remains fixed and
the start point moves.
You can enlarge or reduce the sample wave display by pressing ZOOM+ [F3] or ZOOM-[F2].
Press ZOOM- [F2] to display the entire wave and set a rough end point then press ZOOM+ [F3]
several times to make fine adjustments.
When PLAY X [F6] is pressed, you can play back the currently selected sound at full velocity
according to the settings in the PLAY X: field. For details refer to the “TRIM Mode” section.
Page 100
Chapter 6: Creating and Editing Sounds
LOOP Mode
Set the loop of the sound. Set to play loops, such as a phrase sample, in this mode.
Hold SHIFT and press TRIM (or 5 on the numeric pad), then press LOOP [F2].
•
To:
This sets the turn of the loop. Select the To: field with the cursor and change the value
with the DATA wheel. You can enter large numbers by entering a number with the numeric
pad and then pressing ENTER.
You can also use the NOTE VARIATION slider while holding the SHIFT key.
Snd:loop_1
(ST) PLAY X:ALL
.........................................................
To:
105
Lngth: 85242 Loop:OFF
TRIM
LOOP
ZONE
PARAMS
EDIT
PLAY X
Snd:loop_1
(ST) PLAY X:ALL
.........................................................
To:
105
End:
85242 Loop:OFF
TRIM
•
LOOP
ZONE
PARAMS
EDIT
PLAY X
Lngth:/End:
This sets the length of the loop.
You can select either Lngth: or End: by placing the cursor here and turning the DATA
wheel.
Select the field to the right of Lngth:/End: with the cursor and change the value with
the DATA wheel. You can enter large numbers by entering a number with the numeric pad
and then pressing ENTER.
You can also use the NOTE VARIATION slider while holding the SHIFT key
Lngth: this indicates the length of the loop between the To: and End: points.
End: this indicates the End: point.
•
Loop:
This turns the loop ON or OFF.
Press EDIT [F5] to display the Fit to length window.
This function enables you to set the loop length to the same as that set in the TRIM mode. Press
DO IT [F5] in the Fit to length window to execute this function.
By pressing PLAY X [F6], the currently selected sound will play back at full velocity according to
the settings in the PLAY X: field. For details refer to “TRIM Mode” section.
Page 101
Chapter 6: Creating and Editing Sounds
Fine Adjustment of the Loop Points
Select the To: field in the LOOP screen and press OPEN WINDOW to open the Loop To fine
window.
........................
............................
......................................................................................................
Loop To fine
To:
401258
Lngth:
39730
Loop Lngth:VARI
PLAY X:ALL
ZOOM- ZOOM+ CLOSE PLAY X
........................................................................................................
•
To:
This sets the beginning of the loop. Change the value with the DATA wheel. You can enter
large numbers by entering a number with the numeric pad and then pressing ENTER.
•
Lngth:
This sets the length of the loop. Change the value with the DATA wheel. You can enter
large numbers by entering a number with the numeric pad and then pressing ENTER.
•
Loop lngth:
This fixes the point of either the end point or the length of the loop.
VARI When the point where the loop folds is changed, the end point remains
fixed and the length of the loop changes.
FIX
When the point where the loop folds is changed, the length of the loop
remains fixed and the end point moves.
Select the Lngth:/End: field in the LOOP screen and press OPEN WINDOW to open the
Loop End fine window.
........................
............................
......................................................................................................
Loop End fine
End: 401258
Lngth:
39730
Loop Lngth:VARI
PLAY X:ALL
ZOOM- ZOOM+ CLOSE PLAY X
........................................................................................................
•
End:
This sets the end of the loop. Change the value with the DATA wheel. You can enter large
numbers by entering a number with the numeric pad and then pressing ENTER.
•
Lngth:
This sets the length of the loop. Change the value with the DATA wheel. You can enter
large numbers by entering a number with the numeric pad and then pressing ENTER.
•
Loop lngth:
This fixes the point of either the end point or the length of the loop.
VARI When the end point is changed, the point where the loop folds remains
fixed and the length of the loop changes.
FIX
When the end point changed, the length of the loop remains fixed and the
point where the loop folds moves.
You can enlarge or reduce the sample wave display by pressing ZOOM+ [F3] or ZOOM-[F2].
Press ZOOM- [F2] to display the entire wave and set a rough point where the loop folds or the
loop length then press ZOOM+ [F3] several times to make fine adjustments.
When PLAY X [F6] is pressed, you can play back the currently selected sound at full velocity
according to the settings in the PLAY X: field. For details refer to “TRIM Mode” section
Page 102
Chapter 6: Creating and Editing Sounds
ZONE mode
The ZONE mode allows you to divide a sample into a number of equal parts (from 1 to 16). This
could be useful, for example, if a 2 bar sample has 4 beats to a bar: dividing the sample into 8
would give you 8 zones of 1 beat each.
Hold SHIFT and press TRIM (or 5 on the numeric pad), then press ZONE [F3].
Snd:4_G-1_I-BS_L
......................................................... PLAY X:ALL
St:
10836
End: 12384
Zone:16
TRIM
LOOP
ZONE
PARAMS
EDIT
PLAY X
Select the Zone: field with the CURSOR keys and press OPEN WINDOW.
........................
............................
......................................................................................................
Number of Zones
Number of zones:16
zones:
.....................................................................................................
Pressing DO IT will reset
St/End values.
CLOSE DO IT
..........................................................................................................
Set the number of zones with the DATA wheel.
Press DO IT [F5] to return to the ZONE screen.
You can select each zone by turning the DATA wheel while in the Zone: field of the ZONE
screen.
Each individual zone can be edited from the EDIT mode (see the EDIT mode section).
Fine Adjustment of the Start Point of a Zone
Select the St: field in the ZONE mode screen and press OPEN WINDOW to open the Zone start
fine window.
PLAY X:ALL
............................
........................
......................................................................................................
Zone start fine
Start:
7856
Lngth=
19735
ZOOM- ZOOM+ CLOSE PLAY X
........................................................................................................
•
Start:
Set the start point of the zone. Change the value with the DATA wheel. You can enter large
numbers by entering a number with the numeric pad and then pressing ENTER.
You can also enter numbers with thw CURSOR LEFT/RIGHT keys while holding the SHIFT
key.
Note: If you adjust the start point, the end point of the previous zone will also change.
•
Lngth=
The length of the zone (from the start point to the end point) is displayed. You cannot
change the value of this field.
You can enlarge or reduce the sample wave display by pressing ZOOM+ [F3] or ZOOM- [F2].
Press ZOOM- [F2] to display the entire wave and set a rough start point then press ZOOM+ [F3]
several times to make fine adjustments.
When PLAY X [F6] is pressed, you can play back the currently selected sound at full velocity
according to the settings in the PLAY X: field. For details refer to the “TRIM Mode”.
Page 103
Chapter 6: Creating and Editing Sounds
Fine Adjustment of the End Point of a Zone
Select the End: field in the ZONE mode and press OPEN WINDOW to open the Zone end fine
window.
............................
........................
......................................................................................................
Zone end fine
END:
55182
Lngth=
47326
PLAY X:ALL
ZOOM- ZOOM+ CLOSE PLAY X
........................................................................................................
•
End:
Set the end point. Change the value with the DATA wheel. You can enter large numbers by
entering a number with the numeric pad and then pressing ENTER.
You can also enter numbers with thw CURSOR LEFT/RIGHT keys while holding the SHIFT
key.
Note: If you adjust the end point, the start point of the next zone will also change.
•
Lngth=
The length of the zone (from the start point to the end point) is displayed. You cannot
change the value of this field.
You can enlarge or reduce the sample wave display by pressing ZOOM+ [F3] or ZOOM- [F2].
Press ZOOM- [F2] to display the entire wave and set a rough start point then press ZOOM+ [F3]
several times to make fine adjustments.
When PLAY X [F6] is pressed, you can play back the currently selected sound at full velocity
according to the settings in the PLAY X: field. For details refer to the “TRIM Mode”.
EDIT Mode
This allows you to edit the sample selected in the TRIM, LOOP or ZONE window.
From the TRIM, LOOP or ZONE screens, you can carry out various editing features by pressing
EDIT [F5].
By turning the data wheel when the cursor is in the Edit: field, the following edit modes can be
selected.
◆ DISCARD
This discards the unused sounds before the start and after the end of the selected range.
Press DO IT [F5] to execute.
............................
........................
......................................................................................................
Edit
Edit:DISCARD
Section
DO IT will discard.
CANCEL DO IT
........................................................................................................
Page 104
Chapter 6: Creating and Editing Sounds
◆ LOOP FROM START TO END
Edit:LOOP
LOOP FROM ST TO END
Pressing DO IT will set
loop from St to End.
............................
........................
......................................................................................................
Edit
CANCEL DO IT
........................................................................................................
Sets the loop from start to end of the selected range.
Press DO IT [F5] to execute.
◆ SECTION 4 NEW SOUND
Edit:SECTION
SECTION
NEW SOUND
New name:loop_2
............................
........................
......................................................................................................
Edit
CANCEL DO IT
........................................................................................................
This creates a new sound by copying the range selected.
Set the sound name in the New name: field and press DO IT [F5] to execute.
◆ INSERT SOUND 4 SECTION START
Edit:INSERT
INSERT SOUND
Insert snd:loop_1
SECTION START
............................
........................
......................................................................................................
Edit
CANCEL DO IT
........................................................................................................
This inserts other sounds to the start point of the range selected.
Select the sound you want to insert in the Insert Snd: field and press DO IT [F5].
◆ DELETE SECTION
Edit:DELETE
DELETE SECTION
Pressing DO IT will execute
the selected edit.
............................
........................
......................................................................................................
Edit
CANCEL DO IT
........................................................................................................
This deletes the range selected and moves the data after the end point towards the start point.
Press DO IT [F5] to execute the DELETE SECTION command.
◆ SILENCE SECTION
Edit:SILENCE
SILENCE SECTION
Pressing DO IT will execute
the selected edit.
............................
........................
......................................................................................................
Edit
CANCEL DO IT
........................................................................................................
This erases and silences the range selected.
Press DO IT[F5] to execute the SILENCE SECTION command.
Page 105
Chapter 6: Creating and Editing Sounds
◆ REVERSE SECTION
........................
............................
......................................................................................................
Edit
Edit:REVERSE
REVERSE SECTION
Pressing DO IT will execute
the selected edit.
CANCEL DO IT
........................................................................................................
This reverses the range selected.
Press DO IT[F5] to execute the REVERSE SECTION command.
◆ TIME STRETCH
Time stretch uses preset algorithms to lengthen or shorten a sample. This is useful when you want
to match one sample to another (even though they have different tempos), to fit a sample into a
specific period of time or into a track.
........................
............................
......................................................................................................
Edit
Edit:TIME
TIME STRETCH
New name:loop_2
Ratio:100.00%
Preset:FEM VOX
A Adjust:
0
BPM
CANCEL DO IT
........................................................................................................
New name:
Enter a new name for the sample here.
Tap a drum pad or rotate the DATA wheel to display the name window.
Enter the new name and press ENTER.
Ratio:
Enter the ratio of timestretch here - between 50% (twice the speed) and 200% (half the
speed), 100% being the original speed. A range of plus or minus 10% gives the best results,
larger settings may produce unwanted effects.
Preset:
The MPC2000XL uses 18 preset algorithms to carry out the timestretch process, so you
should select a preset that nearest resembles your sample’s content. If the results are not
so good, try experimenting with different presets.
Each preset is further divided into A, B or C:
A = Standard quality timestretch with fast processing
B = Better quality timestretch with slower processing
C = Highest quality timestretch with slower processing
Timestretch Presets:
1. FEM VOX
2. MALE VOX
3. LOW MALE VOX
4. VOCAL
5. HFREQ RHYTHM
6. MFREQ RHYTHM
7. LFREQ RHYTHM
8. PERCUSSION
9. LFREQ PERC.
10.
11.
12.
13.
14.
15.
16.
17.
18.
STACCATO
LFREQ SLOW
MUSIC 1
MUSIC 2
MUSIC 3
SOFT PERC.
HFREQ ORCH.
LFREQ ORCH.
SLOW ORCH.
Page 106
Chapter 6: Creating and Editing Sounds
Adjust:
You can use this to ‘tweak’ the selected preset. If the selected preset gives near
enough a good result, but you feel it may benefit from a little fine tuning, try a few
different settings here until you get the best result.
A positive value will help improve high frequency and percussive sounds while a
negative value will help improve bass sounds.
Most of the time, this can be left at zero.
Press DO IT [F5] to execute timestretch.
BPM Match
This enables you to change the tempo of the sample so that it will fit into the track that you are
working with.
Press BPM [F2] on the Timestrech screen, the B.P.M. Match screen will appear.
Beat: 4
Source tempo: 24.4
New tempo: 24.4
............................
........................
....................................................................................
B.P.M. Match
CLOSE DO IT
........................................................................................
Beat:
Set the full beat length of the sample here. For example, if there are 2 bars at 4 beats to a
bar, set this to 8.
Source tempo:
This is set automatically when the beat field is set. If you know the tempo of the sample, you
can enter it here.
New tempo:
Set the new tempo here.
Press DO IT [F5] to execute tempo change.
Page 107
Chapter 6: Creating and Editing Sounds
◆ SLICE SOUND
This edit option is only available from the ZONE screen.
After you have divided a sound into zones, you can use this mode to make each individual zone
into a new sample. You can also create a new program containing these samples where each
sample will be assigned to 16 drum pads.
Edit:SLICE SOUND
End margin: 30
Create new program:YES
............................
........................
....................................................................................
Edit
CANCEL DO IT
........................................................................................
•
End margin:
This sets how much samples will be added to at the end of each sample. As the last portion
of the sample will be dimished by the decay envelope when played with a pad, it is necessary to make the sample longer to play the section fully. The original sample name with
suffixed number will be used as the new sample name.
Note: No sample is added to the last ZONE.
•
Create new program:
Set to YES if you want to create a new program containing the individual samples (each
sample will be assigned to each of the 16 drum pads). The program name will be the same
as the original sample name.
Set to NO if you do not want to create a new program.
Press DO IT [F5] to execute Slice Sound.
Page 108
Chapter 6: Creating and Editing Sounds
Setting the Sound Parameters
This is for setting sound parameters such as the volume or pitch of the sound. It is also possible to
set the BEAT LOOP FUNCTION.
Holding SHIFT and press TRIM (or 5 on the numeric pad) and display the sound parameter screen
by pressing PARAMS [F4].
Snd:loop_1
.........................................................
Level:100
Tune:
TRIM
•
•
•
0
LOOP
PLAY X:ALL
BEAT
Beat: 4
LOOP
Sample tempo=120.0
FUNCTION
New tempo=120.0
ZONE
PARAMS
PLAY X
Snd:
Use the DATA wheel to select the sound whose parameters you want to set.
Level:
Sets the volume of the sound. Set the value with the DATA wheel or use the numeric pad to
enter the number and then press ENTER.
Tune:
Sets the pitch of the sound. Changes made here will also change the length of the sound.
When PLAY X [F6] is pressed, you can play back the currently selected sound at full velocity
according to the settings in the PLAY X: field. For details refer to the “TRIM Mode”.
Beat Loop Function
You can set the BEAT LOOP FUNCTION in the right-hand section of the Sound Parameter
Screen.
Snd:loop_1
.........................................................
Level:100
Tune:
TRIM
70
LOOP
PLAY X:ALL
BEAT
Beat: 4
LOOP
Sample tempo : 120.0
FUNCTION New tempo : 120.0
ZONE
PARAMS
PLAY X
The BEAT LOOP FUNCTION is used to match the tempo of two phrase samples playing in a loop.
Phrases will start to slip out of sync when multiple phrase samples playing in a loop are played
back at different tempos. In order to solve this, it is necessary to change the pitch of each sample
to match the tempos.
Since the Beat Loop function calculates the loop bar length, this setting does not effect one-shot
(non-looped) sounds.
•
•
•
Beat:
Set the length of the looped phrase sample here (number of beats). For example, in a four
beat sample piece, if the length is four beats (one bar), enter 4.
Sample tempo:
This is related to the length of the sample. The original tempo of the sample is calculated
from the length of the sample and the number of beats set in the Beat: field.
New tempo:
The tempo of the sound is determined by the tune settings on the left. To match the tempo
with other sounds, refer to this field as you set the Tune: field on the left. To make the
tempo of the two phrases match, set the value of the New tempo: of each phrase
sample to be the same by adjusting the Tune: setting.
Page 109
Chapter 7
Creating and Editing
Programs
Chapter 7: Creating and Editing Programs
What Are Programs?
A program is a collection of sounds assigned to 64 note numbers (notes 35-98). You can set the
envelope and filter for each note number individually and create up to 24 programs.
Four programs can be played back at the same time.
A sound can only be played back (using the drum pads or MIDI keyboard) when it is assigned to a
note number in a program. For example, when note number 36 is assigned to pad A02 (pad bank
A/pad 2), you can play a snare drum from this pad by assigning a snare drum sound to note
number 36.
The preset note numbers for the drum pads are as follows:
PAD A
Pad 1-16 = 35 - 50
PAD B
Pad 1-16 = 51 - 66
PAD C
Pad 1-16 = 67 - 82
PAD D
Pad 1-16 = 83 - 98
Pad
Pad
A01
A02
.
.
.
Note
35
36
.
.
.
Play a pad and record
MIDI
Note Data
MIDI
Note Data
Note number
Program
Sound
35
Envelope, tune, filter. . .
BASS DRUM
36
Envelope, tune, filter. . .
SNARE DRUM
37
Envelope, tune, filter. . .
TOM TOM
38
Envelope, tune, filter. . .
HI HAT
98
Envelope, tune, filter. . .
...
Sequence
Track
01
02
.
.
.
(Note Data)
(Note Data)
.
.
.
MIDI
Note Data
Record from a MIDI keyboard
Assign
MIDI keyboard
Sound memory
Maximum 256 sounds
To play the pad like a rhythm machine and record the drum pattern, you can record the timing of
the pad being played as sequence data by changing to sequence record mode and playing the
pad. Here, the note number assigned to the pad will be played as a sequence instead of the
original pad data. When the sequence is played back, the sound corresponding to the notes
recorded on the track will play. (If a snare drum is assigned to note number 36, the snare drum will
sound to the timing of the recording of notes 36 when the sequence is played.)
By selecting program in the PROGRAM mode, it is possible to instantly switch the program. Also,
it is possible to switch using MIDI program change data.
CAUTION: All program data will be lost when you turn the power off, so be sure to
save wanted programs to disk.
Page 111
Chapter 7: Creating and Editing Programs
The following shows how data is organized within programs:
Program 24: Acoustic drum set
256 sounds (for all programs)
Data for each note number:
Program 3: Jazz drum set
Program 2: Brushes drum set
Program 1: Rock drum set
Pad:
A01
A02
A03
A04
A05
Note#:
35
36
37
38
39
D16
98
Data for each note number:
Attack: . . . Mix vol Sound used:
20
. . . 1000
HAT_OPN
0
. . . 98
HI_SNARE
311
. . . 45
HI_SNARE
23
. . . 91
AMB_KICK
0
. . . 76
22"_RIDE
.
.
.
20
. . . 34
BIG_TOM
Used by all 64 note numbers:
Effects data, Note Variation slider assignement
Sound params
Name:
SNARE 15
BIG_TOM
22"_RIDE
AMB_KICK
HAT_OPN
Tune:
+32
0
-11
-103
+3
. . . Soft end:
. . . 002.017.42
. . . 001.429.03
. . . 003.239.42
. . . 002.872.09
. . . 001.290.31
.
.
.
.
.
.
.
.
.
.
.
HI_SNARE 120 -11 001.02.12
Creating a program
Hold down SHIFT and press PROGRAM (6 on the numeric keypad), the "DRUM 1-4" select
screen will appear. As four programs can be played back at the same time, you can select which
of the programs (“DRUM 1 - 4”) you want to edit. If you are only playing back one program, select
DRUM 1.
1-NEW PROGRAM A will be displayed in the Pgm: field. If there are programs stored in the
MPC2000XL, you can select a program by moving the cursor to this field and rotating the DATA
wheel.
To create an entirely new program, use the displayed 1-NEW PROGRAM A and assign
sounds to/edit this program.
To create programs:
1
Load the sounds from disk (or sample the sounds) that you intend to use in the program.
(Refer to chapters “Creating and Editing Sounds” and “Disk Operation.”)
2
Hold down SHIFT and press PROGRAM (6 on the numeric pad) to display the Program Edit
screen.
3
Select from “DRUM 1 - 4” (F1 - F4).
4
Assign a note number to the drum pad. If you are not playing the MPC2000XL from a MIDI
device, such as a MIDI keyboard, the default settings can be used.
5
Assign a sound to the note number. This assigns the sound to the drum pad.
6
Press PARAMS [F2] and display the parameter screen and set the parameters of the sound.
7
Hold down SHIFT and press MIXER (7 on the numeric pad) to display the Mixer screen and
set the volume or pan of the sound. If you have installed the optional 8 Assignable Mix out or
effect boards, you can set them here also.
8
SAVE THE COMPLETED PROGRAM TO A DISK.
Page 112
Chapter 7: Creating and Editing Programs
Selecting a Program and Assigning a Sound
There are five screens in program edit mode and the following are the functions:
1. Assign Screen
2. Parameter Screen
3. DRUM screen
4. PURGE screen
5. AUTO screen
Assigns a note number to the pad, and a sound to the note number.
Edits the tone using the envelope, filter, etc.
To select “DRUM 1 - 4” and for MIDI setup of the internal sampler.
To erase all unused sounds (sounds not assigned to programs) from
memory.
To automatically assign sounds in semi-tone steps to the 64 drum pads
(PAD A01 - D16) – note range 35 - 98 on a MIDI keyboard.
Hold down SHIFT and press PROGRAM (numeric key 6), then select “DRUM 1-4”. This first
screen is the “ASSIGN” screen for assigning sounds to a program.
Pgm: 1-NewPgm-A
.......................................................
Pad:A01=Note:37
Pad assign:PROGRAM
..................................................................................................
Note:60=Snd:OFF
Mode:NORMAL
ASSIGN PARAMS
DRUM
PURGE
AUTO
PLAY
You can listen to the selected sound at its full velocity by pressing PLAY [F6].
Selecting Programs
Pgm: 1-NewPgm-A
.......................................................
Pad:A01=Note:37
Pad assign:PROGRAM
..................................................................................................
Note:60=Snd:OFF
Mode:NORMAL
ASSIGN PARAMS
DRUM
PURGE
AUTO
PLAY
Move the cursor to the Pgm: field and select a program by rotating the DATA wheel. The program number and program name will be displayed.
CAUTION: If there are no other programs saved or loaded, turning the DATA wheel will have
no effect.
Page 113
Chapter 7: Creating and Editing Programs
Renaming Programs
Open the Program screen, select the Pgm: field and press OPEN WINDOW.
............................
........................
......................................................................................................
Program
Program name:NewPgm-A
MIDI program change: 1
DELETE
NEW
CLOSE
COPY
.........................................................................................................
•
Program name:
This changes the name of the program.
Tap a drum pad or rotate the DATA wheel to display the name window.
New name:Newpgm-a
Press PADs or use DATA knob.
............................
........................
......................................................................................................
Name
COPY
PASTE CANCEL ENTER
.........................................................................................................
Enter a name and press ENTER [F5] to confirm.
Note: If you do not press ENTER [F5] and move to other pages, the entered name will be
ignored and the name will not change.
•
MIDI program change:
This sets the program change number. You can switch the program by sending program
changes from external MIDI devices.
Deleting a Program
Open the Program screen, select the Pgm: field and press OPEN WINDOW.
The Delete Program window will open if you press DELETE[F2].
...........................
........................
....................................................................................
Delete Program
Pgm: 1-NewPgm-A
Pressing DO IT will erase
this program!!
ALLpgm CANCEL DO IT
........................................................................................
Select the program you want to delete in the Pgm: field and press DO IT [F5] to delete the
selected program.
When ALLpgm [F3] is pressed, the following warning window will appear and all of the programs
will be erased when DO IT[F5] is pressed.
Pressing DO IT will erase
ALL programs!!
...........................
........................
....................................................................................
Delete ALL Programs
CANCEL DO IT
........................................................................................
Page 114
Chapter 7: Creating and Editing Programs
Creating New Programs
Open the Program screen, select the Pgm: field and press OPEN WINDOW.
The Create New Program window will open if you press NEW[F3].
New name:NwePgm-B
name:
MIDI program change:
2
...........................
........................
....................................................................................
Create Nwe Program
CANCEL DO IT
........................................................................................
•
New name:
This sets the name of the program. Refer to “Renaming a Program” on how to enter characters.
•
MIDI program change:
This sets the program number.
Copying Programs
Open the Program screen, select the Pgm: field and press OPEN WINDOW.
Press COPY [F5] to open the Copy Program window.
Pgm= 1-NewPgm-A
COPY
Pgm: 1-NewPgm-A
...........................
........................
....................................................................................
Copy Program
CANCEL DO IT
........................................................................................
Select the program that you want to copy the data to with the DATA wheel.
Press DO IT [F5] to copy the program data.
CAUTION: If there is data in the program you have selected as the destination, the data will
be erased when you press DO IT. Be careful when you are copying to a
program with a name other than “no program.”
Page 115
Chapter 7: Creating and Editing Programs
Assigning Notes to the Drum Pads
The preset note numbers for the drum pads are as follows:
PAD A
Pad 1-16 = 35 - 50
PAD B
Pad 1-16 = 51 - 66
PAD C
Pad 1-16 = 67 - 82
PAD D
Pad 1-16 = 83 - 98
You can assign different note numbers if you want to.
From the Program screen, select the Pad: field with the CURSOR keys and select a drum pad
that you want to assign a note to with the DATA wheel or by hitting one of the drum pads.
Pgm: 1-NewPgm-A
.......................................................
Pad:A01=Note:37
Pad assign:PROGRAM
..................................................................................................
Note:60=Snd:OFF
Mode:NORMAL
ASSIGN PARAMS
DRUM
PURGE
AUTO
PLAY
Select the Note: field on the right by pressing CURSOR RIGHT key and set the note number
with the DATA wheel.
You can change this field by playing a drum pad when the cursor is in this field. This way, you are
able to assign notes continuously without moving the cursor.
Pgm: 1-NewPgm-A
.......................................................
Pad:A01=Note:37
Pad assign:PROGRAM
..................................................................................................
Note:60=Snd:OFF
Mode:NORMAL
ASSIGN PARAMS
DRUM
PURGE
AUTO
PLAY
You can display a list of the notes assigned to the drum pads by selecting the Pad: or Note:
field and pressing OPEN WINDOW .
........................
............................
......................................................................................................
Assignment View
Bank:A Note:37=OFF
Note:
--
--
--
---
--
--
---
--
--
---
--
--
-CLOSE
.........................................................................................................
Select a drum pad with the CURSOR key or by hitting the drum pad. The note number assigned
to that selected pad is displayed at the top of the screen.
Page 116
Chapter 7: Creating and Editing Programs
Assigning Sounds to Notes
This assigns sounds to note numbers.
Select the Note: field with the CURSOR keys and select the note number that you want to
assign with the DATA wheel.
Pgm: 1-NewPgm-A
.......................................................
Pad:A01=Note:37
Pad assign:PROGRAM
..................................................................................................
Note:60=Snd:OFF
Mode:NORMAL
ASSIGN PARAMS
DRUM
PURGE
AUTO
PLAY
Select the Snd: field by pressing the CURSOR RIGHT key and select the sound you want to
assign by rotating the DATA wheel.
When the value in the pad field is changed, the note number assigned to that pad will automatically appear in the Note: field .
When the cursor is in the Snd: field, it is possible to change the Pad: field by playing one of the
pads. When the Pad: field is changed, the Note: field will also automatically be changed.
This way, you can continuously set the sound assignments without moving the cursor.
When the cursor is in the Snd: field, pressing OPEN WINDOW displays the Sound window to
show the relevant information. Please refer to Creating and Editing Sounds for details.
Auto Chromatic Assignement
To automatically assign sounds in semi-tone steps to the 64 drum pads (PAD A01 - D16) – note
range 35 - 98 on a MIDI keyboard.
Hold SHIFT and press PROGRAM (numeric key 6), select DRUM 1- 4 and press AUTO [F5].
........................
............................
......................................................................................................
Auto Chromatic Assignment
Source:60/C05:OFF
Original key:67/C01
Tune:
0
Program name:NewPgm_B
CANCEL DO IT
.........................................................................................................
In the Source and Original key fields, the display characters show the MIDI note
number and drum pad number: 60/C05 is MIDI note 60/pad bank C, drum pad number 5.
•
Source:
Select the sound and MIDI note number to be assigned here. You can select the sound with
the drum pads or the DATA wheel (the name of the sound also appears).
Note: The parameters of the sound selected here will be copied to each note.
•
Original key:
Select the note on the MIDI keyboard/drum pad which will play the original pitch of the
sound.
•
Tune:
To apply offset to the original pitch. This setting will affect each note.
Page 117
Chapter 7: Creating and Editing Programs
•
Prog name:
Tap a drum pad or rotate the DATA wheel to display the name window.
Input the name and press ENTER [F5] to save the new name.
While this window is open, the program can be played according to the parameters assigned.
Press DO IT [F5] when you have finished entering all the data.
The Pad Assign / Initialize Pad Assign Modes
Select the pad assign mode in the Pad assign: field.
Pgm: 1-NewPgm-A
.......................................................
Pad:A01=Note:37
Pad assign:PROGRAM
..................................................................................................
Note:60=Snd:OFF
Mode:NORMAL
ASSIGN PARAMS
DRUM
PURGE
AUTO
PLAY
Pad assign: field, the pad assignment is stored as the master assign and can be adapted to
other programs.
PROGRAM
MASTER
Stores the pad assigns for each individual program.
Adapts the master assign to this program.
CAUTION: The master pad assign can be changed from any program when MASTER is
displayed in the Pad assign: field, but note that the change will effect all
the programs set to MASTER.
To initialize a pad assign, select the Pad assign: field and press the OPEN WINDOW key.
Initialize pad assign:PROGRAM
assign:
............................
........................
......................................................................................................
Initialize Pad Assign
CLOSE DO IT
.........................................................................................................
The pad assign of the currently selected program will be initialized if you select PROGRAM with
the DATA wheel. By selecting MASTER, the master assign is initialized and all the programs set
to MASTER are initialized.
To initialize, press DO IT [F5].
Deleting unused sounds from the memory
You can delete all unused sounds (sounds not assigned to programs) from memory.
Press PURGE [F4].
The number of sounds not being used by the programs is displayed at the bottom of the message.
Pressing DO IT will erase
all sounds not used in
any program in memory.
8 sounds not used in any program.
ASSIGN PARAMS
DRUM
PURGE
Press DO IT [F6] to delete the unused sounds.
Page 118
DO IT
Chapter 7: Creating and Editing Programs
The Program Sound Generation Mode
By setting the sound generation mode, you can generate up to three sounds simultaneously or
switch the sound by using velocity and decay.
Pgm: 1-NewPgm-A
.......................................................
Pad:A01=Note:37
Pad assign:PROGRAM
..................................................................................................
Note:60=Snd:OFF
Mode:NORMAL
ASSIGN PARAMS
DRUM
PURGE
AUTO
PLAY
Select the Mode: field with the CURSOR keys and select from the following four modes with the
DATA wheel.
NORMAL
Only the sound in the Snd: field plays when the selected MIDI note number is received.
SIMULT
This plays up to three sounds together each time the note number specified in the Note: field is
received. When this option is selected, two Also play note: fields appear to the right of
the Mode:field. Select the notes that you want to play simultaneously with the DATA wheel. If
you only want to add one sound, select either field and rotate the DATA wheel to the left until -/OFF is displayed. The following example generates a sound assigned to 36/A02 and 53/A16
over a sound assigned to MIDI note number 60.
Pgm: 1-NewPgm-A
.......................................................
Pad:A01=Note:37
Pad assign:PROGRAM
..................................................................................................
Note:60=Snd:TAM
Mode:SIMULT
ASSIGN PARAMS
Also play note:36/A02
Also play note:53/A16
DRUM
PURGE
AUTO
PLAY
VEL SW
The sound assigned to the program and the two sounds set here can be switched with strong or
weak velocity. When this option is selected, two If over: fields appear to the right of the
Mode: field. When the velocity of the drum pads or the MIDI note on exceed these settings, the
generated sound will switch. To switch between only two sounds, select either field and rotate the
DATA wheel to the left until --/OFF is displayed. The following example generates the sound
of MIDI note number 60 up to velocity 44 and 36/A02 between velocity 45 and 88, and 53/A16 over
velocity 89.
Pgm: 1-NewPgm-A
.......................................................
Pad:A01=Note:37
Pad assign:PROGRAM
..................................................................................................
Note:60=Snd:TAM
If over: 44, use:36/A02
Mode:VEL
VEL SW
SW
If over: 88, use:53/A16
PLAY
ASSIGN PARAMS DRUM
PURGE
AUTO
Page 119
Chapter 7: Creating and Editing Programs
DCY SW
This switches between the sound assigned to the program and the two sounds set here using the
value set in the Decay field (see following pages). When this option is selected, two If
over: fields appear to the right of the Mode: field. Set the decay value and note here. In the
following example, the sound assigned to the selected note number generates MIDI note number
60 up to decay 44, 36/A02 between decay values 45 to 88, and 53/A16 for velocity over 89.
Pgm: 1-NewPgm-A
.......................................................
Pad:A01=Note:37
Pad assign:PROGRAM
..................................................................................................
Note:60=Snd:TAM
If over: 44, use:36/A02
Mode:DCY
DCY SW
SW
If over: 88, use:53/A16
ASSIGN PARAMS DRUM
PURGE
AUTO
PLAY
Normally the DECAY is assigned to the NOTE VARIATION slider and is used to switch the sound
by changing the decay parameter with the NOTE VARIATION slider. For example, by using this
as a hi-hat sound, you can switch between closed, half, and open sounds effectively.
Page 120
Chapter 7: Creating and Editing Programs
Editing Note Parameters
This edits the note parameters assigned to the program.
Hold down SHIFT and press PROGRAM (6 on the numeric keypad) to display the program assign
screen and press PARAMS [F2] to display the parameter screen. Pressing PARAMS [F2] again,
displays the DRUM 1-4 select screen.
Selecting Programs
<Envelope>
Attack:
0
Decay:100
Dcy md:END
ASSIGN PARAMS
DRUM
..................
..................
Pgm: 1 Note:60/C05-OFF
...............................................................................................
<Filter> ..........................
Tune:-120
Freq:100 Voice
Overlap:
Reson: 0
POLY
PURGE
AUTO
PLAY
Move the cursor to the Pgm: field and select a program by rotating the DATA wheel.
You can rename, delete, copy, or create new programs using the Program window in the same
way as the Assign screen. Please refer to page 113.
Selecting Notes
You can select the sound of the tone that you want to edit.
Select the Note: field with the CURSOR keys and select the note you want to edit with the
DATA wheel or by hitting the drum pad. The assigned sound name appears to the right of the note
number.
<Envelope>
Attack:
0
Decay:100
Dcy md:END
ASSIGN PARAMS
DRUM
..................
..................
Pgm: 1 Note:60/C05-OFF
...............................................................................................
<Filter> ..........................
Tune:-120
Freq:100 Voice
Overlap:
Reson: 0
POLY
PURGE
Page 121
AUTO
PLAY
Chapter 7: Creating and Editing Programs
Copying the Note Parameter
The various settings you make on the parameter screen effect the note number. When a complicated edit is made on a note and you want to use this edit on another note, you can copy the note
parameters to another note.
To open the Copy Note Parameters window, select the Note: field and press OPEN WINDOW.
........................
............................
......................................................................................................
Copy Note Parameters
Prog: 1-NewPgm-A
COPY
Note:60/C05-OFF
.....................................................................................
Prog: 1-NewPgm-A
Note:60/C05-OFF
CLOSE
.........................................................................................................
In the upper part of the window, use the DATA wheel to select the program and the note number
of the sound you want to copy.
In the lower part of the window, use the DATA wheel to select the program and the note number
that you want to copy to.
Copy the note parameters by pressing DO IT [F5].
Setting the Envelope
This edits the envelope of the sounds assigned to each note.
The envelope has three parameters. Select the parameter that you want to edit with the CURSOR
keys and set the number with the DATA wheel.
<Envelope>
Attack:
0
Decay:100
Dcy md:END
ASSIGN PARAMS
DRUM
..................
..................
Pgm: 1 Note:60/C05-OFF
...............................................................................................
<Filter> ..........................
Tune:-120
Freq:100 Voice
Overlap:
Reson: 0 POLY
PURGE
AUTO
PLAY
•
Attack:
This sets the attack time of the envelope. This is usually set to 0 for drum sound sources.
The higher the value, the slower it sounds.
•
Decay:
This sets the decay time of the envelope. The larger the value the milder the sound decays.
•
Dcy md:
This sets the type of decay.
END
START
The decay ends at the end of the sample. The starting point of the
decay is determined by the settings in the Decay: field. This is
convenient in smoothly fading out the end of a sound.
Also, when a sample is looped, the sample will decay according to the
settings in the Decay: field after note off. (Here, the settings in the
Voice overlap: field is overridden by NOTE OFF. See page
126)
The decay starts after the attack time.
Page 122
Chapter 7: Creating and Editing Programs
CAUTION:
When the sample is short, the decay time will have higher priority than the
attack time.
While one of the envelope fields is selcted, press OPEN WINDOW to display the following window.
........................
............................
......................................................................................................
Velo >> Pitch
Note:60/C05-OFF
.....................................................................................................
Velo Attack:
0
Velo
Start:
0
Velo:127
Velo
Level:100
CLOSE
PLAY
.........................................................................................................
You can set the ratio in which the envelope or volume changes according to the velocity.
•
Velo4
4Attack:
This allows the velocity to control the attack time. The larger the value, the shorter the
attack time becomes with the impact of the velocity. When this is set to 0, the attack is the
same regardless of the velocity.
•
Velo4
4Start:
This allows the velocity to control the starting point of the sample. The larger the value, the
slower the start of the sample becomes as the velocity is weaker. When this is set to 0, the
start is the same regardless of the velocity.
•
Velo4
4Level:
This allows the velocity to control the volume. The larger the value, the louder the sample
becomes with the impact of the velocity. When this is set to 0, the volume is the same
regardless of the velocity.
•
Velo:
This field displays the velocity in real-time when the drum pad is hit.
Page 123
Chapter 7: Creating and Editing Programs
Setting the Filter
This edits the filter of the sound assigned to each note.
The filter has two parameters that you can edit. Select the parameter field you want to edit with the
CURSOR key and set the value with the DATA wheel.
<Envelope>
Attack:
0
Decay:100
Dcy md:END
ASSIGN PARAMS
DRUM
..................
..................
Pgm: 1 Note:60/C05-OFF
...............................................................................................
<Filter> ..........................
Tune:-120
Freq:100 Voice
Overlap:
Reson: 0
POLY
PURGE
AUTO
PLAY
•
Freq:
This sets the cut off frequency of the filter. The smaller the value, the darker the sound
becomes.
•
Reson:
This sets the resonance of the filter. The larger the value, the more emphasized the
boarder of the cut off frequency is, creating a unique sound.
While one of the filter fields is selcted, press OPEN WINDOW to display the following window.
............................
.............
........................
......................................................................................................
Velo/Env >> filter
Note:60/C05-OFF
.....................................................................................................
AttacK:
0
Velo Freq: 0
Decay:
0
Velo:127
Amount:
0
CLOSE
PLAY
.........................................................................................................
Set the ratio in which the filter changes according to the settings of the filter envelope and velocity
here.
•
Attack:
This sets the attack time of the filter envelope. The larger the value, the more time it takes
for the sound to clarify.
•
Decay:
This sets the decay time of the filter envelope. The larger the value, the softer the decay of
the cut off frequency becomes.
•
Amount:
This sets the depth of the filter envelope. The larger the value, the larger the effect of the
filter envelope becomes. The envelope is disabled when it is set to 0.
•
Velo>Freq:
This allows the velocity to control the filter. The larger the value, the clearer the sound becomes with the impact of the velocity. When this is set to 0, the tone is the same regardless of
the velocity impact.
•
Velo:
This displays the velocity in real time when the dum pad is hit.
Page 124
Chapter 7: Creating and Editing Programs
Setting the Pitch
This sets the pitch of the sound assigned to each note.
<Envelope>
Attack:
0
Decay:100
Dcy md:END
ASSIGN PARAMS
DRUM
..................
..................
Pgm: 1 Note:60/C05-OFF
...............................................................................................
<Filter> ..........................
Tune:-120
Freq:100 Voice
Overlap:
Reson: 0 POLY
PURGE
AUTO
PLAY
Select the Tune: field with the CURSOR keys and enter the number with the DATA wheel. You
can enter numbers directly with the numeric pad. In this case press ENTER after you have entered the number.
Select the Tune: field and press OPEN WINDOW.
............................
.............
........................
......................................................................................................
Velo>>Pitch
Note:60/C05-OFF
.....................................................................................................
0
Tune:-120 Velo Pitch:
Prog tempo
:120.0
Velo:127
CLOSE
PLAY
.........................................................................................................
•
Tune:
This is the same as the Tune: field on the previous screen.
•
Prog tempo:
How much the sample’s tempo, set in the trim mode, has been changed by the tune set
above will be displayed. The value can not be changed here.
This is convenient when matching the tempo of the phrase sample of a drum loop etc..
•
Velo4
4Pitch:
This allows the velocity to control the pitch. The larger the value, the higher the pitch
becomes with the velocity impact. When this is set to a negative value, the pitch becomes
lower as the velocity impact increases. When this is set to 0, the pitch does not change
regardless of the velocity impact.
•
Velo:
This displays the velocity value in real-time by hitting the drum pad.
Page 125
Chapter 7: Creating and Editing Programs
Setting the Voice Overlap
When the same note is generated repeatedly, this can be used to set whether the previous sound
is canceled or overlapped.
<Envelope>
Attack:
0
Decay:100
Dcy md:END
ASSIGN PARAMS
DRUM
..................
..................
Pgm: 1 Note:60/C05-OFF
...............................................................................................
Tune:-120
<Filter> ..........................
Freq:100 Voice
Overlap:
Reson: 0 NOTE OFF
PURGE
AUTO
PLAY
Select the Voice Overlap: field with the CURSOR keys and select one of the following
three modes with the DATA wheel.
POLY
Multiple plays of the sound are assigned to additional voices, allowing
polyphonic overlap. This is useful for sounds like ride cymbals, for which
you don’t want new notes to cut off by old ones.
MONO
Multiple plays of the sound use the same voice, terminating the previous
sound and restarting playback of the sound (no polyphonic overlap). This
is useful for producing stuttering effects.
NOTE OFF When the pad is released (or a MIDI Note Off message is received), the
sound is terminated. When the Dcymd: field is set to END, the loop on
sound is set to this mode.
While Voice Overlap: is selected, press OPEN WINDOW.
........................
............................
......................................................................................................
Mute Assign
Note:60/C05-OFF
.....................................................................................................
Mutes off:
Note:49/A07-MID.
49/A07-MID. H.H
Note:50/A08-OPEN H.H
CLOSE
PLAY
.........................................................................................................
While either note set in the Note: field in the lower half of the display is generated, the note is
muted when a note displayed in the upper half of the display is generated. This is convenient
when you want to stop the sound of an open hi-hat with a closed hi-hat.
To turn this function off, select the Mutes
rotating the DATA wheel to the left.
off:
Page 126
Note: field and select --/OFF by
Chapter 7: Creating and Editing Programs
The MIDI Settings of the Sampler
This sets the MIDI settings of the internal sampler.
Hold down SHIFT and press PROGRAM (numeric key 6), then select “DRUM 1-4”. Then press
DRUM (F3). Pressing DRUM [F3] again, displays the DRUM 1-4 select screen.
Pad to internal sound: ON
Pgm: 1-NewPgm-A
Drum:1
..........................
Program Change:RECEIVE
MIDI volume:RECEIVE
ASSIGN PARAMS
DRUM
Current val.:127
PURGE
•
Program Change:
This sets whether or not to switch the program using the MIDI program change. When
RECEIVE is selected, it will switch, and when IGNORE is selected, it will not switch.
•
MIDI volume:
This sets whether or not to receive MIDI volume data. When RECEIVE is selected, it will
receive the data and when IGNORE is selected, will not receive the data.
•
Current val:
This is the MIDI volume data value which the internal sampler last received. When the
MIDI Volume: is set to RECEIVE , the volume of the internal sampler is controlled
by the MIDI volume data. If the MPC2000XL recieves MIDI volume 0, the sampler will not
generate any sound until a larger MIDI volume is received. (The level stays at 0.) Check
this field when all the other settings are correct and the sampler does not generate a sound.
If the MIDI volume data received is 0 or a small value, change the value in this field to a
larger value.
•
Pad to internal sound:
This separates the connection between the internal sampler and the drum pads. Set this
OFF when you are not using the sequencer function of the MPC2000XL and using the pad
and sampler with another sequencer. This way the drum pad data will not go to the internal
sampler and will be output from the MIDI Output. The sampler will generate sounds from
external data coming in from the MIDI Input.
Page 127
Chapter 8: Mixer Functions
Chapter 8
Mixer Functions
Page 128
A A
0 0
1 2 3 4 5 6 7 8 9 0 1 2 3 4 5 6
STEREO INDIV FXsend SETUP FXedit ALL CH
A
0
A
0
A
0
A
0
A
0
A
0
A
0
A
1
Page 129
A
1
A
1
A
1
A
1
A
1
1
A
1
......................................
A
......................................
1
......................................
A
......................................
1
......................................
A
......................................
1
......................................
A
......................................
1
......................................
A
......................................
1
......................................
......................................
1
A
......................................
A
......................................
0
......................................
A
......................................
0
......................................
......................................
0
A
......................................
A
......................................
0
......................................
A
......................................
0
......................................
A
......................................
0
......................................
......................................
0
A
......................................
1 2 3 4 5 6 7 8 9 0 1 2 3 4 5 6
STEREO INDIV FXsend SETUP FXedit ALL CH
......................................
A
......................................
0 0
......................................
......................................
A A
......................................
......................................
......................................
Chapter 8: Mixer Functions
Stereo Output Mixer
The MPC2000XL has a 64 channel stereo mixer which allows you to set the volume and pan for
each of the 64 notes assigned to a program.
Hold down SHIFT and press MIXER (numeric key 7), then select “DRUM 1-4”.
The mixer display will appear.
The above illustration displays the volume and pan of pad bank A (drum pads A01 – A16). To
display other banks B, C or D, press the PAD BANK keys.
Setting the Volume
Select the channel that you want to adjust with the CURSOR LEFT/RIGHT key or by hitting the
drum pad. If the pan icon at the top of the screen is selected, use the CURSOR DOWN key to
move the cursor to the volume field.
Set the volume with the DATA wheel. The volume slider display will move up and down corresponding to the value.
......................................
......................................
......................................
......................................
......................................
......................................
......................................
......................................
......................................
......................................
......................................
......................................
......................................
......................................
......................................
......................................
......................................
......................................
......................................
......................................
......................................
......................................
......................................
......................................
......................................
......................................
......................................
......................................
1 2 3 4 5 6 7 8 9 0 1 2 3 4 5 6
STEREO INDIV FXsend SETUP FXedit CLEAR
......................................
0 0
......................................
A A
......................................
1 2 3 4 5 6 7 8 9 0 1 2 3 4 5 6
STEREO INDIV FXsend SETUP FXedit CLEAR
......................................
0 0
......................................
..........................................................................................................................................................................
A A A A A A A A A A A A A A A A
......................................
A A
0 0
1 2 3 4 5 6 7 8 9 0 1 2 3 4 5 6
STEREO INDIV FXsend SETUP FXedit ALL CH
A
0
0
A
0
A
0
0
A
0
A
0
0
A
0
A
0
0
A
0
A
0
0
A
0
A
0
0
A
0
A
0
0
A
0
A
1
1
A
1
Page 130
A
1
1
A
1
A
1
1
A
1
A
1
1
A
1
A
1
1
A
1
A
1
1
A
1
A
1
1
A
1
......................................
......................................
......................................
......................................
......................................
......................................
......................................
......................................
......................................
......................................
......................................
......................................
......................................
......................................
......................................
......................................
......................................
Chapter 8: Mixer Functions
Setting the Left/Right Pan
Move the cursor to the Pan field at the top of the screen with the CURSOR UP key. Select the
channel that you want to adjust with the CURSOR LEFT/RIGHT key or by hitting the drum pad.
Set the pan with the DATA wheel. The pan icon rotates according to the value.
Linking the Volume/Pan Levels
This allows you to link all the channels together and adjust the volume or pan of all the channels at
the same time.
Press ALL CH [F6] and select the volume or pan settings for the displayed bank. You can switch
between volume and pan with the CURSOR UP or DOWN keys.
When you rotate the DATA wheel, all the channels will change at the same time.
Press CLEAR [F6] again to cancel the link mode.
Holding down SHIFT and tapping the drum pads, allows you to select multiple channels simultaneously.
Chapter 8: Mixer Functions
Setting the Individual Outputs and Effect Send (Option)
When the optional 8 Individual Output Board (IB-M208P) or Effect board (EB16) is installed, you
can set the output of the sound or the effect send from the Individual Out screen.
CAUTION: If the Individual Output Board (IB-M208P) or effect board (EB16) is not installed,
changes here will have no effect.
......................................
......................................
......................................
......................................
......................................
......................................
......................................
......................................
......................................
......................................
......................................
......................................
7
......................................
5
......................................
3
......................................
1
......................................
......................................
Hold down SHIFT and press MIXER (numeric key 7), then select “DRUM 1-4”.
The mixer display will appear.
Press INDIV [F2] to display the individual output screen.
- 8 7 6 5 4 3 2 1 2 2
4
6
8 ..........................................................................................................................................................................
A A A A A A A A A A A A A A A A
0 0
0
0
0
0
0
0
0
1
1
1
1
1
1
1
1 2 3 4 5 6 7 8 9 0 1 2 3 4 5 6
STEREO INDIV FXsend SETUP FXedit ALL CH
Set the output jack that the sound will be sent to at the top of the screen. Set the output level on
the bottom of the screen. You can switch the banks with the PAD BANK key.
Assigning the Sounds to Individual Outputs
......................................
......................................
......................................
......................................
......................................
......................................
......................................
......................................
......................................
......................................
0
8
......................................
0
A
......................................
0 0
A
7
6
......................................
A A
5
4
......................................
3
2
......................................
1
......................................
......................................
Move the cursor to the top of the screen with the CURSOR UP key. Use the CURSOR LEFT or
RIGHT key or hit the drum pad to select the channel whose output you want to set.
- - 8 7 6 5 4 3 2 1 2 A A A A A A A A A A A A
0
0
0
0
0
1
1
1
1
1
1
1
1 2 3 4 5 6 7 8 9 0 1 2 3 4 5 6
STEREO INDIV FXsend SETUP FXedit ALL CH
Select the output with the DATA wheel. The numbers one through eight correspond to each
individual out jack on the rear panel. When the sound is in stereo, it is possible to select two digit
numbers such as 1 2 or 34 . In this case, the odd number is the left channel and the even number
is the right channel (Output 1 = left / Output 2 = right).
CAUTION: If the Individual Output Board (IB-M208P) or effect board (EB16) is not installed,
changes here will have no effect.
Page 131
0 0
0
0
7
1 2 3 4 5 6 7 8 9 0 1 2 3 4 5 6
STEREO INDIV FXsend SETUP FXedit CLEAR
......................................
A
6
0
0
8
......................................
A
-
0
0
......................................
A
A
-
0
0
......................................
A
8
0
0
......................................
0
1
3
5
7
- 8 7 6 5 4 3 2 1 2 2
4
6
8 ..........................................................................................................................................................................
A A A A A A A A A A A A A A A A
0
1 2 3 4 5 6 7 8 9 0 1 2 3 4 5 6
STEREO INDIV FXsend SETUP FXedit CLEAR
......................................
7 6
......................................
A
0
1
Press CLEAR [F6] again to cancel the link mode.
Page 132
1
1
2
1
1
......................................
A
1
1
1
......................................
A
2
1
1
......................................
A
A
-
1
1
......................................
......................................
......................................
......................................
......................................
......................................
......................................
......................................
1
......................................
1
......................................
3
1
......................................
1
A
1
......................................
4
......................................
A
1
......................................
1
......................................
5
1
......................................
0
A
1
......................................
A
1
......................................
0
......................................
......................................
......................................
......................................
......................................
......................................
......................................
0
......................................
......................................
0
......................................
1 2 3 4 5 6 7 8 9 0 1 2 3 4 5 6
STEREO INDIV FXsend SETUP FXedit ALL CH
......................................
0
......................................
0 0
5
0
......................................
A A
4
0
......................................
3
0
7
......................................
2
......................................
0 0
5
......................................
1
......................................
......................................
- 8 7 6 5 4 3 2 1 2 2
4
6
8 ..........................................................................................................................................................................
A A A A A A A A A A A A A A A A
3
......................................
......................................
1
......................................
......................................
Chapter 8: Mixer Functions
Setting the Output Level
Move the cursor to the Level field with the CURSOR DOWN key. Select the channel of that you
want to adjust with the CURSOR LEFT/RIGHT key or by hitting the drum pad.
Set the level with the DATA wheel. The volume slider display will move up and down corresponding to the value.
Linking the Individual Outputs/Output Levels
This allows you to link all the channels together and adjust the output level or output assignement
of all the channels at the same time.
Press ALL CH [F6] and select the output level or output assignement settings for the displayed
bank. You can switch between output level or output assignement with the CURSOR UP or
DOWN keys.
When you rotate the DATA wheel, all the channels will change at the same time.
A A
R1 R2 R1 R2 M1 M2 M2 R1 R1 M1 M1 M1 M1 M1 M1 M1
0 0
1 2 3 4 5 6 7 8 9 0 1 2 3 4 5 6
STEREO INDIV FXsend SETUP FXedit ALL CH
A
0
A
0
A
0
A
0
A
0
A
0
A
0
A
1
A
1
Press CLEAR [F6] to cancel the link mode.
Page 133
A
1
A
1
1
1
1 2 3 4 5 6 7 8 9 0 1 2 3 4 5 6
STEREO INDIV FXsend SETUP FXedit ALL CH
A
1
A
1
A
1
A
1
A
1
......................................
......................................
......................................
A
1
......................................
......................................
......................................
......................................
1
......................................
A
......................................
......................................
......................................
......................................
......................................
......................................
......................................
......................................
......................................
......................................
......................................
1
......................................
1
......................................
A
1
......................................
1
......................................
A
1
......................................
1
......................................
A
1
......................................
0
......................................
A
1
......................................
0
......................................
A
0
......................................
0
......................................
A
0
......................................
0
......................................
A
0
......................................
0
......................................
A
0
......................................
0
......................................
A
0
......................................
0
0
......................................
A
......................................
1 2 3 4 5 6 7 8 9 0 1 2 3 4 5 6
STEREO INDIV FXsend SETUP FXedit ALL CH
......................................
0
......................................
0 0
......................................
R1 R2 R1 R2 M1 M2 M2 R1 R1 M1 M1 M1 R1 M1 R2 M1
..........................................................................................................................................................................
A A A A A A A A A A A A A A A A
......................................
......................................
0 0
......................................
R1 R2 R1 R2 M1 M2 M2 R1 R1 M1 M1 M1 M1 M1 M1 M1
......................................
......................................
A A
......................................
......................................
......................................
Chapter 8: Mixer Functions
Sending Effects
Effect send can only be used when the optional EB16 effect board is installed.
Press FXsend (F3) to display the effect send screen.
Assigning the Effect to be Used
Move the cursor to the top of the screen with the CURSOR UP key and select the channel that you
want to assign an effect to (use the CURSOR LEFT/RIGHT keys or drum pads).
Turn the DATA wheel to select the effect that you want to use:
M1 / M2 = Multi effects 1 or 2
R1 / R2 = Reverb 1 or 2
Setting the Effect Send Level
Move the cursor to the lower part of the screen with the CURSOR DOWN key and select the
channel whose effect send level you want to adjust (use the CURSOR LEFT/RIGHT keys or drum
pads).
Turn the DATA wheel to adjust the level.
Adjusting all the Channel’s Effect Send Levels/Effect Assign at the Same Time
By pressing the ALL CH [F6] key while in the effect send level or effect assign field, all the
channels are linked together and can all be adjusted at the same time.
Chapter 8: Mixer Functions
Setting the Volume or Pan for Each Note
Up to this section the volume or pan settings were set by displaying them together for each pad
bank. It is also possible to display a list of parameters for each note.
Hold down SHIFT and press MIXER (numeric key 7), then select “DRUM 1-4”.
The mixer display will appear.
Select one of the channels with the drum pads or CURSOR LEFT/RIGHT keys, press OPEN
WINDOW and the “Channel Settings” screen will appear.
............................
................
........................
......................................................................................................
Channel Settings
Note:42/A03-OFF
.....................................................................................................
STEREO
INDVI FX
Follow
Vol:100 Vol: 100
34 stereo:
Pan:MID Out:
-
--
No
CLOSE
.........................................................................................................
Select the Note: field with the CURSOR key and select the note you want to edit with the DATA
wheel. The assigned sound name appears to the right of the note number. It is also possible to
directly select by hitting the drum pad.
The left-hand part of the screen:
STEREO to set the volume and pan of the rear panel STEREO OUT outputs.
The right-hand part of the screen:
INDIV to select the individual output jack and volume level (if the optional board is installed).
FX to select an effect and set the effect send level.
Follow stereo: If set to YES, the individual out and effect send levels will be changed
when the stereo output mixer level is changed.
If set to NO, the individual out and effect send levels will not be affected when the stereo output
mixer level is changed.
Page 134
Chapter 8: Mixer Functions
Setting Up the Mixer
Hold down SHIFT and press MIXER (numeric key 7), then select “DRUM 1-4”.
The mixer display will appear.
Press SETUP [F4] to display the mixer setup screen.
Mixer setup
......................................................................
Stereo mix sourch:PROGRAM
sourch:
INDIV/FX source:PROGRAM
Copy pgm mix to drum:YES
Record mix changes: NO
Master Level
.....................................
0dB
FX drum
.....................................
Drum:1
DRUM 1 DRUM 2 DRUM 3 DRUM 4 SETUP
FXedit
In the Stereo mix source: field set the Stereo Output mixer and in the Indiv/FX
source: field set the Individual Output mixer. The following parameters can be selected for
either one.
PROGRAM
When you select this mode, the mixer or individual output settings change to the settings of
each program.
DRUM
This records the mixer or individual output settings within ALL PROGRAMS (the data extension when saved is .APS) which applies to all programs and sequences. When you select
this mode, the mixer or individual output settings will not change when the program or
sequence is modified and the DRUM settings will always be applied.
Copy on pgm mix to drum:
To COPY the mixer settings of the program to DRUM when the program assigned to drum
is to be changed by Program Change.
Recording a Mixer Setting to a Sequence
Record Mix Change: enables you to record the revised mixer settings to a sequence
during sequence recording.
Mixer setup
......................................................................
Stereo mix sourch:PROGRAM
INDIV/FX source:PROGRAM
Copy pgm mix to drum:YES
Record mix changes: NO
Master Level
.....................................
0dB
FX drum
.....................................
Drum:1
DRUM 1 DRUM 2 DRUM 3 DRUM 4 SETUP
FXedit
By selecting YES in this field, you can record the mixer setting changes to the sequencer. The
mixing data recorded in the sequencer is displayed as follows in the Step Editing page and can be
edited as another MIDI event.
Mix Change data will be recorded as MIDI Exclusive. The following are the contents of the exclusive data.
F0 47 00 44 45 (Event Type) (Pad Number) (Value) F7
Page 135
Chapter 8: Mixer Functions
There are four types of events.
01
02
03
05
STEREO LEVEL
STEREO PAN
FXsend LEVEL
INDIV LEVEL
Pad numbers A01 ~ D16 correspond to 00 ~ 3F.
Value can be set between the range 00 ~ 64.
Setting the Master Level
To adjust the total output level of the MPC2000XL, use the Master Level section.
Mixer setup
......................................................................
Stereo mix sourch:PROGRAM
INDIV/FX source:PROGRAM
Copy pgm mix to drum:YES
Record mix changes: NO
Master Level
.....................................
12dB
FX drum
.....................................
Drum:1
DRUM 1 DRUM 2 DRUM 3 DRUM 4 SETUP
FXedit
Master Level:
To set the overall level of the MPC2000XL.
The MPC2000XL can generate up to 32 sounds at one time. Therefore, there is a large difference
in the output level when only one or many sounds are generated. If you play a lot of sounds at the
same time, the level may be too high and the sound will be distorted. You can prevent distortion
by lowering the Master Level. If you are not playing a lot of sounds at the same time, increase the
level to cover noise.
FX drum
To select which of the four “DRUM 1 - 4” settings you want to use the effects with.
Page 136
Chapter 9: Effects
Chapter 9
Effects (optional)
Page 137
Chapter 9: Effects
By installing the optional effect board (EB16), you can carry out various effect processing for each
sound.
Editing Effects
Hold down SHIFT and press MIXER (numeric key 7), then select “DRUM 1-4”.
The mixer display will appear.
Press FXedit [F5] to display the effects screen.
Drum:1
Edit:MULTI FX1
Pgm: 1-NewPgm-A
REV
M1
DIST
FILT
MOD
MIX
ECHO
DRUM 1 DRUM 2 DRUM 3 DRUM 4 SETUP ON/OFF
The effect board EB16 contains 2 multi-effects and 2 reverbs. The multi-effect consists of modules for each effect and each module can be edited or rearranged.
The effect settings of MULTI FX1, MULTI FX2, REVERB 1 and REVERB 2 can be set individually.
Drum:
For selection of the 4 drum programs that can be used simultaneously on the
MPC2000XL. Setting the effects assigned to the selected drum program is
done here.
Note: Each drum program can have its own effect setting, but only one effect
setting can be used.
Pgm:
For display of the program assigned to the drum selected in the Drum: field.
The program can be changed here.
Edit:
Selects the effect to be edited.
Turning Each Effect On or Off
Each multi-effect contains 5 types of effects and a MIX setting. You can turn each effect and mix
setting on and off.
Use the CURSOR LEFT/RIGHT keys to select the effect that you want to turn on or off.
Drum:1
Edit:MULTI FX1
Pgm: 1-NewPgm-A
REV
M1
DIST
FILT
MOD
MIX
ECHO
DRUM 1 DRUM 2 DRUM 3 DRUM 4 SETUP ON/OFF
Press ON/OFF [F6] to switch between on and off.
Drum:1
Edit:MULTI FX1
M1
Pgm: 1-NewPgm-A
REV
DIST
FILT
MOD
MIX
ECHO
DRUM 1 DRUM 2 DRUM 3 DRUM 4 SETUP ON/OFF
When MIX is off, all of the effect sounds will be muted regardless of the on/off status of each effect.
Page 138
Chapter 9: Effects
Multi-effects
The MPC2000XL has two multi-effects and each has five effect modules. You can execute various routings by rearranging the modules. Select MULTI FX1 or FX2 in the Edit: field of
the FXedit screen and then select MIX with the CURSOR keys.
Drum:1
Edit:MULTI FX1
M1
DIST
Pgm: 1-NewPgm-A
FILT
MOD
ECHO
REV
MIX
DRUM 1 DRUM 2 DRUM 3 DRUM 4 SETUP ON/OFF
Press OPEN WINDOW to open the Effect Mixer window.
Direct sig: ON
Patch:
MOD/ECHO REV
Output:L/R
Lev
Dist/EQ:50
Mod/Echo:50
Reverb:40
CLOSE
Pan Wid
MID
MID 99
MID
............................
......................
........................
......................................................................................................
Effect Mixer
Direct sig: This turns the direct sound of the signal input to an effect on or off. When it is
ON, the level or pan of the direct sound is adjusted by the stereo mixer.
Patch: To set the effect routing.
Output: To select the output of the effect (left and right or individual outputs 1/2, 3/4, 5/6, 7/8).
Dist/EQ: This sets the output level and pan of the distortion and filter modules.
Mod/Echo: This sets the output level and pan of the modulation and delay/echo modules.
Wid adjusts the stereo range of the effect. When Wid is set to 0, the output effect sound
becomes monaural.
Reverb: This sets the output level and pan of the reverb module.
Setting the Effect Routing
Select the routing of the multi-effect in the Patch: field.
When MOD/ECHO4REV is selected
The signal flow is as follows:
Mod/Echo
M1/M2
DIST
FILT
MOD
ECHO
REV
Reverb
Dist/Filt
Drum:1
Edit:MULTI FX1
M1
DIST
FILT
Pgm: 1-NewPgm-A
MOD
ECHO
REV
MIX
DRUM 1 DRUM 2 DRUM 3 DRUM 4 SETUP ON/OFF
Page 139
Chapter 9: Effects
When REV4MOD/ECHO is selected
The signal flow is as follows:
Reverb
M1/M2
DIST
FILT
REV
MOD
ECHO
Mod/Echo
Dist/Filt
Drum:1
Edit:MULTI FX1
M1
DIST
FILT
Pgm: 1-NewPgm-A
REV
MOD
ECHO
MIX
DRUM 1 DRUM 2 DRUM 3 DRUM 4 SETUP ON/OFF
When MOD/ECHO+REV is selected
The signal flow is as follows:
Mod/Echo
M1/M2
DIST
MOD
FILT
ECHO
Reverb
REV
Dist/Filt
Drum:1
Edit:MULTI FX1
M1
DIST
Pgm: 1-NewPgm-A
MOD
FILT
ECHO
REV
MIX
DRUM 1 DRUM 2 DRUM 3 DRUM 4 SETUP ON/OFF
Page 140
Chapter 9: Effects
Reverb Effects
In addition to the two types of multi-effects, the MPC2000XL provides two reverb-only effects.
These can be selected directly from the FXsend screen, but it is also possible to use them with the
multi-effects. You can send a signal to the reverb from four points in the multi-effect. So you can
use the R1(R2) reverb while M1(M2) is selected in FXsend.
The following are ways to select the way REVERB 1 and REVERB 2 are used:
Select REVERB 1 or REVERB 2 in the Edit: field and then select the Input: field with
the CURSOR keys.
Drum:1
Edit:REVERB 1
Pgm: 1-NewPgm-A
REV
Input:R1
MIX
DRUM 1 DRUM 2 DRUM 3 DRUM 4 SETUP ON/OFF
Choose the way the reverb will be used with the DATA wheel.
When R1(R2) is selected, the effect is added to the sound of the channel selected for R1(R2) in
the FXsend screen.
When M1(M2) is selected, the effect is added to the sound of the channel selected for M1(M2) in
the FXsend screen.
When FX1(FX2) DIST/FLT is selected, the effect is added after the sound passes through
the multi-effect DISTORTION and 4-BAND FILTER.
When FX1(FX2) MOD/ECHO is selected, the effect is added after the sound passes through
the multi-effect MODULATION and ECHO.
When FX1(FX2) REVERB is selected, the effect is added after the sound passes through the
multi-effect REVERB.
Each patch (the effect routing selected in the Patch: field of the MIX window) of the multi-effect
has a signal flow as shown in the following examples.
When MOD/ECHO4REV is selected
M1/M2
DIST
FILT
MOD
ECHO
REV
R1/R2
M1/2
FX1/2 DIST/FLT
Page 141
FX1/2 MOD/ECHO
FX1/2 REVERB
REV
Chapter 9: Effects
When REV4MOD/ECHO is selected
M1/M2
DIST
FILT
REV
MOD
FX1/2 DIST/FLT
R1/R2
M1/2
FX1/2 REVERB
ECHO
FX1/2 MOD/ECHO
REV
When MOD/ECHO+REV is selected
M1/M2
DIST
FILT
MOD
ECHO
REV
R1/R2
FX1/2 DIST/FLT
M1/2
FX1/2 MOD/ECHO
FX1/2 REVERB
REV
The output level and pan is set in the Effect Mixer window. Select the MIX module and press
OPEN WINDOW
Lev Pan
Reverb:20 MID
............................
........................
......................................................................................................
Effect Mixer
CLOSE
.........................................................................................................
Page 142
Chapter 9: Effects
Editing Each Effect
Set the Edit: field to MULTI FX1(or 2), select an effect (DIST, FILT, MOD, ECHO, REV)
with the CURSOR keys and press OPEN WINDOW.
SOLO
<RINGMOD>
Freq:2000HZ
Depth: 0%
BYPASS CLOSE
MIXER
............................
<DISTORTION>
Gain: 0
Level:99
...............
........................
......................................................................................................
DISTORTION/RINGMOD
The function keys are the same for all effect windows.
By pressing SOLO [F2], you can listen to the effect currently open in this window and ignore all
the other effects.
By pressing BYPASS [F3] you can bypass the current effect open in this window.
By pressing MIXER [F5], the Effect Mixer window will open.
Distortion/Ring Modulator
Distortion simulates the distorted sound produced by overloading an entry signal.
Ring modulator is an effect that changes the character of the sound by using the internal oscillator.
This produces a metallic sound with no scale.
SOLO
<RINGMOD>
Freq:2000HZ
Depth: 0%
BYPASS CLOSE
MIXER
............................
<DISTORTION>
Gain: 0
Level:99
...............
........................
......................................................................................................
DISTORTION/RINGMOD
<DISTORTION>
Gain: This field adjusts the gain of the distortion. The distortion increases as the value increases.
Level: This adjusts the effect level.
<RINGMOD>
Freq: This sets the modulation frequency. A low value produces a tremolo effect and a high
value produces a bell-like effect.
Depth: This adjusts the depth of the effect .
4 Band Filter
This four band filte consists of a high-pass filter, two middle pitch band pass filters, and a low pass
filter. The frequency of each band is variable and can overlap each other. The scale of the middle
pitch filter can be changed to produce an auto-wah effect.
........................
............................
......................................................................................................
4-BAND FILTER
HIGH:10kHz
8dB
Q
<F-MOD> depth
..................................................................................................
MID1:3k6Hz
2dB 50
2.0Hz
20
..................................................................................................
MID2:280Hz
4dB 50
0.5Hz
10
..................................................................................................
LOW:100Hz
8dB
SOLO BYPASS CLOSE MIXER
.........................................................................................................
Set the center frequency and gain for each bandwidth.
The two middle-pitch Q’s adjust the Q’s of the filter. The larger the number, the wider the effect.
<F-MOD> adjusts the modulation frequency and depth adjusts the sweep amount.
Page 143
Chapter 9: Effects
Modulation
Modulation produces various effects such as phaser, flanger, chorus, rotary speaker, auto-pan,
and pitch-shifter.
<Phaser>
Select PHASE SHIFT in the Type: field in Modulation window. The effect adds a hissing
effect to the sound.
SOLO
BYPASS CLOSE
MIXER
............................
........................
......................................................................................................
MODULATION
Type:PHASE
PHASE SHIFT
Speed:1.5Hz
Depth:25
Feedback: 0
Speed: This adjusts the speed of the phase effect.
Depth: This adjusts the degree of the effect.
Feedback: This adjusts the signal volume that returns to the input from the effect output.
<Flanger>
Select FLANGE in the Type: field in the Modulation window. This effect also adds a hissing
effect, but provides a deeper sound.
SOLO
BYPASS CLOSE
MIXER
............................
........................
......................................................................................................
MODULATION
Type:FLANGE
Speed:1.5Hz
Depth:25
Feedback: 0
Speed: This adjusts the speed of the flange effect.
Depth: This adjusts the degree of the effect.
Feedback: This adjusts the signal volume that returns to the input from the effect output.
<Chorus>
Select CHORUS in the Type: field of the modulation window. This effect produces a sound
effect similar to the playing of multiple instruments.
SOLO
BYPASS CLOSE
MIXER
............................
........................
......................................................................................................
MODULATION
Type:CHORUS
Speed:1.5Hz
Depth:25
Feedback: 0
Speed: This adjusts the speed of the chorus effect.
Depth: This adjusts the degree of the effect.
Feedback: This adjusts the signal volume that returns to the input from the effect output.
Page 144
Chapter 9: Effects
<Rotary Speaker>
Select ROTARY SPEAKERS in the Type: field of the Modulation window. This effect simulates the sound of a rotary speaker.
............................
..............
........................
......................................................................................................
MODULATION
Type:ROTARY
ROTARY SPEAKERS
SPEAKER
Speed1:0.5Hz MIDI control #: 1
Acceleration:2.0s
Depth:30
Speed2:6.5Hz
SOLO BYPASS CLOSE MIXER
Speed1:
This sets the rotating speed of the speaker.
Depth:
This adjusts the degree of the effect.
MIDI control#:
This sets the MIDI controller which changes the rotating speed. The controller can be randomly
chosen from 128 types of MIDI controllers.
Acceleration:
This sets the time it takes to change the rotating speed of the speakers from Speed 1 to Speed 2
(or vice versa). This produces a real-life effect.
Speed2:
This sets the speed of the rotating speakers. You can switch between the value set in this field
and in Speed1: with a MIDI controller.
Note:
The switch between Speed 1 and Speed 2 borders at MIDI control level 64.
<Modulation and Auto-pan>
Select FMOD/AUTOPAN in the Type: field in Modulation window. This effect produces various effects such as vibratos and Doppler effects.
SOLO
BYPASS
CLOSE
MIXER
............................
...................
........................
......................................................................................................
MODULATION
Type:FMOD/AUTOPAN
<AUTOPAN>
<F-MOD> Speed:0.5Hz
Speed:0.5Hz
Depth: 0
Depth:99
Feedback: 0
Mode:PAN
<F-MOD>
Speed:
This adjusts the anomal frequency.
Depth:
This adjusts the width of the effect.
Mode:
This sets the type of effect.
PAN
L>R
This simply swings the pan left and right.
The level increases as the pan swings from left to right and decreases as it swings
from right to left. This produces the effect of the sound rotating.
R>L
This provides the opposite effect of the above.
TREM This does not pan the sound but produces a tremolo effect.
Page 145
Chapter 9: Effects
<Pitch Shifter>
Select PITCH SHIFT in the Type: field of Modulation window. This effect produces a shift
in the pitch of the original sound.
SOLO
BYPASS
CLOSE
MIXER
............................
........................
......................................................................................................
MODULATION
Type:PITCH
PITCH SHIFT
Left
Right
Tune:- 0.05
0.05
Tune: This sets the amount of the shift. The effect is processed in stereo and it is necessary to
set both left and right.
<Pitch Shifter and Feedback>
Select PITCH+FEEDBACK in the Type: field of the Modulation window. This effect adds a
delay effect to the pitch shift.
Note: When this is selected, it uses the delay circuit and ignores the DELAY/ECHO effect
described later in this manual.
........................
............................
......................................................................................................
MODULATION
Type:PITCH+FEEDBACK
Left
Right
Tune:- 0.05
0.05
Delay:
0ms
0ms
Feedback:
0
0
SOLO BYPASS CLOSE MIXER
Tune: This sets the shift amount. The effect is processed in stereo and it is necessary to set
both left and right.
Delay: This sets the delay time between 0 and 335 ms. The effect is processed in stereo and
it is necessary to set both left and right.
Feedback: This sets the feedback volume. The effect is processed in stereo and it is necessary to set both left and right.
Page 146
Chapter 9: Effects
Delay/Echo
Delay/Echo is an effect which broadens the sound by overlaying sounds that are slightly delayed
on top of the original sound. There are four modes to choose from.
<MONO LEFT>
Select MONO LEFT in the Type: field in DELAY/ECHO window. A monaural delay is added
to the LEFT output of the stereo effect.
SOLO
BYPASS
CLOSE
MIXER
............................
........................
......................................................................................................
DELAY/ECHO
Type:MONO
MONO LEFT Feedback:
0%
Feedback delay:335ms
HF damping:20kHz
L/R delay offset:
0%
Feedback: This adjust the feedback volume.
Feedback delay: This adjusts the delay time between 0 ~ 670ms.
HF damping: This sets the frequency of the high frequency contained in the sound, within
the feedback loop, that you want to remove.
L/R delay offset: By setting this to a number other than 0, you can create a panning
delay effect. Set the ratio against time set in the Feedback delay: field. When the value
is positive, the effect runs from right to left, when negative, the effect runs from left to right.
<MONO L+R>
Select MONO L+R in the Type: field in DELAY/ECHO window. This merges the outputs of
the stereo effect and produces a monaural delay effect.
SOLO
BYPASS
CLOSE
MIXER
............................
........................
......................................................................................................
DELAY/ECHO
Type:MONO
MONO L+R Feedback:
0%
Feedback delay:335ms
HF damping:20kHz
L/R delay offset:
0%
Feedback: This adjusts the feedback volume.
Feedback delay: This adjusts the delay time between 0 ~ 670ms.
HF damping: This sets the high frequency contained in the sound within the feedback.
L/R delay offset: When this is set to any number other than 0, it produces a panning
delay effect. Set the ratio against time set in the Feedback delay: field. When the value
is positive, the effect runs from right to left, when negative, the effect runs from left to right.
Note: When a monaural effect is selected, the sounds will merge even if a stereo MODULATION effect is selected. To maintain the stereo effect of MODULATION, select the
following stereo type DELAY/ECHO effects.
Page 147
Chapter 9: Effects
<X-OVER L&R>
Select X-OVER L&R in the Type: field of Delay/Echo window. This returns the feedback of
the stereo input signals after reversing the left and right channels. This produces an interesting
pan delay effect.
SOLO
BYPASS
CLOSE
............................
........................
......................................................................................................
DELAY/ECHO
Type:XOVER
XOVER L&R
L&R
Feedback:
0%
Feedback delay:335ms
HF damping:20kHz
L/R delay offset:
0%
MIXER
Feedback: This adjusts the feedback volume.
Feedback delay: This adjusts the delay time between 0 and 335ms.
HF damping: This sets the high frequency contained in the sound within the feedback.
L/R delay offset: When this is set to any number other than 0, it produces a panning
delay effect. Set the ratio against time set in Feedback delay: field. When the value is
positive, the effect runs from right to left, when negative, the effect runs from left to right.
<STEREO>
Select STEREO in the Type: field of Delay/Echo window. This produces a delay effect to both
the LEFT and RIGHT inputs.
SOLO
BYPASS
CLOSE
MIXER
............................
........................
......................................................................................................
DELAY/ECHO
Type:STEREO
Left
Right
Feedback: 0%
0%
Feedback delay:335ms
335ms
HF damping:20kHz
20kHZ
Feedback: This adjusts the feedback volume. The feedback volume of both left and right can
be set individually.
Feedback Delay: This adjusts the delay time between 0 and 335ms. The delay time of
both left and right can be set individually.
HF damping: This sets the high frequency contained in the sound within the feedback group.
This can be set for left and right individually.
Page 148
Chapter 9: Effects
Reverb
The reverb effect adds an echo to the original sound. There are 3 main types: Hall (room) Gate,
and Reverse.
<HALL, ROOM>
Select from LARGE HALL, SMALL HALL, LARGE ROOM, SMALL
Type: field in the Reverb window. These create a feeling of space.
ROOM in the
SOLO
BYPASS
CLOSE
MIXER
............................
........................
......................................................................................................
REVERB
Type:LARGE
LARGE HALL
Predelay:50ms
Near:35
Time:51
LF damping: 10Hz
Diffuse:90
HF damping:13kHz
Predelay: This adjusts the delay time from the generation of the sound to the beginning of
the reverb.
Time: This adjusts the time it takes for the reverb to diminish and dissolve.
Diffuse: This sets the density of the reflected sound of the reverb. When the value is low,
the echo effect is emphasized. When it is high you get a smoother effect.
Near: This adjusts the distance from the sound source. The larger the value, the closer the
sound, the smaller the value, the more distant the sound becomes.
LF damping: This cuts the low frequency contained in the reverb.
HF damping: This cuts the high frequency contained in the reverb.
<GATE>
Select GATED 1 or GATED 2 in the Type: field of the Reverb window. This produces an
effect of a reverb sound that is forcedly cut. The decay characteristics differ between GATE 1 and
GATE 2. GATE 2 sounds more synthetic.
SOLO
BYPASS
CLOSE
MIXER
............................
........................
......................................................................................................
REVERB
Type:GATED
GATED 1
Predelay:50ms
Time:50
Diffuse:90
Predelay: This adjusts the delay time from the generation of the sound to the start of the
reverb.
Time: This adjusts the time it takes for the reverb to dissolve.
Diffuse: This sets the density of the reflected sound of the reverb. When the value is low,
the echo effect is emphasized. When it is high you get a smoother effect.
Page 149
Chapter 9: Effects
<REVERSE>
Select REVERSE in the Type: field of Reverb window. The decay effect is reversed.
SOLO
BYPASS
CLOSE
MIXER
............................
........................
......................................................................................................
REVERB
Type:REVERSE
Predelay:50ms
Time:50
Diffuse:90
Predelay: This adjusts the delay time from the generation of the sound to the start of the
reverb.
Time: This adjusts the time it takes for the reverb to dissolve.
Diffuse: This sets the density of the reflected sound of the reverb. When the value is low,
the echo effect is emphasized. When it is high you get a smoother effect.
Copying an Effect
Four sets of effect settings (MULTI FX1,2, REVERB1,2) can be saved for each program. The
settings of each set can be copied. The Copy Effect Settings Window will open by pressing OPEN
WINDOW when the Edit: field is selected on the FXedit screen.
........................
............................
......................................................................................................
Copy Effect Settings
Pgm: 1-NewPgm-A
COPY
Set:MULTI FX1
.................................................................................
Pgm: 1-NewPgm-A
Set:MULTI FX1
CLOSE
.........................................................................................................
Top Pgm: This selects the name of the program you want to copy.
Top Set: This selects the effect set of the copy origin.
Bottom Pgm: This selects the name of the program you want to copy.
Bottom Set: This selects the effect set of the copy destination.
Note: The reverb settings can only be copied when MULTI FX is the copy origin and REVERB is selected as the copy destination or when the REVERB is the copy origin and
MULTI FX is selected as the copy destination.
Press DO IT [F5] to copy.
Page 150
Chapter 10: Disk Operation
Chapter 10
Disk Operation
Page 151
Chapter 10: Disk Operation
Overview
When the power is turned off, all of the data will be erased. If you have any data that you want to
keep, make sure that you save the data to a disk before the power is turned off.
The data will be saved as a file and you can name the file using up to 16 characters. There are two
ways that you can save data on the MPC2000XL. One is by using the internal floppy disk drive,
and the other is by connecting SCSI devices (such as MO, ZIP or hard disk drives) to the rear
panel SCSI socket.
Disk mode screen
Hold down SHIFT and press LOAD (numeric pad 3). The following screen appears.
View:ALL Files
File:LOOP_1
.SND
Size=
862K
.......................................................................................................................
Device:Floppy
Free m
emory
LOAD
snd= 1900K
Type=MPC2000XL
seq= 2624K
LOAD
SAVE FORMAT
DO IT
The Device: Field
In disk mode, most of the screens contain a Device: field. This selects which disk to work on
when you operate various functions in disk mode and should be set first.
The Device Icons
When you select the disk in the Device: field in Disk mode, the following icons appear according to the type of disk selected.
Floppy
When Floppy is selected, the floppy icon appears. The display also indicates whether the disk is
2DD or 2HD.
Note: If the disk is not formatted, the MPC2000XL will not be able to make an indication.
SCSI
There are various types of SCSI devices. The MPC2000XL will display an icon according to the
type of device connected to the MPC2000XL.
Hard disk
CD-ROM drive
MO drive
Page 152
Chapter 10: Disk Operation
This icon is also displayed:
MPC2000XL
Before Proceeding to Use a Floppy Disk
Do NOT press the disk eject button when you are using a floppy disk and the light of the disk drive
on the front panel of the MPC2000XL is on. The data or disk may be damaged or destroyed.
Page 153
Chapter 10: Disk Operation
Formatting a Disk
In order to load or save a file to a floppy disk or an external SCSI drive, it is necessary to format the
disk in order to use it with the MPC2000XL.
CAUTION: Once the disk is formatted, all the data on the disk will be erased.
Formatting a Floppy Disk
1 Insert a floppy disk into the disk drive of the MPC2000XL, hold SHIFT and press LOAD (3
on the numeric keypad). Press FORMAT [F3] to display the format screen.
2
By selecting Floppy in the Device: field, the following screen will appear.
Device:Floppy
Type:2HD
.......................................................................................................................
THIS WILL ERASE THE WHOLE DISK!!
LOAD
SAVE
FORMAT
DO IT
3
Select the type of disk in the Type: field. The MPC2000XL can use both 2DD and 2HD
floppy disks, but cannot differentiate between the two if the disk is not formatted. Make
sure the correct type is selected in the Type: field.
4
By pressing DO IT [F5], the following window appears.
............................
........................
....................................................................................
Format disk
THIS WILL ERASE
THE ENTIRE DISK!!
CLOSE DO IT
........................................................................................
5
Pressing DO IT [F5] to format the disk.
When the disk is formatted, the following screen appears.
Device:Floppy
Type:2HD
.......................................................................................................................
LOAD
THIS WILL ERASE THE WHOLE DISK!!
SAVE
FORMAT
DO IT
If you do not want to format any more disks, press MAIN SCREEN to return to the main screen.
Page 154
Chapter 10: Disk Operation
Formatting a SCSI Drive
1 Connect the MPC2000XL to an external SCSI drive using SCSI connectors (refer to “Connecting an External SCSI Drive”).
2
Hold SHIFT and press LOAD (3 on the numeric keypad) to enter the Disk mode. Press
FORMAT [F4] to display the format screen.
3
Select the SCSI ID number of the drive in the Device: field.
Device:SCSI-5 Partition size=100M
Vender=IOMEGA
Parts:A-A
Product=ZIP 100
Ver.=D.08
100M
.......................................................................................................................
THIS WILL ERASE THE WHOLE DISK!!
LOAD
SAVE
FORMAT
DO IT
The Vender=, Product=, Ver.= fields displays various information about the
selected disk drive. The total disk capacity will appear under the icon on the far right.
4
Set the partitioning. When you are using a large disk, such as a hard disk, it is easier to
manage files by dividing the disk into partitions which are then named in alphabetical
order. The Partition size= field will display the size of each partition set in the
Parts: field.
When A-A is selected in the Parts: field, the disk will not be partitioned. When A-D is
selected in the Parts: field, the disk will be divided into four partitions: A, B, C, and D.
The disk space will be equally divided.
Note: If a partitioned disk is connected to a PC, the partition data may be destroyed,
preventing data retrieval.
5
Press DO IT [F5] to format.
If a disk such as a CD-ROM (which cannot be written to) is selected in the Device:
field, Disk write error will appear, and the disk will not be formatted.
Note: The MPC2000XL is not compatible with the 1024K (or larger) sector sized MO
disks.
Page 155
Chapter 10: Disk Operation
Saving the Data
When the power is turned off, all of the data will be erased. If you have any data that you want to
keep, make sure that you save the data to a disk before the power is turned off.
The MPC2000XL uses various files and they are labeled with different extensions depending on
the type of file.
1
______.ALL
A file with 99 sequences and 20 songs.
______.MID
A standard MIDI, a sequence, file.
______.APS
All of the programs in the MPC2000XL memory when saved.
The sounds in the memory will be saved as a separate sound
file when the APS file is saved. The APS only contains program data, but when a file is loaded, the sounds used by the
program will be loaded as well.
______.PGM
A program file. When a PGM file is saved, it will only contain
program data, but when a file is loaded, the sounds used by
the program will be loaded as well.
______.SND
______.WAV
MPC2000XL Sound file.
A sound file.
Hold SHIFT and press LOAD (3 on the numeric keypad) to enter the Disk mode. Press
SAVE [F2] to display the save screen.
Type:Save
Save All Sequences & Songs
File:ALL_SEQ_SONG1
Size=
24K
.......................................................................................................................
SAVE
Device:Floppy
Free=
LOAD
2
SAVE
FORMAT
821K
DO IT
Select the disk to which you will be saving the data in the Device: field. If you are saving
to a floppy disk, select Floppy. If you are saving the data to an external SCSI drive,
select the appropriate SCSI ID number.
Note: When SCSI is selected in the Device: field, the screen will display a
Part: field and a folder icon will appear.
Type:Save All Sequences & Songs
File:ALL_SEQ_SONG1
Size=
24K
.......................................................................................................................
SAVE
Device:SCSI-0
HD
LOAD
SAVE
FORMAT
Free=6000.0K
DO IT
Select the partition you want to save to.
3
Select the type of data that you want to save in the Type: field. The operation will differ
slightly depending on the selected type.
Page 156
Chapter 10: Disk Operation
4-1. Saving All Sequences & Songs
This saves all the sequence and song data of the MPC2000XL's memory.
Select Save All Sequence & Songs. The file name will appear in the
File: field.
Press DO IT [F6].
File neme:ALL_SEQ_SONG1
.ALL
............................
........................
....................................................................................
Save ALL file
WIPE CANCEL SAVE
........................................................................................
You can change the file name you are saving in the File name: field.
Tap a drum pad or rotate the DATA wheel to display the Name window.
After entering a name, press the ENTER [F5] key to confirm. If you save without pressing
ENTER [F5 the entered name will be ignored and the file will be saved under the previous
name.
4-2. Saving a Sequence
This saves a sequence data from the MPC2000XL's memory. The MPC2000XL sequence data will be saved as a standard MIDI file.
Select Save a Sequence and select the sequence you want to save in the File:
field.
Type:Save a Sequence
File:08-Sequence08
Size=
10K
.......................................................................................................................
SAVE
Device:Floppy
Free=
21K
LOAD
SAVE
FORMAT
DO IT
Press DO IT [F6].
Save as:MODI FILE TYPE 0
File:Sequence
.MID
............................
........................
....................................................................................
Save a Sequence
WIPE CANCEL SAVE
........................................................................................
Select the type of standard MIDI file in the Save as: field.
MIDI FILE TYPE 0
The sequence data will be saved together on one track. The MPC2000XL proprietary
track data, such as the track name, will be erased.
MIDI FILE TYPE 1
In contrast to MIDI FILE TYPE 0, data saved in this format will reproduce the conditions of the data. Normally select TYPE 1.
The selected file name will appear in the File: field.
Page 157
Chapter 10: Disk Operation
4-3. Saving All Program & Sounds
This saves all the programs and sounds within the MPC2000XL memory.
Select Save All Program & Sounds. The File: field will display the file
name to be saved.
Press DO IT [F6].
Save:WITH SOUNDS
Replace same sounds:YES
............................
........................
....................................................................................
Save APS file
File :ALL_PROGRAM
.APS
WIPE CANCEL SAVE
........................................................................................
You can change the name of the file that you are saving in the File name: field.
Select whether or not to also save the sounds in the Save: field. When WITH
SOUNDS or WITH.WAV is selected, the sound will also be saved.
When WITH SOUNDS is selected, the sounds are saved as MPC2000XL sound files
(.SND). When WITH.WAV is selected, the sounds are saved as WAV (.WAV) files.
The WAV file is compatible with computers but takes longer to load/save than a .SND file.
If APS ONLY is selected, only the program data will be saved (the sounds will not be
saved).
If you select YES in the Replace same sounds: field, the new sounds will
replace sounds with the same name already on the disk. If you select NO, they will not be
replaced.
4-4. Saving a Program & Sounds
This saves one program from the MPC2000XL's memory.
Select Save a Program & Sounds. Select the program that you want to save
in the File: field.
Press DO IT [F6].
File=NEWPGM-A
.PGM
Save:PROGRAM ONLY
Replace same sounds: NO
...........................
........................
......................................................................................................
Save a Program
CANCEL SAVE
.........................................................................................................
Select whether or not to also save the sounds in the Save: field. When WITH
SOUNDS or WITH.WAV is selected, the sound will also be saved.
When WITH SOUNDS is selected, the sounds are saved as MPC2000XL sound files
(.SND). When WITH.WAV is selected, the sounds are saved as WAV (.WAV) files.
The WAV file is compatible with computers but takes longer to load/save than a .SND file.
If PROGRAM ONLY is selected, only the program data will be saved (the sounds will not
be saved).
If you select YES in the Replace same sounds: field, the new sounds will
replace sounds with the same name already on the disk. If you select NO, they will not be
replaced.
The file name of the program being saved will appear in the File: field.
Page 158
Chapter 10: Disk Operation
4-5. Saving a Sound
This saves each sound from the MPC2000XL's memory.
Select Save a Sound. Select the sound that you want to save in the File: field.
Press DO IT [F6].
...........................
........................
......................................................................................................
Save a Sound
File:HOUSE_TAMB
File type:MPC2000
WIPE CANCEL SAVE
.........................................................................................................
The file name of the sound being saved will appear in the File: field.
5-1. Press WIPE [F3] to display the following window (this only appears when a floppy disk is
being used).
...........................
........................
......................................................................................................
Wipe Disk
This will erase disk
contents !!
CANCEL DO IT
.........................................................................................................
Press DO IT [F5] to erase all the data on the disk and save.
5-2. Press SAVE [F5] to execute save.
If you do not want to save any more files, press the MAIN SCREEN key to return to the main
screen.
Saving Across Multiple Floppy Disks
In cases such as Save All Program & Sounds, where a large quantity of data is being saved on a
floppy disk, one disk may not be enough. In this case, the following window will appear when there
is not enough space left on the disk after the first disk becomes full.
........................
............................
....................................................................................
Disk is full!!
There is not enough space
on this disk!!
Please insert a different
disk, then press SAVE.
WIPE CANCEL SAVE
........................................................................................
Insert a new floppy disk here. You can erase all the data on the newly inserted disk, press WIPE
[F3]. The Wipe Disk window will appear, and by pressing DO IT [F5] the contents of the disk will
be erased and the rest of the data will be saved. If you do not want to erase the contents of the
newly inserted disk, press SAVE [F5] on the "Disk is full!!" window to save the data to the remaining disk space.
When the "Disk is full!!" window is displayed, the Change disk to continue!!
message will appear if you do not change the disk and press WIPE [F3] or SAVE [F5]. In this
case, insert a new disk and press WIPE [F3] or SAVE [F5].
Note: If you are saving data to a SCSI drive, the disk must be MPC2000XL formatted in
order to save data from the MPC2000XL. You also cannot execute save if the disk
selected in the Device: field is a disk that cannot be written to such as the CDROM.
Page 159
Chapter 10: Disk Operation
Saving to Folders on a SCSI Device
Creating a New Folder
If you have a SCSI disk device connected to the MPC2000XL, you can make separate folders that
you can save files to, the same as you would on a computer.
For example, you could have separate folders for drum sounds, piano sounds, loops, etc.
You can also place folders within folders.
1
Hold down SHIFT and press LOAD (numeric key 3).
View:ALL Files
File:MPC2KXL
.EXE
Size=
206K
.......................................................................................................................
Device:Floppy
Free memory
LOAD
snd= 1880K
Type=MPC2000XL
seq= 2640K
LOAD
SAVE FORMAT
DO IT
2
Move to the Device: field with the CURSOR keys and select the SCSI ID number that
you have set your external disk to with the DATA wheel (if there is no device set to the
selected SCSI ID number “No SCSI device!” will appear).
View:ALL Files
:ROOT
File: TEST
Size=
206K
.......................................................................................................................
Device:SCSI-5
Free m
emory
LOAD
snd= 1880K
Type=MPC2000XL
seq= 2640K
LOAD
SAVE FORMAT
DO IT
3
Move to the folder field ( ) in the top right of the screen and press OPEN WINDOW to
open the Directory window. (You can also press OPEN WINDOW when the cursor is in the
File: field of the LOAD screen.)
There will be a “ROOT” file already named. The list on the left hand side shows only the
first 8 letters of the folder's name.
........................
...........................
......................................................................................................
Directory
DRUMSET
TEST
PAL
DELETE RENAME CLOSE
NEW
.........................................................................................................
4
Press NEW [F5].
Tap a drum pad or rotate the DATA wheel to display the name window.
Press ENTER [F5] to save the new name and create the folder.
5
Press CLOSE [F4] to return to the “LOAD” screen (you can continue making other folders
before pressing “Close”).
The last selected folder will appear in the File: field and you can now save into this
folder.
Page 160
Chapter 10: Disk Operation
Making Folders Within Folders
1
To make a new folder inside an existing folder, follow steps 1 - 3 of “Creating a New
Folder”.
........................
...........................
......................................................................................................
Directory
DRUMSET
TEST
PAL
DELETE RENAME CLOSE
NEW
.........................................................................................................
2
Select one of the existing folders with the CURSOR UP/DOWN keys.
........................
...........................
......................................................................................................
Directory
ROOT
TEST
PAL
DELETE RENAME CLOSE
NEW
.........................................................................................................
3
Press the CURSOR RIGHT key to open the folder (press the CURSOR LEFT key to move
back through folders). The list on the right hand side shows both folders and files.
........................
............................
......................................................................................................
Directory
PAL
NEWFOLDR
DELETE RENAME CLOSE
NEW
........................................................................................................
4
Follow steps 4 - 5 of “Creating a New Folder”.
Page 161
Chapter 10: Disk Operation
Selecting Folders/Files
Once you have created folders and files, you will need to be able to navigate through them so that
you can load or save files.
1
Follow steps 1 - 3 of “Creating a New Folder”.
........................
...........................
......................................................................................................
Directory
DRUMSET
TEST
PAL
DELETE RENAME CLOSE
NEW
.........................................................................................................
2
Use the CURSOR keys to select a file or folder.
UP/DOWN keys: to move up or down a list of files/folders.
RIGHT key: to open folders.
LEFT key: to move back to the previous folder.
........................
...........................
......................................................................................................
Directory
SEQ&SONG
ALL_SEQ_SONG1 .ALL
PGM&SDN
TEST01
.MID
TEST02
.MID
TEST02
.MID
TEST02
.MID
DELETE RENAME CLOSE
NEW
.........................................................................................................
3
Press Close [F4] to return to the “LOAD” screen.
The last selected folder/file will appear in the File: field and you can now save into this
folder or load the selected file/folder.
View:ALL Files
:SEQ&SONG
File:ALL_SEQ_SONG1
.ALL
Size=
194K
.......................................................................................................................
Device:SCSI-5
Free m
emory
LOAD
snd= 1880K
Type=MPC2000XL
seq= 2640K
LOAD
SAVE FORMAT
DO IT
Note:
Once a folder is selected and it appears in the top right of the LOAD screen, you can select
files from the folder by moving to the File: field and scrolling through the contents of
the folder with the DATA wheel.
Page 162
Chapter 10: Disk Operation
Deleting Folders
1
Follow steps 1 - 2 of “Selecting Folders/Files”.
2
Press DELETE [F2]. The Delete Folder window appears.
Pressing DO IT will delete
selected folder and its
contents!!
............................
........................
....................................................................................
Delete Folder
CLOSE DO IT
........................................................................................
3
Press DO IT [F5].
The folder and its contents will be deleted.
Renaming Folders
1
Follow steps 1 - 2 of “Selecting Folders/Files” and select the folder to be renamed.
2
Press RENAME [F3]. The name winow appears.
Enter the new name and press ENTER [F5] to save the new name.
3
Press Close [F4] to return to the Disk Mode screen.
Page 163
Chapter 10: Disk Operation
Loading Files
The following files can be loaded into the MPC2000XL:
______.SND
Sound file.
______.SEQ
Sequence file.
______.ALL
All sequence and song files.
______.MIDI
Standard MIDI file.
______.PGM Program file.
______.APS
Multiple programs.
______.WAV PC wave file.
______.SET
1
Set of sounds
Hold SHIFT and press LOAD (3 on the numeric keypad) to display the LOAD screen.
View:ALL Files
File:LOOP_1
.SND
Size=
862K
.......................................................................................................................
Device:Floppy
Free m
emory
LOAD
snd= 1900K
Type=MPC2000XL
seq= 2624K
LOAD
SAVE FORMAT
DO IT
2
Select the disk that you want to load from in the Device: field. If you are loading from
a floppy disk, select Floppy. If you are loading data from an external SCSI drive, select
the appropriate SCSI ID.
If loading from a file/folder on an external SCSI disk device, see “Selecting Folders/
Files”.
•
Type:
Displays the data of the drive selected in Device:.
MPC2000XL
MPC2000
MPC3000
S3000
S1000
PC
????
An MPC2000XL disk.
An MPC2000 disk.
An MPC3000/MPC60 disk.
An S3000 disk.
An S1000 disk
An MS-DOS formatted disk.
An unformatted disk or an incompatible format disk.
•
Size:
Displays the data size of the file selected in the File: field.
•
Free memory snd=
The free sound memory space on the MPC2000XL.
•
Free memory seq=
The free sequence memory space on the MPC2000XL.
Page 164
Chapter 10: Disk Operation
Note: When SCSI is selected in the Device: field, the Part: field appears on
the screen.
View:ALL
ALL Files
File:LOOP_1
.SND
Size=
862K
.......................................................................................................................
Device:SCSI-1
Free m
emory
LOAD
snd= 1900K
Type=MPC2000XL
seq= 2624K
LOAD
SAVE FORMAT
DO IT
Select the partition that you want to load from.
If you are using a disk with a large amount of disk space, such as a hard disk, it is easier
to manage the files by dividing the disk space into partitions (see "Formatting a SCSI
Drive").
If you are loading CD-ROM data used with the S1000 or S3000, the Vol: field will appear to the right of the View: field.
View:ALL
ALL Files
Vol:SUTUDIO_SET
File:LOOP_1
.SND
Size=
862K
.......................................................................................................................
Device:SCSI-1
Free m
emory
LOAD
snd= 1900K
Type=MPC2000XL
seq= 2624K
LOAD
SAVE FORMAT
DO IT
S1000 or S3000 disks are divided into partitions and then to smaller units called volume.
When you are selecting a file to load, select a partition in the Part: field, a volume in the
Vol: field, and the sound in the File: field.
You can select the file type you want to display in the File: field of View: field. It is
possible to select a specific extension in the View: field. This enables you to display
only the files with the extension selected in the View: field in the File: field. This is
convenient to find a file when there are many files on a disk.
3
Select the file you want to load in the File: field. The procedures differ slightly depending on the type of file selected.
4-1. Selecting .SND (sound) Files or .WAV (wave) Files
Press DO IT [F6] to load a sound file. The following window appears when loading is
completed.
File:HOUSE_TAMB
Assign to note:36/A02
...........................
........................
......................................................................................................
Load s Sound
PLAY DSCARD KEEP
.........................................................................................................
The file name will appear in the File: field.
Press PLAY [F3] to listen to the sound.
Select the note number or drum pad that you want to assign the sound to in the Assign
to note: field. You can rotate the DATA wheel or select directly by playing the pad.
Select --/OFF by rotating the DATA wheel if you don't want to assign the sound to a
note number.
Page 165
Chapter 10: Disk Operation
If you don't want to keep the loaded sound, press DSCARD [F4] to discard it.
View:ALL Files
:PGM&SND
File:HOUSE_TAMB
.SND
Size=
20K
.......................................................................................................................
Device:SCSI-5
Free m
emory
LOAD
snd= 1880K
Type=MPC2000XL
seq= 2640K
LOAD
SAVE FORMAT
DO IT
Press KEEP [F5] to load the sound to the selected drum pad.
4-2. Loading .SEQ (sequence) or .MID (standard MIDI) Files
Press DO IT [F6] to load the sequence file. The following window appears when loading
is completed.
File:TEST01
.MID
Load into:01-(Unused)
into:
...........................
........................
......................................................................................................
Load a Sequemce
PLAY DSCARD KEEP
.........................................................................................................
The file name will appear in the File: field.
Press PLAY [F3] to listen to the sequence.
Select the sequence number that you want to assign the sequence data to in the Load
into: field.
Press KEEP [F5] to assign the loaded file to the sequence number.
Note: The MPC2000XL can load sequence files of up 50,000 note events (approximate file size of 250kb) per sequence. If you try to load a file larger than this,
only the first 50,000 note events will be loaded.
If you do not want to keep the file, press DSCARD [F4] to discard it.
4-3. Loading .PGM (program) Files
When a program file is loaded, the selected program and the sounds assigned to that
program will be loaded.
Press DO IT [F6] to display the following window.
........................
...........................
......................................................................................................
Load a Program
Replace same sound in memory
:NO(FASTER)
[CLEAR] erases existing P & S
[ L O A D ] adds to existing P & S
CLEAR CANCEL LOAD
.........................................................................................................
The Replace same sound in memory: field selects whether to replace the
same sound in the MPC2000XL's memory with the sound on the disk (if the sound assigned to the loaded program already exists). If this is set to YES, all of the data on the
disk with the same name will replace the sounds in the MPC2000XL's memory. If this is
set to NO, sounds with the same name will not be loaded and the sounds in the
MPC2000XL's memory will be used.
Press CLEAR [F3] to erase all the program and sound data within the memory and load
the new program.
Press LOAD [F5] to add to existing programs and sounds.
Page 166
Chapter 10: Disk Operation
CAUTION: The following window will appear when you are loading a program and a
sound file assigned to that program cannot be found.
Insert the disk with the sound displayed in the Can't find file:
field and press LOAD [F5]. If you have saved across multiple floppy disks,
insert the next disk and press LOAD [F5].
If you press SKIP [F3], the sound that cannot be found will be skipped and
the next sound file will be loaded. If another sound file is not found, the above
window will appear again.
Press AL SKP [F2] to cancel the loading of further sound files.
4-4. .ALL Files
Press DO IT [F6] to display the following window.
........................
............................
....................................................................................
MPC2000XL ALL file
This will replace all existing
sequence & songs!
<SEQ> will load a single
sequence.
<SEQ> CANCEL LOAD
........................................................................................
Press LOAD [F5] to load all sequence and song files. Be careful, since all of the sequence and song file data within the memory will be erased.
Press <SEQ> [F3] to select and load each sequence in the .ALL file.
File:01-TEST01
Load into:01-(Unused)
............................
........................
....................................................................................
Load a sequence
PLAY DSCARD KEEP
........................................................................................
The procedure here is the same as “Loading .SEQ (sequence) or .MID (standard MIDI)
Files.”
Note: The MPC2000XL can load sequence files of up 50,000 note events (approximate file size of 250kb) per sequence. If you try to load a file larger than this,
only the first 50,000 note events will be loaded.
4-5. .APS (all programs) File
Programs and the sounds assigned to the programs will be loaded when you load an .APS
file.
Press DO IT [F6] to display the following window.
This will replace existing
programs and sounds
............................
........................
....................................................................................
Load APS file
CANCEL LOAD
........................................................................................
Press LOAD [F5] to load the program and sound files. Be careful, since all of the program
and sound data within the memory will be erased.
When you have finished, press MAIN SCREEN to go to the main screen and play the sounds.
Page 167
Chapter 10: Disk Operation
Deleting a File from the Disk
You can select and delete files from the disk.
1.
Hold SHIFT and press LOAD (3 on the numeric keypad).
View:ALL
ALL Files
Files
:PGM&SND
File:HOUSE_KICK2
.SND
Size=
37K
.......................................................................................................................
Device:SCSI-5
Free m
emory
LOAD
snd= 1880K
Type=MPC2000XL
seq= 2640K
LOAD
SAVE FORMAT
DO IT
2.
Move the cursor to the Device: field and select the device that contains the file that
you want to delete.
View:ALL Files
:PGM&SND
File:HOUSE_KICK2
.SND
Size=
37K
.......................................................................................................................
Device:SCSI-5
Free m
emory
LOAD
snd= 1880K
Type=MPC2000XL
seq= 2640K
LOAD
SAVE FORMAT
DO IT
Note:
3.
You can select the file type that you want to display in the File: field of
the View: field. It is possible to select a specific extension in the View:
field. This displays only files with the selected extension, which is convenient for finding a file when there are many files on a disk.
Move the cursor to the File: field and press OPEN WINDOW to display the Directory
window.
........................
...........................
......................................................................................................
Directory
SEQ&SONG
HOUSE_KICK2
.SND
PGM&SDN
NORMAL_SN
.SND
PIC_SN
.SND
HOUSE_TOM
.SND
NORMAL_HHCL
.SND
DELETE RENAME Close
NEW
.........................................................................................................
4.
Select the file that you want to delete with the CURSOR keys (see the “Selecting Folders/
Files” section) and press DELETE [F2].
Pressing DO IT will delete
selected file!!
............................
........................
....................................................................................
Delete File
CLOSE DO IT
........................................................................................
5.
Press DO IT [F5] to delete the selected file.
If ALL [F3] is pressed, the Delete ALL files window will appear and all the files on the
same layer/level as the selected file can be deleted. Select the file type in the Delete:
field.
Page 168
Chapter 10: Disk Operation
The file type options are as follows:
ALL FILES
Deletes all files
.SND
Deletes only the MPC2000XL sound files
.PGM
Deletes program files
.APS
Deletes files that contain All Program and Sound data
.MID
Deletes standard MIDI files
.ALL
Deletes set of sequence and song files
.WAV
Deletes WAV type sound files
.SEQ
Deletes sequence files
.SET
Deletes sound set files
Pressing DO IT [F5] deletes all the files of the specified type.
Loading an Updated Operating System
From time to time, updated operating systems will become available on floppy disks or can be
downloaded from our internet web site.
To update your operating system, insert the floppy disk (or connect the SCSI device which contains the files of the operating system) and hold down SHIFT and press LOAD (numeric key 3).
View:ALL Files
File:MPC2KXL
.SYS
Size=
182K
.......................................................................................................................
Device:Floppy
Free m
emory
LOAD
snd= 1880K
Type=1.44M
seq= 2640K
LOAD
SAVE FORMAT
DO IT
Select either the MPC2KXL.EXE or MPC2KXL.SYS file in the File: field and press DO IT
[F6].
View:ALL Files
File:MPC2KXL
.EXE
Size=
206K
.......................................................................................................................
Device:Floppy
Free m
emory
LOAD
snd= 1880K
Type=1.44M
seq= 2640K
LOAD
SAVE FORMAT
DO IT
Press DO IT [F6] again, the system will be automatically updated and a display will appear to
prompt you to restart the MPC2000XL.
Page 169
Chapter 10: Disk Operation
Loading Files Created on the AKAI MPC60/60II
Loading a Sound (.SND) file
Follow steps 1 to 4-1 in “Loading Files” and select the .SND file in step 3.
Loading Sound Set (.SET) Files
Follow steps 1-3 in “Loading Files” and select the .SET file in step 3. Then press DO IT [F6].
[SET]
...........................
........................
......................................................................................................
Load a SET
load a SET file
[SOUND] load one sound from
the SET file
SOUND CANCEL
SET
.........................................................................................................
Press SET [F5].
........................
............................
......................................................................................................
Conversion table
MPC60 pad:HIHT
pad:HIHT CLSD (A01)
.................................................................................
Becomes note:42/A03
CANCEL LOAD
........................................................................................................
The sounds assigned to the MPC60/60II can now be converted to Note Numbers on the
MPC2000XL.
Select one of the pads of the MPC60/60II in the MPC60 Pad: field, and then select the Note
Number that you want to assign it to in the Becomes note: field, then press LOAD [F5].
........................
............................
......................................................................................................
Load a SET
Replace same sound in memory
:NO(FASTER)
[CLEAR] erases existing P & S
[ LOAD ] adds to existing P & S
CLEAR CANCEL LOAD
........................................................................................................
Then continue from step 4.
Loading a Sound from a Set File
This way, you can load a specific sound from a set file.
Follow steps 1-3 in “Loading Files” and select the .SET file in step 3. Then press DO IT [F6].
[SET]
...........................
........................
......................................................................................................
Load a SET
load a SET file
[SOUND] load one sound from
the SET file
SOUND CANCEL
SET
.........................................................................................................
Press SOUND [F3].
MPC60 pad:HIHT
pad:HIHT CLSD (A01)
File:CLOSE_HAT
............................
........................
....................................................................................
Load a Sound
CANCEL DO IT
........................................................................................
Select one of the pads of the MPC60/60II in the MPC60 Pad: field, or select the name of the
sound at the File: field, then press DO IT [F5].
Page 170
Chapter 10: Disk Operation
...........................
........................
......................................................................................................
Load a Sound
File:CLOSE_HAT
Assign to note:42/A03
note:
PLAY DSCARD KEEP
.........................................................................................................
The loaded sound can be played by pressing PLAY [F3].
Set the Note Number to be assigned in the Assign to note: field.
To save the sound, press KEEP [F5]. To delete the sound to free the memory, press DSCARD
[F4].
Loading a Sequence (.SEQ) File
Follow steps 1-3 in “Loading Files” and select the .SEQ file in step 3. Then press DO IT [F6].
............................
........................
......................................................................................................
Conversion table
MPC60 pad:HIHT
pad:HIHT CLSD (A01)
.................................................................................
Becomes note:42/A03
CANCEL LOAD
........................................................................................................
The pad number recorded in the Sequence data of the MPC60/60II can now be converted to Note
Numbers on the MPC2000XL.
Select one of the pads of the MPC60/60II in the MPC60 Pad: field, and then select the Note
Number that you want to assign it to in the Becomes note: field, then press LOAD [F5].
Note:
When the sequence and sound files of the MPC60/60II are loaded and used at the same time,
it is necessary to match the settings of the conversion table to those of the sound set file.
Press DO IT [F6].
Loading an All (.ALL) File
Follow steps 1-3 in “Loading Files” and select the .ALL file in step 3. Then press DO IT [F6].
File:KOH__2
.SEQ
Load into:02-(Unused)
into:
...........................
........................
......................................................................................................
Load a Sequence
PLAY DSCARD KEEP
.........................................................................................................
Then continue from step 4.
Page 171
Chapter 11
Flash ROM
(optional)
Chapter 11: Flash ROM
Flash ROM
By installing the optional flash ROM board FMX008M (which has 8MB of memory), you can save
data to the flash ROM. Saving data to the flash ROM saves RAM space.
When you are installing the flash ROM board, please refer to the manual supplied with it.
Formatting the Flash ROM
Before using the flash ROM, you must format it first. Enter Disk mode by holding down
SHIFT and pressing LOAD (3 on the numeric pad). Select F-ROM in the Device: field
and press FORMAT [F3] to display the format screen.
Device:F-ROM
.......................................................................................................................
THIS WILL ERASE THE ENTIRE DISK!!
LOAD
SAVE
FORMAT
DO IT
Press DO IT [F6].
THIS WILL ERASE
THE ENTIRE F-ROM!!
............................
........................
....................................................................................
Format F-ROM
CLOSE DO IT
........................................................................................
The above message appears, and the format begins when you press DO IT [F5].
Note: Once formatting is carried out, all of the data on the flash ROM will be
erased.
Page 173
Chapter 11: Flash ROM
Saving to Flash ROM
You can save data into flash ROM in the same way you would a floppy disk or SCSI device. Hold
down SHIFT and press LOAD (numeric key 3) and then press SAVE [F2].
Type:Save All Sequences
File:08-Sequence08
Size=
10K
.......................................................................................................................
SAVE
Device:F-ROM
Free=
0K
Free=
0K
LOAD
SAVE FORMAT
DO IT
File: This field selects the file that you want to save.
Device: Select F-ROM.
Frag'd= This field shows the hollow memory size of fragmented data. Please refer to Flash
ROM Fragmentation described later in the manual.
Press DO IT [F6].
File name:ALL_SEQ_SONG1
.ALL
............................
........................
....................................................................................
Save ALL file
CANCEL SAVE
........................................................................................
Press SAVE [F5] to save the file.
Loading from Flash ROM
You can load data from flash ROM in the same way you would load from an ordinary disk. Hold
down SHIFT and press LOAD (numeric key 3) and then press LOAD [F1].
View:ALL Files
File:
Size=
0K
.......................................................................................................................
Device:F-ROM
Free m
emory
LOAD
snd= 1900K
Type=No FROM
seq= 2624K
LOAD
SAVE FORMAT
DO IT
Move the cursor to the Device: field and select F-ROM. Move the cursor to the top right
folder field and press OPEN WINDOW to open the Directory window. You can also open the
Directory window by pressing OPEN WINDOW while the cursor is in the File: field.
Select a file with the CURSOR keys. Press Close [F4] to return to the LOAD screen and then
press DO IT [F6] to load the data.
Note: You cannot load a sound from flash ROM if you have a sound of the same
name in the MPC2000XL's RAM. (internal memory).
Page 174
Chapter 11: Flash ROM
Deleting Data from Flash ROM
You can delete a file from the flash ROM in the same way you would from an ordinary disk.
Move the cursor to the Device: field and select F-ROM. Move the cursor to the top right
folder field and press OPEN WINDOW to open the Directory window.
View:ALL Files
File:AMB-KICK-5
.SND
Size= 167K
.......................................................................................................................
Device:F-ROM
LOAD
snd=
630K
Type=MPC2000
seq=
700K
LOAD
SAVE FORMAT
DO IT
Press DELETE [F2] and select the file that you want to delete with the CURSOR keys.
This sound is in use.
Pressing DO IT will
delete immediately!!
............................
........................
....................................................................................
Delete F-ROM Sound
CANSEL DO IT
........................................................................................
Press DO IT [F5] to delete the file.
Flash ROM Fragmentation
When the MPC2000XL writes data to the flash ROM, it writes consecutively in the available area.
However, when flash ROM data is deleted, empty spaces develop between the data unless the
data is written in the last available space. Wave pattern data which is saved to the flash ROM is
directly generated, and always needs to be one link of data. In this case, the MPC2000XL will not
write to an area if the area is too small for the wave pattern data and will write in another available
space. Therefore, there may be cases when wave pattern data cannot be saved to the flash ROM
even if the total available space is larger than the data size of the wave pattern. This type of
available disk space sandwiched between data appears on the Frag'd= field of the Save
screen. The MPC2000XL can organize data allocation and increase the available consecutive
disk space. Select F-ROM in the Device: field of each Disk mode screen and press OPEN
WINDOW.
........................
............................
......................................................................................................
F-ROM Fragmentation
.....................................................................................................
Pressing ARRANG will arrange data.
CLOSE ARRANG
........................................................................................................
The window will display the data fragmentation. The colored area is where data exists. Press
ARRANG [F5] to de-fragment the data.
............................
........................
....................................................................................
Arrange F-ROM
THIS PROCESS WILL TAKE A WHILE!
IT'S NOT POSSIBLE TO
ABORT, ONCE INITIATED!
CANSEL DO IT
........................................................................................
Press DO IT [F5] to continue.
Page 175
Chapter 11: Flash ROM
Note: Do not turn the MPC2000XL off during de-fragmentation. The data in the
flash ROM will be destroyed and cannot be recovered.
........................
............................
......................................................................................................
F-ROM Fragmentation
.....................................................................................................
Processing.....
........................................................................................................
The above window appears during de-fragmentation.
Note: It will take several minutes to complete the operation.
Editing a Sound within the Flash ROM
When sound data stored in the flash ROM is loaded, only the location information of the data is
loaded to the RAM, wave pattern data is not loaded. Therefore, you can handle more data on the
RAM. However, to edit wave pattern data within the flash ROM, it is necessary to load it temporarily into the RAM.
In the same way as you would normally load sounds, load the sound from Flash ROM by holding
down SHIFT and pressing LOAD (or 3 on the numeric pad).
At this point, the wave data has not yet been transferred to the MPC2000XL's RAM .
Load the same sound again, the wave data will be transferred to the RAM.
You can perform all the normal editing operations after the wave data has been transferred to the
RAM.
When you have finished editing, save the data back to the flash ROM.
If you enter the same name as the original data, you can overwrite the original.
Page 176
Chapter 12
MIDI/SYNC Mode
OTHER Mode
Chapter 12: MIDI/SYNC Mode, OTHER Mode
MIDI/SYNC Mode
The MPC2000XL complies to MIDI CLOCK, MIDI TIME CODE and MIDI MACHINE CONTROL
messages. This enables you to synchronize with other sequencers and also by using a MIDI
MACHINE CONTROL compliant MTR (Multi Track Recorder) control the MTR from the
MPC2000XL.
If you are only using the MPC2000XL or connecting it to a MIDI sound source and not using
another sequencer or MTR, it is not necessary to set MIDI/SYNC mode.
Synchronizing the MPC2000XL with Other Sequencers
To set the other sequencer as the master and synchronize the MPC2000XL to it, connect the MIDI
OUT of the sequencer to the MIDI IN of the MPC2000XL.
Sequencer
MPC2000XL
MIDI IN
MIDI OUT
NOTE
VARIATION
Master
Slave
Hold down SHIFT and press MIDI/SYNC (9 on the numeric pad) to display the MIDI/SYNC mode
screen.
Sync In
(In:1)
Sync Out
(Out:A)
.....................................................
.......................................................
Mode:OFF
Mode:OFF
Receive MMC:OFF
SYNC
DUMP
Send MMC:OFF
MIDIsw
To set the MPC2000XL as the slave device and receive MIDI synchronous signals, set the Sync
In window on the left.
In the In: field, select the MIDI Input from which you will be receiving sync-in data.
In the Mode: field, select the type of synchronous signal you will be using: MIDI CLOCK or MIDI
TIME CODE.
Page 178
Chapter 12: MIDI/SYNC Mode, OTHER Mode
◆ MIDI CLOCK
MIDI CLOCK is a general synchronization signal which most sequencers are equipped with.
When MIDI CLOCK is used, the tempo is determined by the settings of the master sequencer.
Sync In
(In:1)
.....................................................
Mode:MIDI
MIDI CLOCK
Shift early(ms): 0
Receive MMC:OFF
Shift early(ms):
When you are playing synchronously, set the offset which slides the timing against the master.
Normally, leave this set to 0.
◆ MIDI TIME CODE (MTC)
In contrast to MIDI CLOCK, MIDI TIME CODE is a synchronous signal with absolute time. The
MTC does not have tempo data and therefore it is necessary to set the tempo change on the
master device and the MPC2000XL.
Sync In
(In:1)
.....................................................
Mode:MIDI
MIDI TIME CODE
Frame rate:25
Receive MMC:OFF
Frame rate:
Set this to the same frame rate being used by the master device.
You can set the start time of the sequence or song when synchronizing with MTC. Move the
cursor to the Now: field in the Main or Song Screen and press OPEN WINDOW to display the
following window.
Display style:BAR,BEAT,CLOCK
style:
Start time:00h00m00s00f00
Frame rate:25
...........................
........................
......................................................................................................
Time Display
CLOSE
.........................................................................................................
Start time:
Frame rate:
The playback starts when the time code set here is received.
Sets the frame rate of the time code.
◆ OFF
The MIDI synchronous signal is ignored when Mode: is set to OFF.
Sync Out
(Out:A)
.......................................................
Mode:OFF
Send MMC:OFF
Receive MMC:
This allows you to receive MIDI Machine Control messages.
Page 179
Chapter 12: MIDI/SYNC Mode, OTHER Mode
Synchronizing Another Sequencer or MTR to the MPC2000XL
To set the MPC2000XL as a master and synchronize another sequencer to it, connect the MIDI IN
of the sequencer to the MIDI OUT of the MPC2000XL.
MTR (Multi Track Recorder) compliant to
MIDI MACHINE CONTROL
Sequencer
DIGITAL PERSONAL STUDIO
MIDI IN
MIDI IN
MIDI OUT A
Slave
REC
MIDI OUT B
Slave
MPC2000XL
NOTE
VARIATION
Master
CAUTION: It is necessary to use an MTR (Multi Track Recorder) compliant with MIDI
MACHINE CONTROL (MMC) in order to synchronize it with the MPC2000XL
using MMC.
Hold down SHIFT and press MIDI/SYNC (9 on the numeric pad) to display the MIDI/SYNC mode
screen.
Sync In
(In:1)
Sync Out
(Out:A)
.....................................................
.......................................................
Mode:OFF
Mode:OFF
Receive MMC:OFF
SYNC
DUMP
Send MMC:OFF
MIDIsw
To set the MPC2000XL as the master and send synchronous signals to other MIDI equipment, set
the Sync Out window on the right.
First, in the Out: field, select the MIDI Output to which you will output the synchronization data.
Both of the MIDI OUT A/B terminals of the MPC2000XL can be used at the same time.
In the Mode: field, select the type of synchronous signal you will be using: MIDI CLOCK or MIDI
TIME CODE.
Page 180
Chapter 12: MIDI/SYNC Mode, OTHER Mode
◆ MIDI CLOCK
MIDI CLOCK is a general synchronization signal which most sequencers are equipped with.
When MIDI CLOCK is used, the tempo of the MPC2000XL will control another sequencer.
Sync Out
(Out:A)
.......................................................
Mode:MIDI
MIDI CLOCK
Send MMC:OFF
◆ MIDI TIME CODE (MTC)
In contrast to MIDI CLOCK, MIDI TIME CODE is a snchronous signal with absolute time. The
MTC does not have tempo data and therefore it is necessary to set the tempo change on the slave
device and the MPC2000XL.
Sync Out
(Out:A)
.......................................................
Mode:MIDI
MIDI TIME CODE
Frame rate:25
Send MMC:OFF
Frame rate:
Set this to the same frame rate being used by the slave device.
You can also set the start time of the sequence or song when synchronizing with the MTC. Move
the cursor to the Now: field in the Main or Song Screen and press OPEN WINDOW to display the
following window.
Display style:BAR,BEAT,CLOCK
style:
Start time:00h00m00s00f00
Frame rate:25
...........................
........................
......................................................................................................
Time Display
CLOSE
.........................................................................................................
Start time:
Frame rate:
The playback starts when the time code set here is received.
Sets the frame rate of the time code.
Send MMC:
This allows you to send MIDI Machine Control messages.
◆ OFF
The MIDI synchronous signal is ignored when Mode: is set to OFF.
Sync Out
(Out:B)
.......................................................
Mode:OFF
Send MMC:OFF
Page 181
Chapter 12: MIDI/SYNC Mode, OTHER Mode
Synchronizing with the SMPTE Time Code
By installing the optional SMPTE IC chip IC-M2TC, you can synchronize using SMPTE. SMPTE
is a time code signal containing absolute time information.
Connecting
To receive time code from an external device, connect the SMPTE OUT jack of the other device to
the SMPTE IN jack on the rear panel. To output time code to an external device, connect the
SMPTE IN jack of the other device to the SMPTE OUT jack on the rear panel.
Setting Directions
SMPTE synchronizing is set in the same way as MIDI synchronizing. Hold down SHIFT and press
MIDI/SYNC (8 on the numeric pad) to display the MIDI/SYNC mode screen.
Sync In
(In:1)
Sync Out
(Out:A)
.....................................................
.......................................................
Mode:OFF
Mode:OFF
Receive MMC:OFF
SYNC
DUMP
Send MMC:OFF
MIDIsw
Receiving SMPTE Time Code
Select SMPTE in the Mode: field on the left (when doing so, the In: field settings are ignored).
Sync In
.....................................................
Mode:SMPTE
Frame rate:25
Receive MMC:OFF
Sending SMPTE Time Code
Select SMPTE in the Mode: field on the right (the settings in the Out: field are only valid for
MMC send).
Sync Out
.......................................................
Mode:SMPTE
Frame rate:25
Send MMC:OFF
The frame rate settings and start time settings are the same as MTC.
Page 182
Chapter 12: MIDI/SYNC Mode, OTHER Mode
MIDI Sample Dump
Sound data can be transmitted and received between the MPC2000XL and external devices via
MIDI using the MIDI Sample Dump Standard Format.
Sample Dump Setting
Connect the MPC2000XL and external device with MIDI cables in the hand shake method (Connect MIDI OUT of MPC2000XL to MIDI IN of the external device, and MIDI IN of MPC2000XL to
MIDI OUT of the external device). Hold down SHIFT and press MIDI/SYNC (9 on the numeric pad)
to display the MIDI/SYNC mode screen and press DUMP [F2] key.
RECEIVE
(In:2) .......................................................
TRANSMIT
(Out:B)
.....................................................
Receive ready while
Snd:
this page is open.
sound1
Request No.:
SYNC
DUMP
0
device ID:
MIDIsw
0
REQUES
SEND
Receiving Sample Data
Selecting the MIDI Input/Output Terminals
Select the MIDI Input and Output terminals used for the connection with the external device in the
In: and Out: fields respectively.
Setting the Device ID
Match the device ID number with that of the external device in the Device ID: field of the
TRANSMIT screen.
Selecting the Request Number
You can specify which sound to receive from the external device by selecting the sound number in
the Request No.: field. Please refer to the instruction manual of the external device for the
assignment of sounds and sound numbers.
Note: Not necessary to set if Request is not sent.
Receiveing Sample Dump
Sample Dump receive is started either by sending the sample data from the external device, or
sending the Sample Dump Request to the external device by pressing REQUES [F5]. While the
Sample Dump data is being received, the following message will appear.
RECEIVE
(In:2) .......................................................
TRANSMIT
(Out:B)
.....................................................
Receive ready while
Snd:
this page is open.
(no sound)
Request No.:
0
device ID:
0
CANCEL
Receiving.....
Page 183
Chapter 12: MIDI/SYNC Mode, OTHER Mode
If you want to abort Sample Dump receive, press CANCEL [F6]. When Sample Dump receive is
completed, the following window will appear.
...........................
........................
......................................................................................................
Keep or Retry
Name for new sound:sound001
(Press ENTER to commit.)
Assign to note:--/OFF
RETRY
PLAY
KEEP
.........................................................................................................
You can play the sound by pressing PLAY [F4].
Name the sample received in the Name for new sound: field, and assign the sample
received to a Note Number in the Assign to note: field.
Press RETRY [F2] to receive data again, or press KEEP [F5] to keep the sample in memory.
The received sound wil be named as MIDI 0-n (n being the number of the sound received) automatically.
Sending Sample Data
Selecting the MIDI Input/Output Terminals
Select the MIDI Input and Output terminals used for the connection with the external device at
In: and Out: fields respectively.
Sending Sound
Select the sound to be sent in the Snd: Field.
Note: If the selected sound is a stereo sound, the L/R selection field will appear following the
name of the sound. Select which side of the sound is to be sent here.
Setting the Device ID
Match the device ID number with that of the external device in the Device ID: field of the
TRANSMIT screen.
Commence Sending the Sample Dump
Pressing SEND [F6] will start sending Sample Dump data.
RECEIVE
(In:2)
.....................................................
Receive ready while
this page is open.
TRANSMIT
(Out:B)
.......................................................
Snd:
Sound 1
Request No.:
device ID: 127
127
CANCEL
Sending.....
If you want to abort sending Sample Dump data, press CANCEL [F6].
Note: When the Sample Dump Request is received, the sound data of the requested sound
number will be sent disregarding the selection in the Snd: field.
Page 184
Chapter 12: MIDI/SYNC Mode, OTHER Mode
MIDI Footswitch Assignment
MIDI Control Change messages sent from the external MIDI devices to the MPC2000XL can
control various functions of the MPC2000XL.
Footswitch Setting
MIDI Footswitch Assignment is set from the MIDI/SYNC mode. Hold down SHIFT and press MIDI/
SYNC (9 on the numeric pad) to display the MIDI/SYNC mode screen and then press MIDIsw
[F3].
Switch 1
Switch 2
Switch 3 Switch 4
..............................................................................................................
Ctrl: 10
Ctrl: 26
Ctrl: 69
Ctrl:127
Function:
ODUB/PNCH
SYNC
Function:
ODUB+PLAY
DUMP
Function:
F6
Function:
PAD 10
MIDIsw
Here, you can set the MIDI Control Change message to control each switch in the Ctrl: field
and its function in the Function: field.
Note: Each Function is activated when a data value of 64 or more is received. However,
TAP and PAD 01 to 16 will be turned on when the received value is 64 or more, and
turned off when it is less.
The assignable functions are as follows.
PLAY STRT
Same function as PLAY START key.
PLAY
Same function as PLAY key.
STOP
Same function as STOP key.
REC+PLAY
Same function as pressing the PLAY key while holding the REC
key down.
ODUB+PLAY
Same function as pressing the PLAY key while holding the OVERDUB key down.
REC/PUNCH
Goes into PLAY from STOP mode, goes into REC (Punch-in) from
PLAY mode or goes into PLAY (Punch-out) from REC mode.
ODUB/PNCH
Goes into PLAY from STOP mode, goes into OVERDUB (Punchin) from PLAY mode or goes into PLAY (Punch-out) from OVERDUB mode.
TAP
Same function as TAP TEMPO key.
PAD BANK A to D Same function as PAD BANK A - D keys.
PAD 1 to 16
Simulates the drum pad being pressed at full velocity.
F1 to F6
Same function as the Function key. The function varies according
to the screen displayed at that time.
Note: While recording the sequence, the Control Change messages assigned for this MIDI
Footswitch Assignment will not be recorded. Similarly, the recorded Control Change
messages in the sequence will be ignored during playback.
The MIDI channel to receive these Control Change messages is set in the MIDI Input Window
(select the track type field on the Main Screen - to the right of S: - and press OPEN WINDOW).
Page 185
Chapter 12: MIDI/SYNC Mode, OTHER Mode
OTHER MODE
Set the tempo with the TAP TEMPO key and initialize the data. It is also possible to check the
version of the MPC2000XL operating system.
OTHERS Screen
Hold down SHIFT and press OTHER (8 on the numeric pad) to display the OTHER mode screen.
Tap averaging:3
...............................................................................................................
Display contrast
Hold SHIFT and turn jog(anytime)
OTHERS
•
INIT
VER.
Tap averaging:
Hit TAP TEMPO to set the tempo. The MPC2000XL sets the tempo to the average of the
tempo tapped.
Set the number of taps used to calculate the tempo here.
When this is set to a large value, it is possible to get an accurate tempo. However, this does
not respond to rapid changes in the tempo.
When this is set to a small value, the function will be able to cope with rapid changes in the
tempo, but the inaccuracy of the displayed tempo will increase.
Hold down SHIFT and rotate the DATA wheel to set the contrast of the LCD. It is possible to
change this regardless of the displayed mode.
INIT Screen
Hold down SHIFT and press OTHER (8 on the numeric pad) to display the OTHER mode screen
and press INIT [F2] to display the INIT screen.
Initialize ALL PARAMETERS
Pressing DO IT will initialize!!
OTHERS
INIT
VER.
DO IT
Pressing DO IT [F6] erases the parameter data from the MPC2000XL memory and initializes
them to their default parameters.
Page 186
Chapter 12: MIDI/SYNC Mode, OTHER Mode
VER. Screen
Hold down SHIFT and press OTHER (8 on the numeric pad) to display the OTHER mode screen
and press VER. [F3] to display the Version screen.
The version of the operating system currently loaded on the MPC2000XL is displayed.
Operating system:1.00
Apr. 05,1999
OTHERS
INIT
VER.
Page 187
Appendix
Chapter 13: Appendix
Notes on Using SCSI Drives
Connecting an External SCSI Drive
SCSI devices (hard disk, MO drives, etc.) are connected as follows:
SCSI INTERFACE
ES
RIGHT
LEFT
STEREO
OUT
RIGHT
LEFT
B
RECORD
IN
A
2
MIDI
OUT
SCSI
1
MIDI
IN
IN
OUT
UT
IN
8
7
6
5
4
ASSIGNABLE MIX OUT
DIGITAL
3
2
1
SMPTE
SCSI CABLE
HARD DISK DRIVE
(or CD-ROM, etc.)
Other SCSI device
The MPC2000XL uses a 50-pin high-pitch SCSI connector to load or save data to other devices
such as hard disks connected by a SCSI cable. By setting the SCSI ID number, it is possible to
connect multiple SCSI devices on the same SCSI bus. When multiple SCSI devices are connected to the MPC2000XL, it is possible to select the disk you want to work with using that ID
number.
CAUTION: Although many types of SCSI drives are available, not all can be connected
to the MPC2000XL. Please consult the dealer about the types that can be
used.
SCSI Cables
Always use high quality cables. Using cheaper cables may seem an attractive proposition, especially if you have a tight budget but low quality cables can give rise to data errors.
There are two main types of cable that you can buy. One is the ‘moulded’ type with moulded
connectors either end and a round cable. The other type are flat ‘ribbon’ cables. This type of cable
is really intended only for use inside devices.
The SCSI connection requires that every connection is individually grounded. Some moulded
cables only have a single ground for all the connections and can be unreliable. They are probably
fine when used with a computer for loading small documents such as word processor files, etc.,
but with the large amounts of sample data used on the MPC2000XL, we have had reports of them
causing problems.
The flat ribbon cables, however, have individual grounding for each connection and so are generally more reliable but, because they are intended for use inside devices (where they are separately screened), they sometimes have insufficient screening which may cause data noises to
appear in your audio signal path when any disk activity is going on, especially if your audio connections run parallel with the SCSI cable. However, if this is not a problem for you (and in a studio
it may not be), these cables are usually very good and usually perform much more reliably. In a
live situation, however, they are probably not ideal.
Page 189
Chapter 13: Appendix
SCSI ID
Make sure the SCSI ID number of the device connected to a SCSI bus is unique. For example, the
ID of the MPC2000XL is 6 and the ID of the other devices connected must be set to any number
other than 6. To set the ID of external SCSI devices, check the manual of the device.
Termination
A chain of SCSI devices must be terminated at either end and terminating resistors are fitted to
most SCSI devices when you buy them. The MPC2000XL’s SCSI interface is terminated. It is
most likely that the MPC2000XL will be at one end of the chain and so must be left terminated. Any
disks in between the MPC2000XL and the last SCSI device in the chain must be un-terminated
(this can be done by physically removing the resistors or sometimes via a DIP switch on the back
of the unit - please check the unit’s documentation). The last device in the chain must be terminated.
MPC200XL
Terminated
Hard disk
Unterminated
MO drive
Unterminated
CD-ROM
Terminated
Incorrect termination may give rise to data errors and possibly corrupted data so please ensure it
is done correctly. If you have any doubts, please contact your dealer who will be able to help.
Cable Length
The SCSI specification states that the total length of the SCSI chain must not exceed 6 metres.
“Total length” means the length of the whole chain between the first and the last device and not the
length of the cable between each of devices. SCSI chains that are longer than the specified length
may cause data errors and possibly corruption of data.
MPC200XL
Hard disk
6 metres total
MO drive
CD-ROM
Page 190
Chapter 13: Appendix
Installing the Options—To Service Technicians
CAUTION: .
These servicing instructions are for use by qualified personnel only. To reduce the
risk of electric shock, do not perform any servicing other than that contained in the
Operating instructions unless you are qualified to do so. Refer all servicing to qualified service personnel.
The MPC2000XL can accommodate several options. These are the IB-M208P 8 individual outputs digital Input/Output, the IC-M2TC SMPTE I/O, the EB16 multi-effects processor and memory
expansion.
Important Note:
Consult your AKAI Professional dealer on installation of any options (including memory) to
the MPC2000XL. Self-servicing may cause malfunction of components or the instrument
itself. Akai does not guarantee against the unit's malfunction, damage or any loss caused
by self-servicing or improper operation.
Locations of the MPC2000XL Option Boards
SMPTE IC chip (IC-M2TC), Effect Board (EB16), Flash ROM (FMX008M), 8 Individual Output with
digital I/O (IB-M208P), Simm Memory Board (S3SM16).
Disconnect the power cable from the MPC2000XL before doing any work on the
MPC2000XL!
Undo the screws on the bottom plate and
remove it.
PC Power
switch
SMPTE
(IC-M2TC)
P340
IB-M208P
PC POWER
SUPPLY
SIMM Slot
PC MAIN
Floppy Disk
Drive
FMX008M
EB16
Page 191
Chapter 13: Appendix
IC-M2TC
You should take care that the IC is in the correct position when installing. Insert the IC according
to the direction of the socket.
EB16
Connect this to the J330 connector on the PC MAIN board and secure it with the provided screw.
FMX008M
Connect to the provided relay board and secure it with the provided screw.
(Note: Installation without using the RELAY board may cause damage to the FMX008M board or
MPC2000XL’s PC MAIN board.)
IB-M208P
Remove the cover on the REAR PANEL and install as shown in the illustration. Next, secure it with
the provided screws and connect the cable to the P340 connector on the PC MAIN board.
(Note: Make sure that the IC522 and Ferrite Core (attached to the connecting cable) components
do not touch the bottom plate.)
Installing Memory Expansion
The MPC2000XL’s internal memory can be expanded to 32Mbytes using SIMMs. The
MPC2000XL comes with 2Meg of memory ‘hardwired’ and there are two slots in which you can
install SIMMs chips. The SIMMs board is inserted at a slight angle and then pushed back where it
clips into place. Some SIMMs boards have the memory chips mounted on both sides sometimes.
However, the boards can only be inserted one way so you shouldn’t have any problems. Be
careful not to force them into place otherwise they may snap.
SIMMs operate at different speeds. SIMMs that operate at at a speed of 70nS (nanoseconds) or
faster are recommended.
SIMMs also come in various sizes. Please note the following memory configurations that are
possible in the MPC2000XL.
Internal
2M
2M
2M
2M
SIMMs Slot 1
None
16M
16M
32M
SIMMs Slot 2 TOTAL
None
2M
None
18M
16M
32M*
–
32M*
* When 32M SIMMs are installed, the 2Meg on the MAIN board is ignored.
Note: Memory chips are sensitive to static electricity. Please observe the following
safety precautions:
•
•
Unplug the MPC2000XL before installing the board(s).
The SIMMs may come with a special wrist strap to discharge static electricity.
We suggest you attach the strap to the MPC2000XL’s case. If a wrist strap or
any other such accessory is not supplied, try discharging any static by touching an earthed metal object before handling the boards.
•
Always handle the memory board by its edges - avoid touching the components on the board.
•
To minimise static electricity, avoid carpeted areas and low humidity areas.
Page 192
Chapter 13: Appendix
Technical Specifications
General
•
•
•
•
•
•
Display ............................. 248 x 60 dot graphic LCD
Disk drive ......................... 3.5 inch 2HD/2DD
Dimensions ...................... 405(W) x 106(H) x 331(D) mm
Weight .............................. 5.5 kg
Power requirements ......... 100-240 VAC, 50/60Hz, 23W (13W without option)
Memory expansion slot .... 2 / 72-pin SIMM (70ns)
Sound Generator
•
•
•
•
•
•
•
•
Sampling rate ................................ 44.1kHz (frequency response: 20Hz-20kHz)
Sampling capacity ......................... 2MB standard (21.9 seconds mono or 10.9 seconds
stereo), expandable to 32MB.
Data format ................................... 16-bit linear
Dynamic filtering ........................... 12dB/Octave dynamic resonant lowpass filter per voice
Maximum sounds in memory ........ 256
Number of sound programs .......... 24
Sound assignments per program .. 64
Simultaneous voices ..................... 32
Sequencer
•
•
•
•
•
•
•
•
•
Maximum events ...........................
(notes equivalent)
Resolution .....................................
Sequences ....................................
Tracks per sequence ....................
MIDI output channels ....................
Song mode....................................
Drum pads ....................................
Drum pad banks ............................
Sync modes ..................................
300,000 notes (maximum 50,000 notes per sequence)
96 parts per 1/4-note (ppq)
99
64
32 (16 channels x 2 output ports)
20 songs, 250 steps per song
16 (velocity and pressure sensitive)
4
MIDI clock and SMPTE (optional). SMPTE frame rates
supported are 24, 25, 29.97 drop and 30.
Rear Panel Inputs/Outputs
•
•
•
•
•
•
•
•
•
Record input (both L and R) .......... 1/4-inch stereo phone x 2, balanced -40dBu, input
Imp. 39kΩ; Max. input level +10dBu
Digital sampling input .................... RCA-pin x 1, S/PDIF (optional)
Digital master output ..................... RCA-pin x 1, S/PDIF (optional)
Stereo output ................................ 1/4-inch phone x 2, unbalanced +11dBu, output Imp.
100Ω; Max. output level +17dBu
8 individual outputs ....................... 1/4-inch phone x 8, unbalanced +11dBu, output Imp.
100Ω (optional); Max. output level +17dBu
Headphone output ........................ 1/4-inch stereo phone x 1, 200mW/32Ω
MIDI inputs .................................... 5-pin DIN x 2
MIDI outputs.................................. 5-pin DIN x 2 (independent)
SCSI port ...................................... 50-pin high-pitch SCSI connector x 1
Page 193
Chapter 13: Appendix
Options
•
•
•
•
•
EB16 .............................. Multi-effect processor board
FMX008M ...................... 8Mb Flash ROM board
IB-M208P ....................... 8 individual output and digital In/Out board
IC-M2TC ........................ SMPTE IC chip
S3SM16 ......................... 16 Mb SIMM board
Standard accessory
•
•
•
Power cable ................... 1
CD ROM disc ................. 1 / Sound library disc
Operator’s manual ......... 1
0dBu = 0.775Vrms
Page 194
Chapter 13: Appendix
The MIDI Implementation Charts
MIDI Implementation Chart
Date: May, 1999
Model: MPC2000XL (sound generator section)
Version: V1.0
Function
****
Transmitted
Recognized
Basic
Channel
Default
Changed
16
1 - 16
16
1 - 16
Mode
Default
Messages
Altered
3
X
X
3
X
X
True Voice
35 - 98
35 - 98
35 - 98
35 - 98
Velocity
Note ON
Note OFF
O
O (Always = 64)
O
X
After
Touch
Key’s
Ch’s
X
X
X
O
X
X
7
X
O
Prog
Change (True #)
X
0 - 127
System Exclusive
X
X
System
Common
: Song Position
: Song Select
: Tune
X
X
X
X
X
X
System
Real Time
: Clock
: Commands
X
X
X
X
Aux
Messages
: Local ON/OFF
: All Notes Off
: Active Sense
: Reset
X
X
X
X
X
O
X
X
Note
Number
Pitch Bender
Control
Remarks
Used in Note Repeat feature
Can be assigned to Note
Variation Slider
Change
Note:
Mode 1 : OMNI ON, POLY
Mode 3 : OMNI OFF, POLY
Mode 2 : OMNI ON, MONO
Mode 4 : OMNI OFF, MONO
Page 195
O : YES
X : NO
Chapter 13: Appendix
MIDI Implementation Chart
Date: May, 1999
Version: 1.0
Model: MPC2000XL (sequencer section)
Function
****
Transmitted
Recognized
Basic
Channel
Default
Changed
1 - 16
1 - 16
1 - 16
1 - 16
Mode
Default
Messages
Altered
3
X
X
1
X
X
True Voice
0 - 127
0 - 127
0 - 127
0 - 127
Velocity
Note ON
Note OFF
O
O
O
O
After
Touch
Key’s
Ch’s
O
O
O
O
O
O
O
O
O
0 - 127
O
0 - 127
System Exclusive
O
O
System
Common
: Song Position
: Song Select
: Tune
O
X
X
O
X
X
System
Real Time
: Clock
: Commands
O
O
O
O
Aux
Messages
: Local ON/OFF
: All Notes Off
: Active Sense
: Reset
X
O
X
X
X
X
X
X
Note
Number
Pitch Bender
0
See note below
~
Control
Remarks
Change
127
Prog
Change
True#
ID: 45h
Note : If the Convert Sustain Pedal To Duration field (accessed from the Main Screen: select the Track Type field and
press OPEN WINDOW) is set to ON, then incoming controller 64 messages (sustain pedal) will not be recorded
into sequences. Instead, any notes that are currently pressed when a Sustain On message is received are internally held on, even after they are released, until a Sustain Off message is received. The result is that the individual
durations of notes are lengthened. This is explained further in the “Receiving MIDI Data" section earlier in the
manual.
Mode 1 : OMNI ON, POLY
Mode 3 : OMNI OFF, POLY
Mode 2 : OMNI ON, MONO
Mode 4 : OMNI OFF, MONO
Page 196
O : YES
X : NO
ABAC
LMNOPQRSTU
11-5, Shin-Yokohama 2-chome, Kohhoku-ku
Yokohama, Japan
9905-10
APC
Printed in Japan