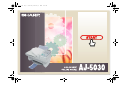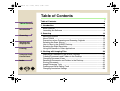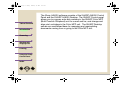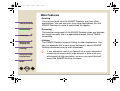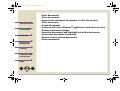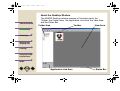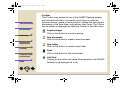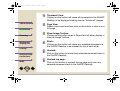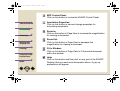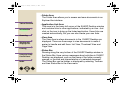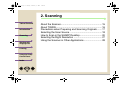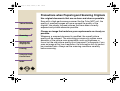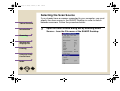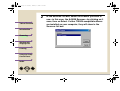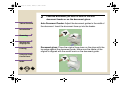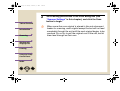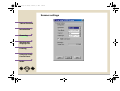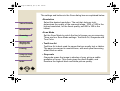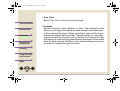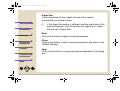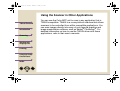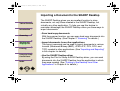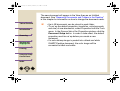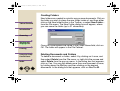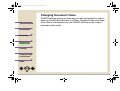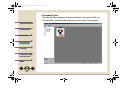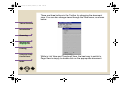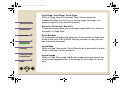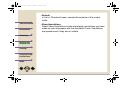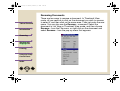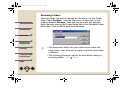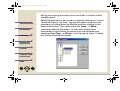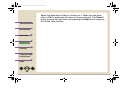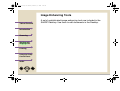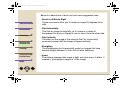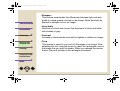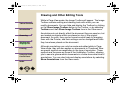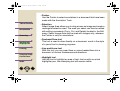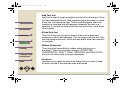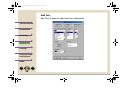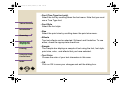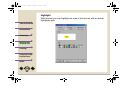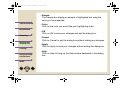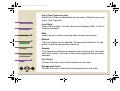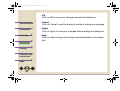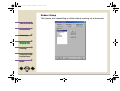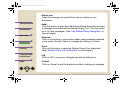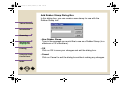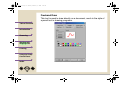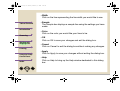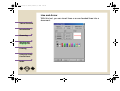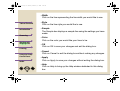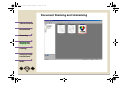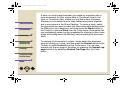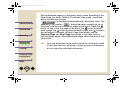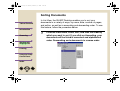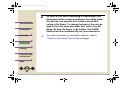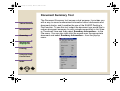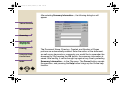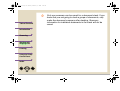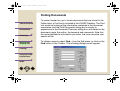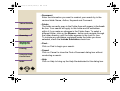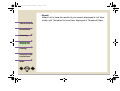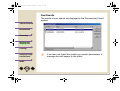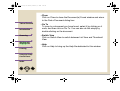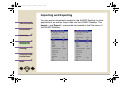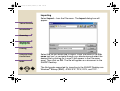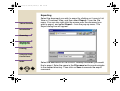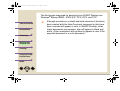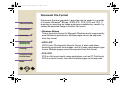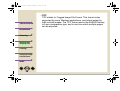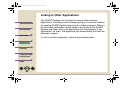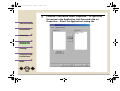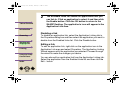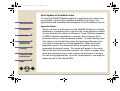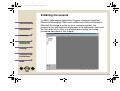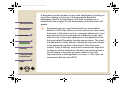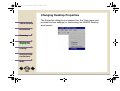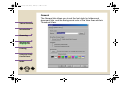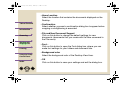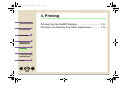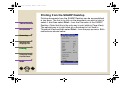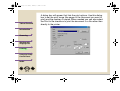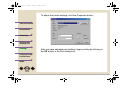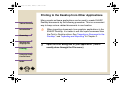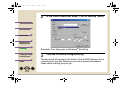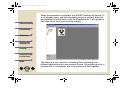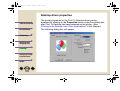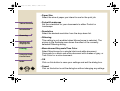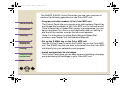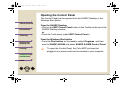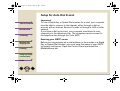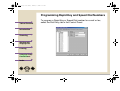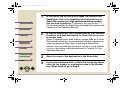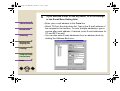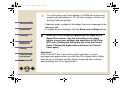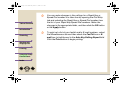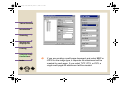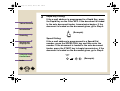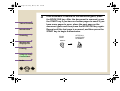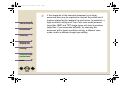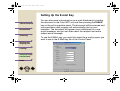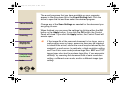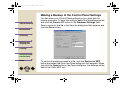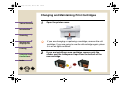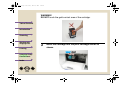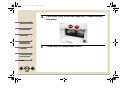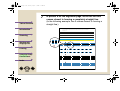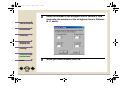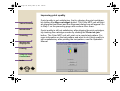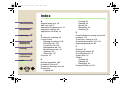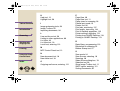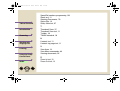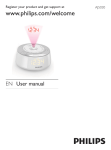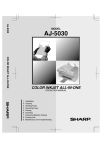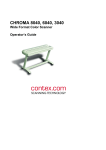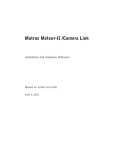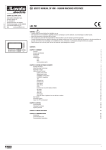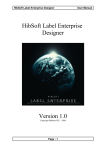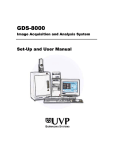Download AJ-5030 Operation Manual
Transcript
cover.fm Page 1 Thursday, February 8, 2001 9:21 AM Aj5030TOC.fm Page 1 Tuesday, February 6, 2001 9:32 AM Table of Contents Table of Contents 1 1. Introduction 3 Table of Contents Introduction Main Features ............................................................................................... 5 Launching the Software ................................................................................ 6 2. Scanning Scanning Working with Imaging Files Printing About the Scanner ...................................................................................... 15 About TWAIN .............................................................................................. 16 Precautions when Preparing and Scanning Originals ................................. 17 Selecting the Scan Source .......................................................................... 18 How to Scan in the SHARP Desktop .......................................................... 20 Selecting the Right Resolution .................................................................... 27 Using the Scanner in Other Applications .................................................... 28 3. Working with Imaging Files Using the Sharp Control Panel Index TOP 1 14 29 Importing a Document to the SHARP Desktop ........................................... 31 Creating Documents and Folders in the Desktop ....................................... 32 Changing Document Views ......................................................................... 35 Renaming Documents and Folders in the Desktop ..................................... 43 Storing Documents ...................................................................................... 47 Image Enhancing Tools .............................................................................. 50 Drawing and Other Editing Tools ................................................................ 55 Changing Annotation Settings ..................................................................... 59 Aj5030TOC.fm Page 2 Friday, March 9, 2001 Table of Contents Introduction 3:34 PM Document Stacking and Unstacking ........................................................... 79 Sorting Documents ...................................................................................... 82 Document Summary Tool ........................................................................... 84 Finding Documents ..................................................................................... 87 Importing and Exporting .............................................................................. 93 Linking to Other Applications ...................................................................... 99 E-Mailing Documents ................................................................................ 103 Changing Desktop Properties ................................................................... 105 4. Printing Scanning Printing from the SHARP Desktop ............................................................ 110 Printing to the Desktop from Other Applications ....................................... 113 5. Using the SHARP Control Panel Working with Imaging Files Printing Using the Sharp Control Panel TOP 2 118 Opening the Control Panel ........................................................................ 120 Setup for Auto Dial E-mail ......................................................................... 121 Programming Rapid Key and Speed Dial Numbers .................................. 123 Using a Rapid Key or Speed Dial Number for E-mail ................................ 128 Setting Up the E-mail Key ......................................................................... 134 Making a Backup of the Control Panel Settings ........................................ 136 Monitoring Print Jobs in the Status Tab .................................................... 137 Changing and Maintaining Print Cartridges .............................................. 138 Index Index 109 145 01.fm Page 3 Monday, February 5, 2001 4:31 PM 1. Introduction Table of Contents Introduction Scanning Working with Imaging Files Printing Using the Sharp Control Panel Index TOP 3 Main Features...................................................................... 5 Launching the Software....................................................... 6 01.fm Page 4 Monday, February 19, 2001 Table of Contents Introduction Scanning Working with Imaging Files Printing Using the Sharp Control Panel Index TOP 4 11:28 AM The Sharp AJ5030 software consists of the SHARP AJ5030 Control Panel and the SHARP AJ5030 Desktop. The SHARP Control panel allows you to program auto dial numbers in the SHARP Color MFP (Multi Function Peripheral) unit for e-mail and fax, and change and align print cartridges in the Color MFP unit. The SHARP Desktop serves as a centralized base for managing and manipulating documents coming from or going to the Color MFP unit. 01.fm Page 5 Monday, February 5, 2001 4:31 PM Main Features Table of Contents Introduction Scanning Working with Imaging Files Printing • Printing You can print both from the SHARP Desktop, and from other applications. You can also print from other applications into the SHARP Desktop to create a centralized file registry. • Scanning The scanner component of the SHARP Desktop gives you features you would normally find in a dedicated scanner, and is TWAIN compatible. • Linking The SHARP Desktop supports linking to other applications. You can, for example, link to your e-mail software to send a SHARP Desktop document as an e-mail attachment. Note Using the Sharp Control Panel Index TOP 5 If you attempt to scan in or transmit via e-mail a document containing an excessively large amount of data such as a photograph at high resolution, an error may result that will cause the SHARP Desktop to freeze. 01.fm Page 6 Friday, February 16, 2001 1:59 PM Launching the Software Table of Contents Introduction Scanning Working with Imaging Files Printing Using the Sharp Control Panel Index TOP 6 To launch the SHARP Desktop or the Control Panel, access the Programs menu from the Start button on the taskbar of your Windows® desktop, as shown below. Then select Sharp AJ5030 from the Programs menu. A menu will appear showing Sharp AJ5030 Desktop and Sharp AJ5030 Control Panel. Click on the desired component to launch it. 01.fm Page 7 Monday, February 5, 2001 4:31 PM Table of Contents Introduction Scanning Working with Imaging Files Printing Using the Sharp Control Panel Index TOP 7 The SHARP Desktop is shown above. Documents are received into the SHARP Desktop via scanner, file import, and the Sharp AJ5030 Desk driver. Once documents are on the desktop they can be acted upon by a set of internal document tools. Specifically, the desktop allows you to: 01.fm Page 8 Monday, February 5, 2001 Table of Contents Introduction Scanning Working with Imaging Files Printing Using the Sharp Control Panel Index TOP 8 4:31 PM • Scan documents • Store documents • Import from and export documents to other file formats • Print documents • E-mail documents • Interface with other Windows® applications and other services • Enhance document images • Annotate documents and highlight text within documents • Summarize document information • Search for and retrieve documents • Stack documents 01.fm Page 9 Monday, February 5, 2001 4:31 PM About the Desktop Window Table of Contents The SHARP Desktop window consists of five basic parts: the Toolbar, the Folder Area, the Application Link Area, the View Area, and the Status Bar. Toolbar Folder Area View Area Introduction Scanning Working with Imaging Files Printing Using the Sharp Control Panel Index TOP 9 Application Link Area Status Bar 01.fm Page 10 Monday, February 5, 2001 Table of Contents Introduction Scanning Working with Imaging Files 4:31 PM • Toolbar The Toolbar runs across the top of the SHARP Desktop window, and contains both menu commands and buttons to open the scanner window, create a new document, change the view style of documents in the View Area, and perform other tasks. The Toolbar can be hidden or displayed by selecting Toolbar in the View menu. Acquire Image: Click on this button to invoke scanning. New document: Click on this button to create a new document. New folder: Click on this button to create a new folder. Printing Using the Sharp Control Panel Index TOP 10 Find: Click on this button to find a document. List View: Clicking on this button will cause all documents in the SHARP Desktop to be displayed as a list. 01.fm Page 11 Monday, February 5, 2001 4:31 PM Thumbnail View: Clicking on this button will cause all documents in the SHARP Desktop to be displayed side-by-side as “thumbnail” images. Table of Contents Introduction Scanning Working with Imaging Files Page View: Select a document and then click on this button to view it as a full page. Show Image Toolbox: Clicking on this button when in Page View will either display or hide the Image Toolbox. Stack: Clicking on this button will cause any selected documents in the SHARP Desktop to be stacked on top of each other. Printing Using the Sharp Control Panel Unstack: Click on this button to unstack any selected document stack in the SHARP Desktop. Unstack top page: Click on this button to unstack the top page only from any selected document stack in the SHARP Desktop. Index TOP 11 01.fm Page 12 Monday, February 5, 2001 4:31 PM MFP Control Panel: Click on this button to invoke the SHARP Control Panel. Table of Contents Introduction Annotation Properties: Click on this button to set and change properties for annotating documents. Scanning Zoom In: Click on this button in Page View to increase the magnification for viewing a document. Working with Imaging Files Zoom Out: Click on this button in Page View to decrease the magnification for viewing a document. Printing Using the Sharp Control Panel Index TOP 12 Fit to Window: Click on this button in Page View to fit the entire document within the window. Help: Click on this button and then click on any part of the SHARP Desktop that you want more information about. A pop-up explanation will appear. 01.fm Page 13 Monday, February 5, 2001 4:31 PM • Folder Area The Folder Area allows you to access and save documents in an Explorer-like interface. Table of Contents Introduction Scanning Working with Imaging Files • Application Link Area This area is in the lower left corner of the SHARP Desktop window and contains links to other applications, indicated by an icon. Just click on the icon to bring up the linked application. Some links are created automatically, but you can also create your own links. • View Area The View Area is where documents in the SHARP Desktop are displayed. There are three ways to view documents to make it easier to handle and edit them: List View, Thumbnail View and Page View. Printing Using the Sharp Control Panel Index TOP 13 • Status Bar Running along the very bottom of the SHARP Desktop window is the Status Bar. Here various messages about activities in SHARP Desktop are displayed, such as the name of the folder currently opened, or the size and characteristics of a selected document. The Status Bar can be hidden or displayed by selecting Toolbars and then Status Bar in the View menu. 02.fm Page 14 Monday, February 5, 2001 4:32 PM 2. Scanning Table of Contents Introduction Scanning Working with Imaging Files Printing Using the Sharp Control Panel Index TOP 14 About the Scanner............................................................. 15 About TWAIN..................................................................... 16 Precautions when Preparing and Scanning Originals ....... 17 Selecting the Scan Source ................................................ 18 How to Scan in the SHARP Desktop................................. 20 Selecting the Right Resolution .......................................... 27 Using the Scanner in Other Applications........................... 28 02.fm Page 15 Monday, February 5, 2001 4:32 PM About the Scanner Table of Contents Introduction Scanning Working with Imaging Files Printing Using the Sharp Control Panel Index TOP 15 The scanner component of your Color MFP unit gives you features you would find in a dedicated scanner. It is fully TWAIN compatible, and can be used both with the SHARP Desktop and with other TWAIN-compatible applications. Note If you have connected your computer to the Color MFP unit with a parallel cable, the TWAIN driver of the scanner will fully support ECP mode. However, if the parallel port of your computer is set to a mode slower than ECP mode, overall scanning speed will be reduced. To attain the fastest scanning speed, use a computer that supports ECP mode, and be sure to set the parallel port of your computer to ECP mode. The parallel port mode setting can be adjusted through the setup during Windows® startup. 02.fm Page 16 Monday, February 5, 2001 4:32 PM About TWAIN Table of Contents Introduction Scanning Working with Imaging Files Printing Using the Sharp Control Panel Index TOP 16 The TWAIN standard defines a software protocol and application programming interface for communication between software applications and image acquisition devices. It provides a simple methodology for connecting TWAIN-compatible applications with TWAIN-aware devices. As a TWAIN-aware device, your Color MFP unit can be used with any TWAIN-compatible application. 02.fm Page 17 Monday, February 5, 2001 4:32 PM Precautions when Preparing and Scanning Originals Table of Contents Use original documents that are as clean and clear as possible. Even with a high-performance scanner like the Color MFP unit, the quality of scanned images will never exceed the quality of the original. Use clearly focused pictures that have been correctly exposed and printed whenever possible. Introduction Scanning Working with Imaging Files Printing Using the Sharp Control Panel Index TOP 17 Choose an image that matches your requirements as closely as possible. Whenever a scanned document is modified, the overall picture quality will be reduced. The retouching process only makes some elements of the picture more acceptable, such as brightness or focus, but the real picture quality is not improved. For example, if you scan an image at too low a resolution, the information left out cannot be simulated later. Always set the scanning conditions carefully before scanning. 02.fm Page 18 Monday, February 5, 2001 4:32 PM Selecting the Scan Source Table of Contents If you already have a scanner connected to your computer, you must specify the scan source in the SHARP Desktop in order to switch between scanners. Follow the procedure below: Introduction 1 Scanning Working with Imaging Files Printing Using the Sharp Control Panel Index TOP 18 Open the Select Source dialog box by selecting Select Source... from the File menu of the SHARP Desktop. 02.fm Page 19 Tuesday, February 6, 2001 3:29 PM 2 Table of Contents Introduction Scanning Working with Imaging Files Printing Using the Sharp Control Panel Index TOP 19 In the Sources: list box, select the scanner you wish to use—in this case, the AJ5030 Scanner—by clicking on it once, then on Select. If other TWAIN-compatible drivers are installed on your computer, they will show in the Sources: list box. 02.fm Page 20 Monday, February 5, 2001 4:32 PM How to Scan in the SHARP Desktop To perform a scanning operation: Table of Contents Introduction Scanning Working with Imaging Files Printing Using the Sharp Control Panel Index TOP 20 1 Open the Scan dialog box by either clicking on the Acquire Image button in the Toolbar or by selecting Acquire Image from the File menu of the SHARP Desktop. 02.fm Page 21 Tuesday, February 6, 2001 1:09 PM 2 Table of Contents Load the document you wish to scan in the auto document feeder or on the document glass: Auto Document Feeder: Adjust the document guides to the width of the document. Insert the document face up into the feeder. Introduction Scanning Working with Imaging Files Printing Using the Sharp Control Panel Index TOP 21 Document glass: Place the original face down on the glass with the top edge against the document guide. Make sure the center of the original is aligned with the center mark on the document guide. 02.fm Page 22 Monday, February 5, 2001 4:32 PM 3 Set scanning preferences in the Scan dialog box (see “Scanner Settings” in this chapter), and click the Scan button to begin. Table of Contents Note Introduction Scanning Working with Imaging Files Printing Using the Sharp Control Panel Index TOP 22 When more than one original is placed in the auto document feeder for scanning, each original except the last will not feed completely through the unit until the next original begins to be scanned. Do not try to pull the originals out of the unit, but let them feed through on their own. 02.fm Page 23 Monday, February 5, 2001 4:32 PM Scanner settings Table of Contents Introduction Scanning Working with Imaging Files Printing Using the Sharp Control Panel Index TOP 23 02.fm Page 24 Wednesday, April 4, 2001 8:18 AM Table of Contents Introduction Scanning Working with Imaging Files Printing Using the Sharp Control Panel Index TOP !"#$% & "#$ % ' ' 02.fm Page 25 Wednesday, April 4, 2001 8:18 AM & Table of Contents Introduction Scanning Working with Imaging Files Printing Using the Sharp Control Panel Index TOP & #( ) *( +' & # 02.fm Page 26 Monday, February 5, 2001 4:32 PM • Paper Size In this drop-down list box, select the size of the original document(s) you intend to scan. Table of Contents Note Introduction Scanning Working with Imaging Files Printing Using the Sharp Control Panel Index TOP 26 If the Paper Size setting is different from the actual size of the original document, the unit will scan the original as if it were the size set in Paper Size. • Scan Click on this button to begin a scanning operation. • Close Click on this button to abort a scanning operation and return to the SHARP Desktop. • Help Click on this button to bring up the help file dedicated to this dialog box. 02.fm Page 27 Monday, February 5, 2001 4:32 PM Selecting the Right Resolution Table of Contents Introduction Scanning Working with Imaging Files Printing Using the Sharp Control Panel Index TOP 27 The higher the resolution, the more detail a scanned image will have. However, you should always keep in mind the use to which the image will be put. An image that is scanned at maximum resolution when there is no real need to do so simply takes up valuable disk space. Your hard disk can quickly become filled with needlessly large high-resolution images, which take much longer to print. In general, photographic images, particularly landscapes, can be scanned at lower resolution, because even the large pixels of a lowresolution scan are not very noticeable. Such images also tend to be very large when scanned at high resolution. On the other hand, text, logos, diagrams and line art originals should be scanned at the highest possible resolution. With these kinds of images, jagged edges are much more visible. 02.fm Page 28 Tuesday, February 6, 2001 3:34 PM Using the Scanner in Other Applications Table of Contents Introduction Scanning Working with Imaging Files Printing Using the Sharp Control Panel Index TOP 28 You can use the Color MFP unit to scan in any application that is TWAIN compatible. TWAIN is a cross-platform interface that allows scanners to be controlled from within compatible applications. You can scan images directly into many of your favorite graphics and image manipulation software, such as Adobe® Photoshop®. For detailed information on how to use the TWAIN driver with these applications, refer to their user’s manuals. 03-1.fm Page 29 Tuesday, February 6, 2001 9:32 AM 3. Working with Imaging Files Table of Contents Introduction Scanning Working with Imaging Files Printing Using the Sharp Control Panel Index TOP 29 Importing a Document to the SHARP Desktop.................. 31 Creating Documents and Folders in the Desktop.............. 32 Changing Document Views ............................................... 35 Renaming Documents and Folders in the Desktop ........... 43 Storing Documents ............................................................ 47 Image Enhancing Tools..................................................... 50 Drawing and Other Editing Tools....................................... 55 Changing Annotation Settings ........................................... 59 Document Stacking and Unstacking.................................. 79 Sorting Documents ............................................................ 82 Document Summary Tool.................................................. 84 Finding Documents............................................................ 87 Importing and Exporting .................................................... 93 Linking to Other Applications............................................. 99 E-Mailing Documents ...................................................... 103 Changing Desktop Properties.......................................... 105 03-1.fm Page 30 Monday, February 5, 2001 Table of Contents Introduction Scanning Working with Imaging Files Printing Using the Sharp Control Panel Index TOP 30 4:32 PM Images that have been placed in the SHARP Desktop can be edited and manipulated in a variety of ways to enhance your work and to make document management tasks easier. You will also find tools for e-mailing, and exporting to and importing from different file formats. 03-1.fm Page 31 Monday, February 5, 2001 4:32 PM Importing a Document to the SHARP Desktop Table of Contents Introduction Scanning Working with Imaging Files Printing Using the Sharp Control Panel Index TOP 31 The SHARP Desktop gives you an excellent location to store documents, not only those created in the SHARP Desktop, but virtually any other application. To help you use this feature to maximum advantage, the SHARP Desktop offers you three ways to import documents: • Scan hard-copy documents With the scanner function, you can scan hard-copy documents into the SHARP Desktop. (See Chapter 2 “Scanning” for details.) • Import documents from other applications The Import command can be used to import documents in various formats (Windows® Bitmap (BMP), JPEG JFIF, PCX, DCX, and TIFF) created in other applications. (See “Importing and Exporting” in this chapter for details.) • Use the SHARP Desktop driver By using the Print to Sharp AJ5030 Desktop driver, you can send documents into the SHARP Desktop from the application in which they were created. (See “Printing to the Desktop from Other Applications” in Chapter 4 for details.) 03-1.fm Page 32 Monday, February 5, 2001 4:32 PM Creating Documents and Folders in the Desktop Creating Documents Table of Contents Introduction Scanning Working with Imaging Files Printing Using the Sharp Control Panel Index TOP 32 In addition to importing documents, you can also create new documents directly in the SHARP Desktop. To do this, simply click on the New document button in the Toolbar, or select New Document from the File menu. 03-1.fm Page 33 Monday, February 19, 2001 11:30 AM The new document will appear in the View Area as an Untitled document. See “Renaming Documents and Folders in the Desktop” in this chapter for information on how to change the document name. Table of Contents Note Introduction Scanning Working with Imaging Files Printing Using the Sharp Control Panel Index TOP 33 • Up to 99 documents can be stored in each folder. • To set up the default properties (resolution, color/greyscale, and size) of new documents, select Properties from the Tools menu. In the General tab of the Properties window, click the Document Setup button. In order to take effect, the default properties must be set up before you create a new document. • If a color bitmap image is pasted into a black and white SHARP Desktop document, the color image will be converted to black and white. 03-1.fm Page 34 Monday, February 5, 2001 4:32 PM Creating Folders Table of Contents New folders are created in a similar way as new documents. Click on the folder you wish to place the new folder inside of, and then either click on the New folder button in the Toolbar, or select New Folder... from the File menu. The New Folder dialog box will appear, where you can name the folder (up to 31 characters). Introduction Scanning Working with Imaging Files Printing Using the Sharp Control Panel Index TOP 34 Once you have entered the name in the Folder Name field, click on OK. The folder will appear in the File Cabinet. Deleting Documents and Folders To delete a document or folder, select it by clicking on it once, and then select Delete from the File menu, or right-click the mouse and select Delete from the pop-up menu. In the dialog box that appears, click on Yes. You can also delete more than one document at once, by holding down the Ctrl key and then clicking on the desired documents. In the dialog box that appears, click on Yes To All. 03-1.fm Page 35 Monday, February 5, 2001 4:32 PM Changing Document Views Table of Contents Introduction Scanning Working with Imaging Files Printing Using the Sharp Control Panel Index TOP 35 SHARP Desktop gives you three ways to view documents to make it easier to handle and edit them: List View, Thumbnail View and Page View. Below are examples of how SHARP Desktop looks in each document view mode. 03-1.fm Page 36 Monday, February 5, 2001 Table of Contents Introduction Scanning Working with Imaging Files Printing Using the Sharp Control Panel Index TOP 36 4:32 PM • List View List View displays the documents in the open folder in the form of a list, showing the document name, the date of creation, the number of pages, the author, and comments. 03-1.fm Page 37 Monday, February 5, 2001 4:32 PM • Thumbnail View Thumbnail View displays the documents in the open folder as “thumbnails,” miniaturized versions of the actual documents. Table of Contents Introduction Scanning Working with Imaging Files Printing Using the Sharp Control Panel Index TOP 37 03-1.fm Page 38 Monday, February 5, 2001 Table of Contents Introduction Scanning Working with Imaging Files Printing Using the Sharp Control Panel Index TOP 38 4:32 PM • Page View In Page View, the document that was selected in the open folder is shown in a larger size. Other documents in the folder are hidden from view. 03-1.fm Page 39 Monday, February 5, 2001 4:32 PM There are three buttons in the Toolbar for changing the document view. You can also change views through the View menu, as shown below. Table of Contents Introduction Scanning Working with Imaging Files Printing Using the Sharp Control Panel Index TOP 39 While in List View and Thumbnail View, the best way to switch to Page View is simply to double-click on the appropriate document. 03-1.fm Page 40 Monday, February 5, 2001 4:32 PM View Menu Commands Table of Contents Introduction Scanning Working with Imaging Files Printing Using the Sharp Control Panel Index TOP 40 The View menu contains various commands that allow you to look at documents in the SHARP Desktop in different ways. To use any of the commands described below, go to the View menu and select the desired command. • Toolbars Select Toolbar to hide and display the Standard toolbar, the Status Bar, or the Image Toolbox. • Sort The Sort command enables you to sort your documents in a variety of ways, by name, date, number of pages, and author, as well as in ascending and descending order while you are in List View or Thumbnail View. • Previous Page While in Page View or Thumbnail View, selecting this command will move you to the previous page of a stacked document. • Next Page While in Page View or Thumbnail View, selecting this command will move you to the next page of a stacked document. 03-1.fm Page 41 Monday, February 5, 2001 Table of Contents Introduction Scanning Working with Imaging Files Printing Using the Sharp Control Panel Index TOP 41 4:32 PM • First Page / Last Page / Go to Page While in Page View or Thumbnail View, these commands respectively allow you to move to the first page, last page, or a page you specify of a stacked document. • Zoom In / Zoom Out / Zoom To These commands allow you to change magnification for viewing a document in Page View. • Fit to Window Fit to Window will adjust the view size of a document in Page View mode to the size of the SHARP Desktop window, so that you can see the entire document. • Actual Size While in Page View mode, Actual Size shows a document in a size close to the size it will be printed in. • Actual Image While in Page View mode, the Actual Image command reveals the most correct representation of the image on the screen, in its true size. 03-1.fm Page 42 Monday, February 5, 2001 4:32 PM • Refresh In List or Thumbnail views, rereads the contents of the current folder. Table of Contents Introduction Scanning Working with Imaging Files Printing Using the Sharp Control Panel Index TOP 42 • Show Annotations Select Show Annotations to hide and display annotations you have made on your documents with the Annotation Tools. Annotations are present even if they are not visible. 03-1.fm Page 43 Monday, February 5, 2001 4:32 PM Renaming Documents and Folders in the Desktop Table of Contents Introduction Scanning Working with Imaging Files Printing Using the Sharp Control Panel Index TOP 43 Any document created in or imported to the SHARP Desktop, and any folder that you have created can be renamed using the Rename... command. 03-1.fm Page 44 Monday, February 5, 2001 4:32 PM Renaming Documents Table of Contents Introduction Scanning Working with Imaging Files Printing Using the Sharp Control Panel Index TOP 44 There are two ways to rename a document. In Thumbnail View mode, all you need do is click on the document you wish to rename to select it, and then click on the name area. Then just enter the new name. You can also use the Rename... command. Select the document in List View or Thumbnail View mode, and then choose Rename... from the File menu, or right-click on the document and select Rename... from the pop-up menu that appears. 03-1.fm Page 45 Monday, February 5, 2001 4:32 PM Enter the new name in the Document Name field of the Rename Document dialog box, and then click on OK to save the new name. Table of Contents Introduction Scanning Working with Imaging Files Printing Using the Sharp Control Panel Index TOP 45 03-1.fm Page 46 Monday, February 19, 2001 11:31 AM Renaming Folders Table of Contents Open the folder you want to rename by clicking on it in the Folder Area. Select Rename... from the File menu, or right-click on the folder and select Rename... from the pop-up menu that appears. Enter the new name in the Folder Name field in the Rename Folder dialog box. Click on OK to save the new name. Introduction Scanning Working with Imaging Files Printing Using the Sharp Control Panel Index TOP 46 Note • Two documents within the same folder cannot have the same name, even if the use of upper and lower case letters is different. • The following characters cannot be used when naming or renaming folders: \ / : ! ? < > | 03-1.fm Page 47 Monday, February 5, 2001 4:32 PM Storing Documents Table of Contents Introduction Scanning Working with Imaging Files Printing Using the Sharp Control Panel The Folder Area in the SHARP Desktop offers you an orderly storage area for your documents. From the folders that appear, others can be linked together in a hierarchical fashion. (See “Creating Documents and Folders in the Desktop” in this chapter for details.) Index TOP 47 03-1.fm Page 48 Monday, February 19, 2001 Table of Contents Introduction Scanning Working with Imaging Files Printing Using the Sharp Control Panel Index TOP 48 11:31 AM Moving and copying documents from one folder to another is also straightforward. Select the document to be moved or copied by clicking on it once in Thumbnail View or List View. You can also select more than one document by holding down the Ctrl key and then clicking on the desired documents. Then select either the Copy... or Move... command under the File menu. You can also access these commands by right-clicking the mouse over the document and selecting either Copy... or Move... from the pop-up menu. A dialog box like the following will appear: 03-1.fm Page 49 Monday, February 5, 2001 4:32 PM Select the destination folder by clicking on it. When you are done, click on OK to implement the move or copy command. The Cancel button cancels the operation, and pressing the Help button brings up the Online Help function. Table of Contents Introduction Scanning Working with Imaging Files Printing Using the Sharp Control Panel Index TOP 49 03-2.fm Page 50 Monday, February 5, 2001 4:33 PM Image Enhancing Tools Table of Contents Introduction Scanning Working with Imaging Files Printing Using the Sharp Control Panel Index TOP 50 A set of sophisticated image enhancing tools are included in the SHARP Desktop. Use them to edit documents in the Desktop. 03-2.fm Page 51 Monday, February 5, 2001 4:33 PM 1 Table of Contents Introduction Scanning Working with Imaging Files Printing Using the Sharp Control Panel Index TOP 51 Select a document from the SHARP Desktop by clicking on it and then select Page View in the View menu. You can also change to Page View by double-clicking on the document, or by clicking on the Page View button in the Toolbar. 03-2.fm Page 52 Monday, February 19, 2001 11:32 AM 2 Table of Contents Introduction Scanning Working with Imaging Files Printing Using the Sharp Control Panel Index TOP 52 In the Tools menu, select Image Enhancement. A menu with the tools will appear. You can use these tools to manipulate the document that is open. 03-2.fm Page 53 Monday, February 5, 2001 4:33 PM Below is a description of each tool and some suggested uses: Table of Contents Introduction Scanning Working with Imaging Files Printing Using the Sharp Control Panel Index TOP 53 • Rotate Left/Rotate Right These commands allow you to rotate an image 90 degrees left or right. • Flip Horizontally This flips an image horizontally, as if it were on a sheet of transparent film and you flipped it over to view it from the other side. • Flip Vertically The effect on the image is the same as the Flip Horizontally command, except that the image is flipped vertically. • Straighten The straightening tool is especially useful on images that have become slightly skewed, or look a bit off after scanning. • Invert This feature changes dark areas to light, and vice versa. In effect, it creates a “photographic negative” of the image. 03-2.fm Page 54 Monday, February 5, 2001 Table of Contents Introduction Scanning Working with Imaging Files Printing Using the Sharp Control Panel Index TOP 54 4:33 PM • Sharpen... This feature accentuates the differences between light and dark pixels to create greater contrast in the image. Move the slider as desired to sharpen or blur an image. • Gray Scale Remove all colors and convert the document to black and white with shades of gray. • Contrast Increase or decrease the contrast to brighten or darken an image. • Crop This feature is used to crop (cut off) the edges of an image. After selecting this tool, drag the cursor to select the rectangular area of the image that you want to remain. When you release the mouse button, the parts outside of the rectangle are erased. 03-2.fm Page 55 Monday, February 5, 2001 4:33 PM Drawing and Other Editing Tools Table of Contents Introduction Scanning Working with Imaging Files Printing Using the Sharp Control Panel Index TOP 55 While in Page View mode, the Image Toolbox will appear. The Image Toolbox contains editing and drawing tools with which you can modify documents. You can hide and display the Toolbox by clicking on the Show Image Toolbox button in the Toolbar, or by selecting Toolbars and then Show Image Toolbox from in the View menu. Annotations do not directly affect the document they are used on, but are treated as objects which are placed on top of the original document. As such, they can be moved around freely by dragging them with the Pointer, and their settings can be changed even after they have been placed on the document. Although annotations can only be made and edited while in Page View mode, they will also appear on documents in Thumbnail View as special symbols corresponding to the type of annotation. These symbols are the same as those in the Annotation Toolbox, allowing you to see at a glance which documents in a folder have what kind of annotations. You can also hide and display annotations by selecting Show Annotations from the View menu. 03-2.fm Page 56 Monday, February 5, 2001 4:33 PM • Pointer Use the Pointer to select annotations in a document that have been made with the Annotation Tools. Table of Contents Scanning • Selection Select Image Area allows you to drag across an image and create a rectangular selection area. The area you select can then be edited with editing commands (Copy, Cut, and Delete) located in the Edit menu. Select Image Area can be used with images only, whereas the Pointer is only for annotations. Working with Imaging Files • Freehand Draw tool This tool is used to draw directly on a document, much in the style of a pencil tool in drawing programs. Introduction Printing Using the Sharp Control Panel Index TOP 56 • Line and Arrow tool With this tool, you can insert lines or arrow-headed lines into a document of various thicknesses and directions. • Highlight tool Use this tool to highlight an area of text. Just as with an actual highlighter pen, the underlying text will remain visible. 03-2.fm Page 57 Monday, February 19, 2001 Table of Contents Introduction Scanning Working with Imaging Files Printing Using the Sharp Control Panel 1:45 PM • Add Text tool Add Text is used to insert a single line of text into a document. Once you have selected the tool, click anywhere in the document to create a text box, and then enter text. This box will disappear when text insertion is complete and will reappear whenever the text is reselected. If you wish to enter more than one line of text, use a Sticky Note instead. • Sticky Note tool This tool allows you to paste a memo sheet over a document containing a short text message. You can select both the text color and the background color, which will take effect when text insertion is complete. • Rubber Stamp tool This places text resembling a rubber stamp marking on a document. There are six preset stamps—APPROVED, CONFIDENTIAL, DRAFT, FINAL, RECEIVED, and REJECTED— and you can also create your own messages. • Crop tool Use this tool to select an area of an image that you want to keep. All parts outside of the selected area are erased. Index TOP 57 03-2.fm Page 58 Monday, February 19, 2001 11:33 AM Note Table of Contents Introduction Scanning Working with Imaging Files Printing Using the Sharp Control Panel Index TOP 58 Although annotations on black and white documents that have been created with the New Document command or that have been scanned will appear in color in SHARP Desktop, when these documents are exported, they will appear in black and white. (Color annotations will continue to appear in color if the exported document is a color document.) 03-2.fm Page 59 Monday, February 5, 2001 4:33 PM Changing Annotation Settings Table of Contents Introduction Scanning Working with Imaging Files Printing Using the Sharp Control Panel Index TOP 59 You can customize various settings for the Annotation Tools used to modify documents in the SHARP Desktop. There are three different ways for you to access these settings. The settings for each individual Annotation Tool can be accessed by right-clicking the appropriate button in the Annotation Toolbox, and then clicking on Properties... in the pop-up menu that appears. These individual settings can also be accessed by selecting an annotation in a document while in Page View mode and then right-clicking on the annotation, or selecting Annotations and then Annotation Properties in the Tools menu. Selecting Annotation Properties without first selecting an annotation in a document will bring up a dialog box with a tab for each Annotation Tool. 03-2.fm Page 60 Monday, February 5, 2001 4:33 PM Add Text Add Text is used to insert text into a document. Table of Contents Introduction Scanning Working with Imaging Files Printing Using the Sharp Control Panel Index TOP 60 03-2.fm Page 61 Monday, February 5, 2001 4:33 PM • Font (True Type font only) Select the font by scrolling down the font menu. Note that you must use a True Type font. Table of Contents Introduction • Font Style Select the font style. • Size Select the point size by scrolling down the point size menu. Scanning Working with Imaging Files Printing Using the Sharp Control Panel Index • Effects Two text effects can be selected: Strikeout and Underline. To use either, check the appropriate check box. • Sample The Sample box displays a sample of text using the font, font style, point size, color, and effects that you have selected. • Text Color Choose the color of your text characters in this area. • OK Click on OK to save your changes and exit the dialog box. TOP 61 03-2.fm Page 62 Monday, February 5, 2001 4:33 PM • Cancel Click on Cancel to exit the dialog box without making any changes. Table of Contents Introduction Scanning Working with Imaging Files Printing Using the Sharp Control Panel Index TOP 62 • Apply Click on Apply to save your changes without exiting the dialog box. • Help Click on Help to bring up the Help window dedicated to this dialog box. 03-2.fm Page 63 Monday, February 5, 2001 4:33 PM Highlight With this tool you can highlight an area of text just as with an actual highlighter pen. Table of Contents Introduction Scanning Working with Imaging Files Printing Using the Sharp Control Panel Index TOP 63 03-2.fm Page 64 Monday, February 5, 2001 4:33 PM • Sample The Sample box displays a sample of highlighted text using the color you have selected. Table of Contents Introduction • Color Click on the color you would like your highlighting to be. • OK Click on OK to save your changes and exit the dialog box. Scanning • Cancel Click on Cancel to exit the dialog box without making any changes. Working with Imaging Files • Apply Click on Apply to save your changes without exiting the dialog box. Printing Using the Sharp Control Panel Index TOP 64 • Help Click on Help to bring up the Help window dedicated to this dialog box. 03-2.fm Page 65 Monday, February 5, 2001 4:33 PM Sticky Note This tool allows you to paste a memo sheet over a document. Table of Contents Introduction Scanning Working with Imaging Files Printing Using the Sharp Control Panel Index TOP 65 03-2.fm Page 66 Monday, February 5, 2001 4:33 PM • Font (True Type font only) Select the font by scrolling down the font menu. Note that you must use a True Type font. Table of Contents Introduction • Font Style Select the font style. You can choose from Regular, Bold, or Italic if they are available. Scanning • Size Select the point size by scrolling down the point size menu. Working with Imaging Files • Effects Two text effects can be selected: Strikeout and Underline. To use either, check the appropriate check box. Printing Using the Sharp Control Panel • Sample The Sample box displays a sample of text using the font, font style, point size, effects, and color of text and background that you have selected. • Text Color Choose the color of your text characters in this area. Index TOP 66 • Background Color Choose the color of the sticky note background in this area. 03-2.fm Page 67 Monday, February 5, 2001 4:33 PM • OK Click on OK to save your changes and exit the dialog box. Table of Contents • Cancel Click on Cancel to exit the dialog box without making any changes. Introduction • Apply Click on Apply to save your changes without exiting the dialog box. Scanning Working with Imaging Files Printing Using the Sharp Control Panel Index TOP 67 • Help Click on Help to bring up the Help window dedicated to this dialog box. 03-2.fm Page 68 Monday, February 5, 2001 4:33 PM Rubber Stamp This places text resembling a rubber stamp marking on a document. Table of Contents Introduction Scanning Working with Imaging Files Printing Using the Sharp Control Panel Index TOP 68 03-2.fm Page 69 Monday, February 5, 2001 4:33 PM • Select one Select the message you would like to use as a stamp on your documents. Table of Contents Introduction Scanning Working with Imaging Files • Add... Click this button to open the Add Rubber Stamp dialog box and add a message to be used with the Rubber Stamp Tool. You can create up to 30 new messages. (See “Add Rubber Stamp Dialog Box” on the next page.) • Remove Click on this button to remove the rubber stamp message selected in the area to the left. Select a message by clicking on it once. Printing • Font... Click on this button to open the Rubber Stamp Font dialog box. (See “Rubber Stamp Font Dialog Box” in this chapter.) Using the Sharp Control Panel • OK Click on OK to save your changes and exit the dialog box. Index • Cancel Click on Cancel to exit the dialog box without making any changes. TOP 69 03-2.fm Page 70 Monday, February 5, 2001 4:33 PM • Apply Click on Apply to save your changes without exiting the dialog box. Table of Contents Introduction Scanning Working with Imaging Files Printing Using the Sharp Control Panel Index TOP 70 • Help Click on Help to bring up the Help window dedicated to this dialog box. 03-2.fm Page 71 Monday, February 5, 2001 4:33 PM Add Rubber Stamp Dialog Box In this dialog box, you can create a new stamp for use with the Rubber Stamp tool. Table of Contents Introduction Scanning Working with Imaging Files • New Rubber Stamp Type in the message you would like to use as a Rubber Stamp (to a maximum of 32 characters). Printing • OK Click on OK to save your changes and exit the dialog box. Using the Sharp Control Panel • Cancel Click on Cancel to exit the dialog box without making any changes. Index TOP 71 03-2.fm Page 72 Monday, February 5, 2001 4:33 PM Rubber Stamp Font Dialog Box Customize the font settings for the Rubber Stamp tool in this area. Table of Contents Introduction Scanning Working with Imaging Files Printing Using the Sharp Control Panel Index TOP 72 03-2.fm Page 73 Monday, February 5, 2001 4:33 PM • Font Select the font by scrolling down the font menu. Table of Contents Introduction • Font Style Select the font style. You can choose from Regular, Italic, Bold Italic, or Bold. • Size Select the point size by scrolling down the point size menu. Scanning Working with Imaging Files Printing Using the Sharp Control Panel Index TOP 73 • Sample The Sample box displays a sample of text using the font, font style, point size, and effects that you have selected. • Effects Two text effects can be selected: Strikeout and Underline. To use either, check the appropriate check box. • Color Choose the color of your text characters in this area. 03-2.fm Page 74 Monday, February 5, 2001 Table of Contents 4:33 PM • Script Choose the script you would like to use in this area. Unless your computer is configured in a special way, Western will be your only choice in this area. Introduction • OK Click on OK to save your changes and exit the dialog box. Scanning • Cancel Click on Cancel to exit the dialog box without making any changes. Working with Imaging Files Printing Using the Sharp Control Panel Index TOP 74 03-2.fm Page 75 Monday, February 5, 2001 4:33 PM Freehand Draw This tool is used to draw directly on a document, much in the style of a pencil tool in drawing programs. Table of Contents Introduction Scanning Working with Imaging Files Printing Using the Sharp Control Panel Index TOP 75 03-2.fm Page 76 Monday, February 5, 2001 4:33 PM • Width Click on the line representing the line width you would like to use. Table of Contents Introduction • Sample The Sample box displays a sample line using the settings you have made. • Color Click on the color you would like your lines to be. Scanning • OK Click on OK to save your changes and exit the dialog box. Working with Imaging Files • Cancel Click on Cancel to exit the dialog box without making any changes. Printing Using the Sharp Control Panel Index TOP 76 • Apply Click on Apply to save your changes without exiting the dialog box. • Help Click on Help to bring up the Help window dedicated to this dialog box. 03-2.fm Page 77 Monday, February 5, 2001 4:33 PM Line and Arrow With this tool, you can insert lines or arrow-headed lines into a document. Table of Contents Introduction Scanning Working with Imaging Files Printing Using the Sharp Control Panel Index TOP 77 03-2.fm Page 78 Monday, February 5, 2001 4:33 PM • Width Click on the line representing the line width you would like to use. Table of Contents Introduction • Style Click on the line style you would like to use. • Sample The Sample box displays a sample line using the settings you have made. Scanning • Color Click on the color you would like your lines to be. Working with Imaging Files • OK Click on OK to save your changes and exit the dialog box. Printing Using the Sharp Control Panel Index TOP 78 • Cancel Click on Cancel to exit the dialog box without making any changes. • Apply Click on Apply to save your changes without exiting the dialog box. • Help Click on Help to bring up the Help window dedicated to this dialog box. 03-3.fm Page 79 Monday, February 5, 2001 4:33 PM Document Stacking and Unstacking Table of Contents Introduction Scanning Working with Imaging Files Printing Using the Sharp Control Panel Index TOP 79 03-3.fm Page 80 Monday, February 5, 2001 Table of Contents Introduction Scanning Working with Imaging Files Printing Using the Sharp Control Panel Index TOP 80 4:33 PM A stack is a multi-page document you create by combining two or more documents or other stacks while in Thumbnail View or List View. In Thumbnail View, stacks look just like a stack of papers. Stacking is a convenient way to keep related documents together, and to save space in the Sharp Desktop. To create a stack, select the documents you want to stack with the pointer while holding down the Ctrl key on your keyboard, and then press the Stack button in the Toolbar, or choose Stack from the Tools menu. Documents that you inadvertently select can be unselected by clicking on them once (while still holding down the Ctrl key) before creating the document stack. To unstack all documents in a stack, simply select the document stack by clicking on it once, and then press the Unstack button in the Toolbar, or select Unstack from the Tools menu. You can also unstack only the top page of the stack, by pressing the Unstack top page button or by selecting Unstack Top Page from the Tools menu. 03-3.fm Page 81 Monday, February 5, 2001 Table of Contents Introduction Scanning Working with Imaging Files Printing Using the Sharp Control Panel Index TOP 81 4:33 PM Moving between pages in a document stack varies according to the View mode you are in. While in Thumbnail View mode, a spin box which contains four buttons ( ) is displayed underneath every document stack. The segment in the middle ( ) shows the page currently on top of the stack, and the total number of pages in the stack. Press the button to skip to the first page of the stack, the button to move back a page, the button to move forward a page, and to skip to the last page in the stack. While in Page View mode, use the Previous Page and Next Page commands in the View menu to move between pages. Moving between pages cannot be done in List View mode. Note Only one document name can be saved for a document stack. If you know that you are going to stack a group of documents, do not name the individual documents. 03-3.fm Page 82 Monday, February 5, 2001 4:33 PM Sorting Documents Table of Contents In List View, the SHARP Desktop enables you to sort your documents in a variety of ways, by name, date, number of pages, and author, as well as in ascending and descending order. To use this feature, follow the procedure below. Introduction 1 Scanning Working with Imaging Files Printing Using the Sharp Control Panel Index TOP 82 From the View menu, select Sort, and then the order by which you want to sort. If you click on Ascending, your documents will be listed in numerical and alphabetical order. Descending sorts documents in reverse order. 03-3.fm Page 83 Monday, February 5, 2001 4:33 PM 2 Table of Contents Introduction Scanning Working with Imaging Files Printing Using the Sharp Control Panel Index TOP 83 Note As soon as you select Ascending or Descending, your documents will be sorted according to the setting made the last time you used the Sort function (the default setting is By Name). To change the basis of the sort, go back to the View menu and under Sort, select from By Name, By Date, By Pages, or By Author. The SHARP Desktop will then automatically sort your documents. For more information on the Author selection, refer to “Document Summary Tool” on the next page. 03-3.fm Page 84 Tuesday, March 13, 2001 9:15 AM Document Summary Tool Table of Contents Introduction Scanning Working with Imaging Files Printing Using the Sharp Control Panel Index TOP 84 The Document Summary tool serves a dual purpose: it provides you with a way to record summarized information about documents and document stacks, and it enables the use of the SHARP Desktop’s Find function. To use this tool, select the document you would like to make a document summary for with a single mouse click in List View or Thumbnail View and then select Summary Information... in the File menu. You can also right-click the mouse over the appropriate document and select Summary Information... from the pop-up menu. 03-3.fm Page 85 Monday, February 5, 2001 4:33 PM After selecting Summary Information..., the following dialog box will appear: Table of Contents Introduction Scanning Working with Imaging Files Printing Using the Sharp Control Panel Index TOP 85 The Document Name, Directory, Created, and Number of Pages portions are automatically entered. Enter the author of the document, as well as any keywords or comments you would like to remember the document by. By pressing the OK button, the summary information is saved. After saving, it can be brought up again at any time by selecting Summary Information... in the File menu. The Cancel button cancels the operation, and pressing the Help button brings up the Online help function. 03-3.fm Page 86 Monday, February 5, 2001 4:33 PM Note Table of Contents Introduction Scanning Working with Imaging Files Printing Using the Sharp Control Panel Index TOP 86 Only one summary can be saved for a document stack. If you know that you are going to stack a group of documents, only make the document summary after stacking. Summary information for individual documents in the stack will not be saved. 03-3.fm Page 87 Monday, February 5, 2001 4:33 PM Finding Documents Table of Contents Introduction Scanning Working with Imaging Files Printing Using the Sharp Control Panel Index TOP 87 To make it easier for you to locate documents that are stored in the Folder Area, a Find tool is included in the SHARP Desktop. The Find tool works by looking at the information contained in the document summaries, and the Find Documents dialog box is similar in appearance to the Document Summary dialog box, with fields for the document name, the author, the keyword and comments. Note that the more detailed the information you enter, the more accurate your search will be. To initiate a search, select Find... from the Edit menu, or click on the Find button in the Toolbar. The following dialog box will appear: 03-3.fm Page 88 Thursday, February 8, 2001 9:23 AM • Document Enter the information you want to conduct your search by in the various fields: Name, Author, Keyword and Comment. Table of Contents Introduction Scanning Working with Imaging Files • Folder The folder currently open in the Folder Area will appear in the Look In: box. Your search will apply to this folder and all subfolders within it if you make no changes in the Folder Area. To select a different folder, click on the Browse... button and navigate through the folder directory until the folder appears in the Look In: box. To include any subfolders contained inside the folder you have selected, check the Include Subfolders check box. • Find... Click on Find to begin your search. Printing Using the Sharp Control Panel • Cancel Click on Cancel to close the Find a Document dialog box without conducting a search. • Help Click on Help to bring up the Help file dedicated to this dialog box. Index TOP 88 03-3.fm Page 89 Monday, February 19, 2001 11:34 AM • Match Case Check this check box if you want your search to be case sensitive (to match upper- and lower-case letters). Table of Contents Introduction Scanning Working with Imaging Files • Wild Card Check this check box to use the Wild Card function, which allows you to search for documents that contain a certain combination of characters. Wild Card works by using the character “*” to represent any number of unknown characters and “?” to represent a single unknown character. For example, imagine that you have two documents named SHARP and SHIP. If you enter SH*P in the Name field, both documents will be found. If you enter SH?P, only SHIP will be found. Note Printing Using the Sharp Control Panel Index TOP 89 Do not check the Wild Card check box when searching for documents with the characters “*” and “?” in the Author, Keyword, or Comment fields. • Logic Select And if you want to search only for documents that match all your search information. Select Or to search for documents that match any part of your search information. 03-3.fm Page 90 Monday, February 5, 2001 4:33 PM • Result Select List to have the results of your search displayed in List View mode, and Thumbnail to have them displayed in Thumbnail View. Table of Contents Introduction Scanning Working with Imaging Files Printing Using the Sharp Control Panel Index TOP 90 03-3.fm Page 91 Monday, February 5, 2001 4:33 PM Find Results The results of your search are displayed in the Document(s) Found window. Table of Contents Introduction Scanning Working with Imaging Files Printing Using the Sharp Control Panel Index TOP 91 Note If no items are found that match your search parameters, a message box will appear to this effect. 03-3.fm Page 92 Monday, February 5, 2001 4:33 PM • Close Click on Close to close the Document(s) Found window and return to the Find a Document dialog box. Table of Contents Introduction Scanning Working with Imaging Files Printing Using the Sharp Control Panel Index TOP 92 • Go To To jump to a document you have found, select it by clicking on it once, and then click on Go To. You can also do this simply by double-clicking on the document. • Switch View Click on Switch View to switch between List View and Thumbnail View. • Help Click on Help to bring up the Help file dedicated to this window. 03-3.fm Page 93 Monday, February 5, 2001 4:33 PM Importing and Exporting Table of Contents Introduction Scanning Working with Imaging Files Printing Using the Sharp Control Panel Index TOP 93 You can export documents created in the SHARP Desktop to other applications, as well as import files into the SHARP Desktop. The Import... and Export... commands are located in the File menu of the SHARP Desktop. 03-3.fm Page 94 Monday, February 5, 2001 4:33 PM Importing Select Import... from the File menu. The Import dialog box will appear. Table of Contents Introduction Scanning Working with Imaging Files Printing Using the Sharp Control Panel Index TOP 94 Select the file you would like to import. Enter the name in the File name text box, or navigate through your directories and select the desired file by clicking on it once (it will appear in the File name area). Then click on OK. The file will appear as a document in the SHARP Desktop. The file formats supported for importing to the SHARP Desktop are Windows® Bitmap (BMP), JPEG JFIF, PCX, DCX, and TIFF. 03-3.fm Page 95 Thursday, February 8, 2001 9:23 AM Exporting Table of Contents Select the document you wish to export by clicking on it once in List View or Thumbnail View, and then select Export... from the File menu. You can also right-click the mouse over the document you wish to export, and select Export... from the pop-up menu. The Export dialog box will appear. Introduction Scanning Working with Imaging Files Printing Using the Sharp Control Panel Index TOP 95 Select the destination for the SHARP Desktop document you would like to export. Enter the name in the File name text box and navigate to the desired directory. Then click on Save to execute the export command. 03-3.fm Page 96 Monday, February 19, 2001 11:34 AM The file formats supported for exporting from SHARP Desktop are Windows® Bitmap (BMP), JPEG JFIF, PCX, DCX, and TIFF. Table of Contents Introduction Scanning Working with Imaging Files Printing Using the Sharp Control Panel Index TOP 96 Note Although annotations on black and white documents that have been created with the New Document command or that have been scanned will appear in color in SHARP Desktop, when these documents are exported, they will appear in black and white. (Color annotations will continue to appear in color if the exported document is a color document.) 03-3.fm Page 97 Monday, February 19, 2001 11:35 AM Document File Format Table of Contents Introduction Scanning Working with Imaging Files Printing Using the Sharp Control Panel Index TOP 97 Documents that are imported or exported can be saved in a number of formats: Windows® Bitmap, JPEG JFIF, PCX, DCX and TIFF. If importing or exporting an image produces unsatisfactory results, try saving the exported image in another file format. • Windows Bitmap This is the native format for Microsoft Windows and is supported by most Windows applications. Multiple pages cannot be exported from this format. • JPEG JFIF JPEG (Joint Photographic Experts Group) is best used when scanning continuous tone images, and is a lossy-compression type format. Multiple pages cannot be exported from this format. • PCX, DCX PCX is a file format used in many applications, such as PC Paint brush. DCX is a similar format, from which multiple pages can be exported. 03-3.fm Page 98 Monday, February 5, 2001 Table of Contents Introduction Scanning Working with Imaging Files Printing Using the Sharp Control Panel Index TOP 98 4:33 PM • TIFF TIFF stands for Tagged Image File Format. This format is also supported by many Windows applications, and is best suited for high contrast images. The TIFF format used in the SHARP Desktop is a non-compression type, and is one from which multiple pages can be exported. 03-3.fm Page 99 Monday, February 5, 2001 4:33 PM Linking to Other Applications Table of Contents Introduction The SHARP Desktop can be linked to various other software applications, including e-mail software, giving you a shortcut method for sending SHARP Desktop documents to these programs. When a link has been established, simply select a document in the SHARP Desktop and then click on the application icon that appears in the Application Link Area. The application will automatically start with the document opened. Scanning To link to another application, follow the procedure below. Working with Imaging Files Printing Using the Sharp Control Panel Index TOP 99 03-3.fm Page 100 Monday, February 5, 2001 4:33 PM 1 Table of Contents Introduction Scanning Working with Imaging Files Printing Using the Sharp Control Panel Index TOP 100 From the Tools menu, select Properties..., or right-click the mouse in the Application Link Area and click on Properties.... Select the Application Linking tab. 03-3.fm Page 101 Thursday, February 8, 2001 2 Table of Contents 9:26 AM The Available Links list shows the applications that you can link to. Click an application to select it and then click the Enable button. Click the OK button to return to the SHARP Desktop. The application’s icon will appear in the Application Link Area. Introduction Disabling a link Scanning Working with Imaging Files Printing Using the Sharp Control Panel Index TOP 101 To disable an application link, select the Application Linking tab in the Properties dialog box and then select the application you want to disable from the Enabled Links list. Click the Disable button. Editing a link To edit an application link, right-click on the application icon in the Application Link area and select Properties. The Application Linking Wizard appears with the application pre-selected. Proceed through the wizard to make the changes you desire. You can also edit an application link from the Application Linking tab. Select the application from the Enabled Links list and then click the Edit... button. 03-3.fm Page 102 Monday, February 19, 2001 11:35 AM Auto Update of Available Links Table of Contents Introduction Scanning Working with Imaging Files Printing Using the Sharp Control Panel Index TOP 102 To have the SHARP Desktop search for applications for which links are available, click the Auto Update Available Links button. All applications with available links will appear in the Available Links list. Important Note: When you send a document from the SHARP Desktop to a linked application, a temporary file is saved in the Temp directory located on your hard disk (by default c:\Windows\Temp). With the exception of MAPI-compliant applications, however, this temporary file is permanent and is not automatically erased. To avoid wasting hard disk space, you should throw away the temporary file every time you send a document to a linked application. When the linked application opens, the document will be assigned a randomly generated 8-character name. This name will appear in the name field at the top of the document window. On a piece of paper, write down the document name, then rename the document if desired. Quit all running applications, go to the Temp directory, and drag the temporary file to the Recycle Bin. 03-3.fm Page 103 Monday, February 5, 2001 4:33 PM E-Mailing Documents Table of Contents Introduction Scanning Working with Imaging Files Printing Using the Sharp Control Panel Index TOP 103 If a MAPI (Messaging Application Program Interface) compliant Electronic Messaging Client such as Microsoft Outlook Express or Microsoft Exchange is active on your computer system, the program’s icon will automatically appear in the Application Link Area. You can also link to other e-mail applications using the linking procedure described in this chapter. 03-3.fm Page 104 Tuesday, March 13, 2001 Table of Contents Introduction Scanning Working with Imaging Files Printing Using the Sharp Control Panel Index TOP 104 9:16 AM A document can then be sent as an e-mail attachment by clicking on it and then clicking on the icon of the appropriate Electronic Messaging Client in the Application Link Area. A dialog box or window from the program for the transmission of the document will appear. Note Documents sent as e-mail attachments are converted by default to JPEG files. When you send a document stack, each document in the stack is sent as a separate attachment. If you want documents to be converted to a different format, right click the icon of the e-mail application in the Application Link Area and select Properties from the pop-up menu. This starts the Application Linking Wizard. Change the document format in the appropriate window of the wizard. Note that some formats, such as Bitmap, may result in excessively large files for high-resolution documents. Sending and receiving such a file will require a long time and may exceed a size limit imposed by the e-mail application or server. In this case, we recommend that you use JPEG. 03-3.fm Page 105 Monday, February 5, 2001 4:33 PM Changing Desktop Properties Table of Contents Introduction Scanning Working with Imaging Files Printing Using the Sharp Control Panel Index TOP 105 The Properties dialog box is opened from the Tools menu and provides various settings for customizing the SHARP Desktop environment. 03-3.fm Page 106 Monday, February 5, 2001 4:33 PM General Table of Contents Introduction Scanning Working with Imaging Files Printing Using the Sharp Control Panel Index TOP 106 The General tab allows you to set the font style for folders and document lists, and the background color of the View Area while in Thumbnail View. 03-3.fm Page 107 Monday, February 5, 2001 4:33 PM • Home Location Select the location that contains the documents displayed on the Desktop. Table of Contents Introduction Scanning Working with Imaging Files Printing Using the Sharp Control Panel • Confirmation Select whether you want a confirmation dialog box to appear before cropping or straightening is executed. • File and New Document Support Click on this button to change the default settings for new documents (documents that you create with the New command in the File menu). • Font... Click on this button to open the Font dialog box, where you can make font settings for your folders and document lists. • Background color Select the background color of the Desktop View Area. • OK Click on this button to save your settings and exit the dialog box. Index TOP 107 03-3.fm Page 108 Monday, February 5, 2001 4:33 PM • Cancel Click on this button to exit this dialog box without making any changes to the settings. Table of Contents Introduction Scanning Working with Imaging Files Printing Using the Sharp Control Panel Index TOP 108 • Apply Click on this button to save your settings without exiting the dialog box. • Help Click on this button to bring up the Help file dedicated to this dialog box. Application Linking This tab allows you to link to faxing, e-mail and other programs. See “Linking to Other Applications” in this chapter for details. 04.fm Page 109 Monday, February 5, 2001 4:34 PM 4. Printing Table of Contents Introduction Scanning Working with Imaging Files Printing Using the Sharp Control Panel Index TOP 109 Printing from the SHARP Desktop................................... 110 Printing to the Desktop from Other Applications.............. 113 04.fm Page 110 Monday, February 5, 2001 4:34 PM Printing from the SHARP Desktop Table of Contents Introduction Scanning Working with Imaging Files Printing Using the Sharp Control Panel Index TOP 110 Printing documents from the SHARP Desktop can be accomplished in two ways. The first is to click on the document you wish to print to select it, and then select Print... from the File menu of the SHARP Desktop. (Note that this is the only way to print while in Page View). The second way is to right-click on a document in List View or Thumbnail View and then select Print... from the pop-up menu. Both methods are shown below. 04.fm Page 111 Monday, February 5, 2001 Table of Contents Introduction Scanning Working with Imaging Files Printing Using the Sharp Control Panel Index TOP 111 4:34 PM A dialog box will appear that lists the print options. Use this dialog box to set the print range (the pages of the document you want to print) and the number of copies. When needed you can also select the Print to file checkbox to print the document to a file rather than directly to the printer. 04.fm Page 112 Monday, February 5, 2001 4:34 PM To adjust the printer settings, click the Properties button. Table of Contents Introduction Scanning Working with Imaging Files Printing Using the Sharp Control Panel Index TOP 112 After you have adjusted print settings, begin printing by clicking on the OK button in the Print dialog box. 04.fm Page 113 Monday, February 5, 2001 4:34 PM Printing to the Desktop from Other Applications Table of Contents Introduction Many popular software applications can be used to create SHARP Desktop documents by the following procedure. This is a convenient way to keep various related documents in one location. Note Scanning Working with Imaging Files Printing Using the Sharp Control Panel Index TOP 113 1 When importing documents from graphics applications to the SHARP Desktop, it is better to use the Import command than the Print to Desktop driver. See “Importing a Document to the Desktop,” and “Importing and Exporting” in Chapter 3. Open the Print dialog box of your application. (This is usually done through the File menu.) 04.fm Page 114 Monday, February 5, 2001 4:34 PM 2 In the Printer Name field, select “Print to Desktop” driver. Table of Contents Introduction Scanning Working with Imaging Files Printing (Example: Print dialog box of Windows® WordPad) Using the Sharp Control Panel 3 Index The document will appear in the folder of the SHARP Desktop that is currently open (active). Make sure you have opened the desired folder before starting the print job. TOP 114 Click the OK button to begin printing. 04.fm Page 115 Monday, February 5, 2001 4:34 PM When the procedure is complete, the SHARP Desktop will launch if it is not already open, and the document you have “printed” there will be available for manipulation with the Desktop tools. It will appear in the folder which was most recently opened. Table of Contents Introduction Scanning Working with Imaging Files Printing Using the Sharp Control Panel Index TOP 115 This feature is very useful for converting files originating from different applications into one common format, to be acted upon by a common set of commands, and to be stored and filed together. 04.fm Page 116 Monday, February 5, 2001 4:34 PM Desktop driver properties Table of Contents Introduction Scanning Working with Imaging Files Printing Using the Sharp Control Panel Index TOP 116 The printer properties for the Print To Desktop driver can be accessed by clicking on the Properties button in the Print dialog box after Print To Desktop has been selected as the printer. (See “Printing to the Desktop from Other Applications” in this chapter.) The following dialog box will appear. 04.fm Page 117 Monday, February 5, 2001 4:34 PM • Paper Size Select the size of paper you intend to use for the print job. Table of Contents Introduction • Portrait/Landscape Set the orientation for your documents to either Portrait or Landscape. • Resolution Select the desired resolution from the drop-down list. Scanning Working with Imaging Files Printing Using the Sharp Control Panel • Dithering This setting is only enabled when Monochrome is selected. The picture in the Example area shows the effect of the currently selected Dithering setting. • Monochrome/Grayscale/True Color Select Monchrome for a simple black and white document, Grayscale for a black and white document with shades of gray, or True Color for a color document. • OK Click on this button to save your settings and exit the dialog box. Index TOP 117 • Cancel Click on this button to exit the dialog box without changing any settings. 05.fm Page 118 Friday, March 9, 2001 3:44 PM 5. Using the SHARP Control Panel Table of Contents Introduction Scanning Working with Imaging Files Printing Using the Sharp Control Panel Index TOP 118 Opening the Control Panel .............................................. 120 Setup for Auto Dial E-mail ............................................... 121 Programming Rapid Key and Speed Dial Numbers ........ 123 Using a Rapid Key or Speed Dial Number for E-mail...... 128 Setting Up the E-mail Key ............................................... 134 Making a Backup of the Control Panel Settings .............. 136 Monitoring Print Jobs in the Status tab............................ 137 Changing and Maintaining Print Cartridges..................... 138 05.fm Page 119 Monday, February 5, 2001 4:34 PM The SHARP AJ5030 Control Panel lets you use your computer to perform the following operations on the Color MFP unit: Table of Contents Introduction Scanning • Program auto dial numbers in the Color MFP unit The Control Panel lets you program auto dial numbers (Rapid Key and Speed Dial numbers) in the Color MFP unit for fax and e-mail. Once a Rapid Key or Speed Dial number is programmed, you can send a document to a fax or e-mail destination with out having to dial the full fax number or enter the full e-mail address. (Note: For information on using Rapid Key and Speed Dial numbers, see Chapter 3 of the Operation Manual.) Printing • Set up the E-MAIL key on the Color MFP unit Use the Control Panel to set up the E-MAIL key on the Color MFP unit. The E-MAIL key lets you scan a document from the Color MFP unit directly into your selected e-mail program. Using the Sharp Control Panel • Install and maintain ink cartridges The Control Panel gives you an easy means of installing, changing, and maintaining ink cartridges in your Color MFP unit. Working with Imaging Files Index TOP 119 05.fm Page 120 Monday, February 5, 2001 4:34 PM Opening the Control Panel The Control Panel can be opened from the SHARP Desktop or the Windows Start button. Table of Contents Introduction Scanning Working with Imaging Files Printing Using the Sharp Control Panel Index TOP 120 From the SHARP Desktop • Click on the MFP Control Panel button in the Toolbar at the top of the SHARP Desktop window. or • From the Tools menu, select MFP Control Panel... . From the Windows Start button • From the Start button on the taskbar, select Programs, and then point to SHARP AJ5030 and select SHARP AJ5030 Control Panel. Note To open the Control Panel, the Color MFP unit must be plugged into a power outlet and connected to your computer. 05.fm Page 121 Tuesday, March 27, 2001 9:42 AM Table of Contents Introduction Scanning Working with Imaging Files Printing Using the Sharp Control Panel Index TOP !" #$ $ %&'$ ! "#$% # 05.fm Page 122 Tuesday, March 27, 2001 9:42 AM Table of Contents Introduction Scanning Working with Imaging Files Printing Using the Sharp Control Panel Index TOP & " # '&" ""( ( "#& " "#! &" ) * +# ,- " #&-% (#& -% ( # 05.fm Page 123 Monday, February 5, 2001 4:34 PM Programming Rapid Key and Speed Dial Numbers Table of Contents Introduction Scanning Working with Imaging Files Printing Using the Sharp Control Panel Index TOP 123 To program a Rapid Key or Speed Dial number for e-mail or fax, select the Dial Entry tab in the Control Panel. 05.fm Page 124 Monday, February 19, 2001 11:36 AM 1 In the field on the left that shows Speed Dial numbers and Rapid Keys, click on the Rapid Key (one-touch dial key) or Speed Dial number (two-digit abbreviated dialing number) that you wish to program. (To expand a list, click on the “+”.) (For more information on Rapid Key and Speed Dial numbers, see Chapter 3 of the Operation Manual.) 2 In the Key Mode field, select Normal Dial for a fax number, E-mail for an E-mail destination, or Chain Dial for an area or access code. (Note: Programming an area code or access code as a Chain Dial number allows you to automatically dial that area/access code by pressing a Rapid Key or entering a Speed Dial number. You can then dial the rest of the fax or voice number by any of the dialing methods explained in Chapter 3 of the Operation Manual.) 3 Enter the name of the destination in the Name field. 4 If you selected Normal Dial or Chain Dial for the Key Mode, enter the fax number or area/access code in the Number box. When finished, go to Step 6. Table of Contents Introduction Scanning Working with Imaging Files Printing Using the Sharp Control Panel Index TOP 124 05.fm Page 125 Wednesday, February 21, 2001 Table of Contents Introduction Scanning Working with Imaging Files Printing Using the Sharp Control Panel Index TOP 1:52 PM ! " "#$ " 05.fm Page 126 Monday, February 5, 2001 4:34 PM Note Table of Contents • If desired, enter a subject in the subject line and a message in the Message field. • To adjust the scan settings, click the Show scan settings button. Introduction Scanning Working with Imaging Files Printing Using the Sharp Control Panel Index TOP 126 You must enter your E-mail address in FROM and at least one receiving E-mail address in TO. All other settings in the E-mail Settings field are optional. 6 When you have finished programming the Rapid Key or Speed Dial number, click the OK button or the Apply button to save your settings and send them to the Color MFP unit. (Clicking the OK button will close the Control Panel. Clicking the Apply button will leave the Control Panel open.) Important! If the Color MFP unit is busy with another operation, an error message may appear when you click the OK or Apply button. Make sure the unit is not busy and the display shows the date and time before clicking the OK or Apply button. 05.fm Page 127 Wednesday, March 7, 2001 6:11 PM Note Table of Contents You can make changes in the settings for a Rapid Key or Speed Dial number at a later time by opening the Dial Entry tab and selecting the Rapid Key or Speed Dial number from the list of your Rapid Key/Speed Dial numbers. Make the changes in the appropriate fields, and then click the OK button or the Apply button. Introduction Note Scanning Working with Imaging Files Printing Using the Sharp Control Panel Index TOP 127 To print out a list of your fax/tel and/or E-mail numbers, select the Miscellaneous tab and then check the Fax/Tel box or Email box (or both boxes) in the Auto Key Setting Report field. Click the Print button to begin printing. 05.fm Page 128 Wednesday, March 7, 2001 6:12 PM Using a Rapid Key or Speed Dial Number for E-mail Table of Contents Introduction When you use a Rapid Key or Speed Dial Number to send a document to an e-mail address, the document is scanned into your computer. Your computer then connects to your outgoing e-mail server and sends the document as an e-mail file attachment. Scanning Follow the steps below to use a Rapid Key or Speed Dial number to send a document to an e-mail address. Working with Imaging Files 1 Printing Using the Sharp Control Panel Index TOP 128 A subject, message, and scan settings are stored in the Rapid Key or Speed Dial number. If you need to enter a subject and message for the e-mail (or change a previously entered subject and message), or if you wish to adjust any of the scan settings, including the image type of the document to be sent as a file attachment, open the Control Panel, select the Dial Entry tab, and then select the Rapid Key or Speed Dial number from the list of your Rapid Key/Speed Dial numbers. Make the changes in the appropriate fields (click the “Show scan settings” button to make changes the Scan Settings window), and then click the OK button or the Apply button. 05.fm Page 129 Wednesday, March 7, 2001 6:12 PM Table of Contents Introduction Scanning Working with Imaging Files Printing Using the Sharp Control Panel Note Index TOP 129 If you are sending a multi-page document and select BMP or JPEG for the image type, a separate file attachment will be created for each page. If you select TIFF, PCX, or DCX, a single multi-page file attachment will be created. 05.fm Page 130 Wednesday, March 7, 2001 6:12 PM 2 Table of Contents Load the document you wish to scan in the auto document feeder or on the document glass: Auto Document Feeder: Adjust the document guides to the width of the document. Insert the document face up into the feeder. Introduction Scanning Working with Imaging Files Printing Using the Sharp Control Panel Index TOP 130 Document glass: Place the original face down on the glass with the top edge against the document guide. Make sure the center of the original is aligned with the center mark on the document guide. 05.fm Page 131 Thursday, March 8, 2001 9:02 AM 3 Table of Contents Introduction Rapid Key Dialing: If the e-mail address is programmed in a Rapid Key, press the Rapid Key on the Color MFP. If the document is loaded in the auto document feeder, transmission begins. If the document is loaded on the document glass, go to Step 4. A (Example) Scanning Working with Imaging Files Printing Using the Sharp Control Panel Speed Dialing: If the e-mail address is programmed in a Speed Dial number, press the SPEED DIAL key and then enter the number. If the document is loaded in the auto document feeder, press the START key to begin transmission. If the document is loaded on the document glass, go to Step 4. SPEED DIAL 0 Index TOP 131 1 (Example) 05.fm Page 132 Friday, March 9, 2001 4:13 PM Table of Contents Introduction Scanning Working with Imaging Files Printing Using the Sharp Control Panel Index TOP !"#"$ $% # !"#"& BOOK FAX START 05.fm Page 133 Tuesday, March 13, 2001 9:17 AM Note Table of Contents Introduction Scanning Working with Imaging Files Printing Using the Sharp Control Panel Index TOP 133 If the image file of the scanned document is too large, excessive time may be required to transmit the e-mail and it may be refused by the recipient’s e-mail server. In particular, a high resolution setting and True Color scan mode produce large files. BMP and TIFF image types also tend to produce large files. If you encounter difficulty, try scanning the document with a lower resolution setting, a different scan mode, and/or a different image type setting. 05.fm Page 134 Friday, March 9, 2001 3:12 PM Setting Up the E-mail Key Table of Contents Introduction You can also send a document as an e-mail attachment by loading the document in the Color MFP unit and then pressing the E-MAIL key on the unit’s operation panel. The document will be scanned and your specified e-mail program will automatically start on your computer. The document will appear as an attachment in a new e-mail message, and you can then select the recipient and add a subject and a message. Scanning To use the E-MAIL key, you must first select the e-mail program you want to use in the E-Mail Key tab of the Control Panel. Working with Imaging Files Printing Using the Sharp Control Panel Index TOP 134 05.fm Page 135 Tuesday, March 13, 2001 9:18 AM The e-mail programs that you have available on your computer appear in the drop-down list in the E-mail Setting field. Click the arrow to open the list and then select the desired program. Table of Contents Change any of the Scan Settings as needed for the document you are going to scan. Introduction When finished, you can save the settings by clicking either the OK button or the Apply button. If you click the OK button, the Control Panel will close. If you click the Apply button, the Control Panel will remain open. Scanning Working with Imaging Files Printing Using the Sharp Control Panel Index TOP 135 Note If the image file of the scanned document is too large, your email program may not open, excessive time may be required to transmit the e-mail, and/or the e-mail may be refused by the recipient’s e-mail server. In particular, a high resolution setting and True Color scan mode produce large files. BMP and TIFF image types also tend to produce large files. If you encounter difficulty, try scanning the document with a lower resolution setting, a different scan mode, and/or a different image type setting. 05.fm Page 136 Friday, March 9, 2001 3:12 PM Making a Backup of the Control Panel Settings Table of Contents You can store your Control Panel settings on your hard disk for backup purposes. To save the settings, select the Miscellaneous tab and click the Save to PC button in the Database Settings field. Enter a name for the file in the Save As dialog box that appears and click the Save button. Introduction Scanning Working with Imaging Files Printing Using the Sharp Control Panel Index TOP 136 To restore the settings saved in a file, click the Restore to MFP button and select the file in the Open dialog box that appears. When you click the Open button in the Open dialog box, the settings will be sent to the Color MFP unit. 05.fm Page 137 Friday, March 9, 2001 3:12 PM Monitoring Print Jobs in the Status Tab Table of Contents You can monitor print jobs sent to the Color MFP unit in the Status tab of the Control Panel. Introduction Scanning Working with Imaging Files Printing Using the Sharp Control Panel To pause printing, click the Pause button. To cancel a print job, click the Delete Job button. Index TOP 137 05.fm Page 138 Friday, March 9, 2001 3:12 PM Changing and Maintaining Print Cartridges Table of Contents 1 Open the printer cover. Introduction Scanning Working with Imaging Files Note If you are changing or replacing a cartridge, remove the old cartridge. If you are going to use the old cartridge again, place it in an air-tight container. Printing Using the Sharp Control Panel Index TOP 138 2 If you are installing a new cartridge, remove only the sticker and the transparent tape from the bottom of the new cartridge. 05.fm Page 139 Friday, March 9, 2001 3:12 PM WARNING! DO NOT touch the gold contact area of the cartridge. Table of Contents Introduction Scanning Working with Imaging Files Printing 3 Insert the cartridge into the print cartridge carrier as shown. COLOR BLACK Using the Sharp Control Panel Index TOP 139 05.fm Page 140 Friday, March 9, 2001 3:12 PM 4 Push back firmly on the cartridge until it snaps securely into place. Table of Contents SNAP SNAP Introduction Scanning Working with Imaging Files Printing Using the Sharp Control Panel Index TOP 140 5 Close the print compartment cover. 05.fm Page 141 Monday, March 26, 2001 1:11 PM Table of Contents Introduction Scanning Working with Imaging Files Printing Using the Sharp Control Panel Index TOP ! " #$ 05.fm Page 142 Tuesday, April 3, 2001 11:09 AM 7 Table of Contents In pattern A on the alignment page, locate the line that comes closest to forming a completely straight line. (In the following example, line 9 comes closest to forming a straight line.) ALIGNMENT TEST SHEET Introduction STUDY THIS ALIGNMENT TEST SHEET AND DECIDE WHICH SAMPLE NUMBER IN EACH OF THE SECTIONS SHOWS THE MOST EVENLY PRINTED INK LIFNE Scanning Working with Imaging Files 7 8 9 10 11 0 1 2 3 4 5 6 7 8 9 10 11 12 13 14 15 16 17 18 19 20 21 22 23 24 25 26 27 28 29 30 Printing 0 1 2 3 4 5 6 7 8 9 10 11 12 13 14 15 Using the Sharp Control Panel 0 1 2 3 4 5 6 7 8 9 10 11 12 13 14 15 16 17 18 19 20 21 22 23 24 25 26 27 28 29 30 Index 0 1 2 3 4 5 6 7 8 9 10 11 12 13 14 15 16 17 18 19 20 21 22 23 24 25 26 27 28 29 30 TOP 142 05.fm Page 143 Friday, March 9, 2001 3:12 PM 8 Enter the number of the straigtest line in Pattern A, and then enter the numbers of the straightest lines in Patterns B, C, and D. 9 When you have finished, click OK. Table of Contents Introduction Scanning Working with Imaging Files Printing Using the Sharp Control Panel Index TOP 143 05.fm Page 144 Tuesday, March 27, 2001 9:45 AM Table of Contents Introduction Scanning Working with Imaging Files Printing Using the Sharp Control Panel Index TOP !" #$ %% %% & Aj5030IX.fm Page 145 Friday, March 9, 2001 3:35 PM Index Creating, 32 Deleting, 34 Moving, 48 Renaming, 44 Stacking, 79 A Table of Contents Introduction Scanning Working with Imaging Files Printing Using the Sharp Control Panel Acquire Image tool, 10 Add Text tool, 57 Annotation Properties tool, 12 Annotation settings, 59 Application Link Area, 13 C Contrast for scanning, 25 Control Panel Backing up settings, 136 Dial Entry tab, 123 E-mail Key tab, 134 Maintenance tab, 141 Miscellaneous tab, 121 Opening, 120 Status tab, 137 Crop tool, 57 D Index TOP 145 Desktop properties, 105 Document Format, 97 Document Summary tool, 84 Documents Copying, 48 E E-mail addresses, storing in auto dial numbers, 123 E-mail Key, setting up, 134 E-mailing documents, 103, 134 Exporting documents, 95 F Find tool, 10 Finding documents, 87 Fit to Window tool, 12 Folder Area, 13 Folders Creating, 34 Deleting, 34 Renaming, 46 Freehand Draw tool, 56 Aj5030IX.fm Page 146 Friday, March 9, 2001 3:35 PM H P Help tool, 12 Highlight tool, 56 Page View, 38 Page View tool, 11 Paper sizes for scanning, 26 Parallel port mode, 15 Pointer tool, 56 Print jobs, monitoring, 137 Print quality, improving, 144 Print to Desktop properties, 116 Printer settings, adjusting, 112 Printing from SHARP Desktop, 110 Printing to SHARP Desktop, 113 Table of Contents I Introduction Image enhancing tools, 50 Image Toolbox, 55 Importing documents, 94 L Scanning Working with Imaging Files Printing Line and Arrow tool, 56 Linking to other applications, 99 List View, 36 List View tool, 10 Local host, entering, 122 M MFP Control Panel tool, 12 Using the Sharp Control Panel Index N New document tool, 10 New folder tool, 10 O Outgoing mail server, entering, 121 TOP 146 R Rapid Keys, programming, 123 Resolution for scanning, 24 Rubber Stamp tool, 57 S Scan mode, 24 Scan Source, selecting, 18 Scanning, 20 Select Source dialog box, 19 Selection tool, 56 Show Image Toolbox tool, 11 SMTP server, entering, 121 Sorting Documents, 82 Aj5030IX.fm Page 147 Friday, March 9, 2001 Table of Contents 3:35 PM Speed Dial numbers, programming, 123 Stack tool, 11 Stacking Documents, 79 Status Bar, 13 Sticky Note tool, 57 T Introduction Scanning Thumbnail View, 37 Thumbnail View tool, 11 Toolbar, 10 TWAIN standard, 16 U Working with Imaging Files Unstack tool, 11 Unstack top page tool, 11 V Printing Using the Sharp Control Panel View Area, 13 View Menu commands, 40 Viewing documents, 35 Z Zoom In tool, 12 Zoom Out tool, 12 Index TOP 147