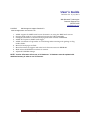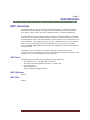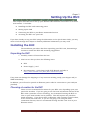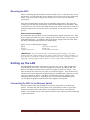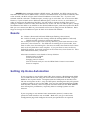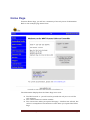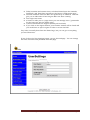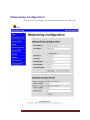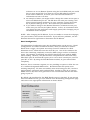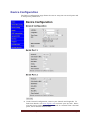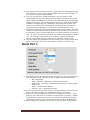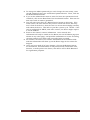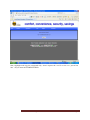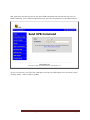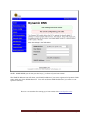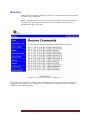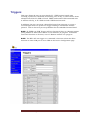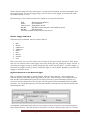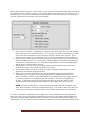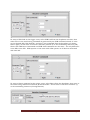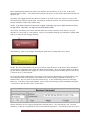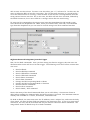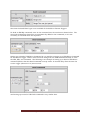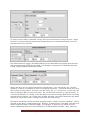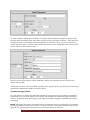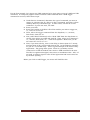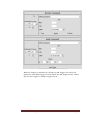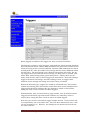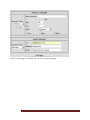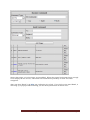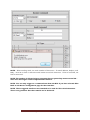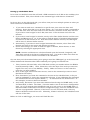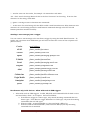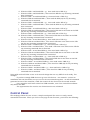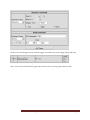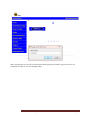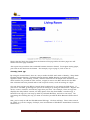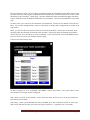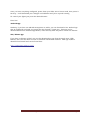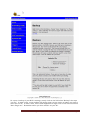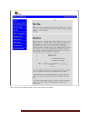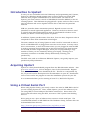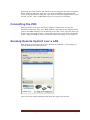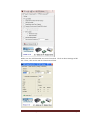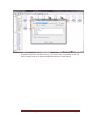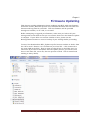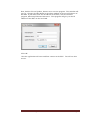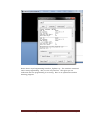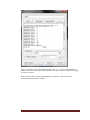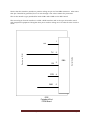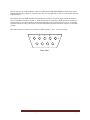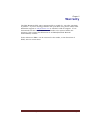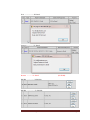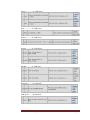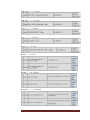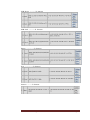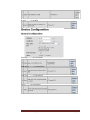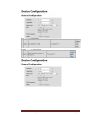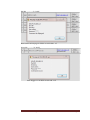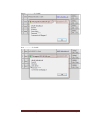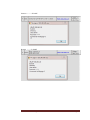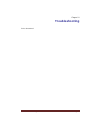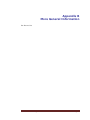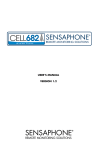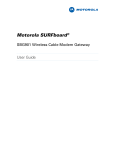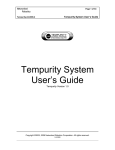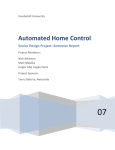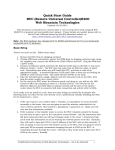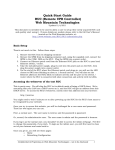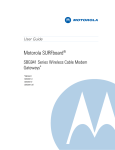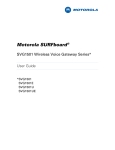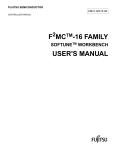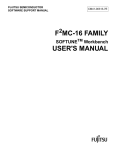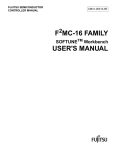Download Web Mountain Technologies RUC-01 User`s guide
Transcript
Remote Universal Controller (RUC) Web Mountain Technologies Page i User’s Guide Revision 4.0 6/14/2013 Web Mountain Technologies Customer Support Line 303-627-1856 [email protected] 6/14/2013 Add changes to support Version 4.0 RUC Changes from 3.20.33 to 4.0.14 1. 2. 3. 4. 5. 6. 7. 8. 9. Added support for SMTP email as an alternative to using the WMT mail servers. Support wild cards in receive and send triggers for UPB commands. Changed bootloader to bootload web pages to flash instead of EEPROM. Added PUT option to POST send trigger. Added checksum to Trig header to avoid hangs when starting with garbage in Trig header fields. Moved all web pages to flash. Moved locations of triggers and other local data structures in EEPROM. Make selected HTTPPrint routines re-entrant. Adjusted UPB PIM timings. NOTE: Version 4 firmware will not run on V3 hardware. V3 hardware must be updated with additional memory in order to use V4 firmware. Web Mountain Technologies Page ii Copyright This manual is copyrighted by Web Mountain Technologies, LLC with all rights reserved. Under copyright laws, this manual may not be reproduced in any form, in whole or part, without prior written consent of Web Mountain Technologies, LLC. 2012 Web Mountain Technologies, LLC Disclaimer Web Mountain Technologies, LLC has reviewed this guide thoroughly. All statements, technical information and recommendations in this manual and in any guides or related documents are believed to be reliable, but the accuracy and completeness thereof are not guaranteed or warranted, and are not intended to be, nor should they be understood to be, representations or warranties concerning the products described. The information contained in this document is subject to change without notice. Web Mountain Technologies shall not be liable for errors contained herein or for consequential damages in connection with the furnishing, performance or use of this material. Web Mountain Technologies reserves the right to make changes in the specifications of the products described in this manual at any time without notice and without obligation to notify any person of such changes. If you have any questions regarding your product or the information in this manual, please call the Web Mountain Technologies Customer Support Line at 303-627-1856. Trademarks Web Mountain Technologies® and the Web Mountain Technologies logo are either trademarks or registered trademarks of Web Mountain Technologies, LLC in the United States and/or other countries. Microsoft® and Microsoft® Windows® are either trademarks or registered trademarks of Microsoft Corporation in the United States and/or other countries. In this manual, Microsoft®, Microsoft® Windows®. Microsoft® Internet Explorer and Microsoft® Outlook are referred to as Microsoft, Microsoft Windows, Microsoft Internet Explorer and Microsoft Outlook respectively. Netscape®, Netscape Navigator® and Netscape Messenger® are referred to as Netscape, Netscape Navigator and Netscape Messenger respectively. Other company, brand and product names mentioned herein may be the trademarks of their respective owners. Web Mountain Technologies Page iii Contents REMOTE UNIVERSAL CONTROLLER (RUC) .................................................................... I CHAPTER 1 INTRODUCTION.............................................................................................. 1 RUC OVERVIEW .................................................................................................... 1 WHERE TO FIND INFORMATION ................................................................................. 3 CHAPTER 2 SETTING UP THE RUC .................................................................................... 4 INSTALLING THE RUC ............................................................................................. 4 Unpacking the RUC ................................................................................................. 4 Choosing a Location for the RUC ............................................................................. 4 Mounting the RUC .................................................................................................... 5 SETTING UP THE LAN.............................................................................................. 5 Connecting the RUC to an Ethernet Switch ............................................................. 5 ACCESSING YOUR RUC ........................................................................................... 6 Accessing your RUC from a web browser ............................................................... 6 RESETS ................................................................................................................ 7 SETTING UP HOME AUTOMATION .............................................................................. 7 CHAPTER 3 BECOMING FAMILIAR WITH THE RUC WEBPAGES ......................................... 8 HOME PAGE .......................................................................................................... 9 NETWORKING CONFIGURATION ............................................................................... 11 DEVICE CONFIGURATION ....................................................................................... 14 ADMIN ............................................................................................................... 16 UPB TRANSMISSION ............................................................................................. 18 DYNAMIC DNS .................................................................................................... 22 RECEIVE ............................................................................................................ 25 TRIGGERS ........................................................................................................... 26 CONTROL PANEL .................................................................................................. 47 BACKUP / RESTORE ............................................................................................. 56 CHAPTER 4 REMOTE UPSTART ....................................................................................... 60 ACQUIRING UPSTART ............................................................................................ 61 USING A VIRTUAL SERIAL PORT ............................................................................... 61 CONNECTING THE PIM .......................................................................................... 62 RUNNING REMOTE UPSTART OVER A LAN ................................................................. 62 RUNNING REMOTE UPSTART OVER THE INTERNET (WAN) ............................................. 66 UPB INTERFACE MODULES .................................................................................... 66 CHAPTER 5 HOME AUTOMATION .................................................................................... 68 CHAPTER 6 FIRMWARE UPDATING ................................................................................. 69 CHAPTER 7 SERIAL PORTS ............................................................................................. 74 CHAPTER 8 WARRANTY .................................................................................................. 77 CHAPTER 9 ADDITIONAL TRIGGER EXAMPLES .............................................................. 78 CHAPTER 10 TROUBLESHOOTING ................................................................................... 96 APPENDIX A GENERAL INFORMATION........................................................................... 97 APPENDIX B MORE GENERAL INFORMATION ................................................................ 98 Web Mountain Technologies Page iv Safety Information Always follow basic safety precautions when using this product to reduce the risk of injury from fire or electric shock. 1 Read and understand all the instructions in the User’s Guide. 2 Observe all warnings and instructions marked on the product. 3 Install the product securely on a stable surface. 4 Install the product in an area that is not readily accessible by children. 5 If the product does not operate normally, see Troubleshooting 6 No operator serviceable parts inside. Refer servicing to qualified service personnel. 7 The product is not intended for use in life critical situations. Notice This product has been tested and passed FCC Part 15, Class B requirements. For more information, contact Web Mountain. Web Mountain Technologies Page v Chapter 1 Introduction RUC Overview Congratulations on your purchase of the Web Mountain Technologies Remote Universal Controller (RUC). We appreciate you choosing the RUC to provide your home / office with a rich set of communications / control capabilities. The Web Mountain Technologies Remote Universal Controller (RUC) is intended to be used as a network appliance for the control of a home automation network. Control signals can be sent over Ethernet, either remotely over the Internet or on a local network. One example of such use are commands sent over the Internet that are then converted into serial commands that are sent to an externally connected WMT SPIM UPB powerline Interface module for transmission onto the local powerline. In addition, the unit contains a second serial port, which allows for the conversion of one automation protocol to other home automation protocols, such as Zwave, X10, or the ESI drapery control system. RUC Basic The RUC Basic unit (RUC-01) provides this basic feature set: - One Ethernet 10 / 100 Mb/s RJ-45 interface - Two Serial interfaces (DB9 connectors) – COM 1 & 2 - One power jack - Internal webserver - Internal Flash and RAM memory RUC Wireless Future RUC Plus Future Web Mountain Technologies Page 1 Wall wart power supply Regulator 120 VAC Product Block Diagram Serial Port #1 Wireless DTE Processor Serial Port #2 DTE D B 9 D B 9 Ethernet RJ 45 Note: The wireless interface is a future option. Product Photos Web Mountain Technologies Page 2 Where to Find Information The following resources are supplied to you to help you get the most out of your RUC. Please read the guide. Quick Start Guide This short form guide summarizes the steps required to set up your RUC unit on your local area network (LAN). If you are an advanced user familiar with computers and networking, you can follow the steps in this guide to quickly get started using the powerful features of the RUC unit. User’s Guide This guide offers detailed information on how to set up your RUC and LAN. It includes setting up the hardware, connecting your RUC to your LAN, how to access the webserver on the RUC using your browser, configuring the network parameters and serial port parameters, Dynamic DNS for remote access, admin information, and your automation capabilities. Conventions This User’s Guide uses the following conventions to alert you to information that will help you use your RUC device correctly and safely: Note Notes provide advice or recommendations regarding the use of RUC. Web Mountain Technologies Page 3 Chapter 2 Setting Up the RUC This chapter describes how to set up your Remote UPB Controller and connect to it from a web browser. It includes: Installing the RUC and connecting power Setting up the LAN Connecting the RUC to your Home Automation Devices Accessing the RUC over your LAN If you have already set up your RUC using the information in the Quick Start Guide, you may want to look through this chapter to find any additional information you may need. Installing the RUC The installation procedure describes unpacking your RUC unit, determining a location to install the RUC and mounting suggestions. Unpacking the RUC 1. Carefully remove all items from the box. 2. Check to see that you have the following items. RUC Power Supply / cord Documentation – Quick Start Guide (Full Manual available at http://www.webmtn.com/RUC/RUC-information.php If any item was damaged in shipping or if any items are missing, notify your shipper and/or WMT immediately. In addition, you will need to provide an Ethernet patch cable for connection to your LAN (not provided). Choosing a Location for the RUC There are two recommended locations for your RUC unit, depending upon your particular situation. If you are going to use the home automation features of the RUC with a powerline carrier technology, we recommend locating the RUC as close to your main breaker box as possible. This will improve the powerline signal strengths. If you do not have an Ethernet cable running to this location, or if it will be too hard to do, or you are not going to be using the home automation features, then we recommend locating the RUC unit close to your Ethernet switch. Web Mountain Technologies Page 4 Mounting the RUC There is nothing special needed to mount the RUC unit. It will sit nicely on any flat surface. Do not allow the unit to dangle in the air on one of the connecting cords, as this can lead to fatigue not only on the cord, but to the onboard connectors. Plug the included power supply into an available power outlet, then plug the circular jack on the end of the power cord into the PWR jack on the RUC. After a second or two, you will see the LED closest to S1 on the unit start to flash in a constant pattern of a second on, then a second off, a second on, then a second off, etc. Note on the Power Supply: It is important that the user use the provided power supply with the unit. This power supply provides the correct voltage and current for the unit, plus has the right matching plug. In addition, this is the power supply that was used when the RUC passed the appropriate FCC EMI testing. Specs on the included power supply: Input 100 VAC to 240 VAC Output 5VDC, 1A Output connector 2.1x5.5mm connector IMPORTANT: If you do not use the recommended power supply, you must ensure that the output voltage of the power supply does not exceed 5.5VDC. If this voltage is exceeded, it could cause damage to the unit. Damage caused by applying a voltage higher than 5.5VDC is not covered under the Warranty. Setting up the LAN Standard Ethernet LANs can be built to provide 10, 100 or 1000 megabit per second (Mb/s) data rates. The RUC supports 10 Base-T (10 Mb/s) and 100 Base-T (100 Mb/s) networks over cable of Category 5 (CAT 5) or better. You need to decide the data rate you want your LAN to support. Your decision will influence the type of Ethernet network adapters and Ethernet switches you will need to purchase or install. 100 Base-T installations will be slightly more expensive than 10 Base-T. Nowadays you can purchase reasonably priced 10/100 Base-T adapters and switches that support both speeds. Connecting the RUC to an Ethernet Switch Obtain a patch cable long enough to reach from your RUC to the Ethernet switch. Connect one end of the cable to the jack labeled “LAN” on your RUC. Connect the other end of the cable to any numbered jack on your Ethernet switch. You should see the Link Connect LED on your switch go solid indicating a good connection. Web Mountain Technologies Page 5 Accessing your RUC Accessing your RUC from a web browser Find the unit’s IP address by using the Ethernet Discoverer application available for download from our website. In the ED app window, double click on the IP address for the RUC (or re-enter the IP address into your web browser). At this point, you should be challenged with a user name / password popup window. Enter wmtruc as the user name and password as the password. The Home page should now display like this: Web Mountain Technologies Page 6 A NOTE about networks without a DHCP server. By default, the RUC powers up the first time out of the box in DHCP mode. If there is no DHCP server to provide an address, after a few seconds, the RUC will give itself a fixed IP address of 192.168.1.241. If you are on a network with the 192.168.1.x address space, merely type in 192.168.1.241 to access the RUC. However, if your network uses a different address space, such as 10.0.0.x or 192.168.2.x, in order to change the IP address of the RUC, you will need to connect the RUC first to a PC (using an ethernet crossover cable) that has been set to the 192.168.1.x address space, change the address of the RUC to an address in the desired address space, and then repower the RUC. Now you can connect the RUC to your network and access it using the new IP address. Don’t forget to change the IP address of your PC back to its desired IP address. Resets S1 – Reboot (Press and hold until LED stops flashing, then release) S2 – hold 3 seconds, go back to factory default IP settings (DHCP is selected) Hold 6 seconds, go back to all factory defaults For a complete reset to get back to factory defaults, press both switches at the same time, then release S1. The LED will do nothing for a few seconds, then flash 3 times, then do nothing for a few more seconds, then flash 6 times. Reset back to factory defaults is now complete. If you just want to reset to factory default IP settings, press both switches at the same time, then release S1. After both LEDs flash 3 times, release S2. Alternative method to reset board to factory defaults: Remove power to board. Press in S2 and hold Reapply power to board Wait 6 seconds until you see the LEDs flash 6 times in succession Reset is complete Setting Up Home Automation If you are going to use the RUC with UPB, then connect a Web Mountain SPIM01 to COM1 on the unit using the serial cable included with the PIM. Plug the SPIM-01 into a power outlet. Recognize that the COM ports on the RUC look like the serial ports on PCs – they are DTE ports, meaning that they will provide a positive voltage on pin 4 of the DB9. You can use other manufacturer’s PIMs with the RUC, however, there are special functions built into the WMT SPIM-01 that will improve performance, especially when accessing Upstart over the Internet. If you are going to use another home automation protocol, connect that protocol’s serial interface unit to COM2. Make sure you go to the Device Configuration page and configure the serial port parameters as required. Web Mountain Technologies Page 7 Chapter 3 Becoming Familiar with the RUC Webpages The RUC includes a built in webserver. All of the configuration and setup for the RUC is done from webpages. This chapter describes in detail how to use the webpages to setup your RUC. These are the current webpages, however, more may be added in the future: Home Networking Config Device Config Admin UPB Transmission Dynamic DNS Receive Triggers Control Panel Backup / Restore Every page is easily accessible from any page through the use of a button menu conveniently located on the left hand side of each page. Web Mountain Technologies Page 8 Home Page From the Home Page, you will see a summary of several pieces of information. Refer to the example page shown here: The information displayed on the Home Page is as such: The RUC’s serial # - you will need to provide this # if you ever call for tech support The current firmware version number The current time when you opened this page – this does not refresh, but rather is a snapshot of the moment in time when you opened the Home Page Web Mountain Technologies Page 9 Today’s sunrise and sunset times, calculated based upon the Latitude, Longitude, and Time Zone entered into the Device Configuration page. The time and date when the RUC was powered up or rebooted. This will give you an indication of how long the RUC has been running. Your login user name A button to take you to a page where you can manage users / passwords for the base user (not the admin user). Contact information for Support (initially will be blank) If you click on the Logout button, your browser session will be closed and you would have to open it again in order to access the RUC Very little is actually done from the Home Page, but you can get to everything you need from here. If you click on the User Settings button, you get this webpage. You can change the base username and password from this page. Web Mountain Technologies Page 10 Networking Configuration From here you can configure the network parameters for your RUC unit. Web Mountain Technologies Page 11 The MAC Address shown cannot be changed – this is the MAC address presented to the LAN and hard coded within the unit. The last three octets match the last part of the serial number on the home page and are shown on the unit’s product label, located on the back of the unit. However, the Host Name can be changed. This is the name you enter into your browser URL bar so that you can access the webpages. You can change this to something else. In fact, if you want to install more than one RUC unit on a network, you need each unit to have a unique Host Name. Otherwise, you will have flaky behavior and trouble accessing the correct RUC unit. However, if you change the host name, recognize that it will take the network several minutes to learn the new host name and during that time you won’t be able to access the unit by typing in its host name. You can still get to the unit using its IP address, but not with the host name until the network learns the new host name. In some instances, the unit will acquire a new IP address, so you might have to determine the unit’s IP address before connecting to it. Select whether you want a Fixed IP Address for the RUC or whether you want it assigned an address from a DHCP server on your LAN. Uncheck the Enable DHCP selection in order to give the unit a FIXED address. If you change any of the parameters in this block, you will need to click on the Save Config button, which will cause a reboot of the unit. Remember the new IP address or Host Name, so that you can access the unit once it has rebooted. If you plan to access the RUC from outside your own LAN, it is recommended that you give the RUC a fixed IP address. If you do assign a fixed IP address, make sure it is outside the range that your DHCP server can assign. The Ports assigned to COM ports under Remote Access Ports could have many uses. However, one big reason for this capability is to run Upstart remotely. In order to do this, you need to setup a socket using the desired port, which by default is set to port 9761. You can change this port from 9761 but in most cases, there is no reason to change it. This port # will be required as an entry into the Virtual Serial Port software you will use for Remote Access. In addition, you can setup the second serial port to remotely control another piece of equipment or a system. For example, if you have an ESI Drapery control system, you could use the second serial port and its remote connection to remotely run the ESI software. By default, this second serial port is set to port 9762. Note – we have on rare occasions seen that the local ISP is blocking higher numbered ports. If you have issues connecting, try changing this to a lower numbered port, i.e., 3761 / 3762. The web server port by default is port 80, the industry accepted port number for webservers. Like Internet servers, you do not have to enter port 80 into your URL string when you type in the URL, as the web browser will assume that it is port 80 if nothing is entered. However, there are some very likely scenarios where port 80 will not work for remote access. For instance, what happens if you have another device on the network running a webserver and it is already using port 80? So, it might be appropriate in this instance to change port 80 to port 9760. Now, to access the RUC’s webserver, you will type in http://IP_Address:9760 if you are on the local LAN or http://WANIPaddress:9760 or DYNDNSaddress:9760 if you are coming in from the Internet. If you are coming in from the Internet and outside the local LAN, you will need to punch holes in your firewall to allow this access. With this example above, you will need to open holes in your router for ports 9760 and 9761 in order to remotely access the RUCs Web Mountain Technologies Page 12 webserver or to run Remote Upstart using the local SPIM, and you would have to open port 9762 if you want to run the ESI software remotely. Each router is different, so check your router documentation for information on how to do this. An example of where you might need to change the remote access port is where an ISP blocks port 80. The ISP does not want you running a full blown general purpose webserver on your premises, so they block port 80 to prevent this type of use. We’ve also seen port 8080 blocked. If you make a change to the Remote Webserver or Remote Access port, make sure you click on the Update button. In fact, we recommend that you reboot the unit (pull power and reapply power) after changing any of the default values for ports. NOTE – after changing the IP address, if you are unable to access the webpages, exit your browser, then restart the browser. If you still have problems, use the Ethernet Discoverer application to determine the IP address. Email Configuration The Networking Configuration page has an added option on the screen – Email Configuration. In earlier versions of the RUC, when you wanted to send an Email from a trigger, the system was setup to send a command to a Web Mountain server, which then sent the email for you. One of the reasons to do this is the continuing complexity created by ISPs trying to reduce or eliminate spam. For example, networking port 25 has historically been used for SMTP email sending. However, this port has been compromised so often that many ISPs block port 25 and instead require you to use a more custom port, such as port 587 or 465. By using the Web Mountain method, we just removed that complexity. However, due to customer requests, we are providing an option to allow the use of a customer designated SMTP server. Be advised that this option is not working completely. We have successfully sent email using port 587, but have had problems, apparently with authentication, sending to port 25 on various SMTP servers. So, there is no guarantee at the current time that this will work going to port 25. By default, the checkbox for Use WMT Email servers is checked. To use servers other than WMT servers, go to the bottom of the Networking Configuration page and enter in the appropriate information as shown below: Web Mountain Technologies Page 13 Device Configuration The Device Configuration page allows the user to setup the two serial ports and to setup other parameters. Under General Configuration, enter in your latitude and longitude. To find these details, visit www.zipinfo.com and enter your zip code. Notice also that the lat and long need to be entered as a number with a decimal point, not in minutes and seconds. Web Mountain Technologies Page 14 Also, select your particular time zone, then select your Daylight Savings Time function. If your locale observes DST, then set this to Enable. If not, such as Arizona, select Disable. You can also set the # of UPB Transmits – the # of times a UPB transmission is sent. This information is used to determine how many times a UPB transmission is sent from the UPB Send page and from the Trigger Event page. The recommended setting is 2, however if the UPB network is experiencing lost commands, increasing this number will improve the reliability by increasing the probability that a particular command will get through. This can be set anywhere from 1 to 4. Notice that there are two buttons labeled Home and Vacation. This tells the Home Automation features of the RUC what mode you want to be in. For example, you’re at home and there are certain programs you want to run. Or, you’re on vacation and there are different programs you want to run. So, normally, this would be set to Home, and you would only change to Vacation when you leave for an extended period of time. You can adjust the parameters for both serial ports. If you use the drop down, you will get choices for the specific protocol you wish to use: Use RAW protocol for types not listed. However, for the types listed, the RUC has been setup to work with these specific hardware interfaces: o ESI – RQ Bridge o UPB – any PIM / CIM from any UPB manufacturer o UPB v5.56+ - any PIM / CIM with Gen2 firmware version greater than V5.56 o Zwave – Leviton Vizia RZCOP o Insteon / X10 – Smarthome 2413S For the selection “Echo Back to RUC”, use this function if you want the RUC to be able to trigger on commands it has sent out itself. Notice the comment “Remote connection to COM1 is not active”. This tells the user that there is no remote access session in process. NOTE: If the Remote connection is Active, you will not be able to run another application remotely to that socket connection, such as, UPB Remote. After making any changes, don’t forget to click the Save Config button. Web Mountain Technologies Page 15 Admin There are two user names / passwords for the RUC: o The Normal user is wmtruc / password o The Admin user is admin / broncos To access the Admin page, you must be logged in as the Admin user. If you change the Admin password, and then forget it, you can get back to the default Admin password by doing a factory reset on the unit. Recognize that this means you will reset all other parameters as well, however. Web Mountain Technologies Page 16 To change the Admin password (you can’t change the user name), enter the old password, then your new desired password twice. Then, click the Set New Password button. If you as the administrator want to reset the base user parameters back to default, click on the Reset Base User Credentials button. This sets the base user back to wmtruc/password. You will notice that there is a Reboot Device button on this page. If for some reason, the user believes they need to reboot the device, but they aren’t local to the device, then the user can access this webpage remotely and reboot the device. This will act just like a power cycle. NOTE – if the unit is configured for DHCP, with some routers, the device might acquire a new IP address. Enter in the Owner’s contact information. Once entered, this information will only be visible to the Admin user on the Admin page (not shown on any other page), and provides confirmation to a user accessing the unit remotely as to what unit is actually being accessed. An installer can enter in his contact information in the Installer fields and this information will show up on the Home Page as the contact for Support. Once you have made all of your changes, click on the Register button. At the moment, this information is only stored locally on the RUC unit, however, at some point in the future, this will be sent to Web Mountain for registration purposes. Web Mountain Technologies Page 17 UPB Transmission This page is mainly intended for test purposes and to allow a user to send a UPB link remotely to control lights and appliances within a home. Web Mountain has provided a simple way of generating the necessary command to insert in this text box. You will need to know your NID, the Link # to be sent, and the command to be sent. Once you know that, click on the link “Open UPB Command Wizard”. This will open a new browser window and take you to www.webmtn.com and the UPB Command wizard as seen below: Web Mountain Technologies Page 18 Enter in your NID – for this case let’s say 66 Enter in your Link ID – let’s use 12 By default the source ID should always be set to 255 Then, select the command you want to send – currently, only Activate or Deactivate (let’s use Activate for this example) Then click on the Generate button You will get this page. Web Mountain Technologies Page 19 Now, highlight and copy the command only – don’t capture the <ctrl-T> or the <cr> part of the line. All you want is 8700420CFF200c. Web Mountain Technologies Page 20 Now paste this into the text box on the Send UPB Command text box like this and click on Send Command. Your command should be sent out onto the powerline to the UPB network. As you can also see, you select the COM port you want the UPB signal to be sent from, using the drop down – either COM1 or COM2. Web Mountain Technologies Page 21 Dynamic DNS One problem that exists with accessing a device at a home is the possibility that the ISP has changed your WAN IP Address. Depending upon the ISP, this IP address might stay the same for months, or it might change every few days. If the IP address does change regularly, it becomes a hassle, as someone has to access a browser local to the RUC, use some mechanism such as www.ipchicken.com to determine the current WAN IP Address, and provide this to the party trying to do remote access. Obviously, this becomes a major problem if no one is home. One way to solve this issue is to use a Dynamic DNS service. With this service, a small client application runs on the remote device and regularly checks in with the service’s servers located on the Internet to constantly keep this IP address updated. The DDNS server will constantly match the WAN IP address with a consistent URL, such as www.ruc1.com. So, now the party trying to do remote access doesn’t type in the WAN IP address as shown before, but types in www.ruc1.com. The DDNS server knows what WAN IP address this corresponds to and routes the remote user to this particular RUC. In order to use this service, you must first create an account with one of the DDNS service providers. The RUC lists several providers in the drop down box. DYNDNS is one of the larger ones. When you create the account, remember your user name, your password, and the URL you use to access the account (Host). Enter this information into this screen and then click on Set DDNS Configuration. Web Mountain Technologies Page 22 NOTE: MAKE SURE you do not put the http:// in front of your host name! The WAN IP address box will show your WAN IP address if you have registered a Dynamic DNS name with one of the DDNS Services. You will need this WAN IP address if you want to run Upstart remotely. Here is a screenshot for setting up a host name with www.dyndns.com. Web Mountain Technologies Page 23 Use the drop down to select pre-existing names. These names are free – if you want to create your own host names, DYNDNS offers this service for a small fee. In the above case, the host name would be entered as webmtn.is-a-geek.net on the RUC page, along with the appropriate user name and password. Now, just click on Set DDNS Configuration. Web Mountain Technologies Page 24 Receive This particular webpage will display the last 15 commands received by the RUC on either of the COM ports. NOTE: The RUC Receive screen will not record commands sent from the same channel of the RUC unless the Echo box for the COM port on the Device Configuration page is checked. This screen can be used as a simple logger. All commands received from either COM port are logged and time-stamped. For example, you could use this to easily confirm that a button transmitter is working properly. Web Mountain Technologies Page 25 Triggers This page allows the user to setup simple IF – THEN actions based upon receiving a particular command, serial string, time of day, or other events. Some examples would be IF <UPB received> THEN send another UPB command with or without a delay, or IF <UPB received> THEN send an email. In addition, the user can setup a Scheduled event from this page or cause a received signal from one protocol to trigger sending a command to another protocol. This is also how you setup Buttons for the embedded Control Panel. NOTE: IF-THEN type UPB Triggers will not function if there is a Remote session (using UPStart or some other remote access software) in progress. Scheduled events will function at all times, even if a Remote session is in progress. NOTE: The RUC will not trigger on a command it has sent unless the Echo selection on that COM port is set to YES on the Device Configuration page. Web Mountain Technologies Page 26 Notice that this page has three main parts – the Received command, the Send command, and the trigger listing. To use the trigger page, you first enter in the trigger event that will cause the desired action to occur. The following is a list of devices that were tested for the protocol interfaces: UPB Zwave Insteon/X10 ESI RP ESI RQ Schedule and Web Mountain SPIM-01 Leviton RZCOP Smarthome 2413S ESI R2D7 Serial Interface (uses RAW protocol) ESI RQ Bridge Email require Internet access Receive Trigger Command Under Received command, there are these choices: ESI Sched UPB Direct UPB Link Zwave Raw Button Insteon X10 Also, notice that you can select which port to listen on for the received command. Also, notice that you can choose to have this trigger active only during the day, during the night, or both. If you want the trigger to only be active during the day, check the box “Day”. Or select “Night”, if you want the trigger to only be active during the night, or check “Both” (default) if you want the trigger to always be active. Different Protocols as the Receive Trigger ESI is a sophisticated drapery control system. ESI has two protocols – their original RP protocol (one way) and their newer RQ protocol (2 way). This selection is for the RQ protocol and the RUC will automatically look for the start character (!) and terminating character (;). You won’t need to add these to the text box. The RP protocol will be handled under the RAW selection. So, for the RQ protocol, the text that would be entered into the text box would look something like this: A scheduled command means that you can choose to cause an action to occur based upon a time of day function. The time of day is entered as a 24 hour, military style, time, or it can be Web Mountain Technologies Page 27 based upon sunrise or sunset. Notice that you can setup an event based upon some amount of time before or after sunrise or sunset. If you select Actual time, then enter the actual time in a 24 hour format. If you select time before or after Sunrise, or Sunset, then you can enter up to 4 hours, 59 minutes as the offset. Here’s an example: 1. If you want to send out a command at a specific time, then enter the hour and minutes. Notice that this is in a 24 hour format. So, if you want to send a command at 9:15 AM, enter 9 for the hours and 15 for the minutes, and have Actual Time selected. If you want to send a signal at 9:15 PM, then enter 21 for the hours and 15 for the minutes. 2. If you want to send a signal at sunrise, merely select Time before Sunrise and leave the Hours and Minutes at 0. Or, if you want to send the signal 15 minutes before Sunrise, set Hours to 0 and minutes to 15. With Time before Sunrise selected, the UPB signal will be sent 15 minutes before sunrise. 3. Alternatively, if you want to send a signal sometime after sunrise, select Time after Sunrise and enter in the hours and minutes you want. 4. Do the same thing if you want to send the signal at Sunset, before Sunset, or after Sunset by selecting the appropriate item. 5. While you can’t see it from this screen, when Schedule is selected as the Receive command type, you will get a three more options on the SEND command screen – Home, Vacation, or Both. If you select Home on the Send screen, this trigger will only run when the RUC is in the Home mode (as selected on the Device Configuration screen). If Vacation is selected, this trigger will only run when the RUC is in the Vacation mode, and likewise, if Both is selected, the trigger will run all the time. NOTE: Sunrise and Sunset are calculated based upon the Latitude, Longitude, and Time Zone entered in the Device Configuration page. You need to make sure these are correct for your location in order for the correct sunrise and sunset to be calculated. To setup a UPB Direct command as the trigger event, select UPB Direct from the dropdown, then either enter in the serial string command as generated by the UPB command wizard, or enter in your desired NID, DID (Device ID), and select your command from the dropdown, as shown below. Do not enter in the start character (Control-T) or the terminating character (CR). Web Mountain Technologies Page 28 To setup a UPB Link as the trigger event, select UPB Link from the dropdown selection, then either enter in the serial string command as generated by the UPB command wizard, or enter in your desired NID, LID (Link ID), and select your command from the dropdown, as shown below. Again, do not enter in the start character (Control-T) or the terminating character (CR). Notice that UPB Direct Commands and UPB Link Commands are the same – the only difference is the DID vs the LID. DIDs operate on one unit while LIDs operate on all devices associated with that link. To setup a Zwave command as the trigger event, select Zwave from the dropdown, then enter in the serial string command as desired, as shown below. Do not enter in the start character (<) or the terminating character (Carriage Return). Web Mountain Technologies Page 29 We have tried to setup the RUC Receive commands to include the most common home automation protocols as simple selections. However, we recognize that there will be other protocols that will be used. The RAW selection allows a user to setup a trigger from other protocols. On the RAW selection, since we don’t know what protocol is being used, we don’t handle the Start and terminating characters automatically – the user will need to add them in, except that by default we treat an incoming carriage return as a terminator. For example, we have tested the RAW capability with X10 using the Smarthome 1132B serial interface unit. Here’s how you will setup an X10 command as the trigger event using the RAW selection. The terminating character is a Carriage Return. However, we need two X10 commands from the 1132B in order to trigger – the XFL1 represents A1 while the XFE1 represents AON. There is a Carriage return in between the two commands and we want to ignore it. The double bars (||typically found as the superset on the \ key on a Windows keyboard) tell the RUC to ignore the next carriage return it sees and concatenate two commands. For the RAW command, the RUC looks at all characters between Carriage Returns. The protocol to be used to trigger an action based upon a Raw Receive Command must have a Carriage Return as the terminating character or the RUC will be unable to trigger on it. The next supported protocol on the RUC Receive trigger is a Button. This button is the button on the RUC Control Panel, found on the left hand menu. When, you click on Control Panel, you will get a page that has buttons on it, if the buttons were setup from the Trigger page. The Control Panel has 4 pages, each with up to 10 buttons. When you setup the Button from the Trigger page, you must tell it what page and what button you are setting up, and provide a label for the button, as seen here. Now, on the Control Panel, button 2 on Page 1 will be visible and have the text on it as entered in the Display text box. The action that will occur when this button is pressed from the user interface will be defined in the Send command. Notice that there are now three checkboxes below the Command type dropdown – Status, Toggle, and Show Level. With these three buttons, the user can customize the presentation and functionality of the user interface significantly. Web Mountain Technologies Page 30 First, implementing Status will show you whether the load device is on or off. It does this through button colors. A red button will indicate the device is off, while yellow will indicate the device is on. Secondly, the Toggle function will allow a button to be used to turn on a device or turn it off, thereby saving a button (in the past, one button would be used for the ON action while another button would be used for the OFF action). NOTE: if you want to declare a button to be a toggle, we strongly urge you to define the action to be an On-type action. Otherwise, you might see confusing status results. And, lastly, the Show Level check box will show the actual intensity of the device, not just whether it is on or off, in a text format. Here is an example showing the load device (lamp) OFF and at 0% (this is also a toggle button): And similarly, here is an example showing the load device (Lamp) ON and at 100%: NOTE: Be aware that Status can get out of synch with the device if the device was controlled from another transmitter other than the RUC Control Panel. Do a web page refresh in order to get the Status updated (there might be a several second delay while the RUC queries the device / devices for its / their status). To setup an Insteon command as the trigger event (uses the Smarthome 2413S interface unit), select Insteon from the dropdown, then enter in the serial string command as desired, as shown below. Do not enter in the start character (?) or the terminating character (Carriage Return?). In order to work with Insteon, enter in the serial string as hex commands using the ^ character to tell the RUC this is a hex value. Notice that there are two special parameters entered above – the ^02 and the ^00. In some instances, it will be very difficult to enter in the ASCII characters – it would be much nicer to be Web Mountain Technologies Page 31 able to enter raw hex values. To enter a raw hex value, put a “^” in front of it. In this case, the entry is telling the RUC to look for a hex 0x02. The ^00 hex null character is a special string – if it is the last character in a string, it tells the RUC to not look for a Carriage Return after the string entered into the text box. So, in this case, the RUC will look for a hex 0x02, followed by the ASCII characters, but it won’t look for a carriage return after the serial string. To setup an X10 command as the trigger event (uses the Smarthome 2413S interface unit), select X10 from the dropdown box. Then, select your House Code, Unit code, and command type from the dropdowns or you can enter in a serial string in the X10 command text box: Different Protocols being Sent from the Trigger Now, for the Send commands. Once you have setup your Receive triggers, then the user can determine what action will occur for that trigger. The following is the list of all the actions that can occur: Send an Email Send an ESI RQ command Send a UPB Direct Command Send a UPB Link Command Send a Zwave Command Send a Raw Command Change the RUC’s operating Mode to Home Change the RUC’s operating Mode to Vacation Send an Insteon command Send an X10 command Send a POST / PUT command Notice that many of the Send Commands allow you to add a delay – the amount of time to delay before sending the command after the Receive trigger is received. The maximum amount of delay time available is 17 hours, 59 minutes, and 59 seconds. To Send an Email, the user must enter the To address, enter a subject line, and enter the body of the email. All three of these fields are limited to 40 characters each. If you try to enter more characters, the entry will be truncated and only the first 40 characters will be submitted. The image below shows an Email entry for a Send Command: Web Mountain Technologies Page 32 Note that the Send Email type is not available for Schedule or Button Triggers. To Send an ESI RQ command, enter in the command into the text box as shown below. The start and terminating characters are automatically added to the command, so it is not necessary to add them from the keyboard. Setting up to Send a UPB Direct Command is very similar to setting up a UPB Direct Command for the Receive trigger. Either enter the serial string from the UPB command wizard, or enter the NID, DID, and command. The following is an example of setting up to Send a UPB Direct command (Notice that this Send command is setup with a 30 second delay from the time the receive trigger (whatever it is) was received: And setting up to send a UPB Link command is very similar also: Web Mountain Technologies Page 33 To setup to send a Zwave command, merely enter in the serial Zwave string to be sent. Again, the start (>) and terminating characters (Carriage Return) are automatically taken care of, so they don’t need to be entered: Like with the Receive trigger, the RAW command on the Send side also requires that the start and end terminating characters be added. For example, to send an X10 command using the 1132B, setup the Send Command as below: Notice that there are two special parameters entered above – the ^02 and the ^00. In some instances, it will be very difficult to enter in the ASCII characters – it would be much nicer to be able to enter raw hex values. To enter a raw hex value, put a “^” in front of it. In this case, the entry is telling the RUC to send a hex 0x02. The ^00 hex null character is a special string – if it is the last character in a string, it tells the RUC to not send a Carriage Return after the string entered into the text box. So, in this case, the RUC will send a hex 0x02, followed by the ASCII characters, but it won’t send a carriage return after the serial string. The RUC’s automation control has three operating modes – Home, Vacation, and Both. This is selected on the Device Configuration page. However, it would be nice if the RUC could have the mode changed through an external trigger. For example, it would be very useful to have a button labeled Home/Vacation on one button on a UPB 8 button controller. Now, when you Web Mountain Technologies Page 34 press the button once, the RUC is put into Home mode. Press it twice and the RUC goes into Vacation mode. Now, when you are ready to leave home for a long weekend, press the button twice and the unit goes into Vacation mode. When you get home from the weekend, merely press the button once, and the RUC goes back to the Home mode. This is a very convenient way to change modes without having to start up a computer to access the Device Configuration page. To setup the Send Command to allow this, select either Home or Vacation as the Send Command type as seen here: Or: To send an Insteon command (requires the 2413S), select Insteon from the dropdown and then enter in the serial string you wish to send: To send an X10 command, select X10 from the dropdown, then select the desired House code, Unit Code, and command (or enter in the appropriate serial string). Web Mountain Technologies Page 35 To send a POST command over Ethernet to control another Ethernet appliance, select POST from the Send Command Type drop down and fill out the text boxes as shown. This particular example will tell a second RUC with the IP address of 192.168.1.59 to run the button on it’s control panel on page 1, button #5 (the button parameter in the command is one less than the actual button on the Control Panel). This screen can also support a PUT command. Notice the checkbox above to send a PUT rather than a POST. Obviously, in order to use this POST capability with another device, you will need to know the appropriate command to send to the other device. Completed Trigger Events Ok, now that we’ve shown the individual entries for each protocol type for Receive and Send commands, let’s put them together and show a few examples of completed triggers and their results. Remember that each trigger event requires a Receive Trigger Command and a Send Command. NOTE: Recognize that there are some protocol conversions that are not allowed. For instance, you cannot send an email from a button. In these instances, the Send Command type will be “grayed” out, meaning that this particular conversion cannot be selected. Web Mountain Technologies Page 36 For the first example, let’s trigger one UPB command to be sent upon receipt of a different UPB command. To setup this page to send out another UPB command when a UPB trigger command is received, follow these steps: Under Receive Command, determine the type of command you want to trigger on, whether that is a link or a direct command, and select it from the drop down by Command Type. In most cases, this will be a Link command. If you’re not sure, use Link. Enter your NID Enter the Link ID or the Direct ID of the module you wish to trigger on, i.e., Link 12 or Unit 24 Then, select the trigger command from the dropdown, i.e., Activate, Deactivate, Goto Off, etc. Now, under Send Command, select “Send UPB” from the drop down on the left, then select your NID and Link ID. Then, select your command – i.e., Activate, Deactivate, etc. – from the dropdown. Make sure you do not enter the <ctrl-T> or <cr>. Next, if you want a delay, enter in the delay in hours (max of 17 hours), minutes (max of 59), and seconds (max of 59). In the following example, we put in a 15 second delay. This is a good example of the secure entry application. The garage door opens. There is a proximity sensor connected to a UPB IO module that causes a UPB command to be sent. The RUC recognizes this signal, then starts a countdown timer. After 15 seconds, it sends a signal to turn off the lights that had been turned on by the door opening. Before you click on Add Trigger, the screen will look like this: Web Mountain Technologies Page 37 When the Trigger is completed by clicking on Add Trigger, the screen will display the new added trigger in its list below the Add Trigger button. Notice that the new trigger we added is trigger line #0. Web Mountain Technologies Page 38 When triggers are added to the trigger list, they are sorted as follows: The first sort criterion is type of trigger, with Send first, Email second, Schedule third and Button fourth. Within Send and Email, the sort order is based on the character string of the received command. Because UPB commands are stored starting with PU, some non-UPB receive strings will sort before UPB and others will sort after. The send string is not checked to determine sort order, but for any triggers that have identical receive strings, the delay time is checked, with lesser delay times sorting before greater delay times. If delay times are the same, then the sort order is which trigger was entered first. Note that editing a trigger is identical to deleting it and then adding it back, so triggers with identical receive strings can change sort order if they are edited. Within the Schedule type, triggers are sorted by scheduled time, with sunrise related ones sorting first, then sunset related ones then actual scheduled time. Triggers with identical schedule time are ordered by which is entered first, noting the same caveat as above for edited triggers. Within Buttons, they are sorted first by page number, then by button number. Triggers with identical page and button numbers are ordered by which is entered first, noting the same caveat as above for edited triggers. Note that you can have one button trigger multiple actions. These actions will run sequentially, not at the same time. Once the first command is sent, it will run the second one etc. However, the labeling for the button will be from the one that runs last. Web Mountain Technologies Page 39 Notice that on the trigger listing, there are three buttons on the far right – Delete, Edit, and Run. When you click on Delete, you will delete the trigger from the list and the trigger will no longer be available, and it will not operate. When you click on Edit, the trigger entry screen will be shown with the parameters as originally entered for this trigger already populated in the fields. Edit the parameters as you desire, then click on the button labeled Save Edits. If you click on the button labeled Run, it will “RUN’ the Send Command part of the trigger. For example, if you have a trigger setup that would send an email, if you click on Run, that email will be sent. Similarly, if a trigger will send out a UPB link 26 Activate on NID 56 based upon its receive trigger, if you click Run, the RUC will send out a UPB command for NID = 56, Link 26 Activate. NOTE: A maximum of 40 queued up delay or scheduled triggers is possible. Any more than this can lead to unpredictable behavior. Normally, you will not have to worry about this. To setup a trigger to send out an email when a UPB trigger command is received, follow these steps: Under UPB Receive Command, determine the type of command you want to trigger on, whether that is a link or a direct command, and select it from the drop down by Command Type. In most cases, this will be a Link command. If you’re not sure, use Link. Enter your NID Enter the Link ID or the Direct ID of the module you wish to trigger on, i.e., Link 12 or Unit 24 Then, select the trigger command from the dropdown, i.e., Activate, Deactivate, Goto Off, etc. Now, under Send Command, select “Send Email” from the drop down on the left, then fill in the TO, Subject, and Body text fields as such: Web Mountain Technologies Page 40 Click on Add Trigger Command and you see the completed page: Web Mountain Technologies Page 41 Notice that trigger 12 is the trigger we just added. When the trigger list becomes large enough to not display on one screen, a scroll bar will automatically show up to allow for easier navigation. Also, note that “Email” is in Blue text, indicating it is a link. If you click on the word Email, it will bring up a popup window showing you the email parameters as shown here: Web Mountain Technologies Page 42 NOTE: When sending email, the total number of characters – To email address, Subject, and Body – must be at least 3 characters and cannot exceed 40 characters. If this is exceeded, the field is truncated. NOTE: The number of delayed trigger responses that are queued up cannot exceed 40 – more than this might result in unpredictable behavior. NOTE: You can only trigger on a command sent from the RUC if you have selected Echo Back on the Device Configuration page for that interface. NOTE: These triggered emails are not intended to be used for life critical situations. There is no guarantee that these emails can be delivered. Web Mountain Technologies Page 43 Setting up a Scheduled Event Let’s create a scheduled event that will send a UPB command at 9:15 PM on the weekdays, but not on the weekend. First, select Sched as the command type under Receive Command. In the top box, on the right hand side, you will see that you have multiple options on when you want to send out a UPB Command. 1. If you want to send out a command at a specific time, then enter the hour and minutes. Notice that this is in a 24 hour format. So, if you want to send a command at 9:15 AM, enter 9 for the hours and 15 for the minutes, and have Actual Time selected. If you want to send a signal at 9:15 PM, then enter 21 for the hours and 15 for the minutes. 2. If you want to send a signal at sunrise, merely select Time before Sunrise and leave the Hours and Minutes at 0. Or, if you want to send the signal 15 minutes before Sunrise, set Hours to 0 and minutes to 15. With Time before Sunrise selected, the UPB signal will be sent 15 minutes before sunrise. 3. Alternatively, if you want to send a signal sometime after sunrise, select Time after Sunrise and enter in the hours and minutes you want. 4. Do the same thing if you want to send the signal at Sunset, before Sunset, or after Sunset by selecting the appropriate item. NOTE: Sunrise and Sunset are calculated based upon the Latitude, Longitude, and Time Zone entered in the Device Configuration page. You need to make sure these are correct for the correct sunrise and sunset to be calculated. Ok, now that you’ve determined when you’re going to send the UPB signal, go to the lower half of this window and determine what UPB command you’re going to send and how. 1. First, from the left hand side, select UPB Link and the port number where the SPIM is located (normally COM1). Then, below that, select the days of the week you want the signal to be sent, in our case Monday - Friday. Make sure there is a check mark in each day you want enabled. 2. Now, on the right hand of this lower screen, enter in the command you want to send (determined as before). 3. Now, determine if you want the command to be sent at the scheduled time, or do you want to randomize it? Select the appropriate selection. If you randomize the command, the command will be sent anytime within + / - 30 minutes from the nominal time. In this example, we want to Send on Schedule. 4. And, finally, determine if you want this command sent during the HOME mode, or the Vacation Mode, or Both. The Home / Vacation mode is set on the Device Configuration Page. So, if you program this Scheduled event to be only active in the HOME mode, if the Home mode is selected on the Device Configuration page, then the scheduled event will run as programmed. However, if the Device is in the Vacation mode, then any Home scheduled events will not run. Obviously, if Both is selected, the scheduled event will run all the time. Before we click on Add Trigger, the screen will look like this: Web Mountain Technologies Page 44 Now, click on Add Trigger. The trigger in our example was added as trigger # 13 and the listing looks like this: For more examples of protocol conversions using the WMT RUC Trigger capabilities, please see Chapter 9 of this document or go to the RUC information page on our website: http://www.webmtn.com/RUC/RUC-information.php Special characters used for Trigger Events: Web Mountain Technologies Page 45 ^ - used to enter raw hex codes, for example ^02 means hex code 0x02. ^00 – don’t send a Carriage Return if this is the last “character” in the string. If not the last character in the string, send 0x00. || Ignore a carriage return in between two commands + - at the start of a serial string tells the RUC to add a small intracharacter delay between each character of a serial string (needed to send Insteon commands through a 2412 or 2413S Insteon powerline interface module). Sending a text message from a trigger. You can cause a text message to be sent from a trigger by using the Send Email function. To send a text, use these email addresses (you will need to know the carrier of the recipients cell phone service): Carrier email Address AT&T [email protected] Verizon [email protected] Sprint T-Mobile Nextel Cingular [email protected] [email protected] [email protected] [email protected] Alltel [email protected] OR [email protected] CellularOne [email protected] Virgin Mobile Omnipoint Qwest [email protected] [email protected] [email protected] New Feature only in V4 devices - Allow wild cards in UPB triggers. 1. Allow wild cards in UPB triggers. In NID, DID/LID and command fields for both receive and send sides, allow * as an option. Proceed as follows: a. If the Receive trigger is a Direct type, only match incoming commands that are direct types. If the Receive trigger definition is a Link type, only match incoming commands that are link types. b. If Receive NID = xx and Send NID=yy, then send with a NID of yy. c. If Receive NID=xx and Send NID=*, then send the NID (xx) for any incoming command that is matched. Web Mountain Technologies Page 46 d. If Receive NID=* and Send NID = yy, then send with a NID of yy. e. If Receive NID=* and Send NID=*, then send the NID for any incoming command that is matched. f. If Receive DID = xx and Send DID=yy, then send with a DID of yy. g. If Receive DID=xx and Send DID=*, then send the DID (xx) for any incoming command that is matched. h. If Receive DID=* and Send DID = yy, then send with a DID of yy. i. If Receive DID=* and Send DID=*, then send the DID for any incoming command that is matched. j. If Receive DID = xx and Send LID=yy, then send with a LID of yy. k. If Receive DID=xx and Send LID=*, then send a LID that is the same as the DID (xx) for any incoming command that is matched. l. If Receive DID=* and Send LID = yy, then send with a LID of yy. m. If Receive DID=* and Send LID=*, then send a LID that is the same as the DID for any incoming command that is matched. n. If Receive LID = xx and Send LID=yy, then send with a LID of yy. o. If Receive LID=xx and Send LID=*, then send a LID that is the same as the LID (xx) for any incoming command that is matched. p. If Receive LID=* and Send LID = yy, then send with a LID of yy. q. If Receive LID=* and Send LID=*, then send a LID that is the same as the LID for any incoming command that is matched. r. If Receive LID = xx and Send DID=yy, then send with a DID of yy. s. If Receive LID=xx and Send DID=*, then send a DID that is the same as the LID (xx) for any incoming command that is matched. t. If Receive LID=* and Send DID = yy, then send with a DID of yy. u. If Receive LID=* and Send DID=*, then send a DID that is the same as the LID for any incoming command that is matched. v. If Receive CMD = xx and Send CMD=yy, then send with a CMD of yy. w. If Receive CMD=xx and Send CMD=*, then send the CMD (xx) for any incoming command that is matched. x. If Receive CMD=* and Send CMD = yy, then send with a CMD of yy. y. If Receive CMD=* and Send CMD=*, then send the CMD for any incoming command that is matched. Using wild cards will allow a user to do several things that are very difficult to do today. For example: - If you have enough UPB devices to go over 250 devices – one network – so that an installation has two networks, now you can tie the two networks together. An All ON command generated on one of the networks, could also control all the devices on the second network. - One controller could now control two UPB networks, even if the controller’s software only allows one NID. - The opportunities for creative use of this function are unlimited! Control Panel This webpage allows the user to have a simple touchpanel like screen to easily control automation functions. When you click on the page for the first time, you will see the following: Web Mountain Technologies Page 47 To add buttons to this screen, you will use the Trigger screen, select Button as the Receive Command type, then use the Send Command box to determine what action will occur when the button is pressed. Let’s add a button that will Close the drapes associated with the ESI RQ motor that has an address of WBT. On the Trigger page, select Button as the Receive command type. Select the page number (in this case, page 1). Select the button # (in this case, let’s use button #1). Then, enter the text you want displayed on the button (in this case “Close Blinds”). Buttons are in two columns of 5 with button 1 being upper left, button 5 being lower left, button 6 being upper right, and button 10 being lower right. Buttons will only display once they are added using the Triggers page. Now, select ESI in the Send command box. Select the port the ESI controller is connected to (normally this will be COM2). Then, in the ESI command box, enter WBTc (don’t need the start or end characters). Before the Add Trigger button is clicked, the screen will look like this: Web Mountain Technologies Page 48 Click on the Add Trigger button and the trigger now shows up in the trigger listing like this: Now, click on the Control Panel page from the left menu, and the page looks like this: Web Mountain Technologies Page 49 Now, if the button is clicked from a browser accessing this page, the RUC will send out the ESI command WBTc on COM2, causing the blinds to close. Up to 10 buttons can be added on each of the four pages. Notice that the page is labeled “1”. This can be changed. Left click on the “1” on this screen, and a popup window will appear. In the text box in this popup, you can enter in the desired text for this page, for example, Kitchen, or Living Room, or Exterior. Here’s a screenshot of the text box with the selected label of Living Room. Web Mountain Technologies Page 50 After clicking OK, here is the revised Control Panel page (the browser page will need to be refreshed in order to see the changed label): Web Mountain Technologies Page 51 Notice that the label also changed on the bottom of the page while the other pages are still shown with their page numbers. Just repeat the procedure above and add buttons wherever desired. To navigate among pages, just click on the labels on the bottom. For example, to go to page 3, click on the “3”. Chumby / Dash app By using the Control Panel, there is a way to make the RUC work with a Chumby / Sony Dash Personal Internet Station / Insignia Infocast Internet Media Display or personal network appliance (PNA). The Chumby / Dash / Infocast units will act as simple user interfaces, and when buttons are pressed on their screens, a signal is sent to the RUC which tells the RUC that a button has been pressed and to take a specific action, such as turning on a light. Ok, now that you have the RUC’s Control Panel configured, we can setup the PNA device. If you have a new PNA, go through the process of setting it up using its instructions. Register the device, create a channel, and add any apps that you want. For example, I have an app that displays the daily Dilbert cartoon, the daily photo of the day from NASA, a weather app, a baseball score app (so I can keep up with my Colorado Rockies), and one or two more. Get everything else working the way you want it to before you add the Web Mountain UPB control app. Now, you’re ready to add the Web Mountain UPB app. Click on Add App. Then, either search for “UPB” or go to the category “Lifestyle, then scroll down to UPB Home Automation Control as shown here: Web Mountain Technologies Page 52 Click on Add App. You will now see this screen: So, now you need to provide the desired information. First, you might want to change the amount of time the app is displayed (Play app for). I typically use 15 seconds. Web Mountain Technologies Page 53 In the text box for host / IP, we highly recommend using the IP address of the RUC rather than the host name (we also highly recommend that the RUC have a fixed IP address in order to take advantage of the Chumby / Dash app). We have found that some networks struggle with host names, and the actual IP address eliminates any confusion. This is the IP address of your RUC unit. In most cases, you can leave the username and password. These are the default values for the RUC. If you have changed those, then you will need to change this configuration to match your new values. Then, you will see the box checked for Auto-load text from RUC? If this box is checked, then the App pulls the labeling for buttons from the RUC, saving the effort of labeling the buttons. All you need to do at this point is click on Submit. If it’s not checked, then click NEXT so that you can enter in text for the buttons and the page. Your screen will look like this: To move to page 2, 3, or 4, as desired, click NEXT. Create your labels. Once you’re done, then click Submit. Your app is now configured. Now, when you click on any button, it will cause the same action to occur as if you clicked on that button on the RUC. One thing – before you download this onto your PNA, go to the customize button on each app and set the amount of time you want each app to show for – I typically use 15 seconds. Web Mountain Technologies Page 54 Once you have everything configured, power down your PNA, wait a few seconds, then power it back up. It will download your changes and additions and you’re up and running. To control your lights just press the desired button. Have fun! Android App Similarly, if you have an Android smartphone or tablet, you can download a free Android app that is configured and used very much like the Chumby / Dash app. This app can be downloaded from the Android App Market, either directly from the phone or from the website. iOS / iPhone App If you have an iPhone or iPad, you can also download an app from the Apple store, UPB Remote, that uses the RUC to create a full blown automation network. This app is $20 to download and install and can be found here: http://upbremote.tpboyce.com/. Web Mountain Technologies Page 55 Backup / Restore This webpage allows the user to backup the various configuration settings used on their RUC, and then restore them at a later date in the event that the RUC is reset. You will also use this function when you are doing a firmware update on your RUC. Backup / Restore was implemented in V27 firmware. You will be unable to use this feature if your firmware is earlier than V27. Update your firmware first to the latest version on the Web Mountain website, and manually reenter your configuration settings. After doing this update, you can now use this feature. NOTE: If updating to the newest release (V57) on an existing unit from Revision 200, follow these steps: 1. Just to be extra careful, print out copies of all UI screens so that everything can be manually recreated if something goes wrong. 2. If older than v 2.00.28, first update to 2.00.28 without doing a reset, then backup the RUC using v28. If at 2.00.28 or later, go ahead and backup the RUC. 3. Then update to 3.00.xx. Do a factory reset and then do a restore from the saved backup. When you click on the Backup / Restore button from the left menu, you will now get this webpage: Web Mountain Technologies Page 56 To create a backup of your RUC’s settings, merely click on the link below “Backup” that says “csv file”. In some cases, a new window will popup giving you the choice of where you want to store this csv file. In other cases, some users might have to right click on the link and choose “Save Target As:”. Remember where you have saved it on your PC. Web Mountain Technologies Page 57 In some cases, your browser might allow you to save the file as a .txt file. While you can do this, it is recommended that you save the file in a .csv format. Now, to Restore your backup file, decide if you want to restore passwords and IP settings. If these boxes are not checked, then the RUC will continue to use its current values. If these boxes are checked, then the settings from the csv backup file will be used. Make sure you know your password before restoring with the “Restore passwords” box checked, or you might not be able to access your RUC after the Restore. Note: You must restore from a .csv file. Next, click on the box to “Choose File”. This will bring up a Windows box where you can navigate to the location of the csv backup file. Select this file, then click OK. Now, you will see your file name in the Choose File box as seen here: Web Mountain Technologies Page 58 Now, merely click Restore and wait for the process to finish. Web Mountain Technologies Page 59 Chapter 4 Remote Upstart This chapter provides information about how to use your RUC unit with Upstart remotely over your LAN or over the Internet. It includes: How to get the necessary components Configure the RUC and Upstart to run over your LAN CAUTION: It should be noted that UPStart operation over a network will naturally be slower than with a hard-wired PIM. If you are having problems, a retry or two of the test you are trying to run should get you accurate results. It is strongly encouraged that the user configure Upstart slightly differently than normal - select “Ask if verify should be performed” or “Never perform verify at startup” on the Tools | Options | Upstart File tab rather than “Always perform verify at startup”. It is also strongly suggested that the user do individual device verifies rather than network verifies whenever possible. Smaller chunks of testing will perform better than larger chunks, especially in the situation where there is some congestion on the network. Also, to shut off Idle Reports, use the RUC command code under Tools | Options | Extra Features. NOTE: If you have a Remote Upstart session running on COMx (1 or 2), you cannot simultaneously run another application to that port. For example, if you have Remote Upstart running on socket port 9761 to COM1, you cannot run the iOS app, UPB Remote, on your iPhone or iPad using these same sockets and ports. UPB Remote will not run and Remote Upstart will gradually deteriorate and become unusable. Web Mountain Technologies Page 60 Introduction to Upstart In case you are not familiar with the UPB setup and programming tool, Upstart, Upstart is a Windows based program that is used to setup your initial UPB network, then program and add devices to that network. In order to use Upstart, you must connect a serial or USB PIM (PC Interface Module) to the PC running Upstart. This PIM must be plugged into a power outlet so that it can be used to transmit and receive signals from the PC to and from the powerline network. UPB is a powerline home automation protocol. Signals are sent over the powerline to control lights and appliances. However, the devices that are used to control these lights and appliances must be programmed to behave in the fashion you desire. That’s the purpose of Upstart. In addition, Upstart provides some of the best, if not the best, diagnostic tools as compared to other home automation technologies. The most common way of using Upstart is with a local PC connected to either a serial or USB PIM which is plugged into an outlet in the house. In many cases, this is inconvenient, in that the location where you are plugged in with the PIM in order to program devices might not be the final location or the best location for the PIM, in terms of signal strength, and if you are programming a large number of units, you are constantly moving your laptop, causing you to constantly reconnect to the PIM, thereby dramatically reducing your productivity. The RUC unit, used as an Ethernet PIM with Upstart, can greatly improve your productivity and performance. Acquiring Upstart Upstart is a freely downloadable program from the Web Mountain website. Just go to www.webmtn.com, click on Support, then click on Downloads. Register with your email address, then download the file. This file is a compressed zip file, so you will need to decompress the file somewhere on your PC, then double click on the icon for the program to start the installation process on your PC. It is recommended that you be running at least V5.1, Build 45 of Upstart. Using a Virtual Serial Port When using Upstart locally, you merely connect the serial or USB PIM to the PC you are running Upstart on. Then, within Upstart, you tell the software if you are using USB, or what COM port the PIM is connected to. Since there is no local connection when using the RUC, we want to “fool” Upstart into thinking there is. We’re going to use a piece of software that creates a virtual serial port. The recommended software is HW-VSP from The Hardware Group, freeware that can be downloaded from this site: http://www.hw-group.com/products/hw_vsp/index_en.html Web Mountain Technologies Page 61 Download the latest version and install it on the computer that will run Upstart. When installing HW VSP, make sure you select Standalone installation (not client server) and when it asks you if you want to add these applications to your firewall, say No. Also, tell HW VSP to place an icon on your Desktop. Connecting the PIM Now that we have all of the necessary software components, let’s get the hardware connected. Take your WMT SPIM-01 and connect the supplied serial cable to the DB9 connector on the bottom of the unit. Then, take the other end of the serial cable and connect it to the DB9 connector on the RUC unit labeled COM1. Plug the SPIM-01 into a wall socket before attempting to run Upstart. Running Remote Upstart over a LAN Now, double click on the icon on your desktop for HW-VSP. It will bring up a pop-up window that looks like this: Click on the tab marked Settings and make this page look like this: Web Mountain Technologies Page 62 Make sure the NVT Enabled box is NOT checked. Click on Save Settings to INI file. Then, click on the tab for Virtual Serial Port. Web Mountain Technologies Page 63 Select a COM port you want to use. Make sure it is high enough that it doesn’t interfere with one of the hardware COM ports on your PC. Notice that we used COM10. Enter in the IP address of the RUC device (the local address on your LAN). You can find this from the Networking Configuration webpage on your RUC. Then, you need the port # that the RUC will be using to convert serial traffic onto the TCPIP network. By default, the RUC is set to 9761. You can change this, but in most cases, 9761 will work for you. Now, click on the CREATE COM button. You will see this: Now, open Upstart. Upstart will probably give you an error message that it can’t communicate with the PIM. Click out of these pop ups and get to the main screen of Upstart. Click on Tools, UPB Interface Device, Select. You will see this screen. In the Interface box select Powerline Interface Module, then select the COM port that matches the COM port you selected above in HW-VSP. Then, click on CONNECT. Web Mountain Technologies Page 64 If Upstart connects to the PIM correctly, you will see blue checkmarks on the left and a message that says “Selected Powerline Interface is Operational”. Web Mountain Technologies Page 65 Now, you can start using Upstart as normal. Running Remote Upstart over the Internet (WAN) To setup running Upstart over the Internet (WAN), follow the same steps as above, except in HW-VSP, rather than entering the local IP Address of the RUC, enter in the WAN IP address of the network router used at the location where the RUC is installed. You can get this address easily by merely typing in the URL line in your browser, www.ipchicken.com from any PC on the LAN. Type this number in the HW-VSP text box for IP address. Other than this, perform all of the other setup steps as above. You will probably have to open a port on your router before you will be able to connect over the Internet. Please refer to your router documentation for instructions on opening a port. Once the PIM is connected, just use Upstart as normal. UPB Interface Modules There are UPB interface modules made by a number of different companies. Any UPB interface module that can be connected to the DB9 on the RUC should work fine, however, there is one issue that you should consider. In the normal Upstart mode, the PIM is put into Pulse mode, Web Mountain Technologies Page 66 and when sitting idle doing nothing else, it is sending constant idle reports back to Upstart. What this means is that if you are running Upstart over the Internet, then the PIM is sending constant traffic over the Internet to Upstart. This constant traffic can impact Upstart performance, especially on slower broadband networks. In addition, some ISPs will not like that, especially if you leave it running for an extended test or happen to be interrupted and forget to disconnect Upstart. In fact, you might get a “nastygram” from your ISP reminding you of your service terms that you are not supposed to be running a webserver over your service. We have provided a way to deal with this situation if you are using a Web Mountain SPIM. With a Web Mountain SPIM connected, go to |Tools | Options | Extra Features in Upstart and enter in the code RUC in one of the lines. Upstart will recognize this and to the right will automatically show the text “Enable Use of Web Mountain RUC”. Restart Upstart and now the PIM will no longer be sending Idle Reports to Upstart. Recognize that there are some Upstart tasks that require the use of Idle Reports in order to function properly, including some noise testing. So, you might lose a little functionality of Upstart by turning off Idle Reports, but you will gain performance improvement for many other tasks. More Tips on Running Upstart over a network or the Internet Occasionally, on a congested network, Upstart will run sluggishly. In those cases, it can be advantageous to change some of the default parameters within Upstart. Go to, Tools, Options and you will see the following screen. Click on “Timeout and Retry” and try increasing the Timeout when using a Serial PIM to 6000 or even 8000 ms. Also, make sure the retries are set to 4 times. These settings could improve operation Web Mountain Technologies Page 67 Chapter 5 Home Automation The RUC can also be used as an Ethernet PIM for intelligent controller applications. In order to do this, UPB commands will need to be sent over the LAN. There are multiple ways of doing this – here are three examples: I. HTTP POST Command The controller will need to issue a HTTP POST command. process is described in this URL: This http://souptonuts.sourceforge.net/code/http_post.c.html In this process, in the main(void) function, you will need to change: char *hname = "wmtruc" char *page = "upbtrans.htm" char *poststr = "command=87000101FF2058" This is a C++ example. Your language might be different, but most languages will have a mechanism to generate a HTTP POST command. II. Use telnet. telnet <IP Address:9761> <Control-T> 87000101FF2058<CR> III. Create a client based program in C or other language that will “talk” to the RUC on port 9761. For examples of this, contact Web Mountain Tech Support. Web Mountain Technologies Page 68 Chapter 6 Firmware Updating This chapter provides information about updating your RUC with new firmware. From time to time, WMT will provide new, enhanced firmware that will offer new features and bug fixes for your RUC. This new firmware will be provided through our website, or on a CD, or via email. Before attempting to upgrade your firmware, make sure you look at all your settings and record them so that you can reenter them once the firmware update is complete. If your RUC is at version 2.00.28 or later, please use the Backup/Restore button to create a backup of your settings before proceeding. To start, first download the RUC_Updater zip file from our website or load it from the CD or email. Extract it to a location on your local PC – a PC connected to the same LAN as the RUC. Here is what you should see in the folder once it’s extracted. (If you look at this folder after the update process, you will see that there is one more file, an ini file, that the process created. This is normal and nothing to worry about). Web Mountain Technologies Page 69 Now, double click on Updater_Starter.exe to run the program. This window will pop up. Change the Host Name in the above window to the actual IP device of the RUC. If you don’t know the IP address of the RUC, run the enclosed program, Microchip Ethernet Discoverer. This program will give you the IP address of the RUC on the local LAN. Click OK. Now the application will start and first connect to the RUC. You will see this screen: Web Mountain Technologies Page 70 Notice that it says Programming from Ruc_Updater.cry. The unit has connected and is now programming. Also, see the very last line. This gives you an indication that the programming is occurring. Here is an updated screenshot showing progress: Web Mountain Technologies Page 71 Notice that this screen only shows Sending part: 12. As more functionality is added to the unit, the “parts” will increase. The most current update file will go to about 29 parts. Notice that it tells you that programming is complete. Here is the final screenshot showing final results: Web Mountain Technologies Page 72 Now, you’re done and have successfully programmed your RUC with the updated firmware. Merely click on the “X” in the right hand corner to shut down the application. Depending on the version you are upgrading from and to, you may need to do a factory reset. If you have backed up your RUC settings prior to performing the firmware upgrade, you will be able to use the Backup/Restore button to restore all these settings. If a factory reset is recommended, hold both S1 and S2 down, then after a few seconds release S1. One of the LEDs will flash quickly. After a few seconds, both LEDs will flash 3 times. After a few more seconds, both LEDs will flash 6 times. Now, you can release S2. The process is complete. At this point, you can restore any settings that you had before. NOTE: If you are updating a unit that was previously at V57 or higher, it may not be necessary to do a factory reset on the unit. – the unit will retain its settings properly. Web Mountain Technologies Page 73 Chapter 7 Serial Ports This chapter provides information about the type and usage of the two serial ports on the RUC. Background There are two types of serial interfaces. The first type is the type used in PCs, which is called a DTE interface. The block diagram of this interface is shown below: 1 RUC RX 2 DB9 TX TXD 100 100 +V 3 Serial Cable RXD 4 + 470 uF DTE Computer End Ethernet Board Web Mountain Technologies 5 10 Page 74 Notice that this interface provides a positive voltage on pin 4 of the DB9 connector. Also notice that pin 5 should be grounded, but it is run through a low value resistor for protection. This is the interface type provided for both COM1 and COM2 on the RUC board. The second type of serial interface is called a DCE interface and is the type of interface used with peripheral equipment. Recognize that pin 4 needs a voltage on it in order for this circuit to work. 1 N/C 2 DB9 RX 3 DTR 4 GND Serial Cable Device -i.e., PIM TX 5 DCE Peripheral End PPIM Board Web Mountain Technologies Page 75 This is the type of serial interface used on a UPB serial PIM (WMT SPIM-01) and many other automation interface devices. In this case, the unit is expecting to talk to a PC (which has the DTE interface). Also notice that the DTE interface has its Receive interface on pin 2 while the DCE interface has it’s transmit interface on pin 2. That means that in order for a DTE interface to talk to a DCE interface, the cable needs to be straight through, not reversed on pins 2 & 3. The DTE transmit needs to talk to the DCE receive and the DCE transmit needs to connect to the DTE receive. The DB9 connector pinouts are shown as follows (pins 1, & 6 – 9 are not used): 2 3 1 4 5 Front View Web Mountain Technologies Page 76 Chapter 8 Warranty The Web Mountain RUC unit is warranted for a period of 1 year after purchase of product. If you are having problems with your RUC unit, please contact Web Mountain support at [email protected] or 303-627-1856 for support. If it is determined that the unit is defective and needs to be replaced within the warranty, first contact Web Mountain for an RMA (Returned Material Authorization) number. Units without an RMA # can be returned to the sender, at the discretion of WMT, with no action taken. Web Mountain Technologies Page 77 Chapter 9 Additional Trigger Examples Conversion Examples Receive -- Send ESI RQ ----------- Email Schedule - Email (FUTURE) UPB Direct ----------- Email UPB Link ------------- Email Zwave ------------- Email Web Mountain Technologies Page 78 X10 --------------- Email Insteon ----------- Email Button --------- Email (FUTURE) ESI RQ ------------ ESI RQ ESI RQ ------------- ESI RP Web Mountain Technologies Page 79 Schedule ------------ ESI RQ Schedule ------------ ESI RP UPB Direct --------- ESI RQ UPB Direct ----------- ESI RP UPB Link ----------- ESI RQ Web Mountain Technologies Page 80 UPB Link ---------- ESI RP Multiple examples \ Zwave ------------ ESI RQ Zwave --------- ESI RP X10 ------------ ESI RQ X10 ----------- ESI RP Insteon -------- ESI RQ Web Mountain Technologies Page 81 Insteon ------ ESI RP Button ----- ESI RQ Button --- ESI RP Buttons 1 & 6 (Labeled Raise Blinds and Lower Blinds) Web Mountain Technologies Page 82 ESI RQ -------- UPB Direct Schedule ----- UPB Direct UPB Direct ------ UPB Direct UPB Link ------- UPB Direct Web Mountain Technologies Page 83 Zwave ----------- UPB Direct X10 ------------ UPB Direct Insteon ------- UPB Direct Button -------- UPB Direct ESI RQ -------- UPB Link Schedule ------- UPB Link UPB Direct ----- UPB Link Web Mountain Technologies Page 84 UPB Link ------- UPB Link Zwave -------- UPB Link X10 ------------ UPB Link Insteon ------------ UPB Link Button ------------- UPB Link ESI RQ ----------- Zwave Schedule -------- Zwave Web Mountain Technologies Page 85 UPB Direct ------- Zwave UPB Link ------- Zwave Zwave --------- Zwave X10 ---------- Zwave Insteon ------- Zwave Button -------- Zwave ESI RQ ----------- X10 Schedule --------- X10 Web Mountain Technologies Page 86 UPB Direct -------- X10 UPB Link --------- X10 Zwave ----------- X10 X10 ------------- X10 Insteon ------- X10 Button ------ X10 ESI RQ ------- Insteon Schedule -------- Insteon Web Mountain Technologies Page 87 UPB Direct --------- Insteon UPB Link ---------- Insteon Zwave ------------- Insteon X10 -------------- Insteon Insteon -------- Insteon Web Mountain Technologies Page 88 Button ----------- Insteon Schedule ------- HOME UPB Direct ------- HOME UPB Link ------- HOME Zwave ------- HOME X10 ------- HOME Web Mountain Technologies Page 89 Button ------- HOME Schedule ------- VACATION UPB Direct ------- VACATION UPB Link ------- VACATION Zwave ------- VACATION Web Mountain Technologies Page 90 X10 ------- VACATION Button ------- VACATION Web Mountain Technologies Page 91 ESI RQ ---------- POST Run button #6 on page 4 of RUC at 192.168.1.15 Schedule -------- POST Run Trigger 11 on RUC at 192.168.1.15 Web Mountain Technologies Page 92 UPB Direct --------- POST Button 6, Page 4 on RUC at 192.168.1.15 UPB Link ---------- POST Web Mountain Technologies Page 93 Zwave ------------- POST X10 ------------ POST Web Mountain Technologies Page 94 Insteon -------- POST Button ------- POST Web Mountain Technologies Page 95 Chapter 10 Troubleshooting To be determined. Web Mountain Technologies Page 96 Appendix A General Information For future use. Web Mountain Technologies Page 97 Appendix B More General Information For Future Use Web Mountain Technologies Page 98