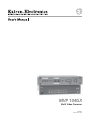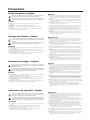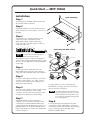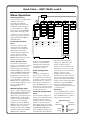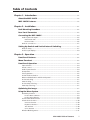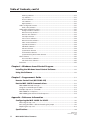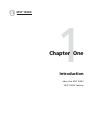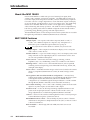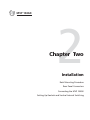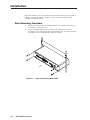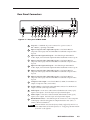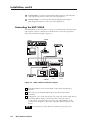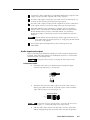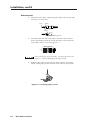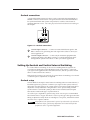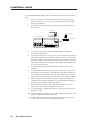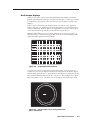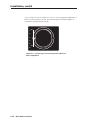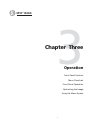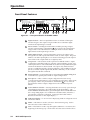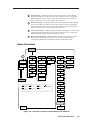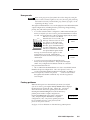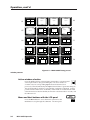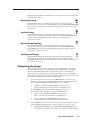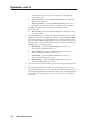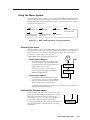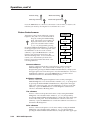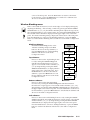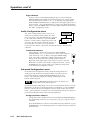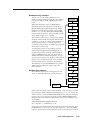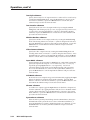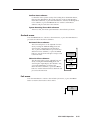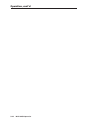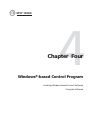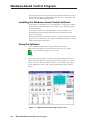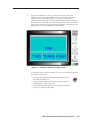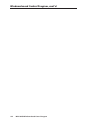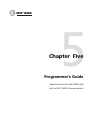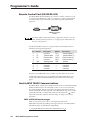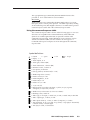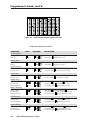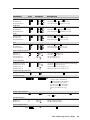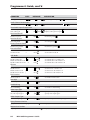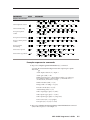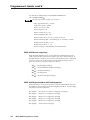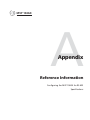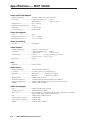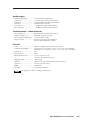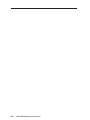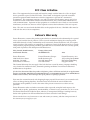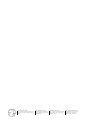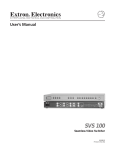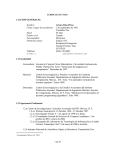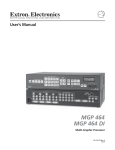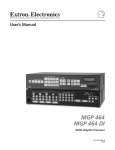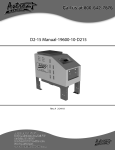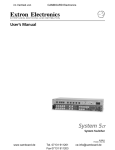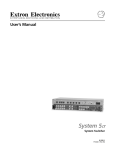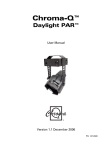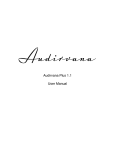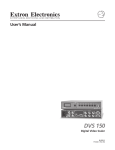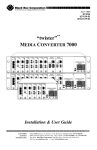Download Extron electronics Multi Video Processor MVP 104 Operating instructions
Transcript
MVP 104GX Multi Video Processor 68-484-01 Printed in the USA Precautions Safety Instructions • English This symbol is intended to alert the user of important operating and maintenance (servicing) instructions in the literature provided with the equipment. This symbol is intended to alert the user of the presence of uninsulated dangerous voltage within the product's enclosure that may present a risk of electric shock. Warning Power sources • This equipment should be operated only from the power source indicated on the product. This equipment is intended to be used with a main power system with a grounded (neutral) conductor. The third (grounding) pin is a safety feature, do not attempt to bypass or disable it. Caution Power disconnection • To remove power from the equipment safely, remove all power cords from the rear of the equipment, or the desktop power module (if detachable), or from the power source receptacle (wall plug). Read Instructions • Read and understand all safety and operating instructions before using the equipment. Power cord protection • Power cords should be routed so that they are not likely to be stepped on or pinched by items placed upon or against them. Retain Instructions • The safety instructions should be kept for future reference. Servicing • Refer all servicing to qualified service personnel. There are no user-serviceable parts inside. To prevent the risk of shock, do not attempt to service this equipment yourself because opening or removing covers may expose you to dangerous voltage or other hazards. Follow Warnings • Follow all warnings and instructions marked on the equipment or in the user information. Avoid Attachments • Do not use tools or attachments that are not recommended by the equipment manufacturer because they may be hazardous. Slots and openings • If the equipment has slots or holes in the enclosure, these are provided to prevent overheating of sensitive components inside. These openings must never be blocked by other objects. Lithium battery • There is a danger of explosion if battery is incorrectly replaced. Replace it only with the same or equivalent type recommended by the manufacturer. Dispose of used batteries according to the manufacturer's instructions. Consignes de Sécurité • Français Avertissement Ce symbole sert à avertir l’utilisateur que la documentation fournie avec le matériel contient des instructions importantes concernant l’exploitation et la maintenance (réparation). Alimentations• Ne faire fonctionner ce matériel qu’avec la source d’alimentation indiquée sur l’appareil. Ce matériel doit être utilisé avec une alimentation principale comportant un fil de terre (neutre). Le troisième contact (de mise à la terre) constitue un dispositif de sécurité : n’essayez pas de la contourner ni de la désactiver. Ce symbole sert à avertir l’utilisateur de la présence dans le boîtier de l’appareil de tensions dangereuses non isolées posant des risques d’électrocution. Déconnexion de l’alimentation• Pour mettre le matériel hors tension sans danger, déconnectez tous les cordons d’alimentation de l’arrière de l’appareil ou du module d’alimentation de bureau (s’il est amovible) ou encore de la prise secteur. Attention Lire les instructions• Prendre connaissance de toutes les consignes de sécurité et d’exploitation avant d’utiliser le matériel. Conserver les instructions• Ranger les consignes de sécurité afin de pouvoir les consulter à l’avenir. Respecter les avertissements • Observer tous les avertissements et consignes marqués sur le matériel ou présentés dans la documentation utilisateur. Eviter les pièces de fixation • Ne pas utiliser de pièces de fixation ni d’outils non recommandés par le fabricant du matériel car cela risquerait de poser certains dangers. Protection du cordon d’alimentation • Acheminer les cordons d’alimentation de manière à ce que personne ne risque de marcher dessus et à ce qu’ils ne soient pas écrasés ou pincés par des objets. Réparation-maintenance • Faire exécuter toutes les interventions de réparation-maintenance par un technicien qualifié. Aucun des éléments internes ne peut être réparé par l’utilisateur. Afin d’éviter tout danger d’électrocution, l’utilisateur ne doit pas essayer de procéder lui-même à ces opérations car l’ouverture ou le retrait des couvercles risquent de l’exposer à de hautes tensions et autres dangers. Fentes et orifices • Si le boîtier de l’appareil comporte des fentes ou des orifices, ceux-ci servent à empêcher les composants internes sensibles de surchauffer. Ces ouvertures ne doivent jamais être bloquées par des objets. Lithium Batterie • Il a danger d'explosion s'll y a remplacment incorrect de la batterie. Remplacer uniquement avec une batterie du meme type ou d'un ype equivalent recommande par le constructeur. Mettre au reut les batteries usagees conformement aux instructions du fabricant. Sicherheitsanleitungen • Deutsch Vorsicht Dieses Symbol soll dem Benutzer in der im Lieferumfang enthaltenen Dokumentation besonders wichtige Hinweise zur Bedienung und Wartung (Instandhaltung) geben. Stromquellen • Dieses Gerät sollte nur über die auf dem Produkt angegebene Stromquelle betrieben werden. Dieses Gerät wurde für eine Verwendung mit einer Hauptstromleitung mit einem geerdeten (neutralen) Leiter konzipiert. Der dritte Kontakt ist für einen Erdanschluß, und stellt eine Sicherheitsfunktion dar. Diese sollte nicht umgangen oder außer Betrieb gesetzt werden. Dieses Symbol soll den Benutzer darauf aufmerksam machen, daß im Inneren des Gehäuses dieses Produktes gefährliche Spannungen, die nicht isoliert sind und die einen elektrischen Schock verursachen können, herrschen. Stromunterbrechung • Um das Gerät auf sichere Weise vom Netz zu trennen, sollten Sie alle Netzkabel aus der Rückseite des Gerätes, aus der externen Stomversorgung (falls dies möglich ist) oder aus der Wandsteckdose ziehen. Achtung Lesen der Anleitungen • Bevor Sie das Gerät zum ersten Mal verwenden, sollten Sie alle Sicherheits-und Bedienungsanleitungen genau durchlesen und verstehen. Aufbewahren der Anleitungen • Die Hinweise zur elektrischen Sicherheit des Produktes sollten Sie aufbewahren, damit Sie im Bedarfsfall darauf zurückgreifen können. Befolgen der Warnhinweise • Befolgen Sie alle Warnhinweise und Anleitungen auf dem Gerät oder in der Benutzerdokumentation. Keine Zusatzgeräte • Verwenden Sie keine Werkzeuge oder Zusatzgeräte, die nicht ausdrücklich vom Hersteller empfohlen wurden, da diese eine Gefahrenquelle darstellen können. Instrucciones de seguridad • Español Schutz des Netzkabels • Netzkabel sollten stets so verlegt werden, daß sie nicht im Weg liegen und niemand darauf treten kann oder Objekte darauf- oder unmittelbar dagegengestellt werden können. Wartung • Alle Wartungsmaßnahmen sollten nur von qualifiziertem Servicepersonal durchgeführt werden. Die internen Komponenten des Gerätes sind wartungsfrei. Zur Vermeidung eines elektrischen Schocks versuchen Sie in keinem Fall, dieses Gerät selbst öffnen, da beim Entfernen der Abdeckungen die Gefahr eines elektrischen Schlags und/oder andere Gefahren bestehen. Schlitze und Öffnungen • Wenn das Gerät Schlitze oder Löcher im Gehäuse aufweist, dienen diese zur Vermeidung einer Überhitzung der empfindlichen Teile im Inneren. Diese Öffnungen dürfen niemals von anderen Objekten blockiert werden. Litium-Batterie • Explosionsgefahr, falls die Batterie nicht richtig ersetzt wird. Ersetzen Sie verbrauchte Batterien nur durch den gleichen oder einen vergleichbaren Batterietyp, der auch vom Hersteller empfohlen wird. Entsorgen Sie verbrauchte Batterien bitte gemäß den Herstelleranweisungen. Advertencia Este símbolo se utiliza para advertir al usuario sobre instrucciones importantes de operación y mantenimiento (o cambio de partes) que se desean destacar en el contenido de la documentación suministrada con los equipos. Alimentación eléctrica • Este equipo debe conectarse únicamente a la fuente/tipo de alimentación eléctrica indicada en el mismo. La alimentación eléctrica de este equipo debe provenir de un sistema de distribución general con conductor neutro a tierra. La tercera pata (puesta a tierra) es una medida de seguridad, no puentearia ni eliminaria. Este símbolo se utiliza para advertir al usuario sobre la presencia de elementos con voltaje peligroso sin protección aislante, que puedan encontrarse dentro de la caja o alojamiento del producto, y que puedan representar riesgo de electrocución. Desconexión de alimentación eléctrica • Para desconectar con seguridad la acometida de alimentación eléctrica al equipo, desenchufar todos los cables de alimentación en el panel trasero del equipo, o desenchufar el módulo de alimentación (si fuera independiente), o desenchufar el cable del receptáculo de la pared. Precaucion Leer las instrucciones • Leer y analizar todas las instrucciones de operación y seguridad, antes de usar el equipo. Conservar las instrucciones • Conservar las instrucciones de seguridad para futura consulta. Obedecer las advertencias • Todas las advertencias e instrucciones marcadas en el equipo o en la documentación del usuario, deben ser obedecidas. Evitar el uso de accesorios • No usar herramientas o accesorios que no sean especificamente recomendados por el fabricante, ya que podrian implicar riesgos. Protección del cables de alimentación • Los cables de alimentación eléctrica se deben instalar en lugares donde no sean pisados ni apretados por objetos que se puedan apoyar sobre ellos. Reparaciones/mantenimiento • Solicitar siempre los servicios técnicos de personal calificado. En el interior no hay partes a las que el usuario deba acceder. Para evitar riesgo de electrocución, no intentar personalmente la reparación/mantenimiento de este equipo, ya que al abrir o extraer las tapas puede quedar expuesto a voltajes peligrosos u otros riesgos. Ranuras y aberturas • Si el equipo posee ranuras o orificios en su caja/alojamiento, es para evitar el sobrecalientamiento de componentes internos sensibles. Estas aberturas nunca se deben obstruir con otros objetos. Batería de litio • Existe riesgo de explosión si esta batería se coloca en la posición incorrecta. Cambiar esta batería únicamente con el mismo tipo (o su equivalente) recomendado por el fabricante. Desachar las baterías usadas siguiendo las instrucciones del fabricante. Quick Start — MVP 104GX Installation Rack mounting Step 1 Turn off power to the MVP 104GX and all other devices that will be connected. Step 2 IN 1 If the MVP 104GX is to be rack mounted, insert the mounting screws and washers, as shown on the right. PU TS 2 3 4 FR EE ZE AU DI PR O 1 2 3 4 ES ET S ST OR E AC TIVE AD FA PA CT TT OR ER Y NS 1 2 3 4 Step 3 JU ST MEN MEN TS U NE Using Inputs 1, 2, 3, and 4, attach up to four composite/S-video input devices to the MVP 104GX. Inputs 1 and 2 can be either composite video or S-video, inputs 3 and 4 are composite video only. INPUT 1 INPUT 2 IN IN OUT INPUT 3 INPUT 4 XT AD JU ST MU LT I VI MV DE P 10 O PR OC 4G ES X SO R OUTPUT IN IN A OUT OUT B L OUT 1 R L INPUTS 2 R L 3 R L 4 R OUTPUT L 1 R Connecting the MVP 104GX RS-232/RS-422 C REMOTE PC Computer External Genlock Timing RS-232 Control K LOCIN GEN Y B/B32 RS-2 G/Y OUT Y R/R- 57 AV. Extron CERRITOS LEWIS ST. 5 DOUGLAS RD. AV. LINCOLN RGB Y B-Y/ R-Y/ Anaheim RD. WEST ST. BALL Disneyland HASTER ST. 75 OHM HEIM ANA BLVD. MAC H ST. V DEO S-VI ANAHEIM 0.3A 40 100-2 O U DEO T P S-VI U T S STATE COLLEGE BLVD. S V O VIDE I N P U T S EAST The buffered loopout connectors for all inputs can be used to output the identical signal to other devices. See the application connection diagram on the right. Extron VSC 150 Scan Converter PAL OUT Any inputs must be either all NTSC or all PAL, they cannot be both. Stadium AV. KATELLA 232 RS- VGA T TPU OU R 1 L Hz 50/60 L T TPU OU L L UT INP Step 4 UT INP UT INP IN UT INP 2 4 1 2 UTS 3 INP L R 4 OTE REM R R R A C 3 IN B IN OUT Videoconferencing System OUT 1 OUT IN AV. AV. LEWIS ST. Anaheim WEST ST. Disneyland HASTER ST. RD. BALL 40V 100-2 Stadium AV. KATELLA 57 Plasma Display AV. EI TOS CERRI AH Extron Anahei AN AV. ST. LN LEWIS 5 LINCO m ST. Stadium M BLVD. COLLEGE STATE BLVD. RD. EAST ANAHEIM ST. ST. RD. land Disney HASTER LLA KATE AV. BALL WEST Document Camera VCR Video Camera VCR If a genlock device is to be connected to the MVP 104GX, see Setting Up Genlock and Vertical Interval Switching in chapter 2. The MVP 104GX comes from the factory already configured for RS-232. To set the MVP 104GX for RS-422 operation, refer to “Configuring the MVP 104GX for RS422” in the appendix. Step 7 If the MVP 104GX is to be connected to a computer or host controller for remote control, connect the host’s RS-232/RS-422 cable to the 9-pin female RS-232/RS-422 remote connector of the MVP 104GX. For an RS-232/RS-422 pinout table, see the Remote Control Port (RS-232/RS-422) section in chapter 5. Extron CERRITOS 5 0.5A DOUGLAS RD. LINCOLN Hz 50/60 MVP 104GX DOUGLAS For stereo audio output, connect an audio output device to the 3.5 mm stereo audio output connector. See the Audio input and output section in chapter 2 for illustrations and warnings. 57 BLVD. Step 6 ST. For stereo audio input, connect up to four audio sources to audio inputs 1, 2, 3, and 4. See the Audio input and output section in chapter 2 for illustrations and warnings. ANAHEIM Step 5 HEIM ANA EAST Connect up to three output devices to the MVP 104GX using composite video output A, composite video output B, and S-video output C. STATE COLLEGE BLVD. OUT Step 8 Power up the input and output devices, then connect power to the MVP 104GX. A summary of the menu system is described on the following page. See the appropriate chapters in this manual for further details. Quick Start — MVP 104GX, cont’d Menu Operation Default Cycle menu On power up of the MVP 104GX, a default cycle of two informational submenus displaying the product name and product type will appear in 2-second intervals. While in this cycle, all selected Input button LEDs will light green. Exit Menu Power On Extron MVP 104GX Multi Video Processor Picture Controls Contrast 1–4 000 – 150 Brightness Position/Size window menu The active window can be sized and positioned either vertically or horizontally by adjusting the appropriate sizing and positioning knobs (see the Adjustment knobs diagram below). Press the Menu button to advance to the Picture Controls menu. Picture Controls menu The Picture Controls menu allows you to adjust the contrast, brightness, tint, and color of a window image by rotating the Vertical sizing knob. Press the Active window selection button to select a window. Press the Next button to advance to the Contrast, Brightness, Tint, and Color submenus, or press the Menu button to exit the Picture Controls menu/submenus and advance to the Window Blanking menu. Window Blanking menu Select a window by pressing the Active window selection button. The Window Blanking menu adjusts the top, bottom, left, and right blanking of each output window. Press the Next button to advance to the Blanking submenu. Rotate the Vertical sizing knob to select <manual>, then press Next to advance to the Top, Bottom, Left, and Right submenus. Rotate the Vertical sizing knob to adjust the 1–4 1–4 Top Bottom 1–4 Background Color Horizontal Phase color 000 – 255 Window Priority Left 1–4 1 – 16 characters Text Style solid 1–4 Right Text Location 1–4 top left 000 – 016 Position/Size Window #1 – 4 000 – 255 Windows Text 1 – 4 000 – 016 000 – 100 Subcarrier Phase A<1> B3 C4 D2 000 – 016 000 – 032 Genlock not detected -15 – +09 dB 000 – 016 1–4 Tint Color To adjust any active window’s sizing or positioning, press the appropriate Active window selection button. 1–4 Audio Level Blanking Auto <Manual> 000 – 050 Advanced Configuration Audio Configuration Window Blanking Window Borders ON 2 -second default cycle press Freeze and Next buttons simultaneously press Menu button press the Active window selection button press Next button <OFF> Video Format select <Manual> blanking and press Next button <NTSC> PAL 16-second time-out #1 Input Mode mode #2 mode VCR Mode 1 – 4 Off On Off Off Chroma 1 – 4 Off Off Off On System Reset Freeze and Next Confirm Reset Freeze and Next System Resetting Please Wait blanking. Press the Menu button to exit the Window Blanking menu/submenus and advance to the Audio Configuration menu. Audio Configuration menu The Audio Configuration menu consists of an Audio level submenu which adjusts a window’s audio level. Press the Next button to advance to the Audio Level submenu, or press the Menu button to exit the Audio Configuration menu and proceed to the Advanced Configuration menu. Advanced Configuration menu The Advanced Configuration menu allows adjustment of the background color, window priority, window text, window borders, and video format of the window image by rotating the Vertical sizing knob (rotate the Horizontal sizing knob when shifting through the text in the Window Text submenu). The advanced configuration settings are displayed on the bottom of the LCD panel. System reset and confirm reset submenus can also be accessed from this menu. Press the Next button to advance to the Background Color, Window Priority, Window Text, Text Style, Text Location, Window Borders, Video Format, Input Mode, VCR Mode, Chroma, and System Reset submenus, or press the Menu button to exit the Advanced Configuration menu and proceed to the Exit menu. Exit menu Press the Menu button to return to the default cycle submenus, or press the Next button to return to the Picture Controls menu. Adjustment knobs vertical positioning horizontal positioning vertical sizing horizontal sizing Table of Contents Chapter 1 • Introduction ................................................................................. 1-1 About the MVP 104GX ........................................................................................ 1-2 MVP 104GX Features ........................................................................................... 1-2 Chapter 2 • Installation .......................................................................................................... 2-1 Rack Mounting Procedure .............................................................................................. 2-2 Rear Panel Connectors ..................................................................................................... 2-3 Connecting the MVP 104GX ........................................................................................... 2-4 Audio input and output .................................................................................................... 2-5 Unbalanced audio ........................................................................................................ 2-5 Balanced audio ............................................................................................................. 2-6 Genlock connections .......................................................................................................... 2-7 Setting Up Genlock and Vertical Interval Switching ......................................... 2-7 Genlock setup .................................................................................................................... 2-7 Oscilloscope displays .......................................................................................................... 2-9 Chapter 3 • Operation ............................................................................................................. 3-1 Front Panel Features ......................................................................................................... 3-2 Menu Flowchart ................................................................................................................... 3-3 Front Panel Operation ...................................................................................................... 3-4 Input selection ................................................................................................................... 3-4 Freeze control .................................................................................................................... 3-4 Audio input selection ........................................................................................................ 3-4 User presets ........................................................................................................................ 3-5 Factory patterns ................................................................................................................. 3-5 Active window selection ................................................................................................... 3-6 Menu and Next buttons with the LCD panel ................................................................... 3-6 Horizontal sizing ................................................................................................................ 3-7 Vertical sizing ..................................................................................................................... 3-7 Horizontal positioning ....................................................................................................... 3-7 Vertical positioning ............................................................................................................ 3-7 Optimizing the Image ....................................................................................................... 3-7 Using the Menu System ................................................................................................... 3-9 Default Cycle menu ........................................................................................................... 3-9 Product Name submenu ............................................................................................... 3-9 Product Type submenu ................................................................................................. 3-9 Position/Size window menu .............................................................................................. 3-9 Picture Controls menu ..................................................................................................... 3-10 Contrast submenu ...................................................................................................... 3-10 Brightness submenu ................................................................................................... 3-10 Tint submenu .............................................................................................................. 3-10 Color submenu ........................................................................................................... 3-10 Window Blanking menu .................................................................................................. 3-11 MVP 104GX Table of Contents i Table of Contents, cont’d Blanking submenu ...................................................................................................... 3-11 Top submenu .............................................................................................................. 3-11 Bottom submenu ........................................................................................................ 3-11 Left submenu ............................................................................................................. 3-11 Right submenu ........................................................................................................... 3-12 Audio Configuration menu ............................................................................................. 3-12 Audio Level submenu ................................................................................................. 3-12 Advanced Configuration menu ....................................................................................... 3-12 Background Color submenu ....................................................................................... 3-12 Window Priority submenu .......................................................................................... 3-13 Window Text submenu ............................................................................................... 3-13 Text Style submenu ..................................................................................................... 3-14 Text Location submenu ............................................................................................... 3-14 Window Borders submenu ......................................................................................... 3-14 Video Format submenu .............................................................................................. 3-14 Input Mode submenu ................................................................................................. 3-14 VCR Mode submenu ................................................................................................... 3-14 Chroma submenu ....................................................................................................... 3-14 System Reset submenu ............................................................................................... 3-14 Confirm Reset submenu ............................................................................................. 3-15 System Resetting Please Wait submenu ...................................................................... 3-15 Genlock menu .................................................................................................................. 3-15 Horizontal Phase submenu ......................................................................................... 3-15 Subcarrier Phase submenu .......................................................................................... 3-15 Exit menu ......................................................................................................................... 3-15 Chapter 4 • Windows®-based Control Program ..................................................... 4-1 Installing the Windows-based Control Software ............................................... 4-2 Using the Software ............................................................................................................ 4-2 Chapter 5 • Programmer’s Guide ..................................................................................... 5-1 Remote Control Port (RS-232/RS-422) ....................................................................... 5-2 Host-to-MVP 104GX Communications ...................................................................... 5-2 MVP 104GX-initiated messages ........................................................................................ 5-2 Using the command/response table ................................................................................. 5-3 Example responses to commands ..................................................................................... 5-7 MVP 104GX error responses .............................................................................................. 5-8 MVP 104GX-generated unsolicited responses .................................................................. 5-8 Appendix • Reference Information ............................................................................... A-1 Configuring the MVP 104GX for RS-422 ................................................................. A-2 Removing the top cover ................................................................................................... A-2 Relocating the ribbon cable and resetting the jumper .................................................. A-2 Replacing the top cover ................................................................................................... A-3 Specifications ....................................................................................................................... A-4 ii MVP 104GX Table of Contents 68-484-01 B Printed in the USA 07 00 MVP 104GX 1 Chapter One Introduction About the MVP 104GX MVP 104GX Features Introduction About the MVP 104GX Extron’s MVP 104GX is a multi video processor featuring four inputs, three outputs, audio switching, and genlock capability. The MVP 104GX accepts up to four video inputs, both composite and S-video, and can simultaneously output all four video sources to a single output device. Each of the three outputs can display up to four discrete, scalable windows, one for every input source. This windowing feature allows the MVP 104GX to be used in various applications, including videoconferencing and security operations. The windows can be configured using both factory pattern preset and user-defined configurations that include window positioning, sizing, blanking, priority, and audio input selection. The MVP 104GX features an LCD front panel and a menu system that are accessible through front panel buttons and RS-232/RS-422 remote commands. MVP 104GX Features Multiple inputs — Two inputs can be either composite (NTSC or PAL) or S-video. Two additional inputs are composite-only. All inputs have a buffered loopout available through an identical loopout port. Any inputs must be either all NTSC or all PAL, they cannot be both. Multiple outputs — Three outputs for simultaneous display on two composite video and one S-video devices. Scalable windows — Up to four window images, one for each input, can be sized and positioned on each output display device. Each window can also have its own user-specified text description. Picture controls — Horizontal and vertical sizing, positioning, contrast, brightness, tint, color, and blanking controls are available for each window. Blanking control — Allows noise or unwanted information, such as tapehead switching and closed captioning, to be eliminated from the top, bottom, left, and right of the display. Freeze control — Individual window images can be frozen (locked) to the current image or, using RS-232/RS-422 remote control, all window images can be frozen. Factory patterns and user-defined window configurations — Twenty factory pattern preset window configurations (all available through the menu system or through RS-232/RS-422 commands) and 24 user-defined window configurations (8 available through the front panel buttons or all 24 available through RS-232/RS-422 commands) can be retrieved from memory. Stereo audio switching — A 4 x 1 stereo audio switching system allows the audio input for any video input to be selected for audio output. Executive mode — Locks out all front panel image adjustment functions and preset recalls except input selection. When executive mode is active, all image adjustments are available through RS-232/RS-422 commands. Genlock — Allows for the seamless switching between video sources by using an external black burst signal to synchronize devices. RS-232/RS-422 remote control — Allows third-party remote control of features and functions using Extron’s Simple Instruction Set™(SIS™) or Extron’s control software for Windows®. Rack mountable — The 2U high, full rack width, metal enclosure is rack mountable. 1-2 MVP 104GX Introduction MVP 104GX 2 Chapter Two Installation Rack Mounting Procedure Rear Panel Connectors Connecting the MVP 104GX Setting Up Genlock and Vertical Interval Switching MVP 104GX Introduction Installation If the MVP 104GX is to be rack mounted, follow the Rack Mounting Procedure below before proceeding any further. Otherwise, skip to Rear Panel Connectors and continue with the installation. Rack Mounting Procedure 1. Before proceeding, verify that the MVP 104GX is not cabled to any devices or connected to any power source. 2. Position the MVP 104GX in the mounting rack so that the 4 slots in the mounting ears are aligned with the rack mounting holes. Use 4 large-headed mounting screws to attach the MVP 104GX to the rack. INP 1 UT S 2 3 4 FR EE ZE AU DIO PR ES ETS 1 2 3 4 STO RE AC FA PA CTO TT R ER Y NS TIV E AD 1 2 3 4 JU STM ME EN TS NU NE XT AD JU ST MU LT I VI MV DEO P 1 PR 04 OC G ES X SO R Figure 2-1 — Rack mounting the MVP 104GX 2-2 MVP 104GX Installation Rear Panel Connectors 14 13 GENLOCK INPUT 1 INPUT 2 IN IN OUT OUT INPUT 3 INPUT 4 IN OUTPUT IN IN A OUT OUT B L 1 R L INPUTS 2 R L 3 R L 4 R OUTPUT L 1 R OUT RS-232/RS-422 C REMOTE 100-240V 50/60 Hz 0.5A 2 1 3 4 5 6 7 8 9 10 11 12 Figure 2-2 — Rear panel of MVP 104GX 1 AC power — Standard AC power connector for a power source of 100 – 240VAC, operating at 50/60 Hz. 2 Input 1: composite video input and loopout — One female BNC for composite video input, and one female BNC for buffered composite video loopout. 3 Input 1: S-video input and loopout — One female 4-pin mini-DIN for S-video input, and one female 4-pin mini-DIN for buffered S-video loopout. 4 Input 2: composite video input and loopout — One female BNC for composite video input, and one female BNC for buffered composite video loopout. 5 Input 2: S-video input and loopout — One female 4-pin mini-DIN for S-video input, and one female 4-pin mini-DIN for buffered S-video loopout. 6 Input 3: composite video input and loopout — One female BNC for composite video input, and one female BNC for buffered composite video loopout. 7 Input 4: composite video input and loopout — One female BNC for composite video input, and one female BNC for buffered composite video loopout. 8 Composite video output — Two female BNCs (A and B) for simultaneous output of composite video (and S-video). 9 S-video output — One female 4-pin mini-DIN connector for simultaneous output of S-video (and composite video). 10 Audio inputs — Four stereo audio balanced/unbalanced 3.5 mm, 5-pole, captive screw inputs. See Audio input and output in this chapter. 11 Audio output — One stereo audio balanced/unbalanced 3.5 mm, 5-pole, captive screw output. See Audio input and output in this chapter. 12 RS-232/RS-422 remote — One female 9-pin D connector for a host computer or third party controller using Extron’s Simple Instruction Set™ (SIS™) or control software for Windows®. The MVP 104GX comes from the factory already configured for RS-232. To set the MVP 104GX for RS-422 operation, see “Configuring the MVP 104GX for RS-422” in the appendix. MVP 104GX Installation 2-3 Installation, cont’d 13 Genlock input — Connect an external black burst signal for genlocking the video signal in broadcast or other sync-critical applications. 14 Genlock output — Connect any downstream equipment that requires genlocking for broadcast or other sync-critical applications. Connecting the MVP 104GX The MVP 104GX can be connected to as many as four input devices simultaneously and output to as many as three devices simultaneously. Follow the steps below and see the installation example in figure 2-3. INPUTS VIDEO 0.3A MAC 50/60 Hz I N P U T S PAL OUT 75 OHM 100-240 V O U T P S-VIDEO U T S G/Y B/B-Y H V S GENLOCK IN S-VIDEO RGB R-Y/B-Y/Y VGA R/R-Y OUT RS-232 VSC 150 VCR Document Camera PC Computer Video Camera GENLOCK INPUT 1 IN OUT INPUT 2 INPUT 3 INPUT 4 IN OUTPUT OUT IN IN IN A OUT OUT B L OUT 1 R L INPUTS 2 R L 3 R L 4 R OUTPUT L 1 R RS-232/RS-422 C REMOTE 100-240V 50/60 Hz 0.5A Rear VCR Plasma Display Videoconferencing System RS-232 Control OUTPUTS Figure 2-3 — MVP 104GX installation example 1 If the MVP 104GX is to be rack mounted, see the earlier Rack Mounting Procedure. 2 Turn off power to the MVP 104GX and all other devices that will be connected. 3 Using Inputs 1, 2, 3, and 4, attach up to four composite/S-video input devices to the MVP 104GX. Inputs 1 and 2 can be either composite video or S-video, inputs 3 and 4 are composite video only. The buffered loopout connectors for all inputs can be used to output the identical signal to other devices. Any inputs must be either all NTSC or all PAL, they cannot be both. 2-4 MVP 104GX Installation 4 Connect up to three output devices to the MVP 104GX using composite video output A, composite video output B, and S-video output C. 5 For stereo audio input, connect up to four audio sources to audio inputs 1, 2, 3, and 4. See the following Audio input and output section. 6 For stereo audio output, connect an audio output device to the 3.5 mm stereo audio output connector. See the following Audio input and output section. 7 If the MVP 104GX is to be connected to a computer or host controller for remote control, connect the host’s RS-232/RS-422 cable to the 9-pin female RS-232/RS-422 remote connector of the MVP 104GX. For an RS-232/ RS-422 pinout table, see the Remote Control Port (RS-232/RS-422) section in chapter 5. The MVP 104GX comes from the factory already configured for RS-232. To set the MVP 104GX for RS-422 operation, see “Configuring the MVP 104GX for RS-422” in the appendix. 8 Power up the input and output devices, then connect power to the MVP 104GX. Audio input and output Before connecting audio, determine whether your audio system is unbalanced or balanced. Then, follow the instructions and illustrations below to connect either unbalanced audio or balanced audio. Wiring the audio incorrectly can damage the audio output circuits. Unbalanced audio 1. Attach the audio cable to an unbalanced powered speaker input connector (tip and sleeve), as shown here. Tip 2. Sleeve Attach the other end of the audio cable to the audio cable connector (Extron part number 10-319-10). Fasten the captive screws inside the audio cable connector as shown in figure 2-4. Unbalanced Audio Tip See Warning Sleeve (s) Tip See Warning Connect the sleeve(s) to ground (GND). Connecting the sleeve(s) to a negative (-) terminal will damage audio output circuits. 3. Slide the audio cable connector into the audio connector of the MVP 104GX, and plug the speaker end of the audio cable into the speakers. MVP 104GX Installation 2-5 Installation, cont’d Balanced audio 1. Attach the audio cable to a balanced speaker input connector (tip, ring, and sleeve), as shown here. Tip (+) Sleeve Ring (-) Tip (+) Sleeve (ground) 2. Attach the other end of the audio cable to the audio cable connector (Extron part number 10-319-10). Fasten the captive screws inside the audio cable connector as shown in figure 2-4. Balanced Audio Tip Ring Sleeve (s) Tip Ring Connect the sleeve(s) to ground (GND). Connecting the sleeve(s) to a negative (-) terminal will damage audio output circuits. 3. Slide the audio cable connector into the audio connector of the MVP 104GX, and plug the speaker end of the audio cable into the speakers. Figure 2-4 — Fastening captive screws 2-6 MVP 104GX Installation Genlock connections A genlock (black burst generator) device can be connected to the MVP 104GX via the BNC connectors shown below. The genlock feature allows the MVP 104GX to be synchronized with other system components for seamless vertical interval switching between sources. See Setting Up Genlock and Vertical Interval Switching in this chapter. 13 14 GENLOCK IN R OUTPUT L 1 R OUT RS-232/RS-422 REMOTE Figure 2-5 —Genlock connections 13 14 Genlock input connector — Connect an external black burst signal to this BNC connection for genlocking the video signal in broadcast or other synccritical applications. Genlock output connector — Connect any downstream equipment that requires genlocking to this BNC connector to route the black burst signal throughout the system in broadcast or other sync-critical applications. Setting Up Genlock and Vertical Interval Switching For vertical interval switching (to allow clean switching between signals from several devices during the vertical blanking period of each signal), a composite sync signal can be applied at the Genlock In connector, and also passed to another device via the Genlock Out connector. If the genlock connectors are used only for vertical interval switching, no horizontal or subcarrier phase adjustments are required. Genlock setup Genlock differs from simple vertical interval switching in that an external device (a black burst generator) generates a reference sync signal for the system, and every device that uses that signal has its output signal’s horizontal and subcarrier phases adjusted to exactly match that of the generator to allow precise timing and full synchronization. Genlocked systems produce cleaner switches between inputs than do those without this type of synchronization. An oscilloscope is required for genlock setup, and a vectorscope is recommended. Waveform monitors of types other than a vectorscope may give the appearance that timing is adjusted correctly when it is 180 degrees out of phase, which will result in incorrect colors or picture artifacts. All equipment in the system must be powered up and turned on for at least 15 to 20 minutes before genlock setup adjustments can be made and before the equipment is used in a genlocked application. MVP 104GX Installation 2-7 Installation, cont’d To synchronize the MVP 104GX’s video output with a genlock signal, follow these steps: 1. Power up and turn on all the devices that will use the genlock signal. The devices must be on for at least 15 to 20 minutes before proceeding with any adjustments. 2. Connect the active timing source signal to the Genlock In connector on the rear panel. Timing Source OUT 75 ohm Terminator To Scope Probe B To Scope Probe GENLOCK IN UT 2 INPUT 3 INPUT 4 OUT OUTPUT IN IN IN A OUT OUT B L OUT 1 R L INPUTS 2 R L 3 R L 4 R OUTPUT L 1 R RS-232/RS-422 C REMOTE 3. Connect the video input signals to the MVP 104GX, as described previously in this chapter. 4. Connect the oscilloscope (“scope”) probe A to the Genlock Out connector. This will provide the scope’s reference signal. In order to avoid altering the genlock signal, use the cabling configuration that will be used in the installation. Either connect the genlock signal cable from the scope to the next device in the system to be timed, or provide 75 ohm termination at the scope’s genlock output. 5. Connect scope probe B to the MVP 104GX’s composite video output connector. 6. Using the instructions for the scope you are using, set the scope to view the signals’ horizontal phases. Adjust the horizontal phase until there is no (0°) difference between the composite video output’s horizontal sync phase and the genlock signal’s horizontal phase. See Oscilloscope displays. 7. Set the scope to view the subcarrier signals. Adjust the sub phase by rotating the encoder knob until there is a zero phase difference between the genlock signal and the NTSC/PAL output. 8. View the horizontal phases again. If the phase difference is not zero, repeat steps 6 and 7 until the settings do not change. 9. Once the settings are stable, disconnect the oscilloscope, and reconnect the genlock cables. 10. Check the display(s) for proper colors and for undesirable artifacts in the image(s). Make adjustments as necessary. 11. If other MVP 104GXs are part of this genlock daisy chain, connect the oscilloscope to each device, and repeat this procedure. 2-8 MVP 104GX Installation Oscilloscope displays What you see on the oscilloscope while adjusting the MVP 104GX to match the genlock signal depends on the type of signal used, the type of oscilloscope, and the procedure the scope requires. This section shows some examples of oscilloscope displays. Figure 2-6 below shows the genlock input signal (top) and an out-of-alignment NTSC composite sync output signal (bottom) displayed on a waveform monitor to check for alignment. When the phases are aligned, the wave peaks on the bottom waveform should line up with those in the reference signal above it. With this method there is no way to know if the signals are 180º out of phase. A delayed sweep on a time-based scope would allow a more accurate display of the input and output signal phase relationships. Figure 2-6 — Superimposed waveforms A vectorscope is more accurate than a waveform monitor. Figure 2-7 shows an example of a vectorscope display when the horizontal phase is adjusted to align it with the burst (genlock) vector. Adjust the horizontal phase by rotating the encoder knob until the difference between the two vectors is 0º. This example shows black burst only (with no color). The burst vector is pointing to the left from the center. 340 350 0 10 20 30 330 40 320 50 310 60 300 70 290 80 280 270 90 260 100 250 110 240 120 230 130 220 140 210 150 200 190 180 170 160 Figure 2-7 — Vectorscope screen during horizontal phase adjustment MVP 104GX Installation 2-9 Installation, cont’d Figure 2-8 below shows an example of a view of a vectorscope during adjustment of the color subcarrier phase (SC/H). The subcarrier phase should be aligned to 0º (indicated in the figure by the triangle). 340 350 0 10 20 30 330 A1+40 40 320 50 310 60 300 A2 70 290 80 280 A3 B1 270 90 260 100 250 110 240 B2 120 230 -40 130 220 140 210 B3 150 200 190 180 170 160 Figure 2-8 — Vectorscope screen during color subcarrier phase adjustment 2-10 MVP 104GX Installation MVP 104GX 3 Chapter Three Operation Front Panel Features Menu Flowchart Front Panel Operation Optimizing the Image Using the Menu System MVP 104GX Installation Operation Front Panel Features 13 PRESETS INPUTS 14 ADJUSTMENTS STORE 1 2 3 4 FREEZE ACTIVE AUDIO 1 2 3 4 1 2 3 4 FACTORY PATTERNS MENU NEXT ADJUST MVP 104GX MULTI VIDEO PROCESSOR 1 2 3 4 5 6 7 8 9 10 11 12 Figure 3-1 — Front panel details of the MVP 104GX 3-2 1 Input selection — The four input buttons turn on and turn off the input window images to the output. The green LED above each button lights whenever the input image is selected. 2 Freeze control — Holding down this button and then pressing an input window selection button (described in 1 above) freezes the selected input image window. The red LED below each input window selection button lights whenever the input image is frozen. 3 Audio input selection — Pressing this button successively 4 times cycles through all four audio inputs and switches audio to audio output. The green LED for each audio input lights as it is selected. Selecting past audio input 4 turns off the audio output and does not light any LED. 4 User presets — The 8 buttons recalls 8 preset user-defined window output configurations including window positioning, sizing, blanking, priority, and audio input selection. The amber LED above/below each preset button lights whenever the button has been selected. The 8 previously mentioned user presets, available through the 8 front panel buttons, and an additional 16 user presets (available only through RS-232/RS-422 commands), are all available through RS-232/RS-422 commands. 5 Factory patterns — Pressing this button and rotating the Vertical sizing knob recalls 20 factory pattern preset window output configurations. 6 Store preset — After a window output configuration has been set up correctly, pressing this button for 2 seconds lights its green LED. At this point, pressing any of the 8 user preset buttons (described in 4 above) will store that particular window output configuration to the selected user preset button. 7 Active window selection — Pressing this button successively cycles through all enabled input windows only (indicated by the lit input LED(s)). The Active window selection button’s green LED lights when selected and when the corresponding input is also enabled. The selected window, which has a green border, can then be configured. Cycling past the fourth window deselects all windows on the output display. 8 LCD menu display — A 16 x 2 LCD for displaying window configuration and information menus. 9 Menu — This button is used to advance to the next menu group. See the Menu Flowchart section which follows. 10 Next — This button is used to step through the submenus or to return to the beginning of the menu group. See the Menu Flowchart section which follows. MVP 104GX Operation 11 Vertical sizing — While the menu system’s LCD display is in the default mode (see the Menu Flowchart section) and a window is active, rotating this adjustment knob increases or decreases the vertical sizing of the window image. This knob is also used to adjust other functions. 12 Horizontal sizing — While the menu system’s LCD display is in the default mode (see the Menu Flowchart section) and a window is active, rotating this adjustment knob increases or decreases the horizontal sizing of the window image. This knob is also used to adjust other functions. 13 Vertical positioning — While the menu system’s LCD display is in the default mode (see the Menu Flowchart section) and a window is active, rotating this adjustment knob shifts the window image up or down. 14 Horizontal positioning — While the menu system’s LCD display is in the default mode (see the Menu Flowchart section) and a window is active, rotating this adjustment knob shifts the window image left or right. Menu Flowchart Exit Menu Power On Extron MVP 104GX Multi Video Processor Picture Controls Contrast 1–4 000 – 150 Brightness 1–4 Bottom 1–4 000 – 100 Left 1–4 Background Color Horizontal Phase color 000 – 255 Window Priority Subcarrier Phase A<1> B3 C4 D2 1–4 000 – 016 000 – 032 Color 1–4 Top Genlock not detected -15 – +09 dB 000 – 016 1–4 Tint Audio Level Blanking Auto <Manual> 000 – 050 Advanced Configuration Audio Configuration Window Blanking Windows Text 1 – 4 1 – 16 characters 1–4 Text Style solid 1–4 Text Location 000 – 016 Right top left 000 – 016 Position/Size Window #1 – 4 000 – 255 Window Borders ON 2 -second default cycle press Freeze and Next buttons simultaneously press Menu button press the Active window selection button press Next button select <Manual> blanking and press Next button <OFF> Video Format <NTSC> PAL 16-second time-out #1 Input Mode mode #2 mode VCR Mode 1 – 4 Off On Off Off Chroma 1 – 4 Off Off Off On System Reset Freeze and Next System Resetting Please Wait Confirm Reset Freeze and Next Figure 3-2 — Flowchart of menus (shaded boxes) and submenus MVP 104GX Operation 3-3 Operation, cont’d Front Panel Operation PRESETS INPUTS ADJUSTMENTS STORE 1 2 3 4 FREEZE AUDIO ACTIVE 1 2 3 4 1 2 3 4 FACTORY PATTERNS MENU NEXT ADJUST MVP 104GX MULTI VIDEO PROCESSOR Figure 3-3 — MVP 104GX front panel The functions of the front panel controls are described in the following sections. Input selection The four numbered Input selection buttons (1 – 4) will select from among the 4 separate input sources: Input 1: selects either a composite video or S-video input 1 2 3 4 Input 2: selects either a composite video or S-video input Input 3: selects a composite video input Input 4: selects a composite video input The Input buttons correspond to the numbered input connectors on the rear panel. After you select an Input selection button, the green LED indicator above the button lights. Selecting an input selects the input image to output to a window. To deselect an Input button, press that button again. The MVP 104GX can output all selected input images to the single S-video output and the two composite video outputs simultaneously. INPUT 1 INPUT 2 IN IN OUT OUT INPUT 3 INPUT 4 OUTPUT IN IN A OUT OUT B C Freeze control Pressing the Freeze control button while pressing an Input selection button freezes the selected input image window. The red LED below each Input selection button lights whenever the input image is frozen. To unfreeze the individual input windows, repeat this process for each frozen input image window. 1 2 3 4 FREEZE The only way to freeze or unfreeze all input window images in one operation is through an RS-232/RS-422 command. See the “Programmer’s Guide” chapter. Audio input selection AUDIO 1 2 3 4 Pressing the Audio input selection button successive times cycles through all four audio inputs and switches the audio input to audio output. The green LED for each audio input lights as it is selected. Selecting past audio input 4 turns off all audio output and does not light any LED. L 1 R L INPUTS 2 R L 3 R L 4 R OUTPUT L 1 R Selecting past audio input 4 switches audio to audio input 0 (no audio is selected). The audio can also be deselected through an RS-232/RS-422 command and using 0 as the audio input number. See the “Programmer’s Guide” chapter. 3-4 MVP 104GX Operation User presets Before storing any presets, first optimize the window images by setting the picture controls (contrast, brightness, tint, color), the sizing and positioning (horizontal and vertical), and the blanking (top, bottom, left, right). See the “Optimizing the Image” section. The eight user Preset buttons save/recall eight preset user-defined window output configurations, including window positioning, sizing, blanking, priority, test, and audio input selection. • To save the current window configuration, while in the Default Cycle menu (see Default cycle menu section), press the Store button for three seconds. The green LED above the store button lights and the amber LED above or below each Preset button flashes for 16 seconds. The Select Location message “Select Location To Save” To Save also appears on the LCD panel during those 16 seconds. During this time, press a Preset button to save the configuration. The amber User Preset LED above or below the selected Saved user preset button lights and the message “User Preset Saved” appears on the LCD panel for 16 seconds. Wait until the User Preset Default Cycle menu resumes before pressing any Recalled other button. PRESETS P • To recall a user preset, while in the Default Cycle menu, select a user preset button. The preset’s LED lights amber. Any configuration modification made to a selected user preset turns the LED off. • Above and below the Preset buttons are slots to attach labels which identifies the preset configurations. The 8 user presets can also be saved/recalled through RS-232/RS-422 commands. In addition to these 8 user presets, 16 more user presets can be saved/recalled through RS-232/RS-422 commands only. See the Programmer’s Guide chapter. Factory patterns While the LCD panel is in the Default Cycle menu (see Default cycle menu section), pressing the Factory Patterns button displays the LCD message “Preset ## of 20 Menu= No Next=Yes” where ## refers to the factory pattern preset from 01 to 20. Rotating the Vertical sizing knob recalls the 20 factory pattern preset window output configurations. Pressing the Menu button rejects the configuration Preset ## of 20 Menu=No Next= Yes (=No), and pressing the Next button accepts the configuration (=Yes). Any factory pattern preset can be conveniently stored as a user preset (see the previous User presets section). FACTORY PATTERNS See figure 3-4 for an illustration of the 20 factory pattern presets. MVP 104GX Operation 3-5 Operation, cont’d 01 Input 1 Input 2 Input 3 Input 4 Input 1 Input 2 Input 2 Input 1 Input 1 05 Input 4 04 Input 3 Input 1 08 Input 3 Input 4 Input 2 Input 3 Input 2 Input 4 Input 2 Input 1 Input 2 09 Input 1 Input 2 Input 3 Input 2 12 Input 4 Input 1 Input 2 Input 1 Input 1 16 Input 1 Input 3 Input 2 Input 2 Input 3 Input 4 Input 2 Input 2 17 Input 1 Input 4 Input 3 13 Input 1 Input 3 Input 3 Input 3 Input 1 Input 4 Input 1 Input 4 Input 3 Input 2 Input 1 Input 2 Input 3 Input 4 Input 2 Input 3 Input 4 20 Input 3 Input 1 Input 4 Figure 3-4 — MVP 104GX factory preset window patterns Active window selection ACTIVE Press the Active window selection button repeatedly to cycle through all active input windows (the green LED lights). An active window is available only if its corresponding Input selection button has been previously selected (indicated by the Input selection button’s green LED being lit). The selected window, which has a green border, can then be configured. Cycling past the fourth window turns off all LEDs, and all windows are deselected. If the selected window has been modified, the window is deselected after 5 seconds, and the LED turns off. 1 2 3 4 Menu and Next buttons with the LCD panel MENU Press the Menu button to access the menu system. Press the Next button to step through the submenus. The LCD panel 3-6 MVP 104GX Operation NEXT displays the selected menus and submenus. See the sections Menu Flowchart and Using the Menu System. Horizontal sizing While the MVP 104GX is in the Default Cycle menu (see the Default Cycle menu section), selecting an active input window and rotating the Horizontal sizing knob sizes the selected window image horizontally. See the Position/Size window menu section. Vertical sizing While the MVP 104GX is in the Default Cycle menu (see the Default Cycle menu section), selecting an active input window and rotating the Vertical sizing knob sizes the selected window image vertically. See the Position/Size window menu section. Horizontal positioning While the MVP 104GX is in the Default Cycle menu (see the Default Cycle menu section), selecting an active input window and rotating the Horizontal positioning knob positions the selected window image horizontally. See the Position/Size window menu section. Vertical positioning While the MVP 104GX is in the Default Cycle menu (see the Default Cycle menu section), selecting an active input window and rotating the Vertical positioning knob positions the selected window image vertically. See the Position/ Size window menu section. Optimizing the Image Before storing any user presets, adjust the input window images for optimum contrast, brightness, tint, color, positioning, sizing, and blanking. Upon initial power up of the MVP 104GX, factory pattern #01 in figure 3-4 is the default windows preset. Using this preset, all four input windows can be optimized, as shown in the following steps. See the flowchart in the Menu Flowchart section, and see the Using the Menu System section for further details. 1. From the Default Cycle menu, press the Menu button to advance to the Picture Controls menu. Press the Next button to select the submenus, and press the Active window selection button to select a window. a. Contrast — Rotate the Vertical sizing knob to increase or decrease the window contrast from 0 to 150 (default is 141). b. Brightness — Rotate the Vertical sizing knob to increase or decrease the window brightness from 0 to 50 (default is 23). 2. c. Tint — Rotate the Vertical sizing knob to increase or decrease the window tint from 0 to 32 (default is 16). d. Color — Rotate the Vertical sizing knob to increase or decrease the window color from 0 to 100 (default is 80). Press the Menu button to advance to the Default Cycle menu, then press the Active window selection button to select a window to position or size. a. Horizontal positioning — Rotate the Horizontal positioning knob to move the left side of the selected window to a desired location, keeping MVP 104GX Operation 3-7 Operation, cont’d in mind that sizing the window horizontally moves the right side of the window only. b. Horizontal sizing — Rotate the Horizontal sizing knob to adjust the right side of the window. Vertical positioning — Rotate the Vertical positioning knob to move the top side of the selected window to a desired location, keeping in mind that sizing the window vertically moves the bottom side of the window only. c. d. 3. 3-8 Vertical sizing — Rotate the Vertical sizing knob to adjust the bottom side of the window. Press the Menu button to advance to the Window blanking menu. Press the Next button to advance to the Blanking submenu. Using the Vertical sizing knob, select <Manual>. Press the Next button to select the submenus, and press the Active window selection button to select a window. The following submenus remove unwanted information or noise from the top, bottom, left, and right edges of a displayed image. a. Top blanking — Rotate the Vertical sizing knob to increase or decrease the top blanking from 0 to 16. b. Bottom blanking — Rotate the Vertical sizing knob to increase or decrease the bottom blanking from 0 to 16. c. Left blanking — Rotate the Vertical sizing knob to increase or decrease the left blanking from 0 to 16. d. Right blanking — Rotate the Vertical sizing knob to increase or decrease the right blanking from 0 to 16. 4. If any of the windows requires further positioning/sizing, repeat steps 2 and 3. 5. After optimizing the window image(s), save the configuration, as follows: Press the Store button for 2 seconds. After the Store button LED lights green and all eight User preset button LEDs flash amber, select a User preset button to store the saved configuration. See the User presets section for a detailed explanation. MVP 104GX Operation Using the Menu System The MVP 104GX menu system is accessed through the Menu and Next buttons while viewing the LCD panel display. See the previous Menu Flowchart section as a helpful guide while navigating the menu system. Use the chart below to reference the various flowchart arrows. 2 -second default cycle press Freeze and Next buttons simultaneously press Menu button press Next button press the Active window selection button 16-second time-out select <Manual> blanking and press Next button Figure 3-5 — MVP 104GX flowchart arrow designations Default Cycle menu After the initial power on of the MVP 104GX, the LCD displays a default cycle of two informational submenus, with each submenu appearing in 2-second intervals. Each submenu is for information only and displays the product name and the product type. While in this cycle, any userenabled Input selection button LEDs light green. Power On Product Name submenu This submenu identifies the product name as the MVP 104GX. Press the Menu button to exit the Default Cycle menu and advance to the Picture Controls menu. To adjust any active window’s sizing or positioning, press the appropriate Active window selection button. Extron MVP 104GX Multi Video Processor Product Type submenu This submenu describes the product type as a multi video processor. Press the Menu button to exit the Default Cycle menu and advance to the Picture Controls menu. To adjust any active window’s sizing or positioning, press the appropriate Active window selection button. Position/Size Window menu While the MVP 104GX is in the Default Cycle menu, pressing the Active window selection button selects the Position/Size Window menu for the chosen window (#1, 2, 3, 4, or none). The active window can be sized and positioned either horizontally or vertically by viewing the active window and adjusting the appropriate knob, as indicated by the following illustrations. Position/Size Window #1 – 4 MVP 104GX Operation 3-9 Operation, cont’d Vertical sizing: Horizontal sizing: Vertical positioning: Horizontal positioning: Press the Menu button to advance to the Picture Controls menu, or return to the Default Cycle menu by allowing the 16-second time-out to occur. Picture Controls menu The Picture Controls menu adjusts the contrast, brightness, tint, and color of a selected window image by rotating the Vertical sizing knob. The picture control settings are displayed on the bottom of the LCD panel. The selected window number (1, 2, 3, or 4), designated by pressing the Active window selection button, is displayed in the upper right corner of the LCD panel. Press the Next button to advance to the Contrast submenu, or press the Menu button to exit the Picture Controls menu and advance to the Window Blanking menu. A 16-second time-out returns you to the Default Cycle menu if no button is pressed from either this menu or the following submenus. Picture Controls Contrast 1–4 000 – 150 Brightness 1–4 000 – 050 Tint 1–4 000 – 032 Color 1–4 000 – 100 Contrast submenu Increase or decrease the picture contrast from 0 to 150 by rotating the Vertical sizing knob . The selected window number (1, 2, 3, or 4), designated by pressing the Active window selection button, is displayed in the upper right corner of the LCD panel. Press the Next button to advance to the Brightness submenu, or press the Menu button to exit the Contrast submenu and advance to the Window Blanking menu. Brightness submenu Increase or decrease the picture brightness from 0 to 50 by rotating the Vertical sizing knob. The selected window number (1, 2, 3, or 4), designated by pressing the Active window selection button, is displayed in the upper right corner of the LCD panel. Press the Next button to advance to the Tint submenu, or press the Menu button to exit the Brightness submenu and advance to the Window Blanking menu. Tint submenu Increase or decrease the picture tint from 0 to 32 by rotating the Vertical sizing knob. The selected window number (1, 2, 3, or 4), designated by pressing the Active window selection button, is displayed in the upper right corner of the LCD panel. Press the Next button to advance to the Color submenu, or press the Menu button to exit the Tint submenu and advance to the Window Blanking menu. Color submenu Increase or decrease the picture color from 0 to 100 by rotating the Vertical sizing knob. The selected window number (1, 2, 3, or 4), designated by pressing the Active window selection button, is displayed in the upper right 3-10 MVP 104GX Operation corner of the LCD panel. Press the Next button to return to the Picture Controls menu, or press the Menu button to exit the Color submenu and advance to the Window Blanking menu. Window Blanking menu ACTIVE 1 2 3 4 Remove unwanted information/noise from the edges of each displayed image by adjusting the blanking. After selecting a window by pressing the Active window selection button (1, 2, 3, or 4), the Window Blanking menu adjusts the top, bottom, left, and right blanking of each output window by rotating the Vertical sizing knob. The selected window number is displayed in the upper right corner of the LCD panel. The window blanking setting is displayed on the bottom of the LCD panel. Press the Next button to advance to the Blanking submenu, or press the Menu button to exit the Window Blanking menu and advance to the Audio Configuration menu. Blanking submenu Window Blanking Rotate the Vertical sizing knob to select <Manual> blanking and press the Next button to advance to the Top submenu, or press the Menu button to exit the Blanking submenu and advance to the Audio Configuration menu. Blanking Auto <Manual> 1–4 Top Top submenu Increase or decrease the Top blanking from 0 to 16 by rotating the Vertical sizing knob until the unwanted information no longer appears. The selected window number (1, 2, 3, or 4), designated by pressing the Active window selection button, is displayed in the upper right corner of the LCD panel. Press the Next button to advance to the Bottom submenu, or press the Menu button to exit the Top submenu and advance to the Audio Configuration menu. 000 – 016 Bottom 1–4 000 – 016 Left 1–4 000 – 016 Right 1–4 000 – 016 Bottom submenu Increase or decrease the Bottom blanking from 0 to 16 by rotating the Vertical sizing knob until the unwanted information no longer appears. The selected window number (1, 2, 3, or 4), designated by pressing the Active window selection button, is displayed in the upper right corner of the LCD panel. Press the Next button to advance to the Left submenu, or press the Menu button to exit the Bottom submenu and advance to the Audio Configuration menu. Left submenu Increase or decrease the Left blanking from 0 to 16 by rotating the Vertical sizing knob until the unwanted information no longer appears. The selected window number (1, 2, 3, or 4), designated by pressing the Active window selection button, is displayed in the upper right corner of the LCD panel. Press the Next button to advance to the Right submenu, or press the Menu button to exit the Left submenu and advance to the Audio Configuration menu. MVP 104GX Operation 3-11 Operation, cont’d Right submenu Increase or decrease the Right blanking from 0 to 16 by rotating the Vertical sizing knob until the unwanted information no longer appears. The selected window number (1, 2, 3, or 4), designated by pressing the Active window selection button, is displayed in the upper right corner of the LCD panel. Press the Next button to return to the Window Blanking menu, or press the Menu button to exit the Right submenu and advance to the Audio Configuration menu. Audio Configuration menu Audio The Audio Configuration menu consists of an Configuration Audio Level submenu which adjusts the audio level of an input. Press the Next button to advance Audio Level 1 – 4 to the Audio Level submenu, or press the Menu -15 – +09 dB button to exit the Audio Configuration menu and proceed to the Advanced Configuration menu. A 16-second time-out returns you to the Default Cycle menu if no button is pressed from either this menu or the following submenu. Audio Level submenu After selecting a window by pressing the Active window selection button (1, 2, 3, or 4), increase or decrease the window’s audio level from -15 to +9 dB by rotating the Vertical sizing knob. The audio configuration setting is displayed on the bottom of the LCD panel. The selected window number is displayed in the upper right corner of the LCD panel. Press the Next button to return to the Audio Configuration menu, or press the Menu button to exit the Audio Level submenu and proceed to the Advanced Configuration menu. ACTIVE 1 2 3 4 Advanced Configuration menu In the Advanced Configuration menu, adjust the background color, window priority, window text, window borders, and video format of the window image by rotating the Vertical sizing knob (see note below). The advanced configuration settings are displayed on the bottom of the LCD panel. Rotating the Horizontal sizing knob while in the Window Text submenu shifts to each character position. System Reset and Confirm Reset can also be accessed from this menu. Press the Next button to advance to the Background Color submenu, or press the Menu button to exit the Advanced Configuration menu and proceed to the Genlock menu. A 16-second time-out returns you to the Default Cycle menu if no button is pressed from either this menu or the following submenus. Background Color submenu Change the window background color by rotating the Vertical sizing knob. The eight background colors are: white, yellow, cyan, green, magenta, red, blue, and black. Press the Next button to advance to the Window Priority submenu, or press the Menu button to exit the Background Color submenu and proceed to the Genlock menu. 3-12 MVP 104GX Operation Window Priority submenu The priority of each window determines if a window is displayed in front (priority A) or further back (priorities B, C and D, with D being furthest back). While this submenu is active, all Input button LEDs blink green. Change the priority (A, B, C, or D, with A being the highest [top] priority and D being the lowest [bottom] priority) of all 4 output windows (1, 2, 3, 4) by rotating the Vertical sizing knob to select the window. The green LED for each active window lights as it is selected. The window number follows each priority, with the currently selected window being bracketed by the < > symbols, e.g. A1 B <3> C4 D2, where window 1 is first in priority, window 3 (currently selected) is second in priority, window 4 is third in priority, and window 2 is last in priority. To change the priority of any window, select the window by rotating the Vertical sizing knob ( <> brackets designate the currently selected window) and press Input button 1, 2, 3, or 4, depending on whether the window will be changed to 1, 2, 3, or 4, respectively, for that priority (A, B, C, or D). Repeat this process to change the priority of any window. Press the Next button to advance to the Window Text submenu, or press the Menu button to exit the Window Priority submenu and proceed to the Genlock menu. Advanced Configuration Background Color color Window Priority A<1> B3 C4 D2 Windows Text 1 – 4 1 – 16 characters Text Style solid Text Location top left Window Borders ON Video Format <NTSC> PAL #1 Input Mode #2 mode This submenu allows text to be displayed in each window. While this submenu is active, the green mode VCR Mode 1 – 4 Off Window Text submenu <OFF> On Off Off Chroma 1 – 4 Off Off Off On System Reset Freeze and Next System Resetting Please Wait Confirm Reset Freeze and Next LED for the Store button will continually blink. After selecting a window by pressing the Active window selection button (1, 2, 3, or 4), change the window text by rotating the Horizontal sizing knob to select the character position (up to 16 characters long), then rotate the Vertical sizing knob to change the character. Fifty-nine alphanumeric characters including a space are available: ABCDEFGHIJKLMNOPQRSTUVWXYZ space !”#$%&’()*+,-./0123456789:;<=>?@ Pressing the Store button deletes the currently selected text character. Press the Next button to advance to the Text Style submenu, or press the Menu button to exit the Window Text submenu and proceed to the Genlock menu. MVP 104GX Operation 3-13 Operation, cont’d Text Style submenu Specify the text style for all output windows as either solid or translucent by rotating the Vertical sizing knob. Press the Next button to advance to the Text Location submenu, or press the Menu button to exit the Text Style submenu and proceed to the Genlock menu. Text Location submenu Specify the text location for all output windows by rotating the Vertical sizing knob and selecting top left, top center, top right, bottom left, bottom center, or bottom right. Press the Next button to advance to the Window Borders submenu, or press the Menu button to exit the Text Location submenu and proceed to the Genlock menu. Window Borders submenu Specify blue borders for all output windows by rotating the Vertical sizing knob and selecting either On or Off (the <> symbols designate the selection). Press the Next button to advance to the Video Format submenu, or press the Menu button to exit the Window Borders submenu and proceed to the Genlock menu. Video Format submenu Specify the video output format by rotating the Vertical sizing knob and selecting either NTSC or PAL (the <> symbols designate the selection). Press the Next button to advance to the Input Mode submenu, or press the Menu button to exit the Video Format submenu and proceed to the Genlock menu. Input Mode submenu In this submenu, the green LEDs for Input buttons 1 and 2 blink continually. Specify the input mode of Inputs 1 or 2 as either auto, video, or S-video, by repeatedly pressing Input buttons 1 or 2, respectively. Auto allows automatic detection and selection of the highest quality video input type first. Press the Next button to advance to the System Reset submenu, or press the Menu button to exit the Input Mode submenu and proceed to the Genlock menu. VCR Mode submenu Horizontal noise in an input’s image can be eliminated by toggling the Input button On (default is all inputs Off) from this submenu. Press the Next button to advance to the Chroma submenu, or press the Menu button to exit the VCR Mode submenu and proceed to the Genlock menu. Chroma submenu To enable color output, toggle the Input button On (default is all inputs On) from this submenu. By toggling the button Off, the color is disabled and the output is black and white. Press the Next button to advance to the System Reset submenu, or press the Menu button to exit the Chroma submenu and proceed to the Genlock menu. System Reset submenu Reset the menu system by first holding down the Freeze button, then press the Next button (the system advances to the Confirm Reset submenu), or press the Next button to return to the Background Color submenu, or press the Menu button to exit the System Reset submenu and proceed to the Genlock menu. 3-14 MVP 104GX Operation Confirm Reset submenu Confirm the menu system reset by first holding down the Freeze button, then press the Next button (the system advances to the System Resetting Please Wait submenu), or press the Next button to return to the Background Color submenu, or press the Menu button to exit the Confirm Reset submenu and proceed to the Genlock menu. System Resetting Please Wait submenu After 2 seconds, the menu system defaults to the Default Cycle menu. Genlock menu Press the Menu button to advance to the Exit menu, or press the Next button to proceed to the Horizontal Phase submenu. Horizontal Phase submenu The horizontal phase can be adjusted from 0 to 255 by rotating the Vertical sizing knob and observing the output display (the default is 128), or press the Next button to proceed to the Subcarrier Phase submenu, or press the Menu button to exit the horizontal phase and proceed to the Exit menu. Subcarrier Phase submenu The subcarrier phase can be adjusted from 0 to 255 by rotating the Vertical sizing knob and observing the output display (the default is 128), or press the Next button to return to the Horizontal Phase submenu, or press the Menu button to exit the Subcarrier Phase submenu and proceed to the Exit menu. Genlock not detected Horizontal Phase 000 – 255 Subcarrier Phase 000 – 255 Exit menu Press the Next button to return to the Default Cycle menu, or press the Menu button to return to the Picture Controls menu. Exit Menu MVP 104GX Operation 3-15 Operation, cont’d 3-16 MVP 104GX Operation MVP 104GX 4 Chapter Four Windows®-based Control Program Installing Windows-based Control Software Using the Software MVP 104 Operation Windows-based Control Program The MVP and SVS Control Program (Extron part number 29-047-01), which is used by the MVP 104GX, requires Windows 95/98, NT, or later. It provides remote control of MVP 104GX functions. Installing the Windows®-based Control Software The program is contained on two 3.5-inch diskettes. The program occupies approximately 1.5 MB (megabytes) of hard-drive space. Run the program from the hard drive. To install the software from the floppy disks onto the hard drive, run SETUP.EXE from the first floppy disk, and follow the instructions that appear on the screen. By default, the Windows installation creates a C:\MVP+SVS directory, and it places two icons (MVP+SVS Control Pgm and MVP+SVS Help) into a group folder named “Extron Electronics”. Using the Software 1. To run the MVP and SVS Control Program, double-click on the MVP+SVS Control Pgm icon in the Extron Electronics group or folder. The Comm menu appears on the screen. MVP+SVS Control Pgm 2. Click on the comm port that is connected to the MVP 104GX RS-232 port. The Extron MVP and SVS Control Program main screen appears, as shown below. The screen display includes controls for video inputs, audio inputs, picture adjustment controls, and a graphic representation of the window images. Figure 4-1 — MVP and SVS Control Program main screen 4-2 MVP 104GX Windows-based Control Program 3. Using normal Windows controls, you can perform many of the same adjustments as from the MVP 104GX front panel. The illustration below, which shows the four input windows, is an example of the window adjustment screen that appears after the Adjust Window button is selected from the previous MVP and SVS Control Program main screen. The window sizes, position, priorities, text, text placement, blanking around images, and background colors can be adjusted from this window. Figure 4-2 — Window adjustment example screen For information about program features, you can access the help program in any of the following ways: • From the Extron Electronics group folder, double-click on the MVP+SVS Help icon. • From within the MVP and SVS Control Program, click on the Help menu on the main screen. • From within the MVP and SVS Control Program, press the F1 key for context-sensitive Help. MVP+SVS Help MVP 104GX Windows-based Control Program 4-3 Windows-based Control Program, cont’d 4-4 MVP 104GX Windows-based Control Program MVP 104GX 5 Chapter Five Programmer’s Guide Remote Control Port (RS-232/RS-422) Host-to-MVP 104GX Communications MVP 104 Windows Control Program Programmer’s Guide Remote Control Port (RS-232/RS-422) The MVP 104GX RS-232/RS-422 port connector is used to connect to a host or external controlling device, such as a computer or control system which can generate the proper command codes and recognize the MVP 104GX responses. 5 1 RS-232/RS-422 REMOTE 9 6 DB9 Pin Locations Female The MVP 104GX comes from the factory configured for RS-232. To set the MVP 104GX for RS-422 operation, see “Configuring the MVP 104GX for RS-422” in the appendix. The RS-232/RS-422 connector is a 9-pin D female (see illustration above) with the following pin designations: Pin RS-232 1 2 3 4 5 6 7 8 9 — Tx Rx — Gnd — — — — Description not used Transmit data Receive data not used Signal ground not used not used not used not used RS-422 Tx(-) Tx(+) Rx(+) Rx(-) Gnd — — — — Description Transmit data (-) Transmit data (+) Receive data (+) Receive data (-) Ground not used not used not used not used The protocol is 9600 baud, 8-bit, 1 stop bit, no parity, and no flow control. Commands and responses for programming the MVP 104GX from a host system connected to the RS-232/RS-422 port are listed on the following pages. Host-to-MVP 104GX Communications The MVP 104GX accepts SIS™ (Simple Instruction Set™) commands through the RS-232/RS-422 port. SIS commands consist of one or more characters per command field. They do not require any special characters to begin or end the command character sequence. Each MVP 104GX response to an SIS command ends with a carriage return and a line feed (CR/LF = ), which signals the end of the response character string. A string is one or more characters. MVP 104GX-initiated messages When a local event occurs, such as a front panel operation, the MVP 104GX responds by sending a message to the host. The MVP 104GXinitiated messages are listed below (underlined). (c) Copyright 2000, Extron Electronics, MVP 104GX, Vx.xx 5-2 MVP 104GX Programmer’s Guide The copyright message is initiated by the MVP 104GX when it is first powered on. Vx.xx is the firmware version number. RECONFIG The Reconfig message is initiated by the MVP 104GX when a local event takes place, such as a front panel operation. The MVP responds by sending an unsolicited response (Reconfig##) to the Host. See MVP 104GX-generated unsolicited responses at the end of the command/response table. Using the command/response table The command/response table is shown on the following pages. Lower case characters are acceptable in the command field only where indicated. Symbols are used throughout the table to represent variables in the command/response fields. Symbol definitions are shown below, and an ASCII-to-hexadecimal (HEX) conversion table is shown in figure 5-1. Command and response examples are shown throughout the command/ response table. Symbol definitions: = CR/LF • = space = CR Esc = escape = Inputs, 1 - 4 = Audio inputs, 0 - 4 = Audio gain, 0 thru 9 (dB) = Audio attenuation, 1 thru 15 (dB) = Numerical value, -15 thru +9 = User presets, #1 thru 24 = Factory patterns, #51 thru 70 (for 1 - 20) = Windowing values (various) = Picture contrast, 0 - 150 = Picture brightness, 0 - 50 = Picture tint, 0 - 32 = Picture color, 0 - 100 = 1 (on) or 0 (off) e f = Background color, 0 thru 7 (0: white, 1: yellow, 2: cyan, 3: green, 4: magenta, 5: red, 6: blue, 7: black) = Window text, 16 characters (no lower case letters) g = Blanking values, 0 thru 16 h = Video type, 0: no input; 1: NTSC 3.58; 2: PAL; 3: NTSC 4.43; 4: SECAM i = Video output type, 1: NTSC; 2: PAL j = Video input selection, 1: Auto; 2: Video (Composite); 3: S-video k = Text placement, 0: off; 1: top left; 2: top center; 3: top right; 4: bottom left; 5: bottom center; 6: bottom right l = Text style, 0: solid; 1: translucent MVP 104GX Programmer’s Guide 5-3 Programmer’s Guide, cont’d ASCII to HEX Conversion Table • Figure 5-1 — ASCII-to-hexadecimal conversion table COMMAND/RESPONSE TABLE COMMAND Horizontal Shift Shift right Shift left ASCII RESPONSE DESCRIPTION +H –H Hph Hph Shift input Shift input image right one step image left one step +/ –/ Vph Vph Shift input Shift input image down one step image up one step +: –: Hsz Hsz Increase input Decrease input horizontal size one step horizontal size one step +; –; Vsz Vsz Increase input Decrease input vertical size one step vertical size one step * g =T +=T –=T Blt Blt Blt * g =B +=B –=B Blb Blb Blb * g =L +=L –=L Bll Bll Bll g * g =R +=R –=R Blr Blr Blr g Vertical Shift Shift down Shift up Horizontal Size Increase size Decrease size Vertical Size Increase size Decrease size Top Blanking Specific value Increment up Decrement down g g g Sets input top blanking to g Increment input top blanking one step Decrement input top blanking one step Bottom Blanking Specific value Increment up Decrement down g g g Sets input bottom blanking to g Increment input bottom blanking one step Decrement input bottom blanking one step Left Blanking Specific value Increment up Decrement down g g Sets input left blanking to g Increment input left blanking one step Decrement input left blanking one step Right Blanking Specific value Increment up Decrement down 5-4 g g MVP 104GX Programmer’s Guide Sets input right blanking to g Increment input right blanking one step Decrement input right blanking one step COMMAND Contrast ASCII Specific value Increment up Decrement down RESPONSE DESCRIPTION * ^ +^ –^ Con Con Con Sets input contrast to Increment input contrast one step Decrement input contrast one step * Y +Y –Y Brt Brt Brt Sets input brightness to Increment input brightness one step Decrement input brightness one step * C +C –C Col Col Col Sets input color to Increment input color one step Decrement input color one step * T +T –T Tin Tin Tin Sets input tint to Increment input tint one step Decrement input tint one step Brightness Specific value Increment up Decrement down Color Specific value Increment up Decrement down Tint Specific value Increment up Decrement down Input Window Selection Window on Window off All windows on All windows off b B Blk 0 Blk 1 Blk 0 Blk 1 Sets input window on Sets input window off Sets all windows on Sets all windows off F f Frz 1 Frz 0 Frz 1 Frz 0 Set input freeze mode on (freeze current image) Set input freeze mode off Set freeze mode for all windows on Set freeze mode for all windows off Bkg Display background color b B Freeze Window Enable freeze mode Disable freeze mode Enable freeze all Disable freeze all F f Output Background Color Background color 1* e# e e Window Priority Window priority ~ Pri Set priority of all input windows where the leftmost corresponds to the window that is first in priority (on the top), the next to the right is the window that is second in priority (just below the top), etc. Audio Input Selection Audio selection $ Aud Connect audio output to audio input audio ( = 0) Bdr 1 Bdr 0 Enable window borders Disable window borders Nam Display input , or no Window Borders Borders on Borders off K k Write Window Name Write name Esc N f window name MVP 104GX Programmer’s Guide 5-5 Programmer’s Guide, cont’d COMMAND ASCII Audio Channel Gain Audio gain * RESPONSE DESCRIPTION G In •Aud= Set audio gain for input to g In •Aud= Set audio attenuation for input G g In In •Aud= •Aud= Display audio gain for input Display audio gain for input . Rpr Recall user preset , Spr Save user preset . Rpr Recall factory pattern Exe 1 Exe 0 Set executive mode on Set executive mode off D d D d Det1 Det0 Det1 Det0 Set VCR mode for a window on Set VCR mode for a window off Set VCR mode for all windows on Set VCR mode for all windows off J j Kro1 Kro0 Kro1 Kro0 Set chroma for a window on Set chroma for a window off Set chroma for all windows on Set chroma for all windows off 2* k# Tlc k Set window text location 3* l # Txs l # Abl Audio Channel Attenuation Audio gain * to View Audio Input Channel Gain View audio gain View audio gain User Preset Recall Recall user preset User Preset Save Save user preset Factory Patterns Recall Recall factory pattern Executive Mode Enable executive mode executive mode X x VCR Mode Enable VCR mode Disable VCR mode Enable VCR mode for all Disable VCR mode for all Chroma Enable chroma Disable chroma Enable chroma for all Disable chroma for all J j Text Location Set text location Text Style Set text style Set window text style Autoblanking Set autoblanking 4* Set window autoblanking Video Input Type Set video input type 1 Set video input type 2 1* 2* j j \ \ TpA TpB j Specify video input type 1 Specify video input type 2 0* i \ TpO i Specify composite video output type j Video Output Type Set video output type Query Firmware Version Query firmware version Q/q Ver x.xx Display firmware version Nxx-xxx-xx Display Extron part number Request Part Number Request part number 5-6 N/n MVP 104GX Programmer’s Guide Disable COMMAND ASCII Request Information General RESPONSE I/i Current picture control A •Aud •Pri •TpA j •TpB j •Tlc I T h •Aud •Kro •[ Current windowing i User preset picture control * User preset windowing * i Hph Factory pattern picture control * I T h •Aud •Kro •[ Factory pattern windowing * General user presets *0I General factory patterns Hph I i *0I •Hsz T h •Aud •Kro •[ Hph f f •Hsz f •Hsz •Col ] •Tin •Vph •Col ] •Con •Vsz • Tin •Vph •Col ] •Bdr •Blt •Con •Vsz •Tin •Vph •Bkg e •Exe •Abl •TpO i k •Txs l •Blt •Con •Vsz •Blt •Brt •Frz g •Blb g •Brt g •Blb •Brt g •Blb •Bll •Blk g •Frz g •Bll •Blr •Det g •Blk g •Det •Blr g •Frz •Blk •Det g •Bll g •Blr g A •Aud •Pri TpO i •TpA j •TpB •Exe •Abl • •Tlc •Bdr •Bkg k •Txs l e j A •Aud •Pri TpO i •TpA j •TpB •Abl • •Tlc •Bdr •Bkg k •Txs l e •Exe j Example responses to commands 1. Response to Request general information (I/i) command: A1•Aud+06•Pri2314•Bdr1•Bkg2•Exe0•Abl1•TpO2•TpA1•TpB2• Tlc3•Txs0 Audio input selection (A) = input 1 Audio gain (Aud) = +06 Window priority (Pri) = 2314, where window 2 is on the top, followed by window 3, then window 1, and window 4 is on the bottom, if windows overlap. Window borders (Bdr) = 1 (on) Background color (Bkg) = 2 (cyan) Executive mode (Exe) = 0 (off) Autoblanking (Abl) = 1 (on) Video output type (TpO) = 2 (PAL) Video input 1 type (TpA) = 1 (auto) Video input 2 type (TpB) = 2 (composite) Text location (Tlc) = 3 (top right) Text style (Txs) = 0 (off, i.e. solid) 2. Response to Request User preset picture control information command (3*2I) with User preset = 3 and Input = 2: MVP 104GX Programmer’s Guide 5-7 Programmer’s Guide, cont’d T2•Aud+02•Col100•Tin22•Con95•Brt20•Frz0•Blk0•Det1 •Kro1•[FEW WORDS] The following response example refers to input 2. Video type detected (T) = 2 (PAL) Audio gain (Aud) = +02dB Picture color (Col) = 100 Picture tint (Tin) = 22 Picture contrast (Con) = 95 Picture brightness (Brt) = 20 Freeze window (Frz) = 0 (off, i.e. image not frozen) Window blanking (Blk) = 0 (blanking off, i.e. window is visible) Enable VCR mode (Det) = 1 (on) Enable Chroma (Kro) = 1 (on) Window text ([]) = FEW WORDS (user-defined text) MVP 104GX error responses When the MVP 104GX receives an SIS command and determines that it is valid, it performs the command and sends a response to the host device. If the MVP 104GX is unable to perform the command because the command is invalid or contains invalid parameters, the MVP 104GX returns an error response to the host. The error response codes are: E01 — Invalid input number E09 — Invalid function number (too large) E10 — Invalid command E11 — Invalid preset E13 — Invalid value (out of range) MVP 104GX-generated unsolicited responses Whenever there is a front panel operation (only), the MVP 104GX responds by sending an unsolicited response (Reconfig##) to the Host. Use the 2 digit code ## to locate the event below. 5-8 Reconfig00 = More than one window configuration changed Reconfig01 = Window 1’s configuration changed Reconfig02 = Window 2’s configuration changed Reconfig03 = Window 3’s configuration changed Reconfig04 = Window 4’s configuration changed Reconfig20 = Audio selection changed MVP 104GX Programmer’s Guide MVP 104GX A Appendix Reference Information Configuring the MVP 104GX for RS-422 Specifications MVP 104 Programmer’s Guide Reference Information Configuring the MVP 104GX for RS-422 The MVP 104GX comes configured from the factory for RS-232 communications. If an RS-422 configuration is required, follow the procedures below. The procedures involve removing the top cover, relocating the serial port ribbon cable, setting the jumper, and replacing the top cover. Removing the top cover The top cover of the MVP 104GX must first be removed to gain access to the ribbon cable and jumper. 1. Disconnect the power cord from the MVP 104GX. 2. If the MVP 104GX is rack mounted, remove the MVP from the rack. 3. Remove the fourteen screws which secure the top cover of the MVP 104GX, as shown in figure A-1. Lift Cover straight up UT TP OU R 1 L L UT TP OU L L T4 PU IN T3 PU IN T2 PU IN IN T1 PU IN IN IN 1 2 4 RS- 23 REM 2/R S- 42 2 OTE R R TS PU 3 IN L R R A C B T OU T OU T OU IN T OU 50 10 0-2 40 /60 Hz 0.5 A V Remove (14) Screws Figure A-1 — Top cover removal 4. Lift the cover straight up and set it aside. Relocating the ribbon cable and setting the jumper If the MVP 104GX is currently configured for RS-232 communication, the ribbon cable must be relocated and the jumper must be reset for RS-422 communication. See figure A-2. 1. Disconnect the ribbon cable from the RS-232 receptacle, noting that the red stripe of the cable is positioned relative to pin #1 of the receptacle. Both RS-232 and RS-422 receptacles are mounted with pin #1 located on the same side, relative to the circuit board. 2. A-2 Reconnect the ribbon cable to the RS-422 receptacle, as shown in figure A-2. The red stripe of the ribbon cable must be positioned relative to pin #1 of the RS-422 receptacle. MVP 104GX Reference Information 3 1 3 1 3 1 RS-232 RS-422 J23 IN OU T IN PU IN T1 OU T IN PU Ribbon Cable IN T2 IN PU IN OU T3 T IN PU OU T4 T A B OU TP UT C L 1 R L 2 INP U R TS L 3 R L 4 R OU T L PUT 1 R GE NL OC K IN RS -232 /422 RE MO TE OU T RS-422 Pin Connector RS-232 Pin Connector Figure A-2 — RS-232 to RS-422 cable and jumper positioning 3. Remove and replace the jumper on the alternate jumper position, as shown in figure A-2. Replacing the top cover 1. Before replacing the top cover, be sure that all internal wiring is safely within the enclosure. 2. Carefully position the top cover and replace the fourteen screws which were previously removed. 3. Attach the power cord to the MVP 104GX and plug the cord into an AC power source. Check that the MVP 104GX is operating properly. 4. If the MVP 104GX is to be rack mounted, disconnect the power cord and install the MVP 104GX in a rack, then reattach the power cord. MVP 104GX Reference Information A-3 Specifications — MVP 104GX Video input and loopout Number/signal type ................... 4 S-video, 8 NTSC/PAL composite video Connectors .................................... 4 4-pin mini-DIN female ....... S-video 8 BNC female ........................... composite video Nominal level ............................... 0.7V to 1.0V p-p Minimum/maximum level(s) .... 2.0V p-p Impedance .................................... 75 ohms or Hi Z Vertical frequency ....................... 50 Hz to 60 Hz Video throughput Gain ............................................... Unity Differential phase error .............. 1.5º, 0 to 10 MHz Differential gain error ................. 1.5%, 0 to 10 MHz Video processing Encoder ......................................... 10 bit digital Video output Number/signal type ................... 1 S-video, 2 composite video Connectors .................................... 1 4-pin mini-DIN female ....... S-video 2 BNC female .......................... composite video Nominal level ............................... S-video ....................... 0.7V p-p Y, 0.288V p-p C (burst) Composite video ...... 0.5V to 1V p-p Impedance .................................... 75 ohms Sync Standards ...................................... NTSC 3.58, PAL Audio input Number/signal type ................... 4 stereo, balanced/unbalanced Connectors .................................... 4 3.5 mm captive screw terminal, 5-pole Impedance .................................... Unbalanced ............... 50 kohms, DC coupled Balanced .................... 25 kohms, DC coupled Minimum level ............................. -10dBu for full power out Maximum input level .................. +19.5dBu (balanced/unbalanced) @ stated %THD+N Input gain adjustment ................. -15dB to +9dB, adjustable per input via RS-232 or front panel CMRR ............................................ >75dB @ 20 Hz to 20 kHz Audio throughput Gain ............................................... Unbalanced 0dB, balanced +6dB Frequency response ..................... ±0.05dB @ 20 Hz to 20 kHz THD + noise ................................. 0.03% @ 1 kHz, 0.3% @ 20 kHz at rated maximum output drive (+19.5dBu input, +21dBu output, balanced/unbalanced) S/N ................................................ >90dB, output +21dBu, balanced Adjacent input crosstalk ............. >80dB @ 1 kHz Stereo channel separation ........... >80dB @ 1 kHz CMRR ............................................ >75dB @ 20 Hz to 20 kHz A-4 MVP 104GX Reference Information Audio output Number/signal type ................... Connectors .................................... Impedance .................................... Gain error ...................................... Drive (Hi-Z) .................................. Drive (600 ohm) ........................... 1 stereo, balanced/unbalanced 1 3.5 mm captive screw terminal, 5-pole 50 ohms, unbalanced; 100 ohms, balanced ±0.1dB channel to channel > +21dBu, balanced @ stated %THD+N > +15dBu, balanced @ stated %THD+N Control/remote — video processor Serial control port ........................ Baud rate and protocol ............... Serial control pin configurations .... Program control ........................... RS-232/RS-422, 9-pin female D connector 9600, 8-bit, 1 stop bit, no parity 2 = TX, 3 = RX, 5 = GND Extron’s control program for Windows Extron’s Simple Instruction Set (SIS) General Power ............................................. 100VAC to 240VAC, 50/60 Hz, 40 watts, internal Temperature/humidity .............. Storage -40° to +158°F (-40° to +70°C) / 10% to 90%, non-condensing Operating +32° to +122°F (0° to +50°C) / 10% to 90%, non-condensing Rack mount ................................... Yes Enclosure type .............................. Metal Enclosure dimensions ................. 3.5" H x 17.0" W x 10.1" D 8.8 cm H x 43.0 cm W x 25.6 cm D Shipping weight .......................... 15 lbs (6.8 kg) Vibration ....................................... NSTA 1A in carton (National Safe Transit Association) Approvals ..................................... UL, CUL, CE, FCC Class A MTBF ............................................. 30,000 hours Warranty ....................................... 2 years parts and labor Specifications are subject to change without notice. MVP 104GX Reference Information A-5 A-6 MVP 104GX Reference Information FCC Class A Notice Note: This equipment has been tested and found to comply with the limits for a Class A digital device, pursuant to part 15 of the FCC Rules. These limits are designed to provide reasonable protection against harmful interference when the equipment is operated in a commercial environment. This equipment generates, uses and can radiate radio frequency energy and, if not installed and used in accordance with the instruction manual, may cause harmful interference to radio communications. Operation of this equipment in a residential area is likely to cause harmful interference, in which case the user will be required to correct the interference at his own expense. Note: This unit was tested with shielded cables on the peripheral devices. Shielded cables must be used with the unit to ensure compliance. Extron’s Warranty Extron Electronics warrants this product against defects in materials and workmanship for a period of two years from the date of purchase. In the event of malfunction during the warranty period attributable directly to faulty workmanship and/or materials, Extron Electronics will, at its option, repair or replace said products or components, to whatever extent it shall deem necessary to restore said product to proper operating condition, provided that it is returned within the warranty period, with proof of purchase and description of malfunction to: USA, Canada, South America, and Central America: Europe, Africa, and the Middle East: Asia: Extron Electronics 1230 South Lewis Street Anaheim, CA 92805 United States of America Extron Electronics, Europe Beeldschermweg 6C 3821 AH Amersfoort The Netherlands Extron Electronics, Asia 135 Joo Seng Road, #04-01 PM Industrial Building Singapore 368363 This Limited Warranty does not apply if the fault has been caused by misuse, improper handling care, electrical or mechanical abuse, abnormal operating conditions or non-Extron authorized modification to the product. If it has been determined that the product is defective, please call Extron and ask for an Applications Engineer at (714) 491-1500 (USA), 31.33.453.4040 (Europe), or 65.383.4400 (Asia) to receive an RA# (Return Authorization number). This will begin the repair process as quickly as possible. Units must be returned insured, with shipping charges prepaid. If not insured, you assume the risk of loss or damage during shipment. Returned units must include the serial number and a description of the problem, as well as the name of the person to contact in case there are any questions. Extron Electronics makes no further warranties either expressed or implied with respect to the product and its quality, performance, merchantability, or fitness for any particular use. In no event will Extron Electronics be liable for direct, indirect, or consequential damages resulting from any defect in this product even if Extron Electronics has been advised of such damage. Please note that laws vary from state to state and country to country, and that some provisions of this warranty may not apply to you. Extron Electronics, USA 1230 South Lewis Street, Anaheim, CA 92805 800.633.9876 714.491.1500 FAX 714.491.1517 USA Extron Electronics, Europe Beeldschermweg 6C, 3821 AH Amersfoort +31.33.453.4040 FAX +31.33.453.4050 The Netherlands Extron Electronics, Asia 135 Joo Seng Rd. #04-01, PM Industrial Bldg. +65.383.4400 FAX +65.383.4664 Singapore 368363 Extron Electronics Information ExtronWEB™: www.extron.com ExtronFAX™: 714.491.0192 24-hour access—worldwide!