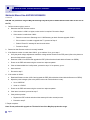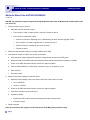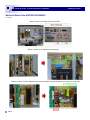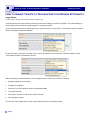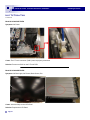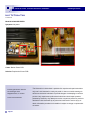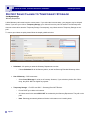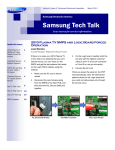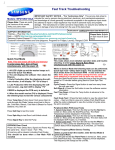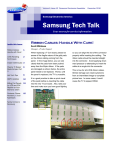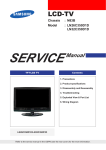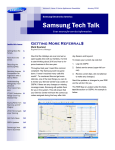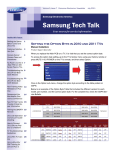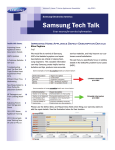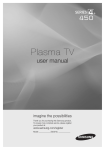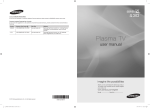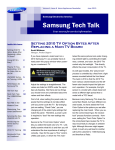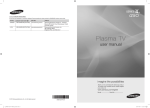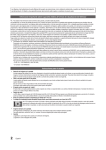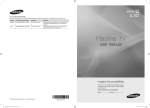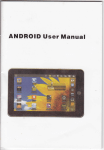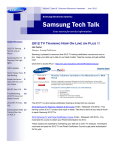Download Samsung LN19C350D1DXZA Service manual
Transcript
Volume 5, Issue 4 Consumer Electronics Newsletter April 2011 Samsung Electronics America Samsung Tech Talk Your source for service information SPSN and SPSTV— Growing Your Way! Inside this issue: SPSN and SPSTV— Growing Your Way! 1 Important: Service 2 Bulletin ASC20110328001 How to Update Your 6 Camera/Camcorder Using Intelli-studio 3.0 How to Submit Tick- 9 ets to Tech Support for Review Efficiently The UNXXC9000 Power Up Sequence 10 Hot TV Tech Tips 12 Karen Tillery Service Marketing, Senior Staff SPSN, the Samsung Product Support Network, is happy to be a growing part of the Samsung CSD team! Last year, SPSN created 345 instructional How To videos for consumers and 104 weekly Live Shows for SPSTV. These shows provided indepth knowledge about Samsung products with LIVE customer feedback and support. SPSN also produced 78 live training episodes and 38 internal How To videos, all aimed at helping you resolve support issues quickly and effectively. 2011 will be even busier. In March, SPSN developed consumer videos for Smart Hub Do Not Save Claims 16 to Temporary Storage New: The World’s Slimmest Blu-ray Player 17 Samsung Opens Four Regional Training Centers 18 Stills from SPSN productions 2011 RTC TV Train- 19 ing GSPN Updates 20 TV, the Q10 HD Camcorder, SH100 Digital Camera, and several smartphone videos. Also, on March 17th, we debuted season 2 of our live show, Keep It Simple! We look forward to providing you with the on-line video content you need to handle customer product problems and concerns. Check out our library of videos at www.samsung.com/spsn and send your suggestions, requests, and feedback to [email protected]. Make sure to log on to www.samsung.com/spsn on Thursdays at 4:30 pm EST to watch live episodes of Keep It Simple! Volume 5, Issue 4 Consumer Electronics Newsletter Samsung Tech Talk Important: Service Bulletin ASC20110328001 Jim Foster Manager, Training PRODUCT: SERVICE BULLETIN PDP BULLETIN NUMBER: BULLETIN DATE: MODELS: ASC20110328001 March 28, 2011 PN50C430; PN50C450 NOTE: This Service Bulletin supersedes ASC20110223001. Please remove ASC20110223001 from your files and replace with ASC20110328001. SUBJECT: Reddish blur or red dots on the screen after warm-up SYMPTOM: Dark areas will display red dots. Running the screen wipe will show red discharge in the dark area of the image. On a black screen you may see a reddish background (see images below). Reddish background Red dots seen in dark area Note1 : There are two procedures in this Bulletin, one for TVs produced in May through July, 2010 and one for TVs produced in August through September, 2010. Note 2 : Consult the Samsung Service Website at service.samsungportal.com for the Service Manual and other information on this product. Page 2 Volume 5, Issue 4 Consumer Electronics Newsletter Samsung Tech Talk Service Bulletin ASC20110328001 Continued REPAIR: For production range of May-2010 through July-2010 (refer to Model-Serial number label on the rear of the TV). 1. Call the customer prior to service. a. Determine the PDP firmware version. If the version is 1008.2 or higher, onsite service is required. Proceed to Step 4. If the version is earlier than 1008.2: Direct the customer to Samsung.com/ 1 800 Samsung to obtain firmware upgrade 1008.2. If the customer is unable to upgrade the TV, proceed to Step 2. Submit “Phone fix” warranty bill and close the ticket. Proceed to Step 5. 2. Determine what firmware version is currently installed. 3. If the firmware version is earlier than 1008.2:, go to a below. If not, go to step 4. a. Verify the panel voltage adjustments match the voltage sticker located on the PDP panel (refer to the photos at the end of this bulletin to locate). b. Download 1008.2 from GSPN and upgrade the PDP (follow directions listed with the firmware on GSPN). c. Power on the PDP and retest using the screen burn wipe test pattern. d. If the red dots/reddish blur is still present, proceed to step 4. If not present, go to e. e. Issue resolved. f. Proceed to step 5. 4. If the version is 1008.2: a. Download firmware version 1008.3 and upgrade the PDP (follow directions listed with the firmware on GSPN). b. Adjust the panel voltages (refer to the photos at the end of this bulletin to locate). c. Vs to +205VDVC Vscan to -178VDC Power on the PDP and retest using the screen burn wipe test pattern. d. If the issue is resolved, proceed to step 5. e. If the problem persists: Replace the PDP module and submit the warranty bill under normal process. Proceed to step 5. 5. Repair complete. Note: Do not perform this upgrade on TVs that fall out of the May-Sept production range. Page 3 Volume 5, Issue 4 Consumer Electronics Newsletter Samsung Tech Talk Service Bulletin ASC20110328001 Continued REPAIR: For production range of Aug-2010 through September-2010 (refer to Model-Serial number label on the rear of the TV). 1. Call the customer prior to service. a. Determine the PDP firmware version. If the version is 1008.3, onsite service is required. Proceed to step 4. If the version is earlier than 1008.3: Direct the customer to Samsung.com/ 1 800 Samsung to obtain firmware upgrade 1008.3. If the customer is unable to upgrade the TV, proceed to step 2. Submit “Phone fix” warranty bill and close the ticket. Proceed to step 5. 2. Determine what firmware version is currently installed on the PDP. 3. If the firmware version is 1008.3, skip to step 4, otherwise: a. Verify the panel voltage adjustments match the voltage sticker located on the PDP panel. b. Download 1008.3 from GSPN and install (follow directions that are listed with the firmware on GSPN). c. Power on the PDP and retest using the screen burn wipe test pattern. d. If the red dots/reddish blur is still present, proceed to step 4. If not present, go to e. e. Issue resolved. f. Proceed to step 5. 4. Adjust Vs and Vscan voltages on the PDP panel. a. Adjust the panel voltages (refer to the photos at the end of the bulletin to locate). Vs to +205VDVC Vscan to -178VDC b. Power on the PDP and retest using the screen burn wipe test pattern. c. If the issue is resolved, proceed to step 5. d. If problem persists: Replace the PDP module and submit warranty bill under normal process. Proceed to step 5. 5. Repair complete. Note: Do not perform this upgrade on TVs that fall out of the May-Sept production range. Page 4 Volume 5, Issue 4 Consumer Electronics Newsletter Samsung Tech Talk Service Bulletin ASC20110328001 Continued Below: Location of Voltage sticker on the PDP Below: Location of Vs adjustment and test point Below: Location of Vscan adjustment and test point (Note: Pay special attention to location of Vscan adj.) Page 5 Volume 5, Issue 4 Consumer Electronics Newsletter Samsung Tech Talk How to Update Your Camera/Camcorder using Intelli-studio 3.0 Michael Vigliotti Product Support Intelli-studio 3.0 has been released for all 2011 Cameras and Camcorders. This version gives you the ability to update the product’s firmware without having to download and install any additional files. This article explains how to check which version of Intelli-Studio you are using and how to use Intelli-studio 3.0 to upgrade your product. How to check your Intelli-studio version 1. Open Intelli-studio. 2. Left click Help on the top tab. 3. Left click About Intelli-studio. How to update Intelli-studio 1. If you are connected to the Internet, then Intelli-studio will automatically search for the most recent update each time you log on. If an update pop-up appears, just follow the on-screen prompts 2. If you do not get a pop-up when you first start the program, you can download an Intelli-studio update manually by going to Websupport > Update Intelli-studio > Start Update. Page 6 Volume 5, Issue 4 Consumer Electronics Newsletter Samsung Tech Talk How to Update Your Camera/Camcorder using Intellistudio 3.0 continued How to update your Camera or Camcorder’ Software (Requires Intelli-studio 3.0 or higher.) Before you start the update, be sure: Your camera is fully charged. You have Intelli-studio 3.0 or higher. You have a newly formatted memory card in the camera/camcorder. To update, follow these steps: 1. Connect your camera to your PC, and then turn the camera ON. Intelli-studio will pop up automatically. 2. Left click Web Support, and then Left click Upgrade firmware for the connected device. Note: If this option is grayed out, the device connected might not have an SD card installed or it might be turned off. 3. Intelli-studio will attempt to connect to the Samsung Firmware server. If it connects correctly, you will see a pop-up similar to the one pictured below. Note: If you have the latest version of the firmware, then you will receive a pop-up telling you “No need to upgrade” 4. Click Next to continue with the firmware installation. A progress bar appears. You must wait until the progress bar is completely finished to continue. Page 7 Volume 5, Issue 4 Consumer Electronics Newsletter Samsung Tech Talk How to Update Your Camera/Camcorder using Intellistudio 3.0 continued 5. After the update is complete, you will see a final message: It is now safe to press the Close button and disconnect your camera from the PC. 6. The first time you turn on your camera, you will be prompted to update the product’s firmware. Press the Shutter button to continue . The camera will automatically turn off after the firmware update is complete. Page 8 Volume 5, Issue 4 Consumer Electronics Newsletter Samsung Tech Talk How to Submit Tickets to Tech Support for Review Efficiently Jorge Tavora Product Support Manager/Tech Support Hotline/NAHQ Triage Tech support receives many tickets for review and some have nothing to do with Tech Support. This causes delays for servicers who submit tickets for technical support or exchange requests. If you have a part issue such as “parts back order or “part not in stock”, do not choose “Tech Support needed”. Instead, choose “Parts back ordered/not available”. On the other hand, if you have a unit that you feel cannot be repaired or you need more Technical Support, choose “Tech Support needed” in the Reason choices. When submitting for technical support or an exchange request, make sure to include the following: Symptom details as you saw them The parts you replaced Pictures (if it’s a video problem or there is physical damage) The repair start date The number of trips you made to the customer’s home Your telephone number This can help Tech Support process your request faster and avoid unnecessary delays. Page 9 Volume 5, Issue 4 Consumer Electronics Newsletter Samsung Tech Talk The UNXXC9000 Power Up Sequence Juan Morales Assistant Manager, Regional Technical Trainer To help you troubleshoot the UNXXC9000, here is the power up sequence: 1. When the AC cord is plugged in, the voltage on the STBY pin goes to 5.3VDC. 2. The Micro on the Main PCB actively looks for the user to press Power. 3. When a user presses Power, the Micro sends a “High” voltage (0-1.2VDC transition) to the SMPS via the Power_On/ Off pin to activate the rest of the voltages. 4. After the 0-1.2VDC transition on the Power_On/Off pin, the following voltages are activated on CNM801 and the “Melody” plays. a. Vamp ≈ 18VDC b. OD_On/Off ≈ 3.3VDC c. D5.3V ≈ 5VDC d. D12V ≈ 13VDC 5. Approximately two seconds later, 5VDC is applied to the BLU_On/Off pin. 6. Once the BLU_On/Off pin is activated, the LED arrays turn on. CNL801 supplies high voltage to the LED arrays. The following voltages are activated on CNL801 (with respect to chassis GND): a. BOT1+ ≈ 170VDC b. BOT1 - ≈ 45VDC Page 10 Volume 5, Issue 4 Consumer Electronics Newsletter Samsung Tech Talk The UNXXC9000 Power Up Sequence Continued c. TOP 1- ≈ 45VDC d. TOP1+ ≈ 170VDC e. TOP2+ ≈ 170VDC f. TOP2- ≈ 45VDC g. BOT2- ≈ 45VDC h. BOT2+ ≈ 170VDC 8. High voltage is applied to the panel LED arrays though connectors CN401 and CN402 Pins 1 and 12 Approx. 170VDC (when referenced to chassis GND). Voltage varies when referenced to connector GND. Pins 6 and 7 GND (effective). Approx. 45VDC when the backlight is lowest. GND Pins GND Potential is highest when signal is >90% duty cycle (almost DC). GND Potential is lowest when signal is <10% duty cycle (almost GND). Level is controlled by the Main PCB though the Bot_Dim and Top_Dim pins on connector CNM801. Page 11 Volume 5, Issue 4 Consumer Electronics Newsletter Samsung Tech Talk Hot TV Tech Tips Waly Tejeda Assistant Manager, Triage Lead Model # UN40C6300SFXZA Symptom: Horizontal line across the screen. Cause: Defective LCD Panel. Solution: If the line appears in the test picture, replace the LCD Panel. Please Send Us Your Comments! Something you’d like to see in the Samsung Tech Talk Newsletter? If there a topic/issue we haven’t covered that you’d like us to write about, LET US KNOW! Please send your comments to: [email protected] Page 12 Volume 5, Issue 4 Consumer Electronics Newsletter Hot TV Tech Tips Continued Model # LN19C350D1DXZA Symptom: The picture screen is completely green. Cause: LVDS cable not properly inserted. Solution: Clean and reconnect the LVDS cable. Page 13 Samsung Tech Talk Volume 5, Issue 4 Consumer Electronics Newsletter Hot TV Tech Tips Continued Model # LN32C530F1FXZA Symptom: No Power. Cause: The P-Touch connector (CN01) was not properly connected. Solution: Reconnect CN01 on the P-Touch PCB. Model # LN32C450E1DXZA Symptom: No Back Light, No Picture, Black Screen, Etc. Cause: A broken lamp on the LCD Panel. Solution: Replace the LCD Panel. Page 14 Samsung Tech Talk Volume 5, Issue 4 Consumer Electronics Newsletter Samsung Tech Talk Hot TV Tech Tips Continued Model # LN32C350D1DXZA Symptom: No power. Cause: Broken Power PCB. Solution: Replace the Power PCB. Samsung Electronics America 85 Challenger Road Ridgefield Park, NJ 07660 Phone: 201-229-4251 The information in this bulletin is published for experienced repair technicians only and is not intended for use by the public. It does not contain warnings to advise non-technical individuals of possible dangers in attempting to service a product. Only experienced professional technicians should repair products powered by electricity. Any attempt to service or repair the product or products dealt with in this information by anyone else could result in serious injury or death. Information provided in this bulletin is subject to change or update without notice. Page 15 Volume 5, Issue 4 Consumer Electronics Newsletter Samsung Tech Talk Do Not Save Claims to Temporary Storage Jet Nyamwange Warranty Department A billed Warranty claim must have the correct status. If you select the incorrect status, your payment may be delayed. Worse, if you save your claim to Temporary Storage, your claim will never be paid. Be warned: The Warranty team does not review claims saved to Temporary Storage. Consequently, any claims saved to Temporary Storage are not paid. To ensure your claims are paid, please follow the simple guidelines below: Submitted – All repairs you want the Warranty Department to review. ○ Out of Warranty – COD consumers ○ Page 16 Choose Submitted for all In-Warranty claims, as well as Samsung Extended Warranty claims. Select Out of Warranty for units out of warranty. However, if you submit any claims Out of Warranty, they WILL NOT be eligible for payment. Temporary Storage – For ASC use ONLY – Samsung Does NOT Review. ○ Do not SAVE your claims to this status. ○ All claims saved in this status WILL NOT be reviewed by the Warranty Department. They will not be paid. ○ Note: Samsung permanently deletes all claims in this status on a bi-weekly basis. Volume 5, Issue 4 Consumer Electronics Newsletter Samsung Tech Talk New: the World’s Slimmest Blu-Ray Player Jeff Brutman Publications Introducing Samsung’s new BD-D7500. At just .9 inches high, the BD-D7500 is the world’s slimmest Blu-ray player. But slimness is definitely not the whole story. The BD-D7500 is a full-featured player offering full-fledged 3D playback for your 3D discs and Samsung’ s innovative 3D Converter technology which delivers exceptional 3D conversion of movies, pictures, and streaming video at the touch of a button. There’s more, of course. Along with all other 2011 Samsung Blu-ray players, the BD-D7500 offers Samsung’s AllShare application built in. AllShare makes it easy for you to share multimedia content – videos, images, music and more – between DLNA-enabled devices such as PCs, cameras, tablets, and mobile phones. Once connected to your home network, the BD-D7500 can easily play back content located on other AllShare devices. To make it easy for you to connect to your home network, the BD-D7500 has built-in WI-Fi and offers Samsung’s new patented One Foot Connection feature. When paired with Samsung’s wireless router (the CY-SWR1100), it provides easy, hassle-free network connection set-up. You simply place the Blu-ray player within one foot of the router and push one button to establish a connection. The player will then maintain this connection regardless of where it’s placed in the home. Once you’ve connected the BD-D7500 to your home network, you can use its new Smart Hub feature to access the Internet. On the net, you can visit Samsung Apps, the world’s first HDTV-based application store, with more than 200 apps to download in the U.S. If movies are your thing, you can use the Your Video application to preview and watch videos through a personalized recommendation service. If you want other content, you can use the Smart Hub Search function to find music, games, and more. The BD-D7500 also offers built-in support for Dolby True HD and DTS-HD. Support for HD audio makes decoding highresolution audio effortless – the uncompressed sound is always pure and crystal clear, delivering the total home entertainment experience that audio aficionados demand. In addition, the BD-D7500 features the new Ultra Fast Play technology which slashes boot-up time by 80 percent to just three seconds. To top things off, the BD-D7500 won the CES Best of Innovations Award at this year’s Consumer Electronics Show. So there you have it: 3D, 3D conversion, Wi-Fi, easy network connection, the Internet, Apps, movies, HD audio, shared multi-media content, ultra-fast boot-up, and the Best of Innovations award. That’s the BD-D7500. Page 17 Volume 5, Issue 4 Consumer Electronics Newsletter Samsung Tech Talk Samsung Opens Four Regional Training Centers Jim Foster Manager, Training Samsung’s Training Department is pleased to announce that all four of its RTCs (Regional Training Centers) are open and ready for business. These centers are located in the following areas: New Jersey – 210 Riser Rd., Little Ferry, NJ 07673 Chicago - 1130 N. Ellis, Bensenville, IL 60106 Los Angeles – 18511 Broadwick St., Rancho Dominquez, CA 90220 Atlanta – 8110 Troon Circle, Austell, GA 30168 These RTCs are being utilized to train our FE/ME network, SSDs (self-servicing dealers), as well as our ASCs. The purpose behind these centers is to provide an increased and more detailed, hands-on level of training for our service network, resulting in expert level techs. Samsung’s goal with these centers is to have the best trained tech in the business. We look forward to your attendance at a training center soon! Meet the Trainers JUAN MORALES NJ TRAINER Page 18 ANTHONY PERKINS CHICAGO TRAINER ROBERT SHOEMAKER LA TRAINER NICHOLAS WEBERT ATLANTA TRAINER Volume 5, Issue 4 Consumer Electronics Newsletter Samsung Tech Talk 2011 RTC TV Training Samsung Training 2011 Being held at one of our four Regional Training Centers! Attend in depth, hands-on training at one of our RTCs (Regional Training Centers). You can reserve your seat for training by emailing [email protected]. You can always obtain the most up to date training schedule by sending an email to [email protected]. Additionally, TV training is available on-demand 24/7 at https:// my.plus1solutions.net/clientPortals/samsung/ Date City Comments April 12-14, 2011 Bensenville, IL FE Training April 12-14, 2011 Austell, GA FE Training April 19-21, 2011 Little Ferry, NJ FE Training April 19-21, 2011 Rancho Dominquez, CA FE Training May 10-12, 2011 Bensenville, IL FE Training May 10-12, 2011 Austell, GA FE Training May 17-19, 2011 Little Ferry, NJ FE Training May 17-19, 2011 Rancho Dominquez, CA FE Training Page 19 Volume 5, Issue 4 Consumer Electronics Newsletter Samsung Tech Talk GSPN Updates Jim Foster Manager, Training/Publications We encourage you to use our GSPN site to find the latest service bulletins to aid you with your repairs. http://service.samsungportal.com CE Service Bulletins uploaded to GSPN March, 2011 Bulletin Number ASC20110328001 Subject Reddish blur or red dots on the screen after warm-up Applicable Models PN50C430; PN50C450 To access service bulletins on GSPN, first visit http://service.samsungportal.com. Login using your User ID and Password. Click on “Documents” at the top, then “Product Information” in the left column. The Product Information menu will appear. Click on “Service Bulletin (Local) to bring up the Service Bulletins. To search for a bulletin, enter the bulletin number in the search window at the upper left. If for some reason the bulletin does not appear, it can still be searched using the “Select Depth 1, 2, and 3” drop-down menus. Page 20