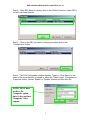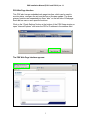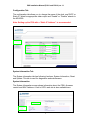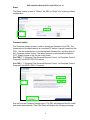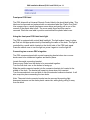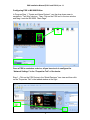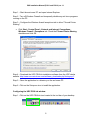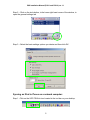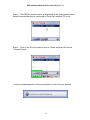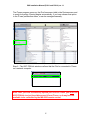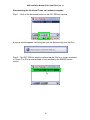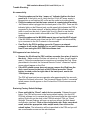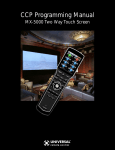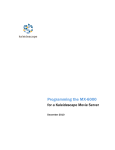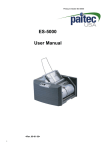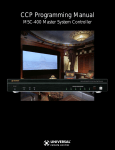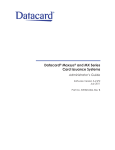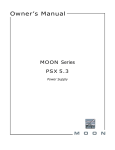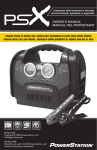Download Universal Remote Control PSX-2 Installation manual
Transcript
PSX Installation Manual (PSX-1 and PSX-2) ver. 1.1 NOTE: Use PSX Setup to update the firmware of the PSX first (see page 6)! Connecting the PSX for configuration: When connecting this product to the end users Local Area Network, use a standard 100 Base-TX base Ethernet hub / switch and a (Category 5 or above) network cable. Only use a crossover cable if connecting directly to a PC. If this product has been used in or configured for another network, reset it to the factory default settings before you start the configuration; Press and Hold the Reset button for ten seconds, then release. If your PC is using the Windows XP embedded firewall or using the firewall function of a third party security software such as Norton Internet Security, “disable the firewall function while configuring this product”. Step 1 - Connect your PC to an Ethernet switch connected to the Local Area Network. Step 2 - Connect an Ethernet cable to the dock and the other end of the cable to the Ethernet switch connected to the Local Area Network. Step 3 - Connect the supplied AC Power Adapter to the PSX, then plug in the AC end into an “Always-On” AC outlet. Step 4 - Launch the PSXSetup software. Configuring the PSX Step 1 – Run “PSX Setup” by clicking on the PSX module icon in the TOOLS menu of CCP. 1 PSX Installation Manual (PSX-1 and PSX-2) ver. 1.1 Step 2 – Once PSX Setup is running, click on the “Search” button to locate PSX’s on the Local Area Network. Step 3 – Click on the PSX you want to configure and then click on the “Configuration” button. Step 4 - The PSX Configuration window appears. Type in a “Dock Name” or the name of the room the dock is located in, select the “Video Output” (Component or Composite Video), choose “Enable” or “Disable” Artwork and then click OK. NOTE: PSX-2 does not have the Composite option, since it does not have Composite Video outputs. 2 PSX Installation Manual (PSX-1 and PSX-2) ver. 1.1 PSX Web Page Interface This PSX also has an embedded web page interface, which can be used to monitor status, configure the unit and perform a firmware update. The three primary functions are separated into three “tabs” on the left side of Web page. Each tab has one or more specific functions. Click on the “Check Settings” button at the bottom of the PSX Setup window or open “Internet Explorer” and enter the PSX’s IP address in the address field. The PSX Web Page Interface appears: 3 PSX Installation Manual (PSX-1 and PSX-2) ver. 1.1 Status Tab The Status tab has two functions, iPod Status and System Status. iPod Status The iPod Status screen shows information about the iPod inserted in the dock. When an iPod is removed from the dock, the iPod image at left side of the window will disappear and be replaced with the message “Waiting / iPod is not connected”. System Status The System Status screen shows information about the Dock and Network status. 4 PSX Installation Manual (PSX-1 and PSX-2) ver. 1.1 Configuration Tab The configuration tab allows you to; change the name of the dock, use DHCP or Static IP, select he appropriate video output and “Enable” or “Disable” artwork to the MX-6000. Note: Setting up the PSX with a “Static IP Address” is recommended. System Information Tab The System information tab has following functions; System Information, Reset and Update. This tab is used for diagnostics and maintenance. System Information The System Information screen shows information about the PSX’s firmware version and MAC Address. A link to URC’s web site is also available here. 5 PSX Installation Manual (PSX-1 and PSX-2) ver. 1.1 Reset The Reset screen is used to “Reboot” the PSX or “Reset” it to its factory default configuration. Firmware Update The Firmware Update screen is used to upload new firmware to the PSX. The firmware must be downloaded to a connected PC before it can be loaded into the PSX. Use the browse button to locate the latest firmware file, and then click on the” Firmware Update” button. The latest firmware is automatically installed in CCP. Simply browse to the .bin file in this folder: For PSX-2 C:\Program Files\Universal Remote Control, Inc\Complete Control Program\Tools\PSX-2\PSX-2 Firmware For PSX-1 C:\Program Files\Universal Remote Control, Inc\Complete Control Program\Tools\PSX-1\PSX-1 Firmware Now click on the Firmware Update button. The PSX will download the file, install and restart automatically. Then PSX Setup will display the following message: 6 PSX Installation Manual (PSX-1 and PSX-2) ver. 1.1 Front panel PSX label The PSX ships with a Universal Remote Control label in the dock label holder. This label can be removed and replaced with a customized label like “Dad’s iPod Dock”. Use a paper clip or a small eyeglasses screw driver and gently pull in one of the corners of the plastic label cover. The cover easily flexes and then can be removed. Place the new label in position and reinstall the plastic label cover. Using the front panel PSX label back light The PSX is equipped with a dock label backlight. The light makes it easy to place an iPod into the appropriate dock by illuminating the name of the dock. The light is controlled by a small switch located on the far left side of the PSX back panel. Press the switch once to turn the light on, press it again to turn the light off. Connecting two or more PSX’s together The PSX comes equipped with a metal connecting bracket when two or more docks need to be connected together and held in place. Locate the metal connecting bracket. Remove any iPods from the docks to be connected together. Turn the first dock over so the bottom is facing up. Slide the metal connector bracket into the connector bracket slot located in the middle of the dock. The bracket will snap into place when fully inserted. Turn the second dock over and slide it onto the extended connector bracket. It will also snap into place connecting the two docks. Note: The metal dock connector bracket can be removed by exerting light downward pressure on the docks plastic center tab, while gently pulling it away from the dock. 7 PSX Installation Manual (PSX-1 and PSX-2) ver. 1.1 Configuring PSX in MX-6000 Editor: In Program Step 1, “Create and Name Devices", use the drop-down menu to navigate to “Two-Way” devices. Then, Click on the PSX icon in the icon window and drag it onto the MX-6000 “Main Page”. Once a PSX is created as a device, all you have to do is configure the “Network Settings” in the “Properties Tab” of the device. Step 1 - Click on the PSX Device in the “Model Designer” tree view and then click on the “Properties Tab” in the tabbed window at the right. 8 PSX Installation Manual (PSX-1 and PSX-2) ver. 1.1 You need to enter either the “MAC Address” or the “Static IP Address” of the PSX into the Network Information section. Open PSX Setup, select the dock you want to configure and click on the “Check Settings” button. The PSX web page opens up. Click on the “System Information” tab, highlight the MAC Address and “Copy” it. (Ctrl + C) 9 PSX Installation Manual (PSX-1 and PSX-2) ver. 1.1 Then, go back to the MX-6000 Editor and “Paste” (Ctrl+V) it into the MAC Address field of the PSX. If you assigned a Static IP to the PSX in PSX Setup, you must check the Static IP check box, and then manually type in the Static IP Address into the IP Address field. Note that in the example above, DHCP has been “disabled” and a Static IP has been assigned to the PSX. 10 PSX Installation Manual (PSX-1 and PSX-2) ver. 1.1 Installing URC PSXLink Software on the end-users PC: URC PSXLink software allows the end-user to sync an iPod located in a PSX, to any PC on the network with iTunes loaded on to it. This is a huge convenience to your customer, especially if the iPod dock is located in a hard to get to equipment cabinet or utility room. The end-users PC must meet the following requirements: Getting Started: IMPORTANT: Before using this product, Make sure you have read the documentation and have installed iTunes on the end-users computer. Please refer to the iTunes and iPod documentation for directions on how to install and use them. System Requirements: Windows computer with Windows XP or Vista (32-bit) version or higher. MAC Computer with Mac OS – 10.2.7 to 10.4 (PPC version), Mac OS – 10.4.3 or later (Intel version) 10/100 wired network or 802.11 b or 802.11g compatible wireless network Configuring Windows Firewall for the PSX: On windows based PC’s, it is required to configure the Windows Firewall to allow File and Printer Sharing, if you plan to synchronize an iPod to iTunes on a network PC. Follow the instructions below: Click Start - Control Panel - Network and Internet Connections Windows Firewall - Exceptions tab. Check the File and Printer Sharing checkbox and click OK. 11 PSX Installation Manual (PSX-1 and PSX-2) ver. 1.1 Step 1 – Start the end-users PC and open Internet Explorer. Step 2 - Turn off Windows Firewall and temporarily disable any anti virus programs running on the PC. Step 3 – Configure the Windows firewall exceptions tab to allow “File and Printer Sharing”. Click Start - Control Panel - Network and Internet Connections Windows Firewall - Exceptions tab. Check the File and Printer Sharing checkbox and click OK. Step 4 – Download the URC PSXLink installation software from the URC dealer website: http://www.urccontrolroom.com/software_downloads.php?category=3 Step 5 – Save the application to a directory on the end users PC. Step 6 - Click on the Setup.exe icon to install the application. Configuring the URC PSXLink window: Step 1 - Click on the URC PSXLink icon located in the tool bar of your desktop. 12 PSX Installation Manual (PSX-1 and PSX-2) ver. 1.1 Step 2 – Click on the tools button, in the lower right hand corner of the window, to open the general settings tab. Step 3 – Select the basic settings options you desire and then click OK. Syncing an iPod to iTunes on a network computer: Step 1 - Click on the URC PSXLink icon located in the tool bar on your desktop. 13 PSX Installation Manual (PSX-1 and PSX-2) ver. 1.1 Step 2 – The PSXLink window opens up displaying all the iPods present on the network and whether they’re connected to iTunes on a network PC or not. Step 3 – Click on the iPod you want to sync to iTunes, and then click on the “Connect” button. A pop-up window appears confirming connection to the iPod you selected. 14 PSX Installation Manual (PSX-1 and PSX-2) ver. 1.1 The iTunes program opens up; the iPod becomes visible in the Devices menu and is ready for syncing. Syncing begins automatically, if you have chosen that option in the iTunes preferences menu, or can be managed manually. Step 5 - The URC PSXLink window confirms that the iPod is connected to iTunes on a network computer. Note: After you have successfully synced your iPod to iTunes, you must use URC PSXLink to eject it and disconnect it from iTunes, so it may become available to be controlled by the MX-6000 remote control. 15 PSX Installation Manual (PSX-1 and PSX-2) ver. 1.1 Disconnecting the iPod from iTunes on a network computer: Step 1 – Click on the disconnect button on the URC PSXLink window. A pop-up window appears confirming that you are disconnecting from the iPod. Step 2 - The URC PSXLink window confirms that the iPod is no longer connected to iTunes. The iPod is now available to be controlled by the MX6000 remote control. 16 PSX Installation Manual (PSX-1 and PSX-2) ver. 1.1 Trouble Shooting: No connectivity Check to make sure the blue “power on” indicator light on the front panel is lit. If the light is not lit, verify that the 12Volt AC power supply is plugged into an un-switched AC outlet and the outlet is providing power. Check to make sure that the home network is connected and working. An Ethernet cable is plugged into the back panel of the PSX. There are two indicator lights on the Ethernet jack; a solid green light indicates the PSX is connected to the home network, a flashing amber light indicates network traffic to and from the dock. If green light is not lit, check to see that the home network router /switch connected to the PSX is powered on and working. Check to make sure the MX-6000 remote has not lost the Wi-Fi signal. If the MX-6000 remote control has lost the Wi-Fi signal it will automatically try to reconnect to the Wi-Fi network in five seconds. If an iPod in the PSX is getting synced to iTunes on a network computer it will not be available for use until it has been disconnected from iTunes using the URC PSXLink software tool. PSX appears to have locked up Remove the iPod from the PSX, wait two seconds, then place it back in the dock. Make sure the iPod has not locked up. If it has, you will need to reset it. Follow the manufacturer’s instructions on resetting the iPod. When placed back in the dock, the Universal Remote Control “connected” splash screen should appear on the iPod. If the URC splash screen does not appear, remove the iPod from the dock, reach around to the back of the PSX and press the “Reset” button, located on the far right side of the back panel, next to the 12Volt power plug. The PSX will reset and resume operation after approximately five seconds. Place the iPod back in the dock. The Universal Remote Control “connected” splash screen should appear on the iPod and the PSX will resume normal operation. Restoring Factory Default Settings Press and hold the “Reset” switch for ten seconds. Release the reset button. The PSX will be reset to the factory default setting. Use the URC PSXLink software tool to rename the dock and reconfigure the video output setting. Right click on the dock in the PSXLink window. Click on “Check Settings”. Internet Explorer will open up and you will see the Web-based configuration interface. Click on the configuration tab. Enter a new dock name, select the appropriate video output mode, then click on the submit button. The information will be transmitted to the PSX and you will see a confirmation screen on the web interface. 17