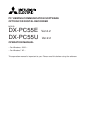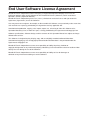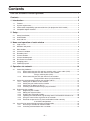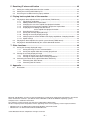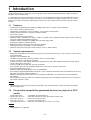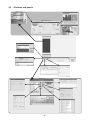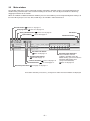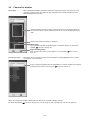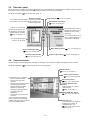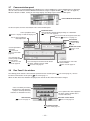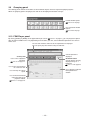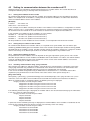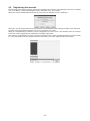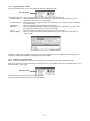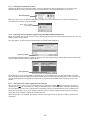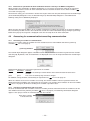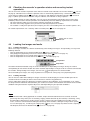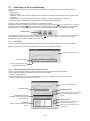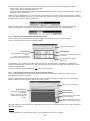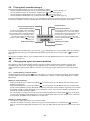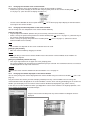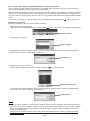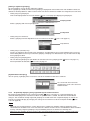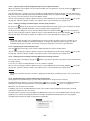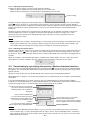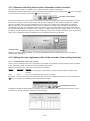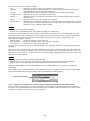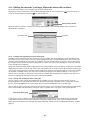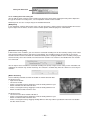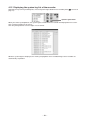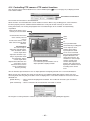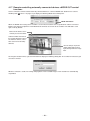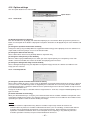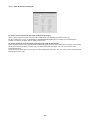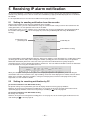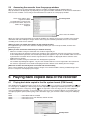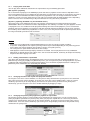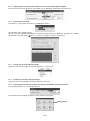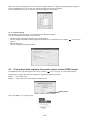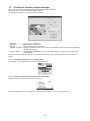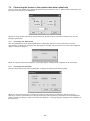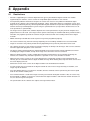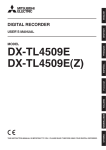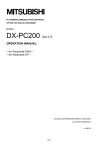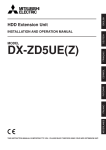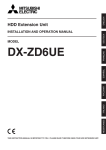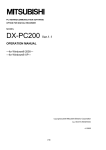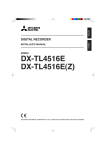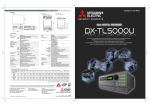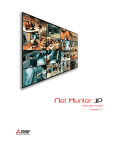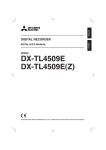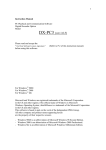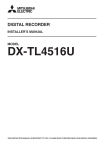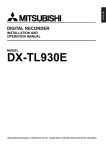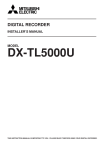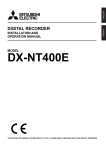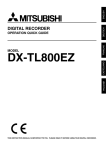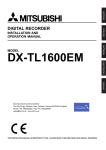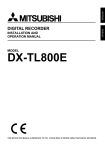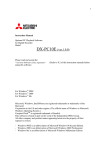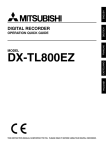Download Mitsubishi Electric DX-PC Specifications
Transcript
PC VIEWING/COMMUNICATION SOFTWARE OPTION FOR DIGITAL RECORDER MODEL DX-PC55E DX-PC55U Ver.2.2 Ver.2.2 OPERATION MANUAL – For Windows® 2000 – – For Windows® XP – This operation manual is important to you. Please read this before using the software. End User Software License Agreement Mitsubishi Electric Corporation and the third party as original development company reserve all the intellectual property rights to this Software for DX-PC55E/DX-PC55U (“Software”) and its associated operation manual (“Operation Manual”). Mitsubishi Electric Corporation grants user (“User”) a limited non-exclusive license and right under this Agreement (“Agreement”) to use this Software. User may not reverse engineer, de-compile, or disassemble this Software, except and only to the extent that such activities are expressly permitted by this Agreement and any applicable law. Unauthorized reproduction, copying, sale, import, export, use, or leasing of either this Software or its Operation Manual by User, in whole or in part, is strictly prohibited by this Agreement and Copyright Law. Software specifications, Software design, and the contents of this Operation Manual are subject to change without notice to User. This Software is designed to play, display, copy, and save digitally recorded audio and video data. Unauthorized copying by User of copyright protected audio and video data is not permitted under this Agreement or Copyright Law. Mitsubishi Electric Corporation assumes no responsibility or liability for privacy violation or copyright infringement or any intellectual property violation by User incurred from transfer of audio or video data by the User during the use of this Software. Mitsubishi Electric Corporation assumes no responsibility or liability to User for damages or demands of any kind incurred during use of this Software. –1– Contents End User Software License Agreement .................................................................. 1 Contents .................................................................................................................... 2 1 Introduction ........................................................................................................... 5 1.1 1.2 1.3 1.4 Features .................................................................................................................................. System requirements .............................................................................................................. Connectable/compatibility-guaranteed devices (for playback of SCSI media) ....................... Compatible digital recorders ................................................................................................... 5 5 5 6 2 Setup ...................................................................................................................... 6 2.1 2.2 2.3 Setup (Installation) .................................................................................................................. 6 Uninstallation .......................................................................................................................... 6 Start and exit ........................................................................................................................... 6 3 Name and operation of each window ................................................................. 7 3.1 3.2 3.3 3.4 3.5 3.6 3.7 3.8 3.9 3.10 Login screen ........................................................................................................................... 7 Windows and panels ............................................................................................................... 8 Main window ........................................................................................................................... 9 Camera list window............................................................................................................... 10 Recorder panel ...................................................................................................................... 11 Camera window ..................................................................................................................... 11 Camera window panel .......................................................................................................... 12 Rec Panel Lite window ......................................................................................................... 12 Grouping panel ..................................................................................................................... 13 FSM Player panel ................................................................................................................. 13 4 Operation via network ........................................................................................ 14 4.1 4.2 4.3 4.4 Connecting hardware............................................................................................................ 4.1.1 When connecting one PC and one recorder using a cross cable (LAN): ............... 4.1.2 When connecting one PC and more than one recorder using a switching hub (LAN): ....................................................... 4.1.3 When connecting one PC and more than on recorder using an ADSL router (via the Internet): ....................................... Setting for communication between the recorder and PC .................................................... 4.2.1 Setting the IP address of the recorder .................................................................... 4.2.2 Setting the port number of the recorder ................................................................. 4.2.3 Setting the IP address of the PC ............................................................................ 4.2.4 Checking communication using a ping command .................................................. Registering the recorder ....................................................................................................... 4.3.1 Registering the recorder ......................................................................................... 4.3.2 Editing the registered data ..................................................................................... 4.3.3 Deleting the registered recorder ............................................................................. 4.3.4 Importing the recorder data registered by other DX-PC55E/DX-PC55U user ........ 4.3.5 Using the camera titles registered in the recorder .................................................. 4.3.6 Extension to operate the IP alarm notification function correctly in an NAPT configuration ............................................................. Accessing for communication/canceling communication...................................................... 4.4.1 Accessing a recorder for communication ............................................................... 4.4.2 Canceling communication with a recorder ............................................................. –2– 14 14 14 14 15 15 15 15 15 16 17 17 18 18 18 19 19 19 19 4.5 4.6 4.7 4.8 4.9 4.10 4.11 4.12 4.13 4.14 4.15 4.16 4.17 4.18 Checking the recorder’s operation status and executing instant operations ........................ Loading live images and audio ............................................................................................. 4.6.1 Loading live images ................................................................................................ 4.6.2 Loading live audio .................................................................................................. Searching for an recorded image ......................................................................................... 4.7.1 Time search ..................................................................................................... 4.7.2 Searching using the alarm list <Alarm list search> ................................................ 4.7.3 Searching using bookmarks <Bookmark search> .................................................. 4.7.4 Searching the protect data area <Protect data list search> ................................... Playing back recorded images .............................................................................................. Changing the layout of camera windows .............................................................................. 4.9.1 Adding/deleting a camera window .......................................................................... 4.9.2 Changing the contents of the camera window ....................................................... 4.9.3 Changing the size and position of the camera window .......................................... 4.9.4 Changing the camera displayed on the camera window ........................................ 4.9.5 Saving and calling the camera window layout <Grouping function> ...................... 4.9.6 Sequentially displaying using registered layouts <Patrol function> ........................ 4.9.7 Allocating groupings to the user grouping buttons on the grouping panel ............. Controlling camera images ................................................................................................... 4.10.1 Maximizing the camera window for easy viewing <Maximized window function> ..................................................... 4.10.2 Capturing the currently displayed image <Scene capture function> ...................... 4.10.3 Viewing preceding recorded images <Instant replay function> .............................. 4.10.4 Displaying the camera window panel ..................................................................... 4.10.5 Starting alarm recording manually <NET alarm recording function> ...................... 4.10.6 Bookmarking the currently displayed recorded image ........................................... 4.10.7 Adjusting the picture quality ................................................................................... 4.10.8 Adjusting the refresh speed .................................................................................... Downloading by specifying data section <Section download function> ............................... Remote-controlling the recorder <Recorder control function> .............................................. Editing the user registration data of the recorder <User setting function> ........................... 4.13.1 Communication user of the recorder ...................................................................... 4.13.2 Logging in as interrupt user (available only for applied models such as DX-TL5000 series) ............................. Editing the recorder’s settings <Recorder menu edit function> ............................................ 4.14.1 Loading and registering the menu setting file ......................................................... 4.14.2 Saving and loading the menu setting file ................................................................ 4.14.3 Editing the menu setting file ................................................................................... Displaying the system log list of the recorder ....................................................................... Controlling PTZ camera <PTZ control function> .................................................................. Remote-controlling externally connected devices <MODE OUT control function> .............. Option settings ...................................................................................................................... 4.18.1 General tab ..................................................................................................... 4.18.2 Live/Playback tab ................................................................................................... 4.18.3 Camera Window tab ............................................................................................... 4.18.4 Camera List tab ..................................................................................................... 4.18.5 Alarm Notification Setting tab ................................................................................. –3– 20 20 20 20 21 21 21 22 22 23 23 23 24 24 24 25 26 27 27 27 28 28 28 28 28 29 29 29 30 30 30 31 32 32 32 33 34 35 36 37 37 37 38 38 39 5 Receiving IP alarm notification ......................................................................... 40 5.1 5.2 5.3 Setting for sending notification from the recorder ................................................................. 40 Setting for receiving notification by PC ................................................................................. 40 Accessing the recorder from the pop-up window.................................................................. 41 6 Playing back copied data of the recorder ........................................................ 41 6.1 6.2 6.3 Playing back data copied in the file system format (FSM format)......................................... 6.1.1 Playing back audio data ......................................................................................... 6.1.2 Adding a bookmark to copied data ......................................................................... 6.1.3 Changing the size of the copied data playback windows ....................................... 6.1.4 Changing the picture quality applied in playback of copied data ............................ 6.1.5 Displaying the recording date and alarm on the copied data playback window ........................................... 6.1.6 Searching for an image .......................................................................................... 6.1.7 Saving the currently displayed image ..................................................................... 6.1.8 Printing the currently displayed image ................................................................... 6.1.9 Calling layouts of camera windows that display copied data <Grouping function> .... 6.1.10 Option settings ..................................................................................................... Playing back data copied in the special system format (FSMS format)................................ Playing back data downloaded by the section download function ........................................ 41 43 43 43 43 44 44 44 44 44 45 45 46 7 Other functions ................................................................................................... 46 7.1 7.2 7.3 Saving the currently displayed image ................................................................................... 7.1.1 Saving the image in use in communication ............................................................ 7.1.2 Saving the copied video data currently played back .............................................. Printing the currently displayed image .................................................................................. 7.2.1 Printing the image in use in communication ........................................................... 7.2.2 Printing the copied video data currently played back ............................................. Converting the format of the copied video data collectively.................................................. 7.3.1 Converting into JPEG format .................................................................................. 7.3.2 Converting into AVI format ...................................................................................... 46 46 46 47 47 47 48 48 48 8 Appendix ............................................................................................................. 49 8.1 Restrictions ........................................................................................................................... 49 Microsoft and Windows are either registered trademarks or trademarks of Microsoft Corporation in the United States and/or other countries. (The official name of Windows is Microsoft Windows operating system.) Compact Flash is trademark of SanDisk. This software is partly based on the work of the Independent JPEG Group. All other company names and product names appearing herein are the property of their respective owners. • Windows 2000 is an abbreviation of Microsoft Windows 2000 Professional. • Windows XP is an abbreviation of Microsoft Windows XP. ©2005 Mitsubishi Electric Corporation. All rights reserved. –4– 1 Introduction DX-PC55E/DX-PC55U is application software to replay video data recorded by Mitsubishi’s digital recorder on Windows 2000 or Windows XP. In combination with DX-TL5000E/DX-TL5000U series, DX-TL4516E/DX-TL4516U, DX-TL4509E/DX-TL4509U, DX-TL2500E/DX-TL2500U, DX-TL950E, DX-TL910U, or DX-NT400E series digital recorder, you can set and operate the recorder and load recorded images and the latest live image from the recorder using the network function. 1.1 • • • • • • • • • • • • Features Simultaneous playback during recording, loading of the latest live image, section download Time search, alarm list display/search Simultaneous monitoring of several recorders, screen layout saving function Remote control and remote setting of the digital recorder PTZ camera control Alarm notification receiving function Playback of data recorded in the “FSM1,” “FSM2,” or “FSM3” format, playback of data copied on other media (to the extent supported by Windows Explorer) Playback of data recorded in the FSMS format on SCSI copy media Printing by a Windows-supported printer Bookmark function, A-B section repeat playback function Audio replay function (available in certain conditions) Collective conversion into general image formats (such as JPEG and AVI) 1.2 System requirements • IBM PC/AT-compatible with Intel Pentium processor or Intel Celeron processor 1 GHz or faster (2 GHz or faster is recommended.) • Windows 2000 or Windows XP • 256 MB or more physical memory (512 MB or more is recommended.) • At least 1024 pixels x 768 lines of resolution • At least 24-bit color video adaptor and monitor (With lower bit color video adaptor and monitor, image display may be subjected to restrictions.) • At least 200 MB of free hard disk space for installation • Free hard disk space for the swap depending on the swap size for collective conversion • Preinstalled DirectX 8.0 or later • Windows-supported sound adaptor, such as SoundBlaster • SCSI adaptor supporting WinASPI32 and SCSI-2 such as Adaptec AHA-2940 Series and SlimSCSI (Necessary only when using SCSI-connected devices.) WinASPI should be installed in advance. For installation of WinASPI, see the operation manual of Adaptec SCSI board. • NIC that operates correctly under the condition satisfying the above-mentioned requirements (Necessary when the network function is used.) Notice • Operation of this software is not always guaranteed in any environment that satisfies the above-mentioned system requirements. 1.3 • • • • Connectable/compatibility-guaranteed devices (for playback of SCSI media) Connectable devices Compatibility-guaranteed devices MO disk drive (SCSI-2) ........ Fujitsu MO drive MCD3130SS, MCE3064SS, MCE3130SS DDS-2 drive (SCSI-2) .......... Hewlett Packard DDS-2 drive DDS-3 drive (SCSI-2) .......... Hewlett Packard DDS-3 drive DVD-RAM drive (SCSI-2) .... Matsushita DVD-RAM drive LF-D102JD, LF-D200JD Notice • HDD playback isn’t supported. –5– 1.4 Compatible digital recorders [For DX-PC55E:] Recorders supporting playback of copied data and the network function • DX-TL5000E series (Current model supports folder playback only.) • DX-TL4516E • DX-TL2500E series • DX-TL4509E • DX-TL950E Recorders supporting only the network function • DX-NT400E series Recorders supporting only playback of copied data (folder playback) • DX-TL800E series Recorders supporting only playback of copied data (media playback) (Note that some functions are invalid.) • DX-TL900E • DX-TL900EDC • DX-TL930E • DX-TL1600E series [For DX-PC55U:] Recorders supporting playback of copied data and the network function • DX-TL5000U series (Current model supports folder playback only.) • DX-TL4516U • DX-TL2500U • DX-TL4509U • DX-TL910U Recorders supporting only playback of copied data (folder playback) • DX-TL900U Recorders supporting only playback of copied data (media playback) (Note that some functions are invalid.) • DX-TL1600U Notice • This manual describes operations of 16-ch digital recorder. Therefore, some descriptions herein referring to the number of channels may be inconsistent with actual operations of your recorder. • The illustration of screen display in this manual shows an example of DX-PC55E. 2 Setup 2.1 Setup (Installation) To install this software, start the Setup Launch.exe file contained in the DXPC55E/DXPC55U folder of this CD. Follow the instructions displayed on the screen, and the setup will automatically start. The default setup location is C: \Program Files\DXPC55E/DXPC55U. Before installing this software, uninstall any DX-PC** series software already existing in your personal computer (“PC”). 2.2 Uninstallation To uninstall this software, select Control Panel > ADD/Remove Programs > DX-PC55E/DX-PC55U. Alternatively, select the DX-PC55E/DX-PC55U UnInstall command from the Start menu and follow the instructions displayed on the screen. 2.3 Start and exit Upon completion of the setup procedure, the icon of DX-PC55E/DX-PC55U is added to the Start menu. Select this icon to start this software. When this software is started, the main screen will appear. To exit this software, click [X] in the upper right corner of the main window. –6– 3 Name and operation of each window This software consists of several windows and panels. When you place the cursor on buttons displayed on windows or panels, their descriptions such as names and functions and reasons why they are unusable if so are displayed. Descriptions are displayed only on the active window or panel. ( See 4.18.1 on page 37 for enabling or disabling these descriptions.) 3.1 Login screen When this software is started, the application login screen shown below is displayed. This screen is for logging in as a DX-PC55E/DX-PC55U user, not as a recorder user. You can make various settings including grouping under the user ID entered on this screen. Enter your user ID and password, and then click any of [Network], [Folder], and [Media]. To exit, click [Cancel]. When you enter your user ID for the first time, the following message is displayed. Click [Yes] to register your user ID as a new user in this software. When you select [Network] on the login screen, the main screen shown below is displayed. The main screen is comprised of the following windows and panels. Main window/Camera list window/Grouping panel/Rec Panel Lite window/Image display area Notice • The following is the main screen of the simple version of this software, on which the operational functions are arranged in the default layout. In the full-function version of DX-PC55E/DX-PC55U, you can arrange all the windows and panels freely. Because this operation manual describes the full-function version, some functions described herein are unavailable with the simple version. To switch to the full-function version, use the Option window ( see 4.18.1 on page 37). Camera list window See 3.4 on page 10. Image display area See 3.6 on page 11. Grouping panel See 3.9 on page 13. Rec Panel Lite window See 3.8 on page 12. Main window See 3.3 on page 9. –7– 3.2 Windows and panels Camera window Camera window panel Recorder panel –8– 3.3 Main window This window shows the list of the registered recorders. Recorders’ operation statuses are also displayed on this window during communication. Click a column heading to sort the list. You can adjust the width of a column by dragging the borders of the column. When this window is hidden behind other window, press the Ctrl and W keys on the keyboard together to bring it to the front. When you press the Ctrl, Shift, and W keys, this window is moved to the back. Recorder button See 4.3.1 on page 17. See 4.9.5 on page 25. Grouping button Setting File Edit button Option button See 4.14.2 on page 32. See 4.18 on page 37. Rec Panel Lite button* See 3.8 on page 12. Grouping panel button* See 3.9 on page 13. Connect checkbox Cameralist button* Recorder panel switch See 4.4 on page 19. See 3.4 on page 10. Exit button Version Info button Recorder status indicators These indicators show the recorder’s operation status. By double-clicking, you can execute the operations indicated by them (except some indicators). See 4.5 on page 20. See page 3.5 on page 11. The buttons marked by an asterisk (*) changes their colors when their windows are displayed. –9– 3.4 Camera list window [All Display] ................. All the networked recorders and their respective registered cameras are shown in a tree structure. Camera names are shown in gray color when their camera windows are not being displayed on the screen. Channel numbers and names of the registered cameras are displayed. Names of the cameras of which camera windows are not on the screen are displayed in gray color. Name of the registered recorder is displayed. Patrol button Click to enable or disable the patrol function. This button changes its color when See 4.9.6 on page 26. enabled. Regist Grouping button Click to register the current screen layout as a user grouping. page 25. See 4.9.5 on [Grouping Display] ....... The names of the cameras of which camera windows are being displayed on the screen are shown in a tree structure. Select a registered grouping from the drop-down list. Camera windows are arranged See 4.9.5 on page 25. according to the selected screen layout. When the camera list window is displayed, the color of the Cameralist button changes. For other information, see 4.9.1 on page 23, 4.9.4 on page 24, 4.9.5 on page 25, and 4.9.6 on page 26. – 10 – 3.5 Recorder panel When you click the recorder panel switch ( column) on the main window, the recorder panel is displayed. You can control the recorder using this panel. Panels of the recorders not being accessed are unavailable. For other information, see section 4 on page 14. Search button Renew Info button Click anytime to obtain various data of the recorder. The recorder’s data are automatically updated every 3 minutes by default. See 4.7 on page 21. User Maintenance button See 4.13 on page 30. Names of the registered cameras are displayed. You can import the camera titles registered in the recorder. See 4.3 on page 16. Use to perform live view or playback on all the camera windows of the recorder collectively. Use to change the sizes of all the camera windows of the recorder collectively. The currently displayed cameras are checked. Menu Settings button Section Download button See 4.11 on page 29. Recorder Control button See 4.12 on page 30. 3.6 System Loglist button See 4.14 on page 32. See 4.15 on page 34. Camera window Camera images transferred from the recorder are displayed. One camera window corresponds to one camera. For other information, see 4.9 on page 23 and 4.10 on page 27. Maximize button See 4.10.1 on page 27. Screen Capture button See 4.10.2 on page 28. Displayed items are as follows: • Camera channel number • Name of the registered recorder • Name of the registered camera • Recording date and time (displayed when recorded images are displayed) • Alarm type (displayed when recorded images are displayed) • Camera title registered in the recorder You can change the displayed items, except camera channel number, using the [View] menu on the camera window panel. Recent Play button See 4.10.3 on page 28. Camera Window Panel button Click to display the camera window panel. See 3.7 on page 12. NET ALARM REC button See 4.10.5 on page 28. Live/Play icon This icon shows the window is displaying live images or recorded images, etc. See 4.6 on page 20 and 4.8 on page 23. – 11 – 3.7 Camera window panel When you click the Camera Window Panel button on the camera window, the camera window panel is displayed. You can select to hide the Camera Window Panel button using the Option window ( see 4.18.1 on page 37). While this button is hidden, clicking on the image display area brings up the camera window panel. Camera Window Panel button To close the panel, click the Close button of the camera window panel. Select a playback device. See 4.7 on page 21 and 4.8 on page 23. Use to select a playbackrelated operation. Bookmark button Click to add the currently displayed image as a bookmark. See 4.10.6 on page 28. Use to search for an image based on date See 4.7.1 on page 21. and time. PTZ Camera Control button See 4.16 on page 35. MODE OUT button See 4.17 on page 36. Current operation is displayed. See 4.6 on page 20 and 4.8 on page 23. Use to change the picture quality and refresh speed. See 4.10.7 and 4.10.8 on page 29. 3.8 Use to change the channel and to control the delay amount of the live audio. See 4.6.2 on page 20. Use to change the size of the camera window. See 4.9.3 on page 24. Rec Panel Lite window This floating panel contains some functions picked from the recorder panel ( functions of the buttons on this panel, see 3.5 on page 11. see 3.5 on page 11). For the When the Rec Panel Lite window is displayed, the color of the Rec Panel Lite button changes. Select a recorder you want to control from the drop-down list. (Only the currently connected recorders are included in the list.) Use to perform live view or playback on all the camera windows of the recorder collectively. Search button See 4.7 on page 21. Recorder Control button See 4.12 on page 30. Menu Settings button See 4.14 on page 32. – 12 – 3.9 Grouping panel This floating panel contains the buttons to call the default layouts and user-registered grouping layouts. When the grouping panel is displayed, the color of the Grouping Panel button changes. Default window layouts See 4.9.3 on page 24. User-registered window layouts See 4.9.5 on page 25. 3.10 FSM Player panel By clicking [Folder] or [Media] on the application login screen ( see 3.1 on page 7), you can play back copied data. Though available menus vary depending on the buttons you click, the fundamental operations are same in either case. The start and end dates and times of the copied data are displayed. You can specify any date and time using the slide bar. Current operation is displayed. Control panel Use to select a playback operation. See 6.1 on page 41. Bookmark button Click to add the currently displayed image as a bookmark. See 6.1.2 on page 43. Use to select the number of the camera to view. Use to display or hide the lower portion of the window. Use to change the refresh speed. Use to switch on/off audio output and change the playback method. See 6.1.1 on page 43. – 13 – 4 Operation via network 4.1 Connecting hardware For network operation using this software, prepare a network environment where general TCP/IP communication is possible. The simplest network system consists of a PC having this software and a recorder, both linked by a LAN cross cable. You can connect more than one recorder using a LAN network with a switching hub. Alternatively, you can include more than one recorder by connecting them to a static NAPT configuration using an ADSL router. Following is an example of simple connection. 4.1.1 When connecting one PC and one recorder using a cross cable (LAN): PC Digital recorder LAN cable 4.1.2 When connecting one PC and more than one recorder using a switching hub (LAN): PC Digital recorder Switching HUB LAN cable LAN cable IP address:192.168.0.100 Digital recorder IP address:192.168.0.200 LAN cable IP address:192.168.0.101 Digital recorder LAN cable IP address:192.168.0.102 4.1.3 When connecting one PC and more than on recorder using an ADSL router (via the Internet): Digital recorder PC IP address:192.168.0.1 IP address:192.168.0.1 ADSL router ADSL router IP address:192.168.0.100 Digital recorder Internet IP address:192.168.0.200 Global IP address such as IP address 210.***.*** IP address:192.168.0.101 Digital recorder IP address:192.168.0.102 – 14 – 4.2 Setting for communication between the recorder and PC Following settings are required for communication between the recorder and PC. This section describes an example of networking using a switching hub as illustrated in 4.1.2. 4.2.1 Setting the IP address of the recorder For communication between the PC and each recorder, their network addresses must be identical. A network address is a component of an IP address, starting from the head of the IP address. A subnet mask determines where the network address ends in the IP address. [Example] IP address : 192.168.000.100 Subnet mask : 255.255.255.000 In this example, the first block containing the numbers “192.168.000” in the IP address is recognized as a network address. The last “100” is a host address, which represents respective terminal in the network. When connecting a PC and more than one recorder in the same network, be careful not to use duplicate host addresses. In this example, the IP addresses of the recorders are set as follows: Recorder A : 192.168.0.100 (Subnet mask 255.255.255.0) Recorder B : 192.168.0.101 (Subnet mask 255.255.255.0) Recorder C : 192.168.0.102 (Subnet mask 255.255.255.0) For the procedure to set the IP addresses of the recorders, see the operation manual of each recorder. 4.2.2 Setting the port number of the recorder For communication between the recorders and PC, it is required to set a port number. You can find this port number by [USER ACCESS] port in the Network menu of the recorder. The default port number shown by [USER ACCESS] port of the recorder is 53705. You don’t need to change this number in normal use. Change this number when it is necessary to set different port numbers in an NAPT configuration using an ADSL router. 4.2.3 Setting the IP address of the PC The procedure to set the IP address of the PC depends on the type of operation system you use. This section describes the procedure to set the IP address for Windows XP. As described in 4.2.1 above, the network address of the PC should be identical to that of the recorder. Be sure to use the same network address as that of the recorder when setting the IP address of the PC. 4.2.4 Checking communication using a ping command After setting the IP addresses and port numbers, check whether the communication is carried out successfully using a ping command. Ping command is a command to check whether the terminals can communicate each other over the network. Most Windows operating systems are equipped with this command. In the case of an NAPT configuration using an ADSL router as illustrated in 4.1.3, most ADSL routers don’t respond to a ping command sent via the Internet unless those routers have special settings for it. [Ping test method] Select [Start] > [Accessory] > [Command Prompt]. At the command prompt, enter >ping 192.168.0.100. (In the actual test, use the IP address of the recorder to be tested and enter a blank at the head of the IP address.) When the communication is carried out properly, the following message is displayed. Pinging 192.168.0.100 with 32 bytes of data: Reply from 192.168.0.100: bytes=32 time<10ms TTL=255 Reply from 192.168.0.100: bytes=32 time<10ms TTL=255 Reply from 192.168.0.100: bytes=32 time<10ms TTL=255 Reply from 192.168.0.100: bytes=32 time<10ms TTL=255 If the following timeout message is displayed, the recorder and PC are not connected correctly by the LAN cables. In this case, check the cable connections. Pinging 192.168.0.100 with 32 bytes of data: Request timed out. Request timed out. Request timed out. Request timed out. In particular, when the following message is displayed, the network address of the recorder is not identical to that of the PC or the default gateway of the PC has been set incorrectly. Check the settings. Pinging 192.168.0.100 with 32 bytes of data: Destination host unreachable. Destination host unreachable. Destination host unreachable. Destination host unreachable. – 15 – 4.3 Registering the recorder After finishing connection and setting, register the recorders in this software. For registration, data of the recorders, such as IP address, USER ACCESS port number, and model name, are required. When you start DX-PC55E/DX-PC55U from the start menu, the following screen is displayed. Enter your user ID and password and click [Network]. DX-PC55E/DX-PC55U manages the data of the registered recorders and screen layouts based on the user IDs entered on this screen. When you click [Network], the following screen is displayed as the main screen. (The following shows an example of the main screen displayed at the completion of recorder registration.) This software is provided with the main screen of full-function version, which supports optional free layout function, for users fairly familiar with this software and those who want to use more sophisticated screen layouts. – 16 – 4.3.1 Registering the recorder Click the Recorder button on the main window to display the following menu. Recorder button Click [Recorder Regist...] to display the dialog box shown below. Set the following items. [Recorder Type] ...... Select the model name of the recorder to be registered. If you don’t select the correct model name, you can’t access the recorder. [Recorder Name] .... Enter the name of the digital recorder to be registered. Use a name that helps you identify the recorder easily. [IP Address] ............ Enter the IP address of the recorder to be registered. [Port No.] ................. Enter the USER ACCESS port number of the recorder to be registered. If you don’t enter the correct port number, you can’t access the recorder. [Use] ....................... Put a checkmark in the boxes of the cameras you want to register. [Camera Name] ...... Enter the name of the camera to be registered. Use a name that helps you identify the camera easily. When you click the [Regist] button, the data you entered are registered. At the completion of the registration, the recorder is added to the recorder list displayed on the main window. 4.3.2 Editing the registered data When a camera is added or the IP address is changed, you can edit the data of the registered recorder. Select the recorder you want to edit from the recorder list on the main window, and click the Recorder button. Click [Recorder Edit...] in the menu. Recorder button Edit the data as necessary and click the [Regist] button. You can’t edit the data of the currently accessed recorder. – 17 – 4.3.3 Deleting the registered recorder To delete the data of the registered recorder, select the recorder you want to delete from the list on the main window to display it in blue, and then click the Recorder button. Click [Recorder Delete...] in the menu. Recorder button When you click [Yes] in the following dialog box, the data of the selected recorder are completely deleted. You can’t delete the currently accessed recorder. Name of the recorder to be deleted 4.3.4 Importing the recorder data registered by other DX-PC55E/DX-PC55U user When the recorder you want to register has been already registered by other DX-PC55E/DX-PC55U user, you can import the data of the recorder. Click the [Import...] button on the Recorder Regist (or Recorder Edit) dialog box. [Import...] button The following dialog box appears. Select the ID of the user who registered the recorder data and the recorder you want to import, and then click the [Import] button. [Import] button The dialog box to enter the password is displayed. Enter the password of the user who registered the recorder data. The imported data are displayed on the Recorder Regist (or Recorder Edit) dialog box. Check the data and click the [Regist] button. The imported recorder data are registered and added to the recorder list on the main window. 4.3.5 Using the camera titles registered in the recorder You can set camera names, which are displayed on the camera list window ( see 3.4 on page 10) and the recorder panel ( see 3.5 on page 11), using the Recorder Regist (or Recorder Edit) dialog box. Alternatively, you can import the camera titles registered in the recorder by clicking the [Import] button on the recorder panel. To import camera titles, log in to the recorder under the user ID having the Regist authority and check that the setting port of the recorder is not being used by other user. When camera titles are imported, the camera titles that were registered at the time of recorder registration are overwritten. – 18 – 4.3.6 Extension to operate the IP alarm notification function correctly in an NAPT configuration When recorders are networked in an NAPT configuration, it is necessary to extend the setting of the registered recorders data in order to receive IP alarm notification from the recorders and then access those recorders ( see section 5 on page 40). To extend the setting, put a checkmark in the box next to [Use more than one port forward] on the Recorder Regist (or Recorder Edit) dialog box. Then, the Recorder Regist (or Recorder Edit) dialog box is extended and the following setting item is additionally displayed. When you enter the local IP address of the recorder networked in an NAPT configuration in the [Local IP Address] box, it becomes possible to access the recorder that issued an IP alarm notification only by clicking the [Connect] button of the pop-up message that is displayed at the time of receipt of the IP alarm notification. 4.4 Accessing for communication/canceling communication 4.4.1 Accessing a recorder for communication To access a recorder, select the recorder from the recorder list on the main window and click the [Connect] checkbox ( see 3.3 on page 9). [Connect] checkbox The recorder login dialog box appears. Enter the user ID and password that have been registered in the recorder and click [OK]. By default, “root” and “admin000” are displayed as the user ID and password on the recorder login dialog box. Following two default users have been registered in the recorder. User ID Password Authority root admin000 This user has authority to control almost all the communication functions of the recorder. guest guest This user has authority only to view live images. For addition, change, deletion, and authority of registered users, see 4.13 on page 30. When this software accesses the recorder successfully, the camera windows of all the registered cameras are displayed and those windows start refreshing their live images. The recorder status indicators on the main window see 3.3 on page 9) illuminate according to the recorder’s operation status. ( 4.4.2 Canceling communication with a recorder To cancel communication with a recorder, select the recorder you want to disconnect from the recorder list on the main window and click the [Connect] checkbox ( see 3.3 on page 9). The following confirmation dialog box appears. Click [Yes] to cancel the communication with the recorder. Name of the recorder to be disconnected – 19 – 4.5 Checking the recorder’s operation status and executing instant operations You can check the recorder’s operation status with the recorder status indicators on the main window ( see 3.3 on page 9). Indication of the recorder’s operation status is automatically updated every 3 minutes by default. You see 4.18.1 on page 37) and update the indication manually ( see 3.5 on can change the update interval ( page 11.) When you control the recorder using this software, the indication is always updated. Only by double-clicking the status indicators, you can execute the operations indicated by them (except some indicators). Note that these instant operations are available only when the following requirements are satisfied. • You have logged in under the user ID having authority to operate the recorder. • You have successfully logged in to the port to exert authority to operate the recorder. • The recorder is ready to be operated. (For example, you can’t start recording when the recorder’s power is off.) For relationship between user’s authority and the recorder ports, see 4.13 on page 30. Double click the status indicator. 4.6 Loading live images and audio 4.6.1 Loading live images When accessing a recorder, this software automatically starts loading live images. To stop loading, use any of the following methods. • Click the Stop button on the camera window panel ( see 3.7 on page 12). • Click [Stop] in the [Operation] menu on the camera window panel ( see 3.7 on page 12). • Click the Stop button on the recorder panel ( see 3.5 on page 11). • Click the Stop button on the Rec Panel Lite window ( see 3.8 on page 12). [Live] button Stop button The above-mentioned methods using the camera window panel stop loading live images of only the camera corresponding to that camera window. The other methods stop loading live images of all the cameras connected to the recorder. During loading of live images, the Live icon ( ) is displayed on the camera window. To restart loading live images, click the [Live] button on each panel or select [Live] in the [Operation] menu. 4.6.2 Loading live audio You can hear live audio while loading live images. To hear live audio, display the camera window panel of the recorder of which live audio you want to hear and select a channel using [Audio Ch]. Use the audio delay slide bar to determine the buffer amount of the audio data. As the audio delay is set shorter, the delay between video data and audio data gets smaller, but a better communication environment and a recorder condition with lighter load are required. Adjust this slider depending on your operation conditions. Tips • When band control is being applied to the recorder, ample communication band is not secured, or internal processing with heavy load (such as recording, copying, motion detection by the recorder) is underway, it may be impossible to load clear live audio. Further, the PC’s capacity may affect loading of live audio. In these cases, secure the communication band by disconnecting some recorders, slowing the image refresh speed ( see 4.10.8 on page 29) , or reducing the image quality ( see 4.10.7 on page 29). When the PC’s capacity is not adequate, decrease the decode level ( see 4.10.7 on page 29). – 20 – 4.7 Searching for an recorded image Use the Search window to search for an image recorded by the recorder. You can search by the following methods: • Time search • Alarm list search • Bookmark search (This function is different from the bookmark function of DX-TL5000 series or other series recorders.) • Protect data list search (Available only with the recorders having the data protection function.) • EXT. DATA search (Available only with recorders having the EXT. DATA function.) Select the search methods by the search tabs on the Search window. see 3.5 on page 11) or that on To display the Search window, click the Search button on the recorder panel ( the Rec Panel Lite window ( see 3.8 on page 12). When the Search window is displayed, live image loading and playback of the recorded images with the currently controlled recorder are automatically suspended. Search button On the Search window, you can search for images recorder-by-recorder. Only in time search, you can search by specifying one camera using the camera window panel ( see 3.7 on page 12). In this case, the search procedure is same as that of recorder-by-recorder search. 4.7.1 Time search You can search based on the recording date and time. Select the [Time Search] tab on the Search window. Specify a date and time in the boxes of [Time Search] and click the [Search] button. Select a searched device. Recording period You can specify a date and time using the slide bar. 4.7.2 Searching using the alarm list <Alarm list search> You can search using the alarm list. Select the [Alarm List Search] tab on the Search window. Use the following procedure to load the alarm list from the recorder. 1 Select a searched device. 2 Set the conditions of the alarm list to be loaded. (This step is skipped in some types of recorders.) 3 Click the [Refresh] button to load the alarm list. Select a searched device. Recording period [Refresh] button In DX-TL5000 series, click to load the next or previous alarm list block. Distribution bar of alarm recording events created based on the alarm list [Search] button Click to search for the next or previous alarm in the list. Click to save the alarm list in a text format. Alarm list Click a column heading to sort the list. – 21 – Then, execute the alarm list search. To execute the alarm list search, use any of three methods as follows: • Select a row in the list and click the [Search] button. • Select a row in the list and double-click on it. • Select an alarm recording event shown in the alarm distribution bar while checking the alarm numbers, and then click on the event. (See below.) Under the alarm distribution bar, the start and end dates and times of the alarm list are displayed. Alarm recording events are represented by green lines in the bar. When you move the cursor to a green line representing an alarm recording event, its alarm number is displayed. When you right-click on an area dense with green lines in the alarm distribution bar, the following menu will appear. Select [Details] to magnify the area you clicked. Select [Wide] to cancel the magnified display. 4.7.3 Searching using bookmarks <Bookmark search> You can search using the bookmark list. Select the [Bookmark Search] tab on the Search window. Select a searched device and click the [Search] button. Select a searched device. [Search] button Bookmark list Click a column heading to sort the list. Select a row in the list and double-click on it to start search. Click to save the bookmark list in a text format. Click to delete the currently selected list. The bookmark list is retained in this software. Even when the communication is interrupted, the bookmark list remains unchanged and is used as it is in the next bookmark search unless you modify the network data such as recorder registration data. For the procedure to register a bookmark, see 4.10.6 on page 28. 4.7.4 Searching the protect data area <Protect data list search> You can search data blocks protected in DX-TL5000 series or other recorders. Select the [Protect Data List Search] tab on the Search window. Select a searched device and click the [Refresh] button. The protect data list is loaded. Then, click the [Search] button or double-click on the protect data list to execute search. Select a searched device. Protect data list Click a column heading to sort the list. Select a row in the list and double-click on it to start search. [Search] button [Refresh] button Click to save the protect data list in a text format. Click to search for the next or previous protect data in the list. The protect data list is retained by the recorder. When the search is executed, the image at the head of the protect data area is displayed. Notice • For the procedure to register protect data, see the operation manual of the recorder. – 22 – 4.8 Playing back recorded images To play back recorded images, use any of four methods as follows: • Use the playback-related buttons on the camera window panel ( see 3.7 on page 12). • Use the [Operation] menu on the camera window panel ( see 3.7 on page 12). • Use the playback-related buttons on the recorder panel ( see 3.5 on page 11). • Use the playback-related buttons on the Rec Panel Lite window ( see 3.8 on page 12). The above-mentioned methods using the camera window panel play the images of only the camera corresponding to that camera window. The other methods play the images of all the cameras connected to the recorder. Playback button Reverse Playback button Forward Search button Every time this button is pressed during search playback (x1), the search speed changes from x2 of basic number of steps in search to x4, x8 and back to x1. You can set the basic number of steps see 4.18.2 using the Option window ( on page 37). Reverse Search button Every time this button is pressed during reverse search playback (x1), the search speed changes from x2 of basic number of steps in search to x4, x8 and back to x1. You can set the basic number of steps see 4.18.2 using the Option window ( on page 37). Field Reverse button Field Advance button Stop button During playback of recorded images, the Play icon ( ) is displayed on the camera window. Also, the recording date and time and alarm type are additionally displayed on the title bar of the camera window. ( See 3.6 on page 11.) To change the playback device, select a playback device using the drop-down list on the camera window panel see 3.7 on page 12.) ( 4.9 Changing the layout of camera windows This software is able to communicate with more than one recorder simultaneously to load live images and recorded images from them. To support various applications of use flexibly, this software is equipped with a sophisticated free-layout function. With this function, you can design layouts arbitrarily and save and call them easily. 4.9.1 Adding/deleting a camera window To add or delete a camera window ( see 3.6 on page 11), use any of the following methods. You can’t add a camera window of the recorder that hasn’t been connected yet. Connect a camera to be added to the recorder beforehand. [Adding a camera window] • Select [All Display] on the camera list window ( see 3.4 on page 10) and double-click on a camera name displayed in gray color. see 3.4 on page 10) and double-click on a recorder name. • Select [All Display] on the camera list window ( (All the camera windows currently displayed are deleted, and all the camera windows registered in the recorder you double-clicked are newly displayed. In the full-function version, all the camera windows registered in the recorder you double-clicked are added.) • Put a checkmark in the box at the left of the [Active Camera] field on the recorder panel ( see 3.5 on page 11) and click the [Apply] button below the list. (You can add or delete more than one camera at the same time.) In this method, the added camera window is in a stop state. [Deleting a camera window] • Click [X] in the upper right corner of the camera window. • Clear the checkmark in the box at the left of the [Active Camera] field on the recorder panel ( see 3.5 on page 11) and click the [Apply] button below the list. (You can add or delete more than one camera at the same time.) – 23 – 4.9.2 Changing the contents of the camera window To change the contents of the camera window, use either of two methods as follows: • Select items you want to display on the title bar using the [View] menu on the camera window panel ( 3.7 on page 12). (Click the items to display or hide them.) • Use the Camera Window tab on the Option window ( at the right of the camera window. see see 4.18.3 on page 38) to display or hide four buttons 4.9.3 Changing the size and position of the camera window You can change the size and position of the camera window arbitrarily. [Changing the size] • Drag an edge of the window. (Effective only to the currently selected camera window.) see 3.7 on page 12). (Effective only to • Select a size by the [Picture Size] field on the camera window panel ( the currently selected camera window.) • Select a size by the [Image Size] field on the recorder panel ( see 3.5 on page 11). (Effective to all the camera windows of the recorder.) Note • The available size depends on the screen resolution of the PC used. [Changing the position] • Move the camera window by dragging its title bar. Note • When you bring a corner of the camera window close to that of other camera window, these windows are automatically aligned. [Using the predefined position and size] • Click any of eight buttons on the upper tier of the grouping panel. The camera windows are arranged in the predefined layout you selected. The networked cameras are selected and displayed from the top of the camera list. Notice Also refer to the maximize window function described in 4.10.1 on page 27. 4.9.4 Changing the camera displayed on the camera window You can easily change the camera displayed on the camera window using the camera list window ( page 10). see 3.4 on Drag the name of the camera you want to display and drop it into any camera window. You can change the cameras between those displayed on the camera windows. Further, when selecting [All Display] on the camera list window, you can display even the cameras that have been disabled (or displayed in gray color in the list). In this case, the camera window into which you dropped the camera name continues the ongoing operation, such as live viewing and playback of recorded images. Drag the camera name and drop it into any camera window. The dropped camera is displayed. – 24 – 4.9.5 Saving and calling the camera window layout <Grouping function> You can register a screen layout you customize as a “grouping.” With this function, you can call the registered screen layout and display camera images in that layout instantly. Data contained in a “grouping” are the screen layout of the camera window, main window, and camera list window, and the user ID and password to log in to the recorder. Hence, the grouping registration data are saved for each user of this software. (Even with the same PC, you can’t use groupings registered by other DX-PC55E/DX-PC55U users.) Further, you can allocate the registered groupings to the buttons on the grouping panel ( see 3.9 on page 13). [Registering a grouping] To register a grouping, use either of two methods as follows: • Registration using the grouping list When you click the Grouping button on the main window ( see 3.3 on page 9), the grouping list is displayed. Grouping button Click the [Regist...] button. [Regist...] button The grouping registration dialog box appears. Enter an arbitrary grouping name and click the [Regist] button. The current screen layout is added to the grouping list. [Regist] button • Registration using the camera list Click the Regist Grouping button on the camera list window ( see 3.4 on page 10). Regist Grouping button The grouping registration dialog box appears. Enter an arbitrary grouping name and click the [Regist] button. The current screen layout is added to the grouping list. [Regist] button Tips • When you switch groupings, it takes longer to complete switching if those groupings contain deferent recorders each. This is because this software needs to access and disconnect those recorders at every switching. When there is a possibility that you switch groupings frequently, register groupings using the following measure to shorten the switching time. When there are recorders of which cameras don’t need to be displayed at all, register a grouping with those recorders connected. – 25 – [Calling a registered grouping] To call a grouping, use any of four methods as follows: When a grouping is called, the name of the grouping is displayed on the title bar of the main window. Further, the contents of the drop-down list and the camera name tree on the camera list window are changed at the same time. • Calling using the grouping list Click the Grouping button on the main window ( see 3.3 on page 9) to display the grouping list. Grouping button Select a grouping and click the [Load] button. [Load] button • Calling using the camera list Select a grouping from the drop-down list on the camera list window ( see 3.4 on page 10). Drop-down list • Calling using F (function) keys The first 12 groupings from the top of the grouping list are allocated to F keys of the keyboard. Press an F key while holding down the Ctrl key to switch the grouping. Groupings are allocated to F keys in order from the top of the groping list down. • Calling using the grouping panel You can allocate groupings to eight buttons on the lower tier of the grouping panel ( For the procedure of allocation, see 4.9.7 on page 27. see 3.9 on page 13). [System Restart Grouping] You can specify a grouping that is used at the start of the network function of this software. Put a checkmark in the box of the grouping that is used at the start of the network function. 4.9.6 Sequentially displaying using registered layouts <Patrol function> see 3.4 on page 10), registered groupings are By clicking the Patrol button on the camera list window ( switched and displayed at a fixed interval. When the patrol function is started, the color of the Patrol button changes. You can delete already registered groupings to exclude them from sequential display or change the interval of sequential display by changing the settings on the Camera List tab on the Option window ( see 4.18.4 on page 38). Tips • When you use the patrol function, it takes longer for this software to complete switching groupings if they contain deferent recorders each. This is because this software needs to access and disconnect those recorders at every switching. Register groupings using the following measure to shorten the switching time. When there are recorders of which cameras don’t need to be displayed at all, register a grouping with those recorders connected. – 26 – 4.9.7 Allocating groupings to the user grouping buttons on the grouping panel You can allocate groupings to eight user grouping buttons on the lower tier of the grouping panel ( page 13). see 3.9 on When you click a user grouping button not having a grouping yet, the [Grouping Select] dialog box appears. The drop-down list shows already registered groupings. Select a grouping you want to allocate to the button. After allocation, when you place the cursor on the button, the items contained in the allocated grouping are displayed in a tree structure. Click the button to display the screen layout of the allocated grouping. To allocate another grouping to a button that already has a grouping, right-click the button. The [Grouping Select] dialog box appears and you can select a grouping to be allocated to the button. 4.10 Controlling camera images You can perform various operations using the camera window. Maximize button Screen Capture button Recent Play button Camera Window Panel button NET ALARM REC button 4.10.1 Maximizing the camera window for easy viewing <Maximized window function> When it is hard to view the camera window, for example when it is displayed in a small size by an edge of the screen, you can move it for easier viewing by just a click. When you click the button at the top of the camera window, the camera window is enlarged and displayed at the center of the screen. At the same time, the button you clicked changes to , showing that the window has been maximized. While the camera window is displayed as a maximized window, the highest decode level and picture quality are applied. When you click the camera window is displayed in its original size. button again, this function is disabled and the maximized You can enable this function using the camera list. When you double-click on a camera name displayed in the camera list (limited to the cameras already being displayed), the camera window of that camera is displayed as a maximized window. When you double-click the camera name of which camera window has been already maximized, the camera window is displayed in its original size. – 27 – 4.10.2 Capturing the currently displayed image <Scene capture function> When an important scene appears on the camera window, you can capture the scene by clicking the the right of the window. button at The captured image is saved in the [cap_img] folder in the My Document folder by default. You can specify other see 4.18.3 on page folder for saving the captured image using the Camera Window tab on the Option window ( 38). You can select the format to save the file, BMP or JPEG. You can select to display or hide this button using the Camera Window tab on the Option window ( on page 38). When this button is hidden, the response to the screen operation gets slightly faster. see 4.18.3 4.10.3 Viewing preceding recorded images <Instant replay function> button at the right of the camera window during live image viewing, you can display the image By clicking the that was recorded a specified time before. (The preceding image is displayed still.) To specify the preceding time, use the Camera Window tab on the Option window ( see 4.18.3 on page 38). You can select to display or hide this button using the Camera Window tab on the Option window ( on page 38). When this button is hidden, the response to the screen operation gets slightly faster. see 4.18.3 Notice • The instant replay function calls recorded images from the recorder. Therefore, when the recorder has no images that were recorded the specified time before, no images are displayed. When images have been recorded sparsely in the recorder, this function may call an image that is far from the specified time. 4.10.4 Displaying the camera window panel Click the button at the right of the camera window to display the camera window panel. You can select to display or hide this button using the Camera Window tab on the Option window ( on page 38). When this button is hidden, the response to the screen operation gets slightly faster. see 4.18.3 4.10.5 Starting alarm recording manually <NET alarm recording function> You can start alarm recording by clicking the live image viewing. button if you find an important scene to be alarm-recorded during In this case, the alarm recording duration set in the recorder is applied. You can select to display or hide this button using the Camera Window tab on the Option window ( on page 38). When this button is hidden, the response to the screen operation gets slightly faster. see 4.18.3 Notice • This button is effective only to the recorders supporting the NET alarm recording function, such as DX-TL5000 series. 4.10.6 Bookmarking the currently displayed recorded image During playback of recorded images, you can add a bookmark to an image for later reviewing. see 3.7 on page 12) and click the [Bookmark] button. To add a bookmark, display the camera window panel ( To display an image having a bookmark, use the bookmark search function ( see 4.7.3 on page 22). Bookmarks are saved for each recorder. In addition, you can use the AB bookmark function. This function repeats playback between points A and B registered as bookmarks for each camera. To register points A and B, click [A] and [B] in the [Bookmark] menu on the camera window panel. For A-B repeat playback, put a checkmark to [Repeat between A and B] in the [Bookmark] menu. When you start playback, recorded images between A and B are played back repeatedly. – 28 – 4.10.7 Adjusting the picture quality To adjust the picture quality, use either of two methods as follows: • Adjust the picture quality of the transferred image on the recorder side. • Adjust the picture quality of the received image to be displayed on the PC side. [Picture Quality] To adjust the picture quality of the transferred image, use the slide bar of [Picture Quality] on the camera window panel ( see 3.7 on page 12). In DX-TL5000 series recorders, you can specify the picture quality applied in loading live images and that in playback of recorded images separately. When the picture quality of the transferred image is decreased, the refresh speed increases even in an environment where the communication band is insufficient. To adjust the picture quality of the received image to be displayed, use the slide bar of [Decode Level] on the camera window panel. There is no problem in decreasing the decode level when the image size is small. Decreasing the picture quality of the displayed image helps to increase the refresh speed when the PC’s processing capacity is short. Note • In DX-TL2500 series recorders, recorded images are transferred at the picture quality level applied when those images were recorded. You can’t change this picture quality level. Even in DX-TL5000 series recorders, you can’t improve the picture quality of the image that was recorded at a low picture quality level. 4.10.8 Adjusting the refresh speed Regardless of the picture quality, you can adjust the image refresh speed using the refresh speed slide bar on the camera window panel ( see 3.7 on page 12). This slide bar adjusts the interval of loading images. The larger this interval is, the less the restrictions become on the communication band to be used and the load applied to the recorder. When the recorder’s communication operation is unstable or the network band is insecure, reduce the refresh speed. When a PC to be used does not have sufficient processing power, reduce the refresh speed. 4.11 Downloading by specifying data section <Section download function> When you click the Section Download button on the recorder panel ( see 3.5 on page 11), the following dialog box appears. Use this dialog box to download recorded images from the recorder by specifying the range of data by date and time. Specify the range of data you want to download by date and time and click the [Download] button. While download is in progress, live viewing and playback of the recorded images of the recorder are automatically suspended. In the data downloaded by this function, frame loss may occur depending on the communication condition. Therefore, the section download isn’t recommended for backup use. To download a large amount of data from the recorder for a long period, it is recommended to use the copy function of the recorder. Data of the currently accessed recorder (The dates and times indicating the recording period of the recorder are displayed.) Select cameras for download. Put a checkmark when you want to download the recorded audio data at the same time. (Available in some models.) Put a checkmark when copying the player software to the download folder. In DX-TL5000 series, set the picture quality of downloaded images. You can’t set the picture quality to higher than that applied at the time of recording. [Download] button Notice • While the section download function in blocks is in use, you can't use the following functions of DX-TL5000 series recorder: copy 1, restore, deleting data from the copy 1 device, saving and loading menus, and picture copy. Contrarily, while any of these functions of DX-TL5000 series recorder is in use, you can't use the section download function in blocks. – 29 – 4.12 Remote-controlling the recorder <Recorder control function> You can remotely control the recorder via the network using the recorder control panel. To display the recorder control panel, click the Recorder Control button on the recorder panel ( 11) or that on the Rec Panel Lite window ( see 3.8 on page 12). see 3.5 on page Recorder Control button Not all the functions on this panel work in the same way as those by the buttons of the recorder. Before using the functions on this panel, check their operations with the status indicators on the recorder controlled. In addition, when the recorder status changes independently of this panel, the recorder status indicated by the indicators doesn’t match with the actual recorder status unless you update the recorder data manually. To load the latest recorder data manually, click the Refresh button at the lower left of the panel. When the recorder is operated via the network, indications by the indicators of this software, including indication of the display mode such as sequential display, may be inconsistent with the actual indications by those of the recorder. Therefore, check the operation status of the recorder not only by the indicators of this software but by the recorder itself. Refresh button While the recorder is being controlled, live viewing and playback of the recorded images of the recorder are automatically suspended. 4.13 Editing the user registration data of the recorder <User setting function> 4.13.1 Communication user of the recorder You can set the authority of the users registered in the recorder. It is possible to assign authority to the registered users individually in order to distinguish them according to their tasks. Following two default users have been registered in the recorder. User ID Password Authority root admin000 This user has authority to control almost all of the communication functions of the recorder. guest guest This user has authority only to view live images. To register a new user or change user registration data, click the User Maintenance button on the recorder panel see 3.5 on page 11) to display the User Maintenance window. ( User Maintenance button In addition to loading and registration of user data, you can save/load the user setting file in/from the PC. This is convenient in sharing same user settings with other recorder. – 30 – There are seven types of authority as follows: • Live ......................... Authority to view live images. This authority is given to all users. • Playback ................. Authority to play back recorded images of the recorder. (Users having this authority are allowed to perform search and section download.) • All Cam ................... Authority to load images of all cameras regardless of the settings of the recorder. • Change Passwd ...... Authority to change the password on a Web screen. • Control .................... Authority to exercise control over the recorder, such as turning on/off the power and PTZ camera control. • Regist ...................... Authority to change the menu settings of the recorder. • Interrupt User .......... Authority to use the network resource exclusively, eliminating other network users. Interrupt User is a special authority for emergency use. Do not use this authority for normal communications as well as communications via Web. Notice • Interrupt user is unavailable by default. • Interrupt user is available only with some models including DX-TL5000 series. Because the communication port of the recorder is subjected to restrictions such as accessibility and limit to the maximum number of ports, the login user can’t always exercise his/her authority. Please refer to the following for the communication ports of the recorder and exercisable authority with those ports. (Available ports vary depending on the type of recorder.) • Super User port ...... All types of authority can be exercised. • Play User port ......... Loading of recorded images and live images is possible. • Live User port ......... Loading of live images only is possible. The User Access port of the recorder is for preparation for communication and doesn’t support practical operation authority. When a user having Regist authority or Control authority has already accessed to the Super User port, other user, even if he/she has all types of authority, can’t access to that port and he/she is connected to the Play User or Live User port. In this case, this user is allowed to exercise only the authority supported by the port he/she is connected regardless of his/her authority. Notice • You can’t add a user under an already registered name. • When there is no user having the Regist authority, registration and saving of user data are impossible. • When deleting a user, delete only the user ID and then click the Register (or Save) button. While you edit user data, live viewing and playback of the recorded images of the recorder are automatically suspended. You can edit the user setting file saved in the PC without accessing the recorder. Click the Setting File Edit button on the main window and select [User setting]. The User Maintenance window appears. Setting File Edit button 4.13.2 Logging in as interrupt user (available only for applied models such as DX-TL5000 series) When you enable interrupt user and log in the recorder as the interrupt user, all the ongoing communications by the other users (including Web users) are interrupted forcedly. In addition, while the interrupt user is accessing the recorder, other network users cannot access the recorder. – 31 – 4.14 Editing the recorder’s settings <Recorder menu edit function> To edit the menu settings of the recorder, use the menu setting panel. To display the menu setting panel, click the Menu Settings button on the recorder panel ( or that on the Rec Panel Lite window ( see 3.8 on page 12). see 3.5 on page 11) Menu Settings button While you edit the recorder’s settings, live viewing and playback of the recorded images of the recorder are automatically suspended. [PC] field [Recorder] field 4.14.1 Loading and registering the menu setting file To load the menu setting file from the currently accessed recorder, click the [Load] button in the [Recorder] field. After making necessary changes to the file, click the [Register] button in the [Recorder] field to save the file in the recorder. At the completion of registration, this software shuts the recorder down to securely save the data. When the recorder remains off after the menu setting data are saved, turn it on or start recording as necessary referring to the recorder status indicators. Sometimes the [Regist Now] button is displayed on the setting window. Click this button to send all the setting data displayed on the entire screen or only some of the setting data to the recorder instantly. By clicking this button, you can send the setting data to the recorder without turning it off and even unacceptable data are sent to the recorder (for example, recording settings are sent to the recorder by this button even during recording). In this case, the data sent to the recorder are not always reflected in the recorder after completion of the data transfer. Be sure to refresh the setting data and check that they are reflected accordingly. 4.14.2 Saving and loading the menu setting file You can save the menu setting data loaded from the recorder in the PC using the unique format. Click the [Register] button in the [PC] field and specify the destination of the data. To load the menu setting data saved in the PC, click the [Load] button in the [PC] field. You can save the loaded data in the recorder again. You can edit the menu setting file saved in the PC without accessing the recorder. Click the Setting File Edit button on the main window and select [Menu setting] to select a recorder series. The menu setting panel appears. Setting File Edit button In DX-TL2500 series recorders, the e-mail alarm notification setting data are separated from the normal menu setting data. To load the e-mail alarm notification setting data of DX-TL2500 series, click the Setting File Edit button on the main window and select [E-mail alarm notification setting]. The E-mail Notification Settings window appears. – 32 – Setting File Edit button 4.14.3 Editing the menu setting file You can edit the menu settings of the recorder using the menu setting panel. Displayed setting items depend on the type of recorder. For setting items, see the operation manual of each recorder. Following items are set in a unique way to DX-PC55E/DX-PC55U. [Multiplexer] In the multiplexer setting of DX-TL2500 series, left-click the mouse, and the camera channel number will increase by one. Right-click the mouse, and the channel number options will be displayed as shown below. [Estimated recording time] In DX-TL5000 series recorders, you can check the estimated recording time on the recording setting screen. Enter your desired recording settings and click the [View] button. The recording settings you entered are sent to the recorder and the result of calculation of estimated recording time is displayed. Note that the recording settings you entered are only sent to the recorder, not reflected in the recorder. This function is unavailable when the recorder isn’t connected. You can inquire of the recorder the estimated recording time (week) using the timer setting screen. Recorders not supporting this function may answer incorrectly. This function is available only while this software is accessing the recorder. [Motion detection] Use the following methods to enable or disable the motion detection dots. DX-TL5000 series: • Right-click to disable. • Left-click to enable. • Select a rectangular area by dragging the mouse holding down the right button to disable the dots within the area. • Select a rectangular area by dragging the mouse holding down the left button to enable the dots within the area. DX-TL2500 series: • Left-click on each dot to enable or disable it. • Select a rectangular area by dragging the mouse holding down the right button to enable the dots within the area. • Select a rectangular area by dragging holding down the Shift key and the right button of the mouse to disable the dots within the area. – 33 – 4.15 Displaying the system log list of the recorder To display the System log list dialog box, click the System Loglist button on the recorder panel ( page 11). see 3.5 on System Loglist button When you click the [Load] button, the system loglist is loaded from the recorder and displayed on the screen. Click a column heading to sort the list. Click the [Save] button to save the loglist in a text format. While the system loglist is displayed, live viewing and playback of the recorded images of the recorder are automatically suspended. – 34 – 4.16 Controlling PTZ camera <PTZ control function> Click the PTZ Camera Control button on the camera window panel ( Cam Control window. see 3.7 on page 12) to display the PTZ PTZ Camera Control button The function of each button is described below. Some functions are unavailable with certain models of camera. When using a USB joystick, check whether it functions properly with this software beforehand because it may not function correctly in some cases. During PTZ control, live viewing and playback of the recorded images of the recorder are automatically suspended. Name and IP address of the currently accessed recorder Channel number and name of the currently selected camera To switch the camera, select other camera from the dropdown list. Zoom Focus Iris Preset position button Check when using a USB joystick. Pan/Tilt buttons The camera angle is adjusted in eight directions. Click the button, and the camera angle will be adjusted in minimum steps. Drag in any direction within the image field, and the camera angle will be adjusted in that direction. The speed of the camera movement varies in three levels according to the distance you drag. User function buttons Use to allocate special functions such as wiper operation or lighting function. Use to adjust the auto panning speed and to register points A and B. Use to set the command interval in panning/tilting in diagonal directions. The shorter this interval is, the smoother the camera angle changes, though some cameras don’t operate properly with short intervals. Specify the minimum interval according to the camera used. You can allocate special functions such as wiper operation and lighting function to 12 user function buttons. When you left-click a button not having any function yet, the following dialog box appears. When you enter necessary data and click [OK], the button’s name is displayed on it. Left-click the button to execute the function allocated to it. [Button Name] ......... Enter characters displayed on the button. The number of characters you can enter is limited. [PTZ Command] ..... Select a function to be executed when this button is clicked. To change the existing function in a button, right-click the button. The setting dialog box appears. – 35 – 4.17 Remote-controlling externally connected devices <MODE OUT control function> Use this function to remote-control externally connected devices. Click the MODE OUT button on the camera window panel ( see 3.7 on page 12) to display the following Mode Out Control panel. MODE OUT button When the MODE OUT setting of the recorder is set to LAN, the buttons at the right become usable. Click these buttons to change the properties of the MODE OUT terminals on the rear of the recorder. The indicators at the right are off by default. Name and IP address of the currently accessed recorder Channel number and name of the currently displayed camera To switch the camera, select other camera from the dropdown list. You can change the picture quality and decode level by right-clicking within the image field. To change the button name, right-click the button to display the following dialog box. The number of characters you can enter is limited. While this function is used, live viewing and playback of the recorded images of the recorder are automatically suspended. – 36 – 4.18 Option settings Click the Option button on the main window. Option button 4.18.1 General tab [To display descriptions of buttons] Click the checkbox next to [Display the control description] to put a checkmark. When you place the pointer on a button, the description of the button is displayed. Descriptions of buttons are displayed only on active windows and panels. [To change the operation mode of this software] Change the setting using the drop-down list of [Operation mode setting]. Select [Simple] to use this software in its simple mode, and select [Full] to use it in its full-function mode. [To change the data refresh interval] Select a data refresh interval using the drop-down list of [Renew Info]. [To change the transparency of the window] Move the slider of [Layered Window]. As the slider gets close to [Transparent], the transparency of the main window, camera list window, Rec Panel Lite window, and grouping panel increases. [To change the background image of each window] Select a background image using the drop-down list of [Back Image]. Restart this software to enable the new image you have selected. 4.18.2 Live/Playback tab [To change the speed of forward search/reverse search] Select a basic number of steps in search using the drop-down list of [Forward Search/Reverse Search]. In forward or reverse search, recorded image fields are skipped by this number with one click. Every time the Field Advance or Field Reverse button is clicked, the advance/reverse speed changes from x2 of basic number of steps in search to x4, x8 and then back to x1. Though the number of steps is selectable from the range between 1 and 1000, it may be limited depending on the type of recorder. [To enable automatic reconnecting] When [Live Auto ReConnect] is set to [On], if the communication with the recorder should be interrupted for some reason during loading of live images, this software repeats try to reconnect to the recorder for the number of times specified by this option in order to continue loading live images. Notice • When the network is subjected to heavy load, the recorders require large amount of resources for communication. To protect the recorders’ fundamental functions (such as recording), communication with the recorders may be intentionally interrupted in a heavy load environment. When automatic reconnecting is repeated in a network environment where such interruption occurs frequently, it may adversely affect the recorders’ operation. Therefore, keep this function disabled in normal use. – 37 – 4.18.3 Camera Window tab [To display/hide the control buttons on the camera window] Click the checkbox of each button to display or hide the buttons on the camera window. [To change the image saving format of the scene capture function] When you click the [Setting] button of [Scene capture setting], the following screen is displayed. Select a file name under which the captured image is saved using the drop-down list of [Live] or [PB]. Then, select the image saving format, either of [Bitmap] or [JPEG], using the drop-down list of [File format]. Notice • Depending on the settings for naming files, more than one file having a same name may be created. Note that this software doesn’t provide any confirmation when a file is saved with an existing file name. [To specify the instant replay time] Using the drop-down list of [Preceding image play], specify the time to go back to retrieve a recorded image by clicking the Recent Play button. 4.18.4 Camera List tab [To set the patrol grouping] You can set the switching sequence and interval used with the patrol function. When you click [Grouping Name], the already registered groupings are shown in the drop-down list. Arrange the groupings in the sequence you want to use with the patrol function. You can include more than one same grouping in the sequence. When clicking [Round time], you can change the interval between the groupings. To delete a grouping from the list, select the grouping in the list and then click the Clear button. When a short interval is used in a heavily loaded network environment with a PC with insufficient capacity, groupings may be switched before live images are loaded and displayed completely. – 38 – 4.18.5 Alarm Notification Setting tab [To select events informed by the alarm notification message] Select a port number of the PC to receive alarm notification. (The default port number is [55111].) Set this number to the same as [TARGET] or [TRANSMISSION PORT] of the recorder. Use the default port numbers on both the recorder and PC sides in normal use. [To select messages to be displayed] (Available only in DX-TL2500 series.) Check the boxes of the events you want to be informed by pop-up when alarm notification messages are received. DX-TL2500 series recorders issue three types of alarm notification messages. You can select events to be informed by pop-up. DX-TL5000 series recorders issue six types of alarm notification messages. You can’t select events to be informed by pop-up on the PC side. – 39 – 5 Receiving IP alarm notification An IP alarm notification is issued by the recorder when a trigger signal is input to any rear terminal, recording is started, or any warning occurs. You can receive this notification by a pop-up window displayed on the networked PC monitor. It is also possible to access the relevant recorder from this pop-up window. 5.1 Setting for sending notification from the recorder Register a destination PC that receives notification in the recorder. In DX-TL2500 series, you can a destination PC using the communication setting screen of the recorder. For the setting procedure, see the operation manual of the recorder. In DX-TL5000 series, use this software to set a destination PC. Click the [Load] button in the [Recorder] field on the recorder setting panel ( see 4.14 on page 32). Select the [COM/LAN] tab and click [LAN B Address Setting]. [Load] button in the [Recorder] field [COM/LAN] tab [LAN B Address Setting] The [LAN B Address Setting] dialog box appears. Enter the IP address of the destination PC, sending port number (receiving port on the PC side), and receiving port number (sending port on the recorder side) in the [IP Alarm Notification Information] field. Then select the events you want to be informed from six groups and put a checkmark to them. Use the default port number in normal use. You can enable or disable issuance of notification to the destination PC using the checkbox at the left. When you complete entering necessary data, click the [Register] button in the [Recorder] field. The data you entered take effect in the recorder. Then, stop recording, cancel the menu display on the monitor, and turn off the power of the recorder. (When the recorder is run by the timer program, turn off the timer program first.) After registration, use the recorder as before. 5.2 Setting for receiving notification by PC [To receive notification from DX-TL2500 series] No special settings are required when you want to display all alarm events by pop-up windows. However, when you have changed the sending port in 5.1 on page 40 or when you want to limit alarm events 4.18.5 on page 39. reported by pop-up windows, make necessary settings according to [To receive notification from DX-TL5000 series] No settings are required. However, when you have changed the sending port in 5.1 on page 40, set the receiving port number on the PC side referring to 4.18.5 on page 39. – 40 – 5.3 Accessing the recorder from the pop-up window When the PC receives IP alarm notification from the recorder, the following pop-up window appears. Pop-up windows to be displayed vary depending on the type of recorder used. When the PC receives notifications from the same recorder successively, those notifications are listed on the same pop-up window. Name and IP address of the registered recorder For notifications issued from notyet-registered recorder, only the IP address of the recorder is displayed. [Connect] button Click to close this window. When you click the [Connect] button on the pop-up window, this software accesses the recorder that issued the notification and starts loading live images from it. Select any of the following methods to access the recorder according to the status of this software. [When you have not started this software by the network function] The application login screen of this software is displayed. Enter your user ID and password, and then click [Network] to log in. [When you have started this software by the network function] • When the recorder issuing the notification has not been registered yet: A message asking you whether to register the recorder or not is displayed. Click [Yes] to register the recorder. At the completion of registration, the recorder login dialog box appears. Log in to the recorder under the user ID registered in the recorder. All the cameras registered in the recorder are displayed and this software starts loading their live images. • When the recorder issuing the notification has already been registered: The recorder login dialog box appears. Log in to the recorder under the user ID registered in the recorder. All the cameras registered in the recorder are displayed and this software starts loading their live images. [When the recorder has already been connected and communicated] All the camera windows of the recorder show live images. The camera windows showing recorded images and those in a stop state start displaying live images. 6 Playing back copied data of the recorder 6.1 Playing back data copied in the file system format (FSM format) Click [Folder] on the application login screen of this software ( see 3.1 on page 7) to start FSMPlayer ( see 3.10 on page 13). FSMPlayer is able to play back the copied data supporting the following formats. You can open the FSMPlayer panel in 4 stages by clicking on the right side. In the first stage, you can select playback , search and bookmark operations. In the second stage, you can select a camera to display. In the third stage, you can adjust playback speed (reducing only) and in the fourth stage, you can make various settings for audio playback. FSM1 ....................... DX-TL800E and DX-TL900U FSM2 ....................... DX-TL2500 series, DX-TL950E, and DX-TL910U FSM3 ....................... DX-TL5000 series [Folder] button – 41 – To play back the image data, click [Folder...] in the [File] menu. A dialog box appears to specify the folder containing the data to be played back. Select the folder and click [OK]. In DX-TL5000 series, specify the [D-REC] folder or the [VOL0000] folder. In DX-TL2500 series, specify the [TL001] folder. After the copied data are loaded, click the [Playback] button on the FSMPlayer panel. An additional camera window is displayed and it starts playback of the copied data. For other playback-related buttons, see 4.8 on page 23. Playback button [About FSM format] The [Folder] command can play back only the data supporting FSM1, FSM2, and FSM3, which are a special copy format for Mitsubishi digital recorders. FSM2 and FSM3 use the following file structure basically. When this structure isn’t ensured, your recorder’s functions and performance aren’t guaranteed. Even when this file structure is ensured, your recorder’s functions and performance may not be guaranteed depending on the type of data (for example, data copied from other media). • FSM2 file structure ALRM25 (Alarm list file) DEVC25 (Device data file) PIRT25 (Partition data file) SRCH25 (Search data file) ESRC25 (Extended search data file) TL001 (Image data folder) D00000.TLX (Image file) D00001.TLX (Image file) D00002.TLX (Image file) • FSM3 file structure D-REC VOL0000 (Data folder) VSTABLE.DAT (VOLUME search data) DTLFOR.DAT (Device data) LSTABLE.DAT (LBK search data) VOLLINK.DAT (VolumeLinkTable) LBK0000.DAT (Image file) LBK0001.DAT (Image file) LBK0002.DAT (Image file) – 42 – 6.1.1 Playing back audio data You can play back audio data contained in the copied data using the following procedure. [Not Synchro. playback] Put a checkmark to [Output] on the FSMPlayer panel and select a playback channel from the drop-down menu. Then select [Not Synchro.] in the [Playback] field. Play back the copied data and stop at a point where you want to hear the audio. The audio data around the stop point are played back. You can change the duration of audio playback in 3 levels using the slide bar on the right side. The actual duration of audio playback varies depending on the frame rate of the recorded image. Adjust the duration for every data to be played back. [Synchro. playback] (Available only in DX-TL5000 series.) Select [Synchro.] in the [Playback] field. You can play back simultaneously the audio and image of the data downloaded in blocks via network or the data copied together with audio by a recorder. Only one playback channel is displayed in this case. Audio will not be played back during other than normal playback (such as fast-forward playback and reverse playback). The [LipSync] slide bar should be adjusted according to the PC to be used and the recording status of data to be played back. In some cases, there may not be found an optimum position where the image and audio synchronize with each other. Notice • Some items are not displayed or operated depending on the type of recorder used for recording. • In Synchro. audio playback, the frequency of image refreshing is reduced depending on the processing power of PC. When you want to playback giving priority to image, select [Not synchro.]. • The settings on this panel remain intact for the next startup. • Audio playback channel and image display channel are not related. You can play back them in any combination. • When data are played directly from a drive that is slow to read CD and DVD, audio may be output intermittently. Play back data after copying it to a HDD. 6.1.2 Adding a bookmark to copied data Click [Save with the bookmark] in the [Bookmark] menu. You can register the point currently played back as a bookmark. By clicking [A] and [B] in the [Bookmark] menu, you can register the points being played back as points A and B for A-B repeat playback. For A-B repeat playback, put a checkmark to [Repeat between A and B] in the [Bookmark] menu. Bookmarks are retained by this software. 6.1.3 Changing the size of the copied data playback windows To change the size of the camera windows, use the [Picture Size] command in the [View] menu. This command takes effect over all the camera windows. To change the size of one camera window alone, select the camera window by right-clicking on its image display area and use the [Picture Size] command in the [View] menu. Alternatively, you can change the size of the window arbitrarily by dragging its edge. 6.1.4 Changing the picture quality applied in playback of copied data To change the picture quality, use the [Decode Level] command in the [View] menu. Use this function to give priority to playback speed over the picture quality when you play back copied data on a PC having insufficient capacity. This command takes effect over all the camera windows. To change the picture quality of one camera window alone, select the camera window by right-clicking on its image display area and use the [Decode Level] command in the [View] menu. – 43 – 6.1.5 Displaying the recording date and alarm on the copied data playback window To select items you want to display on the window, use the [Title Bar] command in the [View] menu. 6.1.6 Searching for an image Click [Search...] in the [Search] menu on the FSMPlayer window. The following search window appears. You can search for copied data using [Alarm List Search], [Time Search], or [Bookmark Search] on this window. For detailed search procedure, see 4.7.1 and 4.7.2 on page 21 and 4.7.3 on page 22. 6.1.7 Saving the currently displayed image Right-click on the image display area and click [Save As...] in the menu. 6.1.8 Printing the currently displayed image Right-click on the image display area and click [Print] in the menu. 6.1.9 Calling layouts of camera windows that display copied data <Grouping function> Click [Grouping Pattern...] in the [Grouping] menu. The Grouping Pattern dialog box appears. Select and click any pattern. [Setting] button – 44 – When you click the [Setting] buttons on the right of the pattern buttons, the grouping setting dialog box appears. Using this dialog box, you can change the cameras displayed on respective windows. Click a window position to select a camera you want to display in that position. 6.1.10 Option settings Click [Option] in the [View] menu. The following Option dialog box appears. You can set following three options using this box. • Number of fields skipped in Field Advance or Field Reverse You can change the number of fields skipped in Field Advance or Field Reverse. For details, page 37. • Background image You can change the background image. 6.2 see 4.18.2 on Playing back data copied in the special system format (FSMS format) Click [Media] on the application login screen of this software ( see 3.1 on page 7) to start StoragePlayer. StoragePlayer is able to play back the copied data supporting the following formats. FSMS ...... DX-TL1600 series FSMS2 .... DX-TL2500 series, DX-TL950E, and DX-TL910U [Media] button Then, click [Media...] in the [File] menu. – 45 – The Media Selection dialog box appears. When more than one SCSI device has been connected, more than one option is displayed. Select the device containing the copied data and click [OK]. Loading of the copied data starts. For later procedures, see 6.1 on page 41. 6.3 Playing back data downloaded by the section download function Click [Folder] on the application login screen of this software ( 3.10 on page 13). see 3.1 on page 7) to start FSMPlayer ( see For later procedures, see 6.1 on page 41. In DX-TL5000 series, select the [VOL0000] folder. 7 Other functions 7.1 Saving the currently displayed image You can save the currently displayed image in the Bitmap or JPEG format. On the Save As dialog box to be displayed, specify the file format, file name, and directory to save the file to and then click the [Save] button. 7.1.1 Saving the image in use in communication Select [Save As...] in the [File] menu on the camera window panel. 7.1.2 Saving the copied video data currently played back Right-click on the camera window and select [Save As...]. – 46 – 7.2 Printing the currently displayed image You can print the currently displayed image using the following procedure. When you select to print, the following window appears. Set [Margins] and [Printer settings] and then click [Print]. • • • • [Preview] ................. Print preview is displayed. [Margins] ................. Enter margins in millimeters. [Memo] .................... Memo is printed under the image. [Number of copies] .. Specify the number of copies. This option is unavailable with printer drivers not supporting multiple copy printing. • [Printer settings...] ... The Windows standard [Printer Setup] dialog box appears. Select a printer, paper type, and orientation. The name of the recorder and date/time are printed on the image, and memo (if entered) is printed under the image. 7.2.1 Printing the image in use in communication Select [Print...] in the [File] menu on the camera window panel. 7.2.2 Printing the copied video data currently played back Right-click on the camera window and select [Print...]. The same window as that in 7.2.1 appears. Use the same procedure as in 7.2.1 to print the data. – 47 – 7.3 Converting the format of the copied video data collectively You can convert the formats of the copied video data into general formats such as JPEG and AVI collectively. Click [Convert] in the [File] menu of FSMPlayer. Specify the range of data you want to convert collectively by date and time and camera number, then click the [JPEG] or [AVI] button. 7.3.1 Converting into JPEG format Click the [JPEG] button on the [Convert] dialog box. A dialog box appears to select a directory to save the converted files to. When you click [OK] after specifying the directory, collective conversion starts and a dialog box appears showing the progress. When the collective conversion completes, a message appears notifying of the completion of the conversion. 7.3.2 Converting into AVI format Click the [AVI] button on the [Convert] dialog box, to display the following AVI Setting window. When you specify the image size and frame rate and then click [Convert], a dialog box appears to select a directory to save the converted files to. Specify the directory and click [Save]. Conversion starts and a dialog box appears showing the progress. When the conversion completes, a message appears notifying of the completion of the conversion. – 48 – 8 Appendix 8.1 Restrictions • Functions supported by this software depend on the type of your Mitsubishi digital recorder. For models supported by this software, see the section of “Compatible digital recorders” in this manual. • If an operation problem should occur and you can’t locate the cause of such problem in Mitsubishi digital recorder or this software, other component equipment, cables, application software, or operation system, then diagnose the problem by directly connecting Mitsubishi digital recorder to the personal computer containing this software and the specified operation system using the specified devices (or equivalents thereof unless use of such equivalents is questionable). • The image refresh speed of this software depends on the CPU performance of your personal computer and playback devices to be used. (The image refresh speed is affected by the network load during communication.) Therefore, the playback speed of this software may be inconsistent with the recording interval of the digital recorder. • Media containing recorded data out of sequence may not be played back properly. • The search functions may not work correctly depending on the recording condition of the searched media. • Images or characters may not be printed correctly depending on the printer or printer driver to be used. • This software occupies a large amount of memory to display or develop a lot of images. Don’t run this software with other application programs at the same time. • The picture quality reproduced by this software depends on the picture quality settings applied at the time of recording by the digital recorder, except when image sizes other than 100% are selected. • When the digital recorder is used in combination with other network device on the network containing this software, this software may not able to perform as specified. In such cases, divide the network. • While any of the menu screens or on-screen display items of the digital recorder is being displayed on the monitor, you can’t load data from the digital recorder correctly. When loading data, keep the menu screens and on-screen display items off. • Some items on the menu screens of the digital recorder can’t be disabled via network. • If it takes longer than 30 seconds for the digital recorder to search for an image internally via network, such image may not be loaded. • If the data loading process via network is unstable, decrease the data transfer speed using the refresh speed slider on the camera window panel. • If the network function is used while images are being searched on the digital recorder’s side, the search may be interrupted. In addition, if images are searched on the digital recorder’s side while the network function is in use, the search may be interrupted. • The specifications of this software are subject to change without notice. – 49 – C