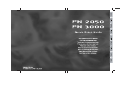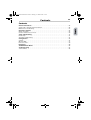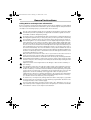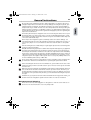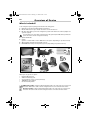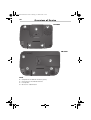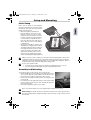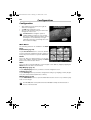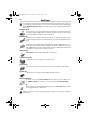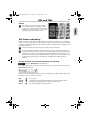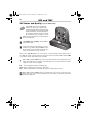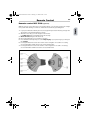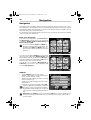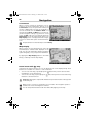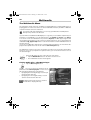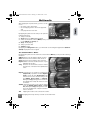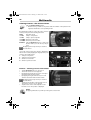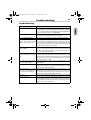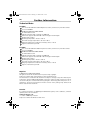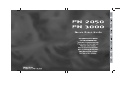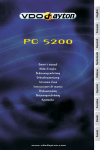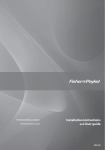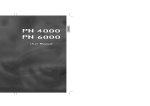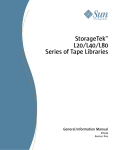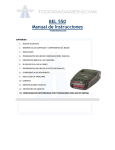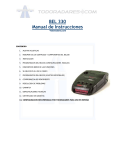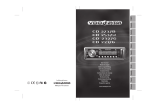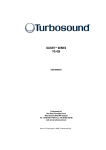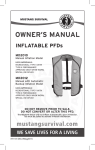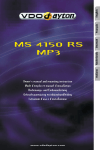Download VDO PN 3000 - Technical data
Transcript
QSG-PN2050-3000.book Seite 25 Montag, 23. Oktober 2006 3:09 15 Contents 25 Contents General Instructions . . . . . . . . . . . . . . . . . . . . . . . . . . . . . . . . . . . . . . . . . . . . . . . . . . . . . . . 26 Safety Advice and Important Information. . . . . . . . . . . . . . . . . . . . . . . . . . . . . . . . . . . . . . . . 26 Maintenance and Cleaning. . . . . . . . . . . . . . . . . . . . . . . . . . . . . . . . . . . . . . . . . . . . . . . . . . . . 27 Overview of Device . . . . . . . . . . . . . . . . . . . . . . . . . . . . . . . . . . . . . . . . . . . . . . . . . . . . . . . . 28 What's Included? . . . . . . . . . . . . . . . . . . . . . . . . . . . . . . . . . . . . . . . . . . . . . . . . . . . . . . . . . . . . 28 Controls and Connection Ports . . . . . . . . . . . . . . . . . . . . . . . . . . . . . . . . . . . . . . . . . . . . . . . . . 29 Setup and Mounting . . . . . . . . . . . . . . . . . . . . . . . . . . . . . . . . . . . . . . . . . . . . . . . . . . . . . . 33 Initial Setup . . . . . . . . . . . . . . . . . . . . . . . . . . . . . . . . . . . . . . . . . . . . . . . . . . . . . . . . . . . . . . . . 33 Assembly and Mounting . . . . . . . . . . . . . . . . . . . . . . . . . . . . . . . . . . . . . . . . . . . . . . . . . . . . . . 33 Configuration . . . . . . . . . . . . . . . . . . . . . . . . . . . . . . . . . . . . . . . . . . . . . . . . . . . . . . . . . . . . . 34 Settings. . . . . . . . . . . . . . . . . . . . . . . . . . . . . . . . . . . . . . . . . . . . . . . . . . . . . . . . . . . . . . . . . . . . 35 GPS and TMC . . . . . . . . . . . . . . . . . . . . . . . . . . . . . . . . . . . . . . . . . . . . . . . . . . . . . . . . . . . . . . . 37 Remote Control . . . . . . . . . . . . . . . . . . . . . . . . . . . . . . . . . . . . . . . . . . . . . . . . . . . . . . . . . . . . . 39 Navigation . . . . . . . . . . . . . . . . . . . . . . . . . . . . . . . . . . . . . . . . . . . . . . . . . . . . . . . . . . . . . . . . 40 The Multimedia Menu . . . . . . . . . . . . . . . . . . . . . . . . . . . . . . . . . . . . . . . . . . . . . . . . . . . . . . 44 Troubleshooting . . . . . . . . . . . . . . . . . . . . . . . . . . . . . . . . . . . . . . . . . . . . . . . . . . . . . . . . . . . 47 Technical Data . . . . . . . . . . . . . . . . . . . . . . . . . . . . . . . . . . . . . . . . . . . . . . . . . . . . . . . . . . . . . . 48 QSG-PN2050-3000.book Seite 26 Montag, 23. Oktober 2006 3:09 15 26 General Instructions Safety Advice and Important Information Before you start to mount and use this navigation system, please familiarise yourself with its various components and functions. Furthermore, please read through the safety instructions carefully to avoid causing injury to yourself and/or other road users. The use of the navigation system does not under any circumstances release the driver from his/her personal responsibility. The applicable road traffic regulations and current traffic conditions always have priority. For safety reasons, you should install the device and enter the required information in the navigation system before you start your journey or when your vehicle is stationary. If you decide to install the device in your vehicle using a mount, please be aware of the following: On no account should the screen be adjusted by moving the device itself. Position the screen so that you are able to glance at the display quickly and easily. The device should also be positioned in a way that avoids reflections and glare from the screen. The screen should not be installed/positioned in a place that obstructs your view of things that are necessary for driving the vehicle (e.g. the view of the road or the vehicle's instruments). The screen should also not be positioned within the area directly in front of the airbag as this may prevent the airbag from inflating. Make sure the device is sufficiently secure so that it will not become dislodged even in the event of emergency braking or a collision. Only look at the screen when it is safe to do so. If you need to look at the screen for a longer period of time, stop the vehicle at an appropriate and safe place. The values in the status bar are calculated for the current speed, remaining travel time and remaining travel distance. However the accuracy of these values cannot be guaranteed in every case. The actual speed can always be determined by reading the vehicle's speedometer. Earphone-Volume control: high volumes can damage or decrease the sensitivity of your hearing. The navigation system does not take the relative safety of the suggested routes into consideration. Road closures, roadworks, height and weight restrictions, traffic and weather conditions, or other factors that can influence the safety and the journey time of the route are not taken into consideration for the suggested routes. Use your own judgement to check the suitability of the suggested routes. If required, use the “Change Route” function to calculate alternatives to the original route. Alternatively take the road you prefer and the software will automatically perform a re-routing (i.e. calculate a new route based on your new position). In certain areas, one-way streets, turning restrictions and no entry signs (e.g. pedestrian zones) cannot be accounted for. In such situations, pay particular attention to the road signs and rules of the road that apply. If you need the help of the emergency services (police, fire, ambulance, etc.), do not rely exclusively on the navigation system. Act in a way that you consider to be suitable and sensible in order to receive help in such a situation. QSG-PN2050-3000.book Seite 27 Montag, 23. Oktober 2006 3:09 15 General Instructions 27 Do not subject the navigation system to high temperatures or extreme exposure to sunlight. Temperatures over 50 °C can severely damage the navigation system, especially the lithium ion battery. The lithium ion battery can only be charged within a temperature range of 0-45 °C. Please note the safety instructions when operating the battery! In many countries it is forbidden to dispose of empty batteries with normal household waste. Please find out the regulations that apply in your area regarding the disposal of used batteries. The battery should only be charged if someone is monitoring the device. Do not open the battery with force as this may release corrosive acids. Damaged batteries or batteries that are past their expiry date should no longer be used and should be disposed of in a safe and suitable way. Never expose the navigation system to humidity as this can result in damage. It is especially important to protect the navigation system from getting wet if you are on a motorcycle, bicycle or in a convertible car. This is because the device is not splashproof. Avoid touching the screen with sharp or rough-edged objects as these can damage the sensitive touchscreen display. GPS (Global Positioning System) is a satellite-based system that supports geographical and time-related information all around the world. The system is operated and controlled by the United States of America. The USA is also responsible for the availability and accuracy of this system. All changes to the GPS availability and accuracy as well as other factors from the surrounding environment can influence the operation of the navigation system. The supplier of this system does not accept any liability whatsoever for the availability and accuracy of GPS data. Please ensure that every person intending to use the navigation system reads this safety information and the recommendations for operating the system beforehand. Before attaching the mount to the front windscreen, you should clean the area of the windscreen that you wish to stick the suction cup to. This is to remove grease and dust from the area. Differences between daytime and nighttime temperatures and/or humidity and moisture can break the vacuum seal under the suction cup of the mount. Therefore you should attach the navigation system so that it will not cause any damage if it fell off the windscreen. As a precautionary measure, you should detach the navigation system at night. Furthermore, if you plan to leave the vehicle unattended for a long period of time, you should remove the navigation system from the vehicle in order to avoid theft. Maintenance and Cleaning Please do not use any cleaning agents or detergents to clean the screen and case of the device. The best method is to use a soft, damp cloth. QSG-PN2050-3000.book Seite 28 Montag, 23. Oktober 2006 3:09 15 Overview of Device 28 What's Included? Your navigation system package includes the following parts: 1 2 3 4 5 6 7 Navigation system (including lithium ion battery) Mount with suction cup to attach the device to the windscreen. DC cable 12V/24V to power the navigation system from within the vehicle (adapter for cigarette lighter) You should not use any cables other than the AC (optional) and DC cables provided to power the device and to charge the battery! Quick Start Guide Cradle (passive or active TMC or active TMC + BT as an option depending on product version) SD Card with map data and navigation voices DVD-ROM with European map data (optional, depending on product version) 1 3 2 5 6 4 7 What you can get as an option: • External GPS antenna • Additional battery pack • Steering wheel remote control (infrared) • 100/240 V power adaptor • Car Connectivity Cable TMC active cradle: features marked with this symbol are only active if you have purchased an TMC active cradle and the navigation device is mounted in this cradle. BT active cradle: features marked with this symbol are only active if you have purchased an BT active cradle and the navigation device is mounted in this cradle. QSG-PN2050-3000.book Seite 29 Montag, 23. Oktober 2006 3:09 15 Overview of Device 29 Controls and Connection Ports PN 3000 1 2 PN 2050 Top 1 2 Power button • Quick tap: switches the navigation system to stand-by mode. • Another quick tap will turn the system on again. • Hold down the button for about 3 seconds to switch off the navigation system. • To switch the device back on again quick tap the power button. The navigation system will be completely restarted. Light sensor This sensor automatically adapts the brightness of the screen according to the surrounding light. This function can be switched on and off in the settings menu. PN 3000 4 5 3 PN 2050 Front 3 4 5 Display / touchscreen Charging symbol. This status LED can display the following: Green Device gets power from external supply and battery is charged by 95 % of total capacity Red Device gets power from external supply and will be charged Off Device is not powered by external power supply Infrared sensor – Usable with remote control on steering wheel RCS 5100 (accessories) QSG-PN2050-3000.book Seite 30 Montag, 23. Oktober 2006 3:09 15 Overview of Device 30 7 PN 2050 8 6 9 9 PN 3000 7 6 8 8 9 9 Back 6 7 8 9 Compartment for lithium ion battery (cover) Connection for external GPS antenna Loud speaker Grooves for cradle fixation QSG-PN2050-3000.book Seite 31 Montag, 23. Oktober 2006 3:09 15 Overview of Device 31 PN 3000 PN 2050 10 10 12 11 right side left side 12 11 left side right side 10 Slot for SD card 11 Headphone socket 12 Connection for 100V/240V power adapter (optional) or 12V/24V cigarette lighter cable 14 PN 2050 13 15 PN 3000 14 13 15 Bottom side 13 Serial port – Only for active cradle (optional) purposes! 14 USB port for connecting to a PC 15 Reset button: If the navigation systems stops responding to your actions, you can reset the system by pressing this button (e.g. with a straightened-out paper clip or a pencil). The data you have saved will not be lost! QSG-PN2050-3000.book Seite 32 Montag, 23. Oktober 2006 3:09 15 Overview of Device 32 18 16 17 19 Mount 16 Base 17 Suction cup 18 Locking lever Mount with suction cup could vary from the picture! 19 Passive cradle (optional) 20 20 21 22 23 24 25 21 22 23 24 25 Active cradle (optional) Connection for MA 3040/00 Car Connectivity Cable Connection for 100V/240V power adapter (optional) or 12V/24V cigarette lighter cable Line-out Connection for TMC antenna Microphone-in / Bluetooth (optional) QSG-PN2050-3000.book Seite 33 Montag, 23. Oktober 2006 3:09 15 Setup and Mounting 33 Initial Setup Before you can switch on the navigation system for the first time, you must connect the battery. This can be done by performing the following steps: • Open the battery compartment. • Plug the battery connector into the battery socket as you can see on the picture. Be sure to have the connector in right orientation. Slide the battery into the battery compartment and place the cable into the small groove above. Now you can close the battery compartment. • Connect the navigation system to the 12V/24V power supply in your vehicle. The battery will then start to charge. It takes approximately 5 hours to fully charge the battery. The battery life without an external power source is approx. 4 hours depending on application and adjusted display brightness. When you have an active cradle you can use the car battery/keyswitch connection in combination with the optional car connectivity cable. By switching your car key the navigation device will automatically switch on or off. When the navigation device is mounted in the active cradle the battery will charge itself. In case of the passive cradle: • you must use the power button to switch the navigation device on or off. • You can charge the battery by using the cigarette lighter cable. Assembly and Mounting To mount the device in the vehicle, proceed as follows: • Find a suitable place in the vehicle for mounting the mount. The screen be must be clearly visible from the driver's seat but the device should not obscure the driver's view. • Please note the safety instructions when choosing the location page 26. • Press the suction cup against the glass in a free sky viewing position and move the pressure lever towards the glass until it locks into place. • Attach the navigation system to the cradle. On no account should the screen be adjusted by moving the device itself. Dismounting: To detach the device, switch the pressure lever in the opposite direction and carefully pull the transparent rubber end of the suction cup to remove it from the window. QSG-PN2050-3000.book Seite 34 Montag, 23. Oktober 2006 3:09 15 Configuration 34 Configuration • • • After switching on the system, the legal disclaimer screen appears. Tap OK after reading the screen. As soon as the system is ready, the main menu will appear on the screen. Touchscreen The navigation system is equipped with a touchscreen. You can tap the on-screen button with your finger. Avoid touching the screen with sharp or roughedged objects as these can damage the sensitive touchscreen display. Main Menu The following functions are available in the Main Menu: Destination (page 40) Tap the Destination button to select the destination if you want the navigation system to guide you from your present location to a specific destination. Home Short cut. After you defined Home you can navigate to this address, simply by tapping the Home button in the main selection menu. Work Short cut. After you defined Work you can navigate to this address, simply by tapping the Work button in the main selection menu. Map Display (page 35) Tap the Map Display button if you want to view the navigation screen. Settings (page 35) Tap the Settings button if you want to change basic settings e.g. language, volume, brightness, unit of measurement (kilometres or miles). Multimedia (page 44) Tap the Multimedia button to open the multimedia selection screen i.e. if you want to play music or view images. The PN 3000 (wide-screen) differs from the PN 2050. It always shows 6 instead of 4 icons on the Status bar. QSG-PN2050-3000.book Seite 35 Montag, 23. Oktober 2006 3:09 15 Settings 35 Settings Tap the Settings button in the main menu to change basic settings. • Tap Settings. A sub-menu opens. Tap the arrow button on the bottom right of the screen to scroll through the other pages of the sub-menu. Tap Back to exit from a selection list without saving changes. You return to the previous menu. If you select an item from a selection list or if you tap OK, the selections you have made are confirmed and you return to the previous menu. There are several system settings: Map display, Screen, Regional, Address book, Information, Sound, Change route, Simulation, TMC (only with TMC active cradle), BT (only with BT active cradle), Alert points, Position & speed, Select map and System ID. Map display This opens a selection of map display settings e.g.: Heading up Tap this option to select your preferred orientation. You can switch Heading up On or Off. When it is On the car is heading up (the map faces the direction of travel). When it is switched Off the map is shown with north up (the car travels in all directions). Screen Tap this option to set e.g. Day or night, Colour scheme and Brightness. Status bar The status bar is visible on the bottom of the screen. In the Settings status bar menu you can set preferences (e.g. local time, remaining travel time, GPS status, current speed). The preferences you have chosen, will be visible as icons in the Status bar. The status bar preferences can also be changed by tapping on the status bar fields directly. Regional This opens a list of regional settings, e.g.: • Language Select your preferred language. • Voice Select the desired type of voice (additional voice files are stored on the SD card). • Km/miles Select your preferred unit of measurement. • Clock 12/24 Select how you wish the time to be displayed: 12-hour or 24-hour clock. Address book You can store addresses as your favourite destinations in the Address book. In this menu you can delete these destinations as well. The addresses you have set can be used for navigation at any time. Sound Choose this option if you want to change sound settings (e.g. mute, set volume or set button click). QSG-PN2050-3000.book Seite 36 Montag, 23. Oktober 2006 3:09 15 Settings 36 If you purchased an active cradle and the navigation device is sticked to this cradle, you can activate the external speakers of your connected car audio system. By tapping the button External speakers only the internal speaker of the navigation system will be turned off. Change route You can change your route by planning Short, Medium or Long Route diversions. If using the optional TMC cradle, you can also refresh your route or allow the system to take traffic information into consideration. Simulation In this menu it is possible to simulate your route. For example set start location and the navigation system can simulate driving to your desired destination and back. TMC If using the optional TMC cradle, Traffic Message Channel (TMC) allows you to obtain traffic information. During navigation the system regularly accesses the latest TMC traffic information in the background; provided that this information is available in the part of the country you are in. Alert points Alert points can give visible and audible notifications. Position & speed In this menu you can change the current position. Select map This opens a selection screen where you can choose from the installed maps. System ID Tap this option to show product and Map database versions. Factory defaults In this menu you can tap Clear addresses if you want to erase all addresses in the Address book. If you want to reset your system tap Factory defaults. BT settings These settings are only available by using the optional BT cradle and mounting the navigation device in this cradle. What you select here can be changed at any time. Updates can change the structure of the menu. QSG-PN2050-3000.book Seite 37 Montag, 23. Oktober 2006 3:09 15 GPS and TMC 37 Toolbar The toolbar is a shortcut to different functions and information (e.g. Mute, Volume setting, day or night, change route and information). You can open and close the Toolbar by tapping the bottom right of screen. GPS Status and Quality When you switch on the device for the first time, it can take several minutes for the GPS reception to reach a sufficient level and to determine your current position. If you are unable to obtain a sufficient GPS signal, please read the Troubleshooting chapter for suggestions on solving the problem. Hold the navigation system vertically to obtain a better GPS signal. If you are using the navigation system in an inner-city area, it may take longer to refresh the map items on screen. This is due to the large number of roads and additional information (e.g. hotels, restaurants) as well as the high-density housing areas. Furthermore it may take longer to establish the GPS reception if you have just driven out of an underground car park or another type of building where GPS signals are blocked. The GPS reception can be checked by doing the following Check the GPS status in the status bar. In case the status bar does not show the GPS status: tap on a status bar element and select GPS status from the list. The amount of tracked GPS satellites is shown. The quality of the GPS signal is indicated by the shape and colour of the check mark: Red Yellow Yellow Green No reception Initializing or insufficient signal quality, less than 3 satellites found Sufficient signal quality, but not very accurate position Good signal quality, accurate position QSG-PN2050-3000.book Seite 38 Montag, 23. Oktober 2006 3:09 15 38 GPS and TMC TMC Status and Quality (only for TMC cradle) Using TMC offers you an additional function to allow you to dynamically avoid traffic jam. During navigation the system regularly accesses the latest TMC traffic information in the background; provided that this information is available in the part of the country you are in. TMC reception information can be made visible in the status bar. Tap Settings and tap TMC to switch TMC reception On or Off. Traffic information is depending on several conditions e.g. TMC is switched On, the traffic information is known and send by the provider, the information can be received. When you set TMC On and there is no reception, a red checkmark is shown. When you receive TMC, the name of the provider is shown green in the status bar. If TMC is switched Off, no provider is shown and a narrow line is visible. When TMC is switched On and you receive traffic information, the status bar also visualises the delay time. For example caused by traffic jam or road works. This is indicated by the colour of the hourglass: Red There is TMC information and delay time Green There is TMC information but no delay time Grey TMC is not available or switched off (only for traffic product version) When TMC is switched On and there is a traffic jam on your route, a pop up icon appears in the left corner on the map display screen. Tap this icon and a list of detailed information appears. QSG-PN2050-3000.book Seite 39 Montag, 23. Oktober 2006 3:09 15 Remote Control Remote control RCS 5100 39 (optional) With the remote control placed on your steering wheel, you can easily operate the navigation system while driving. You have to switch the mode switch (3) to Navigation. 1 2 3 4 5 6 7 If you press this button briefly the voice message will repeat itself. Pressing it longer the alternative route planning Menue is shown. With the cursor keys you can navigate in the menus. If in Map View, Cursor left/right will zoom the map. Mode switch (Navigation N / Audio A). By pressing this button you confirm a selection. Press this button briefly and you see the Map display. If you press longer you will open the Toolbar. Pressing this button decreases the volume of the navigation voice advice. In setting screens with sliders it will decrease the selected slider value. Pressing this button increases the volume of the navigation voice advice. In setting screens with sliders it will increase the selected slider value. QSG-PN2050-3000.book Seite 40 Montag, 23. Oktober 2006 3:09 15 Navigation 40 Navigation The purpose of the navigation system is to guide you from your present location to your desired destination. The navigation function automatically determines your present location using the GPS signal. You simply have to enter your destination and the navigation process starts with spoken and visual instructions. The following section explains all the steps you need to perform: from entering the address to the arrival at your destination. Enter your destination First select your destination. Tap Destination in the Main menu. In this menu you see several main possibilities: Address, Address book, History and Point of interest (POI). For your convenience Home and Work are directly accessible from the main menu. Just by tapping the Home and Work button on the screen you will be navigated to these destinations. You can enter an address (Address) or select an address from your address list (Address book), from the list with your previous destinations (History) or from the list with special destinations (POI, e.g. restaurant, petrol station and car dealer). You can also set co-ordinates (Geographical coordinates). If you want to stop navigation guidance tap Stop guidance. Address • • • • • Tap the Address button on the screen. Tap the country entry. Scroll up and down the list to select the desired country. Tap the city entry and type the name of the city where you want to go. Tap the street entry and type the name of the desired street. Finally choose the house number and tap OK. Use the toggle buttons in Address for alternative ways to enter your destination address. Switch between City and ZIP code (only needed for specific countries), Number and Crossing. Quick tap: In the Address screen you can tap the POI button. You can quickly choose from the list with special destinations (e.g. restaurant, hotel, airport, petrol station and car dealer). QSG-PN2050-3000.book Seite 41 Montag, 23. Oktober 2006 3:09 15 Navigation 41 Intelligent typewriter The navigation system is equipped with an intelligent typewriter. This allows possible characters only. List button After you have typed a few letters you can tap the “list button“. A list of matching results appears. Switch between alphabetical, numerical and accented elements by using the keyboard toggle Using the “backspace“ button, you can delete incorrect entries (either whole terms or individual letters). Address book By tapping the Address book button on the screen a list of your previously stored addresses appears. For adding, renaming and deleting your stored addresses tap Address book in Settings. History By tapping the History button on the screen a list of your (recent) destinations appears. POI menu POI are special destinations. When you want to select POI tap the button Point of interest. When you want to select a POI you must know where you want to search: around Current Position or around Destination. For example, you want to find a hotel near current position. Tapping POI opens the POI menu. Here you can tap Current position. The navigation system shows you a list with all known POI categories. After selecting Hotel the navigation systems shows a list of all known hotels in the area. The hotel nearest to your current position will be at the top of the list. Tap the desired list entry in order to select your hotel. You have now selected the hotel as the destination. The route will now be calculated automatically and displayed on the map. To start navigation, tap OK in the Confirmation screen. Geographical co-ordinates If you enter co-ordinates you must select northern or southern hemisphere. Stop guidance By tapping the Stop Guidance Button the current guidance will be stopped. QSG-PN2050-3000.book Seite 42 Montag, 23. Oktober 2006 3:09 15 Navigation 42 Confirmation When you have entered the destination, all elements for the desired destination appear on the Confirmation screen; the system will confirm your selection. Additionally you have the possibility to store the destination: in the Address book or as shortcuts under Home and Work. You can also adjust the navigation settings (e.g. plan short or fast route). Tap OK on the screen or wait a moment: the Map Display screen will automatically appear. The Map Display screen is displayed and the navigation process starts with spoken and visual instructions. Every destination is automatically stored in History. Map Display When you have set your destination the route will automatically be calculated and displayed on the map. You can now start driving and the navigation system will guide you to your specified destination. By tapping the Map Display button in the Main Menu, you directly enter the map display. Zoom in/out with the map Using these two buttons and you can adjust the scale of the displayed map. These buttons are not visible if the automatic scale is activated. • To zoom out of the map, repeatedly tap the magnification to the desired level. • To zoom in to the map, repeatedly tap the nification to the desired level. button until you have decreased the button until you have increased the mag- Compass: Tapping the compass will switch the map orientation between facing north and heading up. While you are on route you can always set a new address. The navigation system recalculates the route and navigation continues. You can easily switch back and forth from 2D to 3D by tapping on the map. QSG-PN2050-3000.book Seite 43 Montag, 23. Oktober 2006 3:09 15 Navigation 43 Note The transparent column right on the map shows visible instructions (e.g. a dotted arrow representing "Follow the road"). The map itself shows different elements witch can be switched on and off. You can do this by tapping Map display in the Toolbar or in Settings. Toolbar Tapping the bottom right of screen, you can open the Toolbar, a shortcut to different functions and information. Example: Route & sound Tap the Route & sound button to open the music player. You can now use the functions of the music player and listen to your desired title. The song being played will be interrupted by the voice alerts for navigation. From the music player you can easily switch back to the navigation function. Example: Information When you tap this icon the sub-menu Information in Settings will be visible. Simulation It is possible to simulate routes. When you have entered a destination this mode enables you to see the route at forehand. It is possible to simulate your route from a different point of departure instead of you current position. You enter Simulation by tapping the Settings button in the main menu. Here you will see a range of settings including Start location and Simulation. QSG-PN2050-3000.book Seite 44 Montag, 23. Oktober 2006 3:09 15 44 Multimedia The Multimedia Menu The navigation system offers the possibility of playing MP3 files, viewing JPEG images or playing games. In order to be able to use these multimedia functions, the MP3 or JPEG files in question must be saved on an SD card. If you have a SD card reader/writer, you can copy your MP3 files and JPG pictures directly from your PC to the SD card! If you use Microsoft® Windows® Mediaplayer to copy files you can submit complemetary information to each MP3-file. You can assign the file to the Album, the Artist or the Genre. You can also create an individual list of your titles (Playlist). The MP3 player supports this categorization and enables an easy selection of titles/songs. Please, do not forget that your individual list My_playlist.wpl must be located in the list that contains individual names of the titles as well. If you save your MP3 files without these complementary information, the files will be displayed in the alphabetical order in the main list Current Playlist only. The JPEG viewer offers you an easy-to-use browser to help you choose pictures using folders. Therefore if you save your pictures in separate folders, you can use the browser to choose the desired images. Insert the SD card in the slot on the left side of the device. • Tap the Multimedia button in the main selection screen. • The multimedia selection menu appears. Playing Audio Files – The Music-Player Tap the Music-Player button. On the screen you see the list of all titles in the alphabetical order Current playlist. You can select a title directly by tapping the requested title. • By tapping the arrow (right up) you scroll up in this list and all other lists. • By tapping the arrow (right down) you scroll down in this list and all other lists. By tapping the left up arrow you return to the start menu. Playing will stop. QSG-PN2050-3000.book Seite 45 Montag, 23. Oktober 2006 3:09 15 Multimedia After tapping the requested title, you´ll see on the screen: • the name of the current title • the total playing time in the in the upper bar and • time played in the lower bar. 45 1 2 3 4 By tapping the symbols on the left you can perform 6 5 following functions: 1 Jump to next title 2 Start playing, or pause during playing 3 Switch to the selection menu (Menu). Here you can choose titles according to the criteria: the Album, the Artist, etc. 4 Stop – finish playing 5 Jump to previous title 6 Volume control By tapping the Navigation button, you will return to the navigation application (Route & Sound). Replay will not be stopped. The Selection Menu – Menu By tapping the symbols on the left in the selection menu (Menu) you can perform following functions: Album Switch to the list and the album selection. Artist Switch to the list and the artist selection. Genre Switch to the list and the genre selection. Playlist Switch to the list and the selection of your individual list of titles. Song Switch to the list and the selection of titles from the list of all titles in the alphabetical order. Repeat Turn function of repetition of playing off (Repeat off), repeat the last title (Repeat Track), repeat all titles (Repeat All). This function refers to the current setting of the list (Album, Artist, Genre, or Playlist). During the Song setting (the list of titles in the alphabetical order) this function refers to all titles. Shuffle This function refers to the current setting of the list (Album, Artist, Genre, or Playlist). During the Song setting (the list of titles in the alphabetical order) this function refers to all titles. VOL Tapping the volume scale controls the volume. By tapping the left up arrow you return to the main menu. QSG-PN2050-3000.book Seite 46 Montag, 23. Oktober 2006 3:09 15 46 Multimedia Viewing Pictures – The Picture-Viewer Tap the Picture-Viewer button. • On the screen, you will see the picture and the number of the picture in the upper bar within the corres-ponding folder. By tapping the symbols on the left in the selection menu you can perform following functions: Slide Start slide show >> File Jump to next picture << File Jump to previous picture >> Folder Switch to next folder << Folder Switch to previous folder Browser Tap the Browser button to open a file browser where you can choose your pictures By tapping the left up arrow you return to the start menu. If you tap on the picture, the image is displayed in full screen mode. By tapping the large picture you´ll return to the small picture.: 1 Jump to next picture 2 Jump to previous picture 3 Switch to next folder 4 Switch to previous folder 1 2 3 4 Browser – Selecting Pictures from Folders • • • • • • Tap the Browser button on the screen. The folder selection screen appears. By tapping the right up arrow you scroll up in this folder and all other folders. By tapping the right down arrow you scroll down in this folder and all other folders. By tapping the left up arrow you return to the start menu. Tap the desired folder in the browser screen. The picture selection screen appears. Tap the name of the desired picture in the browser screen. The picture is displayed. Games By tapping this button you will open the game selection list. QSG-PN2050-3000.book Seite 47 Montag, 23. Oktober 2006 3:09 15 Troubleshooting 47 Troubleshooting Problem Solution No GPS signal in vehicle The GPS signal can be blocked by heated windscreens or tinted windscreens with a vacuum-metallised surface. In this case, you will need an external GPS antenna. (available from accessory dealers, Article-no. MA2010/00) No GPS signal Make sure that the GPS antenna on the top of the navigation system is not obstructed by other objects. Poor-quality GPS signal Always keep the navigation system positioned vertically. The navigation system no If the navigation systems stops responding to your actions, longer responds to finger you can press the reset button on the bottomside of the device (e.g. with a straightened-out paper clip or a pencil). The taps or doesn't switch off. data you have saved will not be lost! Restart the navigation system by pressing the power button. System doesn't start, screen Make sure that the battery is fully charged and/or that the remains blank. device is connected to a power source. If you are using the DC cable, check that the plug is securely and correctly connected to the cigarette lighter. The system shuts itself down In the case of extremely low or high temperatures, the sysafter a certain time in opera- tem will temporarily shut down to prevent itself from being damaged. It will switch itself on again once the temperature tion. has returned to normal. A sudden shutdown is also possible when the battery is empty. The voice alerts for naviga- Check whether the volume is set to an audible level in the tion cannot be heard. basic settings. Navigation is not accurate. A level of inaccuracy of 50 m is within acceptable limits. If a higher level of inaccuracy occurs repeatedly, please contact an authorised specialised dealer. Driving/navigation instruc- It may be the case that the position determined by the navtions do not correspond to igation system is at the moment incorrect. The current traffic situation may have changed and therefore does not the actual traffic situation. correspond to the information on the map. No sound In case of no sound, mute might be on or the volume is low. Only English voice All voices are on the SD card. When the SD card is inserted in the navigation device, these voices will be available on the navigation system. By removing the SD card, only the English voice will be available. QSG-PN2050-3000.book Seite 48 Montag, 23. Oktober 2006 3:09 15 Further Information 48 Technical Data PN 2050 3.5" colour TFT LCD with a 320 x 240 pixel resolution, touchscreen, anti-reflex surface Processor: 300 MHz 64 MB Flash ROM and 64 MB SD RAM 12 channel GPS receiver Lithium-ion battery with a capacity of 1400 mAh Dimensions: approx. 105 mm width x 79 mm height x 23 mm depth Weight: approx. 189 g Operating temperature: -20 °C to + 60 °C Short-time storage temperature: -30 °C to + 60 °C Charging temperature for lithium ion battery: 0 °C to + 45 °C Support of SD cards up to 2 GB PN 3000 4,3" colour TFT LCD with a 480 x 272 pixel resolution, touchscreen, anti-reflex surface Processor: 300 MHz 64 MB Flash ROM and 64 MB SD RAM 12 channel GPS receiver Lithium-ion battery with a capacity of 2500 mAh Dimensions: approx. 125 mm width x 83 mm height x 24 mm depth Weight: approx. 259 g Operating temperature: -20 °C to + 60 °C Short-time storage temperature: -30 °C to + 60 °C Charging temperature for lithium ion battery: 0 °C to + 45 °C Support of SD cards up to 2 GB Imprint © 2006 Siemens VDO Trading GmbH All rights reserved. This documentation is protected by copyright. Subject to technical and optical changes as well as printing errors. The information contained in this document is subject to change at any time without prior notification. Siemens VDO Trading GmbH reserves the right to modify or improve its products and modify the contents without being obliged to inform any particular persons or organisations. The device specifications and the contents of the package may deviate from what is stated in this document. Service For current information on VDO Dayton Multimedia Systems, service addresses, software updates please visit our website: www.vdodayton.com or contact a VDO Dayton dealer. Subject to technical modifications and errors.