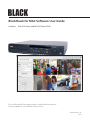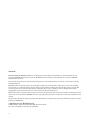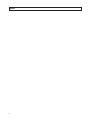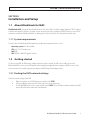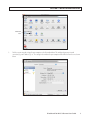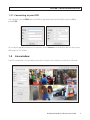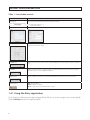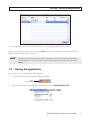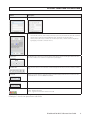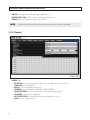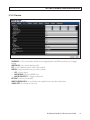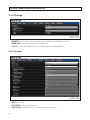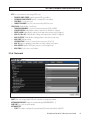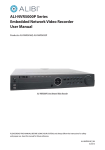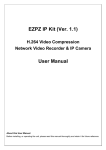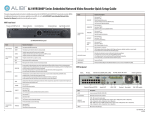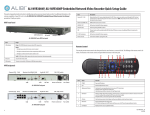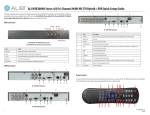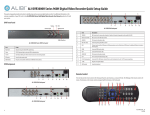Download Black BLK-DH200400D User guide
Transcript
BlackHawk for MAC Software User Guide Products: BLK-DH2 Series and BLK-HD Series DVRs Please read this manual before using your software, and always follow the instructions for safety and proper use. Save this manual for future reference. BLK-DH_Blackhawk_RM 11/9/12 LEGAL NOTICE Observint Technologies (Observint) products are designed to meet safety and performance standards with the use of specific Observint authorized accessories. Observint disclaims liability associated with the use of non-Observint authorized accessories. The recording, transmission, or broadcast of any person’s voice without their consent or a court order is strictly prohibited by law. Observint makes no representations concerning the legality of certain product applications such as the making, transmission, or recording of video and/or audio signals of others without their knowledge and/or consent. We encourage you to check and comply with all applicable local, state, and federal laws and regulations before engaging in any form of surveillance or any transmission of radio frequencies. Other trademarks and trade names may be used in this document to refer to either the entities claiming the marks and names or their products. Observint disclaims any proprietary interest in trademarks and trade names other than its own. No part of this document may be reproduced or distributed in any form or by any means without the express written permission of Observint. © 2012 by Observint, Inc. All Rights Reserved. 11000 N. Mopac Expressway, Building 300, Austin, TX 78759 For Sales and Support, contact your distributor. ii TABLE OF CONTENTS Table of Contents SECTION 1 SECTION 2 SECTION 3 Installation and Setup. . . . . . . . . . . . . . . . . . . . . . . . . . . . . . . . . . . . . . . . . . . . . . . . . . . . . . . . . . . . . . . . 1 1.1 About BlackHawk for MAC. . . . . . . . . . . . . . . . . . . . . . . . . . . . . . . . . . . . . . . . . . . . . . . . . . . . . . . . . . . . . 1 1.1.1 System requirements . . . . . . . . . . . . . . . . . . . . . . . . . . . . . . . . . . . . . . . . . . . . . . . . . . . . . . . . . . . . 1 1.2 Getting started. . . . . . . . . . . . . . . . . . . . . . . . . . . . . . . . . . . . . . . . . . . . . . . . . . . . . . . . . . . . . . . . . . . . . . 1 1.2.1 Finding the DVR network settings. . . . . . . . . . . . . . . . . . . . . . . . . . . . . . . . . . . . . . . . . . . . . . . . . . 1 1.2.2 Finding your Apple Macintosh network settings. . . . . . . . . . . . . . . . . . . . . . . . . . . . . . . . . . . . . . 2 1.2.3 Connecting to your DVR. . . . . . . . . . . . . . . . . . . . . . . . . . . . . . . . . . . . . . . . . . . . . . . . . . . . . . . . . . 4 1.3 Installing and starting BlackHawk for MAC. . . . . . . . . . . . . . . . . . . . . . . . . . . . . . . . . . . . . . . . . . . . . . . 4 1.3.1 Connecting to your DVR . . . . . . . . . . . . . . . . . . . . . . . . . . . . . . . . . . . . . . . . . . . . . . . . . . . . . . . . . . 5 1.4 Live window. . . . . . . . . . . . . . . . . . . . . . . . . . . . . . . . . . . . . . . . . . . . . . . . . . . . . . . . . . . . . . . . . . . . . . . . 5 1.4.1 Using Site Entry registration. . . . . . . . . . . . . . . . . . . . . . . . . . . . . . . . . . . . . . . . . . . . . . . . . . . . . . . 6 1.5 Closing the app. . . . . . . . . . . . . . . . . . . . . . . . . . . . . . . . . . . . . . . . . . . . . . . . . . . . . . . . . . . . . . . . . . . . . . 7 Search and Playback Video . . . . . . . . . . . . . . . . . . . . . . . . . . . . . . . . . . . . . . . . . . . . . . . . . . . . . . . . . . . . 8 Remote Configuration Setup. . . . . . . . . . . . . . . . . . . . . . . . . . . . . . . . . . . . . . . . . . . . . . . . . . . . . . . . . . 11 3.5.1 DISPLAY setup . . . . . . . . . . . . . . . . . . . . . . . . . . . . . . . . . . . . . . . . . . . . . . . . . . . . . . . . . . . . . . . . . 11 3.5.2 Record. . . . . . . . . . . . . . . . . . . . . . . . . . . . . . . . . . . . . . . . . . . . . . . . . . . . . . . . . . . . . . . . . . . . . . . . 12 3.5.3 Device. . . . . . . . . . . . . . . . . . . . . . . . . . . . . . . . . . . . . . . . . . . . . . . . . . . . . . . . . . . . . . . . . . . . . . . . 13 3.5.4 Storage. . . . . . . . . . . . . . . . . . . . . . . . . . . . . . . . . . . . . . . . . . . . . . . . . . . . . . . . . . . . . . . . . . . . . . . 14 3.5.5 System. . . . . . . . . . . . . . . . . . . . . . . . . . . . . . . . . . . . . . . . . . . . . . . . . . . . . . . . . . . . . . . . . . . . . . . . 14 3.5.6 Network . . . . . . . . . . . . . . . . . . . . . . . . . . . . . . . . . . . . . . . . . . . . . . . . . . . . . . . . . . . . . . . . . . . . . . 15 3.5.7 Upgrade . . . . . . . . . . . . . . . . . . . . . . . . . . . . . . . . . . . . . . . . . . . . . . . . . . . . . . . . . . . . . . . . . . . . . . 16 3.5.8 Information . . . . . . . . . . . . . . . . . . . . . . . . . . . . . . . . . . . . . . . . . . . . . . . . . . . . . . . . . . . . . . . . . . . 16 BlackHawk for MAC Software User Guide iii NOTES iv SECTION 1: INSTALLATION AND SETUP SECTION 1 Installation and Setup 1.1 About BlackHawk for MAC BlackHawk for MAC, the network-based administrative interface to the DVR, is used with an Apple® Macintosh® OS X® computer to monitor and control the DVR across a network. It can be used to view live video, configure the DVR SETUP menus, and search for and watch recorded video. BlackHawk for MAC can display up to 16 video channels (live or recorded video) simultaneously. 1.1.1 System requirements To install and use the BlackHawk for MAC application, your Macintosh computer must have at least: • • • • Operating system: OS X 10.6 and above CPU: Intel® Core™2 Duo processors RAM: 2GB VGA: NVIDIA® or AMD ATI™ graphics interface 1.2 Getting started To connect to your DVR, the DVR must be configured and connected to a network. The URL (internet address) to use with BlackHawk for MAC to connect to the DVR depends what network(s) your Apple Macintosh computer and DVR are connected to. You can determine the network settings of your computer and DVR using the following procedures. 1.2.1 Finding the DVR network settings To find the network settings of your DVR: a. b. c. Right click anywhere on the DVR desktop screen and then click SETUP. Enter your administrator password, if needed, to open the system setup menus. Click the NETWORK menu icon to see your network settings. NOTE: The local IP address and port number of your DVR may be different from that shown in the window below. BlackHawk for MAC Software User Guide 1 SECTION 1: INSTALLATION AND SETUP NETWORK menu icon System menu (left) and SETUP NETWORK menu (right) 1.2.2 Finding your Apple Macintosh network settings To find the network settings of your Apple Macintosh computer: 1. Click the “gear-like” System Preferences icon in the desktop dock. 2. In the System Preferences window, click the Network icon. 2 SECTION 1: INSTALLATION AND SETUP Network icon 3. Find the current network settings for your computer on the Network window. This window shows your network connection(s), your IP address(es), etc. The settings in the window for your computer will be different from the ones shown below. BlackHawk for MAC Software User Guide 3 SECTION 1: INSTALLATION AND SETUP 1.2.3 Connecting to your DVR Considering the network settings of your DVR and those of your computer, determine the best way to connect. For instance: • • • If your computer and DVR are on the same LAN (connected to the same router), you can address your DVR in BlackHawk for MAC with the local IP address of your DVR. See the DVR NETWORK menu window above. If you are accessing your DVR across the internet, your DVR is may be addressed through a port forwarded by the router your DVR is connected to, or through a connection to a DDNS web service such as ddnscenter.com (preferred). To use this service for accessing your DVR across the internet, refer to ddnscenter.com for more information. Other: Depending on the network configuration of your computer and DVR, there may be other ways to addressing your DVR across the network. For more information, consult with the support organization provided by your vendor. 1.3 Installing and starting BlackHawk for MAC The BlackHawk for MAC application is contained on the software disk provided with your system. To use the program: 1. Insert the software disk into the optical drive on your Macintosh computer. 2. Install the BlackHawk for MAC application using standard OS X installation procedures. When the installation is complete, the following icon will appear on the desktop. 3. Double-click the BlackHawk for MAC icon to start the application. 4 SECTION 1: INSTALLATION AND SETUP 1.3.1 Connecting to your DVR In the Login frame, enter the IP/DNS address of your DVR, the port number (usually 5445 by default), and your user ID and password (PW). .. After entering the appropriate information in the Login frame, click the Connect button. BlackHawk for MAC will connect to your DVR and open the “live” window. 1.4 Live window A typical Live window with a 4-channel display is shown below. Components of the window are described in the table below. BlackHawk for MAC Software User Guide 5 SECTION 1: INSTALLATION AND SETUP Table 1. Live window controls Button Description Time Display After connecting to the DVR, the date and time is displayed as following. Login frame Enter the required information in each field, then click Connect to access DVR. PTZ CONTROL Control the PTZ function of PTZ enabled cameras. Functions issued by the controls are passed to the camera of the channel selected in the “live” display. CHANNEL SPLIT Click one of these buttons to select the number of channels displayed in the window (1 channel, 4 channel, 9 channels, etc.). SITE ENTRY Click the icon and the window to register the number of site will be displayed. When the network connection is done, SITE ENTRY button is converted to REMOTE SETUP Button. REMOTE SETUP Remote Setup Button. This button is converted from SITE ENTRY button when the network connection is done. Window Control Red – Close the window Yellow – Minimize the window Green – Toggles between normal size and full screen width 1.4.1 Using Site Entry registration The Site Entry feature allows you to preset login settings for different DVRs, then access those settings to connect easily and quickly. Click the Site Entry button to preset a login for your DVR. 6 SECTION 1: INSTALLATION AND SETUP To create a login entry, click a field on a line in the window, then enter the appropriate information for your DVR. Click the line for the DVR you want to connect to, then click Select. The fields on the Login frame of the main window will be populated with the settings on the line you selected. NOTE If multiple users access the DVR through your Macintosh, and you want to restrict access to an administrator login, leave the password field blank on the Site Entry line and enter your password in the Login frame of the main window before clicking Connect. 1.5 Closing the application There are two ways to close the BlackHawk for MAC application: 1. Click the red ball in the upper left corner of the application window. Close the window 2. Open the drop-down list under the app name on the menu bar, then select Quit BlackHawk for MAC. BlackHawk for MAC Software User Guide 7 SECTION 2: SEARCH AND PLAYBACK VIDEO SECTION 2 Search and Playback Video To access the search and playback features of BlackHawk for MAC, open a “Live” window, then in the menu bar, open the File drop-down list and select New Search View. The Search window will open. Table 2.Search window controls and indicators 8 Button Description Time Display After connecting to the DVR, the date and time is displayed as following. SECTION 2: SEARCH AND PLAYBACK VIDEO Button Description Info frame Enter the required information in each field, then click Connect to access DVR. Date & Time The Date & Time frame indicates: • Year and month (at the top). In the example to the left, the year is 2012, then month is the 9th month (September) • The days when recordings were made (highlighted in gray), and the date selected (blue number). • The hour, minute, and second to search for. You can select a specific time, or click the search icon (magnifier) to begin playing recorded video on the date selected. Play Controls The Play Controls icon buttons are used to play and/or position the video clip selected through the Date & Time frame. The icons are similar to those used in most computer desktop media players. CHANNEL SPLIT Click one of these buttons to select the number of channels displayed in the window (1 channel, 4 channel, 9 channels, etc.).. SITE ENTRY Click the icon and the window to register the number of site will be displayed. When the network connection is done, SITE ENTRY button is converted to REMOTE SETUP Button. REMOTE SETUP Remote Setup Button. This button is converted from SITE ENTRY button when the network connection is done. Window Control Red – Close the window Yellow – Minimize the window Green – Toggles between normal size and full screen width Following is a 1-channel view captured from recorded video. BlackHawk for MAC Software User Guide 9 SECTION 2: SEARCH AND PLAYBACK VIDEO The BlackHawk for MAC application cannot be used to backup video clips or create screen captures. 10 SECTION 3: REMOTE CONFIGURATION SETUP SECTION 3 Remote Configuration Setup The DVR system SETUP configuration can be controlled through BlackHawk for MAC. You must be logged into the DVR with Administrator privileges to use this feature. To access the DVR SETUP menus, click the REMOTE SETUP button, enter the password of your administrator login, then click the LOGIN button. DVR SETUP menus shown through REMOTE SETUP are nearly identical to those viewed at the DVR. Differences exist depending on the DVR model you connect to. SETUP screens shown below were captured from BlackHawk for MAC connected to an BLK-DH2 HD DVR. • • To move to another screen, click the respective tab. To close REMOTE SETUP, click the RED window control button. NOTE REMOTE SETUP is prohibited if the DVR local SETUP menu is open. 3.5.1 DISPLAY setup • • OSD: Enables the display of date - time and channel number on each video channel display. OSD CONTRAST: Adjust the character contrast on the screen. BlackHawk for MAC Software User Guide 11 SECTION 3: REMOTE CONFIGURATION SETUP • • • SEQUENCE: Setting for automatically switching the displayed video. SEQUENCE DWELL TIME: Sets the interval for automatically switching screens. CHANNEL: Name, Covert, Brightness, Contrast, Hue, Saturation NOTE Channels with high definition (HD) cameras do not have settings for Brightness, Contrast, Hue, and Saturation. 3.5.2 Record • 12 CHANNEL setup —— RESOLUTION: Set the resolution for the recordings. The set value applies to an channel selected. —— FRAME RATE: Set the recording rate. —— QUALITY: Set the image quality to one of 5 levels. —— RECORDING: Set the recording mode. CONTINUOS, SCHEDULE, MOTION —— SENSOR RECORDING: Select the sensor number that is linked with recording channel. —— PRE RECORD: Select to set pre recording mode. —— POST EVENT RECORD: Sets the duration of the event recording after pre-record. —— AUDIO: Select to set audio recording. SECTION 3: REMOTE CONFIGURATION SETUP 3.5.3 Device • • • • • • • ALARM OUT: Set the Sensor In, Motion, and Video Loss for triggering alarm relay HDD Error and Video Loss can trigger beeping. CONTROLLER: Set the controller baud rate and ID. PTZ: Set the PTZ baud rate, protocol, and RS-485 network ID. MOTION: Setup the motion detection area and the sensitivity. —— SITE: Select the channel —— MOTION ZONE: FULL Zone or PARTIAL Zone —— MOTION SENSITIVITY: 1~9 (High sensitivity level) KEY TONE: Sets the Key Tone On or Off. REMOTE CONTROLLER ID: Sets an ID number on the supplied remote control for its identification. SENSOR TYPE: Select the type of each sensor. BlackHawk for MAC Software User Guide 13 SECTION 3: REMOTE CONFIGURATION SETUP 3.5.4 Storage • • • OVERWRITE: Check the box to continue recording by overwriting data when the hard disk becomes full. RECORD LIMIT: Select to limit the recording data storage period. S.M.A.R.T.: Sets the TEMPERATURE LIMIT of the Hard Disk to trigger the ALARM and BUZZER. 3.5.5 System • • • 14 DVR ID: Name the DVR DATE FORMAT: Select the date display format. CLIENT ACCCESS: Enable/Disable remote access through network client software. SECTION 3: REMOTE CONFIGURATION SETUP • • NTP: Set to synchronize the time using an NTP server. —— PRIMARY SNMP SERVER: Input the primary NTP server address. —— SECONDARY SNMP SERVER: Input the secondary NTP server address. —— TIME ZONE: Select the time zone. —— CONNECTION MODE: Select the connection mode to NTP time server. SEND E-MAIL: Enable/disable e-mail feature. —— TRANSMISSION MODE: Select the mail transmission mode (TEXT or VIDEO). —— IP NOTIFICATION: Enable/disable sending e-mail when the IP address is changed. —— EVENT ALARM: Enable/disable sending e-mail reports when an alarm event is triggered. —— MAIL BY S.M.A.R.T.: Enable/disable sending e-mail reports when S.M.A.R.T. is triggered —— MAIL BY STATUS: Enable/disable sending periodical e-mail of the system status. —— MAIL PORT: Mail port setting. —— SECURE OPTION: Select the secure mail server connection. (SSL or TLS) —— MAIL TO: Input the appropriate email address to enable sending e-mail reports —— MAIL SERVER: Input the SMTP server name, the user ID and password. —— MAIL FROM: Set the source e-mail address. 3.5.6 Network • • • • PORT: When connecting multiple DVRs to the network, set a unique port number. NETWORK AUDIO PORT: Display the network audio port (NETWORK PORT + 1). WEB PORT: Set a web server port number. NETWORK TYPE —— STATIC: The address setting mode is manual. Input IP, Gateway, Subnet Mask, and DNS IP. BlackHawk for MAC Software User Guide 15 SECTION 3: REMOTE CONFIGURATION SETUP DHCP: The address setting mode is automatic. DDNS: Set whether to use DDNS service or not. NETWORK STREAM: Set the Resolution, Frame Rate, and the Quality. —— • • 3.5.7 Upgrade • • Browse: Select BROWSE to locate the firmware file. Upgrade: Select UPGRADE to upgrade the firmware of the DVR. 3.5.8 Information 16