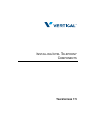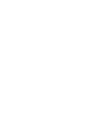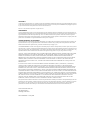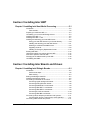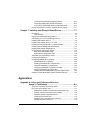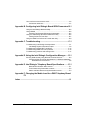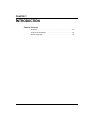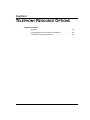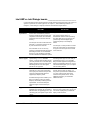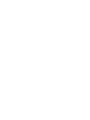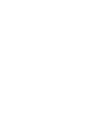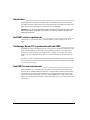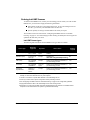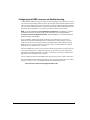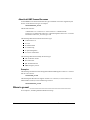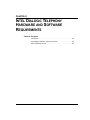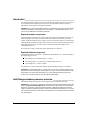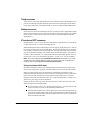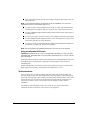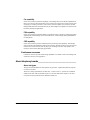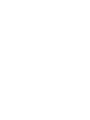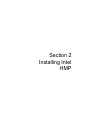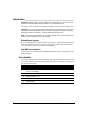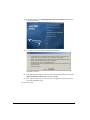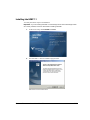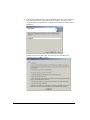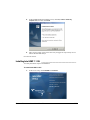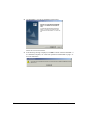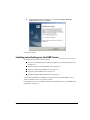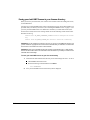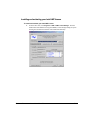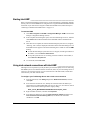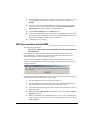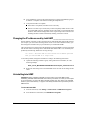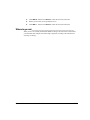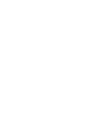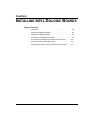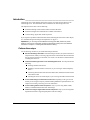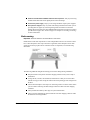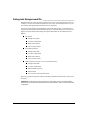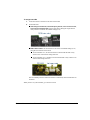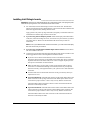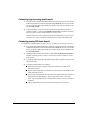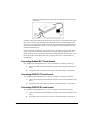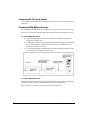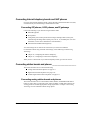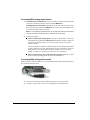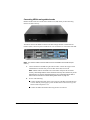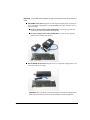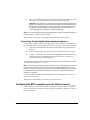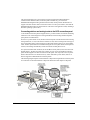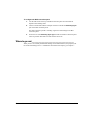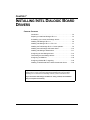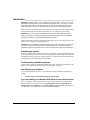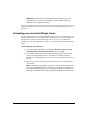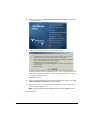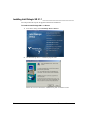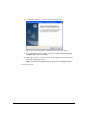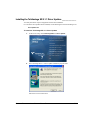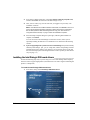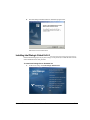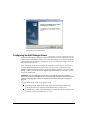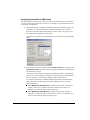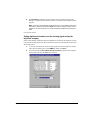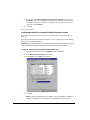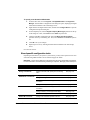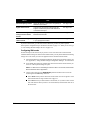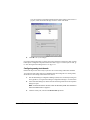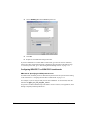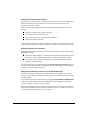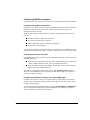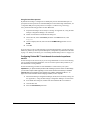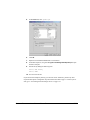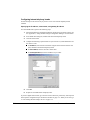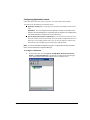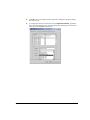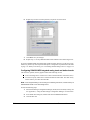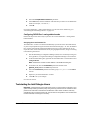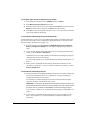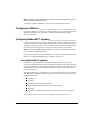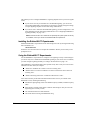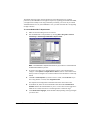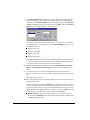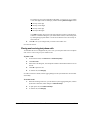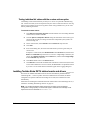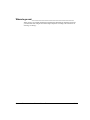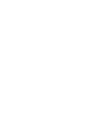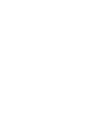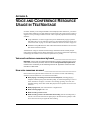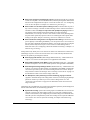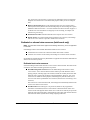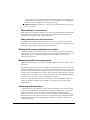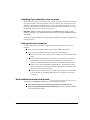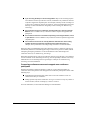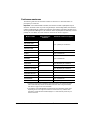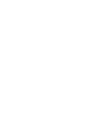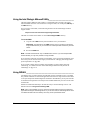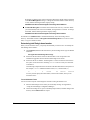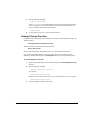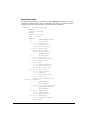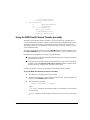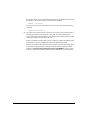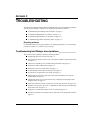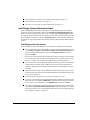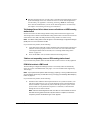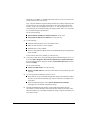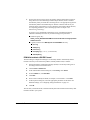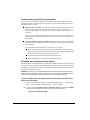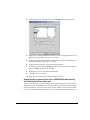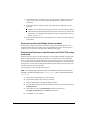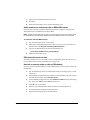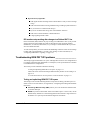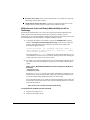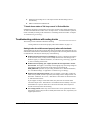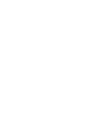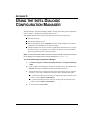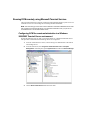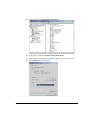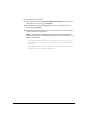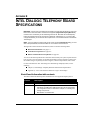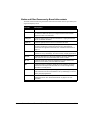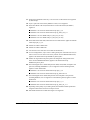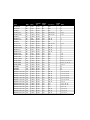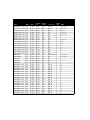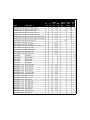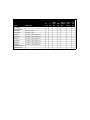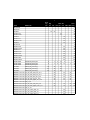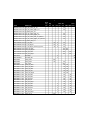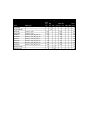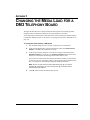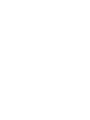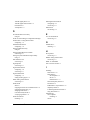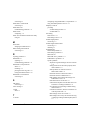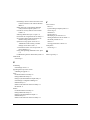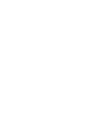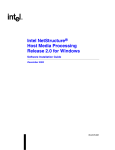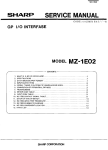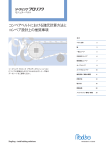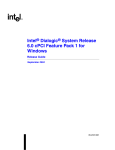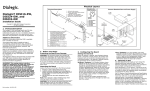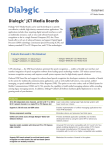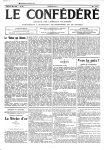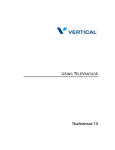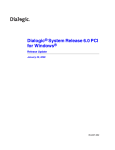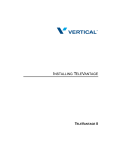Download Vertical TeleVantage 7.5 System information
Transcript
INSTALLING INTEL TELEPHONY COMPONENTS TELEVANTAGE 7.5 COPYRIGHT © 2006 Vertical Communications, Inc. All rights reserved. This manual and the software described in it are copyrighted with all rights reserved. No part of this publication may be reproduced, transmitted, transcribed, stored in a retrieval system or translated into any language in any form by any means without the written permission of Vertical Communications, Inc. Portions © 1999, Microsoft Corporation. All rights reserved. TRADEMARKS Vertical Communications and the Vertical Communications logo and combinations thereof are trademarks of Vertical Communications, Inc. TeleVantage and the TeleVantage logo are registered trademarks of Vertical Communications, Inc. Microsoft, Windows, and Windows NT are registered trademarks of Microsoft Corporation. SQL Server is a trademark of Microsoft Corporation. Adobe and Acrobat are registered trademarks of Adobe Systems Incorporated. Dialogic is a registered trademark of Intel Corporation. Other brand names, company names and product names are trademarks or registered trademarks of their respective companies. LIMITED WARRANTY ON SOFTWARE Vertical warrants that (a) the Software will perform substantially in accordance with the accompanying written materials for a period of (30) days from the date of receipt. Any implied warranties on the Software is limited to thirty (30) days. Some states/jurisdictions do not allow limitations on duration of an implied warranty, so the above information may not apply to you. CUSTOMER REMEDIES: Vertical’s and its suppliers’ entire liability and your exclusive remedy shall be, at Vertical’s option, either (a) return of the price paid, or (b) repair or replacement of the Software that does not meet Vertical’s Limited Warranty and which is returned to Vertical with a copy of your receipt. This Limited Warranty is void if failure of the Software has resulted from accident, abuse, or misapplication. Any replacement Software will be warranted for the remainder of the original warranty period or thirty (30) days, whichever is longer. VERTICAL AND ITS SUPPLIERS DISCLAIM ALL OTHER WARRANTIES, REPRESENTATIONS, PROMISES AND GUARANTEES, EXPRESS OR IMPLIED, STATUTORY OR OTHERWISE, ON THE SOFTWARE, MEDIA, DOCUMENTATION OR RELATED TECHNICAL SUPPORT INCLUDING, WITHOUT LIMITATION, THE IMPLIED WARRANTIES OF MERCHANTABILITY, PERFORMANCE AND FITNESS FOR A PARTICULAR PURPOSE. VERTICAL WILL NOT BE LIABLE FOR ANY BUG, ERROR, OMISSION, DEFECT, DEFICIENCY OR NONCONFORMITY IN ANY SOFTWARE. AS A RESULT, THE SOFTWARE AND DOCUMENTATION IS LICENSED “AS IS”, AND THE PURCHASER ASSUMES THE ENTIRE RISK AS TO ITS QUALITY AND PERFORMANCE. IN NO EVENT WILL VERTICAL OR ITS SUPPLIERS BE LIABLE FOR INDIRECT, SPECIAL, INCIDENTAL, CONTINGENT, CONSEQUENTIAL OR SIMILAR DAMAGES OF ANY KIND RESULTING FROM ANY DEFECT IN THE SOFTWARE OR DOCUMENTATION, INCLUDING, WITHOUT LIMITATION, ANY LOST PROFITS OR SAVINGS, DAMAGES FROM BUSINESS INTERRUPTION, LOSS OF OR TO DATA, COMPUTER PROGRAMS, BUSINESS, DOWNTIME, GOODWILL, DAMAGE TO OR REPLACEMENT OF EQUIPMENT OR PROPERTY, OR ANY COSTS OF RECOVERING, REPROGRAMMING OR REPRODUCING ANY PROGRAM OR DATA USED IN CONJUNCTION WITH THE PRODUCTS, EVEN IF VERTICAL, ITS SUPPLIERS OR ANYONE ELSE HAS BEEN ADVISED OF THE POSSIBILITY OF SUCH DAMAGES. YOU AGREE THAT VERTICAL’S AND ITS SUPPLIERS’ LIABILITY ARISING OUT OF CONTRACT, NEGLIGENCE, STRICT LIABILITY IN TORT OR WARRANTY SHALL NOT EXCEED THE AMOUNT PAID BY YOU FOR THIS PRODUCT. ANY WRITTEN OR ORAL INFORMATION OR ADVICE GIVEN BY VERTICAL DEALERS, DISTRIBUTORS, AGENTS OR EMPLOYEES WILL IN NO WAY INCREASE THE SCOPE OF THIS WARRANTY, NOR MAY YOU RELY ON ANY SUCH WRITTEN OR ORAL COMMUNICATION. Some jurisdictions do not allow the limitation or exclusion of implied warranties or liability for incidental or consequential damages, and some jurisdictions have special statutory consumer protection provisions which may supersede this limitation, so the above limitation or exclusion may not apply to you. This warranty gives you specific legal rights, and you may also have other rights which vary from jurisdiction to jurisdiction. This software and license may not be transferred or resold without authorization from Vertical Communications, Inc. Vertical Communications, Inc. One Memorial Drive Cambridge, MA 02142 #97-6610B Edition 7.5 July 2006 CONTENTS Chapter 1. Introduction .....................................................................1-1 Overview ...............................................................................................1-2 How to use this manual.........................................................................1-2 Where to get help..................................................................................1-2 Chapter 2. Telephony Resource Options ........................................2-1 Overview ...............................................................................................2-2 Providing telephony resources for TeleVantage ...................................2-2 Intel HMP vs. Intel Dialogic boards .......................................................2-3 Section 1 Preparing for Installation Chapter 3. Intel HMP Requirements.................................................3-1 Introduction ...........................................................................................3-2 Intel HMP version requirements............................................................3-2 TeleVantage Server PC requirements with Intel HMP ..........................3-2 Intel HMP license requirements ............................................................3-2 Ordering Intel HMP licenses ............................................................. 3-3 Configuring Intel HMP resources via flexible licensing..................... 3-4 About Intel HMP license file names .................................................. 3-6 Chapter 4. Intel Dialogic Telephony Hardware and Software Requirements ........................................................................4-1 Introduction ...........................................................................................4-2 Intel Dialogic telephony resource overview...........................................4-2 Trunk resources ................................................................................ 4-3 Station resources .............................................................................. 4-3 IP trunks and RTP resources............................................................ 4-3 Voice resources................................................................................. 4-4 Conference resources....................................................................... 4-5 About telephony boards ........................................................................4-5 Section 2 Installing Intel HMP Chapter 5. Installing Intel Host Media Processing ......................... 5-1 Introduction ........................................................................................... 5-2 Task checklist .................................................................................... 5-2 Preparing to install Intel HMP 1.1 ......................................................... 5-3 Uninstalling your current Intel Dialogic drivers...................................... 5-3 Installing Intel HMP 1.1......................................................................... 5-5 Installing Intel HMP 1.1 SU................................................................... 5-7 Installing and activating your Intel HMP license ................................... 5-9 Saving your Intel HMP license to your license directory................. 5-10 Installing and activating your Intel HMP license.............................. 5-11 Switching to a different Intel HMP license....................................... 5-13 Upgrading a license......................................................................... 5-13 Installing an Emergency Replacement license ............................... 5-13 Starting Intel HMP............................................................................... 5-14 Using dual network connections with Intel HMP................................. 5-14 APIC timer operation and Intel HMP................................................... 5-15 Changing the IP address used by Intel HMP...................................... 5-16 Uninstalling Intel HMP ........................................................................ 5-16 Section 3 Installing Intel Boards and Drivers Chapter 6. Installing Intel Dialogic Boards ..................................... 6-1 Introduction ........................................................................................... 6-2 Perform these steps .......................................................................... 6-2 Static warning .................................................................................... 6-3 Setting Intel Dialogic board IDs ............................................................ 6-4 Installing Intel Dialogic boards .............................................................. 6-6 Connecting trunk boards to trunk lines ................................................. 6-7 Connecting regular analog trunk boards........................................... 6-8 Connecting analog DID trunk boards................................................ 6-8 Connecting Robbed Bit T1 trunk boards........................................... 6-9 Connecting ISDN PRI T1 trunk boards ............................................. 6-9 Connecting ISDN PRI E1 trunk boards............................................. 6-9 Connecting E1 CAS trunk boards ................................................... 6-10 Connecting ISDN BRI trunk boards ................................................ 6-10 Connecting Internet telephony boards and VoIP phones ................... 6-11 Connecting SIP phones, H.323 phones, and IP gateways............. 6-11 Connecting station boards and phones .............................................. 6-11 INSTALLING INTEL TELEPHONY COMPONENTS Connecting analog station boards and phones .............................. 6-11 Connecting digital station boards and phones................................ 6-14 Connecting Toshiba digital station boards and phones.................. 6-17 Configuring the BCP connection panel for failover support ................6-17 Chapter 7. Installing Intel Dialogic Board Drivers ..........................7-1 Introduction ...........................................................................................7-2 Task checklist.................................................................................... 7-3 Preparing to install Intel Dialogic SR 5.1.1............................................7-3 Uninstalling your current Intel Dialogic drivers ......................................7-4 Installing Intel Dialogic SR 5.1.1 ...........................................................7-6 Installing Intel Dialogic SR 5.1.1 FP 1 SU.............................................7-7 Installing the TeleVantage SR 5.1.1 Driver Updates.............................7-9 Installing the Intel Dialogic DSI board drivers .....................................7-10 Installing Intel Dialogic GlobalCall 4.3.................................................7-11 Configuring the Intel Dialogic drivers ..................................................7-12 Basic board configuration tasks ...................................................... 7-13 Board-specific configuration tasks .................................................. 7-19 Test-starting the Intel Dialogic drivers.................................................7-33 Configuring an ISDN line.....................................................................7-35 Configuring Robbed Bit T1 signaling...................................................7-35 About Robbed Bit T1 signaling ....................................................... 7-35 Installing the Robbed Bit T1 Experimenter ..................................... 7-36 Using the Robbed Bit T1 Experimenter .......................................... 7-36 Configuring Robbed Bit T1 signaling manually............................... 7-40 Placing and receiving test phone calls............................................ 7-41 Testing individual bit states with the custom actions option ........... 7-42 Installing Toshiba Strata DKTU station boards and drivers ................7-42 Appendixes Appendix A. Voice and Conference Resource Usage in TeleVantage ..................................................... A-1 Voice and conference resources by board........................................... A-1 How voice resources are used............................................................. A-1 Dedicated vs. shared voice resources (Intel boards only)................A-3 Viewing voice resource performance counters.................................A-4 Maximum possible voice resource use.............................................A-4 Conserving voice resources..............................................................A-4 Identifying if you need more voice resources ...................................A-5 Gaining extra voice resources ..........................................................A-5 CONTENTS How conference resources are used ....................................................A-5 Conference maximums .....................................................................A-7 Appendix B. Configuring Intel Dialogic Board ISDN Parameters B-1 Using the Intel Dialogic Makecall Utility ................................................B-2 Using ISDIAG ......................................................................................B-2 Changing TeleVantage ISDN protocol parameters ..........................B-4 Using the TeleVantage D-Channel ISDN trace utility ...........................B-5 Viewing D-Channel Trace files..........................................................B-7 Using the ISDN Two B-Channel Transfer test utility.............................B-9 Appendix C. Troubleshooting ......................................................... C-1 Troubleshooting Intel Dialogic board problems ................................... C-1 Intel Dialogic System Information Output......................................... C-2 Troubleshooting Robbed Bit T1 problems ......................................... C-14 Troubleshooting ISDN PRI T1/E1 problems ...................................... C-15 Troubleshooting problems with analog trunks ................................... C-17 Appendix D. Using the Intel Dialogic Configuration Manager ..... D-1 Running DCM remotely using Microsoft Terminal Services ................ D-2 Configuring DCM for remote administration in a Windows 2000/2003 Terminal Server environment.................................................... D-2 Appendix E. Intel Dialogic Telephony Board Specifications ....... E-1 Basic Board Information table contents ............................................E-1 Trunk Resources by Board table contents........................................E-2 Station and Other Resources by Board table contents ....................E-3 Appendix F. Changing the Media Load for a DM3 Telephony Board F-1 Index ................................................................................................... I-1 INSTALLING INTEL TELEPHONY COMPONENTS CHAPTER 1 CHAPTER 1 INTRODUCTION CHAPTER CONTENTS Overview . . . . . . . . . . . . . . . . . . . . . . . . . . . . . . . . . . . . . . . . . . . . . 1-2 How to use this manual . . . . . . . . . . . . . . . . . . . . . . . . . . . . . . . . . . 1-2 Where to get help . . . . . . . . . . . . . . . . . . . . . . . . . . . . . . . . . . . . . . 1-2 Overview________________________________________________ This manual provides information on selecting and installing Intel Dialogic components for use with TeleVantage. For information on planning for your TeleVantage system, including the TeleVantage components, PC and network requirements, and the various trunk and station options you can use with TeleVantage, see Installing TeleVantage. That manual also explains how to install and configure TeleVantage Server, TeleVantage database server, and TeleVantage workstation applications. For instructions on using TeleVantage after it is installed, see Administering TeleVantage and Using TeleVantage. How to use this manual____________________________________ There are two related installation manuals that guide you through all of the steps required to plan for and install your TeleVantage system: Q Installing TeleVantage is where all TeleVantage installations or upgrades begin. For an overview, see Chapter 1 in Installing TeleVantage. Q Installing Intel Telephony Components (this manual) contains three main sections: Q Section 1, “Preparing for Installation”. The chapters in this section describe the Intel telephony resources that you can use with TeleVantage. Q Section 2, “Installing Intel HMP”. This section describes in detail how to install Intel HMP software. Q Section 3, “Installing Intel Dialogic Boards and Drivers”. The chapters in this section describe the Intel board and driver installation and configuration process in detail. Where to get help_________________________________________ Contact your TeleVantage provider for technical support—Vertical only provides technical support through TeleVantage providers. For information about how to report problems, see “Reporting problems to your TeleVantage provider” in Chapter 12 in Administering TeleVantage. 1-2 INSTALLING INTEL TELEPHONY COMPONENTS CHAPTER 2 CHAPTER 2 TELEPHONY RESOURCE OPTIONS CHAPTER CONTENTS Overview . . . . . . . . . . . . . . . . . . . . . . . . . . . . . . . . . . . . . . . . . . . . . 2-2 Providing telephony resources for TeleVantage . . . . . . . . . . . . . . . 2-2 Intel HMP vs. Intel Dialogic boards . . . . . . . . . . . . . . . . . . . . . . . . .2-3 Overview________________________________________________ This chapter compares the two methods for providing telephony resources for use by TeleVantage to help you decide which approach best meets your needs. Providing telephony resources for TeleVantage ________________ Your TeleVantage Server can be configured in one of two ways to provide the telephony resources required by TeleVantage: Q Intel® Dialogic® telephony hardware and software. Call and media processing functions are performed by dedicated digital signal processors (DSPs) on telephony boards installed in the TeleVantage Server. Q Intel NetStructure™ Host Media Processing (Intel HMP) software. When installed on the TeleVantage Server, Intel HMP software performs like an Intel Dialogic DM3 telephony board, but all media processing takes place on the Server PC processor and memory. Intel HMP uses the Server’s network interface card (NIC) to provide IP connectivity. Important: You must choose one of these approaches for your TeleVantage Server. You cannot combine Intel HMP software and Intel boards on the same Server. In the same network, you can use Intel HMP on some TeleVantage Servers and Intel boards on other TeleVantage Servers. 2-2 INSTALLING INTEL TELEPHONY COMPONENTS Intel HMP vs. Intel Dialogic boards __________________________ Use the information in the following table to decide which approach best meets your needs. For specific requirements for either approach, see Chapter 3, “Intel HMP Requirements” or Chapter 4, “Intel Dialogic Telephony Hardware and Software Requirements.” Intel HMP Server requirements Requires a more powerful CPU (or dual CPU in some circumstances) and more memory to handle the same number ports compared to Intel boards, since all media processing occurs on the PC’s CPU and memory. For example, On a dual 3.2 Ghz Xenon PC, Intel HMP 1.1 supports a maximum of 120 IP ports and 120 voice resources. Also, Intel HMP can not run on every processor or motherboard that supports the Intel Dialogic boards. It is recommended that you buy a PC certified for Intel HMP from an authorized Intel distribution partner. Intel boards Supported on a wide variety of PCs. Can support a larger number of simultaneous calls and media processing than Intel HMP since those functions are performed by dedicated digital signal processors (DSPs) on the telephony boards. For example, on a dual-processor 3.2 GHz Xenon PC, Intel boards can be configured to support over 240 IP ports and over 300 voice resources. Trunk and station support Only IP ports are directly supported. If you require analog, T1, E1, or ISDN BRI service, or need to support analog phones, you must purchase one or more third-party gateway devices and connect them to the TeleVantage Server over VoIP. Digital phones are not supported. Boards are available for use with TeleVantage that support a wide variety of trunks (analog, VoIP, T1, E1, and ISDN BRI), as well as digital and analog stations. Within one TeleVantage Server PC you can have boards that support up to 12 T1 spans and 720 analog stations. Flexibility Can be a more cost-effective solution, especially for a 100% VoIP configuration. You only buy the resources that you need, not the pre-packaged fixed resources supplied by a telephony board. Boards have fixed resources. To obtain the specific resources that you require, you may need to purchase more hardware than you need, ending up with other board resources that you will not use. To add additional resources, you must install additional boards. A flexible licensing scheme enables you to tailor your system to meet your specific telephony and media-processing resource requirements. You choose exactly the number and type of resources that you need. Upgrades Software-only solution, facilitating installation and upgrades. By purchasing a different license, or upgrading your PC, you can easily grow your system as your needs change. CHAPTER 2. TELEPHONY RESOURCE OPTIONS Boards take up slots in the TeleVantage Server. As your system grows, you may run out of slots, requiring that you install and deploy a new Server PC. 2-3 Section 1 Preparing for Installation CHAPTER 3 CHAPTER 3 INTEL HMP REQUIREMENTS CHAPTER CONTENTS Introduction . . . . . . . . . . . . . . . . . . . . . . . . . . . . . . . . . . . . . . . . . . . 3-2 Intel HMP version requirements . . . . . . . . . . . . . . . . . . . . . . . . . . .3-2 TeleVantage Server PC requirements with Intel HMP . . . . . . . . . . 3-2 Intel HMP license requirements . . . . . . . . . . . . . . . . . . . . . . . . . . .3-2 Introduction _____________________________________________ If upgrading from TeleVantage 7, skip this chapter. Intel HMP requirements are unchanged. This chapter describes requirements for using Intel NetStructure Host Media Processing (Intel HMP) software to provide telephony resources for use by TeleVantage. Important: If you are using Intel Dialogic boards and drivers to provide telephony resources for TeleVantage (instead of Intel HMP), see Chapter 4, “Intel Dialogic Telephony Hardware and Software Requirements.” Intel HMP version requirements _____________________________ TeleVantage 7.5 requires Intel HMP 1.1 and Intel HMP 1.1 Service Update 32 (SU 32) or higher. TeleVantage Server PC requirements with Intel HMP ____________ Intel HMP runs on the TeleVantage Server PC. You must use a Vertical TeleVantage Server that comes with Intel HMP and TeleVantage 7.5 pre-installed, and that meets the requirements described in “TeleVantage Server PC requirements” in Chapter 3 of Installing TeleVantage. Contact your TeleVantage provider to obtain a Vertical TeleVantage Server that meets your needs. You must use a static IP address for the NIC that handles RTP audio traffic on the TeleVantage Server PC. For more information, see “Network interface card (NIC) requirements” in Chapter 3 in Installing TeleVantage. Intel HMP license requirements _____________________________ An Intel HMP license is a file that defines the number of call control and media processing resources that your HMP installation will support. Using Intel HMP’s flexible licensing feature, you configure and purchase one Intel HMP license per TeleVantage Server PC. Each license supports the specific resources that you require. An Intel HMP license is locked to the MAC address of a network interface card (NIC) on the TeleVantage Server PC, and can only be used on that Server. 3-2 INSTALLING INTEL TELEPHONY COMPONENTS Ordering Intel HMP licenses To obtain an Intel HMP license, contact your TeleVantage provider. When your order an Intel HMP license, you will need to supply the following information: Q MAC address of the NIC on the TeleVantage Server. If your TeleVantage Server has two NICs, you can lock your Intel HMP license to either one. Q Specific quantity of each type of Intel HMP resource that you require. The available resources are described in “Configuring Intel HMP resources via flexible licensing” on page 3-4. Your TeleVantage provider can help you identify the resource types and quantities that best meet your needs. Intel HMP license types The following table summarizes the Intel HMP license types that are available: License type Resources supported Expiration How to obtain MAC Address required Verification1 (free) 1 Basic RTP G.711, 1 Voice Does not expire Installed automatically with Intel HMP 1.1 software No2 Evaluation (free) 4 resources of each type 45 days Available from No2 Trial3 (free) Any supported combination4 30 days Contact an Intel authorized distributor or your TeleVantage provider Yes5 Purchased Any supported combination4 Does not expire Contact an Intel authorized distributor or your TeleVantage provider Yes5 Emergency Replacement6 Replaces a Purchased license 14 days Contact an Intel authorized distributor or your TeleVantage provider Yes5 www.intel.com/go/mediaprocessing. 1. Can be used for basic testing with TeleVantage to verify that Intel HMP was installed successfully, for example, to call an auto attendant from any VoIP endpoint. 2. License is not locked to a specific MAC address on the TeleVantage Server. 3. Useful if you want to test a specific configuration before purchasing a license 4. See “Configuring Intel HMP resources via flexible licensing” on page 3-4 for configuration guidelines. 5. Supply MAC address of NIC on the TeleVantage Server when ordering license. 6. Required if you must move Intel HMP to another TeleVantage Server PC because of a hardware failure. A request for a Purchased license to replace it is generated automatically. CHAPTER 3. INTEL HMP REQUIREMENTS 3-3 Configuring Intel HMP resources via flexible licensing To determine the number and types of resources you need to support your system size, you need to account for the peak usage of these resources. For example, if the maximum number of trunk calls you need to support is 40, and at the same time you need to support a maximum 20 station calls, you will need 60 Basic RTP G.711 resources. If those calls on the trunks and stations may be listening to auto attendants or voice mail, you will also need 60 Voice resources. Note: An Excel spreadsheet called IntelRTPResourceNeeds.xls is provided for you to help calculate the resources you need to support your configuration. It is located by default in C:\Program Files\TeleVantage\Administrator. Also see Appendix A, “Voice and Conference Resource Usage in TeleVantage.” If you are familiar with the Intel boards required for your configuration, a quick way to determine the equivalent Intel HMP resource requirements is to total up the IP, Voice and conference resources provided by Intel boards, and then purchase similar quantities of Intel HMP resources. If you also need to use low bit-rate coders, you must purchase one of those resources for every basic RTP G.711 resource. The more simultaneous resources your system uses, the more powerful PC you will need to use for your TeleVantage Server, and the more memory you will need. See “CPU and memory requirements when using Intel HMP” in Chapter 3 in Installing TeleVantage to determine the appropriate CPU and memory for your system. You can install more than one Intel HMP license, but only one license at a time can be active. For more information on flexible licensing options, see Configuring Intel® NetStructure™ Host Media Processing Resources, available for download at the following location: http://www.intel.com/network/csp/applnots/9007an.htm 3-4 INSTALLING INTEL TELEPHONY COMPONENTS The following table lists the resources that are available through flexible licensing. The maximum number of resources per license is 255. Note: Although Intel HMP 1.1 includes Speech Integration and T.38 Fax Termination resources, they are not currently supported in TeleVantage, and are not listed in the table. (Fax can be supported via SIP FXO or other gateway devices, as described in Chapter 14 of Administering TeleVantage.) Resource type Basic RTP G.711 Resource code r Limits 120 Resource description Establishes a Real Time Transport Protocol (RTP) connection between Intel HMP and one remote IP endpoint using the G.711 codec. For example, each simultaneous VoIP call requires one Basic RTP G.711 resource. Voice v 120 One voice resource is used while playing or recording voice files (even when voice files are played without a telephone), while playing tones (such as the dial tone or ringback tone), while collecting digits from a user, while recording files, and so forth. For a complete list of when voice resources are used in TeleVantage, see Appendix A in Installing TeleVantage. Enhanced RTP e 64 Allows the use of low bit rate (LBR) G.723.1, G.729A, and G.729AB codecs. Without Enhanced RTP resources, you do not get support for these codecs. Systems using HMP have a limited number of LBR codec resources. The number of concurrent H.323 and SIP calls using LBR codecs is limited to the number of LBR codec resources available. All calls in excess of this limit will use the G.711 codec if it is configured, or fail if G.711 is not configured. Note: Each Enhanced RTP resource requires a Basic RTP G.711 resource. The number of Enhanced RTP resources must be equal to or less than the number of Basic RTP G.711 resources. Conferencing c 120 One conference resource is required for each conference participant, if you are using beep on call recording, when supervising a call using the monitor, coach, or join features, and so forth. For a complete list of when conference resources are used in TeleVantage, see Appendix A in Installing TeleVantage. Note: In addition to the resources described in the table, Intel requires IP Call Control resources if you are using the H.323 VoIP protocol (not SIP.) If you need to use H.323 (even on only 1 or 2 VoIP trunks), Intel requires that the number of Call Control resources is equal to the number of Basic RTP G.711 resources. CHAPTER 3. INTEL HMP REQUIREMENTS 3-5 About Intel HMP license file names An Intel HMP license file name describes the type and number of resources supported by the license, as well as the license type, for example: 72r72v36e36c0s0f_ver.xml The file name format is: <# Basic RTP G.711 resources>r<# Voice resources>v<# Enhanced RTP resources>e<# Conferencing resources>c<# Speech integration resources>s<# T.38 Fax Termination resources>f_<License type>.xml The following abbreviations indicate the resource type: Q r. Basic RTP G.711 Q v. Voice Q e. Enhanced RTP Q c. Conferencing Q s. Speech Integration Q f. T.38 Fax Termination The following abbreviations identify the license type: Q ver. Verification license Q tri. Trial license Q pur. Purchased license Q eme. Emergency license Examples The following Verification license file supplied with Intel HMP supports 1 RTP G.711 resource and one voice resource. 1r1v0e0c0s0f_ver.xml The following Purchased license supports 72 RTP G.711 resources, 72 voice resources, 36 enhanced RTP resources, and 36 conferencing resources: 72r72v36e36c0s0f_pur.xml Where to go next ______________________________________ Go to Chapter 5, “Installing Intel Host Media Processing.” 3-6 INSTALLING INTEL TELEPHONY COMPONENTS CHAPTER 4 CHAPTER 4 INTEL DIALOGIC TELEPHONY HARDWARE AND SOFTWARE REQUIREMENTS CHAPTER CONTENTS Introduction . . . . . . . . . . . . . . . . . . . . . . . . . . . . . . . . . . . . . . . . . . . 4-2 Intel Dialogic telephony resource overview . . . . . . . . . . . . . . . . . . . 4-2 About telephony boards . . . . . . . . . . . . . . . . . . . . . . . . . . . . . . . . . 4-5 Introduction _____________________________________________ This chapter describes requirements for using Intel Dialogic telephony hardware and software to provide board-based telephony resources for use by TeleVantage. Make sure all these requirements are met before you begin the installation. Important: If you are using Intel HMP software to provide telephony resources for TeleVantage (instead of Intel Dialogic boards and drivers), see Chapter 3, “Intel HMP Requirements.” You cannot mix Intel HMP with Intel telephony hardware. Required hardware components The Intel Dialogic boards that you must use with TeleVantage are determined by the types of trunks and phones your office uses and the number of trunks and phones that you need to support. Trunk lines from the phone company connect to trunk boards, Internet or LAN ethernet cable supporting IP phones and other VoIP connectivity connects to Internet telephony boards, and internal phones connect to station boards. All Intel boards must be installed on the TeleVantage Server PC. For instructions on how to install and connect Intel boards, see Chapter 6. Required software components The following software components—included on the Intel Dialogic CD—must be installed on the TeleVantage Server PC: Q Intel Dialogic System Release (SR) 5.1.1 Drivers Q Intel Dialogic SR 5.1.1 Feature Pack 1 System Update (FP1 SU) Q TeleVantage SR 5.1.1 Driver Updates For instructions on how to install and configure the Intel Dialogic software, see Chapter 7. Important: The Intel Dialogic SR 5.1.1 Drivers, SR 5.1.1 FP1 SU, and Driver Updates setup programs have been customized for TeleVantage 7.5, and you must use these programs from the Intel Dialogic CD included with TeleVantage. If you use Intel Dialogic setup programs from another source, the drivers will not work correctly with TeleVantage. Intel Dialogic telephony resource overview ___________________ Intel Dialogic telephony boards provide the following types of telephony resources. Important: For the most up-to-date list of Intel telephony boards and specifications, refer to the Excel file SupportedTelephonyBoards.xls, included on the root directory of the Intel Dialogic Drivers CD. Appendix E contains the same information in table format. Note that not all Intel telephony boards are supported by the SU 107 drivers included with TeleVantage 7.5. If you have older unsupported boards, you will need to either replace them or use the SU 69 drivers included with TeleVantage 7. 4-2 INSTALLING INTEL TELEPHONY COMPONENTS Trunk resources Trunk resources connect the TeleVantage Server PC to trunk lines from your telephone service provider. Intel Dialogic telephony boards provide trunk resources that support regular analog trunks, analog DID trunks, Centrex/PBX trunks, T1 trunks, E1 trunks, and ISDN BRI trunks. Station resources Station resources connect the TeleVantage Server PC to analog CLASS or ADSI phones, digital phones, and to other devices such as music-on-hold devices and paging systems. (The Toshiba Strata CS-DKTU station board provides station resources to support Toshiba’s Strata DKT digital phones.) IP trunks and RTP resources IP trunks support Voice-over-IP (VoIP) calls to SIP phones or other SIP devices, H.323 phones or other H.323 devices, or to other TeleVantage Servers. When determining how many IP trunks that you need to support your IP phone users, it may not be necessary to have an IP trunk for each IP phone. The IP trunk will only be in use while the user is actually on the phone (on a call, checking their voice mail, and so forth). If your IP phone users are on the phone frequently—for example, if they are call center agents—then it may be necessary to have a dedicated, 1-to-1 relationship between IP trunks and IP phones. However, for most users, a lower ratio of IP trunks to IP phones—such as 1-to-4—may be acceptable. Note: An Excel spreadsheet called IntelRTPResourceNeeds.xls is provided for you to help calculate the IP trunk and RTP Resource needs you need to support your configuration. It is located by default in C:\Program Files\TeleVantage\Administrator. Using a host-based VoIP stack Most Internet telephony boards can be configured to use a host-based stack. (See the Trunk Resources by Board table in Appendix E for boards that you can use with a host-based stack.) When you add an Internet span in the TeleVantage Administrator and configure it with a host-based VoIP stack, the IP protocol stack runs on the TeleVantage Server's CPU. Call control goes over the PC's NIC and Real-time Transport Protocol (RTP) audio can go over the IP telephony board's NIC if the board has a NIC. See “Using a host-based stack” in Chapter 5 of Administering TeleVantage for more information. IP trunks use RTP resources to provide an audio connection to other resources in the system such as analog stations and digital trunks. Q H.323 trunks have a fixed 1-to-1 mapping to RTP resources—you must assign an RTP resource to each H.323 trunk via the TeleVantage Administrator. Q SIP trunks allocate RTP resources from a shared pool. (RTP resources assigned to H.323 trunks are not available to SIP trunks.) When using the TeleVantage off-bus routing, SIP trunks do not usually need RTP resources for SIP-to-SIP calls, so you may require fewer RTP resources than SIP trunks. CHAPTER 4. INTEL DIALOGIC TELEPHONY HARDWARE AND SOFTWARE REQUIREMENTS 4-3 Q Some TeleVantage features such as call recording will require RTP resources even for SIP-to-SIP calls. Note: A host-based VoIP stack is recommended for all new installations. You must use a host-based stack if any of the following apply to you. Q You plan to use the Session Initiation Protocol (SIP) to enable VoIP communications with SIP phones or softphones, SIP services, SIP carriers, or PSTN gateway devices. Q You have a DI0408LSAR2 integrated analog trunk and station board, which requires a host-based stack. Q You want to access the conference resources on IP telephony boards that provide them. Q You have multiple Internet telephony boards in your TeleVantage Server, and you want all incoming VoIP calls at a single IP address. Q You want to divide your Internet trunks into multiple spans with different IP addresses, for example, one inside your firewall and one outside. Note: Mixing host-based and embedded based stacks in the same PC is not supported. Using an embedded H.323 stack Important: Intel Dialogic SR 5.1.1 SU 107, included with TeleVantage 7.5, does not support embedded stack. Embedded stack is only supported by Intel Dialogic SR 5.1.1 SU 69, included with TeleVantage 7. Some legacy Internet telephony boards can be configured to use an embedded H.323 stack. (See the Trunk Resources by Board table in Appendix E for boards that you can use with an embedded stack.) With an embedded H.323 stack, the H.323 call control and RTP resources run on the board’s digital signal processor (DSP), off-loading the TeleVantage Server’s CPU. Voice resources Voice resources carry out audio-processing tasks such as recording or playing audio, and detecting touchtone digits. The TeleVantage features intercom, paging, voice-first answering, system call recording, beep on call recording, forwarding calls to external numbers, and external station calls also use voice resources (external stations can optionally be configured to not require voice resources.) Some voice resources may also support fax, FSK, and CSP capabilities. For guidelines on determining how many voice resources your system needs, and for instructions on how to install more voice resources, see Appendix A. 4-4 INSTALLING INTEL TELEPHONY COMPONENTS Fax capability Some voice resources provide fax capability. TeleVantage does not use the fax capabilities of these voice resources, but will use these voice resources for normal voice resource activity such as playing or recording voice files. Note, however, that fax-capable voice resources on Intel Dialogic DM3 boards are not used in this way by TeleVantage. Fax-capable voice resources can be used by third-party applications. FSK capability Some voice resources provide the ability to transmit and receive frequency shift keying (FSK) signaling which TeleVantage uses to send Caller ID or visual message waiting information to CLASS phones. CSP capability Some voice resources provide continuous speech processing (CSP) capability. TeleVantage does not use the CSP capabilities of these voice resources, but will use these voice resources for normal voice resource activity such as playing or recording voice files. CSP-capable voice resources can be used by third-party applications. Conference resources Conference resources provide conferencing capabilities. For details on how TeleVantage uses conference resources, see Appendix A. About telephony boards___________________________________ About slot types The type of slot and number of slots required vary by board. A particular board may require 1 or 2 ISA or PCI slots. There are 2 voltage specifications for PCI slots, 3.3 and 5 volts. 3.3 volt slots are sometimes called PCI-X slots. Some PCI boards require 3.3-volt slots while others require 5-volt slots. Universal PCI (UPCI) boards can be installed in either slot. CHAPTER 4. INTEL DIALOGIC TELEPHONY HARDWARE AND SOFTWARE REQUIREMENTS 4-5 The following diagram illustrates the different PCI slot types. Regular 5-volt PCI boards fit into either the 32-bit or 64-bit 5-volt PCI slot. UPCI boards fit into any of the slots illustrated. Important: Some Intel Dialogic boards are available in both a PCI and UPCI version. In the tables in Appendix E hardware, these boards are identified with a model number that ends in U, for example, HDSI/480U, with a slot type of UPCI. About timeslot limits The number of timeslots consumed by the Intel Dialogic boards in your TeleVantage Server determine the number of trunks and stations your system can support. The information in this section is particularly important if you are using a combination of SCbus and H.100 boards. All Intel Dialogic boards are interconnected by a voice bus within the PC chassis that allows for the switching of phone calls and sharing of resources between boards. There are 2 TDM voice bus types, the SCbus and the CTbus. Q The SCbus supports a maximum of 1024 timeslots, which means that the total number of timeslots used by all of the installed Intel Dialogic boards cannot exceed 1024. Q The CTbus supports a maximum of 4096 or 1024 timeslots, depending on the signaling mode used. The CTbus supports two signaling modes: Q Native CTbus signaling mode. In this mode, the CTbus supports a maximum of 4096 timeslots. Some of the H.100 boards supported by TeleVantage support CTbus mode. Native CTbus signaling mode is used automatically if all the Intel Dialogic boards in the TeleVantage Server are H.100 boards that support native CTbus mode. Q Legacy SCbus signaling mode. In this mode, the CTbus supports a maximum of 1024 timeslots, the same as the SCbus. Legacy SCbus signaling is used automatically if there are any SCbus boards in the TeleVantage Server, or if there are any CTbus boards that do not support native CTbus signaling mode. 4-6 INSTALLING INTEL TELEPHONY COMPONENTS Using the information in the Intel Dialogic Hardware Specification tables, add up the timeslots used by each board to make sure you do not exceed the maximum number of timeslots supported. For example, you cannot install 10 D/480SC-2T1 SCbus boards, and 5 MSI/80PCI-GBL CTbus boards, because the total number of timeslots required by this configuration is 1160, which exceeds the system limit of 1024 timeslots. About DM3 boards TeleVantage supports the following Intel Dialogic DM3 boards, which have special requirements and configuration needs as outlined in the rest of this manual. Q DM/IPx integrated Internet telephony boards with T1 and E1 trunk and conferencing resources Q DISIx or HDSI/x analog station boards Q DM/V160LP and DM/V160LPEU analog trunk boards Q DM/Vx-A T1 and E1 trunk boards Q DM/V2400A conference and voice resource bridge board Q DI0408LSAR2 integrated analog trunk and station board with conferencing and Internet telephony CHAPTER 4. INTEL DIALOGIC TELEPHONY HARDWARE AND SOFTWARE REQUIREMENTS 4-7 Section 2 Installing Intel HMP CHAPTER 5 CHAPTER 5 INSTALLING INTEL HOST MEDIA PROCESSING CHAPTER CONTENTS Introduction . . . . . . . . . . . . . . . . . . . . . . . . . . . . . . . . . . . . . . . . . . . 5-2 Preparing to install Intel HMP 1.1 . . . . . . . . . . . . . . . . . . . . . . . . . .5-3 Uninstalling your current Intel Dialogic drivers . . . . . . . . . . . . . . . . 5-3 Installing Intel HMP 1.1 . . . . . . . . . . . . . . . . . . . . . . . . . . . . . . . . . . 5-5 Installing Intel HMP 1.1 SU . . . . . . . . . . . . . . . . . . . . . . . . . . . . . . . 5-7 Installing and activating your Intel HMP license . . . . . . . . . . . . . . . 5-9 Starting Intel HMP . . . . . . . . . . . . . . . . . . . . . . . . . . . . . . . . . . . . . 5-14 Using dual network connections with Intel HMP . . . . . . . . . . . . . . 5-14 APIC timer operation and Intel HMP . . . . . . . . . . . . . . . . . . . . . . .5-15 Changing the IP address used by Intel HMP . . . . . . . . . . . . . . . . 5-16 Uninstalling Intel HMP . . . . . . . . . . . . . . . . . . . . . . . . . . . . . . . . . . 5-16 Important: The Intel HMP installation process requires that you restart your PC one or more times. Keep the Intel HMP Software Drivers CD in the drive while restarting. Do not remove the Intel HMP Software Drivers CD until instructed to do so. If you remove the Intel HMP Software Drivers CD before or during a restart, the installation may not complete successfully. Introduction _____________________________________________ Important: Skip this chapter if you are upgrading from TeleVantage 7.x—you do not need to upgrade the Intel HMP software already installed on your TeleVantage Server. This chapter provides instructions for installing Intel HMP software on the TeleVantage Server. Important: If you are using Intel Dialogic boards and drivers to provide telephony resources for TeleVantage (instead of Intel HMP), follow the installation instructions in Chapter 6, “Installing Intel Dialogic Boards” and Chapter 7, “Installing Intel Dialogic Board Drivers.” Note: In this version of TeleVantage, you must install Intel HMP from the TeleVantage Server’s console—remote installations have not been verified. Scheduling an upgrade If you are upgrading the live telephone system at your company, you must schedule the upgrade to take place after business hours. The process of upgrading can take awhile, and during this time, your telephone system will be offline and unavailable. Intel HMP documentation You have the option of installing the Intel HMP documentation on the TeleVantage Server PC during installation. Task checklist You must perform the tasks listed in the following table in the order specified. This list is only an overview of the tasks you must perform. Detailed instructions for each task are presented in later sections in this chapter. Step 5-2 Description 1 Uninstall your current Intel Dialogic Drivers, if you are upgrading from a previous version of TeleVantage. 2 Install Intel HMP 1.1. 3 Install Intel HMP 1.1 SU. 4 Install and activate your Intel HMP licenses. 5 Start Intel HMP. INSTALLING INTEL TELEPHONY COMPONENTS Preparing to install Intel HMP 1.1____________________________ 1. Start the TeleVantage Server PC and log on as a user with administrator privileges to the Windows Server on that PC. 2. If you are using a non-English version of Windows, create the directory C:\Program Files, if it does not already exist. Doing so prevents Intel Dialogic error messages during the installation. 3. Insert the TeleVantage Intel HMP CD. If the Driver Setup does not start automatically, run autorun.exe from the root directory on the Intel HMP CD. Note that this manual does not describe all Driver Setup screens in detail. Note: If the message “Corrupt installation detected” appears after you insert the CD or run autorun.exe, log on as a local administrator, and then reinsert the CD. Important: Do not remove the Intel HMP CD from the CD drive until you are instructed to do so. If you remove the CD before or during a system restart, the installation may not complete successfully. If you are installing Intel HMP on a TeleVantage Server where TeleVantage and Intel Dialogic boards are currently installed, go to the next section. If you are installing a TeleVantage system for the first time, go to “Installing Intel HMP 1.1” on page 5-5. Uninstalling your current Intel Dialogic drivers You must perform this step if you are installing Intel HMP 1.1 on a TeleVantage Server where TeleVantage and Intel Dialogic boards are currently installed. To uninstall your current drivers 1. In the TeleVantage Administrator, choose Tools > Shut down Server. Click Stop TeleVantage Server and Intel Dialogic Drivers, and then click OK. 2. Exit or stop all TeleVantage Services and applications running on the TeleVantage Server PC including the TeleVantage Conference Manager Service and other Add-ons. (You do not need to stop Microsoft SQL Server Services.) 3. Back up your complete TeleVantage system, including your TeleVantage database and voice files. Note: The upgrade to TeleVantage 7.5 with Intel HMP is one-way, and can not be uninstalled, so to recover your TeleVantage system, you will need to restore the entire PC image to the same TeleVantage build that you were running before upgrading. For instructions on backing up your database and voice files, see Chapter 12 in Administering TeleVantage. CHAPTER 5. INSTALLING INTEL HOST MEDIA PROCESSING 5-3 4. In the Driver Setup, click TeleVantage Intel Driver Clean-up Utility and follow the on-screen instructions. 5. Confirm the clean-up procedure in the Question dialog box. Click Yes to continue. 6. In the TeleVantage Intel Driver Clean-up Utility System Restart dialog box, click Yes, I want to restart my computer now, and then click OK. 7. After your PC restarts, log on as the same user you logged on as previously. Do not remove the Intel HMP CD yet. Go to the next section. 5-4 INSTALLING INTEL TELEPHONY COMPONENTS Installing Intel HMP 1.1 You must perform this step for all installations. Important: If you are installing Intel HMP on a TeleVantage Server where Intel Dialogic boards are currently installed, remove the boards before installing Intel HMP. 1. In the Driver Setup, click Intel HMP 1.1 Drivers. 2. The Intel HMP 1.1 Drivers installation program starts. Follow the on-screen instructions. CHAPTER 5. INSTALLING INTEL HOST MEDIA PROCESSING 5-5 3. In the Enter IP Address dialog box, enter the IP address of the NIC on the TeleVantage Server that will be used for VoIP audio traffic (for example, “192.168.1.6”.) See “Network interface card requirements” in Chapter 3 in Installing TeleVantage for more information. Installation may take several minutes. The following screen summarizes the installation so far. Click OK to continue. 5-6 INSTALLING INTEL TELEPHONY COMPONENTS 4. In the InstallShield Wizard Complete screen, click Yes, I want to restart my computer now, and then click Finish. 5. After your PC restarts, log on as the same user you logged on as previously. Do not remove the Intel HMP CD yet. Go to the next section. Installing Intel HMP 1.1 SU ________________________________ You must perform this step for all installations. To install Intel HMP 1.1 SU 1. In the Driver Setup, click Intel HMP 1.1 SU Drivers. CHAPTER 5. INSTALLING INTEL HOST MEDIA PROCESSING 5-7 2. The Intel HMP 1.1 SU Drivers installation program starts. Follow the on-screen instructions. 3. 5-8 If the following message is displayed, click OK to continue. After the Intel HMP 1.1 SU installation completes, see “APIC timer operation and Intel HMP” on page 5-15 for more information. INSTALLING INTEL TELEPHONY COMPONENTS 4. In the InstallShield Wizard Complete screen, click Yes, I want to restart my computer now, and then click Finish. Go to the next section. Installing and activating your Intel HMP license________________ This section describes how to do the following: Q Save your Intel HMP license file to the license directory on the TeleVantage Server PC. See page 5-10. Q Install and activate your Intel HMP license. See page 5-11. Q Switch to a different Intel HMP license. See page 5-13. Q Upgrade your Intel HMP license. See page 5-13. Q Install an Emergency Replacement license.See page 5-13. You use the Intel HMP License Manager to install and activate your Intel HMP license, to switch to a different license, or to upgrade a license. For information on how to configure and obtain an Intel HMP license, see “Intel HMP license requirements” on page 3-2. CHAPTER 5. INSTALLING INTEL HOST MEDIA PROCESSING 5-9 Saving your Intel HMP license to your license directory When you receive your license file, save it in the correct location on the TeleVantage Server PC, as described below. You must save your Intel HMP license on the TeleVantage Server PC whose MAC address you provided when you ordered your license. (See “Ordering Intel HMP licenses” on page 3-3.) If you save your Intel HMP license on a different PC and then try to install and activate it, the license will not work, and an error message similar to one the following will be written to the Windows Event Log: General fault: MC_ERROR_INTERPRET_LICENSE: Failed to interpret the license key. General fault: MC_ERROR_LICENSE_KEY: Failed to obtain the license key. Important: Do not modify the license file in any way. If you do so, Intel HMP will not work, and you will violate the copyright law. Do not move the license file after you activate it. The license file must remain in the location from which it was activated. Important: Keep your Intel HMP license serial number and verification key in a safe location, and do not share it with others. This information forms the basis for your ability to install and use Intel HMP with TeleVantage. To save your Intel HMP license to your license directory 1. Determine the %DLFWLPATH% directory on the TeleVantage Server PC. To do so: Q Choose Run from the Start menu. Q Enter the following command and then click Enter: echo %DLFWLPATH% 2. 5-10 Save your Intel HMP license in the directory that is displayed. INSTALLING INTEL TELEPHONY COMPONENTS Installing and activating your Intel HMP license To install and activate your Intel HMP license 1. From the Start menu, click Programs > HMP > HMP License Manager. The Intel NetStructure Host Media Processing (Intel HMP) License Manager dialog box opens showing the Verification license that was installed automatically.: CHAPTER 5. INSTALLING INTEL HOST MEDIA PROCESSING 5-11 2. Click Browse and browse to the location where you copied your Purchased license file. Click Show License Details to review the Feature Details for the license (the type and number of resources supported by the license.) 3. Click Activate License. The following message confirms that the license was successfully activated: Make sure that you perform the steps described in the message. To do so: Q Click OK, and then close the License Manager. Q Start the Intel Dialogic Configuration Manager (DCM) as described “Starting Intel HMP” on page 5-14. Q Stop the Intel Dialogic System Service service if it is running. Q In the DCM main dialog box, click Action > Restore Defaults so that DCM detects the new license. Q Restart the service. 5-12 INSTALLING INTEL TELEPHONY COMPONENTS Switching to a different Intel HMP license Only one Intel HMP license can be active on the TeleVantage Server at a time, but you can have more than one Intel HMP license available in your license directory. To switch to a different Intel HMP license 1. Start the Intel HMP License Manager as described in step 1 on page 5-11. 2. To view all of the available Intel HMP licenses, click Browse. 3. Click the Intel HMP license that you want to use. (You can click Show License Details to verify that the new license has the features that you want.) 4. Click Activate License to activate the new Intel HMP license, and then click Close. 5. Start the Intel Dialogic Configuration Manager (DCM) as described “Starting Intel HMP” on page 5-14. 6. Stop the Intel Dialogic System Service service if it is running. 7. In the DCM main dialog box, click Action > Restore Defaults so that DCM detects the new license. 8. Restart the service. Upgrading a license You can upgrade a Purchased license to add additional resources. Contact an Intel authorized distributor or your TeleVantage provider for more information. When you obtain the upgraded license, save it to your license directory and follow the steps described in “Switching to a different Intel HMP license” on page 5-13. Installing an Emergency Replacement license Because Intel HMP licenses can only be used on the Server PC to which they are locked, in certain situations (for example, you must move Intel HMP to another TeleVantage Server PC due to a hardware failure), you will need to obtain an Emergency Replacement license in order to continue to operate. To obtain an Emergency Replacement license, contact the TeleVantage provider from whom you requested your original Purchased license. Since the Emergency Replacement license expires in 14 days, when you request an Emergency Replacement license, a Purchased license to replace it is ordered automatically. When you obtain your Emergency Replacement license, save it to the license directory on the new TeleVantage Server PC, and then install and activate it according to the instructions in “Installing and activating your Intel HMP license” on page 5-11. CHAPTER 5. INSTALLING INTEL HOST MEDIA PROCESSING 5-13 Starting Intel HMP ________________________________________ When you start the Intel Dialogic System Service via the Intel Dialogic Configuration manager (DCM), your activate Intel HMP license configuration is recognized and the Intel HMP software is detected. If you want DCM to recognize a different Intel HMP license, follow the steps in “Switching to a different Intel HMP license” on page 5-13. To start Intel HMP 1. Click Start > Programs > Intel HMP > Configuration Manager - DCM to start the Intel Dialogic Configuration Manager (DCM). 2. If the Computer Name dialog box opens, select the TeleVantage Server PC, and then click Connect. Wait while DCM detects the Intel HMP software installed on the Server. 3. After detection is complete, the status of the Intel Dialogic System Service (“Stopped”, “Running”, and so forth) is displayed at the bottom of the DCM main dialog box. The Intel HMP software appears in the DCM main dialog box as “HMP 0” under the DM3 heading Q To start the Intel Dialogic System Service if it is stopped, click the green button on the toolbar, or choose Service > Start Service. Q To stop the System Service if it is running, click the red button on the toolbar, or choose Service > Stop Service. 4. To exit DCM, choose File > Exit. Using dual network connections with Intel HMP _______________ Although it is not a requirement, you may be able to provide better quality of service when using Intel HMP if you use two network interface connections (NICs) on your TeleVantage Server to connect to your local area network. Use one connection for VoIP audio traffic, and the other connection for your other network traffic. To configure your TeleVantage Server with 2 local area connections 1. From the Start menu, click Settings. Right-click Network Connections, and then click Open. 2. In the Network Connections view, identify the connection whose IP address you entered when you installed Intel HMP (see step 3 on page 5-6.) For reference, this IP address is stored in the following Windows registry setting: 3. Right-click that connection, and then click Properties. 4. In the Properties dialog box, select the Internet Protocol (TCP/IP) checkbox in the This connection uses the following items list, and deselect all of the other checkboxes. Click OK. HKEY_LOCAL_MACHINE\SOFTWARE\SBLabs\dm3ssp\IP_Addr0 5-14 INSTALLING INTEL TELEPHONY COMPONENTS 5. Optionally, rename the connection, for example to “RTP/VoIP Traffic Only”. To do so, right-click the connection in the Network Connections view, and then click Rename. 6. Optionally, rename the second connection, for example “Domain Network Traffic.” (You do not need to change the default settings in the This connection uses the following items list in this connection’s Properties dialog box.) 7. Choose Advanced Settings from the Advanced menu. 8. In the Advanced Settings dialog box, on the Adapters and Bindings tab, use the up and down arrows to make sure that the connection used for RTP/VoIP traffic is lower in the list than the connection used for other network traffic. 9. Click OK to save your changes. APIC timer operation and Intel HMP _________________________ This information is taken from: http://resource.intel.com/telecom/support/HMPWin/hmp11/docs/onldoc/pdffiles/re lease_update.pdf Intel HMP uses the Advanced Programmable Interrupt Controller (APIC) timer for its high-resolution timer. The APIC timer operation may conflict with certain modes of the Advanced Configuration and Power Interface (ACPI). The Intel NetStructure HMP 1.1 installation program checks to determine if the ACPI is enabled. If it is enabled and does not meet the minimum version requirement, the following message is displayed: If the installation program disables the local APIC timer, you must perform the following steps to determine if audio quality is acceptable on your system. 1. Start Intel HMP according to the instructions on page5-14. 2. Start the IP Media Server (Global Call) Demo. (Refer to the Intel IP Media Server (Global Call) Demo Guide for information about starting the demo.) 3. Launch Microsoft NetMeeting from another computer, with a sound card, connected on the same LAN. 4. Make sure that the Outgoing Calls security option in NetMeeting (Tools > Options > Security) is unselected. 5. Make sure the default coder in NetMeeting is set to “CCITT u-Law, 8.000 kHz, 8 Bit, Mono”. This is set via the Advanced option in the Audio property sheet accessed via Tools > Options. CHAPTER 5. INSTALLING INTEL HOST MEDIA PROCESSING 5-15 6. From NetMeeting, connect to the TeleVantage Server running Intel HMP by typing its IP address or computer name and then clicking the telephone icon. 7. Verify that the audio is acceptable. Q If the audio is acceptable, no further action is necessary. Q If there is no audio or poor audio, then you must completely disable ACPI in order to run Intel HMP on this PC. Disabling ACPI requires that you re-install Microsoft Windows. Microsoft Knowledge Base Article # Q237556 provides instructions for installing Windows without automatically enabling some form of ACPI. Changing the IP address used by Intel HMP ___________________ If the IP address of the NIC on the TeleVantage Server that handles RTP audio traffic changes (for example, you moved the TeleVantage Server and it is now under a different subnet), you must change the IP address that you provided when you installed Intel HMP. The TeleVantage Server will not start if the IP address used by Intel HMP is no longer associated with the NIC on the TeleVantage Server that handles RTP audio traffic. You can identify this problem by the following Windows Event Log message: 191 - Error - The Server did not start because the IP address specified when you installed HMP is no longer valid. To avoid this problem, change the IP address according to the following instructions. 1. Update the following Windows registry setting with the new IP address, as in the following example: HKEY_LOCAL_MACHINE\SOFTWARE\SBLabs\dm3ssp\IP_Addr0=192.168.1.8 2. Restart the TeleVantage Server and Intel HMP drivers in order for the change to take effect. Uninstalling Intel HMP Important: Before uninstalling Intel HMP, be sure to back up your Intel HMP licenses. Uninstalling Intel HMP deletes the folder that contains your licenses, so unless you save copies of your license files, you will not be able to reinstall at a later time. See “Saving your Intel HMP license to your license directory” on page 5-10 to identify the folder where you saved your Intel HMP licenses. To uninstall Intel HMP 5-16 1. From the Start menu, click Settings > Control Panel > Add/Remove Programs. 2. In the Windows Control Panel, click Add/Remove Programs. INSTALLING INTEL TELEPHONY COMPONENTS 3. Click HMP SU, and then click Remove. Follow the onscreen instructions. 4. Restart your PC when you are prompted to do so. 5. Click HMP 1.1, and then click Remove. Follow the onscreen instructions. Where to go next_______________________________________ When you have successfully installed Intel HMP according to the instructions in this manual, you must install and configure the TeleVantage components according to the instructions in Installing TeleVantage. CHAPTER 5. INSTALLING INTEL HOST MEDIA PROCESSING 5-17 Section 3 Installing Intel Boards and Drivers CHAPTER 6 CHAPTER 6 INSTALLING INTEL DIALOGIC BOARDS CHAPTER CONTENTS Introduction . . . . . . . . . . . . . . . . . . . . . . . . . . . . . . . . . . . . . . . . . . . 6-2 Setting Intel Dialogic board IDs . . . . . . . . . . . . . . . . . . . . . . . . . . . .6-4 Installing Intel Dialogic boards. . . . . . . . . . . . . . . . . . . . . . . . . . . . .6-6 Connecting trunk boards to trunk lines . . . . . . . . . . . . . . . . . . . . . . 6-7 Connecting Internet telephony boards and VoIP phones . . . . . . . 6-11 Connecting station boards and phones . . . . . . . . . . . . . . . . . . . . . 6-11 Configuring the BCP connection panel for failover support. . . . . . 6-17 Introduction _____________________________________________ TeleVantage runs on Intel Dialogic boards that connect your trunk lines and phones to the TeleVantage Server. The Intel boards must be installed in the TeleVantage Server PC. This chapter describes how to do the following: Q Install Intel Dialogic trunk boards and their associated hardware. Q Install and configure the Toshiba Strata CS-DKTU station board. Q Connect analog, digital, SIP, and H.323 phones. If you experience problems with the Intel boards after following the instructions in this chapter, see “Troubleshooting Intel Dialogic board problems” on page C-1. Important: If you are using Intel Host Media Processing (Intel HMP) software to provide telephony resources for TeleVantage (instead of Intel Dialogic boards), follow the installation instructions in Chapter 5, “Installing Intel Host Media Processing.” Perform these steps Use the following checklist as you install Intel Dialogic hardware. Q Set the Intel Dialogic board IDs. Each Intel Dialogic board in your system must have a unique board ID, which you set using a physical switch on the boards. Because the board IDs are physical switches on the boards, it is easiest to set the IDs for all boards before installing them in the PC. Q Install the Intel Dialogic boards in the TeleVantage Server PC. This step includes the following: Q Inserting each board into the PC Q Installing a Network Interface Card (NIC), if you are using an Internet telephony board Q Connecting all ISA boards with the SCbus ribbon cable, and all PCI boards with the CTbus ribbon cable Q Attaching the SCbus-to-CTbus adapter, if you are using a both ISA and PCI boards Q Connect Intel Dialogic trunk boards to trunk lines. Depending on the type of trunk boards you are using, this step may include installing additional required hardware. See Chapter 4 in Installing TeleVantage for more information. Q Connect analog station boards and phones. Only if you are using MSI/x, DISIx, HDSI/x, or DI0408LSAR2 boards with TeleVantage. Q Install and configure digital station boards and phones. Only if you are using DSIx digital station boards to support digital phones with TeleVantage. 6-2 INSTALLING INTEL TELEPHONY COMPONENTS Q Install the Toshiba Strata CS-DKTU station board and phones. Only if you are using Toshiba Strata DKT 2000-series digital phones with TeleVantage. Q Connect the power supply. Only if you are using boards that require power supplies. Q Set up failover support. Only on systems with analog trunk boards and when you are providing failover support by connecting analog trunks and stations via the Intel Dialogic BCP connection panel. The DI0408LSAR2 board does not require any setup to provide failover support. See “Failover support” in Chapter 2 in Installing TeleVantage for more information. Static warning Important: Read and follow the recommendations in this section. Handle all PC boards and components at a static-safeguarded work area. The work area must have a static-dissipative wrist strap connected to a grounded, static-dissipative mat or table surface upon which you place the PC and static-sensitive components, as in the following illustration: The following additional safeguards will help prevent static damage during installation: Q Keep the boards in their plastic anti-static shipping containers until you are ready to install them. Q Arrange the PC, all tools, documentation, and hardware so that you can reach them without moving your feet. Doing this reduces the risk of picking up static charges from the floor. Q Attach a static-dissipative wrist strap to an electrical ground or to the PC chassis and to your wrist before removing the Intel Dialogic boards from their anti-static shipping containers. Q Always handle the boards by their edges or by the metal brackets. Q Always place the Intel Dialogic boards inside the anti-static shipping containers when the boards are not being handled. CHAPTER 6. INSTALLING INTEL DIALOGIC BOARDS 6-3 Setting Intel Dialogic board IDs _____________________________ Board IDs allow the system to uniquely identify the devices on each Intel Dialogic board. For example, if you have two D/80SC-4LS boards in your system, the board IDs provide a way for the system to distinguish between the trunk lines on each board. For the best results when using Intel Dialogic boards with TeleVantage, you should assign a unique ID to each telephony board installed in the Server in the following order, from lowest to highest. (Note that within each heading, the boards listed should also be installed lowest to highest.) Q ISA boards Q Analog trunk boards Q T1 and E1 trunk boards Q MSI/x station boards Q Voice resource boards Q Non-DM3 PCI boards Q Analog trunk boards Q T1 and E1 trunk boards Q MSI/x station boards Q Voice resource boards Q DM3 PCI boards (see page 4-7 for a list of DM3 boards.) Q Analog trunk boards Q T1 and E1 trunk boards Q Internet telephony boards Q Station boards Q Voice resource and conference boards Whenever possible, the physical ordering of the boards should match the numeric order of the board IDs. Important: Do not assign ID 0 to a PCI board. For PCI boards, an ID of 0 indicates that the drivers should choose the board order based on PCI slot information. This is not a recommended configuration. 6-4 INSTALLING INTEL TELEPHONY COMPONENTS To assign board IDs 1. Locate the switch or switches on the side of each board. 2. Set the board ID: Q Intel Dialogic trunk boards, Internet telephony boards, voice resource boards, and conference bridge boards. Set the board ID by dialing the single SW100 rotary switch to one of the 16 available settings (0-F). Q MSI/x station boards. Set the board ID to one of the 32 available settings (0-31) using the two switches on the board: Q To set board IDs 0-15, set the SW2 switch to OFF and dial the SW1 rotary switch to one of the sixteen settings from 0-F. Q To set board IDs 16-31, set SW2 to ON and dial the SW1 rotary switch to one of the sixteen settings from 0-F. The ON and OFF positions of the SW2 switch are indicated by silk-screened letters on the board. When you have set your board IDs, go to the next section. CHAPTER 6. INSTALLING INTEL DIALOGIC BOARDS 6-5 Installing Intel Dialogic boards ______________________________ Important: Shut down the TeleVantage Server PC, switch off the power, and unplug the power cords before opening the PC cover, to avoid the risk of electric shock. 1. For each board, insert the board’s edge connector into the bus slot. The boards fit tightly. Insert the front portion of the board first. The notch on the other end allows the board to be tipped forward, making insertion easier. Apply pressure only to the top edge of the board, and gently rock the board forward and backward to seat the edge connector into the slot. 2. If you are using Internet telephony boards: Install a third-party Network Interface Card (NIC) in the TeleVantage Server PC, and connect it to your network, if you have not already done so. Refer to the documentation that came with your NIC for instructions. Note: Even if your DM/IPx board contains a built-in NIC, you must install a third-party NIC and connect it to your network. 3. If you are using Toshiba Strata CS-DKTU digital station boards: Insert the board into an available 5V PCI slot. 4. Connect ISA or PCI boards with the appropriate ribbon cable. Be sure to adhere to the following guidelines when connecting boards with ribbon cables: Q If you have more connectors than boards, be sure to use both end connectors, leaving the unused connectors in the middle of the ribbon cable. This is especially important with the CTbus ribbon cable, since it runs at a higher frequency and is more prone to termination or antenna effects. Q Make sure that there is no more than 7 inches of unconnected cable (5 unused connectors on a standard Intel Dialogic H.100 cable) between any two adjacent boards. If necessary, rearrange the boards in your system or use a cable with fewer connectors. Q Tuck the cable down so that unused connectors do not get in the way when you replace the PC cover. Q If you have ISA boards: Attach the end connector of the SCbus ribbon cable to the SCbus connector on the top edge of the first board. Match up the notches on the connectors for proper insertion—there is only one way that the connector fits. Attach the ribbon cable to the SCbus connector on the next board until all ISA boards are connected by the cable. Q If you have PCI boards: Attach the end connector of the CTbus ribbon cable to the CTbus connector on the top edge of the first board. Match up the notches on the connectors for proper insertion—there is only one way that the connector fits. Attach the ribbon cable to the CTbus connector on the next board until all PCI boards are connected by the cable. 6-6 INSTALLING INTEL TELEPHONY COMPONENTS Q If you have both ISA and PCI boards: Use the SCbus-to-CTbus adapter to connect all the boards together so that they can use the same telephony bus. Only one SCbus-to-CTbus is required per PC. See “Troubleshooting mixed CTbus board systems” on page C-8 for more information about mixed-board configurations. Q Place the adapter on the 68-pin CTbus edge connector on the PCI board that is adjacent to the first ISA board. The adapter hangs off the end of the board. Q Connect the SCbus ribbon cable to the SCbus side of the adapter. Q Connect the CTbus ribbon cable to the CTbus side of the adapter. When properly connected, the two ribbon cables will lie flat, and the colored stripe on one edge of both ribbon cables will face toward the bracket end of the boards. 5. After installing and connecting all of your boards, replace the PC cover and power cords. Go to the next section. Connecting trunk boards to trunk lines ______________________ Connect the Intel Dialogic trunk boards to trunk lines according to the type of phone service you use. This section describes how to connect the following: Q Regular analog trunk boards. See page 6-8. Q Analog DID trunk boards. See page 6-8. Q Robbed Bit T1 trunk boards. See page 6-9. Q ISDN PRI T1 trunk boards. See page 6-9. Q ISDN PRI E1 trunk boards. See page 6-9. Q ISDN E1 CAS trunk boards. See page 6-10. Q ISDN BRI trunk boards. See page 6-10. CHAPTER 6. INSTALLING INTEL DIALOGIC BOARDS 6-7 Connecting regular analog trunk boards 1. Using the cable included with the board, attach the connector on the rear of the analog trunk board to the BCP connection panel port labeled A) LS 1-8. Only the correct cable will fit. If you are installing two D/80SC-4LS boards, connect the second board to the port labeled B) LS 4-8. 2. Using phone cable, connect the analog loop-start trunk lines from the telephone company to the RJ-11 jacks labeled Outside Lines (Trunks) on the BCP connection panel. Use jacks T1-T4 for 4 lines and jacks T1-T8 for 8 lines. The first trunk line in your incoming hunt group must be attached to T1, the second to T2, and so on in order to minimize conflicts between incoming and outgoing calls. Connecting analog DID trunk boards See “Additional required hardware for analog service” in Chapter 4 in Installing TeleVantage. 1. Using the cable included with the board, attach the connector on the rear of the analog trunk board to the BCP connection panel port labeled A) LS 1-8. Only the correct cable will fit. If you are installing two D/80SC-4LS boards, connect the second board to the port labeled B) LS 4-8. 2. Connect the DID interface unit to the RJ-11 jacks labeled Outside Lines (Trunks) on the BCP connection panel. Use jacks T1-T4 for 4-line systems and jacks T1-T8 for 8-line systems. 3. Using phone cable, connect the analog DID trunks from the telephone company to the DID interface unit. 4. Connect the DID Interface Unit as follows: Q Plug a DID trunk from your phone company into the leftmost socket of the three-hole connector. Q Plug the TeleVantage trunk from the BCP connection panel into the middle socket of the three-hole connector. Q If you will be using this trunk for both inbound and outbound calls, and you have a DID Interface Unit that supports it, plug a regular analog trunk—not a DID trunk—into the rightmost socket of the three-hole connector. See the next section for details. Q Plug the DID Interface Unit into a power outlet using its power connector. 6-8 INSTALLING INTEL TELEPHONY COMPONENTS Refer to the documentation that came with your DID Interface Unit for more information. Normally, analog DID trunks handle inbound calls only. However, certain DID interface units allow you to circumvent this limitation and make outbound calls. These DID interface units connect one TeleVantage trunk to both a DID trunk and a non-DID trunk. Outbound calls are routed on the non-DID trunk. In this way, you can configure the TeleVantage trunk for both inbound and outbound calls. Note that with this configuration, a call on either trunk—the DID trunk or the regular analog trunk—results in the TeleVantage trunk being busy. Adding outbound capability increases traffic on the line. It also increases the chance that incoming DID calls will be blocked. If you think you will be receiving many DID calls, you might want to leave your DID trunks as inbound-only. Connecting Robbed Bit T1 trunk boards See “Additional required hardware for T1 service” in Chapter 4 in Installing TeleVantage. 1. Connect the trunk lines from the telephone company to the Channel Switching Unit (CSU). 2. Using phone cable, connect the CSU directly to the Intel Dialogic T1 trunk board. Connecting ISDN PRI T1 trunk boards See “Additional required hardware for T1 service” in Chapter 4 in Installing TeleVantage. 1. Connect the trunk lines from the telephone company to the Network Termination Unit (NTU). 2. Using phone cable, connect the NTU directly to the Intel Dialogic T1 trunk board. Connecting ISDN PRI E1 trunk boards See “Additional required hardware for E1 service in Chapter 4 in Installing TeleVantage. 1. Connect the trunk lines from the telephone company to the Network Termination Unit (NTU). 2. Using phone cable, connect the NTU directly to the Intel Dialogic E1 trunk board. CHAPTER 6. INSTALLING INTEL DIALOGIC BOARDS 6-9 Connecting E1 CAS trunk boards Connect the E1 CAS trunk lines from the telephone company directly into the Intel Dialogic E1 trunk board. Connecting ISDN BRI trunk boards See “Additional required hardware for ISDN BRI service in Chapter 4 in Installing TeleVantage. The connection procedure for an ISDN BRI trunk board depends on which board you are using. To connect BRI/x-PCI boards 1. Connect the ISDN BRI trunk lines from the telephone company to the Network terminal type 1 adapter (NT1). 2. Connect the NT1 to the Intel Dialogic shielded breakout box using the custom shielded RJ-45 cable specified in “Additional required hardware for ISDN BRI service in Chapter 4 in Installing TeleVantage. 3. Connect the Intel Dialogic shielded breakout box to the Intel Dialogic BRI board using a Intel Dialogic SCSI-3 BRI breakout box cable. To connect BRI/2VFD boards Connect the trunk lines from the telephone company directly to the Intel Dialogic board using a custom RJ-48 cable, specified in the documentation that comes with the board. When you have connected all of your trunk boards, go to the next section. 6-10 INSTALLING INTEL TELEPHONY COMPONENTS Connecting Internet telephony boards and VoIP phones If you are using Internet telephony boards, connect the built-in Network Interface Card (NIC) on each board to your network using a standard Ethernet cable. Connecting SIP phones, H.323 phones, and IP gateways Connect the following to your network using an Ethernet cable: Q SIP desktop phones Q H.323 phones Q VoIP gateway devices that provide PSTN/Foreign eXchange Office (FXO) ports, station/Foreign eXchange Station (FXS) ports, and T1, E1, and BRI ports. (For more information, see the device manufacturer’s documentation.) Q Intel NetStructure PBX-IP media gateway Your TeleVantage Server must also be connected to your network via Ethernet. For information about using VoIP with TeleVantage, see the following in Administering TeleVantage: Q Chapter 14, “Configuring SIP Internet Telephony” Q Chapter 15, “Configuring H.323 Internet Telephony” When you have connected all of your Internet telephony boards, go to the next section. Connecting station boards and phones ______________________ This section describes how to connect the following: Q Analog station boards and phones. See page 6-11. Q Digital station boards and phones. See page 6-14. Q Toshiba digital station boards and phones. See page 6-17. Connecting analog station boards and phones This section describes how to connect MSI/x, DISIx, HDSI/x, and DI0408LSAR2 station boards, as well as how to connect the power supply for MSI/x or DISIx station boards. See “Analog phone and Toshiba digital phone wiring requirements” in Chapter 5 in Installing TeleVantage for more information about wiring options. CHAPTER 6. INSTALLING INTEL DIALOGIC BOARDS 6-11 Connecting MSI/x analog station boards 1. If the MS/x board is an ISA board: Use the 50-pin RJ-21X cable to connect the board to the port on the BCP connection panel port labeled MSI Board. If the MS/x board is a PCI board: Attach the 50-pin RJ-21X cable to the port on the BCP connection panel port labeled MSI Board. Use the 37-pin D-shell adapter cable to connect the board to the RJ-21X cable. Note: To avoid damaging the MSI/x board, do not plug trunk lines from the telephone company into Station Line jacks S1-S24 on the BCP connection panel. 2. Connect your phones: Q If you are setting up an analog system: Using RJ-11 phone cables, connect your analog phones to the jacks labeled Station Lines on the BCP connection panel. Use jacks S1-S8 for 8-station boards, S1-S16 for 16-station boards, or S1-S24 for 24-station boards. Assign your Operator to station S1 and other people who can handle a large volume of calls to stations S2-S4. If the TeleVantage Server goes into failover, your first 4 analog trunks (T1-T4) will be routed directly to stations S1-S4. See “Failover support” in Chapter 2 in Installing TeleVantage for more information. Q If you are setting up a T1, E1, or Internet telephony system: Using RJ-11 phone cables, connect your analog phones directly to the MSI/x board. Connecting DISIx analog station boards DISIx boards are connected to stations via an external Intel Dialogic DISIx station breakout box, not via a BCP connection panel. 6-12 1. Connect the board to the station breakout box using a 68-pin SCSI-3 cable. 2. Using RJ-11 phone cables, connect your analog phones to the breakout box. INSTALLING INTEL TELEPHONY COMPONENTS Connecting HDSI/x analog station boards HDSI/x boards include an external station interface box (SIB) which provides the analog interface for station activity. The SIB sits between the HDSI/x board and the Intel Dialogic Business Communications Platform (BCP) connection panel or breakout box. All connections are on the back of the SIB: Note: The maximum distance that the SIB can be from the HDSI/x board is 660 feet (201 meters.) 1. Connect the board to the SIB using the 4 RJ-45 cables. Connect the top port of the installed board to the left-most port on the back of the SIB, and so forth. Note: Cables must be connected in the correct order. If they are not connected correctly, TeleVantage stations will be numbered incorrectly. Also, stations may not be detected when you start the TeleVantage Server. See “TeleVantage Server fails to detect some or all stations on HDSI/x analog station board” on page C-3. 2. Do one of the following: Q Connect the SIB to the BCP via the 5 RJ-21X ports on the back of the SIB. Be sure to use an MSI -R power supply to power the BCP Panel so that it doesn’t go into failover mode until power is out. Q Connect the SIB to the breakout box using an RJ-21X connector. CHAPTER 6. INSTALLING INTEL DIALOGIC BOARDS 6-13 3. Connect the SIB to a power outlet using the 3-prong power connector on the back of the SIB. 4. Using RJ-11 phone cables, connect your analog phones to the BCP or breakout box. Connecting the analog station board power supply Perform these steps if you are using MSI/x or DISIx station boards. These boards require a Intel Dialogic MSI-GBL Power Module, which supplies ring voltage and loop current to the stations, as well as full availability of all trunks and stations on the BCP connection panel. Also, if you configure failover support using the BCP connection panel, the power module ensures that trunks T1-T4 and stations S1-S4 are available in the event of a power failure. See “Configuring the BCP connection panel for failover support” on page 6-17 for more information. To connect the Intel Dialogic MSI-GBL Power Module 1. Connect the joined end of a y-cable to the power module. 2. Attach one branch to the DC power plug on the rear of the MSI/x or DISIx board. 3. Attach the other branch to the plug labeled Power Supply on the BCP connection panel. Note: For the BCP connection panel to get power, both the BCP connection panel and the PC to which the MSI/x or DISIx board is attached must be powered on. An older configuration requires that you use the MSI board power cable to connect the DC power plug to the matching power plug labeled MSI Board Power on the BCP connection panel. A separate cord connects the DC power plug on the power supply to the matching power plug labeled Power Supply on the BCP connection panel. When you have connected all of your analog station boards, go to the next section. Connecting digital station boards and phones Perform these steps if you are using Intel Dialogic DSIx digital station boards. (See page 6-17 if you are using Toshiba Strata CS-DKTU digital station boards.) Important: For the most up-to-date board specifications, refer to the Excel file SupportedTelephonyBoards.xls, included on the root directory of the Intel Dialogic Drivers CD. See Appendix E for the same information in table format. TeleVantage supports the following two Intel Dialogic DSIx boards. The board that you choose depends on the type of digital phone that you plan to use. (See “Tested digital phones” in Chapter 5 in Installing TeleVantage for a complete list of supported digital phones.) 6-14 INSTALLING INTEL TELEPHONY COMPONENTS Important: All of the DSIx boards installed in a single TeleVantage Server PC must be the same model. Q DSI162HMP (2-wire) board. Supports all of the supported digital phones except for the Avaya Legend MLX digital phones. The DSI162HMP board comes with either a 24v or 48v power supply. Q 24v power supply (model number PSDSI6224V). Used for the supported NEC, Nortel Norstar, and Nortel Meridian digital phones. Q 48v power supply (model number PSDSI6248V). Used for all other supported digital phones (including NEC phones.) Q DSI162LGNHMP (4-wire) board. Supports the Avaya Legend MLX digital phones, and comes with a 48v power supply. Important: Be sure to use the correct power supply for your phones. Using the wrong power supply will cause the phones to not work properly, and may damage them. CHAPTER 6. INSTALLING INTEL DIALOGIC BOARDS 6-15 To connect digital station boards and phones 1. Connect the power supply to the board, then connect the power cable to the power supply. 2. Connect the DSIx board as follows: Q DSI162HMP (2-wire) board. Connect the board to a breakout box using a 50-pin RJ-21X connector. Q DSI162LGNHMP (4-wire) board. Connect a split cable to the board, and then connect each end of the split cable to an Ortronics Multi-Jak Adaptor (see “Analog phone and digital phone wiring requirements” in Chapter 5 in Installing TeleVantage for more information.) 3. Using RJ-11 phone cables, connect your digital phones to the breakout box or Multi-Jack Adapter. See “Analog phone and digital phone wiring requirements” in Chapter 5 in Installing TeleVantage for more information. Note: The Nortel Meridian 1 2xxx-series digital phones require a straight-through cable—you cannot use a normal crossover cable. Use the following pinout for the 50-pin telco receptacle: Port Number 6-16 Telco Pin Pair 1 1, 26 2 2, 27 3 3, 28 4 4, 29 5 5, 30 6 6, 31 7 7, 32 8 8, 33 9 9, 34 10 10, 35 11 11, 36 12 12, 37 13 13, 38 14 14, 39 15 15, 40 16 16, 41 INSTALLING INTEL TELEPHONY COMPONENTS 4. Make a note of which phone model you connect to each port on the DSIx board. In the next chapter, you will configure each port for that specific phone model. Important: TeleVantage does not support a mix of digital phones from different phone families or manufacturers on the same TeleVantage Server. All of the digital phones on all of the DSIx boards installed in the TeleVantage Server PC must be from the same manufacturer’s digital phone family. For more information on phone families, see “Tested digital phones” in Chapter 5 in Installing TeleVantage. Note: In the TeleVantage Administrator Device Monitor view, a station will show a status of Out of Service until you connect a phone to that port. When you have connected all of your digital station boards, go to the next section. Connecting Toshiba digital station boards and phones If you are using Toshiba Strata DKT-series digital phones with TeleVantage, connect the phones and the Toshiba Strata CS-DKTU digital station board according to the following instructions. 1. Connect the Toshiba digital station board to a breakout box using a 50-pin RJ-21X connector. 2. Connect the power supply jack on the board to the Toshiba external power supply. 3. Using RJ-11 phone cables, connect the Toshiba digital phones to the breakout box. See “Analog phone and Toshiba digital phone wiring requirements” in Chapter 5 in Installing TeleVantage for more information. Toshiba Strata CS_DKTU station boards appear in the Windows Device Manager under System Devices and are identified as CTS:PCDKSC. Note: In the TeleVantage Administrator Device Monitor view, a Toshiba digital phone will show the status “Out of Service” until it is connected to the Toshiba digital station board. Once the phone is connected, the status will change to “Idle.” If the Toshiba digital phones do not appear in the Device Monitor after following the instructions in this section, see the troubleshooting information on page B-4. For more information about using Toshiba digital phones with TeleVantage, see Chapter 7 in Administering TeleVantage. When you have connected all of your boards, go to the next section. Configuring the BCP connection panel for failover support______ Failover support provides continued, limited telephone functionality in the event of a power failure or Windows Server crash. See “Failover support” in Chapter 2 in Installing TeleVantage for more information. CHAPTER 6. INSTALLING INTEL DIALOGIC BOARDS 6-17 This section describes how to set up failover support using the Intel Dialogic Business Communications Platform (BCP) connection panel. Alternatively, you can use the DI0408LSAR2 integrated analog trunk and station board, which provides onboard failover support with direct trunk-to-station connections in the event of a power failure. (Note that the DI0408LSAR2 board does not support failover in the event of an application crash, including a Windows operating system crash.) Connecting stations and analog trunks to the BCP connection panel To use the BCP connection panel to support failover, you must connect user stations and analog trunk lines to the TeleVantage Server through the BCP, instead of using standard telephone patch panels or breakout boxes. If a Server or power failure occurs, the BCP connection panel will route the first four incoming analog trunk lines (T1-T4) to the first four stations (S1-S4). Each incoming trunk call rings on the corresponding station, and each station can then make outgoing calls on its corresponding trunk. All other system features are disabled during the Server or power failure. When power is restored, TeleVantage automatically restarts and restores normal phone service. For systems with more than one BCP, the second BCP (and any others) will receive the same limited support—the first four trunks (for example, T9-T12) on the second BCP connection panel will be mapped to the first four stations on that panel—but only in the event of a power failure. When the Server is shut down for any reason other than a power failure, there is no failover support for additional BCP connection panels. The following diagram depicts how the hardware components using the BCP connection panel are connected. Not all of the hardware components discussed in this chapter are depicted. 6-18 INSTALLING INTEL TELEPHONY COMPONENTS To configure the BCP connection panel 1. Use the slide switch on the top of the BCP connection panel to set the Mode of Operation to Watchdog mode. 2. Connect a serial cable from the COM port on the PC to the RS-232 Watchdog Signal port on the BCP connection panel. The cable transmits a periodic “watchdog” signal from TeleVantage to the BCP connection panel. 3. Set at least one of the Watchdog Signal Type switches on the BCP connection panel to the On position. More than one of the switches can be on. Where to go next_______________________________________ When you have successfully installed Intel Dialogic and Toshiba hardware, and prepared your PC for the Intel Dialogic SR 5.1.1 installation as described in this chapter, go to Chapter 7. CHAPTER 6. INSTALLING INTEL DIALOGIC BOARDS 6-19 CHAPTER 7 CHAPTER 7 INSTALLING INTEL DIALOGIC BOARD DRIVERS CHAPTER CONTENTS Introduction . . . . . . . . . . . . . . . . . . . . . . . . . . . . . . . . . . . . . . . . . . . 7-2 Preparing to install Intel Dialogic SR 5.1.1 . . . . . . . . . . . . . . . . . . . 7-3 Uninstalling your current Intel Dialogic drivers . . . . . . . . . . . . . . . . 7-4 Installing Intel Dialogic SR 5.1.1 . . . . . . . . . . . . . . . . . . . . . . . . . . .7-6 Installing Intel Dialogic SR 5.1.1 FP 1 SU . . . . . . . . . . . . . . . . . . . . 7-7 Installing the TeleVantage SR 5.1.1 Driver Updates . . . . . . . . . . . . 7-9 Installing the Intel Dialogic DSI board drivers . . . . . . . . . . . . . . . . 7-10 Installing Intel Dialogic GlobalCall 4.3 . . . . . . . . . . . . . . . . . . . . . .7-11 Configuring the Intel Dialogic drivers. . . . . . . . . . . . . . . . . . . . . . .7-12 Test-starting the Intel Dialogic drivers . . . . . . . . . . . . . . . . . . . . . .7-33 Configuring an ISDN line . . . . . . . . . . . . . . . . . . . . . . . . . . . . . . . . 7-35 Configuring Robbed Bit T1 signaling . . . . . . . . . . . . . . . . . . . . . . .7-35 Installing Toshiba Strata DKTU station boards and drivers. . . . . . 7-42 Important: The Intel Dialogic board driver installation process requires that you restart your PC one or more times. Keep the Intel Dialogic CD in the drive while restarting. Do not remove the Intel Dialogic CD until you are instructed to do so. If you remove the Intel Dialogic CD before or during a restart, the installation may not complete successfully. Introduction _____________________________________________ Important: Skip this chapter if you are upgrading from TeleVantage 7.x and you are using an embedded H.323 stack (which is not supported by Intel Dialogic SR 5.1.1 SU 107) or you have legacy Intel boards that are not supported by SU 107. For a list of boards that are no longer supported by Intel in SU 107, see the What’s New included on the TeleVantage Master CS. Before installing and configuring the Intel Dialogic drivers as described in this chapter, install the Intel Dialogic boards in the TeleVantage Server PC. See Chapter 6 for instructions. Important: If you are using Intel Host Media Processing (Intel HMP) software to provide telephony resources for TeleVantage (instead of Intel Dialogic boards), follow the installation instructions in Chapter 5, “Installing Intel Host Media Processing.” All the software that you need to upgrade the Intel Dialogic drivers or to install new drivers for the first time is included on the Intel Dialogic CD. Important: All the Intel Dialogic installation programs have been customized for TeleVantage 7.5, and you must use these programs from the Intel Dialogic CD. If you use Intel Dialogic installation programs from another source, the drivers will not work correctly with TeleVantage. Scheduling an upgrade If you are upgrading the live telephone system at your company, you must schedule the upgrade to take place after business hours. The process of upgrading the Intel Dialogic components can take awhile, especially if you must configure and test T1, E1, BRI, or IP trunks. During this time, your telephone system will be offline and unavailable. Troubleshooting installation problems If you experience problems with the Intel Dialogic drivers after following the instructions in this chapter, see “Troubleshooting Intel Dialogic board problems” on page C-1. Intel Dialogic documentation You can obtain Intel Dialogic SR 5.1.1 documentation directly from Intel at the following location: http://resource.intel.com/telecom/support/releases/winnt If you are installing on a Windows 2003 Server from a remote location If you are installing on a Windows 2003 Server from a remote location (for example, using Remote Desktop), from the Start menu, click Administrative Tools > Terminal Services Configuration > Server Settings, and set Delete temporary folders on exit to No. Be sure to reset this setting to its original value when the installation completes. 7-2 INSTALLING INTEL TELEPHONY COMPONENTS Task checklist You must perform the tasks listed in the following table in the order specified. This list is only an overview of the tasks you must perform. Detailed instructions for each task are presented in later sections in this chapter. Step Description 1 Uninstall your current Intel Dialogic Drivers, if you are upgrading from a previous version of TeleVantage. 2 Install Intel Dialogic SR 5.1.1. 3 Install Intel Dialogic SR 5.1.1 FP1 SU. 4 Install TeleVantage SR 5.1.1 Driver Updates. 5 Install Intel Dialogic DSI board drivers, if you are using Intel Dialogic DSI boards to support digital phones. 6 Install Intel Dialogic GlobalCall 4.3, if you are using E1 CAS protocols. 7 Perform board-specific configuration steps, as described in the table on page 7-19. 8 Test-start the Intel Dialogic drivers 9 If you have an ISDN line, verify that it is working correctly. 10 If you are using Robbed Bit T1 trunks, configure Robbed Bit T1 signaling. Preparing to install Intel Dialogic SR 5.1.1 ____________________ To prepare your TeleVantage Server PC for the Intel Dialogic SR 5.1.1 installation, perform the following steps: 1. Start the TeleVantage Server PC and log on as a user with administrator privileges to the Windows Server on that PC. 2. If you are using a non-English version of Windows, create the directory C:\Program Files, if it does not already exist. Doing so prevents Intel Dialogic error messages during the installation. 3. Insert the TeleVantage Intel Dialogic CD. If the Driver Setup does not start automatically, run autorun.exe from the root directory on the Intel Dialogic CD. Note that this manual does not describe all Driver Setup screens in detail. Note: If you are installing TeleVantage from a zip file that you downloaded, run the Driver Setup program manually from the CD image that you extracted to your TeleVantage Server’s hard drive. Note: If the message “Corrupt installation detected” appears after you insert the CD or run autorun.exe, log on as a local administrator, and then reinsert the CD. CHAPTER 7. INSTALLING INTEL DIALOGIC BOARD DRIVERS 7-3 Important: Do not remove the Intel Dialogic CD from the CD drive until you are instructed to do so. If you remove the CD before or during a system restart, the installation may not complete successfully. If you are upgrading from a previous version of TeleVantage, go to the next section. If you are installing a TeleVantage system for the first time, go to go to “Installing Intel Dialogic SR 5.1.1” on page 7-6. Uninstalling your current Intel Dialogic drivers You must perform this step if you are upgrading from a previous version of TeleVantage. Even though Intel Dialogic SR 5.1.1 was installed with TeleVantage 6 and 7, you need to perform the following steps to delete it, because Intel Dialogic SR 5.1.1 FP1 SU 107 (included with TeleVantage 7.5) cannot be installed on top of SR 5.1.1 FP1 SU 69 (included with TeleVantage 6 and 7.) To uninstall your current drivers 1. In the TeleVantage Administrator, choose Tools > Shut down Server. Click Stop TeleVantage Server and Intel Dialogic Drivers, and then click OK. 2. Exit or stop all Intel Dialogic Services and TeleVantage Services and applications running on the TeleVantage Server PC, including the TeleVantage Conference Manager service and other Add-ons. (You do not need to stop Microsoft SQL Server Services.) 3. Back up your complete TeleVantage system, including your TeleVantage database and voice files. Note: The upgrade to TeleVantage 7.5 is one-way, and can not be uninstalled, so to recover your TeleVantage system, you will need to restore the entire PC image to the same TeleVantage build that you were running before upgrading. For instructions on backing up your database and voice files, see Chapter 12 in Administering TeleVantage. 7-4 INSTALLING INTEL TELEPHONY COMPONENTS 4. In the Driver Setup, click TeleVantage Intel Driver Clean-up Utility and follow the on-screen instructions. 5. Confirm the clean-up procedure in the Question dialog box. If you have manually edited any Intel Dialogic .prm, .pcd, or .config files, make a note of the directory path where the Clean-up Utility will back up those files, so that you can reapply your changes later. Click Yes to continue. 6. In the TeleVantage Intel Driver Clean-up Utility System Restart dialog box, click Yes, I want to restart my computer now, and then click OK. 7. After your PC restarts, log on as the same user you logged on as previously. Do not remove the Intel Dialogic CD yet. Note: If the Windows Found New Hardware wizard starts, click Cancel to close it. Go to the next section. CHAPTER 7. INSTALLING INTEL DIALOGIC BOARD DRIVERS 7-5 Installing Intel Dialogic SR 5.1.1 _____________________________ You must perform this step for all upgrades and first-time installations. To install the Intel Dialogic SR 5.1.1 Drivers 1. In the Driver Setup, click Intel Dialogic SR 5.1.1 Drivers. 2. The Intel Dialogic SR 5.1.1 installation program starts. Follow the on-screen instructions. Installation may take 10 minutes or more. 7-6 INSTALLING INTEL TELEPHONY COMPONENTS 3. In the Setup Complete dialog box, click Yes, I want to restart my computer now, and then click Finish. 4. After your PC restarts, log on as the same user you logged on as previously. Installation continues. When the Setup Complete dialog box opens again, indicating that installation is complete, click Finish to exit the Driver Setup. Do not remove the Intel Dialogic CD yet. Note: If the Windows Found New Hardware wizard starts, click Cancel to close it. Go to the next section. Installing Intel Dialogic SR 5.1.1 FP 1 SU _____________________ You must perform this step for all upgrades and first-time installations. To install Intel Dialogic SR 5.1.1 FP1 SU 1. In the Driver Setup, click Intel Dialogic SR 5.1.1 FP1 SU. CHAPTER 7. INSTALLING INTEL DIALOGIC BOARD DRIVERS 7-7 2. The Intel Dialogic SR 5.1.1 FP1 SU installation program starts. Follow the on-screen instructions. The installation may take a few minutes. 3. In the InstallShield Wizard Complete dialog box, click Yes, I want to restart my computer now, and then click Finish. 4. After your PC restarts, log on as the same user you logged on as previously. Do not remove the Intel Dialogic CD yet. Note: If the Windows Found New Hardware wizard starts, click Cancel to close it. Go to the next section. 7-8 INSTALLING INTEL TELEPHONY COMPONENTS Installing the TeleVantage SR 5.1.1 Driver Updates _____________ You must perform this step for all upgrades and first-time installations. For a list of the driver updates that are installed, see the following file on the Intel Dialogic CD: driverupdates.htm To install the TeleVantage SR 5.1.1 Driver Updates 1. In the Driver Setup, click TeleVantage SR 5.1.1 Driver Updates. 2. The TeleVantage SR 5.1.1 Driver Updates installation program starts. Follow the on-screen instructions. CHAPTER 7. INSTALLING INTEL DIALOGIC BOARD DRIVERS 7-9 3. In the Setup Complete dialog box, select Yes, I want to restart my computer now, and then click Finish. Do not remove the Intel Dialogic CD yet. 4. After your PC restarts, log on as the same user you logged on as previously. The installation continues. Note: If the Windows Found New Hardware wizard starts, click Cancel to close it. To prevent the Found New Hardware wizard from starting whenever the TeleVantage Server starts (Windows 2000 TeleVantage Servers only), see “PCI boards not recognized at Server startup” on page C-8 after the installation completes. 5. When the Setup Complete dialog box opens again, indicating that installation is complete, click Finish. You can now remove the Intel Dialogic CD from the CD drive, unless you are optionally installing the DSI drivers or GlobalCall 4.3 as described in the following sections. 6. If you are upgrading from a previous version of TeleVantage and you had manually edited any Intel Dialogic .prm, .pcd, or .config files, edit the corresponding new files and make the necessary changes. For reference, you can use the copies of your files that were backed up by the TeleVantage Intel Driver Clean-up Utility (as described in step 5 on page 7-5.) Installing the Intel Dialogic DSI board drivers __________________ Perform the following steps only if you are using one or more Intel Dialogic DSIx telephony boards in order to support digital phones. (DSIx boards are not used to support Toshiba digital phones or VoIP phones.) To install the Intel Dialogic DSI board drivers 1. 7-10 In the Driver Setup, click Intel Dialogic DSI Board Drivers. INSTALLING INTEL TELEPHONY COMPONENTS 2. The Intel Dialogic DSI Board Drivers installation program starts. Follow the on-screen instructions. Installing Intel Dialogic GlobalCall 4.3________________________ Perform the following steps only if you are using E1 CAS protocols, to install the latest versions of the GlobalCall drivers and .prm files. To install Intel Dialogic Driver GlobalCall 4.3 1. In the Driver Setup, click Intel Dialogic GlobalCall 4.3. CHAPTER 7. INSTALLING INTEL DIALOGIC BOARD DRIVERS 7-11 2. The Intel Dialogic GlobalCall 4.3 installation program starts. Follow the on-screen instructions. Configuring the Intel Dialogic drivers ________________________ After the Intel Dialogic drivers and driver updates are installed, you must configure them for use with the specific Intel Dialogic boards you are using. Intel Dialogic drivers must be configured correctly before you can start the TeleVantage Server. (You do not need to configure drivers for MSI/x analog station boards.) After configuring your boards according to the instructions in this section, write down all of your non-default configuration settings. If at any time you need to run the Restore Device Defaults command in the Intel Dialogic Configuration Manager (DCM) in order to fix an Intel Dialogic problem, you will lose all non-default configuration settings for all boards, and will need to reconfigure them. Important: When the TeleVantage Server starts, it automatically starts the Intel Dialogic drivers. Do not set the Intel Dialogic drivers to autostart in DCM. If the drivers are already running when the TeleVantage Server starts, the Windows Service Control Manager may experience problems. Note that the following boards do not appear in DCM: Q Intel Dialogic DSIx digital station boards appear in the Intel MEA Configuration program (described in “Configuring digital station boards” on page 7-29.) Q Toshiba Strata CS_DKTU station boards appear in the Windows Device Manager under System Devices and are identified as CTS:PCDKSC. 7-12 INSTALLING INTEL TELEPHONY COMPONENTS Basic board configuration tasks Basic board configuration consists of the following tasks. You should perform these tasks in the following order: Q Reserve a low IRQ for use by ISA boards in a mixed-board system. Perform this task if you have a combination of PCI and ISA boards in your system. See page 7-13. Q Assign firmware files to DM3 boards. You are automatically directed to perform this step if DCM detects any new DM3 boards. (See page 4-7 for a list of DM3 boards supported by TeleVantage.) This step also asks you to verify that all boards have been detected by DCM. See page 7-14. Q Verify that Intel Dialogic is using a free IRQ and base memory address. See page 7-16. Q Set digital trunk boards to use the clocking signal sent from the telephone company. All digital installations should perform this step to ensure that your trunk boards use the clocking signal sent from the telephone company. You specify a board that is connected to the telephone company, and that board then supplies signaling to the other boards. See page 7-17. Q Configure boards for use outside of North America and Japan. If you are outside North America and Japan, you must configure your Intel Dialogic boards to use the a-law audio format. See page 7-18. Reserving a low IRQ for use by ISA devices in a mixed-board system If you have all PCI or all ISA boards, go to the next section. If you have a combination of PCI and ISA boards, perform the steps in this section. (To determine if a board is an ISA or a PCI board, see the Basic Board Information table in Appendix E.) 1. Invoke the BIOS configuration utility for your system. 2. Reserve a high-priority IRQ (for example, 8, 9, or 10) for use by ISA devices. In the following illustration, IRQs are listed from highest to lowest: Go to the next section. CHAPTER 7. INSTALLING INTEL DIALOGIC BOARD DRIVERS 7-13 Assigning firmware files to DM3 boards The following steps describe how to assign a firmware file to a DM3 board for the first time. If you need to change the firmware file at a later time, for example, to support different resources on the board, see Appendix F. 1. Start the Intel Dialogic Configuration Manager (DCM) if it is not already running. See Appendix D, “Using the Intel Dialogic Configuration Manager” for instructions. If you do not have any DM3 boards installed, continue at step 3. (See page 4-7 for a list of DM3 boards supported by TeleVantage.) Otherwise, the Assign Firmware File dialog box opens for each newly-installed DM3 board. 2. Select the file to assign to the board from the Available Firmware list, referring to the Firmware Description at the bottom of the dialog box to identify the file that supports the features that you need. There may be several firmware files that provide different numbers or combinations of resources. For more information to help you choose between the available firmware files, see Appendix E, “Intel Dialogic Telephony Board Specifications.” For example, if DCM detects a DI0408LSAR2 integrated analog trunk and station board, select one of the following firmware files depending on how you want to configure the board: Q Select @DI0408LSA_REV2_ML3.pcd to support 4 analog trunks, 4 VoIP calls, 8 stations, 1 audio port, 9 conference resources, 8 shared voice resources, 12 dedicated voice resources, and host-based VoIP stack. Q Select @DI0408LSA_REV2_ML4.pcd to support 4 analog trunks, 8 stations, 1 audio port, 9 conference resources, 12 shared voice resources, 12 dedicated voice resources, and continuous speech processing (CSP). 7-14 INSTALLING INTEL TELEPHONY COMPONENTS Q Select @DI0408LSA_REV2_ML5.pcd to support 12 VoIP calls and host-based VoIP stack. Note: Be sure to select from the firmware files starting with “@”, the versions supported by TeleVantage. The versions without the “@” are raw files without TeleVantage-specific features. Click OK. 3. In the DCM main dialog box, all the boards that are detected on the system are displayed. Important: After installing new boards and restarting the TeleVantage Server PC, DCM may fail to automatically detect some boards. If a board is not detected, it does not appear in the DCM main dialog box. 4. Compare the boards listed in DCM with the boards installed on your system. If any boards are undetected, see the following sections in Appendix C, “Troubleshooting” , for information about how to resolve the problem: Q DM3 board. If a DM3 board is not detected, see “DCM fails to detect a DM3 board” on page C-3. (See page 4-7 for a list of DM3 boards supported by TeleVantage.) Q CTbus boards. If a CTbus board is not detected, see “Troubleshooting mixed CTbus board systems” on page C-8. Go to the next section. CHAPTER 7. INSTALLING INTEL DIALOGIC BOARD DRIVERS 7-15 Verifying that Intel Dialogic is using a free IRQ and base memory address The Intel Dialogic driver installation automatically assigns an IRQ and base memory address for the boards, but in some cases its choices may conflict with an existing IRQ or base memory address assignment. 1. In DCM, click Configured Devices in the main dialog box and then choose Action > Configure Device. 2. Click the System tab. 3. The BLTInterrupt parameter contains the IRQ assigned to Intel Dialogic. To verify that this is a free IRQ, click Start > Programs > Accessories > System Tools > System Information. In the System Information dialog box, double-click Hardware Resources, and then double-click IRQs. Do one of the following: Q If the IRQ assigned to Intel Dialogic is not listed, you do not need to change it. Go to the next step. Q If the IRQ assigned to Intel Dialogic is listed, make a note of one that is not. Close the screen. In DCM change the Value of the BLTInterrupt parameter to a free IRQ. Click OK. Important: Windows assigns IRQs to PCI boards at startup, so they cannot be changed in DCM. Any IRQ change you make here will not be applied to PCI boards. If you have PCI boards, you need to work around existing IRQ assignments. 7-16 INSTALLING INTEL TELEPHONY COMPONENTS 4. The BLTAddress parameter contains the base memory address assigned to Intel Dialogic. Verify that this base memory address is not being used by another board or program. Note: If there are other SCSI devices attached to the PC, they probably use the same base memory address (the default is d8000). It is easier to change the base memory address for the other devices than to change the address assigned to Intel Dialogic in DCM. Go to the next section. Setting digital trunk boards to use the clocking signal sent by the telephone company Select an Intel Dialogic telephony board with a digital line connected to the telephone company to provide the clocking signal to the other trunk boards connected via the bus ribbon cable in the TeleVantage Server. 1. To set your trunk boards to use the clocking signal sent from the telephone company, in the main DCM dialog box, under TDM Bus, double-click Bus-0. 2. Select the parameter Primary Master FRU (User Defined) and then select a digital or analog trunk board from the Value drop-down list. CHAPTER 7. INSTALLING INTEL DIALOGIC BOARD DRIVERS 7-17 3. Select the parameter Derive Primary Clock From (User Defined) and then select a FrontEnd_x value from the Value drop-down list that corresponds to the span that is connected to the telephone company. For example, if the first span is the one that is connected, select FrontEnd_1. 4. Click OK. Go to the next section. Configuring boards for use outside of North America or Japan If you are located in North America or Japan, go to “Board-specific configuration tasks” on page 7-19. If you are located outside North America and Japan, you must configure all your Intel Dialogic boards to use the a-law audio format. Important: You use DCM to specify the a-law format for all boards except for DSIx boards. You use the Intel MEA Configuration program to specify the a-law format for DSIx boards. To specify a-law format for all boards except DSIx boards 1. In the DCM main dialog box, under TDM Bus, double click Bus-0. 2. Select Media Type (User Defined) from the list. 3. Select ALaw from the Value drop-down list. 4. Click OK. Note: During the TeleVantage Server installation, which is described in Chapter 9 in Installing TeleVantage, you will choose your voice files format and your country. 7-18 INSTALLING INTEL TELEPHONY COMPONENTS To specify a-law format for DSIx boards 1. From the Start menu, choose Programs > Intel(R) MEA Boards > Configuration Manager. The Intel MEA Configuration main dialog box opens, displaying the digital station boards installed on the TeleVantage Server. 2. Right click the first digital station board, and then click Configure Device to open the Configuration Properties dialog box. 3. On the Telephony tab, select the Digital Telephony Media Type parameter at the top of the dialog box. Then, select aLaw from the Value drop-down list. 4. Click the TDM Bus Configuration tab. Select the Media Type (User Defined) parameter at the top of the dialog box. Then, select aLaw from the Value drop-down list. 5. Click OK to save your changes. 6. Repeat steps 2-4 for any other digital station boards installed in the TeleVantage Server. Go to the next section. Board-specific configuration tasks Depending on the boards in your system or your location, you may need to perform one or more of the following additional tasks. See the referenced pages for details. Important: Trunks require additional configuration steps using the TeleVantage Administrator. For more information, see Administering TeleVantage, Chapter 5, “Managing Trunks and Spans.” Board Task All ISA boards: Set ISA Bus Width. See page 7-20. Analog trunk boards: Configure for best audio quality when forwarding calls. See page 7-21. ISDN PRI T1 or ISDN PRI E1 trunk boards: Specify the ISDN protocol to use. See page 7-22. Configure Calling Name Identification. See page 7-24. Enable Information Element (IE) based audio connection. See page 7-24. Configure delivery of overlapped DNIS digits. See page 7-24. Enable Information Element (IE) based audio connection. See page 7-25. Configure delivery of overlapped DNIS digits. See page 7-25. Use Point-to-Point protocol. See page 7-26. Configure for extended superframe service. See page 7-26. ISDN BRI trunk boards: Robbed Bit T1 boards: CHAPTER 7. INSTALLING INTEL DIALOGIC BOARD DRIVERS 7-19 Board Task Internet telephony boards: Specify IP address, subnet mask, and gateway IP address for each board. See page 7-28. Digital station boards: Configure the phone family that the board will support, as well as the phone model that will be connected to each port. See page 7-29. DI0408LSAR2 integrated analog trunk and station boards: Specify the TeleVantage Server NIC to use for RTP/RTCP audio traffic. See page 7-32. DI/SI32 Rev 1 analog station boards: Assign a-law version of the firmware file if required in your geographical location. See page 7-33. If you have ISA boards, go to the next section. Otherwise, perform any other required board-specific configuration steps described in the table on page 7-19. When you are done, go to “Test-starting the Intel Dialogic drivers” on page 7-33. Configuring ISA boards Perform the steps in this section only if you have one or more ISA trunk or station boards installed. Because settings are shared across all ISA boards, you only need to make the following changes once. The values you select are applied to all ISA trunk and station boards. 1. Start the Intel Dialogic Configuration Manager (DCM) if it is not already running. See See Appendix D, “Using the Intel Dialogic Configuration Manager” for instructions. 2. In the DCM main dialog box, double-click the first ISA trunk or station board if you have one. The Properties dialog box opens. Note: To determine if an Intel Dialogic board is an ISA or a PCI board, see the Basic Board Information table in Appendix E. 3. On the System tab, select the ISABusWidth parameter and then select one of the following from the Value drop-down list: Q Select 16-bit if all of your ISA boards are 16-bit boards. You can recognize a 16-bit ISA board because the edge connector has a gap in it. Q Select 8-bit if all of your ISA boards are 8-bit boards, or if you have a mix of 8-bit and 16-bit boards. When you have a mix of ISA boards, all the boards must run at the slower rate. 7-20 INSTALLING INTEL TELEPHONY COMPONENTS You can recognize an 8-bit ISA board because the edge connector does not have a gap in it, and is shorter than the edge connector on the 16-bit board. 4. Click OK to save your changes. If you have analog trunk boards, go to the next section. Otherwise, perform any other required board-specific configuration steps described in the table on page 7-19. When you are done, go to “Test-starting the Intel Dialogic drivers” on page 7-33. Configuring analog trunk boards Perform the steps in this section only if you have one or more analog trunk boards installed. To get the best audio quality and prevent feedback when forwarding calls over analog trunks, set the Receive Gain setting as described in this section. 1. Start the Intel Dialogic Configuration Manager (DCM) if it is not already running. See See Appendix D, “Using the Intel Dialogic Configuration Manager” for instructions. 2. In the DCM main dialog box, double-click the first analog trunk board. The Properties dialog box opens. Note: If a E/41ESC board is not listed, it was not detected by DCM. See “DCM fails to detect a D/41ESC board” on page C-7 3. Click the Country tab, and select the Receive Gain parameter. CHAPTER 7. INSTALLING INTEL DIALOGIC BOARD DRIVERS 7-21 4. Choose RXGAIN_N1 from the Value drop-down list. 5. Click OK. 6. Repeat for each additional analog trunk board. If you have ISDN PRI T1 or ISDN PRI E1 trunk boards, go to the next section. Otherwise, perform any other required board-specific configuration steps described in the table on page 7-19. When you are done, go to “Test-starting the Intel Dialogic drivers” on page 7-33. Configuring ISDN PRI T1 or ISDN PRI E1 trunk boards DM3 boards: Specifying the ISDN protocol to use For DM3 boards, the ISDN protocol is determined by the firmware file you selected according to the instructions in “Assigning firmware files to DM3 boards” on page 7-14. For example, if you are using the NI2 protocol with a DM/IP241-1T1-P100 board, select the firmware file @ipvs_evr_isdn_ni2_Ml11_311.fcd. For specifics on which DM3 boards provide ISDN T1 and E1 resources, see Appendix E, “Intel Dialogic Telephony Board Specifications.” 7-22 INSTALLING INTEL TELEPHONY COMPONENTS Non-DM3 boards: Specifying the ISDN protocol to use For each non-DM3 ISDN PRI T1 or ISDN PRI E1 trunk board in your system, set the protocol to be used according to the following instructions. 1. Start the Intel Dialogic Configuration Manager (DCM) if it is not already running. See See Appendix D, “Using the Intel Dialogic Configuration Manager” for instructions. 2. In the DCM main dialog box, double-click the first ISDN trunk board. 3. Click the Interface tab. 4. Select the board type from the list displayed. 5. Set the Value field to the appropriate protocol for the type of board, trunk, and ISDN protocol you are using. Find the appropriate entry from your carrier. For example, ISDN PRI T1 boards in the United States are usually set to NI2. ISDN PRI E1 boards in Europe are usually set to CTR4. 6. Click OK. 7. Repeat for each additional ISDN trunk board. If you experience problems with your ISDN PRI trunk boards after following the instructions in this section, see “Troubleshooting ISDN PRI T1/E1 problems” on page C-15. For information about modifying protocols for ISDN PRI trunk boards, see Appendix B. CHAPTER 7. INSTALLING INTEL DIALOGIC BOARD DRIVERS 7-23 Configuring Calling Name Identification Depending on your ISDN provider, Calling Name Identification is delivered in an Information Element (IE) either when the incoming call is offered (in the SETUP message) or on a subsequent FACILITY message. When you order Calling Name Identification, request the following information from your provider: Q Message in which the calling name is delivered Q IE in which the calling name is delivered Q Offset within the IE where the calling name field begins Q Length of the calling name field You specify this information via the TeleVantage Administrator for each ISDN PRI span. See “Setting location and Caller ID settings” in Chapter 5 in Administering TeleVantage for details. Enabling IE-based audio connection On ISDN PRI spans, audio connection is based on Information Elements (IEs) that accompany PROGRESS messages. Q When turned off (the default), TeleVantage connects audio on all ISDN PRI calls only with the IEs 1 and 8 on PROCEEDING, SETUP_ACK, and ALERTING messages. Q When this feature is turned on, TeleVantage connects audio on all ISDN PRI calls regardless of PROGRESS IEs. You can turn this feature on or off by changing the Connect Audio on Proceeding setting via the TeleVantage Administrator for each ISDN PRI span. See “Optimizing your ISDN settings” in Chapter 5 in Administering TeleVantage. Configuring TeleVantage for delivery of overlapped DNIS digits By default, TeleVantage is configured for complete delivery of DNIS digits on the SETUP message. Some European switches deliver DNIS digits one at a time after the SETUP message (overlapped digits.) You can make changes to the DNIS digit delivery settings OverlappedDNIS and DNISWaitTime via the TeleVantage Administrator for each ISDN PRI span. See “Optimizing your ISDN settings” in Chapter 5 in Administering TeleVantage. If you have ISDN BRI boards, go to the next section. Otherwise, perform any other required board-specific configuration steps described in the table on page 7-19. When you are done, go to “Test-starting the Intel Dialogic drivers” on page 7-33. 7-24 INSTALLING INTEL TELEPHONY COMPONENTS Configuring ISDN BRI trunk boards Perform the steps in this section only if you have one or more ISDN BRI trunk boards installed. Configuring Calling Name Identification Depending on your ISDN provider, Calling Name Identification is delivered in an Information Element (IE) either when the incoming call is offered (in the SETUP message) or on a subsequent FACILITY message. When you order Calling Name Identification, request the following information from your provider: Q Message in which the calling name is delivered Q IE in which the calling name is delivered Q Offset within the IE where the calling name field begins Q Length of the calling name field You specify this information via the TeleVantage Administrator for each ISDN BRI span. See “Setting location and Caller ID settings” in Chapter 5 in Administering TeleVantage for details. Enabling IE-based audio connection On ISDN BRI spans, audio connection is based on Information Elements (IEs) that accompany PROGRESS messages. Q When turned off, TeleVantage connects audio on all ISDN BRI calls only with the IEs 1 and 8 on PROCEEDING, SETUP_ACK, and ALERTING messages. Q When this feature is turned on (the default), TeleVantage connects audio on all ISDN BRI calls regardless of PROGRESS IEs. This feature is controlled via a TeleVantage registry value, HandleProgressInd. Add this setting for each ISDN BRI board in your system. See “BRI board settings” in Appendix J in Installing TeleVantage for details. Configuring TeleVantage for delivery of overlapped DNIS digits By default, TeleVantage is configured for complete delivery of DNIS digits on the SETUP message. Some European ISDN providers deliver DNIS digits one at a time after the SETUP message (overlapped digits.) You can make changes to the DNIS digit delivery settings OverlappedDNIS and DNISWaitTime via the TeleVantage Administrator for each ISDN BRI span. See “Optimizing your ISDN settings” in Chapter 5 in Administering TeleVantage. CHAPTER 7. INSTALLING INTEL DIALOGIC BOARD DRIVERS 7-25 Using Point-to-Point protocol By default TeleVantage is configured to use Multipoint protocol with ISDN BRI spans. To specify Point-to-Point protocol for each ISDN BRI span via the TeleVantage Administrator, see “Using ISDN BRI point-to-point protocol” in Chapter 5 in Administering TeleVantage. Also, perform the following procedure for each BRI board: 1. Stop the Intel Dialogic drivers if they are running. See Appendix D, “Using the Intel Dialogic Configuration Manager” for instructions. 2. Double-click the board in the DCM main dialog box. 3. On the Misc tab, select the Firmware parameter. In the Value text box, enter Bripp.fwl. 4. On the Telephony Bus tab, make sure that the PCMEncoding parameter is set to ALAW. 5. Click OK. If you are using a T1 service with a framing type of extended superframe, go to the next section. Otherwise, perform any other required board-specific configuration steps described in the table on page 7-19. When you are done, go to “Test-starting the Intel Dialogic drivers” on page 7-33. Configuring Robbed Bit T1 trunk boards for extended superframe service Perform the steps in this section only if you are using a Robbed Bit T1 service with a framing type of extended superframe (B8ZS/ESF.) You do not need to perform this procedure if you have Robbed Bit T1 using AMI/SF. Perform the following procedure for each Robbed Bit T1 trunk board in your system. Important: If you performed this procedure after installing a previous version of TeleVantage, you will need to repeat it after upgrading to a new version because the file that you modified (Spandti.prm) was overwritten by the upgrade. See “Installing Intel Dialogic SR 5.1.1” on page 7-6 for more information about managing modified .prm and .cdp files. 7-26 1. Start the Intel Dialogic Configuration Manager (DCM) if it is not already running. See See Appendix D, “Using the Intel Dialogic Configuration Manager” for instructions. 2. In the DCM main dialog box, double-click the first Robbed Bit T1 trunk board. 3. Click the Misc tab. 4. Select the ParameterFile parameter. INSTALLING INTEL TELEPHONY COMPONENTS 5. In the Value field, enter Spandti.prm. 6. Click OK. 7. Repeat for each additional Robbed Bit T1 trunk board 8. In Windows Explorer, navigate to Program Files\Dialogic\Data\Spandti.prm. Open the file in Notepad. 9. Edit the file by adding the following lines: 0014 01; ESF framing 0020 01; B8ZS 10. Save and close the file. If you have Internet telephony boards, go to the next section. Otherwise, perform any other required board-specific configuration steps described in the table on page 7-19. When you are done, go to “Test-starting the Intel Dialogic drivers” on page 7-33. CHAPTER 7. INSTALLING INTEL DIALOGIC BOARD DRIVERS 7-27 Configuring Internet telephony boards Perform the steps in this section only if you have one or more Internet telephony boards installed. Specifying the IP address, subnet mask, and gateway IP address For each DM/IPx board, perform the following steps: 1. Start the Intel Dialogic Configuration Manager (DCM) if it is not already running. See See Appendix D, “Using the Intel Dialogic Configuration Manager” for instructions. 2. In the DCM main dialog box, double-click the first IP telephony board. 3. Click the Network tab. 4. Complete the following required fields. See your network or system administrator for the values to enter. Q For IPAddress, enter the static IP address assigned to the network interface card (NIC) attached to the Internet telephony board. Q For SubnetMask, enter the network’s subnet mask. Q For GatewayIPAddress, enter the IP address of your router. 5. Click OK. 6. Repeat for each additional IP telephony board. If you have digital station boards, go to the next section. Otherwise, perform any other required board-specific configuration steps described in the table on page 7-19. When you are done, go to “Test-starting the Intel Dialogic drivers” on page 7-33. 7-28 INSTALLING INTEL TELEPHONY COMPONENTS Configuring digital station boards Perform the steps in this section only if you have one or more DSIx boards installed. You must specify the following for each DSIx board: Q Digital phone family that you will support via the board, for example ‘Nortel Norstar 7xxx’. Important: You must configure the same digital phone family for each DSIx board installed in the TeleVantage Server. TeleVantage does not support a mix of digital phones from different families or manufacturers on the same Server. Q Specific digital phone model in that family that you will connect to each port on the board, for example ‘Nortel Norstar M7324’. Each port must be configured for the correct phone type. If you unplug a phone from a port, you can only replace it with the same model, unless you reconfigure the port and specify a different model. Note: You use the Intel MEA Configuration program to configure DSIx boards as described below, not the Intel Dialogic Configuration Manager. To configure a DSIx board 1. From the Start menu, choose Programs >Intel(R) Media Exchange Architecture Boards > Configuration Manager. The Intel MEA Configuration main dialog box opens, displaying the DSIx boards installed on the TeleVantage Server. CHAPTER 7. INSTALLING INTEL DIALOGIC BOARD DRIVERS 7-29 7-30 2. Right-click the first DSIx board, and then click Configure Device to open the Configuration Properties dialog box. 3. On the Telephony tab, select the Digital Phone Interface Type parameter at the top of the dialog box. Then, select the digital phone family that you will use with the board from the Value drop-down list. INSTALLING INTEL TELEPHONY COMPONENTS 4. Click OK to save your change, and then reopen the Configuration Properties dialog box for the board. 5. To configure the first port on the board, select the Digital Phone Model_1 parameter at the top of the dialog box. Then, select the digital phone model that you will connect to that port from the Value drop-down list. CHAPTER 7. INSTALLING INTEL DIALOGIC BOARD DRIVERS 7-31 6. Repeat step 5 for the rest of the ports that you plan to use on the board. 7. Click OK to save your changes. 8. Repeat steps 2-7 for any additional DSIx boards installed in the TeleVantage Server. If you have DI0408LSAR2 integrated analog trunks and station boards, go to the next section. Otherwise, perform any other required board-specific configuration steps described in the table on page 7-19. When you are done, go to “Test-starting the Intel Dialogic drivers” on page 7-33. Configuring DI0408LSAR2 integrated analog trunk and station boards This section is optional, and only applies if both of the following are true: Q Your TeleVantage Server contains two or more network interface connections (NICs). Q You want to specify which NIC is used for RTP/RTCP audio traffic. The other NIC(s) will be used for your other network traffic. Note: Once this global setting is set according to the following instructions, it will be used by all DI0408LSAR2 boards on the TeleVantage Server. Perform the following steps: 7-32 1. Start the Intel Dialogic Configuration Manager (DCM) if it is not already running. See See Appendix D, “Using the Intel Dialogic Configuration Manager” for instructions. 2. In the DCM main dialog box, double-click the first DI0408LSAR2 board. 3. Click the Misc tab. INSTALLING INTEL TELEPHONY COMPONENTS 4. Select the HostIpMediaNetworkAddress parameter. 5. In the Value field, enter the IP address of the NIC that you want to use for RTP/RTCP traffic (for example, “192.168.1.6”.) 6. Click OK. If you have DI/SI32 Rev 1 analog station boards, go to the next section. Otherwise, go to “Test-starting the Intel Dialogic drivers” on page 7-33. Configuring DI/SI32 Rev 1 analog station boards Perform the steps in this section only if you have one or more DI/SI32 Rev 1 analog station boards installed. Assigning the a-law firmware file The DI/SI32 Rev 1 board is not detected automatically by DCM as are the other DM3 boards, so you are not prompted to assign it a firmware file as described on page 7-14. Also, the DI/SI32 Rev 1 board is automatically assigned the DISI32.pcd (u-law version) firmware file. If you require the a-law version of the firmware file in your geographical location, assign it according to the following instructions. 1. Start the Intel Dialogic Configuration Manager (DCM) if it is not already running. See See Appendix D, “Using the Intel Dialogic Configuration Manager” for instructions. 2. In the DCM main dialog box, right click the first DI/SI32 Rev 1 board and then select Configure Board. Note: DI/SI32 Rev 1 boards are label “DISI32” in the DCM main dialog box. 3. On the Misc tab, select the PCDFileName parameter and then select @DISI32_ALaw.pcd from the Value drop-down list. 4. Select the FCDFileName parameter and then type @DISI32_ALaw.fcd in the Value text box. 5. Repeat for your other DI/SI32 Rev 1 boards. 6. Click OK to save your changes. Go to the next section. Test-starting the Intel Dialogic drivers Important: Verifying that the correct audio format (a-law or u-law) has been configured on your system will help ensure good audio quality. Using the wrong audio format can contribute to other problems and make them more difficult to troubleshoot. Under certain conditions, DCM may automatically set your audio format to a-law. Take a moment to verify that the correct audio format has been selected, and change it if necessary. CHAPTER 7. INSTALLING INTEL DIALOGIC BOARD DRIVERS 7-33 To verify the audio format configured on your system 1. In the DCM main dialog box, under TDM Bus, double click Bus-0. 2. Select Media Type (User Defined) from the list. 3. Select the correct audio format for your location from the Value drop-down list. Select MuLaw for North America and Japan, or ALaw for all other locations. 4. Click OK. You only need to perform this check once—you do not need to recheck the audio format whenever DCM starts. To test-start the Intel Dialogic drivers for DSIx boards Perform these steps if you have one or more DSIx boards installed. Note that the DSIx board drivers will not start until you have configured the digital phone family on at least one DSIx board according to the instructions on page 7-29. 1. From the Start menu, choose Programs > Intel(R) Media Exchange Architecture Boards > Configuration Manager. The Intel MEA Configuration main dialog box opens. 2. To start the Intel Dialogic digital station board drivers, click the green button on the toolbar, or choose Service > Start Service. The MEA Device Service Status displayed at the bottom of the dialog box changes to “Running” after the drivers have started. If you encounter a problem, see “Troubleshooting Intel Dialogic board problems” on page C-1. 3. When you have verified that the Intel Dialogic digital station board drivers start successfully, stop the drivers. To do so, click the red button on the toolbar, or choose Service > Stop Service. To test-start the Intel Dialogic drivers 1. Start the Intel Dialogic Configuration Manager (DCM) if it is not already running, and then start the Intel Dialogic drivers. See Appendix D, “Using the Intel Dialogic Configuration Manager” for instructions. The System Service Status displayed at the bottom of the DCM main dialog box changes to “Running” after the drivers have started. Important: In some cases, especially with Internet telephony boards, the drivers can take several minutes to start. After five minutes, a dialog box may open and indicate that the drivers have not yet started. Click Continue to continue the startup procedure. If you encounter a problem, see “Troubleshooting Intel Dialogic board problems” on page C-1. 2. 7-34 When you have verified that the Intel Dialogic drivers start successfully, stop the drivers. See Appendix D, “Using the Intel Dialogic Configuration Manager” for instructions. INSTALLING INTEL TELEPHONY COMPONENTS Note: The drivers for the Toshiba Strata DKTU station board are Windows native drivers that start automatically when Windows loads. To configure an ISDN or Robbed Bit T1 line, continue with the following sections. Configuring an ISDN line __________________________________ If you have an ISDN line, verify that it is working correctly before you proceed to the rest of the TeleVantage installation. See Appendix B, “Configuring Intel Dialogic Board ISDN Parameters” for details. Configuring Robbed Bit T1 signaling ________________________ If you have a Robbed Bit T1 line, you must verify that your T1 board is configured properly. Do not proceed to the rest of the TeleVantage installation until you have checked your T1 board. Although it is possible to configure your T1 line after you have installed TeleVantage, doing it now ensures that TeleVantage can use your T1 line correctly as soon as it is installed. Note: This section is for Robbed Bit T1 installations only. If you have an ISDN T1 connection, you do not need to configure your board. If you experience problems with your Robbed-Bit T1 line after following the instructions in this chapter, see “Troubleshooting Robbed Bit T1 problems” on page C-14. About Robbed Bit T1 signaling Robbed Bit T1 signaling replaces the least significant bits in specific locations in the T1 transmission with signaling information, such as whether the caller's line is on-hook or off-hook. The specific locations that contain signaling information are called A-bits, B-bits, C-bits, and D-bits. Robbed Bit T1 suppliers use different patterns of bit values to signal various events, including the following: The signaling information is contained in A, B, C and D bits where each bit can be set High or Low. Robbed Bit T1 suppliers use different patterns of these bit values to signal various events, including the following Q Incoming call Q Line drop Q Inbound pickup (answering an inbound call) Q Outbound pickup (seizing the line to make an outbound call) Q Disconnect Q Digit collection (capturing DID/DNIS or ANI information about an incoming call) Check with your carrier to find out the precise patterns used to signal these events. CHAPTER 7. INSTALLING INTEL DIALOGIC BOARD DRIVERS 7-35 The method you use to configure Robbed Bit T1 signaling depends on how your carrier signals events: Q If your carrier uses only A and B bits for T1 Robbed Bit signaling, you can use the TeleVantage Robbed Bit T1 Experimenter to test the line, manually change bit settings, or import signaling templates via the TeleVantage Administrator. Q If you carrier uses C and D bits for Robbed Bit signaling, you must configure the C and D bits manually using the TeleVantage Administrator. See “Configuring Robbed Bit T1 signaling manually” on page 7-40. Note: Most carriers who use C and D bits can optionally set up their system to use only A and B bits, so that you can still use the Robbed Bit T1 Experimenter. Installing the Robbed Bit T1 Experimenter Install the Robbed Bit T1 Experimenter on the TeleVantage Server PC by running the following file on the Master CD: \Server\tvrbt1.exe Follow the on-screen instructions to complete the installation. Restart your PC when you are prompted to do so. Using the Robbed Bit T1 Experimenter Use the Robbed Bit T1 Experimenter to configure event signaling correctly in TeleVantage if your carrier only uses A and B bits for Robbed Bit signaling. If your carrier uses C and D bits, you must configure signaling manually, according to the instructions on page 7-40. The Robbed Bit T1 Experimenter dialog box explains exactly how to ask your carrier for this information for each event, for example: Q “What are A and B bits set to when I receive an incoming call?” Q “What do I have to set the A and B bits to in order to seize the line when I detect an incoming call?” Q “What is the setting of the line's A and B bits when the line is idle?” Your carrier will also provide other information based on the services you ordered on the Robbed Bit T1 line, including the following: Q Whether the digit signaling is Dual Tone Multi-Frequency (DTMF) or Multi-Frequency (MF) Q What signal to send the central office to indicate TeleVantage is ready to receive the digit string (this is usually a wink) Q The Transmit and Receive Wink definition Q The format of the incoming ANI/DID/DNIS string 7-36 INSTALLING INTEL TELEPHONY COMPONENTS The default values that appear in the Experimenter are the E&M supervisory signaling protocols. If your Robbed Bit T1 line supports a supervisory signaling protocol other than E&M, you might need to modify events using information provided by your carrier. If you ordered ANI/DID/DNIS services on your Robbed Bit T1 line, you must customize the event signaling for digit collection. To use the Robbed Bit T1 Experimenter 1. Make sure the Intel Dialogic drivers are started. 2. Start the Robbed Bit T1 Experimenter by choosing Start > Programs > Vertical TeleVantage > TeleVantage Robbed Bit T1 Experimenter. Note: The Robbed Bit T1 Experimenter starts only if you have a T1 trunk board and an MSI board installed on your PC. 3. If you have more than one T1 board installed in your PC, select which board to configure. Click Options > Analyze Board > Board n, where n is the number of the board you want to configure. The T1 Board with the lowest ID number is selected by default. 4. Click File > Load Template. If you have a local T1 trunk, select local1.dst. If you have a long-distance T1 trunk, select longdistance.dst. The template loads configuration information that will be valid in most cases. 5. On the Basic tab, make sure the wink definition described under Transmit wink definition matches the wink definition of your T1 carrier. Most carriers toggle the A and B bits for a wink, and most use a wink length in the 150-400 ms range. 6. Under Send/receive digit type, choose DTMF or MF, depending on the type of digits your carrier uses. CHAPTER 7. INSTALLING INTEL DIALOGIC BOARD DRIVERS 7-37 7. Under Collection Sequence, make sure your digit collection setting matches the sequence in which your carrier sends DID and ANI data to begin a call. Define the sequence by adding Retrieve Digits actions of the appropriate type, either DID, ANI, or Filler, to match how your carrier sends the data. Click Add to choose each Retrieve Digits action in the Digit Collection - Action dialog box. For example, if your carrier sends data in the format *AAAAAAAAAA*DDDD (where A is an ANI digit and D is a DID digit), you can add Retrieve Digits actions in any of the following sequences: Q Exactly 1 filler digit Q Exactly 10 ANI digits Q Exactly 1 filler digit Q Exactly 4 DID digits Click OK to add the new action to the digit collection sequence. From the Basic tab you can also delete actions, or edit existing ones by clicking the appropriate button. Use the arrow buttons to move an action up or down in the list. 8. Complete the digit collection definition by checking Send wink before collection digits or Send wink after collection digits according to the specifications of your carrier. 9. Try to place and receive a call (see “Placing and receiving test phone calls” on page 7-41). If the calls succeed, your T1 line is set up correctly, and you can go to step 12. If the calls fail, go to step 10. 10. Make sure that all call events are defined to match your carrier's usage by using the following instructions: Click the Advanced tab. From the Actions for list, select each event in turn, ask your carrier how it defines that event, and check that the definition is entered exactly as it needs it to be entered. If an event does not match the definition used by your carrier, redefine the actions that make up the event. To define an action, click Add to open the Action dialog box, and then select one of the choices under Actions: Q Wait for bit state. In this action, TeleVantage waits to receive bits sent by the carrier. Select the Bit state (pattern of bits to be sent by the carrier), and then enter the Timeout in milliseconds. 7-38 INSTALLING INTEL TELEPHONY COMPONENTS Q Send bit state. In this action, TeleVantage sends bits to the carrier. Select the Bit state that TeleVantage will send to the carrier. Q Pause. In this action, TeleVantage waits for a specific number of milliseconds. Enter the Timeout in milliseconds. Q Retrieve digits. In this action, TeleVantage retrieves ANI, DID/DNIS, or filler digits sent by the carrier. This action is a duplicate of the action on the Basic tab. See step 7 on page 7-38 for more information. Click OK to save the action. From the Advanced tab you can also delete actions or edit existing ones by clicking the appropriate buttons. Use the arrow buttons to move an action up or down in the list. 11. Try to place and receive a call (see “Placing and receiving test phone calls” on page 7-41). If the calls succeed, your T1 trunk is set up correctly, and you go to step 12. If the calls still fail, use the custom option to test sending and receiving individual bit states. See “Testing individual bit states with the custom actions option” on page 7-42. 12. When your T1 line is configured correctly, choose File > Apply to TeleVantage Server. Doing this saves the Robbed Bit T1 Experimenter's configuration data for the specified board to the Windows registry in the format that TeleVantage requires, which ensures that the TeleVantage Server can use your T1 trunk. 13. If the board you just configured is the only T1 board, save the file as a template that you can use in the event that it needs to be reloaded, by choosing File > Save Template. Close the Robbed Bit T1 Experimenter by choosing File > Exit. 14. If you have multiple T1 boards, go to the next section. Using a template to configure additional Robbed Bit T1 boards If you have more than one T1 board, you can apply the correct settings from the first board to the others by saving the settings as a template, and then loading them for the other boards, as follows: 1. With the settings for the first board showing in the Robbed Bit T1 Experimenter, choose File > Save Template. Choose a new name for the template, so that you do not overwrite the original TeleVantage file. 2. Select another of your T1 boards, and then click Options > Analyze Board > Board n, where n is the ID number of the board you want to configure. 3. Choose File > Load Template. Select the template you just saved. 4. With the template loaded, choose File > Apply to TeleVantage Server. 5. Repeat steps 2-4 for any other T1 boards in your system. 6. Close the Robbed Bit T1 Experimenter by choosing File > Exit. When you are done, go to “Placing and receiving test phone calls” on page 7-41. CHAPTER 7. INSTALLING INTEL DIALOGIC BOARD DRIVERS 7-39 Configuring Robbed Bit T1 signaling manually If your carrier uses C and D bits for Robbed Bit signaling, you must configure the C and D bits manually. Note: See Administering TeleVantage for information on adding a Robbed Bit T1 span. 1. In the TeleVantage Administrator, edit the Robbed Bit T1 span in the Trunks view. 2. Click the Signaling tab. Double-click each event in turn to open it in the Definition dialog box. 3. Make sure that all call events are defined to match your carrier’s usage. Ask your carrier how it defines each event, and check that the definition is entered exactly as it needs it to be entered. If an event does not match the definition used by your carrier, redefine the actions that make up the event. If an action is undefined, click Add. To define an action, click Edit to open the Action dialog box, and then select one of the choices under Actions: Q Wait for bit state. In this action, TeleVantage waits to receive bits sent by the carrier. Select the Bit signal (pattern of bits to be sent by the carrier), and then enter the Timeout in milliseconds. Q Send bit state. In this action, TeleVantage sends bits to the carrier. Select the Bit signal that TeleVantage will send to the carrier. Q Pause. In this action, TeleVantage waits for a specific number of milliseconds. Enter the Timeout in milliseconds. Q Retrieve digits. In this action, TeleVantage retrieves ANI, DID/DNIS, or filler digits sent by the carrier. Make sure your digit collection setting matches the sequence in which your carrier sends DID and ANI data to begin a call. Define the sequence by adding Retrieve Digits actions of the appropriate type, either DID, ANI, or Filler, to match how your carrier sends the data. Click Add to choose each Retrieve Digits action in the Digit Collection - Action dialog box. 7-40 INSTALLING INTEL TELEPHONY COMPONENTS For example, if your carrier sends data in the format *AAAAAAAAAA*DDDD (where A is an ANI digit and D is a DID digit), add the following Retrieve Digits actions: Q Exactly 1 filler digit Q Exactly 10 ANI digits Q Exactly 1 filler digit Q Exactly 4 DID digits Click OK to add each new action to the digit collection sequence. From the Digit Collection - Definition dialog box, you can also delete actions, or edit existing ones by clicking the appropriate button. Use the arrow buttons to move an action up or down in the list. 4. Click OK to save your changes until you return to the Trunks view. Go to the next section. Placing and receiving test phone calls To determine the correct configuration for your T1 line, you must place and receive test phone calls. Your T1 carrier can give you a number to call. To place a call 1. On the Advanced tab, set Actions for to Outbound pickup. 2. Click Place Call. 3. In the Place Call dialog box, enter the phone number to dial and the timeslot to use for the call. 4. Click OK to place the call. 5. To end the call, click Hangup. No audio connection is made, but the Logging dialog box tells you whether the call was made successfully. To receive a call 1. When the incoming call arrives, you will know it by the Logging dialog box, and also by the Place Call button, which changes to Inbound Pickup. 2. To pick up the call, click Inbound Pickup. 3. To end the call, click Hangup. CHAPTER 7. INSTALLING INTEL DIALOGIC BOARD DRIVERS 7-41 Testing individual bit states with the custom actions option Transmitting custom actions between you and your T1 carrier is a powerful troubleshooting tool. Use this tool while you are on the phone with your carrier to make sure that it is receiving what you send, and that you are receiving what it sends. If any problems arise, you can solve them by redefining the actions. To transmit custom actions 1. Click Options > Set Custom Timeslot. Enter the timeslot to use for sending outbound custom actions, and then click OK. 2. Uncheck Options > Respond to Events. Doing this ensures that events sent by your carrier will be used only for testing and will not be interpreted by the system as an actual incoming call. 3. On the Advanced tab, select Custom from the Actions for drop-down list. 4. Click Add. 5. In the Action dialog box, select the action and bit state you have agreed with your carrier to test. Examples: To send a wink, select Send bit state from the Actions list, and then select Wink from the Bit State drop-down list. To receive an “A high B high” state from your carrier, select Wait for bit state from the Actions list, and then select A high B high from the Bit State drop-down list. 6. Click OK to add the action to the Actions for list. 7. Click Execute to execute the command. If the command is to send an action, the action is sent. If the command is to receive an action, the Robbed Bit T1 Experimenter stands by to receive it. The results of the transmission appear in the Logging dialog box. Installing Toshiba Strata DKTU station boards and drivers _______ Drivers for the Toshiba Strata DKTU station board are automatically installed with the TeleVantage SR 5.1.1 Driver Updates. Once the Toshiba drivers are installed, no further configuration is required. When the TeleVantage Server starts, the Toshiba drivers start automatically. Information on installing the Toshiba Strata DKTU station board on the TeleVantage Server, is included in “Installing Intel Dialogic boards” on page 6-6. Note: The Toshiba Strata DKTU station board does not appear in the Intel Dialogic Configuration manager (DCM). The board does appear in Windows Device Manager under System Devices and is identified as CTS:PCDKSC card. 7-42 INSTALLING INTEL TELEPHONY COMPONENTS Where to go next_______________________________________ When you have successfully installed and configured the Intel Dialogic hardware and drivers, you must install and configure the TeleVantage components according to the instructions in Installing TeleVantage. CHAPTER 7. INSTALLING INTEL DIALOGIC BOARD DRIVERS 7-43 Appendixes APPENDIX A APPENDIX A VOICE AND CONFERENCE RESOURCE USAGE IN TELEVANTAGE No matter whether you are using Intel HMP or Intel telephony boards and drivers, you need to be aware of the number of voice and conference resources that your system requires in order to support its voice processing and dial tone needs. This is especially important in the following situations: Q Large installations, in order to support many users simultaneously trying to perform tasks that require voice or conference resources, as described in the sections “How voice resources are used” on page A-1 and “How conference resources are used” on page A-5. Q Installations using BRI boards or other trunk boards that have dedicated voice resources that cannot be shared to stations. Administrators of large or international TeleVantage installations should carefully analyze usage patterns of callers and users before determining voice resource requirements. Depending on call usage, the number of voice resources required can vary widely. Voice and conference resources by board ____________________ Important: For the most up-to-date board specifications, including number and type of voice and conference resources per board, refer to the Excel file SupportedTelephonyBoards.xls, included on the root directory of the Intel Dialogic Drivers CD. Appendix E contains the same information in table format. How voice resources are used _____________________________ Each trunk and each physical station will use one voice resource in each of the following situations (external stations use voice resources from trunks.) Q When playing or recording a voice file over the telephone, including playing a telephone command prompt, auto attendant prompt, or custom hold greeting to a user or caller, and when a user plays or records a voice message, greeting, voice title, auto attendant greeting, and so forth. Audio files played over PC speakers do not use voice resources. Q While playing a tone, such as the dial tone or ringback tone. Q While collecting digits from a user. Q While recording a call for a user. Q While recording a call for call center Nth call recording. Nth call recording always uses the voice resource from the non-agent party in the call which is typically a trunk. This is the case even for per-agent Nth call recording. Q When a user is logged in remotely from a trunk, for the duration of the call, so that the remote user can press ** to access the Hold menu, instead of pressing Flash. SIP external stations can be configured to not require a voice resource in this case—see “Configuring a user to use a SIP phone” in Chapter 14 in Administering TeleVantage.) Q When a caller to a call center queue is waiting on hold, so that the caller can press a key to leave a message or transfer out while listening to music on hold. This feature is available to callers if the Keys are only active while prompts are playing checkbox is not selected (on the Hold tab of the Queues dialog box in the TeleVantage Administrator.) You can opt to not use a voice resource in this case by choosing when the queue offers special-key options to callers. See “Offering the caller options while waiting on the queue” Chapter 2 TeleVantage Call Center Administrator’s Guide. Q When a hands-free analog station is configured to allow dialing so that the user can press a digit key to start dialing immediately. You can opt not to use a voice resource in this case when configuring the hands-free feature. (You do not need to do so on digital stations, because they do not require a voice resource to initiate dialing while in hands-free mode.) See “Configuring a station for hands-free answering” in Chapter 7 in Administering TeleVantage. Analog stations may briefly use a voice resource for ADSI or CLASS features. In these cases, TeleVantage may use a second voice resource if the voice resource already allocated to the station is not capable of providing these features. Q While ringing with Caller ID. (Intel Dialogic MSIx boards only—DM3 boards do not require a voice resource for this operation. Not applicable to Intel HMP.) Q While sending Caller ID on Call Waiting. (MSIx and HDSIx boards only—other DM3 boards do not require a voice resource for this operation. Not applicable to Intel HMP.) Q While setting the message waiting indicator. (MSIx boards only—DM3 boards do not require a voice resource for this operation. Not applicable to Intel HMP.) Note that this can result in up to half of your voice resources being used at once at Server startup if many users have unread voice messages. See “Conserving voice resources” on page A-4 for information on how to tune resource usage in this case. Q For ADSI phones, when performing voice-first answering, paging or intercom. (Applies to all boards that provide analog station resources.) Note that paging multiple phones can result in up to half of your voice resources being used at once. See “Conserving voice resources” on page A-4 for information on how to tune resource usage in this case. TeleVantage may use additional voice resources (beyond those required by trunks and physical stations as described above) for the following operations: Q System call recording. System call recording requires one additional voice resource for each call occurring in the TeleVantage system at any given time, including internal (station to station) calls (if you configured system call recording to record internal calls.) Calls that you have exempted from system call recording do not require the additional voice resource. For more on system call recording, see Chapter 4 in Administering TeleVantage. A-2 INSTALLING INTEL TELEPHONY COMPONENTS See “Conserving voice resources” on page A-4 for information on how to ensure that adequate voice resources are reserved for other purposes when you are recording all calls. Q Beep on call recording. Beep on call recording requires one voice resource that is shared system-wide by all users who hear the beep. Beep on call recording also requires additional conference resources—see “How conference resources are used” on page A-5 for details. For more information on using beep on call recording, see Chapter 4 in Administering TeleVantage. Q Hold audio from a file. Each file hold audio source requires one voice resource. Q Silence source. On systems with more than 24 shared voice resources, TeleVantage will use one voice resource to provide a reliable source of silence. Dedicated vs. shared voice resources (Intel boards only) Note: The information in this section applies to Intel Dialogic boards only, and is not applicable to Intel HMP. Intel Dialogic boards come with both dedicated and shared voice resources: Q A dedicated voice resource has a fixed association with a trunk or station. Q A shared voice resource can be used by TeleVantage for a trunk or station as needed. See the Station and Other Resources by Board table in Appendix E for details of dedicated and shared voice resources by board. Dedicated trunk voice resources Some Intel Dialogic trunk boards associate a voice resource with each trunk. The nature of the association varies based on trunk type and active protocol. Q Non-DM3 analog trunk resources. Each non-DM3 analog trunk resource is also a voice resource. Voice resource features will be used for per-trunk functions such as playing prompts, collecting digits, and so forth, and will not normally be used for other functions such as system call recording or playing hold music. However, if no voice resources are available for these purposes, TeleVantage may take idle trunks out of service in order to free up additional voice resources (also known as “borrowing” voice resources.) If no active line is connected to the trunk, TeleVantage will automatically treat the trunk resource as a shared voice resource. Q E1 CAS trunks. When running E1 CAS protocols (which are only supported on non-DM3 E1 trunk boards) each E1 CAS trunk has a fixed association with a voice resource on the same physical board. These voice resources are used only for per-trunk functions such as playing prompts, collecting digits, and so forth, and cannot be used for other functions such as system call recording or playing hold music. APPENDIX A. VOICE AND CONFERENCE RESOURCE USAGE IN TELEVANTAGE A-3 Voice resources on E1 CAS boards can be used as shared voice resources only if you disable the E1 trunk resources on the board. For more information, see “Disabling Intel Dialogic devices” in Appendix J in Installing TeleVantage. Q DM/V160-LS trunks. Trunk and voice resources on this board behave in the same way as E1 CAS trunks. Dedicated station voice resources DM3 analog station boards have dedicated voice resources which TeleVantage uses for ADSI and CLASS features. These voice resources cannot be used for other per-physical station functions such as playing prompts or listening for digits. Making dedicated voice resources shared Non-DM3 analog trunk boards have dedicated voice resources, one voice resource for each analog trunk. You can make a dedicated voice resource on an analog trunk board shared by not connecting a phone company trunk line to the port on the board Viewing voice resource performance counters The TeleVantage Server automatically tracks voice resource usage statistics via performance counters that you can view using the performance monitoring utility included with Windows. For more information, see “Viewing TeleVantage performance counters” in Chapter 12 in Administering TeleVantage. Maximum possible voice resource use TeleVantage needs enough voice resources to handle the peak expected voice resource load on the system. The theoretical maximum peak load—with system call recording turned off—occurs when all trunks and all stations each require a voice resource at the same time. For example, on an 8-trunk by 8-station system, the maximum number of voice resources required is 16 voice resources on an Intel board or 16 Intel HMP voice resources. With system call recording turned on, there are 8 possible calls, so the number of voice resources required increases to 24, requiring 8 additional board-based voice resources, or 8 more Intel HMP voice resources. However, actual peak loads are much less. For example, a board that provides 8 trunks can usually support up to 16 stations, since all stations will typically not be be on active calls simultaneously. Conserving voice resources As described above, some situations—using system call recording to record all calls, sending message-waiting information to CLASS phones, and paging to ADSI phones—can consume many voice resources. You can use the TeleVantage Advanced Settings Editor to tune TeleVantage to conserve some voice resources for other purposes, ensuring that users can get dial tone and answer calls. For more information, see the various Server\Vox system database settings documented in Section “Modifying other supported TV settings” in Appendix J in Installing TeleVantage. A-4 INSTALLING INTEL TELEPHONY COMPONENTS Identifying if you need more voice resources If all trunks are busy using voice resources (for example, leaving voice mail), and a user picks up a station, the user will not get a dial tone, and a voice resource error will be written to the Windows Event Log on the TeleVantage Server. These errors will be e-mailed to you if you configure e-mail notification for Windows events in the TeleVantage Administrator. To resolve this problem, add more voice resources to your system. Important: BRI trunk boards (with the exception of the BRI/2VFD board) supply no voice resources. Therefore, you must install extra voice resources if you want to use BRI boards with TeleVantage. See the Station and Other Resources by Board table in Appendix E for details of available voice resources by board. Gaining extra voice resources To obtain additional voice resources to support the needs of your system, you can do the following: Q If you are using Intel HMP, obtain a license for more HMP voice resources. Q If you are using Intel Dialogic boards, you can do any of the following: Q Add a voice resource-only board such as a D/160JCT or a DM/V1200A-4E1-PCI board. Q Add an analog trunk board such as a D/41JCT-LS or D/120JCT-LS, and do not attach trunks to several of the trunk ports on the board. The dedicated voice resources for unattached trunks will be used by TeleVantage as shared resources. Q Add a T1 or E1 card running IDSN or Robbed Bbit T1. These boards provide at least one shared voice resource per trunk. The D/480JCT-2T1 and D/600JCT-2E1 provide two voice resources per trunk. Q Disable some of the trunk resources on a DM/V160LP or an E1 board running E1 CAS. For details, see “Disabling Dialogic devices” in Appendix J in Installing TeleVantage. How conference resources are used ________________________ TeleVantage uses conference resources in each of the following situations: Q One conference resource is used for each participant in a conference call. Q If you are using TeleVantage Conference Manager 2.x. See the Conference Manager 2.x documentation for details. APPENDIX A. VOICE AND CONFERENCE RESOURCE USAGE IN TELEVANTAGE A-5 Q If you are using the beep on call recording feature. Beep on call recording requires one conference resource per call for its own use, in addition to any conference resources required to support the call participants. For example, with beep on call recording on a 2-person call, 3 conference resources are required—one for each participant, and one for the beep. For more information on using beep on call recording, see Administering TeleVantage. Q One conference resource is used when inserting audio into a call using the Call Monitor. This is in addition to any conference resources required to support the call participants. Q One conference resource is used when supervising a call using the monitor, coach or join features. This is in addition to any conference resources required to support the call participants. Q Two conference resources are used by default to eliminate echo when routing together two analog trunks from a D/120JCT-LS or D/41JCT-LS board. For example, when you forward an incoming analog trunk call to an external number. When more than one installed board provides conference resources, conference calls may be automatically shifted to a board that supports larger conferences as parties are added, without interrupting the ongoing conference. For more information on how TeleVantage uses conference resources, see Administering TeleVantage. When the TeleVantage Server runs out of conference resources, it logs the entry “No conference resource available” to the TeleVantage Event Log, and can optionally e-mail this event to any Administrator. See “TeleVantage Event Log messages” in Chapter 12 of Administering TeleVantage for more information. Conserving conference resources to support more conference participants With the TeleVantage Conference Manager 2.x add-on, you can reduce the number of conference resources required in order to support more conference participants in either of the following ways: Q Eliminating announcements when callers enter or leave the conference saves one conference resource per conference. Q Setting up listen-only lecture conferences. This type of conference accepts any number of listener attendees, without consuming any conference resources. For more information, see the Conference Manager 2.x documentation. A-6 INSTALLING INTEL TELEPHONY COMPONENTS Conference maximums The following table lists the maximum number of conferences or maximum number of participants per conference. Important: For all boards listed in the table, the maximum number of participants may be reduced in the certain cases. If you are using the beep on call recording feature, the maximum number of participants per conference is reduced by one while the call is being recorded. If you are using Conference Manager 2.x, the maximum number of participants is reduced by one and possibly two. For details, see “How conference resources are used” on page A-5. Total conference resources Model number Maximum conference support MSI/80SC-GBL MSI/160SC-GBL 31 Up to 7 parties per conference 12 Up to 5 conferences 16 Up to 5 conferences 120 Up to 60 parties per conference MSI/240SC-GBL MSI/80PCI-GBL MSI/80PCI-GBL DI/SI32 DISI16R2 DISI24R2 DISI32R2 DM/V2400A DM/IP241-1T1-P100 301 DM/IP301-1E1-P100 Up to 30 parties per conference Up to 20 parties per conference DM/V480A-2T1-PCI DM/V600A-2E1-PCI DM/V1200A-4E1-PCI 60 Up to 60 parties per conference DI0408LSAR22 9 Up to 3 conferences Strata CS-DKTU 32 Up to 4 parties per conference 1. Conference resources are available on these boards only if you configure the board with a media load that provides a host-based VoIP stack. See “Using a host-based VoIP stack” on page 4-3 for more information. 2. The behavior of the DI0408LSAR2 integrated analog trunk and station board varies depending on how it is configured. Conference resources are only available when this board is configured with a media load (ML) 3 or 4. ML5 does not provide any conference resources. APPENDIX A. VOICE AND CONFERENCE RESOURCE USAGE IN TELEVANTAGE A-7 APPENDIX B APPENDIX B CONFIGURING INTEL DIALOGIC BOARD ISDN PARAMETERS Some sites may need to modify the ISDN parameters used for outgoing calls so that their ISDN trunks will work with TeleVantage. To determine if you have a problem, do the following: Q Install Intel Dialogic hardware and software according to the instructions in this manual. See “Configuring ISDN PRI T1 or ISDN PRI E1 trunk boards” on page 7-22 and “Configuring ISDN BRI trunk boards” on page 7-25. Also, see Administering TeleVantage for information on adding an ISDN span using the TeleVantage Administrator. Q Try placing calls on the ISDN line using TeleVantage. If calls from TeleVantage work, there is no need to troubleshoot your line or modify any ISDN parameters. If you cannot place calls successfully, follow the instructions in this Appendix to use the following troubleshooting utilities to place calls and diagnose problems on your ISDN line: Q Intel Dialogic Makecall Utility (DMU). See page B-2. Q Intel Dialogic ISDIAG utility. See page B-2. Q TeleVantage D-Channel ISDN trace utility. See page B-5. Q TeleVantage Two B-Channel Transfer test utility. See page B-9. To troubleshoot problems on your ISDN line 1. Ask your ISDN carrier for the optimal protocol values for your line. Enter them into the Windows registry as described in “Changing TeleVantage ISDN protocol parameters” on page B-4. 2. If calls from TeleVantage still fail, use the DMU to determine the protocol values for your line. See the next section, “Using the Intel Dialogic Makecall Utility” on page B-2. 3. If calls from the DMU fail, use ISDIAG to determine why the Intel Dialogic board cannot communicate with your ISDN line. See “Using ISDIAG” on page B-2. 4. If you are having difficulty configuring outbound Caller ID or need to see the exact data that is being sent between the phone company and TeleVantage, see “Using the TeleVantage D-Channel ISDN trace utility” on page B-5. 5. If you are using the NI2 protocol with ISDN PRI T1 lines and the Two B-Channel Transfer feature, and the Two B-Channel Transfer feature is not working, see “Using the ISDN Two B-Channel Transfer test utility” on page B-9. Using the Intel Dialogic Makecall Utility_______________________ The Intel Dialogic Makecall Utility (DMU) is a wizard that helps you make a successful outbound ISDN connection. For instructions on using the DMU, see its Help file, DMU.hlp, in the \DMU directory. For an overview of the DMU, see the following document on the Intel Dialogic technical support website: http://resource.intel.com/telecom/support/appnotes/dmu/ The DMU is included on the Master CD in the Drivers\Support\DMU directory. To run the DMU 1. Copy the entire \DMU directory from the Master CD to your hard drive. Important: The pathname for the \DMU directory must not contain long file names. Copy the DMU directory to your local drive or another path that contains only short file names. 2. Run the file DMU.exe. Note: The DMU works best with only one ISDN board in the PC. If you have multiple ISDN boards installed, you may have problems running the DMU. If you are able to make calls successfully using the DMU, you do not need to use ISDIAG. Enter the correct protocols in the Windows registry as described in “Changing TeleVantage ISDN protocol parameters” on page B-4. If you are able to make calls successfully using the DMU, but cannot make calls using TeleVantage, see “ISDN calls work via the Intel Dialogic Makecall Utility but fail via TeleVantage” on page C-16. Using ISDIAG ____________________________________________ Use ISDIAG only if you have already tried the DMU and are still unable to solve your ISDN line problems. ISDIAG is a DOS-based application that monitors a single channel on the ISDN T1/E1 span and provides detailed diagnostic information. With ISDIAG, you can place test calls on an ISDN line and generate a trace that provides valuable feedback to your carrier on the cause of failed calls. ISDIAG is installed automatically in the same directory as the Intel Dialogic Drivers. The default location is C:\Program Files\Dialogic\BIN. Note: After running ISDIAG, be sure to shut down the Intel Dialogic drivers and restart them again before starting the TeleVantage Server. If you do not do this, the TeleVantage Server does not initialize the data channel at startup, which may cause unpredictable results. B-2 INSTALLING INTEL TELEPHONY COMPONENTS For information about using the ISDIAG menu to test calls and generate trace information, see the following document on the Intel Dialogic technical support website: http://resource.intel.com/telecom/support/appnotes/isdn03.htm To run ISDIAG 1. On the TeleVantage Server PC, open a command prompt window. 2. Go to the following directory: C:\Program Files\Dialogic\BIN Note: This is the default directory. If you specified a different directory for the Intel Dialogic drivers when you installed them, go to that location instead. 3. Enter ISDIAG. The syntax for launching ISDIAG appears, as shown in the next figure. 4. Enter ISDIAG followed by the appropriate codes. For example: ISDIAG 1 1 t s v Doing this launches ISDIAG to test the first channel on the first board, where the board is a T1 board on an SCbus connection, using the voice option. APPENDIX B. CONFIGURING INTEL DIALOGIC BOARD ISDN PARAMETERS B-3 The menu shown in the next figure appears. Changing TeleVantage ISDN protocol parameters When you have determined the protocols that your ISDN line requires to make and receive calls, you can update TeleVantage with those protocols by using the TeleVantage Administrator. Use the following procedure if you were able to determine the correct protocols when you used the DMU or if you want to change a particular parameter. 1. B-4 In the TeleVantage Administrator Trunks view, right-click a trunk in the ISDN span that you want to update and choose Open Span. INSTALLING INTEL TELEPHONY COMPONENTS 2. Click the Tuning tab. 3. Update the ISDN protocols in one of the following ways: Q Automatically. If you were able to determine the correct protocols using the DMU, you can import all of those protocols at one time. Click Import, and then choose the file Outbound_mcb.txt from the DMU/Output directory. Q Manually. To edit an individual protocol, click the cell for that protocol. Choose the new value from the drop-down list. 4. Click OK. Using the TeleVantage D-Channel ISDN trace utility ____________ The D-Channel ISDN trace utility (D-Channel Trace) shows you the exact data sent over an ISDN line connecting TeleVantage and the phone company. This information is useful when debugging ISDN problems and helps you communicate with the phone company about what TeleVantage is sending or receiving over the ISDN line. D-Channel Trace traces one Intel Dialogic ISDN board in the system at a time. By default, D-Channel Trace: Q Maintains at least 2 days of log files. To change the default, edit the following Windows registry setting: HKLM\Software\Artisoft\TeleVantage\Server\Settings\DTraceMinLogHours APPENDIX B. CONFIGURING INTEL DIALOGIC BOARD ISDN PARAMETERS B-5 By default, D-Channel Trace creates enough trace files for the number of hours specified in the DTraceMinLogHours setting. To change the maximum number of files saved (up to 999), edit the following Windows registry setting: HKLM\Software\Artisoft\TeleVantage\Server\Settings\DTraceMaxFiles Q Creates 250 KB log files. D-Channel Trace monitors file size every 5 minutes. When you use the default, if file size exceeds 250 KB, tracing restarts in a new file. To change the default, edit the following Windows registry setting: HKLM\Software\Artisoft\TeleVantage\Server\Settings\DTraceFileSize D-Channel Trace (TVDTrace.exe) is installed automatically in the TeleVantage Server directory. The default location is C:\Program Files\TeleVantage Server. You can run it from there, or copy it to another location. Determining Intel Dialogic board number When you run D-Channel Trace, you specify the board that you want to trace. To identify the Intel Dialogic board number: 1. Open tvstart.txt, located in the same directory as TeleVantage Server logs. The default location is: C:\Program Files\TeleVantage Server\Logs 2. Search for the last instance of the text “Board Table”. This corresponds to the information logged the last time that the TeleVantage Server started. 3. Search for the text “Trunklist”. Following this is a series of entries for each trunk in the system. Locate the entries containing ISDN PRI. There is an entry for each trunk on the board. The following example shows the first trunk on the first ISDN board in the system. In this example, “dtiB1T1”identifies both the board (dtiB1) and the trunk (T1). -17 1 74 dtiB1T1 108 ISDN PRI DTIBoard1 You only need to specify the board number, not the trunk number, when you run D-Channel Trace. To run D-Channel Trace You do not need to stop the TeleVantage Server before running D-Channel Trace. B-6 1. Start the Intel Dialogic Drivers if they are not already running. See Appendix D, “Using the Intel Dialogic Configuration Manager” 2. On the TeleVantage Server, open a command prompt window, and then change to the directory where tvdtrace.exe was copied. INSTALLING INTEL TELEPHONY COMPONENTS 3. Run the following command: TVDTrace <board number> where <board number> is the Intel Dialogic device name of the board that you want to trace. For example, to trace the first ISDN T1 board in the system described in the previous example, run the following command: TVDTrace dtiB1 4. To stop tracing, press Ctrl+C on the command window. Viewing D-Channel Trace files D-Channel Trace creates binary trace files in the same directory as TeleVantage Server logs. The default location is: C:\Program Files\TeleVantage Server\Logs The files are named according to the following format: dtrace_dtibn_xxx.dat where n is the Intel Dialogic board number and xxx is a value between 000 and 999. You use the Intel Dialogic PRITrace utility to create a text version of a binary trace file. PRITrace is installed automatically in the \Dialogic\bin directory on the TeleVantage Server. To view D-Channel Trace files 1. Open a command prompt window, and then change to the \TeleVantage Server\Logs directory. 2. Run the following command: PRITrace <binary trace file name> For example: PRITrace dtrace_dtib1_001.dat PRITrace creates a text version of the trace file with the extension .res, for example: PRITrace dtrace_dtib1_001.res 3. View the resulting .res file in a text editor. APPENDIX B. CONFIGURING INTEL DIALOGIC BOARD ISDN PARAMETERS B-7 Sample trace output The following sample output was generated by running TVDTrace.exe and PRITrace. It shows TeleVantage sending out calling id as part of the ISDN setup message. It sends Calling Name as DISPLAY(0x28) and calling number as CALLING PARTY NUM(0x6c). Time Stamp : 7/25/2003, 17:28:10.638 TRANSMIT Command=0 SAPI=0x00 TEI=0x00 0x5a 0xe2 Information Dest=0 CR=0x150b SETUP(0x05) 1: BEARER CAPABILITY(0x04) 2: IE Length(0x02) 3: 1------- Extension Bit -00----- Coding Standard ---00000 Info. Transfer Cap. 4: 1------- Extension Bit -00----- Transfer Mode ---10000 Info. Transfer Rate 1: CHANNEL ID(0x18) 2: IE Length(0x03) 3: 1------- Extension Bit -0------ Interface ID Present --1----- Interface Type ---0---- Spare ----1--- Preferred/Exclusive -----0-- D-Channel Indicator ------01 Info. Channel Sel. 3.2: 1------- Extension Bit -00----- Coding Standard ---0---- Number Map ----0011 Channel/Map Element 4: 1------- Extension Bit -0010101 Channel Number/Slot Map >>>> Start of outbound ID 1: DISPLAY(0x28) 2: IE Length(0x0d) Vertical, Inc Display Information 1: CALLING PARTY NUM(0x6c) 2: IE Length(0x0c) 3: 0------- Extension Bit -010---- Type Of Number ----0001 Numbering Plan ID 3a: 1------- Extension Bit -00----- Presentation Indicator ---000-- Spare B-8 INSTALLING INTEL TELEPHONY COMPONENTS ------00 Screening Indicator 6176661818 Number Digit(s) >>>> End of outbound ID 1: CALLED PARTY NUM(0x70) 2: IE Length(0x0c) 3: 1------- Extension Bit -000---- Type of Number ----0000 Numbering plan ID 16175554444 Number Digit(s) Using the ISDN Two B-Channel Transfer test utility The ISDN Two B-Channel Transfer test utility can be used to make sure your ISDN line is correctly configured by your phone company to support ISDN Two B-Channel Transfer service, which allows calls to be transferred or forwarded to external numbers without consuming TeleVantage trunks. For more information, see Administering TeleVantage, Chapter 5, “Using Two B-Channel Transfer.” The ISDN Two B-Channel Transfer test utility (ISDN2BCT.exe) is included on Master CD in the \support\ISDN2BCT folder. You can run the utility from there, or copy it to another location. If the feature does not appear to be working, verify the following: Q You ordered the Two B-Channel Transfer feature from the phone company for the ISDN line using the NI2 protocol. Q Using the TeleVantage Administrator, edit the ISDN PRI T1 span and click the Tuning tab. Make sure that the Supports Two B Channel Transfer checkbox is selected. If not, select the checkbox, restart the span, and test the feature again. If the service still does not work, run the ISDN Two B-Channel Transfer test utility. To run the ISDN Two B-Channel Transfer test utility 1. Shut down the TeleVantage Server if it is running. 2. On the TeleVantage Server, open a command prompt window, and then change to the directory where IDSN2BCT.exe was copied. 3. Run the following command: ISDN2BCT -n<outboundNum> [-b<brdNum>] where: <outboundNum> (Required) The outbound number to call to initiate a Two B-Channel Transfer request. <brdNum> (Optional) The Intel Dialogic board number to use for the test. The default is 1 APPENDIX B. CONFIGURING INTEL DIALOGIC BOARD ISDN PARAMETERS B-9 For example, to call (617) 555-6666 and then attempt a Two B-Channel transfer on the first ISDN T1 board in the system, run the following command: ISDN2BCT -n16175556666 To run the same test on the second ISDN T1 board in the system, run the following command: ISDN2BCT -n16175556666 -b2 4. The utility starts and will wait for 3 minutes for an incoming call on the first trunk of the ISDN span. Make an incoming call to that trunk. Once the incoming call is received, the utility attempts to place an outbound call to the number specified in the command line on the second trunk on the span. If the Two B-Channel Transfer fails, contact your phone company and make sure that the ISDN line is correctly configured for ISDN Two B-Channel Transfer. If the line is configured correctly but the feature still does not work, report the problem to your TeleVantage provider by sending them all the related log files (the default location is C:\Program Files\TeleVantage Server\logs\ISDN2BCT.) Note any other behavior as well, for example the calls connected to each other or you heard dead air. B-10 INSTALLING INTEL TELEPHONY COMPONENTS APPENDIX C APPENDIX C TROUBLESHOOTING This appendix contains information that may be helpful when you are troubleshooting problems with various Intel Dialogic components. It is divided into the following sections: Q “Troubleshooting Intel Dialogic board problems” on page C-1. Q “Troubleshooting Robbed Bit T1 problems” on page C-14. Q “Troubleshooting ISDN PRI T1/E1 problems” on page C-15 Q “Troubleshooting problems with analog trunks” on page C-17 Reporting problems For information about how to report problems, see “Reporting problems to your TeleVantage provider” in Chapter 12 in Administering TeleVantage. Troubleshooting Intel Dialogic board problems________________ This section provides information about the following problems: Q Intel Dialogic drivers do not start. See page C-2. Q TeleVantage Server fails to detect some or all stations on HDSI/x analog station board. See page C-3. Q ‘Stations not responding’ error on DISIx analog station board. See page C-3. Q DCM fails to detect a DM3 board. See page C-3. Q DCM fails to detect a D/41ESC board. See page C-7. Q Troubleshooting mixed CTbus board systems. See page C-8. Q PCI boards not recognized at Server startup. See page C-8. Q Intel Dialogic Service fails to start when a PCI board is installed in a PC with the Phoenix BIOS. See page C-9. Q Intel Dialogic drivers may not start after moving or changing a Intel Dialogic DM3 telephony board. See page C-9. Q In the Device Monitor, stations or trunks are not in the expected order. See page C-10. Q System Event Log reports ‘Error 5aa’ or ‘PEB/SCBUS cable missing’ and Intel Dialogic drivers fail to start. See page C-11. Q All phones ring when Intel Dialogic drivers are started See page C-12. Q Echo heard on IP phones on calls that came in on D/120JCT-LS analog trunk board. See page C-12. Q Audio problems on conference calls on MSI/x-GBL boards. See page C-13. Q DSIx board drivers do not start. See page C-13. Q No audio or one-way audio on calls on DSIx boards. See page C-13. Intel Dialogic System Information Output When troubleshooting Intel Dialogic problems, use the Intel Dialogic System Information Output file, which is automatically created in the \Program Files\TeleVantage Server\Logs directory each time the TeleVantage Server starts. The file, named tvsysinfoxx.htm, lists the Intel Dialogic boards installed on the TeleVantage Server, as well as the firmware file and other board configuration parameters. The latest tvsysinfoxx.htm file is automatically included with the other Server logs in the problem report package created by the TeleVantage Problem Report Wizard. Intel Dialogic drivers do not start If you are unable to start the Intel Dialogic drivers after they are installed, do the following: Q Verify that no other device is using the IRQ assigned to the Intel Dialogic drivers. To do so, click Start > Programs > Accessories > System Tools > System Information. In the System Information dialog box, double-click Hardware Resources, and then double-click IRQs. Be sure to access the network with the Intel Dialogic drivers running to ensure the IRQ is not conflicting with the network card. IRQ conflicts can also cause the system to crash. If there is a conflict, enter a different free IRQ number for the affected boards. Q If you experience intermittent problems with boards not starting, and your configuration includes both PCI and ISA boards, in BIOS reserve for ISA devices the IRQ that is assigned to Intel Dialogic. This prevents the PCI boards from intermittently using the same IRQ. Q Make sure that the network card on a DM/IPx board and the third-party network card are both connected to the Ethernet hub, and that the IP address of the DM/IPx network card is not in use by another PC. Q Verify that DCM recognizes all of your boards, each at the correct ID. Q If you have a T1 trunk board, in the DCM main dialog box, double-click it and then click the Interface tab. Verify that the ISDNProtocol setting reflects the switch protocol used by your carrier. For a Robbed Bit T1 line, ISDNProtocol should be set to None. Q If you have a combination of Internet telephony boards (DM/IPx) and T1 trunk boards, verify that the Primary Master FRU (User Defined) setting in DCM specifies T1 trunk board. For instructions, see “Setting digital trunk boards to use the clocking signal sent by the telephone company” on page 7-17. C-2 INSTALLING INTEL TELEPHONY COMPONENTS Q Run the TeleVantage Service Account Utility to reset Microsoft COM settings required by the Intel Dialogic drivers. For instructions on how to run the TeleVantage Service Account Utility, see Appendix C in Installing TeleVantage. Note: the TeleVantage Server must be installed before you can run the TeleVantage Service Account Utility (see Chapter 10 in Installing TeleVantage for instructions.) TeleVantage Server fails to detect some or all stations on HDSI/x analog station board Stations connected to an Intel Dialogic HDSI/x analog station board will not appear in the TeleVantage Device Monitor until the HDSI/x analog station board is connected to the external station interface box (SIB). The SIB provides the analog interface for station activity. Note: The HDSI/x analog station board will appear in the Intel Dialogic Configuration Manager (DCM) even if it is not connected to the SIB. If you encounter this problem, do the following: 1. Verify that all four cables that connect the HDSI/x board and the station interface box (SIB) are connected properly and in the correct order. For more information about connecting the HDSI/x board to the SIB, see “Connecting DISIx analog station boards” on page 6-12. 2. Power off the SIB to reset it, and then restart the TeleVantage Server. ‘Stations not responding’ error on DISIx analog station board If you encounter this problem, make sure that the DISI/x board connectors are fully tightened. DCM fails to detect a DM3 board The Intel Dialogic Configuration Manager (DCM) is occasionally unable to automatically detect one or more of the DM3 boards. (See page 4-7 for a list of DM3 boards supported by TeleVantage.) Note: If you experience this problem after exchanging, replacing, or moving a DM3 board, first see “Intel Dialogic drivers may not start after moving or changing a Intel Dialogic DM3 telephony board” on page C-9. If you encounter this problem, do the following: 1. Determine if the undetected boards passed the Power-on System Test (POST). You will need to remove the PC cover to see the diagnostic LEDs on the Intel Dialogic boards. Full POST is performed only when a board has gone from a power off to a power on state. It is not performed in response to a soft restart, or when the Intel Dialogic drivers are started in DCM. Note: After the TeleVantageServer starts, the LEDs on a board indicate the various tests that are being performed. POST may take awhile to complete, but should be complete by the time the Windows logon screen appears. APPENDIX C. TROUBLESHOOTING C-3 Do one of the following: Q If the board does not pass POST. Reseat or replace the board and run DCM again. If it still fails, contact your Technical Support representative. Q If the board passes POST. Go to the next step. The diagnostic settings in the following table indicate that a DM3 board has passed POST: Model number Type LED settings after successful POST DM/IPx IP telephony board All lights are off. DI/SI32 Station board 2 yellow lights are blinking, green and red lights are solid on. DISI/xR2 Station board HDSI/x Station board DM/V160LP, DM/V160LPEU Analog trunk board DM/V2400A Conference bridge board DI0408LSAR2 Integrated trunk and station board 2. All lights are off. Green light stays on. To verify whether Windows is able to detect the board and IRQ, run PCITree, a utility that lists installed PCI boards. PCITree may show boards that do not appear in Windows Device Manager. You can download PCITree from the following location: http://www.pcitree.de/ Intel Dialogic PCI boards are identified by one of the following Vendor IDs (VID): Q 10b5 PLX Technology. Identifies a DM3 board. Q 12C7 Dialogic Corp. Identifies a non-DM3 board. To display the VID for a board, click on the board in the PCITree main window. The VID is displayed in the PCI Device pane at the upper right of the PCITree window. C-4 INSTALLING INTEL TELEPHONY COMPONENTS The following graphic shows the VID for a DM3 board: For comparison purposes, the following graphic shows the VID for a non-DM3 board: APPENDIX C. TROUBLESHOOTING C-5 Add up all of your DM3 vs. non-DM3 PCI boards, and see if you can account for all of them in the PCITree main window. Also, verify that Windows assigned an IRQ to the boards. The IRQ is displayed in the last byte in hex in the Config Space Dump pane at the bottom right of the PCITree window. (In the 2 previous graphics, this value is ‘11’ and ‘0B’ respectively.) Any value other than ‘FF’ means that an IRQ was assigned. If this value is ‘FF’, report this to your technical support representative. Do one of the following: Q If all the boards and IRQs are detected in PCITree. Go to step 4. Q If any boards or IRQs are not detected. Go to the next step. 3. Try the following: Q Install the affected board in one or more different slots. Q Make sure that the chassis is PCI-compliant. Q Install the latest version of BIOS. Q If you are running Phoenix BIOS, make sure that the BIOS setting for Plug and Play OS is set to No. If none of these resolves the problem, go to the next step. 4. Verify that no other device is using the IRQ assigned to the Intel Dialogic drivers. To do so, click Start > Programs > Accessories > System Tools > System Information. In the System Information dialog box, double-click Hardware Resources, and then double-click IRQs. Do one of the following: Q If there is no IRQ conflict. Go to the next step. Q If there is an IRQ conflict. Resolve the conflict. If there is still a problem, go to the next step. 5. Try restoring the device defaults in DCM. To do so: Q Write down all of your non-default configuration settings. This information will be lost after your perform the following step, and you will need to reconfigure all of your boards. Q In the DCM main dialog box, choose Action > Restore Device Defaults. Reconfigure any non-default configuration settings. 6. C-6 One final troubleshooting step that may result in DM3 boards being detected successfully is to delete all entries from the DCM main dialog box, and then restart DCM. Reconfigure any non-default configuration settings, using the information you wrote down in step 5. INSTALLING INTEL TELEPHONY COMPONENTS 7. If none of the previous steps resolve the problem, and the DM3 boards are still not being detected, run the TeleVantage Problem Report Wizard, which is installed automatically when you install the TeleVantage Server. The appropriate log files are automatically added to the Problem Report .ZIP file. E-mail the .ZIP file to your technical support representative. For more about the using Problem Report Wizard, see “Reporting problems to your TeleVantage provider” in Chapter 12 in Administering TeleVantage. If you have not yet installed the TeleVantage Server, assemble the following information manually and send it to your technical support representative. Q Windows registry key: HKEY_LOCAL_MACHINE\SYSTEM\CurrentControlSet\Services\dlgcmpd\Num OfDevicesFound Q Log files, located in the <W2K System dir>\SYSTEM32\ directory: Q merc.log Q dm3bsp.log Q poweron.log Q clusterpkg.log.* (* is 1, 2, 3, and so forth) Q dm3fdspdll.log DCM fails to detect a D/41ESC board The Intel Dialogic Configuration Manager is occasionally unable to automatically detect a D/41ESC board. If you encounter this problem, manually add the board, as follows: 1. If the Intel Dialogic Configuration Manager (DCM) is not already running, start it according to the on-screen instructions. 2. Choose Action > Add Device. 3. In the Add Hardware Wizard dialog box, under Family, select D/x1E. 4. From the Model list, select D/41ESC. 5. Click Next. 6. Enter a name to identify the board, for example, “First D/41ESC.” Click Next. 7. In the Properties dialog box, select the appropriate parameters for the board. For RXGAIN settings, see “Configuring analog trunk boards” on page 7-21. 8. Click OK. The next time you start the DCM, it will automatically detect the D/41ESC board and any other D/41ESC boards in your system. APPENDIX C. TROUBLESHOOTING C-7 Troubleshooting mixed CTbus board systems If your system uses H.100 Intel Dialogic boards in native CTbus signaling mode, and you experience problems with board detection or operation, you may need to change the order of your boards in the PC chassis. Q Determine your board type. A board with an H.100 connector can be either an H.100 board or an SCbus board. To determine which type it is, check to see if there is a dedicated CTbus ASIC chip (-OKI ML53812-x) located within 2 inches of the H.100 connector. If there is one, it is an H.100 board. If there is no such chip, it is an SCbus board. For more assistance in identifying the type of board you have, contact your technical support representative. Q Insert your boards in the correct order. Perform this step only if one or more boards in your system are H.100 boards. If no H.100 boards are in your system, the board order does not matter. The appropriate order for the boards in your PCI slots is as follows: Q SCbus boards with SCbus connectors (26-pin) must be placed closest to the ISA slots in the chassis. (If your chassis has no ISA slots, place the boards farthest to the right, when viewed from the face plates of the boards.) Q H.100 boards with H.100 connectors (68-pin) must be next. Q SCbus boards with H.100 connectors (68-pin) must be next. PCI boards not recognized at Server startup Windows 2000 systems detect but do not recognize Intel Dialogic PCI boards. As a result, when you restart a Server in which you have installed Intel Dialogic PCI boards, the Windows Found New Hardware wizard starts for each new board detected. The wizard prompts you to install drivers for the unknown PCI device. Important: Normally, you should NEVER use the Windows Found New Hardware wizard to install drivers for Intel Dialogic boards. The only time you should use the Found New Hardware wizard is as described below to resolve this problem with unrecognized PCI boards. To prevent the Windows Found New Hardware wizard from starting when new PCI boards are detected 1. Follow the instructions in Chapter 7 to install Intel Dialogic SR 5.1.1, Intel Dialogic SR 5.1.1 FP1 SU, and the TeleVantage SR 5.1.1 Driver Updates. 2. Verify that the files dlgcdm3_nt4.inf and dlgcsram_nt4.inf are located in the \DRVR directory in the Intel Dialogic system directory. The default location is: C:\Program Files\Dialogic\DRVR\ C-8 INSTALLING INTEL TELEPHONY COMPONENTS 3. Shut down the TeleVantage Server PC, and then restart it and log on. 4. The Windows Found New Hardware wizard starts. Follow the on-screen instructions. 5. In the Install Hardware Device Drivers dialog box, select Search for a suitable driver for my device (recommended). Click Next to continue. 6. In the Locate Driver Files dialog box, select the Specify a location checkbox. Click Next to continue. 7. Click Browse and point to the directory listed in step 2. Click OK. 8. In the Driver Files Search Results dialog box, verify that the correct file was found as a driver for the new device: Q For DM3 PCI boards: dlgcdm3_nt4.inf Q For legacy PCI boards: dlgcsram_nt4.inf Click Next to continue. 9. In the Completing the Found New Hardware Wizard dialog box, verify that the board name is correct, and then click Finish. Intel Dialogic Service fails to start when a PCI board is installed in a PC with the Phoenix BIOS Intel Dialogic PCI boards cannot be auto detected when installed in a PC that uses the Phoenix BIOS. This problem results from an incompatibility between the Intel Dialogic System Service and the BIOS Advanced Configuration and Power Interface (ACPI). Resolving this issue involves disabling the ACPI functionality. To configure BIOS so that the Intel Dialogic System Service can start, invoke the BIOS configuration utility for your system. The configuration choice depends on the version of the Phoenix BIOS: Q In earlier versions, there is an option for Plug and Play O/S installed (Y/N). For this option, select N. Q In later versions, there is an O/S Installed selection with the following options: Win2000 / Win98, Win95 or Other. For this option, select Other. Intel Dialogic drivers may not start after moving or changing a Intel Dialogic DM3 telephony board Intel Dialogic DM3 boards cannot be moved or changed in a single operation. This restriction applies whether you are moving a board to a different slot, removing one board and installing another, or swapping a board for another of the same type. (See page 4-7 for a list of DM3 boards supported by TeleVantage.) As a workaround, do the following when moving or changing a DM3 board. 1. Stop the TeleVantage Server and the Intel Dialogic drivers if they are running. 2. Remove the board. APPENDIX C. TROUBLESHOOTING C-9 3. Restart the Server. 4. Start the Intel Dialogic Configuration Manager (DCM) and verify logical IDs for DM3 boards. See “In the Device Monitor, stations or trunks are not in the expected order” on page C-10 for instructions. 5. Shut down the Server. 6. Install the board (either the same board or a different one.) 7. Restart the Server. 8. Start DCM and verify logical IDs again. 9. Start the Intel Dialogic drivers. In the Device Monitor, stations or trunks are not in the expected order Each Intel Dialogic board in your system must have a unique board ID, which you set using a physical switch on the boards. Normally, stations and trunks appear in the Device Monitor in the board ID order of the boards to which they are connected. (Typically, board IDs are set before the boards are installed in the TeleVantage Server. See “Setting Intel Dialogic board IDs” on page 6-4.) Each DM3 board also has a logical ID which matches the physical board ID. On systems where DM3 boards have been added, moved, or removed over time, the order of the logical IDs may no longer match the physical board ID order. If this occurs, TeleVantage station and trunk numbers may no longer be correct. You can recognize this condition, because in the Device Monitor, the logical board order does not match the board order as set via the physical switches on the boards. When you add, move, or remove a DM3 board, you should verify the logical ID order according to the following steps. Note: DM3 boards cannot be moved or changed in a single operation. This restriction applies whether you are moving a board to a different slot, removing one board and installing another, or swapping a board for another of the same type. If you experience problems with DM3 boards after moving or changing them, see “Intel Dialogic drivers may not start after moving or changing a Intel Dialogic DM3 telephony board” on page C-9. To verify logical IDs 1. Start the Intel Dialogic Configuration Manager (DCM) if it is not already running. See See Appendix D, “Using the Intel Dialogic Configuration Manager” for instructions. 2. In the DCM main dialog box, double-click the first board listed under the heading DM3. The Properties dialog box opens. Note: If a DM3 board is not listed, it was not detected by DCM. See “DCM fails to detect a DM3 board” on page C-3. C-10 INSTALLING INTEL TELEPHONY COMPONENTS 3. 4. Click the Physical tab, and make a note of the LogicalID parameter for the board. Repeat for any remaining DM3 boards. When you are done verifying logical IDs, click OK. If all of the logical IDs are correct, you are done. 5. If you need to change the logical ID for a DM3 board, first stop the TeleVantage Server and the Intel Dialogic drivers if they are running. 6. In the DCM main dialog box, double-click the affected board. 7. On the Physical tab, select the LogicalID parameter, and then select the correct logical ID from the Value drop-down list. Click OK. 8. Repeat steps 6-7 for any other affected DM3 boards. 9. Click OK to save your changes. 10. Restart the TeleVantage Server and the Intel Dialogic drivers. System Event Log reports ‘Error 5aa’ or ‘PEB/SCBUS cable missing’ and Intel Dialogic drivers fail to start These error messages may occur after installing new Intel Dialogic boards, or after installing a Windows Service Pack. Although the error messages indicate a problem with the SCbus cable, this can be misleading. The most common cause is actually an IRQ or memory address conflict between one of the Intel Dialogic boards and some other component on the TeleVantage Server. APPENDIX C. TROUBLESHOOTING C-11 1. Check that the SCbus cable that connects your ISA boards is installed correctly and reseat it if necessary. See “Installing Intel Dialogic boards” on page 6-6 for more information. 2. If the SCbus cable is installed correctly, the problem may be IRQ-related. Do the following: Q In BIOS, reserve an IRQ for use by legacy ISA devices. You can usually use IRQ 5. Q Check the IRQs assigned to the Intel Dialogic boards, and resolve any conflicts that you find. See “Verifying that Intel Dialogic is using a free IRQ and base memory address” on page 7-16. 3. Restart the Intel Dialogic drivers. If the problem recurs, contact your technical support representative. All phones ring when Intel Dialogic drivers are started If all the phones ring for approximately 30-60 seconds when the Intel Dialogic drivers are started, the MSI boards are not getting power from the MSI power supply. Check the power supply, the fuse, and so forth. You may need a different power supply. Echo heard on IP phones on calls that came in on D/120JCT-LS analog trunk board IP phone users may hear an echo when listening to VoIP calls that originated on analog trunks that are outside of telephone company specifications, and which came into the TeleVantage Server via a D/120JCT-LS analog trunk board. The problem may also occur on calls that came in on a D/120JCT-LS board and were routed to another TeleVantage Server via an IP Gateway. Using the Rev 2 version of this board (model number D/120JCT-LSR2) can reduce this VoIP echo that originates on the analog trunks. The following procedure can help reduce the echo. Note: This fix applies only to the rev 2 version of the D/120JCT-LS board. Rev 2 boards are identified in the DCM main dialog box as D/120JCT-LS-Rev 2. (Rev 1 boards are identified as D/120JCT-LS.) C-12 1. Shut down the TeleVantage Server if it is running. 2. Stop the Intel Dialogic drivers if they are running. 3. Start the Intel Dialogic Configuration Manager (DCM.) 4. In the DCM main dialog box, right click the first D/120JCT-LS board, and then select Configure Device. 5. On the Misc tab, select the ParameterFile parameter and then select us_120jr2_complex.prm from the Value drop-down list. 6. Click OK to save your changes. INSTALLING INTEL TELEPHONY COMPONENTS 7. Repeat for each additional D/120JCT-LS board. 8. Exit DCM. 9. Restart the Intel Dialogic drivers and the TeleVantage Server. Audio problems on conference calls on MSI/x-GBL boards Some sites may experience a problem with noise generated as a conference call progresses. Alternate firmware is available that fixes this problem. Note: Instead of noise, other sites may notice an echo that worsens during the conference call. For those sites the normal firmware installed with the Intel Dialogic drivers is recommended. To install the alternate MSI firmware 1. Stop the TeleVantage Server, if it is running. 2. Back up the existing MSI firmware file so that you can revert to it if necessary. The default location is C:\Program Files\Dialogic\Data\msi240.fwl. 3. Copy the new MSI firmware file from the Intel Dialogic CD: Drivers\Support\MSIFirmware_FR32\msi240.fwl 4. Restart the TeleVantage Server. DSIx board drivers do not start The DSIx board drivers will not start until you have configured the digital phone family on at least one DSIx board according to the instructions on page 7-29. No audio or one-way audio on calls on DSIx boards If you are experiencing audio problems on calls on DSIx boards and are using an H.100 bus, do the following: 1. Stop the Intel Dialogic drivers for DSIx boards if they are running (see page 7-34 for instructions.) 2. In the Intel MEA Configuration main dialog box, on the Telephony tab, right-click the first DSIx board, and then select Configure Device. 3. On the TDM Bus Configuration tab, select SCBus Clock Rate at the top of the dialog box. Then, select 8.192 from the Value drop-down list. 4. Click OK to save your change. 5. Repeat for any additional DSIx boards installed on the TeleVantage Server. 6. Exit the Intel MEA Configuration main dialog box. 7. Restart the Intel Dialogic drivers for DSIx boards. APPENDIX C. TROUBLESHOOTING C-13 Troubleshooting Robbed Bit T1 problems ____________________ This section provides information about the following problems: Q Obtaining details about your T1 span. See page C-14. Q DID numbers stop working after changes to a Robbed Bit T1 line. See page C-15. Obtaining details about your T1 span TeleVantage supports Robbed Bit T1 spans. These installations often require significant configuration work because of the nature of Robbed Bit protocols. It is critical to have the right signaling information for your T1 span. The following questions should be submitted to your T1 carrier so that you have the correct information. It is important that you speak with a switch technician when you call your carrier. Q Incoming calls. Q What are the A and B bits set to when you receive an incoming call? Q Line drop. Q What are the A and B bits set to when the caller hangs up? Q Inbound pickup. Q What do I have to set the A and B bits to in order to seize the line when an incoming call is detected? Q Does the CO respond by sending back additional signals? If Yes, what are the line’s A and B values set to? Q Do I have to respond again with another bit signal? If Yes, what is it? Q Outbound pickup. Q What do I have to set the A and B bits to in order to seize the line to place a call? Q Does the CO respond by sending back additional signals? If Yes, what are the line’s A and B values set to? Q Do I have to respond again with another bit signal? If Yes, what is it? Q Hangup. Q What do I have to set A and B bits to in order to hang up the line? Q Does the CO respond by sending back additional signals? If Yes, what are the line’s A and B values set to? Q Do I have to respond again with another bit signal? If Yes, what is it? Q Initialize. Q What are the settings of the line’s A and B bits when the line is idle? C-14 INSTALLING INTEL TELEPHONY COMPONENTS Q Digit collection (if applicable. Q What signal should TeleVantage send to indicate that it is ready to receive the digit string? Q What is the format of the incoming ANI/DID string, including any filler characters? Q Do you use fixed or variable format strings? Q If you use variable format strings, what is the delimiter character? Q What is the Transmit and Receive Wink Definition? Q Is digit signaling DTMF or MF? DID numbers stop working after changes to a Robbed Bit T1 line Direct Inward Dial (DID) numbers may stop working on a Robbed Bit T1 line if your provider changes the format of the DTMF string that encodes DID and ANI (Automatic Number Identification, or Caller ID) information, or if you change to another Robbed Bit T1 provider who uses a different format. To resolve this problem, you need to redefine the DTMF digit collection actions in TeleVantage to match what your Robbed Bit T1 provider is now sending. For more information, see “Configuring Robbed Bit T1 signaling” on page 7-35. Troubleshooting ISDN PRI T1/E1 problems ___________________ TeleVantage supports ISDN PRI T1/E1 spans. Although these tend to be more straightforward to configure and test than their Robbed Bit T1 counterparts, some special utilities are available to troubleshoot these configurations. This section provides information about the following: “Testing and optimizing ISDN PRI T1/E1 spans” on page C-15 “ISDN calls work via the Intel Dialogic Makecall Utility but fail via TeleVantage” on page C-16 “T1 trunk shows status of ‘No loop current’ in Device Monitor” on page C-17 Testing and optimizing ISDN PRI T1/E1 spans TeleVantage comes with the following utilities to help trace and debug your ISDN span. For details on how to use these utilities, see Appendix B, “Configuring Intel Dialogic Board ISDN Parameters.” Q Intel Dialogic MakeCall Utility (DMU). Allows you to test inbound and outbound calls on an ISDN PRI span. Q ISDIAG. If you have tried the DMU and are still unable to place or receive calls, run the ISDIAG utility. ISDIAG is a DOS-based application that monitors a single channel on the ISDN T1/E1 span and provides detailed diagnostic information. APPENDIX C. TROUBLESHOOTING C-15 Q D-Channel Trace utility. Shows you the exact data sent over an ISDN line connecting TeleVantage and the phone company. Q Two B-Channel Transfer test utility. Verifies that you ISDN line has been correctly configured by the phone company to support Two B-Channel Transfer. ISDN calls work via the Intel Dialogic Makecall Utility but fail via TeleVantage If inbound and outbound ISDN T1/E1 calls work using the Intel Dialogic Makecall Utility (DMU), but fail when made through TeleVantage, the problem is usually caused by TeleVantage not correctly detecting that an ISDN protocol has been assigned to the T1/E1 board on the Interface tab in the Intel Dialogic Configuration Manager (DCM). 1. To diagnose the problem, use Notepad to open the file TVSTART.TXT, located by default in C:\Program Files\TeleVantage Server\Logs). If the Server is indeed not properly reading the ISDN protocol settings for the board, a line similar to the following will appear in the log: [01/25/03 22:16:20.901 - 704 - MainThread ] Device Name : dtiB1, ID : ’0x02’, ISDN Protocol: ’None’, InProtocol: ’’, OutProtocol: ’’, Country: ’US’, Board Name: ’D/240PCI-T1’ In the example above, ID: ’0x02’ indicates the T1 board with SC-bus ID of 2. You can determine the SC-bus ID of your T1 board by looking in the DCM or checking the setting of the rotary switch on top of the T1 board. 2. If a similar entry exists for the malfunctioning T1/E1 board, add the following registry key values to force the TeleVantage Server open the T1/E1 board in ISDN mode at startup: [HKEY_LOCAL_MACHINE\SOFTWARE\Artisoft\TeleVantage\Server\DTIBoardn\ GlobalCall] “ InProtocol”=“isdn” “ OutProtocol”=“isdn” Replace the n in DTIBoardn with the span number, determined by counting the T1/E1 interfaces across all Intel Dialogic boards, beginning with the board with the lowest SC-bus ID and proceeding through the boards in SC-bus ID-order. For a board with multiple T1/E1 interfaces, check the Intel Dialogic quick install card for that board. Quick install cards for most of the Intel Dialogic boards can be found at the following location: http://resource.intel.com/telecom/support/Install/Config To verify that the problem has been resolved: C-16 1. Stop the TeleVantage Server. 2. Stop the Intel Dialogic drivers. INSTALLING INTEL TELEPHONY COMPONENTS 3. Restart the TeleVantage Server. This step also starts the Intel Dialogic drivers automatically. 4. Make an inbound and outbound call. T1 trunk shows status of ‘No loop current’ in Device Monitor Simultaneous disconnects on both sides of a two-party connection may change the status of a T1 trunk in the Administrator Trunks view to ‘No loop current.’ To return the trunk to operation, restart it manually according to the instructions in “Restarting stations and trunks” in Chapter 12 of Administering TeleVantage. Troubleshooting problems with analog trunks ________________ This section provides information about the following: “Analog trunks do not disconnect properly when calls terminate” on page C-17 Analog trunks do not disconnect properly when calls terminate Analog trunks may not disconnect properly after calls are terminated. The analog trunk may stay off-hook for minutes after the call terminates, preventing the trunk from being used for inbound or outbound calls. This may be caused by any of the following. Q Problem with disconnect tones in TeleVantage. If you have configured TeleVantage to use disconnect tones, you may need to modify the disconnect tone settings in the Windows registry. For detailed information, see Administering TeleVantage, Appendix A, section ‘Defining custom tones.’ Q Problem with how quickly your supplier provides dial tone again after a call has disconnected. The supplier’s switch may not be dropping loop current long enough for TeleVantage to detect the disconnect. If this is the case, decrement the DXBD_MINLCOFF parameter for your analog trunk boards. For detailed information, see “VoiceBoard settings” in Appendix A in Administering TeleVantage. Q Supplier-side configuration problem. Call your supplier’s repair office, explain the nature of the problem, and then request that your analog lines be configured with ‘CO Disconnect’ enabled (or set to ‘True’.) This feature is also called ‘Far-End Disconnect’ or ‘Guaranteed Disconnect.’ If your supplier is using a Nortel DMS switch, they must turn on a feature called ‘Disconnect Supervision.’ If this feature is not enabled (which it normally is not), the Nortel DMS uses a process called ‘kill’ to disconnect the trunk, which requires 45 seconds of inactivity before disconnecting. Q Line voltage problem. If the loop current on the trunk is out of specification, neither TeleVantage or the CO may be able to reliably detect hook state. If so, request that your supplier repair the line. APPENDIX C. TROUBLESHOOTING C-17 APPENDIX D APPENDIX D USING THE INTEL DIALOGIC CONFIGURATION MANAGER The Intel Dialogic Configuration Manager (DCM) is used to perform many of the configuration tasks in Chapter 7, “Installing Intel Dialogic Board Drivers.” This appendix describes how to perform the following basic functions using DCM: Q Start and exit DCM. Q Start the Intel Dialogic drivers. Q Stop the Intel Dialogic drivers. Important: In order to make changes to how boards are configured, the Intel Dialogic drivers must be stopped. Q Configure DCM in order to run it remotely using Windows Terminal Services. See page D-2 for instructions. See Appendix A in Installing TeleVantage for more information about using Terminal Services with TeleVantage. Note: Toshiba Strata CS-DKTU station boards do not appear in DCM. They appear in Windows Device Manager under System Devices and are identified as CTS:PCDKSC card. To use the Intel Dialogic Configuration Manager 1. Click Start > Programs > Intel Dialogic System Software > Configuration Manager - DCM. 2. In the Computer Name dialog box, select the TeleVantage Server PC, and then click Connect. Wait while DCM detects the boards installed on the Server. 3. After board detection is complete, the status of the Intel Dialogic drivers (“Stopped”, “Running”, and so forth) is displayed at the bottom of the DCM main dialog box. Q To start the Intel Dialogic drivers if they are stopped, click the green button on the toolbar, or choose Service > Start Service. Q To stop the Intel Dialogic drivers if they are running, click the red button on the toolbar, or choose Service > Stop Service. 4. To exit DCM, choose File > Exit. Running DCM remotely using Microsoft Terminal Services This section describes how to remotely configure and start the Intel Dialogic system service via Terminal Services on a TeleVantage Server running Windows 2000/2003. Note: Microsoft strongly recommends a clean installation of Windows 2000/2003 Server rather than upgrading from Windows NT Server 4.0 Terminal Server Edition when you plan to use Terminal Services in remote administration mode. Configuring DCM for remote administration in a Windows 2000/2003 Terminal Server environment Perform the following steps in order to run DCM remotely on a Windows 2000/2003 Server. This procedure ensures that the Intel Dialogic drivers are recognized. 1. From the Terminal Service client, connect and log in as administrator to the remote TeleVantage Server. 2. From the Start menu, select Programs > Administrative Tools > Computer Management. In the left pane, expand System Tools and then click Device Manager. 3. Choose Show hidden devices from the View menu. 4. In the right pane, expand Non-Plug and Play Drivers. 5. In the right pane, double-click Dialogic Configuration Driver. 6. In the Dialogic Configuration Driver Properties dialog box, click the Driver tab. 7. Select Automatic as the Startup Type. APPENDIX D. USING THE INTEL DIALOGIC CONFIGURATION MANAGER D-3 8. Click OK to save your change. 9. In the right pane, double-click Dialogic SRAM Protocol Driver. Repeat steps 6-8 to change the driver’s Startup Type to Automatic. 10. In the right pane, double-click dlgcmcd. Repeat steps 6-8 to change the driver’s Startup Type to Automatic. 11. Restart the remote TeleVantage Server, and start DCM. DCM auto-detects the Intel Dialogic boards on the remote Server. Note: If no DM3 boards are detected on the remote Server, errors similar to the following will be logged to the TeleVantage Event Log. These error messages are not fatal and can be ignored. The dlgcmcd service depends on the dlgcmpd service which failed to start because of the following error: The system cannot find the device specified. The dlgcmpd service failed to start due to the following error: The system cannot find the device specified. D-4 INSTALLING INTEL TELEPHONY COMPONENTS APPENDIX E APPENDIX E INTEL DIALOGIC TELEPHONY BOARD SPECIFICATIONS Important: For the most up-to-date list of Intel telephony boards and specifications, refer to the Excel version of the information contained in this appendix (SupportedTelephonyBoards.xls), included on the root directory of the Intel Dialogic Drivers CD. Note that not all Intel telephony boards are supported by the SU 107 drivers included with TeleVantage 7.5. If you have older unsupported boards, you will need to either replace them or use the SU 69 drivers included with TeleVantage 7. Note: If you are viewing the online book version of this manual (InstallingIntel.chm), you must refer to the spreadsheet, because the tables are not included in the online book. This appendix contains the same information, broken out into the following tables: Q Basic Board Information. See page E-1. Q Trunk Resource by Board. See page E-2. Q Station and Other Resources by Board. See page E-3. You can use the board specifications to determine which boards your system requires based on how you plan to use TeleVantage, for example the number and types of trunks you plan to use, the number and types of phones you need to support, conference requirements, and so forth. For more information on how TeleVantage uses Intel Dialogic telephony boards, see the following: Q Chapter 4, “Intel Dialogic Telephony Hardware and Software Requirements” Q Appendix A, “Voice and Conference Resource Usage in TeleVantage” Basic Board Information table contents This table contains the following basic information for each supported telephony board: Column Description Board Model number DM3 Type of Intel Dialogic telephony board. Yes: Board is a DM3 board. DM3 boards have special requirements and configuration needs, as described in Chapter 7 in Installing Intel Dialogic Components. No: Board is not a DM3 board. Column Description Slots Type of slot in Server PC where the board can be installed: UPCI (Universal PCI) PCI ISA See “About slot types” on page 4-5 for more information. Connector Type of physical connector: H.100: Used by all PCI and IPCI boards. SCbus: Used by all ISA boards. CTbus mode Type of signaling mode supported on the board: Yes: Board supports native CTbus signaling mode. No: Board supports legacy SCbus signaling mode. See “About timeslot limits” on page 4-6 for more information. For use in Geographical locations where the board can be used. Audio ports Number of ports on the board that support a music-on-hold device or other audio input source. Notes Additional information about the board. See “Notes” on page E-4. Trunk Resources by Board table contents This table contains the following information about the trunk resources provided by each supported telephony board: E-2 Column Description Board Model number Media load DM3 boards only: Media load defines the resources supplied by the board. You select the media load when you configure the board. Some boards support more than one media load. E1 trnk Number of ISDN PRI E1 trunks or E1 CAS trunks that can be connected to the board. T1 trnk Number of ISDN PRI T1 trunks or Robbed Bit T1 trunks that can be connected to the board. PSTN channels Total number of channels provided by the trunks connected the board. BRI trnk Number of ISDN BRI trunks that can be connected to the board. IP ports (embedded) Number of VoIP ports supported when the system is configured to use an embedded H.323 stack. IP ports (host-based) Number of VoIP ports supported when the system is configured to use a host-based VoIP stack. Analog trnk Number of regular analog trunks, analog DID trunks, or Centrex/PBX trunks that can be connected to the board. INSTALLING INTEL TELEPHONY COMPONENTS Station and Other Resources by Board table contents This table contains the following information about station and other resources provided by each supported telephony board: Column Description Board Model number Media load DM3 boards only: Media load defines the resources supplied by the board. You select the media load when you configure the board. Some boards support more than one media load. Analog stn Number of analog phones, music-on-hold devices, or paging devices that can be connected to the board. Digital stn Number of digital phones that can be connected to the board. Cnf Number of conference resources supplied by the board. For specifics on how many simultaneous conferences and how many participants per conferences are supported on the board, see “Conference maximums” on page A-7. Fax Number of fax resources supplied by the board. Fax resources are not available for use by TeleVantage, but can be used by 3rd-party applications. Ded vox Number of dedicated voice resources supplied by the board. Dedicated voice resources have a fixed association with a trunk or station. Shr vox Number of shared voice resources supplied by the board. Shared voice resources can be used by a trunk or station as needed. FSK Number of frequency shift keying (FSK) resources supplied by the board. FSK resources are required to send Caller ID or visual message waiting information to CLASS phones. CSP Number of continuous speech processing (CSP) resources supplied by the board. CSP resources are not available for use by TeleVantage, but can be used by 3rd-party applications. Timeslots Number of timeslots consumed by the board when installed in the TeleVantage Server. See “About timeslot limits” on page 4-6 for more information. APPENDIX E. INTEL DIALOGIC TELEPHONY BOARD SPECIFICATIONS E-3 Notes Each of the following notes applies to specific telephony boards as referenced in the Notes column in the Basic Board Information table. As indicated below, in some cases the Note applies only when the board is configured with the media load(s) listed. 1. A TeleVantage trunk license is required for each trunk connected to the board. For the following boards, applies to certain media loads: Q DM/IP241-1T1-P100: All media loads except iptk_t1_311 Q DM/IP301-1E1-P100: All media loads except iptk_e1_311 Q DM/IP481-2T1-P100: All media loads except ipt_2isdn_5ess_311 Q DM/IP601-2E1-P100: All media loads except ipt_2isdn_net5_311 Q DI0408LSAR2: All media loads except DI0408LSA_REV2_ML5 2. A TeleVantage station license is required for each station connected to the board. For the DI0408LSAR2 board, applies to all media loads except DI0408LSA_REV2_ML5. 3. With the following boards/media loads, voice resources on the board are not available for use by TeleVantage: Q DM/IP241-1T1-P100: iptk_t1_311 Q DM/IP301-1E1-P100: iptk_e1_311 Q DM/IP481-2T1-P100: ipt_2isdn_5ess_311 Q DM/IP601-2E1-P100: ipt_2isdn_net5_311 Q DI0408LSAR2: DI0408LSA_REV2_ML5 4. A TeleVantage IP Port license is required for each VoIP port on the board. For the DI0408LSAR2 board, applies to all media loads except DI0408LSA_REV2_ML4. 5. Can only be used with an embedded H.323 VoIP stack. 6. Fax and/or CSP resources on the board are not available for use by TeleVantage, but can be used by 3rd-party applications. For the DI0408LSAR2 board, applies to all media loads except DI0408LSA_REV2_ML5. 7. Includes an external station interface box (SIB) which provides analog service for station activity. 8. Can be used in any European country that supports the CTR21 telephony standard. 9. When used with the CAS protocol, each E1 line on the board requires one voice resource at all times. The remaining voice resources are available for stations and other uses. For the DM/V1200A-4E1-PCI board, applies to all media loads except ml1b_qsa_net5 and ml1b_qsa_qsige1. 10. Produces a ringing voltage of approximately 50 volts/2 REN. Verify that your phones meet this specification. E-4 INSTALLING INTEL TELEPHONY COMPONENTS 11. Supported in standalone mode only. Voice resources on the board are not supported by TeleVantage. 12. Layer 3 QoS TOS Octet (used by DiffServe routers) is not supported. 13. With a host-based VoIP stack, board must use u-law audio format (the default.) Applies to: Q DM/IP241-1T1-P100: All media loads except iptk_t1_311 Q DM/IP481-2T1-P100: All media loads except ipt_2isdn_5ess_311 Q DM/IP241-1T1-P10: Media load ipvs_isdn_5ess_307 only Q DM/IP301-1E1-P10: Media load ipvs_isdn_net5_307 only 14. With a host-based VoIP stack, board must use a-law audio format. Applies to all media loads except iptk_e1_311. 15. Includes an onboard 100BT NIC. 16. Includes an onboard 10BT NIC. 17. Uses the Server PC’s NIC (does not include an onboard NIC.) 18. In most configurations, only 8 of the 12 analog trunk ports on the board are used, in order to reserve 4 voice resources for use by stations. For the DI0408LSAR2 board, applies to all media loads except DI0408LSA_REV2_ML5. 19. Number of rings before trunk pickup cannot be changed for analog trunks on the board. For the DI0408LSAR2 board, applies to all media loads except DI0408LSA_REV2_ML5. 20. The board supports the T1 ISDN PRI protocols 4ESS, 5ESS, DMS, and QSIG. CAS protocols (including Robbed Bit T1) are not supported. For the following boards, applies to certain media loads: Q DM/IP241-1T1-P100: All media loads except iptk_t1_311 Q DM/IP481-2T1-P100: All media loads except ipt_2isdn-5ess-311 21. The board supports the E1 ISDN PRI protocols Net5 and QSIG. CAS protocols (including R2MF E1) are not supported. For the following boards, applies to certain media loads: Q DM/IP301-1E1-P100: All media loads except iptk_e1_311 Q DM/IP601-2E1-P100: All media loads except ipt_2isdn_net_-311 22. Depending on the quality of your analog trunks, the maximum modem speed when using this board will be 28.8 and 33.6 KB per second. 23. SIP DTMF transmission via RFC2833 digits is not supported. APPENDIX E. INTEL DIALOGIC TELEPHONY BOARD SPECIFICATIONS E-5 Basic Board Information Board DM3 Slots Connector CTbus mode For use in Audio port Notes BRI/160-PCI No 1 PCI H.100 No Eur BRI/80-PCI No 1 PCI H.100 No Eur - 1 CS-DKTU No 1 PCI H.100 Yes All - 2 D/120JCT-LS No 1 PCI H.100 Yes NA, Eur, JP - 1, 18 D/120JCT-LSU No 1 UPCI H.100 Yes NA, Eur, JP - 1, 18 D/160JCT No 1 UPCI H.100 Yes All - D/240JCT-T1 No I PCI H.100 Yes NA, JP - 1 D/240JCT-T1U No I UPCI H.100 Yes NA, JP - 1 - 1 D/320JCT No 1 UPCI H.100 Yes All - D/41JCT-LS No 1 UPCI H.100 Yes NA, Eur, JP - 1, 18 D/480JCT-2T1 No 1 PCI H.100 Yes NA, JP - 1 D/480JCT-2T1U No 1 UPCI H.100 Yes NA, JP - 1 D/480JCT-T1 No 1 PCI H.100 Yes NA, JP - 1 D/480JCT-T1U No 1 UPCI H.100 Yes NA, JP - 1 D/600JCT-1E1 No 1 PCI H.100 Yes Eur - 1, 9 D/600JCT-1E1U No 1 UPCI H.100 Yes Eur - 1, 9 D/600JCT-2E1 No 1 PCI H.100 Yes Eur - 1, 9 D/600JCT-2E1U No 1 UPCI H.100 Yes Eur - 1, 9 DI0408LSAR2 Yes 1 UPCI H.100 Yes All 1 1, 2, 4, 6, 17, 18, 19 DI0408LSAR2 Yes 1 UPCI H.100 Yes All 1 1, 2, 6, 17, 18, 19 DI0408LSAR2 Yes 1 UPCI H.100 Yes All - 3, 4, 17 DISI16R2 Yes 1 UPCI H.100 Yes All 1 2 DISI24R2 Yes 1 UPCI H.100 Yes All 1 2 DISI32R2 Yes 1 UPCI H.100 Yes All 1 2 DM/IP241-1T1-P100 Yes 1 UPCI H.100 Yes NA, JP - 1, 4, 13, 15, 20 DM/IP241-1T1-P100 Yes 1 UPCI H.100 Yes NA, JP - 1, 4, 13, 15, 20 DM/IP241-1T1-P100 Yes 1 UPCI H.100 Yes NA, JP - 1, 4, 13, 15, 20 DM/IP241-1T1-P100 Yes 1 UPCI H.100 Yes NA, JP - 1, 4, 13, 15, 20 DM/IP241-1T1-P100 Yes 1 UPCI H.100 Yes NA, JP - 1, 4, 13, 15, 20 DM/IP241-1T1-P100 Yes 1 UPCI H.100 Yes NA, JP - 3, 4, 15 DM/IP301-1E1-P100 Yes 1 UPCI H.100 Yes Eur - 1, 4, 9, 14, 15 DM/IP301-1E1-P100 Yes 1 UPCI H.100 Yes Eur - 1, 4, 9, 14, 15 DM/IP301-1E1-P100 Yes 1 UPCI H.100 Yes Eur - 3, 4, 9, 15 DM/IP481-2T1-P100 Yes 1 UPCI H.100 Yes NA, JP - 1, 4, 13, 15 DM/IP481-2T1-P100 Yes 1 UPCI H.100 Yes NA, JP - 1, 4, 13, 15 DM/IP481-2T1-P100 Yes 1 UPCI H.100 Yes NA, JP - 1, 4, 13, 15 Basic Board Information Board DM3 Slots Connector CTbus mode For use in Audio port Notes DM/IP481-2T1-P100 Yes 1 UPCI H.100 Yes NA, JP - 1, 4, 13, 15 DM/IP481-2T1-P100 Yes 1 UPCI H.100 Yes NA, JP - 1, 4, 13, 15 DM/IP481-2T1-P100 Yes 1 UPCI H.100 Yes NA, JP - 3, 4, 15 DM/IP601-2E1-P100 Yes 1 UPCI H.100 Yes Eur - 1, 4, 9, 15 DM/IP601-2E1-P100 Yes 1 UPCI H.100 Yes Eur - 1, 4, 9, 15 DM/IP601-2E1-P100 Yes 1 UPCI H.100 Yes Eur - DM/IP601-2E1-P100 Yes 1 UPCI H.100 Yes Eur - DM/IP601-2E1-P100 Yes 1 UPCI H.100 Yes Eur - 3, 4, 9, 15 DM/V1200A-4E1-PCI Yes 1 UPCI H.100 Yes Eur - 1, 9 DM/V1200A-4E1-PCI Yes 1 UPCI H.100 Yes Eur - 1, 9 DM/V1200A-4E1-PCI Yes 1 UPCI H.100 Yes Eur - DM/V1200A-4E1-PCI Yes 1 UPCI H.100 Yes Eur - 1 DM/V1200A-4E1-PCI Yes 1 UPCI H.100 Yes Eur - 1 DM/V1200A-4E1-PCI Yes 1 UPCI H.100 Yes Eur - DM/V1200A-4E1-PCI Yes 1 UPCI H.100 Yes Eur - DM/V160LP Yes 1 UPCI H.100 Yes All except EU - 1, 6, 18, 19 DM/V160LPEU Yes 1 UPCI H.100 Yes EU - 1, 6, 18, 19 DM/V2400A Yes 1 UPCI H.100 Yes All - DM/V2400A Yes 1 UPCI H.100 Yes All - DM/V2400A Yes 1 UPCI H.100 Yes All - DM/V960A-4T1-PCI Yes 1 UPCI H.100 Yes NA, JP - 1 DM/V960A-4T1-PCI Yes 1 UPCI H.100 Yes NA, JP - 1 DM/V960A-4T1-PCI Yes 1 UPCI H.100 Yes NA, JP - 1 DM/V960A-4T1-PCI Yes 1 UPCI H.100 Yes NA, JP - 1 DM/V960A-4T1-PCI Yes 1 UPCI H.100 Yes NA, JP - 1 DM/V960A-4T1-PCI Yes 1 UPCI H.100 Yes NA, JP - DM/V960A-4T1-PCI Yes 1 UPCI H.100 Yes NA, JP - DM/V960A-4T1-PCI Yes 1 UPCI H.100 Yes NA, JP - DM/V960A-4T1-PCI Yes 1 UPCI H.100 Yes NA, JP - DM/V960A-4T1-PCI Yes 1 UPCI H.100 Yes NA, JP - DM/V960A-4T1-PCI Yes 1 UPCI H.100 Yes NA, JP - 1 DM/V960A-4T1-PCI Yes 1 UPCI H.100 Yes NA, JP - 1 DM/V960A-4T1-PCI Yes 1 UPCI H.100 Yes NA, JP - 1 DM/V960A-4T1-PCI Yes 1 UPCI H.100 Yes NA, JP - 1 DM/V960A-4T1-PCI Yes 1 UPCI H.100 Yes NA, JP - 1 DM/V960A-4T1-PCI Yes 1 UPCI H.100 Yes NA, JP - Basic Board Information Board DM3 Slots Connector CTbus mode For use in Audio port Notes DSI162HMP No 1 UPCI H.100 Yes All - 11 DSI162LGNHMP No 1 UPCI H.100 Yes All - 11 HDSI/1200 Yes 1 PCI H.100 Yes All - 2, 7 HDSI/1200U Yes 1 UPCI H.100 Yes All - 2, 7 HDSI/480 Yes 1 PCI H.100 Yes All - 2, 7 HDSI/480U Yes 1 UPCI H.100 Yes All - 2, 7 HDSI/720 Yes 1 PCI H.100 Yes All - 2, 7 HDSI/720U Yes 1 UPCI H.100 Yes All - 2, 7 HDSI/960 Yes 1 PCI H.100 Yes All - 2, 7 HDSI/960U Yes 1 UPCI H.100 Yes All - 2, 7 MSI/160PCI-GBL No 1 PCI H.100 No All - 2, 10 MSI/80PCI-GBL No 1 PCI H.100 No All - 2, 10 Trunk Resources by Board Board Media load PSTN channels E1 T1 trnk trnk Analog trnk IP port (hostbased) IP port (embedded) BRI trnk BRI/160-PCI - - - 32 - - - BRI/80-PCI - - - 16 - - - CS-DKTU - - - - - - - D/120JCT-LS - - - - - - 12 D/120JCT-LSU - - - - - - 12 D/160JCT - - - - - - - D/240JCT-T1 - 1 24 - - - - D/240JCT-T1U - 1 24 - - - - D/320JCT - - - - - - - D/41JCT-LS - - - - - - 4 D/480JCT-2T1 - 2 48 - - - - D/480JCT-2T1U - 2 48 - - - - D/480JCT-T1 - 1 24 - - - - D/480JCT-T1U - 1 24 - - - - D/600JCT-1E1 1 - 30 - - - - D/600JCT-1E1U 1 - 30 - - - - D/600JCT-2E1 2 - 60 - - - - D/600JCT-2E1U 2 - 60 - - - - DI0408LSAR2 DI0408LSA_REV2_ML3 - - - - - 4 4 DI0408LSAR2 DI0408LSA_REV2_ML4 - - - - - - 4 DI0408LSAR2 DI0408LSA_REV2_ML5 - - - - - 12 - DISI16R2 DISI16_R2[_<country>] - - - - - - - DISI24R2 DISI24_R2[_<country>] - - - - - - - DISI32R2 DISI32_R2[_<country>] - - - - - - - DM/IP241-1T1-P100 ipvs_evr_isdn_4ess_311_ml11 - 1 23 - - 24 - DM/IP241-1T1-P100 ipvs_evr_isdn_5ess_311_ml11 - 1 23 - - 24 - DM/IP241-1T1-P100 ipvs_evr_isdn_dms_311_ml11 - 1 23 - - 24 - DM/IP241-1T1-P100 ipvs_evr_isdn_ni2_311_ml11 - 1 23 - - 24 - DM/IP241-1T1-P100 ipvs_evr_isdn_qsigt1_311_ml11 - 1 23 - - 24 - DM/IP241-1T1-P100 iptk_t1_311 - - - - 24 - - DM/IP301-1E1-P100 ipvs_evr_isdn_net5_ml11_311 1 - 30 - - 30 - DM/IP301-1E1-P100 ipvs_evr_isdn_qsige1_ml11_311 1 - 30 - - 30 - DM/IP301-1E1-P100 iptk_e1_311 - - - - 30 - - DM/IP481-2T1-P100 ipvs_evr_2isdn_4ess_311 - 2 46 - - 48 - DM/IP481-2T1-P100 ipvs_evr_2isdn_5ess_311 - 2 46 - - 48 - DM/IP481-2T1-P100 ipvs_evr_2isdn_dms_311 - 2 46 - - 48 - Trunk Resources by Board PSTN channels E1 T1 trnk trnk Analog trnk IP port (hostbased) IP port (embedded) BRI trnk Board Media load DM/IP481-2T1-P100 ipvs_evr_2isdn_ni2_311 - 2 46 - - 48 - DM/IP481-2T1-P100 ipvs_evr_2isdn_qsigt1_311 - 2 46 - - 48 - DM/IP481-2T1-P100 ipt_2isdn_5ess_311 - - - - 48 - - DM/IP601-2E1-P100 ipvs_evr_2isdn_net5_311 2 - 60 - - 60 - DM/IP601-2E1-P100 ipvs_evr_2isdn_qsige1_311 2 - 60 - - 60 - DM/IP601-2E1-P100 ipvs_evr_2isdn_net5_311_60voice 2 - 60 - - 24 - DM/IP601-2E1-P100 ipvs_evr_2isdn_qsige1_311_60voice 2 - 60 - - 24 - DM/IP601-2E1-P100 ipt_2isdn_net5_311 - - - - 60 - - DM/V1200A-4E1-PCI ul1_qsa_net5 4 - 120 - - - - DM/V1200A-4E1-PCI ul1_qsa_qsige1 4 - 120 - - - - DM/V1200A-4E1-PCI ul1_qsa_qsige1_30conf_45_voice 4 - 120 - - - - DM/V1200A-4E1-PCI ml1b_qsa_net5 4 - 120 - - - - DM/V1200A-4E1-PCI ml1b_qsa_qsige1 4 - 120 - - - - DM/V1200A-4E1-PCI ml2_qsa_net5 4 - 120 - - - - DM/V1200A-4E1-PCI ml2_qsa_qsige1 4 - 120 - - - - DM/V160LP dmv160lp - - - - - - 16 DM/V160LPEU dmv160lp_EU - - - - - - 16 DM/V2400A ml9b_pcires - - - - - - - DM/V2400A DM/V2400A ml10_pcires ml1_pcires - - - - - - - DM/V960A-4T1-PCI ml1b_qsa_4ess - 4 92 - - - - DM/V960A-4T1-PCI ml1b_qsa_5ess - 4 92 - - - - DM/V960A-4T1-PCI ml1b_qsa_dms - 4 92 - - - - DM/V960A-4T1-PCI ml1b_qsa_ni2 - 4 92 - - - - DM/V960A-4T1-PCI ml1b_qsa_qsigt1 - 4 92 - - - - DM/V960A-4T1-PCI ml2_qsa_4ess - 4 92 - - - - DM/V960A-4T1-PCI ml2_qsa_5ess - 4 92 - - - - DM/V960A-4T1-PCI ml2_qsa_dms - 4 92 - - - - DM/V960A-4T1-PCI ml2_qsa_ni2 - 4 92 - - - - DM/V960A-4T1-PCI ml2_qsa_qsigt1 - 4 92 - - - - DM/V960A-4T1-PCI ml5_qsa_4ess - 4 92 - - - - DM/V960A-4T1-PCI ml5_qsa_5ess - 4 92 - - - - DM/V960A-4T1-PCI ml5_qsa_dms - 4 92 - - - - DM/V960A-4T1-PCI ml5_qsa_ni2 - 4 92 - - - - DM/V960A-4T1-PCI ml5_qsa_qsigt1 - 4 92 - - - - DM/V960A-4T1-PCI ml9b_qsa_t1 - - - - - - - Trunk Resources by Board Board Media load PSTN channels E1 T1 trnk trnk Analog trnk IP port (hostbased) IP port (embedded) BRI trnk DSI162HMP - - - - - - DSI162LGNHMP - - - - - - - - - - - - - - HDSI/1200 <country>_hdsi HDSI/1200U <country>_hdsi - - - - - - - HDSI/480 <country>_hdsi_48_play_rec - - - - - - - HDSI/480U <country>_hdsi_48_play_rec - - - - - - - HDSI/720 <country>_hdsi_72_play_rec - - - - - - - HDSI/720U <country>_hdsi_72_play_rec - - - - - - - HDSI/960 <country>_hdsi_96_play_rec - - - - - - - HDSI/960U <country>_hdsi_96_play_rec - - - - - - - MSI/160PCI-GBL - - - - - - - MSI/80PCI-GBL - - - - - - - Station and Other Resources by Board Board Media load Analog Dig stn stn Ded Shr Fax vox vox Cnf BRI/160-PCI - BRI/80-PCI - - - - - - - - 16 CS-DKTU - 16 32 - - - - - 48 D/120JCT-LS - - - - 12 - - - 24 D/120JCT-LSU - - - - 12 - - - 24 D/160JCT - - - - - 16 - - 16 D/240JCT-T1 - - - - - 24 - - 48 D/240JCT-T1U - - - - - 24 - - 48 D/320JCT - - - - - 32 - - 32 D/41JCT-LS - - - - 4 - - - 8 D/480JCT-2T1 - - - - - 48 - - 96 D/480JCT-2T1U - - - - - 48 - - 96 D/480JCT-T1 - - - - - 48 - - 72 D/480JCT-T1U - - - - - 48 - - 72 D/600JCT-1E1 - - - - - 60 - - 90 D/600JCT-1E1U - - - - - 60 - - 90 D/600JCT-2E1 - - - - - 60 - - 120 120 D/600JCT-2E1U - - - - Time FSK CSP slots - - - 32 - - - - - 60 - - DI0408LSAR2 DI0408LSA_REV2_ML3 8 - 9 2 12 8 - - 36 DI0408LSAR2 DI0408LSA_REV2_ML4 8 - 9 2 12 12 - 4 36 DI0408LSAR2 DI0408LSA_REV2_ML5 - - - - - - - - 12 DISI16R2 DISI16_R2[_<country>] 16 - 16 - 16 - - - 33 DISI24R2 DISI24_R2[_<country>] 24 - 16 - 24 - - - 41 DISI32R2 DISI32_R2[_<country>] 32 - 16 - 32 - - - 49 DM/IP241-1T1-P100 ipvs_evr_isdn_4ess_311_ml11 - - 30 - - 24 - 24 - DM/IP241-1T1-P100 ipvs_evr_isdn_5ess_311_ml11 - - 30 - - 24 - 24 - DM/IP241-1T1-P100 ipvs_evr_isdn_dms_311_ml11 - - 30 - - 24 - 24 - DM/IP241-1T1-P100 ipvs_evr_isdn_ni2_311_ml11 - - 30 - - 24 - 24 - DM/IP241-1T1-P100 ipvs_evr_isdn_qsigt1_311_ml11 - - 30 - - 24 - 24 - DM/IP241-1T1-P100 iptk_t1_311 - - - - - - - - - DM/IP301-1E1-P100 ipvs_evr_isdn_net5_ml11_311 - - 20 - - 30 - 30 120 DM/IP301-1E1-P100 ipvs_evr_isdn_qsige1_ml11_311 - - 20 - - 30 - 30 120 DM/IP301-1E1-P100 iptk_e1_311 - - - - - - - - - DM/IP481-2T1-P100 ipvs_evr_2isdn_4ess_311 - - - - - 48 - - - DM/IP481-2T1-P100 ipvs_evr_2isdn_5ess_311 - - - - - 48 - - - DM/IP481-2T1-P100 ipvs_evr_2isdn_dms_311 - - - - - 48 - - - Station and Other Resources by Board Board Media load DM/IP481-2T1-P100 ipvs_evr_2isdn_ni2_311 Analog Dig stn stn - Ded Shr Fax vox vox Cnf - - - Time FSK CSP slots - 48 - - - DM/IP481-2T1-P100 ipvs_evr_2isdn_qsigt1_311 - - - - - 48 - - - DM/IP481-2T1-P100 ipt_2isdn_5ess_311 - - - - - - - - - DM/IP601-2E1-P100 ipvs_evr_2isdn_net5_311 - - - - - 60 - - - DM/IP601-2E1-P100 ipvs_evr_2isdn_qsige1_311 - - - - - 60 - - - DM/IP601-2E1-P100 ipvs_evr_2isdn_net5_311_60voice - - - - - 60 - - - DM/IP601-2E1-P100 ipvs_evr_2isdn_qsige1_311_60voice - - - - - 60 - - - DM/IP601-2E1-P100 ipt_2isdn_net5_311 - - - - - - - - - DM/V1200A-4E1-PCI ul1_qsa_net5 - - 60 8 - 60 - - - DM/V1200A-4E1-PCI ul1_qsa_qsige1 - - 60 8 - 60 - - - DM/V1200A-4E1-PCI ul1_qsa_qsige1_30conf_45_voice - - 30 8 - 60 - - - DM/V1200A-4E1-PCI ml1b_qsa_net5 - - - - - 120 120 - - DM/V1200A-4E1-PCI ml1b_qsa_qsige1 - - - - - 120 120 - - DM/V1200A-4E1-PCI ml2_qsa_net5 - - - - - 120 - 120 - DM/V1200A-4E1-PCI ml2_qsa_qsige1 - - - - - 120 - 120 DM/V160LP - - - 4 - - - - 36 36 dmv160lp - DM/V160LPEU dmv160lp_EU - - - 4 - - - - DM/V2400A ml9b_pcires - - 120 - - - - - - DM/V2400A ml10_pcires - - 60 - - 60 - - - DM/V2400A ml1_pcires - - - - - 240 - - - DM/V960A-4T1-PCI ml1b_qsa_4ess - - - - - 96 96 - - DM/V960A-4T1-PCI ml1b_qsa_5ess - - - - - 96 96 - - DM/V960A-4T1-PCI ml1b_qsa_dms - - - - - 96 96 - - DM/V960A-4T1-PCI ml1b_qsa_ni2 - - - - - 96 96 - - DM/V960A-4T1-PCI ml1b_qsa_qsigt1 - - - - - 96 96 - - DM/V960A-4T1-PCI ml2_qsa_4ess - - - - - 96 - 96 - DM/V960A-4T1-PCI ml2_qsa_5ess - - - - - 96 - 96 - DM/V960A-4T1-PCI ml2_qsa_dms - - - - - 96 - 96 - DM/V960A-4T1-PCI ml2_qsa_ni2 - - - - - 96 - 96 - DM/V960A-4T1-PCI ml2_qsa_qsigt1 - - - - - 96 - 96 - DM/V960A-4T1-PCI ml5_qsa_4ess - - - 4 - 96 - 96 - DM/V960A-4T1-PCI ml5_qsa_5ess - - - 4 - 96 - 96 - DM/V960A-4T1-PCI ml5_qsa_dms - - - 4 - 96 - 96 - DM/V960A-4T1-PCI ml5_qsa_ni2 - - - 4 - 96 - 96 - DM/V960A-4T1-PCI ml5_qsa_qsigt1 - - - 4 - 96 - 96 - DM/V960A-4T1-PCI ml9b_qsa_t1 - - 120 - - - - - - Station and Other Resources by Board Board Media load DSI162HMP DSI162LGNHMP Analog Dig stn stn Ded Shr Fax vox vox Cnf - 16 - - - Time FSK CSP slots - - - 16 - 16 - - - - - - 16 HDSI/1200 <country>_hdsi 120 - - - 120 - - - 120 HDSI/1200U <country>_hdsi 120 - - - 120 - - - 120 HDSI/480 <country>_hdsi_48_play_rec 48 - - - 48 - - - 120 HDSI/480U <country>_hdsi_48_play_rec 48 - - - 48 - - - 120 HDSI/720 <country>_hdsi_72_play_rec 72 - - - 72 - - - 120 HDSI/720U <country>_hdsi_72_play_rec 72 - - - 72 - - - 120 HDSI/960 <country>_hdsi_96_play_rec 96 - - - 96 - - - 120 HDSI/960U <country>_hdsi_96_play_rec 96 - - - 96 - - - 120 MSI/160PCI-GBL 16 - 31 - - - - - 48 MSI/80PCI-GBL 8 - 31 - - - - - 40 APPENDIX F APPENDIX F CHANGING THE MEDIA LOAD FOR A DM3 TELEPHONY BOARD This appendix describes how to change the media load assigned to an Intel Dialogic DM3 telephony board. The media load defines the resources supported by the board. You initially assign a media load to a DM3 board when it is first detected by the Intel Dialogic Configuration Manager (DCM), as described in “Assigning firmware files to DM3 boards” on page 7-14. To change the media load for a DM3 board 1. Stop the Intel Dialogic Service via DCM. See Appendix D for instructions. 2. In the main DCM dialog box, right-click the board and then click Restore Device Defaults. Click Yes at the confirmation message. 3. In the Assign Firmware dialog box, select the file to assign to the board from the Available Firmware list, referring to the Firmware Description at the bottom of the dialog box to identify the file that supports the features that you need. There may be several firmware files that provide different numbers or combinations of resources. For more information to help you choose between the available firmware files, see Appendix E, “Intel Dialogic Telephony Board Specifications.” Note: Be sure to select from the firmware files starting with “@”, the versions supported by TeleVantage. The versions without the “@” are raw files without TeleVantage-specific features. 4. Click OK, and then restart the Intel Dialogic Service. INDEX A about conference resources A-5 DM3 boards 4-7 Intel Dialogic boards 6-2 Intel HMP 2-2 Robbed Bit T1 Experimenter 7-35 system 1-2 voice resources A-1 analog phones connecting 6-11 analog station board power supply connecting 6-14 analog station boards connecting 6-11 analog trunk boards configuring 7-21 connecting 6-8 analog DID trunk boards 6-8 analog trunks making outbound calls on analog DID trunks 6-9 B BCP connection panel configuring for failover support 6-17 board IDs setting 6-4 C conference resources about A-5 by Intel Dialogic telephony board A-1 configuring BCP connection panel for failover support 6-17 DI/SI32 Rev 1 analog station boards 7-33 DI0408LSAR2 board 7-32 digital trunk boards 7-17 Intel Dialogic boards analog trunk boards 7-21 digital station boards 7-29 Internet telephony boards 7-28 ISDN BRI trunk boards 7-25 ISDN PRI E1 trunk boards 7-22 ISDN PRI T1 trunk boards 7-22 to use clocking signal from telephone company 7-13 Intel Dialogic drivers 7-12 Internet telephony boards 7-28 ISA boards 7-20 connecting analog DID trunk boards 6-8 analog phones 6-11 analog station board power supply 6-14 analog station boards 6-11 analog trunk boards 6-8 BCP connection panel for failover support 6-17 Dialogic MSI-GBL Power module 6-14 DID interface unit 6-8 digital phones 6-14 digital station boards 6-14 DISIx analog station boards 6-12 DSIx digital station boards 6-14 E1 CAS trunk boards 6-10 H.323 phones 6-11 HDSI/x analog station boards 6-13 Internet telephony boards 6-11 ISDN BRI trunk boards 6-10 ISDN PRI E1 trunk boards 6-9 ISDN PRI T1 trunk boards 6-9 MSI/x analog station boards 6-12 Robbed Bit T1 trunk boards 6-9 SIP phones 6-11 Toshiba digital phones 6-17 Toshiba digital station boards 6-17 trunk boards 6-7 VoIP phones 6-11 DSIx digital station boards configuring 7-29 connecting 6-14 DSIx drivers test-starting 7-34 D D-Channel ISDN trace utility using B-5 DCM. See Intel Dialogic Configuration Manager DI/SI32 Rev 1 analog station boards configuring 7-33 DI0408LSAR2 boards configuring 7-32 Dialogic Makecall Utility using B-2 Dialogic MSI-GBL Power module connecting 6-14 Dialogic System Information Output utility using C-2 DID Interface Unit connecting 6-8 digital phones connecting 6-14 digital station boards configuring 7-29 connecting 6-14 digital trunk boards configuring 7-17 setting clocking signal 7-17 DISIx analog station boards connecting 6-12 DM3 boards about 4-7 assigning firmware file to DI/SI32 board 7-33 assigning firmware files 7-14 changing media load F-1 if not detected by DCM C-3 verifying logical IDs C-10 DSIx board drivers installing 7-10 INSTALLING INTEL TELEPHONY COMPONENTS E E1 CAS trunk boards connecting 6-10 G GlobalCall 4.3 installing 7-11 H H.323 phones connecting 6-11 HDSI/x analog station boards connecting 6-13 HMP. See Intel HMP how to use this manual 1-2 I installing DSIx drivers 7-10 Intel Dialogic driver updates 7-9 drivers 7-6 GlobalCall 4.3 7-11 Internet telephony boards 6-6 ISA boards 6-6 Robbed Bit T1 Experimenter 7-36 telephony boards 6-6 Toshiba digital station boards 6-6 using this manual 1-2 Intel Dialogic driver updates installing 7-9 drivers INDEX-2 configuring 7-12 test-starting 7-33 uninstalling 7-4 DSIx drivers installing 7-10 installing GlobalCall 4.3 7-11 Intel Dialogic boards about 6-2 DM3 boards 4-7 slot types 4-5 timeslot limits 4-6 board order 6-4 conference resources usage A-7 configuring analog trunk boards 7-21 digital station boards 7-29 for use outside North America and Japan 7-13 Internet telephony boards 7-28 ISDN BRI trunk boards 7-25 ISDN PRI E1 trunk boards 7-22 ISDN PRI T1 trunk boards 7-22 T1 trunk boards for extended superframe service 7-26 to use clocking signal from telephone company 7-13 installing 6-6 Internet telephony boards using a host-based VoIP stack 4-3 setting board IDs 6-4 slot types 4-5 specifications E-1 static warning 6-3 timeslot limits 4-6 troubleshooting problems C-1 voice resources usage A-1 vs. Intel HMP 2-3 Intel Dialogic Configuration Manager running remotely using Microsoft Terminal Services D-2 INDEX-3 using D-1 Intel Dialogic drivers installing 7-6 Intel HMP about 2-2 activating licenses 5-11 documentation 5-2 installing licenses 5-11 IP address changing 5-16 licenses activating 5-11 configuring resources 3-4 installing 5-11 installing Emergency Replacement license 5-13 ordering 3-3 requirements 3-2 switching 5-13 types 3-3 upgrading 5-13 Server PC requirements 3-2 starting 5-14 uninstalling 5-16 version requirements 3-2 vs Intel Dialogic boards 2-3 Internet telephony boards connecting 6-11 installing 6-6 ISA boards configuring 7-20 installing 6-6 ISDIAG utility using B-2 ISDN changing protocol parameters B-4 ISDN BRI trunk boards connecting 6-10 ISDN lines troubleshooting B-1 ISDN PRI E1 trunk boards connecting 6-9 ISDN PRI T1 trunk boards connecting 6-9 ISDN PRI T1/E1 troubleshooting problems C-15 ISDN trunks configuring 7-35 ISDN Two B-Channel Transfer test utility using B-9 M media load changing for DM3 board F-1 MSI/x analog station boards connecting 6-12 R reporting problems C-1 Robbed Bit T1 signaling 7-35 troubleshooting problems C-14 Robbed Bit T1 Experimenter about 7-35 installing 7-36 placing and receiving calls 7-41 testing individual bit states 7-42 Robbed Bit T1 trunk boards connecting 6-9 S SIP phones connecting 6-11 static warning 6-3 system about 1-2 T T1 trunks configuring using Robbed Bit T1 Experimenter 7-35 using extended superframe service 7-26 telephony resources providing via Intel DIalogic boards 2-2 via Intel HMP 2-2 test-starting DSIx drivers 7-34 Intel Dialogic drivers 7-33 Toshiba digital phones connecting 6-17 Toshiba digital station boards connecting 6-17 installing 6-6 troubleshooting DM3 board problems C-3 Intel Dialogic problems C-1 ISDN lines B-1 ISDN PRI T1/E1 problems C-15 Robbed Bit T1 problems C-14 specific problems all phones ring when Dialogic drivers are started C-12 analog trunks do not disconnect properly when calls terminate C-17 audio problems on conference calls on MSI/x-GBL boards C-13 DCM fails to detect a D/41ESC board C-7 DCM fails to detect a DM3 board C-3 DID numbers stop working after changes to a Robbed Bit T1 line C-15 DSIx board drivers do not start C-13 echo heard on IP phone son calls that came in on D/120JCT-LS analog trunk board C-12 error Stations not responding on DISIx analog station board C-3 in the Device Monitor, stations or trunks are not in the expected order C-10 Intel Dialogic drivers do not start C-2 Intel Dialogic drivers may not start after moving or changing a Dialogic DM3 telephony board C-9 INSTALLING INTEL TELEPHONY COMPONENTS INDEX-4 Intel Dialogic Service fails to start when a PCI board is installed in a PC with the Phoenix BIOS C-9 ISDN calls work via the Dialogic Makecall Utility but fail via phone system C-16 no audio or one-way audio on calls on DSIx boards C-13 obtaining details about your T1 span C-14 PCI boards not recognized at Server startup C-8 Server fails to detect some or all stations on HDSI/x analog station board C-3 System Event Log reports ‘Error 5aa’ or ‘PEB/SCBUS cable missing’ and Intel Dialogic drivers fail to start C-11 T1 trunk shows status of ‘No loop current’ in Device Monitor C-17 testing and optimizing ISDN PRI T1/E1 spans C-15 troubleshooting mixed CTbus board systems C-8 trunk boards connecting 6-7 U uninstalling Intel Dialogic drivers 7-4 upgrading from a previous version scheduling an upgrade 7-2 using D-Channel ISDN trace utility B-5 Dialogic Makecall Utility B-2 Dialogic System Information Output utility C-2 Intel Dialogic Configuration Manager D-1 ISDIAG utility B-2 ISDN Two B-Channel Transfer test utility B-9 this manual 1-2 utilities D-Channel ISDN trace utility B-5 Dialogic Makecall Utility B-2 Dialogic System Information Output C-2 ISDIAG utility B-2 ISDN Two B-Channel Transfer test utility B-9 INDEX-5 V voice resources about A-1 by Intel Dialogic telephony board A-1 conserving A-4 dedicated A-3 gaining extra A-5 identifying if you need more A-5 making dedicated resources shared A-4 maximum possible use A-4 shared A-3 viewing performance counters A-4 VoIP phones connecting 6-11 W where to get help 1-2