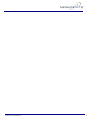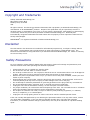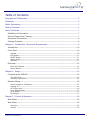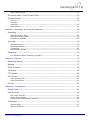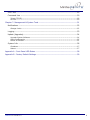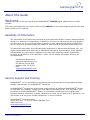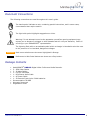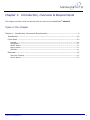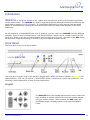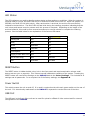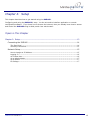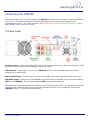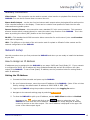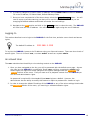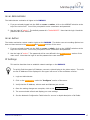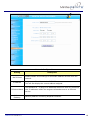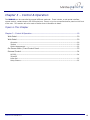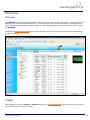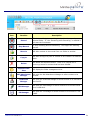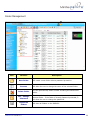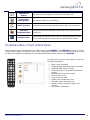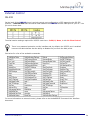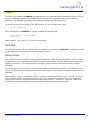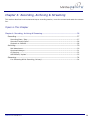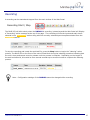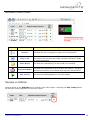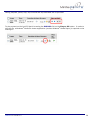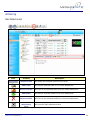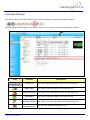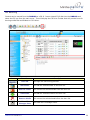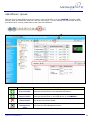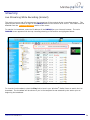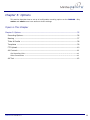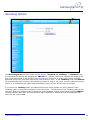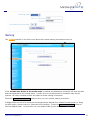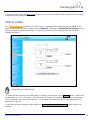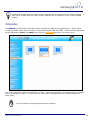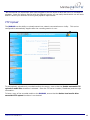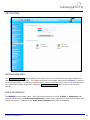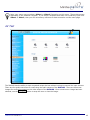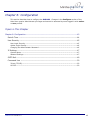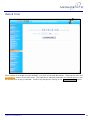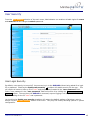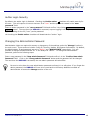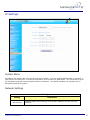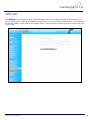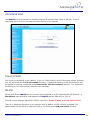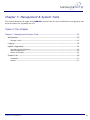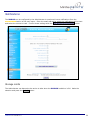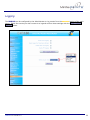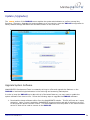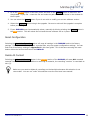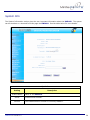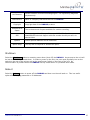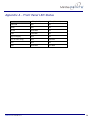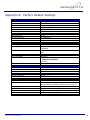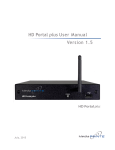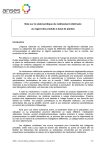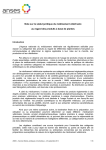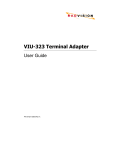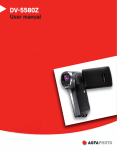Download Media Pointe DMR160 User`s guide
Transcript
DMR160 DIGITAL VIDEO CONFERENCE MEDIA RECORDER User’s Guide Version 2.0 1 DMR160 User’s Guide V2.0 2 Copyright and Trademarks ©2006, Advanced Media Design, Inc. 667 Rancho Conejo Blvd. Newbury Park, CA 91320 USA All rights reserved. This document contains information that is proprietary to Advanced Media Design, the manufacturer of all MediaPOINTE® products. No part of this publication may be reproduced, stored in a retrieval system, or transmitted, in any form, or by any means, electronically, mechanically, by photocopying, or otherwise, without the prior written permission of Advanced Media Design, Inc. Nationally and internationally recognized trademarks and trade names are the property of their respective holders and are hereby acknowledged. MediaPOINTE® is a registered trademark of Advanced Media Design, Inc Disclaimer The information in this document is furnished for informational purposes only, is subject to change without prior notice. Documentation may include technical or other inaccuracies or typographical errors. The technical documentation is being delivered to you AS IS and Advanced Media Design, Inc. makes no warranty as to its accuracy or use. Safety Precautions For your protection, please read all related safety instructions, observe all warnings and precautions, and exercise common sense while operating this electronic equipment. • • • • • • • • • • • Always place the unit on a stable cart, stand or table. Do not use the unit near water or sources of heat. Do not drop or shake the unit. Do not place or install the unit in environments where it can be dropped or shaken. Make sure the unit is powered off while being moved even for short distances. Observe the power requirements of the unit; if you are not sure of the power available, consult your local dealer or power company. When plugging into a power outlet, insert the plug firmly into the outlet. Route the power cord so as to avoid any activity that may result in fraying or other damage to the cord or the plug. Do not attempt to defeat the polarization or grounding protection on the plug under any circumstances. Do not overload wall outlets, extension cords, or integral convenience receptacles. Unplug the unit from the wall before cleaning. Do not use liquid or aerosol cleaners. For proper ventilation, do not block the slots and openings in the case. Do not install the unit in a location where the ventilation slots and openings can be plugged during everyday use. Do not place or install the unit under, on top of or near any heat-producing equipment (i.e. radiators, stoves, or amplifiers), or in a heated place. Unplug the unit during lighting storms or when it will not be used for extended periods of time. If the unit is visibly damaged either by not observing the precautions above or for any other reason, contact your local dealer immediately. If the unit does not operate normally when you follow the operating instructions, or it exhibits a distinct change in performance, this may be an indication of a problem needing repair. DMR160 User’s Guide V2.0 3 Table of Contents Copyright and Trademarks -------------------------------------------------------------------- 3 Disclaimer -------------------------------------------------------------------------------------- 3 Safety Precautions ----------------------------------------------------------------------------- 3 Table of Contents ------------------------------------------------------------------------------ 4 About This Guide------------------------------------------------------------------------------- 7 Reliability of Information------------------------------------------------------------------- 7 Service Support and Training -------------------------------------------------------------- 7 Document Conventions -------------------------------------------------------------------- 8 Package Contents -------------------------------------------------------------------------- 8 Chapter 1: Introduction, Overview & Requirements ---------------------------------------- 9 Introduction ------------------------------------------------------------------------------- 10 Front Panel -------------------------------------------------------------------------------- 10 Keypad------------------------------------------------------------------------------------------- 10 LED Status--------------------------------------------------------------------------------------- 11 RESET Button ----------------------------------------------------------------------------------- 11 Power Switch ------------------------------------------------------------------------------------ 11 USB Port ----------------------------------------------------------------------------------------- 11 Overview----------------------------------------------------------------------------------- 12 Uses and Features ------------------------------------------------------------------------------ 12 How It Works ------------------------------------------------------------------------------------ 12 Chapter 2: Setup----------------------------------------------------------------------------- 13 Connecting the DMR160 ------------------------------------------------------------------ 14 The Rear Panel ---------------------------------------------------------------------------------- 14 Auxiliary Connections --------------------------------------------------------------------------- 15 Network Setup----------------------------------------------------------------------------- 15 How to Assign an IP Address ------------------------------------------------------------------- 15 Logging In --------------------------------------------------------------------------------------- 16 As a Guest User --------------------------------------------------------------------------------- 16 As an Administrator ----------------------------------------------------------------------------- 17 As an Author ------------------------------------------------------------------------------------ 17 IP Settings--------------------------------------------------------------------------------------- 17 Chapter 3 – Control & Operation ------------------------------------------------------------- 19 Web Portal --------------------------------------------------------------------------------- 20 Web Portal --------------------------------------------------------------------------------- 20 Overview ---------------------------------------------------------------------------------------- 20 Toolbar ------------------------------------------------------------------------------------------ 20 DMR160 User’s Guide V2.0 4 Folder Management ----------------------------------------------------------------------------- 22 On-Screen Menu / Front Control Panel --------------------------------------------------- 23 External Control --------------------------------------------------------------------------- 24 RS-232------------------------------------------------------------------------------------------- 24 Telnet25 Infra-Red ---------------------------------------------------------------------------------------- 25 Relay Closure------------------------------------------------------------------------------------ 25 Chapter 4: Recording, Archiving & Streaming----------------------------------------------- 26 Recording ---------------------------------------------------------------------------------- 27 Recording Start / Stop -------------------------------------------------------------------------- 27 Recorded Content Detail ------------------------------------------------------------------------ 28 Playback on DMR160---------------------------------------------------------------------------- 28 Archiving----------------------------------------------------------------------------------- 30 Mail Attachment --------------------------------------------------------------------------------- 30 Download Manager------------------------------------------------------------------------------ 31 CD Burning -------------------------------------------------------------------------------------- 32 USB Offload / Upload --------------------------------------------------------------------------- 33 Streaming --------------------------------------------------------------------------------- 34 Live Streaming While Recording (Unicast) ----------------------------------------------------- 34 Chapter 5: Options --------------------------------------------------------------------------- 35 Recording Options ------------------------------------------------------------------------- 36 Naming ------------------------------------------------------------------------------------ 37 Titles & Credits ---------------------------------------------------------------------------- 38 Templates --------------------------------------------------------------------------------- 39 FTP Upload--------------------------------------------------------------------------------- 40 AV Controls -------------------------------------------------------------------------------- 41 Set Recording Gain------------------------------------------------------------------------------ 41 Video Connections ------------------------------------------------------------------------------ 41 AV Test ------------------------------------------------------------------------------------ 42 Chapter 6: Configuration --------------------------------------------------------------------- 43 Date & Time ------------------------------------------------------------------------------- 44 User Security ------------------------------------------------------------------------------ 45 User Login Security ----------------------------------------------------------------------------- 45 Author Login Security --------------------------------------------------------------------------- 46 Changing the Administrator Password --------------------------------------------------------- 46 IP Settings --------------------------------------------------------------------------------- 47 System Name ----------------------------------------------------------------------------------- 47 Network Settings -------------------------------------------------------------------------------- 47 DMR160 User’s Guide V2.0 5 SMTP Mail---------------------------------------------------------------------------------- 49 Command Line ---------------------------------------------------------------------------- 50 Telnet (TCP/IP) ---------------------------------------------------------------------------------- 50 RS-232------------------------------------------------------------------------------------------- 50 Chapter 7: Management & System Tools ---------------------------------------------------- 51 Notifications ------------------------------------------------------------------------------- 52 Storage Limits ----------------------------------------------------------------------------------- 52 Logging ------------------------------------------------------------------------------------ 53 Update (Upgrades) ------------------------------------------------------------------------ 54 Upgrade System Software ---------------------------------------------------------------------- 54 Reset Configuration ----------------------------------------------------------------------------- 55 Delete All Content ------------------------------------------------------------------------------- 55 System Info ------------------------------------------------------------------------------- 56 Shutdown---------------------------------------------------------------------------------------- 57 Reboot ------------------------------------------------------------------------------------------- 57 Appendix A - Front Panel LED Status -------------------------------------------------------- 58 Appendix B - Factory Default Settings ------------------------------------------------------- 59 DMR160 User’s Guide V2.0 6 About This Guide Welcome to the user’s guide to the MediaPOINTE® DMR160 digital videoconference media recorder. This user’s guide describes how to set up and use the DMR160 to record and transport graphic video and audio content over IP networks. Reliability of Information The information in this document is believed to be accurate and reliable; however Advanced Media Design, Inc. assumes no responsibility or liability for any errors or inaccuracies that may appear in this document, nor for any infringements of patents or other rights of third parties resulting from its use. No license is granted under any patents or patent rights of Advanced Media Design, Inc. This document was written by the Development Department of Advanced Media Design, Inc. We are fully committed to and take pride in maintaining high quality documentation, so we welcome and appreciate any comments or suggestions you may have regarding content, presentation, structure and distribution of this document. Please use the contact information below for all correspondence: Development Department Advanced Media Design, Inc. 667 Rancho Conejo Blvd. Newbury Park, CA 91320 USA [email protected] Service Support and Training MediaPOINTE®, Inc. is committed to providing the service support and training needed to install, manage, and maintain you MediaPOINTE® equipment. All MediaPOINTE® products are sold through a wide network of Authorized MediaPOINTE® Dealers. For help with your products, contact your local dealer for assistance first. If for any reason, you would like to contact MediaPOINTE® directly for information regarding service programs and extended warranty information, training, installation or usage, we are glad to be of assistance. You can contact us at the phone number listed below, or visit our website. MediaPOINTE® Technical Support Hours: 8:30 a.m. – 5:30 p.m. Pacific Standard Time (866) 709-0444 [email protected] DMR160 User’s Guide V2.0 7 Document Conventions The following conventions are used throughout this user’s guide. The hand symbol indicates a note, containing special instructions, and in some cases, circumstances that require caution. The light bulb symbol highlights suggestions or hints. Warning! Do not attempt to service the apparatus yourself as opening equipment may expose you to dangerous voltages or other hazards and will void your warranty. Refer all servicing to your MediaPOINTE® representative. The lightning flash with an arrowhead symbol within a triangle is intended to alert the user to the presence of un-insulated, dangerous voltages. Selection Button Main menu selections are shown as highlighted in Orange. References to Web Portal buttons are shown as a Gray button. Package Contents • • • • • • • • • • MediaPOINTE® DMR160 Digital Video Conference Media Recorder 2 – RCA Video Cables 2 – S-Video Cables 1 - CAT-5e LAN Cable 1 - RCA Stereo Audio Cable 1 - AC Power Cable 1 – IR Remote Control plus 2 AAA batteries Documentation CD-ROM Warranty Document Registration Sheet DMR160 User’s Guide V2.0 8 Chapter 1: Introduction, Overview & Requirements This chapter provides a brief introduction and overview of the MediaPOINTE® DMR160. Topics in This Chapter Chapter 1: Introduction, Overview & Requirements ---------------------------------------- 9 Introduction ------------------------------------------------------------------------------- 10 Front Panel -------------------------------------------------------------------------------- 10 Keypad------------------------------------------------------------------------------------------- 10 LED Status--------------------------------------------------------------------------------------- 11 RESET Button ----------------------------------------------------------------------------------- 11 Power Switch ------------------------------------------------------------------------------------ 11 USB Port ----------------------------------------------------------------------------------------- 11 Overview----------------------------------------------------------------------------------- 12 Uses and Features ------------------------------------------------------------------------------ 12 How It Works ------------------------------------------------------------------------------------ 12 DMR160 User’s Guide V2.0 9 Introduction Welcome to one of the easiest to use, reliable and cost-effective archiving and streaming products on the market today. The DMR160 can archive important graphical data and simultaneously transmit the same data to anywhere on your network. It is specifically designed to provide superb video and audio quality by simultaneously recording two discreet streams into a pre-determined template of the users’ preference. As with almost all of MediaPOINTE’s AV-over-IP products, you can control the DMR160 via many different methods. Some of these methods include, web portal interface, remote control, contact closure, RS-232 serial port, Telnet, or by the convenient button panel on the front of the unit. One push of the REC button will start archiving and streaming (if desired) in a pre-configured template layout. Front Panel The front panel of the unit is shown below. The front panel consists of the main operation Keypad with a BLUE LED Status indicator, a YELLOW LED status indicator, a CD slot, IR receiver, a small RESET button, a small power switch and a USB port. The following is a brief description of each of these components. Keypad The DMR160 has a front keypad that allows the user to start and stop recording as well as navigate the on screen menus without using the remote control. When pressed, the REC button will immediately begin recording content to the specified Default Folder. DMR160 User’s Guide V2.0 10 LED Status The LED indicators are used to describe system states, actions and error conditions. When the system is idle and ready to record, the BLUE LED will be on and the YELLOW LED will be off. When the system is in RECORD, the BLUE LED will blink slowly. After each session is archived, the archive file must be fully indexed to the hard drive. The BLUE LED will fast blink during the indexing procedure indicating that the unit is busy and cannot record or stream until this process is complete. Depending on the length of the archived material, this could be from several seconds up to several minutes to complete the indexing process. See the table below for an explanation of the various LED states. LED 1 (BLUE) YELLOW) LED 2 (Y Powering ON ON ON Ready ON OFF Record Slow Blink OFF Indexing Fast Blink OFF Local Playback OFF OFF Copying to USB / Burn to CD OFF OFF Error or Fail to Copy OFF Fast Blink Mute Slow Blink Slow Blink RESET Button The RESET button is hidden behind a tiny hole in the front panel and requires activation using a small device such as a pin or paperclip. This is done to avoid inadvertent resetting of the system. Pressing the RESET button will reset all the settings on the DMR160 back to the factory settings. This includes all IP settings and all passwords. For a complete list of the factory settings, see Appendix B. Power Switch This switch powers the unit on and off. It is used in conjunction the with main power switch on the rear of the unit. It is intentionally made small as the DMR160 is expected to remain ON most of the time. USB Port The USB port in the front of the unit can be used for upload or offload of video content and for network configuration of the DMR160. 11 Overview Uses and Features The DMR160 may be used in a variety of situations for live communication and collaboration. You can start an archiving / streaming session to: • Archive Video Conference near and far end camera views for record keeping or corporate intellectual property management for a complete and accurate record of each event. • Share visual information, designs, and concepts with dispersed groups of people to gather input during a video conference. • Stream important videoconferences to other locations such as overflow rooms or remote conference locations along your corporate network. • Conduct customer and employee training across vast geographical areas. • Discuss research, engineering, architecture, product design, or process analysis when the participants are not able to meet in one central location. • Access a centralized bank of expertise from a field location. • Disseminate archived presentations and training seminars to remote employees. How It Works The DMR160 captures two separate video input streams from your videoconferencing system (in a video conference the near and far-end camera video). The DMR160 also accepts line level stereo audio inputs. The two separate streams along with the stereo audio inputs are captured and combined into a single file which can be simultaneously streamed out along your network during the archival process if desired. Users can select from three pre-defined layout templates for capturing and subsequent playback of the recorded material. The DMR160 combines the two recorded streams into a single file that is stored on-board locally on a hard drive. The recorded file can then be viewed on your PC or replayed directly from the DMR160 on a local monitor if desired. The content can also be copied to a USB memory stick, burned to CD, or downloaded to your PC. The DMR160 records content in Microsoft Windows® Media format1. The file is a standard *.wmv file readable by any viewer that can access this format. A free Windows Media Player is available on the Microsoft® website. CD-quality audio is recorded in MPEG-3 format. 1 Microsoft, Windows and the Windows logo are either registered trademarks or trademarks of Microsoft Corporation in the United States and/or other countries. DMR160 User’s Guide V2.0 12 Chapter 2: Setup This chapter describes how to get started using the DMR160. Configuring and using the DMR160 is easy. You do not need to install an application or remote configuration software. If you know how to browse the internet, then you already know how to access and control the DMR160 using its Web portal via a web browser. Topics in This Chapter Chapter 2: Setup----------------------------------------------------------------------------- 13 Connecting the DMR160 ------------------------------------------------------------------ 14 The Rear Panel ---------------------------------------------------------------------------------- 14 Auxiliary Connections --------------------------------------------------------------------------- 15 Network Setup----------------------------------------------------------------------------- 15 How to Assign an IP Address ------------------------------------------------------------------- 15 Logging In --------------------------------------------------------------------------------------- 16 As a Guest User --------------------------------------------------------------------------------- 16 As an Administrator ----------------------------------------------------------------------------- 17 As an Author ------------------------------------------------------------------------------------ 17 IP Settings--------------------------------------------------------------------------------------- 17 DMR160 User’s Guide V2.0 13 Connecting the DMR160 Use this procedure when you first purchase the DMR160 and when you are ready to install the hardware at your site. This section shows the back panel and explains how to connect the separate input connections to the unit. For clarity purposes, INPUTS are shown in RED, OUTPUTS are shown in GREEN and CONTROL ports are shown in BLUE. The Rear Panel AC Power Input – insert the included IEC cable to the AC power input plug. Make sure the Power on/off switch is in the off position before plugging in the power cable. Video Inputs – Video inputs 1 and 2 on the DMR160 can be set from the Web portal to be either composite or S-video inputs. Stereo Audio Input – there are two, line level stereo audio inputs that use standard RCA connectors. LAN Cable Input – insert the included standard 10/100Mb CAT-5e LAN cable into the connector labeled LAN1 on the DMR160. The connector labeled LAN2 is reserved for future use. The above listed cables are all that are necessary to archive and stream video. The remaining cables and connectors not mentioned above are for alternate methods of control or for viewing the output of the DMR160 locally; i.e. connecting a local monitor. DMR160 User’s Guide V2.0 14 Auxiliary Connections Video Output – This connection can be used to connect a local monitor to playback files directly from the DMR160 or to use the On Screen Menu to control the unit. Stereo Audio Output – use the two line level stereo audio outputs when playing back files audio portion of the recorded material on the display. These can be routed to local speakers or back into the main videoconferencing audio system. Remote Contact Closure – this connection uses a standard 3.5 mini mono connector. This connector allows a remote switch (contact closure) to control the start / stop function of the DMR160. This is the same as pushing the record (REC) button on the front keypad. RS-232 – This standard serial DB9 connector allows connection for serial control (note: a null-modem serial cable is required). USB – The USB port on the back of the unit can be used for upload or offload of video content and for network configuration of the DMR160. Network Setup Use this procedure when you first purchase the DMR160 and when you are ready to install the hardware at your site. How to Assign an IP Address IP addresses may be assigned to the DMR160 by two ways: DHCP and Fixed (Static) IP. If your network is configured for DHCP, the IP address will be provided automatically and will be visible on the video output of the DMR160. To set a Fixed (Static) IP address, see the procedure below for setting fixed or static IP addresses. Setting the IP Address 1. Connect the Ethernet cable and power up the DMR160. 2. On your Internet browser, enter the current IP address of the DMR160. (Note: If the unit has factory settings, the default static IP address is: 192.168.1.253 /24) 3. Login to the DMR160 using the procedure shown below in the Logging In section. 4. Navigate to the network settings page by selecting IP Settings. 5. To allow the DMR160 to pick up an IP address, set the DHCP Client checkbox to Enabled. Navigate to the Info section and click on the Reboot button to reboot the unit. The DMR160 will now have the new IP address. To find out the newly assigned IP address, connect a monitor to the video output. The new IP address is displayed in the upper left corner of the video output signal. DMR160 User’s Guide V2.0 15 6. In order to change to a Fixed or Static IP address, set the DHCP Client checkbox to Enabled Fill in the IP Address, IP Subnet Mask, Default Gateway fields. 7. Once you have completed all of the above steps, select the Apply Changes button. You will receive a pop-up window warning you that you to use this option with caution as you are changing the default address and should remember the new settings. 8. Navigate to the Info section and click on the Reboot button to reboot the unit. The DMR160 will now have the new IP address. You will have to login again using the new IP Address. Logging In This section describes how to login to the DMR160 for the first time, and also covers levels and access rights. The default IP address is: 192.168.1.253 To log into the DMR160, browse to its IP address using your Internet browser. There are three levels of access rights. There is a ‘Guest’ user, a content author as well as a system admin. As a Guest User The user maintains has the ability to view existing content on the DMR160. 1. Once you have navigated to the site, you will be presented with the default menu page. Anyone who logs into the DMR160 is considered a ‘Guest’ user until they complete the admin login. Admin logins are required to make changes to the system settings under the Configure and Manage sections of the menu. If all you want to do is playback content from the DMR160 you will not need administrator rights. No password is required for the standard Guest user login as a default. However, the administrator has the ability to modify this feature to require a password for viewers to login. 2. In order to change the default IP settings of the DMR160 or any of the other settings listed under the Configure section of the menu, you must log in with administrator rights. DMR160 User’s Guide V2.0 16 As an Administrator The Administrator maintains all rights to the DMR160. 1. If you are already logged into the DMR as a user or author, click on the LOGOUT selection at the top of the main menu. You will be prompted to enter a username and password. 2. Use the login id “admin”. The default password is “MediaPOINTE”. Note that the login id and the password are case sensitive. As an Author The Author maintains content creation rights on the DMR160. The Author can set recording Options but does not have access to the Configure and Manage sections of the menu. 1. If you are already logged into the DMR as a user or admin, click on the LOGOUT selection at the top of the main menu. You will be prompted to enter a username and password. 2. Use the login id “author”. The password will be user defined in the User Security section of the main menu. Note that the login id and the password are case sensitive. IP Settings This section describes how to establish network settings on the DMR160. To quickly find the system’s IP Address, connect a video display to the video output. The units current IP Address will be displayed in the upper left corner of the confidence monitor. 1. Login as Administrator. 2. Click on the IP Settings under the “Configure” section of the menu. 3. Verify that the IP Address, subnet mask and Gateway are correct. 4. Once the setting changes are complete, click on the Apply Changes button. 5. The screen should refresh and display your new settings. 6. See the Network Configuration Table below for a more in-depth description of all fields. DMR160 User’s Guide V2.0 17 Network Configuration Setting DHCP Client IP Address IP Subnet Mask Default Gateway DMR160 User’s Guide V2.0 Description Enable/Disable DHCP settings for automatic address retrieval from the network. Assign a specific address to the DMR160. This will also display the current address assigned. The Netmask ID. A range of IP addresses defined so that only machines with IP addresses within the range are allowed access to an Internet service. Gateway address connecting disparate networks. 18 Chapter 3 – Control & Operation The DMR160 can be controlled by several different methods. These include, a web portal interface, remote control, contact closure, RS-232 serial port, Telnet, or by the convenient button panel on the front of the unit. This section will cover each of these control interfaces in detail. Topics in This Chapter Chapter 3 – Control & Operation ------------------------------------------------------------- 19 Web Portal --------------------------------------------------------------------------------- 20 Web Portal --------------------------------------------------------------------------------- 20 Overview ---------------------------------------------------------------------------------------- 20 Toolbar ------------------------------------------------------------------------------------------ 20 Folder Management ----------------------------------------------------------------------------- 22 On-Screen Menu / Front Control Panel --------------------------------------------------- 23 External Control --------------------------------------------------------------------------- 24 RS-232------------------------------------------------------------------------------------------- 24 Telnet25 Infra-Red ---------------------------------------------------------------------------------------- 25 Relay Closure------------------------------------------------------------------------------------ 25 DMR160 User’s Guide V2.0 19 Web Portal Overview The DMR160 has a fully featured Web Portal that can be accessed via a web browser. Enter the unit’s IP address in the web browser’s Address bar. From this screen you can start and stop a recording session, play or download previously archived material, set recording preferences and move content off or within the DMR160. Selecting the Browse Content selection from the main menu will show a list of all current recordings in the Root directory. Toolbar When logged in as either author or admin selecting the Browse Content selection from the main menu will provide the main system Toolbar. DMR160 User’s Guide V2.0 20 Icon Function Description Record This button will start a recording session into the currently selected folder. If “Live Streaming while Recording” is enabled it will start the live stream. Stop Record To stop recording and live streaming. This begins the indexing process. Move to Will allow content to be moved from one folder to another. Copy to Will allow a copy of a piece of content to be created in a different folder. Delete Expand Folder View Mail Attachment Manager Download Manager Will delete the selected content. There is no recycle bin or recovery process for content that has been deleted. Will display the folder management tree. Will open the Mail Attachment Manager to allow content to be emailed. Will open the Download Manager to allow content to be moved to the local PC. USB Manager Will open the USB Manager to allow content to be moved to and from a USB stick. CD Manager Will open the CD Manager to allow content to be burned to a CDR disk. DMR160 User’s Guide V2.0 21 Folder Management Icon Function New Folder Description Will create a new folder without password protection. Rename Will allow the user to change the name of the selected folder. Delete Folder This will permanently delete a folder including all content held within. Set / Change Password This icon will allow the user to password protect the currently selected folder. If the folder is already password protected, it will allow the user to change the password. Expand all Folders DMR160 User’s Guide V2.0 Will show all folders on the DMR160. 22 Contract all Folders Close Folder Management Will show only the highest tier folders of the folder tree. Will hide all folders on the DMR160 ROOT directory Is the highest level directory/folder that content can be stored in. Password Protected Folder A folder that has been password protected will be displayed with a Lock icon. Default Folder A recording from the Remote Control or the Record button on the front of the DMR160 will be saved to the BLUE Default Folder On-Screen Menu / Front Control Panel The On-Screen Menu is displayed on the video output of the DMR160. The DMR160 IR remote or Front Control Panel (keypad) will provide some of the configuration features of the Web Portal as well as provide the ability to navigate and playback non-password protected content stored on the DMR160. Currently the on screen menus give the user the following capabilities: • • • • • • • • • • • DMR160 User’s Guide V2.0 Start / Stop Recording Enable/Disable Streaming while Recording Enable/Disable Titles & Credits Browse and Play non password protected content Browse and Play recent content Burn content to CD Copy content to USB Display test images and tones Set audio input recording level Adjust the Menu opacity, position and timeout Get System Information 23 External Control RS-232 On the back of the DMR160 there is a single control port configured as a DTE supporting the RS-232 protocol. A Null-Modem cable should be used between the DMR160 and the COM port on your PC – the pin-out is shown here. Terminal session settings required for RS-232 control are: 9600, 8, None, 1 with No Flow Control. There is no password protection on this interface and, by default, the RS-232 port is enabled however the administrator has the ability to disable the port from the Web portal. See below for a list of the available commands. For more information on external control, please refer to the MediaPOINTE Command Line Interface document. DMR160 User’s Guide V2.0 24 Telnet The telnet client within the DMR160 provides access to the Command Line Interface through the TCP/IP protocol. By default, telnet is disabled but can be activated from the Web portal with an optional password. The available commands are the same as listed in the RS-232 section. To access the telnet client, start an MS_DOS session on your computer and enter: telnet <ipaddress> Once connected to the DMR160, a connect message will be displayed. DMR160 Welcome to MediaPOINTE Password:_ Once logged in, type ‘help’ or ‘?’ for a list of commands. Infra-Red The Infra-Red receiver for the remote control is located on the front of the DMR160. It can also be used for IR control via control systems such as AMX and Crestron. Relay Closure The external closure connection is mounted on the back as a 1/8th (3.5mm) phone plug. Either a mono or stereo plug can be used, but in the case of the stereo phone plug, short the sleeve to the ring as the negative connection. This connection can be wired to a simple switch closure and will start or stop a recording. This closure can be in the form of a relay, manual switch or semi-conductor switch. This allows for relay control via external control systems such as AMX and Crestron, or by a plain momentary trigger such as a footswitch. Semi conductor closures are found on AMX or Crestron controllers in the form of a D I/O port. If using a semi conductor closure, polarity is important. The phone plug tip must be wired to the + or individual input of the D I/O port, and the sleeve connected to the ground or - connector. Note that, unlike relay connections, these connections are not isolated and can form grounding or hum loops. DMR160 User’s Guide V2.0 25 Chapter 4: Recording, Archiving & Streaming This section describes how to start and stop a recording session, move the content and watch the stream live. Topics in This Chapter Chapter 4: Recording, Archiving & Streaming----------------------------------------------- 26 Recording ---------------------------------------------------------------------------------- 27 Recording Start / Stop -------------------------------------------------------------------------- 27 Recorded Content Detail ------------------------------------------------------------------------ 28 Playback on DMR160---------------------------------------------------------------------------- 28 Archiving----------------------------------------------------------------------------------- 30 Mail Attachment --------------------------------------------------------------------------------- 30 Download Manager------------------------------------------------------------------------------ 31 CD Burning -------------------------------------------------------------------------------------- 32 USB Offload / Upload --------------------------------------------------------------------------- 33 Streaming --------------------------------------------------------------------------------- 34 Live Streaming While Recording (Unicast) ----------------------------------------------------- 34 DMR160 User’s Guide V2.0 26 Recording A recording can be started and stopped from the main toolbar of the Web Portal. Recording Start / Stop The BLUE LED will blink slowly when the DMR160 is recording / streaming and the Web Portal will Display a “Recording” action message at the top of the page. The recording will use the inputs and audio levels selected in the AV Controls section along with the currently selected layout template selected from the Templates section. To stop the recording and create the archived file, press the Stop button to begin the “indexing” action process. The BLUE LED on the front of the unit will fast blink during the indexing procedure indicating that the unit is busy and cannot record or stream until the process is complete. Depending on the length of the archived material, this could be from several seconds up to several minutes to complete the indexing process. Note: Configuration settings of the DMR160 cannot be changed while recording. DMR160 User’s Guide V2.0 27 Recorded Content Detail Icon Function Rename Play on PC Email Media Download Media Play Locally Description Will allow the user to change the name of the selected file. Will play the media on the local PC that is browsing the DMR160. The content will play with the locally installed a Windows® Media file viewer application Will allow the selected file(s) to be moved to be emailed. Will allow the selected file to be moved to the local PC. A pop-up dialog box will ask for a file location and name for the saved file. Will start the media playback on the video output. Playback on DMR160 Content stored on the DMR160 can be viewed on the video output. Selecting the Play Locally button will start the content playback on the video output. DMR160 User’s Guide V2.0 28 During playback, pause, stop, skip forward and skip backward will be provided. To play content on the local PC that is browsing the DMR160 click on the Play on PC button. In order to play the file, a Windows® Media file viewer application (such as Windows® Media Player) is required on the viewing PC. DMR160 User’s Guide V2.0 29 Archiving Mail Attachment Icon Function Attach to Mail Add Folder Remove Folder Add Media Remove Media Close Mail Attachment Pane DMR160 User’s Guide V2.0 Description Will attach the selected content to the email. Will add the selected folder to the email attachment. Will remove the selected folder from the email attachment. Will add the selected media to the email attachment. Will remove the selected media from the email attachment. Will close the Mail Attachment Pane 30 Download Manager Files and Folders can be downloaded to the browsing computer using the Download Manager. Select the Download Manager icon from the main menu to bring up the Download Manager Toolbar. Icon Function Download Will download the selected content to the browsing PC. Add Folder Will add the selected folder to the download list. Remove Folder Add Media Remove Media Close Download Manager Pane DMR160 User’s Guide V2.0 Description Will remove the selected folder from the download list. Will add the selected media to the download list. Will remove the selected media from the download list. Will close the download manager Pane. 31 CD Burning Content can be moved from the DMR160 to a CD-R. Insert a blank CD-R disk into the DMR160 and select the CD icon from the main menu. This will display the CD Drive Toolbar that will provide icons for burning media files and folders to CD-R drive. Icon Function Burn CD Add Folder Remove Folder Add Media Description Will begin the CD burning process. Will add the selected folder to the burn list. Will remove the selected folder from the burn list. Will add the selected media to the burn list. Remove Media Will remove the selected media from the burn list. Close CD Manager Pane Will close the CD Manager Pane. DMR160 User’s Guide V2.0 32 USB Offload / Upload Both the front or back USB port can be used to move media from or to the DMR160. Connect a USB memory stick and select the USB icon from the main menu. This will display the USB toolbar that will provide icons for moving media files to and from the USB drive. Icon Function Description Export Media Move the selected files to the attached USB device. Import Media Move the selected files on the USB device to the DMR160. Delete Media Will delete the selected Media. Close USB Management Pane Will close the USB Management Pane. DMR160 User’s Guide V2.0 33 Streaming Live Streaming While Recording (Unicast) This option turns on and off simultaneous live streaming of the content during a recording session. This option allows remote users to login to the DMR160 and view the session as it occurs. This feature can be disabled from the Recording Options section of the menu. To watch a live broadcast, enter the IP address of the DMR160 on your internet browser. The main DMR160 screen appears with the top recording showing a LIVE session as highlighted below. To view the live broadcast, select the Play link to launch your Windows® Media Viewer to watch the live broadcast. The broadcast will be shown to you in the template format selected by the author prior to beginning the broadcast. DMR160 User’s Guide V2.0 34 Chapter 5: Options This section describes how to set up all configurable recording options on the DMR160. Only author and admin users have access to these settings. Topics in This Chapter Chapter 5: Options --------------------------------------------------------------------------- 35 Recording Options ------------------------------------------------------------------------- 36 Naming ------------------------------------------------------------------------------------ 37 Titles & Credits ---------------------------------------------------------------------------- 38 Templates --------------------------------------------------------------------------------- 39 FTP Upload--------------------------------------------------------------------------------- 40 AV Controls -------------------------------------------------------------------------------- 41 Set Recording Gain------------------------------------------------------------------------------ 41 Video Connections ------------------------------------------------------------------------------ 41 AV Test ------------------------------------------------------------------------------------ 42 DMR160 User’s Guide V2.0 35 Recording Options The Recording Mode pull-down menu has two options: Standard and Tandberg. In Standard mode, all commands for starting and stopping the DMR160 are “manual” referring to starting and stopping the unit via the Web portal or via the REC button on the front of the unit or by any of the other methods described in this user guide that require user intervention to occur. In the Tandberg mode, the DMR160 will automatically start recording (and streaming if desired) when a call comes into the videoconferencing system or is initiated by the system and automatically stop once the call has been terminated. If you select the Tandberg mode, an additional pull-down menu appears for the IP Address of the Tandberg codec or the serial port used to control the codec. The password of the Tandberg codec is also required. Enter the IP Address and IP Password of the Tandberg codec’s telnet session and the DMR160 will automatically start when a videoconference call is detected or initiated and will automatically stop when the call is terminated. DMR160 User’s Guide V2.0 36 Naming The Naming selection in the main menu allows the content naming conventions to be set. If the Include date & time in the media name is checked, all subsequent recordings will have the date and time appended to the content name. A prefix of up to 10 alpha-numeric characters may also be entered. All newly recorded content will adhere to these naming conventions Select the Save Name Settings button to save your new content naming convention. A default folder can be set to house all recordings that are started from outside the Web portal (ie. Using the REC button, remote control or Command Line Interface). Select the Set Default Folder button to save the default folder. In the Folder tree, the Default Folder will be identified in BLUE. DMR160 User’s Guide V2.0 37 A recording started from the Web portal will always be stored in the active folder at the time of recording irrespective of the default folder selected. Titles & Credits In the Titles & Credits selection of the main menu, a title and credit image/slide can be added to the beginning and end of content created using the DMR160. Checking the Enable titles & credits box will activate all start and end slide settings. Un-checking this box will over-ride the start and end slide settings that follow. Slides must be in JPEG format. To upload a slide, browse to the JPEG image you wish to use and click on the Upload button. Slides may be enabled for 5, 10 or 15 seconds. The start slide will overlay the recorded content from the beginning of the recording for the time period chosen. The end slide will overlay the end of the recording for the specified time period. For all Titles & Credits settings to take affect, the Save Titles & Credits Settings button needs to be pressed. DMR160 User’s Guide V2.0 38 A slide that is larger than the native content captured will be scaled to fill the content window. A slide that is smaller than the native content captured will be centered in front of the recorded content. Templates The DMR160 has 2 discreet inputs that can be recorded into different template layouts. These inputs include two video inputs (either S-Video or Composite) labeled “V1” and “V2”. These recording templates can be adjusted by author and admin users from the Template selection in the main menu. The current template is always highlighted in orange. Switching templates is not instantaneous and takes time to reconfigure encoder. You will receive a “Successful” message when the template change has taken effect. It is not possible to change templates while recording. DMR160 User’s Guide V2.0 39 We recommend you experiment with each template to see the layout of each and how it is recorded for playback. Once you become familiar with the different layouts, you can easily decide which one will work best for each of your different archiving and playback requirements. FTP Upload The DMR160 has the ability to upload content to a network connected server via ftp. configured to automatically happen after the recording session is over. This can be To automatically upload newly recorded media to the server, ensure that the Enable automatic FTP upload of media files checkbox is selected. Enter the FTP server location (IP address) and the login information. To keep a copy of the recorded media on the DMR160, ensure that the Delete local media after successful FTP upload checkbox is un-checked. DMR160 User’s Guide V2.0 40 AV Controls Set Recording Gain The Set Recording Gain button and bar control allows you to view the current audio gain setting and change that setting if you desire. The red bar shows the current gain setting and the blue bar is used to set a new gain setting. To change the audio gain for a new recording session, click on the blue bar where you would like to set the audio gain. Select the Set Recording Gain button to save your new gain settings. Video Connections The DMR160 has two video inputs. Each input has connectors for either S-Video or Composite video. Use the checkboxes in the Video source selection to select which signal type is used for the Video1 and Video2 connections. Changes to the Video source selection take effect immediately. DMR160 User’s Guide V2.0 41 Note: your menu may not show a Video1 or Video2 Connection on this menu. These choices vary depending on the selected Template. If you select a template that does not include any input from Video1 or Video2, then you will not see any reference to that connection on this menu page. AV Test The DMR160 has the ability to test connected output devices without having to connect live input sources. There are four audio test tones for confirming the audio outputs of the DMR160. There are three test images for confirming output on the video output of the DMR160. Once a test tone or image has been selected, use the Stop Test button to stop the tone or clear the image. DMR160 User’s Guide V2.0 42 Chapter 6: Configuration This section describes how to configure the DMR160. Changes in the Configure section of the Main Menu require Administrator privileges and cannot be accessed by users logged in with author or user profiles. Topics in This Chapter Chapter 6: Configuration --------------------------------------------------------------------- 43 Date & Time ------------------------------------------------------------------------------- 44 User Security ------------------------------------------------------------------------------ 45 User Login Security ----------------------------------------------------------------------------- 45 Author Login Security --------------------------------------------------------------------------- 46 Changing the Administrator Password --------------------------------------------------------- 46 IP Settings --------------------------------------------------------------------------------- 47 System Name ----------------------------------------------------------------------------------- 47 Network Settings -------------------------------------------------------------------------------- 47 SMTP Mail---------------------------------------------------------------------------------- 49 Command Line ---------------------------------------------------------------------------- 50 Telnet (TCP/IP) ---------------------------------------------------------------------------------- 50 RS-232------------------------------------------------------------------------------------------- 50 DMR160 User’s Guide V2.0 43 Date & Time When content is recorded using the DMR160, it is given a time and date stamp. These can be set in the Date & Time section of the main menu. The Date can be manually entered in the format shown or can be selected from a pop-up calendar. Confirm any changes by clicking on the Set Date & Time button DMR160 User’s Guide V2.0 44 User Security From the User Security selection of the main menu, Administrator can enable or disable logins for users and authors and can change the admin password. User Login Security By default, user security is turned off. Anyone can log in to the DMR160 without being asked for a login ID or password. Checking the Enable user security checkbox will enable security for the user. This will require all users to have an ID of “user” and the password created in the “user password” field. Enter a user password in the “user password” field and confirm it by clicking the Save user Security Settings button. The next time the DMR160 is accessed, anyone logging in will be presented with a login box asking for the ID “user” and a password. Un-checking the Enable user security checkbox will restore the default settings of allowing a user to access only the Browse Content section of the menu. They may not modify recording options or system configuration. DMR160 User’s Guide V2.0 45 Author Login Security By default, the author login is disabled. Checking the Enable author checkbox will enable security for the user. This will require all users to have an ID of “user” and the password created in the “user password” field. Enter an author password in the “user password” field and confirm it by clicking Save author Security Settings button. The next time the DMR160 is accessed, anyone logging in will be presented with a login box asking for the ID (“user”) and a password. Un-checking the Enable author checkbox will deactivate the “author” login. Changing the Administrator Password Administrator rights are required to access or change any of the settings under the “Manage” section in the main menu. These sections include: Config IP, Security, Update, and System Information. By default, the Administrator ID and password are set to “admin” and “MediaPOINTE” respectively. It is not possible to change the Administrator ID. It will always be “admin”. To change the Administrator password, perform the following steps: Enter a new password in the “New admin Password” field and confirm it in the “Confirm New admin Password” field. Click on the “Change admin Password” button and the password will be changed. The next time the DMR160 is accessed, the new admin password will take effect. Be sure to write down the new administrator password and keep it in a safe place. If you forget the admin password, the DMR160 will have to be reset back to the factory defaults to enable an administrator to access the Manage section of the unit. DMR160 User’s Guide V2.0 46 IP Settings System Name By default, the system name will be the unit serial number. You can change default name by entering a new name in the text field. A reboot is required for the new name to take effect. The name can be up to 15 characters long and consist of alpha-numeric characters. No special characters or symbols will be accepted except for a hyphen. Network Settings Network Configuration Setting DHCP Client DMR160 User’s Guide V2.0 Description Enable/Disable DHCP settings for automatic address retrieval from the network. 47 IP Address IP Subnet Mask Default Gateway Assign a specific address to the DMR160. This will also display the current address assigned. The Netmask ID. A range of IP addresses defined so that only machines with IP addresses within the range are allowed access to an Internet service. Gateway address connecting disparate networks. If you have made any changes to the network settings, select the Apply Changes button. You will receive a pop-up window warning you that you to use this option with caution as you are changing the default address and should remember the new settings. To quickly find the system’s IP Address, connect a video display to the video output. The units current IP Address will be displayed in the upper left corner of the confidence monitor. DMR160 User’s Guide V2.0 48 SMTP Mail The DMR160 has the ability to send email messages either from a locally configured SMTP server or a remote SMTP server. Enter the IP Address of the SMTP server in the appropriate text box. The Email field will set the default “From” field to the entered email. Leave this blank to allow the user to enter their own “From” field. DMR160 User’s Guide V2.0 49 Command Line The DMR160 has a Command Line interface that can be accessed from Telnet or RS-232. A list of commands can be found in the External Control section of this manual. Telnet (TCP/IP) The Telnet port by default is not enabled. To turn on Telnet control, set the Telnet port number (typically Port 23) and check the TCP/IP port enable checkbox. A password challenge to the Telnet session can be enabled by entering a password in the Password for TCP/IP connection text box. If a password is not desired on the Telnet session, leave the text box blank. RS-232 On the back of the DMR160 there is a control port configured as a DTE supporting RS-232 protocol. A Null-Modem cable should be used between the DMR160 and the COM port on your PC. Terminal session settings required for RS-232 control are: 9600, 8, None, 1 with No Flow Control. There is no password protection on this interface and, by default, the RS-232 port is enabled. The administrator has the ability to disable the port by un-checking the COM port enable checkbox. DMR160 User’s Guide V2.0 50 Chapter 7: Management & System Tools This section describes the usage of the DMR160’s system tools for event notifications and logging as well as the procedure for upgrading the unit. Topics in This Chapter Chapter 7: Management & System Tools ---------------------------------------------------- 51 Notifications ------------------------------------------------------------------------------- 52 Storage Limits ----------------------------------------------------------------------------------- 52 Logging ------------------------------------------------------------------------------------ 53 Update (Upgrades) ------------------------------------------------------------------------ 54 Upgrade System Software ---------------------------------------------------------------------- 54 Reset Configuration ----------------------------------------------------------------------------- 55 Delete All Content ------------------------------------------------------------------------------- 55 System Info ------------------------------------------------------------------------------- 56 Shutdown---------------------------------------------------------------------------------------- 57 Reboot ------------------------------------------------------------------------------------------- 57 DMR160 User’s Guide V2.0 51 Notifications The DMR160 can be configured by the Administrator to send email event notifications from the Notifications section of the main menu. Enter the email address to which the notifications will be sent and select the events to track. Confirm these settings with the Save Notification Settings button. Storage Limits The Administrator can determine the action to take when the DMR160 hard drive is full. Make the selection and press the Submit button. DMR160 User’s Guide V2.0 52 Logging The DMR160 can be configured by the Administrator to log events from the Logging section of the main menu. Select the events you wish to save to a log and confirm these settings with the Save Logging Options button. DMR160 User’s Guide V2.0 53 Update (Upgrades) The Update section of the DMR160 menu enables the system administrator to perform several key functions. These are: Upgrade the system software to a new version, reset the DMR160 configuration to factory default settings and delete all recorded content on the hard drive. Upgrade System Software MediaPOINTE’s Development Team is constantly striving to refine and upgrade the features on the DMR160 to lead technological advances in the archiving and streaming marketplace. In order to keep the DMR160 up to date with all of the latest features, you may want to update the system software from time to time. Follow the following steps to upgrade the DMR160 software. 1. Download the latest software edition from the MediaPOINTE website. This file will have an *.mpup extension. Note: if none is available, MediaPOINTE support number and ask for directions on how to download the latest firmware version. The downloaded file must be placed on the same network as the PC that will be used to connect to the DMR160. DMR160 User’s Guide V2.0 54 2. Go to the Update section of the main menu and click on the browse button to search for the downloaded *.mpup file. Locate the file and make the path to the file is shown in the window for the file path. 3. You can select the Cancel button if you do not wish to modify your current software version. 4. Select the Upgrade button to begin the upgrade. Be sure to wait until the upgrade is complete before proceeding. 5. If your DMR160 doesn’t automatically reboot, manually do this by selecting the Reboot button in the Info section. This will reboot the unit and the new software will be in place. Reset Configuration Selecting the Reset Configuration button will reset all settings in the DMR160 back to the factory settings. This will not delete any of your recorded files, only the system configuration settings. You can find a list of the factory settings in Appendix B in this user guide. This is the same as using the reset button within the hold on the front on the DMR160. Delete All Content Selecting the Delete All Content button in the Update section of the DMR160 will erase ALL recorded material from the hard drive. In addition to removing all material, the recording “number” is reset back to zero (0). Make sure you want to delete all recordings on the hard drive because this selection is not recoverable. You can not “undo” this selection once the files have been erased! DMR160 User’s Guide V2.0 55 System Info The System Information section gives the user important information about the DMR160. The system can be shutdown or rebooted from this page the DMR160. See the table below for more details. Sys Info Setting Description Product Name Name of the DMR160. Series Product series number. Version DMR160 User’s Guide V2.0 The installed Version number of currently software. 56 MxT Version Version number of current encoding engine. For Engineering diagnosis purposes only. Manufacturer Name of Company that Manufactured the DMR160. Copyright Available Disk Space SDI Options Option Keys Copyright date of the DMR160 product. This is the amount of space available for content recording. This is a unique identifier, specific to your DMR160. Provide MediaPOINTE technical support with this number should you call in to start a ticket. Future optional features will be listed here. This key will be required to activate an option. Shutdown Select the Shutdown button to remotely power-down (shut off) the DMR160. Any access to the unit will be lost as the unit is powered down. In order to power up the unit, the user must physically turn on the switch on the rear of the unit as well as the small power switch on the front of the unit. No communication is possible when the DMR160 via any means when in a powered down state. Reboot Select the Reboot button to power off the DMR160 and then turn the unit back on. This is a useful option after changing passwords or IP Addresses. DMR160 User’s Guide V2.0 57 Appendix A - Front Panel LED Status LED 1 (BLUE) LED 2 (Y YELLOW) Power ON ON ON Ready ON OFF Record Slow Blink OFF Index Fast Blink OFF Play or Copying OFF OFF Error or Fail to Copy OFF Fast Blink Burn OFF OFF Mute Slow Blink Slow Blink DMR160 User’s Guide V2.0 58 Appendix B - Factory Default Settings Configure IP Settings System Name DHCP Client IP Address IP Subnet Mask Default Gateway Enable user security User password Admin password Author password Options Settings Recording Mode Live Streaming while Recording Default Folder Titles & Credits Select Video Template: FTP Upload Configure User login Enable user security User password Author Login Author password Admin password Manage System Enable Event Notifications Storage Limit Action Logging Product Name Series Manufacturer Copyright DMR160 User’s Guide V2.0 DMR160 Disable 192.168.1.253 255.255.255.0 192.168.1.1 Disabled Blank MediaPOINTE Disabled Standard Tandberg ON OFF Root Disabled • Video1 • Video1 And Video2 • Video2 Disabled Enabled Disabled Blank Disabled Blank MediaPOINTE Disabled Show Alert Message Delete Oldest Media Automatically and Continue Disabled Digital Media Recorder VC 160 Advanced Media Design Inc. © 2005 MediaPOINTE 59