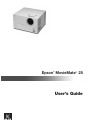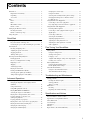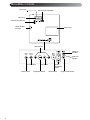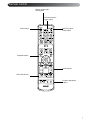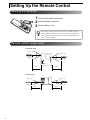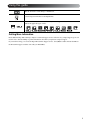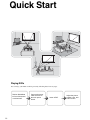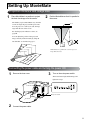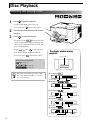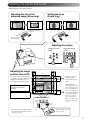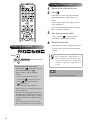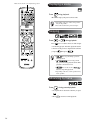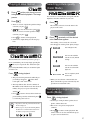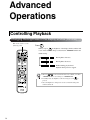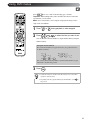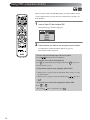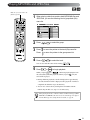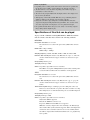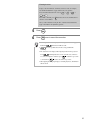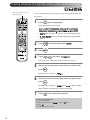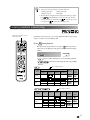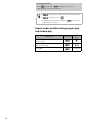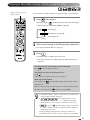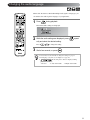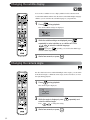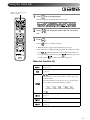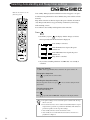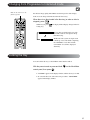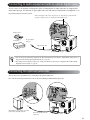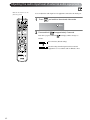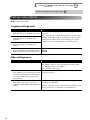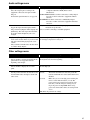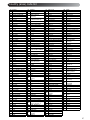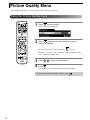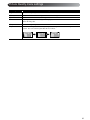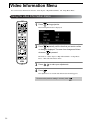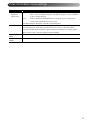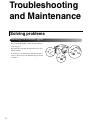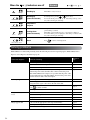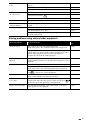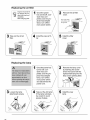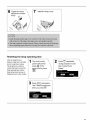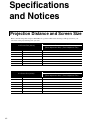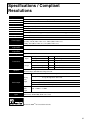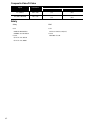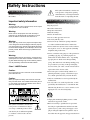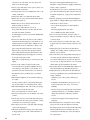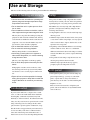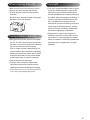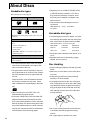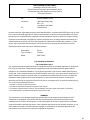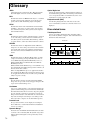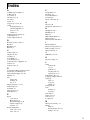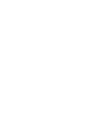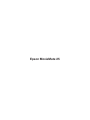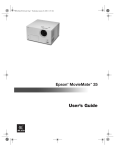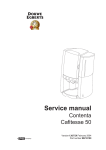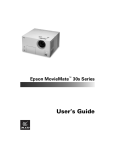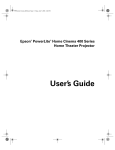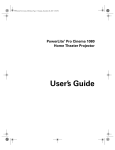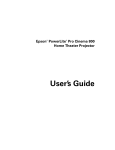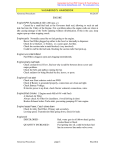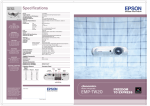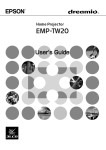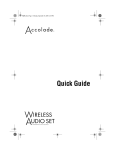Download Epson External 12/18 User`s guide
Transcript
Epson MovieMate™ 25 ® User’s Guide All rights reserved. No part of this publication may be reproduced, stored in a retrieval system, or transmitted in any form or by any means, electronic, mechanical, photocopying, recording, or otherwise, without the prior written permission of Seiko Epson Corporation. The information contained herein is designed only for use with this Epson product. Epson is not responsible for any use of this information as applied to other products. Neither Seiko Epson Corporation nor its affiliates shall be liable to the purchaser of this product or third parties for damages, losses, costs, or expenses incurred by purchaser or third parties as a result of: accident, misuse, or abuse of this product or unauthorised modifications, repairs, or alterations to this product, or (excluding the U.S.) failure to strictly comply with Seiko Epson Corporation’s operating and maintenance instructions. Seiko Epson Corporation shall not be liable against any damages or problems arising from the use of any options or any consumable products other than those designated as Original Epson Products or Epson Approved Products by Seiko Epson Corporation. Epson and 3LCD are registered trademarks of Seiko Epson Corporation. PrivateLine is a registered trademark, MovieMate is a trademark, and Epson Extra Care, Epson Connection and Epson Store are service marks of Epson America, Inc. This function has been developed with the permission of Dolby Digital Laboratories. Dolby and the double D symbol are registered trademarks of Dolby Laboratories. This function has been developed with the permission of the Digital Theater Systems company. , DTS and DTS 2.0 + DIGITAL OUT are registered trademarks of Digital Theater Systems, Inc. Pixelworks and DNX are trademarks of Pixelworks, Inc. The DVD video logo is a trademark. General Notice: Other product names used herein are also for identification purposes only and may be trademarks of their respective owners. Epson disclaims any and all rights in those marks. © 2005 Epson America, Inc. 6/05 CPD-20183 Contents 4 4 4 4 5 5 5 6 7 8 8 8 9 Quick Start 11 11 11 12 12 13 14 14 15 15 15 16 16 16 17 17 17 17 Advanced Operations 18 18 19 20 21 24 24 26 27 29 30 31 32 39 39 40 40 41 42 Fine-Tuning Your MovieMate Settings Menu....................................................................... Using the settings menu .................................................. Settings menu options ..................................................... Language codes ............................................................... “Digital Audio Output” settings and output signals ........ Country (area) code list ................................................... Picture Quality Menu ........................................................... Using the Picture Quality menu ...................................... Picture Quality menu settings.......................................... Video Information Menu...................................................... Using the video Information menu.................................. Video Information menu settings .................................... 43 43 44 46 46 47 48 48 49 50 50 51 Troubleshooting and Maintenance Solving problems.................................................................. Reading the indicator lights............................................. Solving problems............................................................. Where to get help ............................................................ Maintenance ......................................................................... Cleaning........................................................................... Replacing the air filter and lamp ..................................... 52 52 54 56 57 57 57 Appendix Controlling Playback ........................................................... Changing the brightness of the display window (Dimmer) ........................................................................ Using DVD menus......................................................... Using PBC (playback control) ........................................ Playing MP3/WMA and JPEG files ............................... Selecting the chapter or track number ............................ Playing from a designated time (time search) ................ Looping playback of a favorite scene (A-B repeat playback)..................................................... Looping playback (repeat play) ...................................... Playing in the order of your choice (program play)........ Playing back at random (random play)........................... Changing the audio language.......................................... Changing the subtitle display.......................................... 32 33 34 35 35 36 36 37 38 38 Advanced Operations Setting Up MovieMate......................................................... Projection distance and image size ................................. Connecting the power cable and turning the power ON. Disc Playback....................................................................... Inserting and playing a disc ............................................ Adjusting the picture and sound ..................................... Stopping playback........................................................... Turning off the power ..................................................... Basic Operations During Playback ...................................... Pausing playback ............................................................ Reverse searching/forward searching ............................. Replaying a scene ........................................................... Skipping .......................................................................... Advancing by frame........................................................ Playing in slow motion ................................................... Pausing with illumination (Break) .................................. Selecting picture quality (Color Mode) .......................... Temporarily stopping the audio (Mute).......................... Changing the camera angle ............................................. Using the menu bar.......................................................... Selecting Auto-standby and Sleep timer settings ............ Changing from Progressive to Interlaced mode .............. Locking the tray............................................................... Using External Video Equipment......................................... Connecting to other video equipment ............................. Projecting images from external video equipment.......... Using External Audio Equipment ........................................ Listening with headphones .............................................. Connecting to audio equipment with an optical digital input...................................................................... Connecting a subwoofer .................................................. Selecting the Sound Mode............................................... Adjusting high-pitched tones........................................... Adjusting the audio playback level ................................. Adjusting the audio input level of external audio equipment .............................................................. Quick Start Introduction.......................................................................... Registration and warranty ............................................... Unpacking....................................................................... Accessories ..................................................................... Parts...................................................................................... Front................................................................................ Back ................................................................................ MovieMate controls ........................................................ Remote control................................................................ Setting Up the Remote Control............................................ Inserting the batteries...................................................... Remote control usage range............................................ Using this guide ................................................................... Specifications and Notices Projection Distance and Screen Size .................................... Specifications / Compliant Resolutions................................ Safety Instructions ................................................................ Use and Storage.................................................................... About Discs .......................................................................... Glossary................................................................................ Epson America, Inc. Limited Warranty ............................... 60 61 63 66 68 70 71 3 Introduction Your Epson® MovieMate™ 25 is a portable, lightweight home cinema system that delivers high-quality, big-screen entertainment anywhere you want. In less than two minutes, you can set up MovieMate and watch a DVD, play a video game, or view your favorite photos on an 80-inch screen in the comfort of your own home. MovieMate offers these outstanding features: • An 80-inch pull-up screen • Flexibility to set up in any room (or even outdoors), from 6.5 feet to 24 feet away from the screen • DVD resolution of 480p Unpacking After unpacking your MovieMate, make sure you have all the parts shown below: • Widescreen viewing with 16:9 aspect ratio • Up to 1200 ANSI lumens of brightness, enough for viewing in daylight • 1000:1 contrast ratio, for deep, vibrant images Remote control • JVC® DVD player with Dolby® Digital and DTS • Built-in JVC speakers with 2.1 stereo sound • Long-life bulb providing up to 3000 hours of use MovieMate 25 • Two-year express service warranty AA batteries Registration and Warranty The Epson MovieMate comes with a basic two-year carry-in warranty. For details, see page 71. Power cable Lens cover In addition, for customers who register their projector, Your MovieMate also includes an 80-inch pull-up Epson offers free Epson Extra Care screen. SM Home Service. In the unlikely event of an equipment failure, you won’t have to wait for your unit to be repaired. Instead, Epson will ship you a replacement unit anywhere in the Accessories United States or Canada, usually via overnight delivery. Epson provides the following optional accessories and See your Extra Care Home Service brochure for consumables: details. Product Part number To register, simply fill out the registration card that Replacement lamp (ELPLP33) V13H010L33 came with your projector and mail it to Epson. Or you Replacement air filter (ELPAF09) V13H134A09 can register online at http://www.epson.com/webreg. Registering also lets you receive special updates on Powered Subwoofer new accessories, products, and service. You can purchase many of these accessories from your dealer or by visiting the Epson StoreSM at www.epsonstore.com (U.S. sales only). In Canada, please call (800) 463-7766 for dealer referral. 4 Parts Front Subwoofer output port S-Video input port Audio input port Remote control receiver Air intake vents Press here to open Main power switch Lens Power inlet Video input port Lens cover Optical audio-out port Back Lamp cover latch Display window Air exhaust vents Speaker Do not block the exhaust vents, and do not touch the exhaust vent immediately after projecting, or while projecting, since it becomes hot. Headphone jack Disc tray Open/close button Speaker Remote control receiver 5 MovieMate Controls Focus ring Horizontal lens shift dial Zoom ring Vertical lens shift dial Status display indicator Lamp cover Skip buttons Image On indicator Image Off indicator Source button Power button 6 Stop button Play/Pause button Volume adjustment buttons Break button Image On/Off button Remote control Remote control lightemitting area Function/numerics toggle switch Power button DVD Tray Open/ Close button Playback buttons Audio buttons DVD video butons Projector adjustment buttons 7 Setting Up the Remote Control Inserting the batteries 1 Push in the tab and lift up the cover. 2 Insert the batteries as shown. 3 Close the battery cover. If the remote control response slows down or stops working, change the batteries. Make sure you have two spare AA-size batteries ready to use when required. Avoid using the remote control under bright fluorescent lamps or in direct sunlight. Remote control usage range Horizontal range Approx. 30° Approx. 30° Approx. 30° Approx. 30° 22 ft 22 ft Vertical range Approx. 15° Approx. 15° Approx. 15° Approx. 15° 22 ft 8 22 ft Using this guide Must be observed to avoid damage or malfunction. Contains important information and helpful hints. Some MovieMate functions are available only for certain types of discs. These icons indicate the applicable types of discs. Getting More Information Need additional help? Take advantage of Epson’s automated support services 24 hours a day at http://support.epson.com. Use this site to download FAQs or product information and e-mail your questions to Epson support. If you need more help, you can use the Epson PrivateLine® Support service. Call (800) 637-7661 and enter the PIN on the PrivateLine support card that came with your MovieMate. 9 Quick Start Playing DVDs You can enjoy your DVDs on the big screen by following these four easy steps. Position MovieMate in front of the screen or a blank wall. 10 Connect the power cable and turn on the main power switch. Insert a DVD. Adjust the picture position, size, and audio volume. Setting Up MovieMate Projection distance and image size 1 Place MovieMate in a position to project the best size image onto the screen. 2 Position MovieMate so that it is parallel to the screen. The further you place MovieMate away from the Screen screen, the larger the projected image becomes. You can project on a wall if you want an image larger than the size of the screen. Quick Start For detailed projection distance values, see page 60. You can adjust the position of the projected image vertically and horizontally by using the lens shift dial, as described on page 13. If MovieMate is not parallel to the screen, the projected image will be distorted. Connecting the power cable and turning the power ON 1 Remove the lens cover. 3 Turn on the main power switch. The Power button light and the Image Off light turn orange. Main power switch 2 Connect the power cable. 11 Disc Playback Inserting and playing a disc 1 Press to open the disc tray. A beep sounds and the power comes on. You can also press on the remote control. 2 Place the disc in the disc tray with the label facing up. 3 Press to close the disc tray. For all discs except , the projection lamp comes on automatically, and projection begins. It takes a few seconds for the lamp to warm up and project at full brightness. To play , press to start audio play- back. The projection lamp does not turn on. You can also press The display window during playback on the remote control. Display window When a menu is displayed: See page 19 See page 20 See page 21 When using in high altitude areas (above 4,900 feet), set the “High Altitute Mode” to “On.” See page 51 for instructions. When playing Chapter number Elapsed playback time When playing Track number When playing Track number Elapsed playback time When playing Track number Elapsed playback time When playing Group number 12 File number Adjusting the picture and sound Adjust the image and sound as follows: Adjusting the size of the projected image (Zoom ring) Setting the focus (Focus ring) To decrease the size, turn towards [T]. To increase the size, turn towards [W]. Adjusting the volume Using the control panel Using the remote control Adjusting the image position (lens shift) * The image cannot be shifted beyond the horizontal and vertical limits. You can move the position of the projected image up, down, left and right, using the lens shift. The range of movement is shown in the diagram. When shifting the maximum amount to the left or right, the vertical range of the shift is up to 36% of the height of the screen. When shifting the maximum amount up or down on the vertical plane, the horizontal range of the shift is up to 17% of the width of the screen. Standard projection position (when the lens shift dial is centered) Adjustable screen shift range moves down moves left * The clearest image is obtained when both the horizontal and vertical planes of the lens shift dial are centered. moves up moves right When the markings meet, the image is centered. 13 Turning off the power 1 2 Remove the disc from the disc tray. Press . If the lamp was on, the lamp turns off and the Image Off light flashes orange (during cooldown). “Now Cooling” appears in the display window above the DVD tray. The confirmation buzzer beeps twice to indicate that cool-down has completed. 3 Turn off the main power switch. If you only press to turn off the power, MovieMate continues using electricity. 4 Replace the lens cover. Keep the lens cover in place when the projector is Stopping playback not being used to protect the lens from dirt and damage. Press . To resume playback, press . Things to note when using resume • Even if you press to turn off the power, play- back resumes when you press . • Resume cannot be used in the following situations. - The disc is removed from the disc tray. - After pressing pressing - to turn off the power and to turn the power back on. is pressed twice. - If the main power switch is turned off. • Resume cannot be used during program playback or random playback. • The position from which playback resumes may be slightly different from where it was stopped. • The audio language, subtitle language, and angle settings are memorized along with the stopping position. • It is possible that resume cannot be used if the disc is stopped when the disc menu is displayed. 14 The Image Off light flashes orange to indicate that the internal lamp cooling function (cooldown) is taking place. The buttons on the remote control and the main unit are disabled when cool-down is taking place (approximately 9 seconds). Do not turn off the power or unplug the unit during cooldown as this may reduce the lifespan of the lamp. Basic Operations During Playback From here on, operations are explained primarily using the buttons on the remote control. If the same button is available on the MovieMate control panel, you can also use it. Make sure the switch is set to the [Function] position Pausing playback during playback. • On the control panel, press • To resume playback, press • Press Quick Start Press . . to toggle between play/pause. Note the following points when pausing during a slideshow. - When you press after pausing, playback restarts from the beginning of the next file. - You cannot pause using on the control panel. Reverse searching/forward searching Press or during playback. • There are 5 levels of reverse/forward search speed that change each time the buttons are pressed. • Press to return to normal playback. • On the control panel, press or repeat- edly. The reverse/forward search speed advances from 5x to 20x. During forward/ reverse search, sound is not output. During forward/reverse search, sound is output intermittently. 15 Make sure the switch is set to the [Function] position Replaying a scene Press during playback. MovieMate replays the previous 10 seconds. • Depending on the type of disc, this operation may not be possible. • You cannot return to the previous chapter. Skipping Press or Press during playback. once to return to the start of the chapter or track being played. After this, playback returns to the start of the previous chapter/track each time you press (Except for ). • You can perform skip operations during playback. • You can only perform skip operations during playback with the PBC (playback control) function off. • You can also use the buttons to skip during playback. • Depending on the disc, certain operations may not be possible. Advancing by frame Press during paused playback. • A single frame is advanced each time you press . • Press 16 to return to normal playback. Playing in slow motion 1 2 Selecting picture quality (Color Mode) Press at the point where you want to begin slow motion playback. The image pauses. Press . • There are 5 levels of playback speed that change each time you press 1 . The currently selected color mode name is displayed on the screen. . For slow motion review, press Press . Quick Start • You can select a color mode that corresponds with the brightness and other conditions of your room. There are 5 levels of review speed that change each time you press • Press . to return to normal playback. • Sound is not output during slow-motion playback. 2 Press repeatedly until the desired color mode name appears. After waiting a few seconds, the color mode name disappears and the picture quality changes. Pausing with illumination (Break) Use in bright rooms. Use in rooms with the curtains closed. (default setting) The break function is useful if you want to get up or move around during a movie. By simply pressing the button you can pause the disc and use the light Use in rooms with the curtains closed and the lights out. projected by MovieMate until you can turn the lights on in the room. Press during playback. Use in completely darkened rooms. • The projection lamp remains lit, while the projected image disappears. flashes in the lower right corner of the screen. • The lamp darkens after about five minutes if • When you select theater or theater black, the Epson cinema filter operates automatically and provides more natural skin tones. MovieMate is left in break mode. After about 30 minutes, the projector power automatically switches off. • Press to return to the state before break was Temporarily stopping the audio (Mute) pressed. If the power has switched off, press to switch the power back on. • Operations cannot be performed when the disc menu is displayed. • When you press any of the following buttons, break mode is cancelled and the function of the button you pressed is performed. , , , , Press during playback. • Sound stops coming from the speakers, headphones, and the subwoofer. • The movie is not paused, and playback continues. • Press to return to normal playback. The former volume is also restored when the projector power is next switched on, 17 Advanced Operations Controlling Playback Changing the brightness of the display window (Dimmer) Make sure the switch is set to the [Function] position. Press . When you press the brightness of the display window and the indi- cators on the main unit change as shown below. DIMMER AUTO is the default setting. The brightness increases. The brightness decreases. Darkens during playback and brightens when paused or stopped. • When an is inserted, this function is not available, even when “DIMMER AUTO” is set. It changes to “DIMMER OFF.” • In standby mode, the brightness cannot be changed, even if is pressed. • Once the brightness is changed, it is saved even after the main power switch is turned off. 18 Using DVD menus Some have one or both of the following types of menus. Top menu: When multiple titles (video and audio) have been recorded, the top menu lets you select them. Menu: You can use menus to select chapters and playback settings such as angle, audio, and subtitles. 1 Press 2 Press or during playback or when stopped. to select the item you want to see. You can also select the title number or chapter number directly using the numeric buttons. Using the numeric buttons Advanced Operations First, set the function/numerics toggle switch to the [123] position. Then use the buttons as follows: 5: → 15: 10: → 20: → → 25: → → Once you have finished entering numbers, return the function/numerics toggle switch back to the [Function] position. 3 Press . • Certain discs may not contain a menu. If a menu is not recorded, these operations cannot be made. • Depending on the disc, playback may begin automatically, even if not pressed. is 19 Using PBC (playback control) When you insert a Video CD with PBC (playback control) enabled, a menu screen is displayed. You can select the scene or information you wish to see from this menu. 1 Insert a Video CD that includes PBC. The following type of menu is displayed. 2 Select the item you want to see using the numeric buttons. For instructions on using the numeric buttons, see page 19. The selected contents are played. To turn to the previous/next page of the menu screen: Press / when the menu screen is displayed. To open the menu screen during playback: Press repeatedly until the menu is displayed. Each time is pressed, the menu goes back by one step. To play without using the menu (playback without PBC): • When the video is stopped, specify the track number that you want to see using the numeric buttons. • When the video is stopped, select the track number using / . To open the menu screen when playing back without PBC: Press or After pressing 20 . twice to stop playback, press . then press Playing MP3/WMA and JPEG files Make sure you set the switch to the [Function] position. 1 When playing a disc that contains both MP3/WMA files and JPEG files, you see the following kind of group/track (file) name list. 2 Press 3 Press to move the pointer to the track (file) name list. Press to return the pointer to the group name list. Press to select the track. You can also make the same selection using 5 Press When you press Advanced Operations 4 to select the group. or . to begin playback. for a , continuous playback begins from the selected file (slideshow playback). When you press , only the selected file is played. • During slideshow playback, each file is displayed for approximately 3 seconds, then the next file is displayed. Once playback of all files is completed, the slideshow stops automatically. • You can also select tracks by entering the track number with the numeric keys. In this case, steps 3-5 are unnecessary. When playing back a disc on which a mixture of different file types (MP3/ WMA files and JPEG files) has been saved, select the file type to be played from the File Type video settings menu. For details, see page 44. 21 To play MP3/WMA audio (Image Off) Once menu selection is complete and the audio begins, press . MovieMate beeps and the projection lamp turns off so you can enjoy just the music being played. Press to turn the lamp back on. Once the lamp has been turned off and when the Image Off indicator is flashing orange, the lamp does not come back on even if you press Make sure you set the switch to the [Function] position. . Wait until the Image Off indicator goes out. To repeat playback 1 Press during playback or when stopped. Each time you press , the repeat mode changes as shown in the fol- lowing table. 2 Press . Repeat play position Disc Repeat mode Group 1 Track 1 Track 2 Group 2 Track A Screen display Display window display not displayed not displayed Track B Track repeat* Group repeat Disc repeat Repeat OFF *MP3/WMA files only When MP3/WMA files are recorded on the disc, repeat play can be performed even during program play and random play. Repeat mode Screen display Display window display not displayed not displayed Repeats the track chosen when repeat play was selected Repeats all tracks set during program play, or repeats all tracks in random play Repeat OFF 22 Notes on playback • Depending on the recording and the characteristics of the disc it is possible that the disc may not be readable, or that reading the disc may take some time. • The time it takes to read a disc differs depending on the number of groups or tracks (files) recorded on the disc. • The order of the group/track (file) name list display and the order displayed on a PC screen may be different. • When playing commercially available MP3 discs, it is possible that playback will be in a different order from the order described on the disc. • It may take some time to play still pictures containing MP3 files. The timeelapsed is not displayed until playback has begun. Further, there are times when an accurate elapsed time is not displayed, even once playback has begun. • It is possible that data that has been processed, edited, or saved using computer image editing software might not play. Specifications of files that can be played To play a CD-R or CD-RW containing MP3/WMA or JPEG files with this unit, the contents of the disc must conform to the following standards. MP3/WMA Advanced Operations File system: ISO9660 level 1 or level 2 Discs that have been recorded in the packet write (UDF) format cannot be read. Bitrate: MP3: 32 kbps~320 kbps WMA: 64 kbps - 160 kbps Sampling frequency: 16 kHz, 22.05 kHz, 24 kHz, 32 kHz, 44.1 kHz, 48 kHz Filename: Half-width English characters only. Must bear the “.mp3” or “.wma” file extension. Distinction between upper- and lowercase characters is not performed. Group (folder) count: up to 99 Track (file) count: up to 1000 Other: It is possible to play multi-session recorded discs. MovieMate is not capable of Multiple Bit Rate (a file format containing audio recorded in numerous different bit rates within the one file) playback. JPEG File system: ISO9660 level 1 or level 2 Discs that have been recorded in the packet write (UDF) format cannot be read. Filename: Half-width English characters only. Must bear the “.jpg” or “.jpeg” file extension. Distinction between upper- and lowercase characters is not performed. Total number of pixels: Images containing up to 8192 x 7680 pixels can be read. However, because it takes time to reproduce files with a resolution exceeding 640 x 480 pixels, it is recommended that images be saved at 640 x 480 pixels. Group (folder) count: up to 99 Track (file) count: up to 1000 Other: It is possible to play multi-session recorded discs. Only baseline JPEG is supported. Monochrome JPEG files cannot be read. Progressive JPEG and motion JPEG are not supported. JPEG data created by a digital camera and conforming to the DCF (Design rule for Camera File system) standard is supported. When certain digital camera functions such as automatic rotation have been used, it is likely that the data will not comply with the DCF standard. If this is the case, playback may not be possible. 23 Selecting the chapter or track number During playback, select the chapter or track number you wish to play by pressing the numeric buttons. For details on using the numeric buttons, see page 19. • Can be used when stopped or when playing back with PBC off. • Can also be used when stopped. • Depending on the disc, certain operations may not be possible. Playing from a designated time (time search) Make sure the switch is set to the [Function] position. You can play a disc from a specified time position. Depending on the disc, the start point position varies as follows. Time elapsed from the start of the title When executing from stopped: Time elapsed from the start of the disc When executing during playback: Elapsed time from the start of the current track being played 1 Press twice during playback or when stopped. The following menu bar is projected. Status bar Menu bar • This function can only be used during playback. • Cannot be used when playing back using the PBC function. 2 Press 3 Press 4 Enter the time using the numeric buttons. • . . Specify the start position in hours/minutes/seconds. You can leave out the minutes/seconds if desired. • Specify the start position in minutes/seconds. 24 until the pointer reaches Entering the time To play a disc from 0 hours, 23 minutes, and 45 seconds, for example, Set the Function/Numerics toggle switch to the [123] position. Press the numeric buttons in the order of → → → → . If you make a mistake, press enter the correct number. and delete the incorrect number, then re- Once you have finished entering the time, return the function/numerics toggle switch back to the [Function] position. 5 Press . 6 Press once to cancel the menu bar. • If the elapsed time is not displayed in the display window during playback with , this function will not work. Advanced Operations • It is also possible that some discs may prohibit time searching. • The status bar is not displayed when playing back cinemascope (letterbox) . Although functions can be set in this state, when it is necessary to display the status bar, press to normal. Press to return the aspect ratio to return to the former aspect ratio. • When playing back in program play or random play modes, this function will not work. 25 Looping playback of a favorite scene (A-B repeat playback) Make sure the switch is set to the [Function] position. You can set the playback range (start point to end point) from the menu bar during playback. 1 Press twice during playback. The following menu bar is projected. • Where possible, this function can be used during playback. • Cannot be used when playing back using the PBC function. 2 Press 3 Press 4 Press until the pointer reaches . . then select . You can also select other repeat modes from here. See page 27 5 When you reach the scene or track where you want to start, press . The menu bar icon changes to 6 . When you reach the scene or track where you want to stop, press . The menu bar icon changes to and is displayed in the display window of the main unit. A to B playback begins. 7 Press once to cancel the menu bar. To cancel A to B playback Do one of the following: • Display the menu bar, select • Press . • Turn off the main power switch. 26 , then press twice. • You cannot specify a range which includes multiple titles or tracks. • “A-B repeat” cannot be performed at the following times. - During program play - During random play - During repeat play - During PBC • The status bar is not displayed when playing back cinemascope (letterbox) . Although functions can be set in this state, when it is necessary to display the status bar, press to normal. Press to return the aspect ratio to return to the former aspect ratio. Looping playback (repeat play) Make sure the switch is set to the [Function] position. Depending on the type of disc, you can loop playback within a range of titles, chapters, or tracks, as in the following table. Press during playback. . The repeat mode Advanced Operations The repeat mode changes whenever you press name and icon are displayed on the projected screen and in the display window. • Where possible, this function can be used during playback. • Cannot be used when playing back using the PBC function. Repeat play position Repeat mode Title Chapter 1 Chapter 2 Chapter 3 Chapter 4 Screen display Display window display Chapter repeat Title repeat Repeat OFF not displayed Repeat play position Repeat mode Track 1 Track 2 Track 3 Track 4 Screen display Display window display Track repeat Repeat all tracks Repeat OFF not displayed 27 Canceling repeat play • Press repeatedly until “ ” is displayed on the screen. • Turn off the power switch on the main unit. • You cannot use the “Title repeat” function with some DVDs. • To cancel repeat, press . • Display the menu bar and move the pointer to play. For details, see page 33. to select repeat Repeat modes available during program play and random play Repeat mode Screen display Display window display Repeats the chapter/track designated when repeat play was selected Repeats all tracks set during program play, or repeats all tracks in random play Repeat OFF 28 not displayed Playing in the order of your choice (program play) Make sure the switch is set to the [Function] position. You can set titles, chapters, and tracks to play in the order of your preference. 1 Press when stopped. Each time you press , the display window on the main unit changes as follows. Press repeatedly until “PRGM” is displayed. Program play Random play (see page 30) Normal display Set the order according to the following screen explanations. Advanced Operations 2 Normal playback See “Using the numeric buttons” on page 19. 3 Press . • Playback begins according to the order you set. • Once the set playback is complete, playback ends and “Program” is displayed. Canceling set items on the program screen individually Press to delete set numbers one by one. Canceling all set items on the program screen Press . Set items are also cancelled when the power is switched off. Resuming normal playback When stopped, press repeatedly until the display window returns to its nor- mal display state. In this case, the contents entered in the program screen remain in memory. Program play can be executed by pressing again and selecting “PRGM.” • A maximum of 99 titles, chapters, or tracks can be selected. If you try to enter more than 99, “FULL” is displayed. • • If the total playback time exceeds 9 hours, 59 minutes and 59 seconds, “--:--” is displayed in the display window. However, you can continue to perform the set order as it is. If you press , instead of setting the chapter or track num- ber, “ALL” is displayed and all of the chapters and tracks contained in that title/group are selected. • If stopped during program play mode, resume play cannot be used. • Depending on the type of disc, you may not be able to use program play. 29 Playing back at random (random play) Set to the [Function] position before performing operations You can choose to play titles or chapters/tracks at random. The playback order always changes when using random play. 1 Press when stopped. Whenever you press the display window changes in the following way. Keep pressing until “RANDOM” is displayed. Program play (see page 29) Random play Normal display 2 Press Normal playback . Once one title or track has finished, another title or track is played randomly. Resuming normal playback When stopped, press repeatedly until the display window returns to its nor- mal display state. • Random play is cancelled if the following operations are performed. - The disc tray is opened. - Power is switched off. • Even if you press repeatedly during random play, you cannot skip to the previously played content. It only returns to the start of the current chapter/track. • If stopped during random play mode, resume play cannot be used. 30 Changing the audio language When a disc has been recorded with multiple audio signals or languages, you can switch to the audio signal or language of your preference. 1 Press during playback. The current audio settings are displayed. 2 While the audio settings are displayed, press edly and select the desired setting. Press to change the setting. Wait a few seconds, or press Advanced Operations 3 repeat- . • You can also use the menu bar to change the setting. See page 33. • If a language code (AA, etc.) is displayed, see page 46. • The meaning of the characters displayed during playback is as follows. - ST: Stereo - L: Left channel audio - R: Right channel audio 31 Changing the subtitle display You can choose whether or not to display subtitles for discs that have been recorded with subtitles. When a disc has been recorded with multiple language subtitles, you can switch to the available language of your preference. 1 Press during playback. The current subtitle settings are displayed. 2 While the subtitle settings are displayed, press repeatedly to select subtitles on or subtitles off. Press to select the subtitle language. If you press repeatedly, you can select the subtitle type and turn subtitle display on/off. 3 Wait a few seconds, or press . Changing the camera angle For discs that have been recorded with multiple camera angles, you can switch from the main angle to a different camera angle, such as from above, or from the right, during playback. 1 Press during playback. The current angle is displayed. 2 While the angle is displayed, press select the desired angle. Press 3 32 repeatedly and to change the setting. Wait a few seconds, or press . Using the menu bar Make sure the switch is set to the [Function] position. 1 Press twice during playback. The following status bar and menu bar are projected. 2 Press use. 3 Press • Press until the pointer reaches the item you wish to . once to cancel the menu bar. Advanced Operations • When playback is stopped, some functions may not work. • The status bar is not displayed when playing back cinemascope (letterbox) . Although functions can be set in this state, when it is necessary to display the status bar, press to normal. Press to return the aspect ratio to return to the former aspect ratio. Menu bar function list Select the repeat mode. See page 27, 28. Set a time based start point. See page 24. only. During playback, select the chapter number you wish to play using the numeric buttons. Set the function/numerics toggle switch to the [123 ] position. Then enter the number as shown in the following examples. 5: 10: → 20: → If you make a mistake, enter the correct number again. Press . Select the audio language/type. See page 31. Select to change the subtitles display. See page 32. Select the angle. See page 32. 33 Selecting Auto-standby and Sleep timer settings Make sure the switch is set to the [Function] position Auto standby: When playback has finished or has been stopped, or an operation has not been performed for about 3 minutes, the power switches off automatically. Sleep timer: Once the set time has elapsed, the power switches off automatically. This prevents unneccesary power being consumed if you fall asleep while watching a movie. You cannot use auto standby and sleep timer at the same time. Press . • Each time you press , the display window changes as follows. Press repeatedly until the desired item is displayed. Auto standby is activated. After 10 minutes have elapsed, the power switches off. After 150 minutes have elapsed, the power switches off. Sleep timer is cancelled. • If you select something other than “A. STBY ON,” auto standby is cancelled. Setting auto stand-by “A. STBY” flashes approximately 20 seconds before the power switches off. Changing the sleep timer Press repeatedly and select the new time. Checking the sleep timer setting Once the sleep timer has been set, press play window. once to view the setting in the dis- Canceling the sleep timer Do either of the following: Press Press . repeatedly until “SLEEP OFF” is displayed in the display window. • Sleep timer settings are not saved. If the power is switched off, the sleep timer is canceled. • In external video mode, video is switched off automatically if no signal is input and no operations are performed for 30 minutes. This function is performed regardless of the sleep timer settings. • Auto standby cannot be used in external video mode. • Auto standby does not work with discs that return to the menu once playback has completed. 34 Changing from Progressive to Interlaced mode Make sure the switch is set to the [Function] position. For the best image quality, MovieMate uses the Progressive video display mode. You can change to the Interlaced mode if necessary. When there is no disc loaded in the disc tray (or when a video is stopped), press . Whenever you press the display window display changes in the fol- lowing way. All scan lines are displayed in one video field. This achieves a far superior image than interlacing. Advanced Operations Traditional video system. A single screen is made up of two video fields comprising the odd number of scan lines and the even number of scan lines, displayed alternately. Locking the tray You can lock the disc tray so that children cannot interfere with it. With the power turned on press and hold control panel, then press on the MovieMate . • “LOCKED” appears in the display window, and the disc tray is locked. • To cancel the disc lock, follow the same procedure. “UNLOCKED” appears in the display window. 35 Using External Video Equipment Connecting to other video equipment You can connect your MovieMate to devices that have a video output port, such as: - VCRs - Game consoles - Video cameras Connection cables may be included with your video device, or you may purchase them from an electronics store. External connection cables are not included with MovieMate. If the video equipment you are connecting supports both S-Video and composite video formats, you can enjoy higher quality images by using the S-Video connection. The composite video format is also called “Video Out.” • Before connecting, turn off all equipment. Damage may result if you try to connect when the power is on. • Do not try to force a cable connector to fit a port with a different shape. This may cause damage to MovieMate or to the external device. • Close the interface cover when you are not connecting to external video equipment. Using the composite video connection White Red Output L Yellow To Audio out port Audio R To Audio input port Video To Video out port To Video input port (yellow) Video/audio cable 36 Using the S-Video connection White Connect with the ▲ facing downwards Red RCA audio cable Output To Audio out port L Audio To Audio input port R S-Video To S-Video out port To S-Video input port S-Video cable Projecting images from external video equipment Remove the lens cover if it is in place. 2 Turn on the MovieMate power switch, then press 3 Press Advanced Operations 1 . . “VIDEO” appears in the display window and MovieMate switches to external video mode. 4 Switch on the power to the connected video equipment, then start playback. If the lamp was off, it comes on. After a moment, the video is projected. To return to the standard built-in DVD player Press . “DVD/CD” appears in the display window and MovieMate switches back to DVD mode. Functions available in external video mode The following functions are available when you are using external video equipment: Color Mode (page 17) Sound Mode (page 40) Image On/Off (page 22) Volume (page 13) Select button (page 48, 50) Wide/Normal (page 57) DVD level (page 41, 42) Adjusting high pitched tones (page 40) Visual information (page 50) Sleep (page 34) Break (page 17) Muting (page 17) Image quality correction (page 48) 37 Using External Audio Equipment Listening with headphones • When listening with headphones, make sure the volume is not too high. You can damage your hearing when listening to sounds at high volume over an extended period of time. • Don’t set the volume too high from the outset. A sudden loud sound may cause damage to your headphones or your hearing. As a precaution, lower the volume before you switch the power off then raise it gradually after you switch it back on. Connect your headphones as shown below. To jack Headphones Once you have connected your headphones to the headphone jack, sound does not come from the speakers. If MovieMate is connected to a sub-woofer, sound also stops coming from the sub-woofer. 38 Connecting to audio equipment with an optical digital input You can connect to AV amplifiers and equipment capable of making digital recordings when they are equipped with a digital audio input port. You will need an optical digital audio cable, which may be included with your equipment or can be purchased from an electronics dealer. When connecting the cable, remove the protective cap, align the shape, and insert firmly. Apply the cap when not in use to prevent dust from entering the port. Digital recorder AV amplifier To optical digital input port Optical digital cable Advanced Operations To Optical Audio-Out port • You can change the signal being output from the Optical Audio-Out port by using the “Digital OUT” setting in the settings menu. For detailed output signal information, see page 46. • The settings menu “D. Range Compression” setting is invalid when connecting to an amplifier with a built-in Dolby Digital decoder. For details, see page 45. Connecting the optional subwoofer You can enjoy more powerful bass by connecting to the optional subwoofer. For connection and usage instructions, refer to the User’s Guide provided with the subwoofer. Optional Epson powered subwoofer (actual product may look slightly different) RCA cable (included with the subwoofer) To Subwoofer out port 39 Selecting the Sound Mode Make sure the switch is set to the [Function] position. You can obtain enhanced audio from the speakers by activating the JVC original sound system function. Press . Each time you press lows. Press , the display window display changes as fol- repeatedly until the desired mode is displayed. Select the mode that produces the best sound for the disc you are playing. Cancels the JVC original sound system (default setting) Adjusting high-pitched tones This feature, which adjusts the volume of high-pitched tones, is available only when audio is being input from external video equipment. raises lowers 40 Adjusting the audio playback level Make sure the switch is set to the [Function] position. The default audio setting plays DVDs at a higher volume than other discs. You can adjust this default setting if necessary. Press during playback. Each time you press , the display window changes as follows. As you listen to the audio being played, press repeatedly until the setting you want is displayed. Standard Middle High (default setting) Advanced Operations • The setting is only effective when is played. It does not affect the output level from the Optical Audio-Out port. • This operation can also be performed when the video is stopped or paused. 41 Adjusting the audio input level of external audio equipment Make sure the switch is set to the [Function] position. You can adjust the audio input level of equipment connected to the Audio port. 1 Press 2 Press and hold and switch to the external video mode. for approximately 2 seconds. Each time you press and hold , the display window changes as follows. For normal use (default setting) Use this setting when the input level from external equipment is too low and the audio is difficult to hear. 42 Fine-Tuning Your MovieMate Settings Menu You can adjust the MovieMate settings to suit your viewing environment. Using the settings menu The Settings menu allows you to change the language, audio and video options, and more. This section describes how to use the menu. 1 When a video is stopped, or when there is no disc loaded in the disc tray, press . The following settings menu is displayed. 2 Press to move the pointer to the icons at the top right and select the menu group. Video settings menu Language settings menu Audio settings menu Other settings menu 3 Press 4 Press to select the item to be set. to display the options in a pull-down menu. 43 5 Press to select the item, then press To return to the previous menu level, press . . Settings menu options Boldface indicates the default. Language settings menu Item Settings Menu Language For “AA” and other language codes, see the “Language Code List” Select the language for the DVD video menu. on page 46. These settings become available when settings have been recorded Audio Language on the disc itself. When settings have not been recorded, the setting Select the language for the DVD video contents become available. If the selected language has not been soundtrack. recorded on the disc, the default language for that disc is used. Subtitle Language Select the language for the DVD video subtitles. On-screen language ENGLISH Select the language for displaying the menus FRENCH (Settings, Picture Quality, Video Information). SPANISH Video settings menu Item Video Source Settings Auto: The image source (video/film) is determined automatically. Film: Suitable for film, or video images that have been recorded with the progressive scan method. Video: Suitable for video images. On: Fades out. Screensaver Select whether or not to fade out the projected Off: Does not fade out. screen after a still picture has been displayed for around 5 minutes and no operation has been performed. Audio: Plays only MP3/WMA files. File Type Photo: Plays only JPEG files. Select which format to play when a disc containing both MP3/WMA and JPEG files is When you change this setting, it does not take effect until you open inserted. and close the disc tray, or switch the power off and then on. 44 Audio settings menu Item Settings Digital Audio Output Select the output signal according to the equipment connected to the Optical AudioOut port. For detailed signal information, see page 46. PCM only: Use when connected to equipment that is only compliant with Linear PCM (Pulse Coded Modulation). DOLBY DIGITAL/PCM: Use when connected to a Dolby Digital Decoder or when connected to equipment with this function. Stream/PCM: Use when connected to a DTS/Dolby Digital Decoder, or when connected to equipment with these functions. Downmix Toggles the signal from the Optical AudioOut port between [Digital Audio Output] and [PCM only]. The audio signal from the builtin speaker and the headphone jack is also changed. Dolby Surround: Use when connecting to equipment with built-in Dolby Pro-Logic decoder. Stereo: Use when connecting to standard equipment. Auto: D. Range Compression is performed automatically. D. (Dynamic) Range Compression Corrects the variation in the way we hear loud On: D. Range Compression is always on. and quiet sounds when playing back at low volume. Only available for DVD videos that have been recorded in Dolby Digital. Other settings menu Item Settings Resume Selects whether to resume playback from the point where it was stopped or from the beginning of the chapter. On: Resumes playback from the point where it was stopped. Off: Playback starts from the beginning. On-screen Guide Selects whether to display the on-screen guide. On: Displayed. Off: Not displayed. Country code: Parental Lock Sets the parental lock that cuts extreme scenes Set level: from the DVD video and replaces them with other scenes. Password: Select US. For a list of country codes, see page 47. The smaller the numerical value, the greater the restriction. When None is selected, Parental Lock is disabled. Make sure you set a four digit password using the remote control numeric buttons (1-9, 0). The password set here is input upon playback or the next time you make changes to settings. If you forget the password, input 8888. If the wrong password is entered three times, the settings menu closes. EXIT: Exits the parental lock settings. 45 Language codes Code AA Language Code Afar GD Language Code Scots Gaelic MK Language Code Macedonian SN Language Shona AB Abkhazian GL Galician ML Malayalam SO Somali AF Afrikaans GN Guarani MN Mongolian SQ Albanian AM Ameharic GU Gujarati MO Moldavian SR Serbian AR Arabic HA Hausa MR Marathi SS Siswati AS Assamese HI Hindi MS Malay (MAY) ST Sesotho AY Aymara HR Croatian MT Maltese SU Sundanese AZ Azerbaijani HU Hungarian MY Burmese SV Swedish BA Bashkir HY Armenian NA Nauru SW Swahili BE Byelorussian IA Interlingua NE Nepalese TA Tamil BG Bulgarian IE Interlingua NL Dutch TE Telugu BH Bihari IK Inupiak NO Norwegian TG Tajik BI Bislama IN Indonesian OC Occitan TH Thai Bengali Bangla IS Icelandic OM (Afan) Oromo TI Tigrinya IW Hebrew OR Oriya TK Turkmen Tagalog BN BO Tibetan JI Yiddish PA Punjabi TL BR Breton JW Javanese PL Polish TN Setswana CA Catalan KA Georgian PS Pashto, Pushto TO Tongan CO Corsican KK Kazakh PT Portuguese TR Turkish CS Czech KL Greenlandic QU Quechua TS Tsonga CY Welsh KM Cambodian RM Rhaeto-Romance TT Tatar DA Danish KN Kannada RN Kirundi TW Twi DZ Bhutani KO Korean (KOR) RO Rumanian UK Ukranian Urdu EL Greek KS Kashmiri RU Russian UR EO Esperanto KU Kurdish RW Kinyarwanda UZ Uzbek ET Estonian KY Kirghiz SA Sanskrit VI Vietnamese EU Basque LA Latin SD Sindhi VO Volapuk FA Persian LN Lingala SG Sangho WO Wolof FI Finnish LO Laotian SH Serbo-Croatian XH Xhosa FJ Fijian LT Lithuanian SI Singhalese YO Yoruba FO Faroese LV Latvian, Lettish SK Slovak ZU Zulu FY Frisian MG Malagasy SL Slovenian GA Irish MI Maori SM Samoan “Digital Audio Output” settings and output signals Playback Disc “Digital Audio Output” Settings Stream/PCM 48 kHz, 16/20/24 bit Linear PCM DVD video 96 kHz Linear PCM DVD video DTS DVD video Dolby digital DVD video Audio CD Video CD SVCD DTS Audio CD MP3/WMA disc 46 Dolby Digital/PCM PCM Only 48 kHz, 16 bit stereo linear PCM DTS bit stream 48 kHz 16 bit linear PCM Dolby digital bit stream 48 kHz, 16 bit stereo linear PCM 44.1 kHz, 16 bit stereo linear PCM/48 kHz, 16 bit linear PCM DTS bit stream 44.1 kHz, 16 bit linear PCM 32/44.1/48 KHz, 16 bit linear PCM Country (area) code list AD AE AF AG AI AL AM AN AO AQ AR AS AT AU AW AZ BA BB BD BE BF BG BH BI BJ BM BN BO BR BS BT BV BW BY BZ CA CC CF CG CH CI CK CL CM CN CO CR CU CV CX CY CZ DE DJ DK DM DO DZ EC EE EG EH ER ES Andorra United Arab Emirates Afghanistan Antigua and Barbuda Anguilla Albania Armenia Netherlands Antilles Angola Antarctica Argentina American Samoa Austria Australia Aruba Azerbaijan Bosnia and Herzegovina Barbados Bangladesh Belgium Burkina Faso Bulgaria Bahrain Burundi Benin Bermuda Brunei Darussalam Bolivia Brazil Bahamas Bhutan Bouvet Island Botswana Belarus Belize Canada Cocos (Keeling) Islands Central African Republic Congo Switzerland Cote d’lvoire Cook Islands Chile Cameroon China Colombia Costa Rica Cuba Cape Verde Christmas Island Cyprus Czech Republic Germany Djibouti Denmark Dominica Dominican Republic Algeria Ecuador Estonia Egypt Western Sahara Eritrea Spain ET Ethiopia FI Finland FJ Fiji Falkland Islands FK (Malvinas) FM FO FR FX GA GB GD GE GF GH GI GL GM GN GP GQ GR GS GT GU GW GY HK HM HN HR HT HU ID IE IL IN IO IQ IR IS IT JM JO JP KE KG KH KI KM KN KP KR KW KY KZ LA LB Micronesia (Federated States of) Faroe Islands France France, Metropolitan Gabon United Kingdom Grenada Georgia French Guiana Ghana Gibraltar Greenland Gambia Guinea Guadeloupe Equatorial Guinea Greece South Georgia and the South Sandwich Islands Guatemala Guam Guinea-Bissau Guyana Hong Kong Heard Island and McDonald Islands Honduras Croatia Haiti Hungary Indonesia Ireland Israel India British Indian Ocean Territory Iraq Iran (Islamic Republic of) Iceland Italy Jamaica Jordan Japan Kenya Kyrgyzstan Cambodia Kiribati Comoros Saint Kitts and Nevis Korea, Democratic People’s Republic of Korea, Republic of Kuwait Cayman Islands Kazakhstan Lao People’s Democratic Republic Lebanon LC LI LK LR LS LT LU LV LY MA MC MD MG MH ML MM MN MO MP MQ MR MS MT MU MV MW MX MY MZ NA NC NE NF NG NI NL NO NP NR NU NZ OM PA PE PF PG PH PK PL PM PN PR PT PW PY QA RE RO RU RW SA SB SC Saint Lucia Liechtenstein Sri Lanka Liberia Lesotho Lithuania Luxembourg Latvia Libyan Arab Jamahiriya Morocco Monaco Moldova, Republic of Madagascar Marshall Islands Mali Myanmar Mongolia Macau Northern Mariana Islands Martinique Mauritania Montserrat Malta Mauritius Maldives Malawi Mexico Malaysia Mozambique Namibia New Caledonia Niger Norfolk Island Nigeria Nicaragua Netherlands Norway Nepal Nauru Niue New Zealand Oman Panama Peru French Polynesia Papua New Guinea Philippines Pakistan Poland Saint Pierre and Miquelon Pitcairn Puerto Rico Portugal Palau Paraguay Qatar Reunion Romania Russian Federation Rwanda Saudi Arabia Solomon Islands Seychelles SD SE SG SH SI SJ SK SL SM SN SO SR ST SV SY SZ TC TD TF TG TH TJ TK TM TN TO TP TR TT TV TW TZ UA UG UM US UY UZ VA VC VE VG VI VN VU WF WS YE YT YU ZA ZM ZR ZW Sudan Sweden Singapore Saint Helena Slovenia Svalbard and Jan Mayen Slovakia Sierra Leone San Marino Senegal Somalia Suriname Sao Tome and Principe El Salvador Syrian Arab Republic Swaziland Turks and Caicos Islands Chad French Southern Territories Togo Thailand Tajikistan Tokelau Turkmenistan Tunisia Tonga East Timor Turkey Trinidad and Tobago Tuvalu Taiwan Tanzania, United Republic of Ukraine Uganda United States Minor Outlying Islands United States Uruguay Uzbekistan Vatican City State (Holy See) Saint Vincent and the Grenadines Venezuela Virgin Islands (British) Virgin Islands (U.S.) Viet Nam Vanuatu Wallis and Futuna Islands Samoa Yemen Mayotte Yugoslavia South Africa Zambia Zaire Zimbabwe 47 Picture Quality Menu You can adjust the brightness, contrast, and other values of the projected image. Using the Picture Quality menu 1 Press during projection. The following menu is displayed. 2 Press repeatedly until the item that you want to change is displayed. The menu item changes as follows whenever is pressed. Brightness → Contrast → Color Saturation → Tint → Sharpness → Keystone → Exit Picture Quality menu 3 Press 4 Press to make your adjustments. . The adjustment closes and the Picture Quality menu disappears. To return to the previous setting in a menu, press 48 . Picture Quality menu settings Setting Item Setting Contents Brightness Adjusts the image brightness. Contrast Adjusts the difference between light and shadow in the image. Color Saturation Adjusts the color saturation for the image. Tint Only displayed when an NTSC signal is being input. Adjusts the image tint. Sharpness Adjusts the image sharpness. Keystone If the screen is not positioned vertically, the projected image is distorted in the shape of a keystone. You can correct keystone distortion as follows: 49 Video Information Menu You can view status information and select “Video Signal,” “High Altitude Mode,” and “Lamp-Hours Reset.” Using the video Information menu 1 Press during projection. The following Information is displayed. 2 Press repeatedly until the item that you want to confirm or change is displayed. The menu item changes as follows whenever is pressed: Information → Video Signal → High Altitude Mode → Lamp-Hours Reset → Exit video Information menu 3 Press 4 Press to make your adjustments. . The adjustment closes and the video Information menu disappears. To return to the previous setting in a menu, press 50 . Video Information menu settings Setting Item Setting Contents Information Displays the current status. Lamp Hours: Accumulated usage time of the lamp. 0H is displayed for 0-10 hours. Displayed in units of 1 hour for 10 hours and above. The display changes to yellow text when it is time to change the lamp. Source: Displays whether standard DVD images are being projected, or images from external video equipment are being projected. Video Signal: Displays the format of the video signal being input. Video Signal Sets the signal format of the TV or other video equipment connected to the Video input port or the S-Video input port. At the time of purchase, this is set to “Auto” so the video signal is recognized automatically. If interference appears in the projected images or no images appear when you select “Auto,” select the appropriate signal manually. High Altitude Mode When using MovieMate in high altitude areas (above 4,900 feet), select ON. Lamp-Hours Reset If the lamp has been replaced, make sure you initialize this setting to restart the timer. 51 Troubleshooting and Maintenance Solving problems Reading the indicator lights You can check MovieMate’s status using the indicators on the top panel. Check the following table and follow the steps to remedy the problem. If all indicators are switched off, make sure the power cable is connected correctly and the main power switch is turned on. 52 When Error flashes green / orange alternately : flashing green/orange alternately : lit :flashing : off Internal error Red Turn the main power switch off then on. If the indicator status does not change once has been pressed and the power switched on . . . Red Disconnect the power cable from the electrical outlet and contact Epson as described on page 56. Fan related error/Sensor error Red High temperature error (overheating) The lamp turns off automatically and projection stops. After MovieMate is in this state for around 40 seconds and then enters standby mode, check the two items listed to the right. If the power was turned off, turn the main power switch back on again. Red • Place MovieMate at least 8 inches away from the wall. • Clean the air filter as described on page 57. If the indicator status does not change once has been pressed and the power turned on . . . Lamp error/Lamp fails to light up/Lamp cuts out /Lamp cover open Red Check if the lamp is broken. See page 58. Reinsert the lamp, then turn on the main When the The lamp is not broken power switch and press The lamp is broken Contact Epson as described on page 56. or indicators flash orange High-speed cooling in progress Orange Green Orange . Warning Check the two items listed below. You can continue projecting in • Place MovieMate at least 8 this state. MovieMate stops inches away from the wall. automatically if subsequent • Clean the air filter as described high temperatures are regison page 57. tered. If the condition is not fixed once the lamp is re-inserted . . . : lit : flashing : off If there is no improvement when you press and switch the power on, discontinue use and disconnect the power cable from the electrical outlet. Contact Epson as described on page 56. Lamp replacement notification Replace the lamp as soon as possible. If you continue using MovieMate, it is possible that the lamp may explode. See page 58. Green 53 When the Orange or : lit : flashing : off Standing by MovieMate is ready to be used. Warming up (about 20 seconds) In warm-up mode, pressing or has no effect. Do not turn off the power or unplug the cable during warm-up, as this may reduce the lifespan of the lamp. Orange Green Green Green Green Green Green Green Normal indicators are off Orange Projection in Progress Cooling down (about 9 seconds) The operation of all remote control and MovieMate buttons is suspended during cool-down. MovieMate enters standby mode once cool-down has completed. Do not turn off the power or unplug the cable during cool-down, as this may reduce the lifespan of the lamp. Break Press to return to normal playback. Green Green Green Solving problems If MovieMate is not functioning normally, check the following notes before requesting repairs. If MovieMate fails to improve, contact Epson as described on page 56. When this happens . . . Check the following: Reference page Power does not turn on Is the main power switch in the on position? page 11 Disconnect and reconnect the power cable. page 11 Is MovieMate cooling down? page 54 If the indicator goes on and off when you touch the power cable, turn off the main power switch, then disconnect and reconnect the power cable. If MovieMate fails to improve, it is possible that the power cable has been damaged. Stop using MovieMate, disconnect the power cable from the electrical outlet, and contact Epson. page 56 Is the Image Off indicator lit orange? page 22 You cannot play DVD videos if the disc region code does not correspond to the region code label on the side of this unit. - No images appear Press Images are fuzzy or out of focus Images appear dark 54 to switch to DVD. page 37 Is the lamp burned out? page 53 Has the focus been adjusted? page 13 Is the lens cover in place? page 11 Is the projector at the correct distance? page 60 Could there be condensation on the lens? - Is the color mode appropriate to the usage environment? page 17 Is the lamp due for replacement? page 58 Is the screensaver running? page 44 The remote control does not Is the Function/Numerics toggle switch in the [1 2 3] (numerical input) work position? No sound can be heard or the sound is faint. Depending on the disc, certain operations are prohibited. - Are the batteries dead, or have the batteries been inserted correctly? page 8 Has the volume been adjusted to the minimum setting? page 13 Is mute mode active? Press The audio distorts page 19 . - Is the DVD level setting set to [DVD LEVEL 1]? page 41 Is the volume too loud? page 13 The audio/subtitle language If multiple languages are not recorded on the disc, they cannot be cannot be changed changed. - Subtitles do not appear If there are no subtitles on the disc, they are not displayed. - Is the subtitle language set to “Off”? page 32 When you use A-B repeat, subtitles may not be displayed before and after point A and point B. - Solving problems using external video equipment When this happens . . . Check the following: No images appear Is the power for the connected equipment turned on? Switch on the power to the connected equipment then start playback. Reference page page 37 When signals have been connected to both the S-Video input port and the Video input port, only the S-Video signal is available. If you want to watch the video equipment connected to the Video input port, disconnect the cable from the S-Video input port. “Signal not supported” is displayed If you cannot project even when the “Video Signal” is set to “Auto” in the video Information menu, set to the signal format appropriate to the equipment. page 51 “No signal” is displayed Are the cables connected correctly? page 36, 37 Is the power to the connected equipment turned on? Switch on the power to the connected equipment then start playback. page 37 Press to switch to the connected equipment. page 37 The signal is distorted If an extension cable is used, electrical interference may affect the signals. Connect amplification equipment and check. - Image is cut off (too large) or too small MovieMate automatically recognizes and projects the aspect ratio for the input signal. If the aspect ratio is not projected correctly, press and select the aspect ratio appropriate to the input signal. - Image colors are not right In the video Information menu, set the “Video Signal” to the signal format appropriate to the equipment. page 51 55 Where to get help Epson provides technical assistance 24 hours a day at http://support.epson.com. Here you can access troubleshooting information, download product documentation, and receive technical advice through e-mail. To use the Epson PrivateLine Support service, call (800) 637-7661 and enter the PIN on the Epson PrivateLine Support card that came with your MovieMate. This is the fastest way of speaking to a live representative, and it’s free. This service is available 6 AM to 6 PM, Pacific Time, Monday through Friday, for the duration of your warranty period. You may also speak with a projector support specialist by dialing one of these numbers: U.S.: (562) 276-4394, 6 AM to 6 PM, Pacific Time, Monday through Friday Canada: (905) 709-3839, 6 AM to 6 PM, Pacific Time, Monday through Friday Toll or long distance charges may apply. Before you call, please have the following information ready: Product name (Epson MovieMate 25) Product serial number (located on the bottom of MovieMate) Description of the problem You can purchase the powered subwoofer and other accessories from an authorized Epson dealer. To find the nearest dealer, please call 800-GO-EPSON (800-463-7766). To purchase online, visit www.epsonstore.com (U.S. sales only). In Canada, please call (800) 463-7766 for dealer referral. 56 Maintenance Cleaning Cleaning the air filter You need to clean the air filter when dust builds up or you see the message “The projector is overheating. Make sure nothing is blocking the air vents, and clean or replace the air filter.” Use a small vacuum cleaner designed for computers or other office equipment, as shown. If you don’t have one, gently clean the filter using a very soft brush, such as an artist’s paintbrush. If dust collects on the air filter, it can cause the internal temperature to rise, and this can lead to problems with operation and shortening of the optical engine’s service life. It is recommended that you clean these parts at least once every three months. Clean them more often than this if using the MovieMate in particularly dusty environments. Cleaning MovieMate Clean the surface by wiping it gently with a soft cloth. If MovieMate is particularly dirty, moisten the cloth with water containing a small amount of neutral detergent, and then wring the cloth nearly dry before using it. Then wipe MovieMate again with a soft, dry cloth. Do not use volatile substances such as wax, alcohol, or thinner to clean MovieMate’s surface. These can cause MovieMate to warp and make the coating finish peel off. Never spray cleaners directly on MovieMate. Cleaning the projection lens Use a cannister of compressed air to remove dust. To remove dirt or smears, use lens cleaning paper to gently wipe the lens. Do not rub the lens with harsh materials or subject the lens to shocks, as it can easily become damaged. Replacing the air filter and lamp Replace the air filter when it gets dirty or broken. Replace the lamp when you see the message “Replace the lamp” or when the projected image gets darker or starts to deterioriate. • In order to maintain the initial brightness and image quality, the lamp replacement message is displayed after about 1900 hours of use has passed. The time at which this message is displayed will vary depending on the color mode settings and the conditions under which this unit has been used. • If you continue to use the lamp after this period, the possibility of the lamp breaking becomes greater. When the lamp replacement message appears, replace the lamp with a new one as soon as possible, even if it is still working. • Depending on the characteristics of the lamp and on the way it has been used, the lamp may become darker or stop working before the lamp warning message appears. You should always have a spare lamp ready in case it is needed (part # V13H010L33). • Contact Epson for a spare lamp. 57 Specifications and Notices Projection Distance and Screen Size Refer to the following tables and place MovieMate in a position which allows the best possible projection for your screen size or the projected image size you want. Projection Distance (feet) 16:9 Screen Size (inches) Minimum Maximum (Zoom Adjustment Wide) - (Zoom Adjustment Tele) 30 26 x 15 2.4 - 3.7 40 35 x 20 3.2 - 4.9 60 51 x 28 4.9 - 7.4 80 71 x 39 6.6 - 9.9 100 87 x 47 8.2 - 12.4 120 106 x 59 9.9 - 14.9 150 130 x 75 12.4 - 18.6 Projection Distance (feet) 4:3 Screen Size (inches) 60 Minimum Maximum (Zoom Adjustment Wide) - (Zoom Adjustment Tele) 30 24 x 18 2.9 - 4.5 40 32 x 24 4.0 - 6.0 60 47 x 35 6.0 - 9.0 80 63 x 47 8.0 - 12.1 100 79 x 59 10.1 - 15.2 120 94 x 71 12.1 - 18.2 150 118 x 91 15.1 - 22.8 Specifications / Compliant Resolutions Product name Dimensions Panel size Display method Resolution Focus adjustment Zoom adjustment Lens shift Epson MovieMate 25 13.4 in. wide x 7.1 in. high x 12.2 in. deep (excluding feet) 0.55-inch wide Polysilicon TFT active matrix 409,920 pixels (854 (W) x 489 (H) dots) x 3 Manual Manual (approx. 1:1.5) Manual (vertical maximum approximately 50%, horizontal maximum approximately 25%) Lamp (light source) UHE lamp, 135 W, Model No. ELPLP33 100-240 VAC 50/60 Hz 2.6 - 1.2 A Power supply Power consumption Operating: 230 W (100 to 120 V area), 220 W (200 to 240 V area) Standby: 6 W (100 to 120 V area), 9 W (200 to 240 V area) Operating temperature 41° - 95° F (No condensation) Storage temperature 14° - 140° F (No condensation) Weight Approximately 15.4 lb Input Connectors Output Speaker Audio port 1 RCA pin jack S-Video port 1 Mini DIN 4-pin Video port 1 RCA pin jack Subwoofer port 1 RCA pin jack Optical Audio-Out port 1 Square optical jack Headphone jack 1 3.5 mm mini-jack Output sound wave pressure level 79 dB/Wm Maximum input (JIS) 10W Rated impedance 4Ω 1 speaker system: Practical, maximum output 10W + 10W (10% THD JEITA/4Ω) Audio output Analog audio output 1 headphone system: 12 mW/32Ω Acceptable impedance 16Ω - 1kΩ 1 subwoofer system (L+R): 0.25 Vrms/27 kΩ Dynamic range 70 dB (JEITA) or more Total harmonic distortion rate 0.5% (JEITA) or less Digital audio output Readable disc types Light: -21dBm to -15 dBm DVD video, Video CD, SVCD, Audio CD, CD-R/RW (Audio CD, Video CD, SVCD, MP3/WMA, JPEG format), DVD-R/RW (DVD video format) Pixelworks DNXTM IC is installed in this unit. 61 Composite Video/S-Video Signal Resolution TV (NTSC) TV (PAL, SECAM) Aspect Mode Normal Wide 640 × 480 640 × 480 (4:3) 854 × 480 (16:9) 768 × 576 640 × 480 (4:3) 854 × 480 (16:9) Safety Safety EMC USA USA UL60950 Third Edition UL60065 Seventh Edition Canada CSA C22.2 No.60950 CSA C22.2 No.60065 62 FCC Part 15B Class B (DoC) Canada ICES-003 Class B Safety Instructions Important information This symbol is intended to alert the user to the presence of important operating Read the following important information about your and maintenance (servicing) instructions MovieMate. in the literature accompanying the unit. Important safety information Important safety instructions Warning: Follow these safety instructions when setting up and To reduce the risk of fire or electric shock, do not expose this apparatus to rain or moisture. using the projector : Warning: Never look into the projector lens when the lamp is switched on as the bright light can damage your eyes. Never let children look into the lens when it is on. • Read these instructions. • Keep these instructions. • Heed all warnings. • Follow all instructions. • Do not use this apparatus near water. • Clean only with dry cloth. Warning: Never open any covers on the projector except the lamp cover. Dangerous electrical voltages inside the projector can cause severe injury. Except as specifically directed in the User's Guide supplied, do not attempt to service this product yourself. Refer all servicing to qualified service personnel. • Do not block any ventilation openings. Install in accordance with the manufacturer’s instructions. • Do not install near any heat sources such as radiators, heat registers, stoves, or other apparatus (including amplifiers) that produce heat. • Do not overide the safety purpose of the polarized or Warning: grounding-type plug. A polarized plug has two Keep the plastic bags for the projector, accessories and optional parts out of the reach of children. Children covering their heads with bags may result in death by suffocation. Be particularly careful around small children. blades with one wider than the other. A grounding type plug has two blades and a third grounding prong. The wide blade or the third grounding prong are provided for your safety. If the provided plug Class 1 LASER Product Caution: Do not open the top cover. There are no user serviceable parts inside the unit. does not fit into your outlet, consult an electrician for replacement of the obsolete outlet. • Protect the power cord from being walked on or pinched particularly at plugs, convenience receptacles, and the point where they exit from the unit. Caution: When you replace the lamp, never touch the new bulb with your bare hands. The invisible residue left by the oil on your hands may shorten the bulb life. Use a cloth or gloves to handle the new bulb. • Only use attachments/accessories specified by the manufacturer. • Use only with a cart, stand, tripod, bracket, or table specified by the manufacturer, or sold with the unit. When moving the unit on a cart, be careful to avoid tipping the cart over and causing injury. • Unplug this unit during lightning storms or when unused for long periods of time. This symbol is intended to alert the user • Refer all servicing to qualified service personnel. to the presence of uninsulated “danger- Servicing is required when the unit has been dam- ous voltage” within the product’s enclo- aged in any way, such as the power-supply cord or sure that may be of sufficient magnitude plug is damaged, liquid has been spilled or objects to constitute a risk of electric shock to have fallen into the apparatus, the apparatus has been persons. 63 exposed to rain or moisture, does not operate nor- The power cable supplied with the projector is mally, or has been dropped. intended to comply with power supply requirements • Do not expose this unit to water or place objects containing liquids on this unit. • Do not place the source of a naked flame, such as a lit candle, on this unit. • Connect this unit to an earthed electrical outlet. • Ensure there is at least 8 inches between the exhaust vent and any walls, etc. • Ensure there is at least 4 inches between the air intake vent and any walls, etc. • Do not project when the lens cover is on. If using the projector overseas, check the power supply voltage and outlet shape that conform to the local standards, and purchase a proper power cable in the country. • Take the following precautions when handling the plug. Failure to comply with these precautions could result in fire or electric shock. − Do not insert the plug into an outlet with dust present. It is possible that the lens cover may melt from the − Insert the plug firmly into the outlet. heat and cause burns or injuries. − Do not handle the plug with wet hands. To interrupt the projection, press [Video On/Off] during projection. • Do not leave this unit or the remote control with its batteries installed in such places as the inside of a car • Do not overload wall outlets, extension cables, or integral convenience receptacles. This can cause fire or electric shock. • Do not place the projector where the cable can be with the windows closed, in direct sunlight, near the stepped on. It may result in fraying or damage to the intake/exhaust of an air conditioner or heater, or in plug. places where the temperature rises above normal. • Unplug the projector from the wall outlet before This may have a negative effect upon the internal cleaning. Use a damp cloth for cleaning. Do not use parts of this unit and cause heat deformation or fire. liquid or aerosol cleaners. • When unplugging the power plug/power connector, • Do not block the slots and openings in the projector do not pull on the power cable. case. They provide ventilation and prevent the pro- Make sure you grasp the plug or connector part, then jector from overheating. Do not place the projector unplug. on a sofa, rug, or other soft surface, or in a closed-in • Do not set the volume too high from the outset. A loud sound may be produced suddenly that may cabinet unless proper ventilation is provided. • Never push objects of any kind through cabinet slots. cause damage to the speaker or your hearing. As a Never spill liquid of any kind into the projector. precaution, lower the volume before you switch off • Unplug the projector from the wall outlet and refer this unit then raise it gradually after you switch it servicing to qualified service personnel under the fol- back on. lowing conditions: • When using headphones, do not turn the volume up too loudly. − When the power cable or plug is damaged or frayed. You may adversely affect your hearing when listen- − If liquid has been spilled into the projector, or it ing at loud volumes over extended periods of time. has been exposed to rain, water, or excessive • When maintaining this unit, remove the power plug/ power connector form the wall outlet. If not, you run the risk of an electric shock. • Do not place the projector on an unstable cart, stand, or table. • Use the type of power source indicated on the projector. If you are not sure of the power available, consult your dealer or local electricity company. • Place the projector near a wall outlet where the plug can be easily unplugged. • Check the specifications of the power cable. Using 64 for the country of purchase. humidity. − If it does not operate normally when you follow the operating instructions, or if it exhibits a distinct change in performance, indicating a need for service. − If it has been dropped or the housing has been damaged. • The internal projector components consist of many glass parts such as the lens and projection lamp. The lamp is fragile, and can easily break. If the lamp breaks, handle the projector with extreme care to an inappropriate power cable could result in fire or avoid injury from broken glass, and contact Epson electric shock. for a replacement. Particular care should be taken when the projector is eyes or mouth, or if any other ill effects are mounted on the ceiling, as small pieces of glass may noticed, immediately seek medical advice. fall down when the lamp cover is removed. Be very careful not to allow such pieces of glass to get into the eyes or mouth. • Consult your local, state, or federal regulations regarding proper disposal of the lamp and do not place in the trash. • Material or paper may get stuck against the air filter • If there is an electrical storm, do not touch the power underneath the projector while it is in use. Remove plug; otherwise you may receive an electric shock. anything from underneath the projector that might get stuck against the air filter in this way. • Never try to remove the lamp immediately after use. • If using a remote control that takes batteries, keep these batteries out of the reach of children. Batteries are choking hazards and can be very dangerous if Doing so will result in serious burns. Before remov- swallowed. ing the lamp, turn off the power supply and wait If the batteries are swallowed, seek medical assis- approximately one hour to allow the lamp to cool completely. • A mercury lamp with high internal pressure is used tance immediately. • When replacing batteries, take the following precautions. as the projector’s light source. Mercury lamps may − Replace the batteries as soon as they run out. make a loud noise when they break. Handle the lamp − If the batteries leak, wipe away battery fluid with a with extreme care while observing the following. soft cloth. If fluid gets on your hands, wash imme- If the following points are not observed, injury or diately. poisoning may result. − Do not expose batteries to heat or flame. − Do not damage the lamp or subject it to any − Dispose of used batteries according to local impacts. − Do not use the lamp after the lamp replacement period has elapsed. Once the lamp replacement period has elapsed, the possibility of the lamp breaking becomes greater. When the lamp replace- regulations. − Remove the batteries if you won’t be using the projector for a long period of time. • Do not stand on the projector or place heavy objects on it. ment message appears, replace the lamp with a WARNING: The cord included with this product con- new one as soon as possible. tains chemicals, including lead, known to the State of − The gases inside mercury lamps contain mercury Califonia to cause birth defects or other reproductive vapor. If the lamp breaks, immediately ventilate harm. Wash hands after handling. (Provided in accor- the room to prevent the gases that are released dance with Proposition 65 in Cal. Health & Safety when the lamp breaks from being inhaled or com- Code §25249.5 et seq.) ing into contact with the eyes or mouth. − Do not bring your face close to the projector while it is in use, in order to prevent the gases that are released when the lamp breaks from being inhaled or coming into contact with the eyes or mouth. − If the lamp breaks and needs to be replaced with a new lamp, contact Epson to carry out the replacement. If the lamp breaks, pieces of broken glass may get scattered around inside the projector. − Particular care should be taken when the projector is mounted on the ceiling, as small pieces of glass may fall down when the lamp cover is removed. If cleaning the projector or replacing the lamp yourself, be very careful not to allow such pieces of glass to get into the eyes or mouth. If the lamp breaks and gas from the lamp or fragments of broken glass are inhaled or get into the 65 Use and Storage Take note of the following advice in order to prevent malfunction and damage. Notes on handling and storage Lamp • Use and store this unit within the operating tem- This product includes a lamp component that contains perature range and storage temperature range mercury. Please consult your state and local regulations as specified in this manual. regarding disposal or recycling. Do not put in the trash. • Do not install the unit in a place prone to vibration or shock. • Do not install the unit close to television, radio or video equipment that generates magnetic fields. This may have a negative effect when projecting the MovieMate uses a mercury lamp with a high internal pressure as its light source. Mercury lamps have the following characteristics. • Lamp brightness decreases once the rated lamp usage time has passed. playback of audio and video with this unit, and may • When the lamp reaches the end of its life, it may enter cause this unit to malfunction. In the event that such a state where it will no longer light, or it may explode symptoms occur, move the unit further away from with a loud noise due to impact, deterioration, or the any television, radio and video equipment. expiration of its usage time. • Do not install this machine on an incline. • Do not move this unit during playback. This may damage the disc or cause malfunction. • Avoid using or storing this unit in cigarette or other smoke filled places, or in rooms containing a large amount of dust. This may cause degradation of the image quality. • Do not touch the projection lens with your bare hands. • Depending on the individual difference of each lamp and the conditions of use, there is a considerable difference in the time it takes for the lamp to reach the end of its life. Make sure you have a replacement lamp available. • The potential for the lamp to explode increases once the lamp usage time has been exceeded. When the lamp replacement message appears, promptly replace the lamp with a new one. If fingerprints or marks are left on the face of the lens, the image will not be projected clearly. Make sure the lens cover is securely in place when not in use. • Epson will not be held responsible for damage LCD panel • Although the liquid crystal panel is made using very precise high technology, you may see some black arising from projector or lamp failure outside the pixels, or pixels that are always lit red, blue, or range of that which is covered in your warranty green.You may also be able to see lines with irregular terms. brightness or color. These are normal characteristics of liquid crystal Condensation If you move this unit from a cold place into a warm room, or, if the room in which this unit is installed is heated rapidly, condensation (moisture) may form internally or on the lens surface. If condensation forms, it may not only cause incorrect operation such as weakening of the image, but also damage the disc and/or parts. In order to prevent against condensation, set up this unit in the room approximately one hour before it is to be used. If by some chance condensation does form, turn on the main power switch then wait 1-2 hours before use. Do not use the lamp during this time. 66 panels, and are not indicative of any malfunction. Be aware of this fact. When moving this unit Copyright • Make sure the lens cover is securely in place. • This unit is equipped with Macrovision copy pro- • Remove any discs and close the disc tray. tection.The intellectual property rights to the • Hold the projector as shown in the following patent of this copy protection technology are illustration. owned by the Macrovision Company of America, Be careful not to damage the mesh covering the and others. When employing this technology, a speakers. Lift the unit as shown: license is required from the Macrovision company. The Macrovision company does not authorise the use of this technology except for a limited range of intended purposes, including home use. Further, remodeling, disassembly, and reverse engineering are prohibited. • Reproduction of a disc for the purposes of Transportation cautions broadcast, projection in public, public musical • Many glass and precision parts are used within sation, remuneration, or lack thereof) without the performance, or rental (regardless of compen- this unit. In order to prevent impact during trans- permission of the copyright owner, is strictly portation, re-use the box and protective packag- prohibited. ing you received at the time of purchase. If you no longer have the original packing, protect the outside of this unit with shock absorbing material to protect it from impact, place it inside a stong box and make sure it is clearly labeled for the transportation of precision equipment. • Take off the lense cap and wrap it. • If using a courier service for transportation, inform them that this unit contains precision equipment and should be handled accordingly. * Your warranty does not cover any damages that may occur to this product during transportation. 67 About Discs • Depending on how a DVD-R, DVD-RW, CD-R, Readable disc types or CD-RW has been recorded, or if a disc is The following discs can be played. DVD video dirty, smeared, scratched, or warped, some Audio CD discs may not be readable, or playback may take some time. • Only the audio of the following discs can be reproduced. Video CD/SVCD (Super Video CD) •MIX-MODE CD •CD-G •CD-EXTRA •CD TEXT PBC (Playback control) equipped Video CD (version 2.0 compliant). CD-R/CD-RW Only discs recorded in the following formats can be reproduced. • Audio format (finalized) • Video CD format • SVCD format • MP3/WMA, JPEG discs recorded in accordance with ISO9660 standard DVD-R/DVD-RW Only discs recorded in the DVD video format (finalized) can be reproduced. • You cannot play DVD videos if the disc region code does not correspond to the region code label on the side of this unit. • The performance and tonal quality of copy-control CD discs that do not conform to the compact disc (CD) standard cannot be guaranteed with this unit. CDs that conform to the CD standard will bear the following compact disc logo mark. Check Unreadable disc types • The following discs cannot be played. It is possible to damage the speaker with the noise generated if these discs are played back by mistake. •DVD-R/DVD-RW recorded in the VR format •DVD-ROM •CD-ROM •PHOTO CD •DVD+R •DVD+RW •DVD-RAM •DVD audio •SACD •DVD−R DL • Round discs with a diameter other than 8 cm or 12 cm • Specially made non-circular (heart, polygon shaped, and so on) discs Disc Handling • Avoid touching the playback side with your bare hands. • Make sure you store discs in their cases when not in use. • Avoid storing your discs is places with high humidity or in direct sunlight. • If the playback surface of the disc is dirty with what is displayed on the packaging of the audio dust or fingerprints, the video and audio quality disc. may deteriorate. When the playback surface is dirty, gently wipe the disc clean with a soft dry cloth, starting from the center of the disc then • This unit conforms to the NTSC, PAL, and moving outwards. SECAM television signal formats. • In the case of DVD video, SVCD, and Video CD, playback functions may be limited by the intentions of the software producers. As this unit plays back the contents of a disc according to the intentions of the software producers, certain functions may not work if performed. Refer to the attached user information of the disc being played. • Do not use cleaning products such as benzine, or anti-static products designed for analog records. • Do not glue paper or stickers onto a disc. 68 DECLARATION of CONFORMITY According to 47CFR, Part 2 and 15 Class B Personal Computers and Peripherals; and/or CPU Boards and Power Supplies used with Class B Personal Computers We: EPSON AMERICA, INC. Located at: 3840 Kilroy Airport Way MS: 3-13 Long Beach, CA 90806 Tel: 562-290-5254 Declare under sole responsibility that the product identified herein, complies with 47CFR Part 2 and 15 of the FCC rules as a Class B digital device. Each product marketed, is identical to the representative unit tested and found to be compliant with the standards. Records maintained continue to reflect the equipment being produced can be expected to be within the variation accepted, due to quantity production and testing on a statistical basis as required by 47CFR 2.909. Operation is subject to the following two conditions : (1) this device may not cause harmful interference, and (2) this device must accept any interference received, including interference that may cause undesired operation. Trade Name: Epson Type of Product: Projector Model: EMP-TWD1 FCC Compliance Statement For United States Users This equipment has been tested and found to comply with the limits for a Class B digital device, pursuant to Part 15 of the FCC Rules. These limits are designed to provide reasonable protection against harmful interference in a residential installation. This equipment generates, uses, and can radiate radio frequency energy and, if not installed and used in accordance with the instructions, may cause harmful interference to radio or television reception. However, there is no guarantee that interference will not occur in a particular installation. If this equipment does cause interference to radio and television reception, which can be determined by turning the equipment off and on, the user is encouraged to try to correct the interference by one or more of the following measures. • Reorient or relocate the receiving antenna. • Increase the separation between the equipment and receiver. • Connect the equipment into an outlet on a circuit different from that to which the receiver is connected. • Consult the dealer or an experienced radio/TV technician for help. WARNING The connection of a non-shielded equipment interface cable to this equipment will invalidate the FCC Certification or Declaration of this device and may cause interference levels which exceed the limits established by the FCC for this equipment. It is the responsibility of the user to obtain and use a shielded equipment interface cable with this device. If this equipment has more than one interface connector, do not leave cables connected to unused interfaces. Changes or modifications not expressly approved by the manufacturer could void the user’s authority to operate the equipment. 69 Glossary JPEG A file format used for saving image files. Most photographs taken with digital cameras are saved in the JPEG format. MP3 The abbreviated form of “MPEG1 Audio Layer-3,” a standard for audio compression. It enables the size of the data to be greatly reduced, while maintaining a high sound quality. NTSC The abbreviated form of the “National Television Standards Committee”, and given to one of the analog color television wave transmission systems. This system is used in Japan, the USA and Latin America. PAL The abbreviated form of “Phase Alteration by Line,” and given to one of the analog color television wave transmission systems. This system is used in China, Western Europe, with the exception of France, and in other African and Asian countries. Optical digital out Converts the audio signal into a digital signal and enables it to be transmitted along optical fiber. An advantage is that interference is not produced, unlike conventional means, where external interference is picked up by the cable. Playback control (PBC) A method for playing back Video CDs. You can select the screen or information you want to see from the menu screen displayed. Disc related terms Title/Chapter/Track A movie on a DVD is divided into units called titles, which may contain any number of chapters. Video and Audio CDs are divided into units called tracks. DVD video SECAM The abbreviated form of “SEquential Couleur A Memoire,” and given to one of the analog color television wave transmission systems. This system is used in France, Eastern Europe, the former Soviet Union, the Middle East and some African nations. Title 1 Chapter 1 WMA The abbreviated form of “Windows Media Audio,” an audio compression technology developed by Microsoft.® You can encode WMA data using Windows Media Player Ver.7, 7.1, Windows Media Player for Windows XP, or the Windows Media Player 9 Series. Windows Media and the Windows logo, are trademarks or registered trademarks of the Microsoft Corporation of America, in America and in other countries. When encoding WMA files, please use applications that have been certified by the Microsoft Corporation of America. If you use an application that has not been certified, it is possible that it may not operate correctly. Aspect ratio The ratio between an image’s length and its height. HDTV images have an aspect ratio of 16:9 and appear elongated. The aspect ratio for standard images is 4:3. Cool-down A process to enable the lamp to cool down from the high temperatures attained during projection. Performed automatically when this unit is turned off. Do not remove the power plug during cool-down. If cool-down is not performed correctly, the lamp or internal structure of the main unit can overheat which may reduce the lifespan of the lamp or cause damage to this unit. Cool-down is complete once the main unit beeps twice. Parental Lock For age restriction. There are also display level settings for when a DVD video contains material which is unsuitable for viewers of a young age. Dynamic Range Shows the ratio of minimum and maximum audio level values recorded to a disc in decibels (dB). The dynamic range values indicate what detailed signals can be reproduced by various equipment. 70 Title 2 Chapter 2 Chapter 1 Chapter 2 Video CD/Audio CD Track 1 Track 2 Track 3 Track 4 Epson America, Inc. Limited Warranty Basic Two-Year Warranty and 90-Day Lamp Warranty What Is Covered: Epson America, Inc. (“Epson”) What This Warranty Does Not Cover: This warranty warrants to the original end user customer that the covers only normal use of the product in the United Epson product enclosed with this limited warranty States and Canada. 24-hour-per-day use of this product statement, if purchased and used in the United States or causes unusual strain and is not considered normal use. Canada, conforms to the manufacturer’s specifications This warranty does not cover consumables (e.g., fuses), and will be free from defects in workmanship and other than lamps. This warranty does not apply to materials for a period of two (2) years from the date of refurbished or reconditioned products, and this original purchase (except that the warranty period is 90 warranty is not transferable. Epson is not responsible days for projector lamps). For warranty service, you for warranty service should the Epson label or logo or must provide proof of the date of original purchase. the rating label or serial number be removed or should the product fail to be properly maintained or fail to What Epson Will Do To Correct Problems: Should your function properly as a result of misuse, abuse, improper Epson projector require service during the warranty installation, neglect, improper shipping, damage period, Epson will, at its option, exchange or repair the caused by disasters such as fire, flood, and lightning, projector without charge for parts or labor. If Epson improper electrical current, software problems, authorizes an exchange for the defective unit, Epson interaction with non-Epson products, or service other will ship a replacement projector to you, freight than by an Epson Authorized Servicer. Postage, prepaid, to an address in Canada or the U.S. (excluding insurance, or shipping costs incurred in presenting your Puerto Rico and U.S. Possessions). Shipments to other Epson product for carry-in warranty service are your locations will be made freight collect. You are responsibility. If a claimed defect cannot be identified responsible for securely packaging the defective unit or reproduced in service, you will be held responsible and returning it to Epson within five (5) working days for costs incurred. of receipt of the replacement. Epson requires a debit or credit card number to secure the cost of the THE WARRANTY AND REMEDY PROVIDED replacement projector in the event that you fail to ABOVE ARE EXCLUSIVE AND IN LIEU OF ALL return the defective one. If your projector is being OTHER EXPRESS OR IMPLIED WARRANTIES repaired by carry-in warranty service, please bring the INCLUDING, BUT NOT LIMITED TO, THE product securely packaged in its original container or IMPLIED WARRANTIES OF MERCHANTABILITY an equivalent to your Epson Dealer or Epson Customer OR FITNESS FOR A PARTICULAR PURPOSE. Care Center. Epson will, at its option, repair or replace SOME LAWS DO NOT ALLOW THE EXCLUSION on an exchange basis the defective unit, without charge OF IMPLIED WARRANTIES. IF THESE LAWS for parts or labor. When warranty service involves the APPLY, THEN ALL EXPRESS AND IMPLIED exchange of the product or of a part, the item replaced WARRANTIES ARE LIMITED TO THE becomes Epson property. The exchanged product or WARRANTY PERIOD IDENTIFIED ABOVE. part may be new or previously repaired to the Epson UNLESS STATED HEREIN, ANY STATEMENTS standard of quality, or, at Epson’s option, may be OR REPRESENTATIONS MADE BY ANY OTHER another model of like kind and quality. Exchange or PERSON OR FIRM ARE VOID. EXCEPT AS replacement products assume the remaining warranty PROVIDED IN THIS WRITTEN WARRANTY, period of the product covered by this limited warranty, NEITHER EPSON AMERICA, INC. NOR ITS except that each replacement lamp carries the limited AFFILIATES SHALL BE LIABLE FOR ANY LOSS, 90-day warranty stated above. INCONVENIENCE, OR DAMAGE, INCLUDING DIRECT, SPECIAL, INCIDENTAL OR CONSEQUENTIAL DAMAGES, RESULTING 71 FROM THE USE OR INABILITY TO USE THE EPSON PRODUCT, WHETHER RESULTING FROM BREACH OF WARRANTY OR ANY OTHER LEGAL THEORY. IF THE REMEDY ABOVE FAILS, EPSON’S ENTIRE LIABILITYSHALL BE LIMITED TO A REFUND OF THE PRICE PAID FOR THE EPSON PRODUCT COVERED BY THIS LIMITED WARRANTY. In Canada, warranties include both warranties and conditions. Some jurisdictions do not allow limitations on how long an implied warranty lasts, and some jurisdictions do not allow the exclusion or limitation of incidental or consequential damages, so the above limitations and exclusions may not apply to you. This warranty gives you specific legal rights, and you may also have other rights, which vary from jurisdiction to jurisdiction. To locate the Authorized Epson Servicer nearest you, call the Epson ConnectionSM at (800) 637-7661 + PIN or (562) 276-4394 in the U.S. and (905) 709-3839 in Canada, or write to: Epson America, Inc., P.O. Box 93012, Long Beach, CA 90809-3012. 72 Index A F A.STBY (auto standby), 34 A-B repeat, 26 Accessories, 4 Air filter, 57 to 59 Air vents, 5 Angle, 32 Aspect ratio, 55, 62, 70 Audio changing language, 31 external equipment, 39 level, 41 to 42 volume, 13 Audio input level setting, 42 Audio input port, 5 Audio settings menu, 45 Fan problems, 53 File Type, 44 Focus adjustment, 13 Focus ring, 6 Frame, advancing, 16 B Batteries, remote control, 8 Break, 17 Brightness, 49 Buttons, 6 C Camera angle, 32 Chapter, 24, 70 Cleaning, 57 Color Mode, 17 Color Saturation, 49 Composite video equipment, 36 Contrast, 49 Country codes, 47 D D. (Dynamic) Range Compression, 45 Declaration of Conformity, 69 Digital Audio Output, 45 to 46 Dimmer, 18 Disc formats, 68 inserting, 12 tray, 5, 35 Display window, 5, 12, 18 Dolby Digital, 45 Downmix, 45 DVD level, 41, 42 DVD menus, 19 E Epson accessories, 4 Home Service, 4 PrivateLine Support, 56 technical support, 56 warranty, 71 External equipment audio, 38 to 39, 42 video, 36 to 37 G Glossary, 70 Group/track (file) name, 21 H Headphone jack, 5 Headphones, 38 Help, 56 High Altitude Mode, 51 Home Service, 4 Horizontal lens shift dial, 6 I Image On/Off, 22 Image size and position, 13 Indicator lights, 52 to 54 Interlaced mode, 35 J JPEG files, 21 to 23 K Keystone setting, 49 L Lamp cautions, 66 cover, 5 problems, 53 resetting timer, 58 replacing, 57 to 59 Lamp Hours, 50 to 51 Language settings menu, 44 Language audio, 31 codes, 46 subtitle, 32 LCD panel, 66 Lens cleaning, 57 location, 5 Lens shift, 13 Lights, 52 to 54 Lock, tray, 35 Looping, 26 M Main power switch, 5, 11 Menus DVD, 19 Picture Quality, 48 to 49 Settings, 43 to 45 73 Menu bar, 33 MovieMate advanced operations, 18 to 42 basic operations, 10 to 17 cleaning, 57 distance from screen, 11 handling and storage, 66 maintenance, 57 to 59 moving, 67 specifications, 60 to 62 troubleshooting, 52 to 55 turning off, 14 turning on, 11 MP3 files, 21 to 23 Muting, 17 O On-screen Guide, 45 On-screen language, 44 Open/close button, 5 Optical audio-out port, 5 Other settings menu, 45 Overheating, 53 P Parental Lock, 45 Parts, 5 Pausing, 15 PBC (playback control), 20 Picture Quality menu, 48 to 49 Power inlet, 5 Power switch, 11 Problems, solving, 54 to 56 Program play, 29 Progressive mode, 35 Projection distance, 11, 60 R Random play, 30 Remote control, 7 to 8 Repeat playback, 26 to 28 Replacing air filter, 57 to 59 lamp, 57 to 59 Replaying a scene, 16 Resetting the lamp operating time, 58 Resume setting, 45 Resuming playback, 14 to 15 74 Searching, 15, 24 Sensor problems, 53 Settings menu, 43 to 45 Sharpness, setting, 49 Skipping, 16 Sleep timer, 34 Slideshow playback, 21 Slow motion, 17 Sound, adjusting, 13 Sound Mode, 40 Source button, 6 Speakers, 5 Specifications, 60 to 62 Standby mode, 54 Status bar, 24 Stopping playback, 14 Subtitles, 32 Subwoofer, connecting, 39 SVCD, 68 S-Video input port, 5, 37 T Technical support, 56 Time search, 24 to 25 Tint setting, 49 Track, selecting, 24 Transporting MovieMate, 67 Tray lock, 35 Treble, adjusting, 40 Turning off, 14 Turning on, 11 V Vertical lens shift dial, 6 Video external, 36 to 37 stopping, 14 Video Information menu, 50 to 51 Video input port, 36 Video settings menu, 44 Video Signal, 51 Video Source setting, 44 Volume, 13 W Warranty, 71 Where to get help, 56 WMA files, 21 to 23 S Z Safety instructions, 63 to 67 Screensaver, 44 Screen size, 11, 60 Zoom adjustment, 13 Zoom ring, 6 Epson MovieMate 25