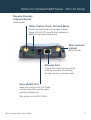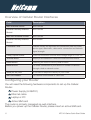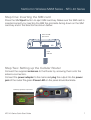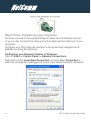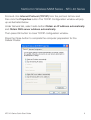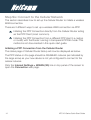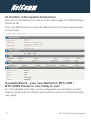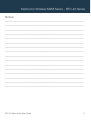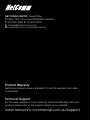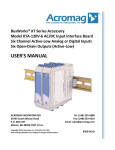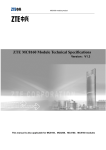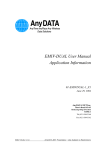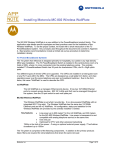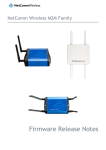Download Mobily NTC-40WV-QSG User guide
Transcript
NTC-40W - HSPA+ M2M WiFi Router NTC-40WV - HSPA+ M2M WiFi Router with Voice Quick Start Guide Quick Start Guide This guide covers the models NTC-40W and NTC-40WV. This guide will provide a series of step by step instructions to ensure the configuration of your Cellular Router goes as smoothly as possible. Firstly please check that you have received all the items in your package: No. Description 1 NTC-40W / NTC-40WV HSPA+ Cellular Router 1 Ethernet cable 1 Power Supply Unit 4 Antennas 1 Quick Start Guide If any of these items are missing, please contact NetComm Technical Support. 2 NTC-40 Series Quick Start Guide NetComm Wireless M2M Series - NTC-40 Series Overview of LEDs Overview of Indicator Lights LED Display Description POWER (red) Solid ON The red Power LED indicates correct power is applied to Tx Rx (amber) Solid ON DCD (green) Solid ON Service Type The green LED will illuminate when cellular network coverage is detected. the DC power input jack. The amber LED will light upon data being sent to or received from the cellular network. The amber Carrier Detect LED illuminates to indicate a Data connection. (green) RSSI (green) Solid ON 3G: indicates UMTS/HSPA available coverage Blinking EDGE: indicates EDGE available coverage Off 2G: indicates GSM/GPRS available coverage only. This green LED indicates the Received Signal Strength. There are three possible states that the RSSI LED can operate in, based upon signal level. Solid ON STRONG - Indicates the RSSI level is -86dBm, or greater Flashing MEDIUM - Indicates the RSSI level is -101dBm and once per –86dBm, (medium) Second Off POOR - Indicates the RSSI level is less than -101dBm (poor) NTC-40 Series Quick Start Guide 3 Overview of the Cellular Router Interfaces SIM Card Reader For insertion and removal of the SIM card Mini USB Port For insertion of the Mini USB cable 4 NTC-40 Series Quick Start Guide NetComm Wireless M2M Series - NTC-40 Series Receive Diversity Antenna Socket SMA Female 2Way Captive Power Terminal Block Power terminal block and the wide voltage range of 8-28V DC simplify the installation in different industrial environments Main Antenna Socket SMA Female Ethernet Port Connect to a terminal using RJ45 cable or a number of terminals through a hub or network router Voice (RJ45) Port Insert one end of the RJ-45 Cable into the Voice Port and the other end into a telephone Only active on the NTC-40WV NTC-40 Series Quick Start Guide 5 Overview of Cellular Router Interfaces Field Description Main Antenna Socket SMA Female Receive Diversity Antenna SMA Female Socket Main WiFi Antenna Socket SMA Female Receive Diversity Antenna SMA female Socket 5 Indicator LEDs Indicate visually the activities and connection state for power, service type, data traffic, data carrier connection and network signal strength. 2-Way Captive Power Power terminal block and the wide voltage range of 8-28V DC Terminal Block simplify the installation in different industrial environments Reset Button Resetting the router to factory default values Ethernet Port For direct connection to your device or number of devices through a hub or network router. Voice (RJ-45) Port To connect a telephone directly to your router SIM Card Reader For insertion and removal of SIM Card Configuring your Router You will need the following hardware components to set up the Cellular Router: Power Supply (8-28VDC) Ethernet cable Laptop or PC Active SIM card The router is primarily managed via web interface. Before you power up the Cellular Router, please insert an active SIM card. 6 NTC-40 Series Quick Start Guide NetComm Wireless M2M Series - NTC-40 Series Step One: Inserting the SIM card Press the SIM Eject button to eject SIM card bay. Make sure the SIM card is inserted correctly by inserting the SIM the gold side facing down on the SIM card bay and in the direction as shown below: Press the SIM Eject button Insert SIM card Step Two: Setting up the Cellular Router Connect the supplied antennas to the Router by screwing them onto the antenna connectors. Connect the power adapter to the mains and plug the output into the power jack of the router.The green Power LED on the panel should illuminate. NTC-40 Series Quick Start Guide 7 Step Three: Preparing your computer Connect one end of the supplied Ethernet cable into a LAN Ethernet port of your router. Connect the other end of the cable into the LAN port of your computer. Configure your PC’s Ethernet interface to be dynamically assigned an IP address by doing the following: Configuring your Network Adapter in Windows Click on Start -> Control Panel -> Network Connections. Right click on the Local Area Connection icon and select Properties to open the configuration dialogue box of the Local Area Connection as below: 8 NTC-40 Series Quick Start Guide NetComm Wireless M2M Series - NTC-40 Series Find and click Internet Protocol (TCP/IP) from the protocol list box and then click the Properties button The TCP/IP. Configuration window will pop up as illustrated below. Under General tab, select radio button Obtain an IP address automatically and Obtain DNS server address automatically. Then press OK button to close TCP/IP configuration window. Press the Close button to complete the computer preparation for the Cellular Router. NTC-40 Series Quick Start Guide 9 Step Four: Accessing your Router’s configuration pages There are two system management accounts for maintaining the system, root and admin, and each of which has slightly different levels of management capabilities. The root manager account is empowered with full privilege while the admin manager (administrator) can manage all settings of the Cellular Router excepts functions like Firmware Upgrade, Device Configuration Backup and Restore and Reset Cellular Router to factory default. To login to the Cellular Router in root manager mode, please use the following login details: http://192.168.1.1 Username: root Password: admin Enter the address below in your web browser and connect. The username and password are defined below. Whenever you make changes please refresh your web pages to prevent errors due to caching of web pages. http://192.168.1.1 Username: admin Password: admin 10 NTC-40 Series Quick Start Guide NetComm Wireless M2M Series - NTC-40 Series Follow the steps below to access the Cellular Router’s web browser: Open your web browser (e.g.Internet Explorer/Firefox/Safari) and navigate to http://192.168.1.1/ Click Login and type admin in the Username and Password fields. Then click on Submit. NTC-40 Series Quick Start Guide 11 Step Five: Unlocking the SIM If the SIM card is locked you will need to unlock it with a PIN provided with your SIM card. You can find out if the SIM is locked by viewing the SIM Status on the Home page: If the SIM Status is SIM Locked as above then click on the Internet Settings menu and then the Security link on the left. When you click on the ‘Security’ link you should see the following message:- Click OK Next, enter the PIN code and confirm the PIN code. Then click Save. 12 NTC-40 Series Quick Start Guide NetComm Wireless M2M Series - NTC-40 Series Now Click on the link and the Home Status page should look as below with SIM Status OK: The SIM is now unlocked and can be used to connect to a 3G service. NTC-40 Series Quick Start Guide 13 Step Six: Connect to the Cellular Network This section describes how to set up the Cellular Router to initiate a wireless WAN connection. There are 2 different ways to set up a wireless WAN connection via PPP: Initiating the PPP Connection directly from the Cellular Router acting as the PPP Client (most common). Initiating the PPP Connection from a different PPP client (i.e. laptop or router) with the Router running in transparent PPPoE mode. This method is not documented in this quick start guide. Initiating a PPP Connection from the Cellular Router The status page of Cellular Router Setup will now be displayed as below. The PPP status on the page should be DISABLED network (as indicated by the large arrow) as your new device is not yet configured to connect to the cellular network. Click the Internet Settings > WWAN (3G) link on top panel of the screen to open the Connection web page. 14 NTC-40 Series Quick Start Guide NetComm Wireless M2M Series - NTC-40 Series To Connect Using a Connection Profile The Router profiles allow you to configure the settings that the router will use to connect to a particular network. By default, the Router is configured to use the AutoConfig profile. This profile should detect the correct APN and connection details in order to connect to your 3G service. If it does not, you will need to enter the connection details manually. To do this, perform the following steps: In the AutoConfig profile, select to disable “Auto Connect” and click “Save”. Select one of the other profiles and configure it with the details provided by your 3G service provider. Select to enable “Auto Connect” for this profile and click “Save”. NTC-40 Series Quick Start Guide 15 To Confirm a Successful Connection Now click on the Status link to return to the status page. The WWAN Status should be UP. The Local field shows the current IP address that the network has allocated for the Router. Congratulations - your new NetComm NTC-40W / NTC-40WV Router is now ready to use! For more detailed information on the configuration and activation of other features, please visit our website www.netcomm.com.au and download the user guide. 16 NTC-40 Series Quick Start Guide NetComm Wireless M2M Series - NTC-40 Series Notes: _________________________________________________________________ _________________________________________________________________ _________________________________________________________________ _________________________________________________________________ _________________________________________________________________ _________________________________________________________________ _________________________________________________________________ _________________________________________________________________ _________________________________________________________________ _________________________________________________________________ _________________________________________________________________ _________________________________________________________________ _________________________________________________________________ _________________________________________________________________ _________________________________________________________________ _________________________________________________________________ NTC-40 Series Quick Start Guide 17 NETCOMM LIMITED Head Office PO Box 1200, Lane Cove NSW 2066 Australia P: 02 8205 3888 F: 02 9424 2010 E: [email protected] W: www.netcomm-commercial.com.au Product Warranty NetComm products have a standard 12 months warranty from date of purchase. Technical Support For firmware updates or if you have any technical difficulties with your product, please refer to the support section of our website. www.netcomm-commercial.com.au/support 18 NTC-40 Series Quick Start Guide