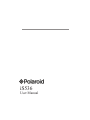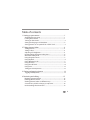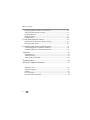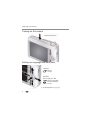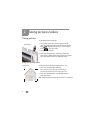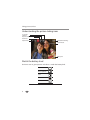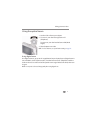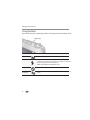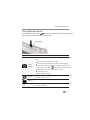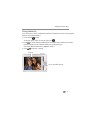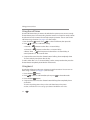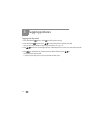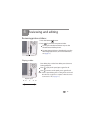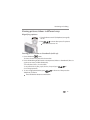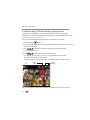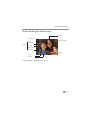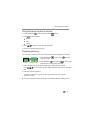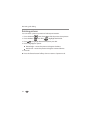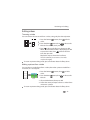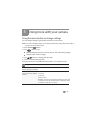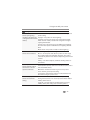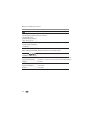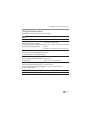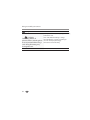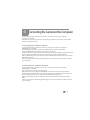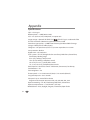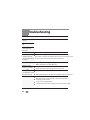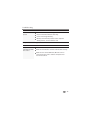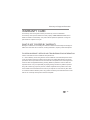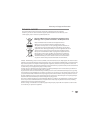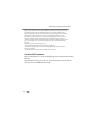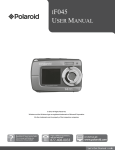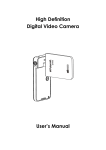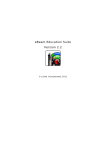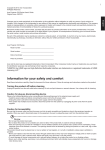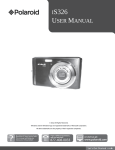Download Sakar Wrist Cam Watch User manual
Transcript
IS536 USER MANUAL © 2012 All Rights Reserved. Windows and the Windows logo are registered trademarks of Microsoft Corporation. All other trademarks are the property of their respective companies. IiS536 User Manual SER ANUAL Product features Front view Zoom Shutter button Flash button Mode button Power button Microphone Flash Beeper Lens Self-timer/Video light i Product features Back view Delete button Menu button Info button Strap post LCD USB port OK, Review button Tripod socket SD/SDHC Card slot Battery compartment SD/SDHC Card (Optional accessory) ii Table of contents 1 1 Setting up your camera .........................................................................1 Attaching the wrist strap ............................................................................. 1 Loading the batteries ................................................................................... 1 Turning on the camera .................................................................................. 2 Setting the language and date/time........................................................ 2 Storing pictures on an optional SD or SDHC Card............................... 3 2 Taking pictures/videos ...........................................................................4 Taking pictures................................................................................ .............. 4 Taking a video ................................................................................................. 5 Adjusting LCD brightness ........................................................................... 5 Understanding the picture-taking icons................................................. 6 Watch the battery level ................................................................................ 6 Using the optical zoom................................................................................. 7 Using the flash.................................................................................................. 8 Using different modes .................................................................................. 9 Using shortcuts .............................................................................................. 11 Using the self-timer.......................................................................................12 Using burst ...................................................................................................... 12 Taking panoramic pictures......................................................................... 13 3 Sharing and tagging pictures ............................................................14 Tagging with keywords...............................................................................14 4 Reviewing and editing .........................................................................15 Reviewing pictures/videos ....................................................................... 15 Deleting pictures/videos ...........................................................................16 Viewing pictures/videos in different ways........................................... 17 A smarter way to find and enjoy your pictures.................................. 18 Understanding the review icons.............................................................19 iii Table of contents Displaying pictures/videos on a television..................................................... 20 Using the menu button in review......................................................................21 Cropping pictures................................................................................................... 21 Rotating pictures..................................................................................................... 22 Editing videos .......................................................................................................... 23 5 Doing more with your camera ....................................................................25 Using the menu button to change settings...................................................25 Using the Setup menu ...........................................................................................29 6 Connecting the Camera to the Computer ...............................................31 Transferring photos and videos: Windows....................................................... 31 Transferring photos and videos: Macintosh..................................................... 31 Appendix ................................................................................................................32 Specifications...............................................................................................................32 Troubleshooting ........................................................................................................ 39 Getting help on the Web ........................................................................................ 42 Troubleshooting.....................................................................................................34 Warranty & Support Information......................................................................37 Warranty Card...............................................................................................................37 Technical Support......................................................................................................39 E-Waste.......................................................................................................................... 39 FCC Statement.............................................................................................................40 Canadian DOC Statement........................................................................................40 iv 1 Setting up your camera Attaching the wrist strap Loading the batteries All batteries lose power over time–even if they’re not being used. Watch the battery level See page 6 1 Setting up your camera Turning on the camera Press the Power button. Setting the language and date/time Language: to change. OK to accept. Date/Time: At the prompt, press OK. to change current field. for previous/next field. OK to accept. NOTE: To change language in the future, use the Setup Menu ( see page 29 ). 2 Setting up your camera Storing pictures on an optional SD or SDHC Card Your camera has internal memory. We strongly recommend purchasing an SD or SDHC Card to conveniently store more pictures/videos. CAUTION: A card can only be inserted one way; forcing it may cause damage. Inserting or removing a card while the camera is on may damage the pictures, the card, or the camera. SD/SDHC Card (Optional accessory) 1 Turn off the camera. 2 Insert the card until it clicks. 3 Turn on the camera. To eject the card, push and release it. IMPORTANT: When you turn on the camera, it checks to see if a card is inserted. If so, new pictures/videos are stored on the card. If no card is inserted, new pictures/videos are stored in the camera internal memory. If pictures/videos are detected in internal memory and a card is inserted, the camera prompts you to move the pictures to the ca rd (and erase those in internal memory). 3 2 Taking pictures/videos Taking pictures Mode button To get clear, focused pictures: 1 The camera turns on in Smart Capture mode. (If it’s in a different mode, press the Mode button, then until the LCD displays Smart Capture mode , then press OK.) 2 Compose the picture. 3 Press the Shutter button halfway to focus and set exposure. When the framing marks turn green, press the Shutter button completely down . Using the framing marks Framing marks 4 Framing marks indicate the camera focus area. 1 Press the Shutter button halfway . If the camera is not focusing on the desired subject, release the Shutter button and recompose the scene. 2 Press the Shutter button completely down to take the picture. NOTE: Multiple framing marks may appear when faces are detected. Taking pictures/videos Taking a video 1 Press the Mode button, then until the LCD displays Video , then press. OK 2 Press the Shutter button completely down , then release it. To stop recording, press and release the Shutter button again. To review and work with videos, see page 15 . NOTE: Audio is captured during video recording. Audio can be heard when the video is played on a computer or when the camera is connected to a TV ( see page 20 ). Reviewing the picture/video just taken After you take a picture/video, the LCD briefly displays the picture or the first frame of a video. (To take new pictures/videos sooner, press the Shutter button halfway.) While a picture/video is displayed, you may: Delete the current picture/video Play/pause a video To review pictures/videos anytime, see page 15 . Adjusting LCD brightness You can adjust the LCD brightness for your environment or to conserve battery power, see page 29 . 5 Taking pictures/videos Understanding the picture-taking icons Focus mode Self timer Exposure compensation Flash mode Pictures/time remaining Capture mode Zoom indicator Battery level Watch the battery level Don’t miss out on great pictures and videos—watch the battery level. Full Three quarters Half Critical AC Power 6 Taking pictures/videos Using the optical zoom 1 Use the LCD to frame your subject. 2 To zoom in, turn the lever right toward T (Telephoto). To zoom out, turn the lever left toward W (Wide Angle). 3 Take the picture or video. NOTE: For focus distances, see Specifications starting on page 32. Using digital zoom Use digital zoom to get up to 5X magnification beyond optical zoom (Digital zoom is not available in Smart Capture mode). Turn the lever toward T (Telephoto) until the slider on the LCD is at the end of the optical zoom range. Release the lever, then turn it again. NOTE: You may notice decreased image quality when using digital zoom. 7 Taking pictures/videos Using the flash Press the Flash button repeatedly until the LCD displays the desired flash mode. Flash button Flash modes Flash fires Auto When the lighting conditions require it. Fill (Flash On) Every time you take a picture, regardless of the lighting conditions. Use when the subject is in shadow or is “backlit” (when the light is behind the subject). NOTE: (Not available in Smart Capture mode.) Off Never Red-eye Reduction A preflash fires, shrinking the eye pupil, before the picture is taken. 8 Taking pictures/videos Using different modes Press the Mode button, then until the LCD displays the mode that best suits your subjects and surroundings, then press . OK Mode button Use this mode For General picture taking—it offers excellent image quality and ease of use. Smart Capture Faces get focus and exposure priority. The scene is analyzed for other content and for lighting. You can choose the best picture size and aspect ratio for your needs—just press the Menu button and choose Picture Size. 3:2 (the best choice when making 4 x 6 prints) 16:9 (wide screen) 4:3 (the default setting) Scene Video P Program Point-and-shoot simplicity when taking pictures in practically any situation. (See page 10.) Capturing video with sound. (See page 5.) Advanced picture-taking—gives access to more manual settings than Smart Capture. 9 Taking pictures/videos Using Scene (SCN) modes Choose a Scene mode—for great pictures in practically any situation. 1 Press the Mode button, then 2 Press until the LCD displays SCN, then press OK. to choose a mode and read its description. 3 Press OK to enter that Scene mode. The camera is now in the scene mode that you chose. SCN mode For Portrait Full-frame portraits of people. Sport Action pictures. Landscape Distant scenes. Close-up Close range. Use available light instead of flash, if possible. Sunset Subjects at dusk or dawn. Backlight Subjects that are in shadow or “backlit.” Candle Light Subjects illuminated by candle light. Children Action pictures of children in bright light. Bright Bright scenes. Fireworks Fireworks. For best results, place the camera on a steady surface or tripod. Self Portrait Close-ups of yourself. Assures proper focus and minimizes red eye. Use the mirror on the camera front to help compose portraits. Night Portrait Reduces red eye of people in night scenes or low-light conditions. Night Landscape Distant scenery at night. Flash does not fire. High ISO People indoors, in low-light scenes. Panorama L-R, R-L “Stitching” 2 or 3 pictures into 1 panoramic scene. (See page 13.) Blur Reduction 10 Reducing blur caused by camera shake or subject motion. Taking pictures/videos Using shortcuts Your camera has a clean, uncluttered interface. For quick access to the most popular capture and review functions: 1 Press the Info button. The shortcuts appear. To hide the shortcuts again, press . 2 Press to access functions like Exposure Compensation, Self-timer, and Auto focus in Capture mode. In Review mode, access Keyword Tags. (You’ll see different functions in different modes.) 3 Press to choose a setting. Shortcuts Press to show/hide shortcuts. 11 Taking pictures/videos Using the self-timer Use the self-timer when you want to be included in a picture, or to ensure a steady Shutter button press. For best results, place the camera on a tripod or steady surface. Use the mirror on the camera front to help compose portraits. You can turn on the self-timer using a shortcut (see page 11) or these steps: 1 Press the Menu button. Press to choose Self-timer, then press OK. 2 Press to choose a Self-timer setting: 2 Seconds— 2 10 Seconds— 10 A picture is taken after a 2-second delay. A picture is taken after a 10-second delay. 2 Picture Timer— 2x The first picture is taken after a 10-second delay. A second picture is taken 8 seconds later. 3 Compose the scene. Press the Shutter button halfway, then completely down. The camera takes the picture/pictures after the delay. To take a video after a 2- or 10-second delay, use the same procedure but press the Shutter button completely down while in video mode. Using burst Use the burst feature to take up to 3 pictures in rapid succession. You can turn on burst using a shortcut ( see page 11) or these steps: 1 Press the Menu 2 Press button. to choose Self-timer/Burst, then press 3 Press the Menu to choose Burst On. button. 4 Compose the scene. Press the Shutter button halfway, then completely down and hold it. The camera stops taking pictures when you release the Shutter button, when pictures are taken, or when there is no more storage space. Burst is unavailable in some modes. 12 Taking pictures/videos Taking panoramic pictures Use panorama to “stitch” up to 3 pictures into a panoramic scene. NOTE: Only the panoramic picture is saved; individual pictures are not. (Exposure and white balance are set with the first picture. The flash is set to Off.) 1 Press the Mode button, then until the LCD displays SCN, then press OK . 2 Press to choose Panorama Left-Right or Panorama Right-Left (depending on the direction you want to pan), then press OK. 3 Take the first picture. After a quickview, the LCD displays the liveview and an “overlay” from the first picture. (You can press the Delete button to start over.) 4 Compose the second picture. Make the overlay from the first picture cover the same portion in the new picture. 5 If you are taking/stitching only 2 pictures, press OK to stitch them together. After you take 3 pictures, the pictures are automatically stitched together. Take 2 or 3 pictures. Get 1 panoramic picture. NOTE: To use the self-timer 10-second or 2-second setting, see page 12. 13 3 Tagging pictures Tagging with keywords 1 Press the Review button, then to find a picture to tag. 2 Press the Menu button. Press to choose Keyword Tag, then press OK. You can also access Keyword Tag using a shortcut ( see page 11). 3 Press to choose an existing keyword, or New Keyword to add a new one, then press OK. 4 Press to add keywords to other pi ctures. When finished, press choose Done, then press OK. To return to picture-taking mode, press the Shutter button halfway down. 14 to 4 Reviewing and editing Reviewing pictures/videos 1 Press the Review 2 Press button. for previous/next picture/video. To exit, press the Review button or press the Shutter button halfway down. To view pictures/videos as thumbnails, press the Wide Angle (W) button. (For more information, see page 17.) Review Playing a video Press OK to play a video. Press OK to pause/resume. During playback: Press to play at 2X speed; press again for 4X. Press to reverse at 2X speed; press again for 4X. NOTE: Audio is captured during video recording. Audio can be heard when the video os played on a computer or when the camera is connected to a TV ( see page 20 ). Playback speed 4X 2X 1X 2X 4X 15 Reviewing and editing Deleting pictures/videos 1 Press the Review 2 Press button. for previous/next picture/video. 3 Press the Delete button. 4 Follow the screen prompts. NOTE: To delete protected pictures/videos, remove protection before deleting. (See Protecting pictures/videos from deletion.) Using the undo delete picture feature If you accidentally delete a picture, you may be able to use Undo Delete to retrieve it. This feature is only available immediately after you delete a picture. Protecting pictures/videos from deletion 1 Press the Review 2 Press the Menu 3 Press button. button. to choose Protect, then press OK. 4 Press to choose Protect, then press OK. A padlock indicates that the picture/video is protected. Clicking OK again removes the padlock. Press to protect other pictures/videos, or press to choose Done, then press OK. Press the Menu button to exit the menu. CAUTION: Formatting internal memory or an SD or SDHC Card deletes all (including protected) pictures/videos. (Formatting internal memory also deletes keyword tags.) 16 Reviewing and editing Viewing pictures/videos in different ways Magnifying a picture 1 Turn the lever toward T (Telephoto) to magnify 2X–8X. 2 Press to view other parts of a picture. Press OK to return to 1X. Viewing pictures/videos as thumbnails (multi-up) 1 Press the Review button. The camera shows the last picture/video that was taken. 2 Press the Wide Angle (W) button to view pictures/videos as thumbnails. (Press it again to see more, smaller thumbnails.) To view all pictures/videos, choose the All tab. To sort pictures/videos by date, people, favorites, or keywords, press and choose the appropriate tab. 3 To see a single picture/video, press Telephoto (T) button. Press the Review button to exit Review. to choose it. Then press the 17 Reviewing and editing A smarter way to find and enjoy your pictures Tag pictures—by keywords—to make them easy to find, later. For example, the camera can find all pictures that contain “Mary” or “Dad’s 60th Birthday.” (See Tagging with keywords, page 14 .) You can also find pictures by date taken or if it’s marked as a favorite. 1 Press the Review button. 2 Press the Wide Angle (W) button to view pictures by thumbnail (or choose View Thumbnails shortcut). 3 Press to choose a tab and sort pictures/videos by All, Date, Favorite, or Keyword. 4 Press to choose a picture or picture stack. Press Telephoto (T) see pictures in a stack or to see an individual picture. Press Wide Angle (W) to see thumbna ils or picture stacks. To return to picture-taking mode, press the Shutter button halfway down. All People Date Favorites Keywords Tip: For best results, make sure the camera’s date/time is current (see page 29 ). 18 Reviewing and editing Understanding the review icons Protected Video duration Shortcuts* Select picture/video Picture/Video number Edit tags View thumbnails Play video Battery level Favorite Keyword * For more about shortcuts, see page 11. 19 Reviewing and editing Displaying pictures/videos on a television You can display pictures/videos on a television, computer monitor, or any device equipped with a video input. To connect the camera directly to a television, use an A/V cable (may be sold separately). NOTE: Ensure that the camera Video Out setting (NTSC or PAL) is correct ( see page 29). Image quality on a television screen may not be as good as on a computer monitor or when printed. 20 Reviewing and editing Using the menu button in review 1 Press the Review 2 Press button, then the Menu button. to choose a tab: Review Edit Setup 3 Press to choose a setting, then press OK. 4 Choose an option, then press OK. Cropping pictures You can crop a picture so that only the desired portion of the picture remains. 1 Press the Review picture to crop. Picture Cropped picture button, then to find a 2 Press the Menu button, then to choose the Edit tab. Choose Crop, then press OK. 3 Press Telephoto (T) to shrink the crop area or Wide (W) to stretch it. Press to move the crop box. When satisfied with the crop box, press OK. 4 Follow the screen prompts. The picture is cropped. (The original is saved.) Cropped pictures cannot be cropped again on the camera. To return to picture-taking mode, press the Shutter button halfway down. 21 Reviewing and editing Rotating pictures You can rotate a picture to portrait or landscape orientation. 1 Press the Review 2 Press the Menu 3 Press button, then button. Press to find the previous/next picture. to highlight the Edit tab. to highlight Rotate Picture, then press OK. 4 Press to highlight an option: Rotate Right—rotates the picture 90 degrees clockwise. Rotate Left—rotates the picture 90 degrees counterclockwise. 5 Press OK. Press the Shutter button halfway down to return to Capture mode. 22 Reviewing and editing Editing videos Trimming a video You can remove the start or end from a video, saving only the desired portion. 1 Press the Review video. Video Trimmed video button, then to find a 2 Press the Menu button, then to choose the Edit tab. Choose Trim, then press OK. 3 Press to choose the Play icon, then press OK. When the desired first frame is displayed, press OK to pause the video. Press to choose the Trim icon, then press OK. Repeat this step to choose the last frame. The video is trimmed. (You can save it as a new video or replace the original.) To return to picture-taking mode, press the Shutter button halfway down. Making a picture from a video You can choose a single frame from a video, then make a picture suitable for a 4 x 6-inch (10 x 15 cm) print. 1 Press the Review video. Video Picture 2 Press the Menu Edit tab. button, then button, then to find a to choose the 3 Choose Make Picture, then press OK. 4 Follow the screen prompts to choose a video frame and create a picture. To return to picture-taking mode, press the Shutter button halfway down. 23 Reviewing and editing Making a video action print From a video, you can make a 9-up picture, suitable for a 4 x 6-inch (10 x 15 cm) print. 1 Press the Review button, then video. 2 Press the Menu Edit tab. button, then to find a to choose the 3 Choose Video Action Print, then press OK. A 9-up picture is created. To return to picture-taking mode, press the Shutter button halfway down. Video 24 9-up picture 5 Doing more with your camera Using the menu button to change settings You can change settings to get the best results from your camera. NOTE: Some modes offer limited settings. Some settings remain until you change them; others, until you change modes or turn off the camera. 1 Press the Menu 2 Press button. to choose a tab: Capture/Video for the most common picture- and video-taking settings Setup for other camera settings 3 Press to choose a setting, then press OK. 4 Choose an option, then press OK. Using the capture tab (available when the camera is in a capture mode) Settings More information Picture Size See Specifications, starting on page 32 . Choose a picture resolution. Self-timer/Burst Off Choose Self-timer or Burst 2 Seconds feature. 10 Seconds 2 Picture Timer Burst On—Press the Shutter button halfway to focus and set exposure. Press the Shutter button completely down and hold it to take up to 3 pictures. 25 Doing more with your camera Settings More information Exposure Compensation See Specifications, starting on page 32. Make a picture lighter or darker. (Available in Program and Panorama modes.) To access this feature with a shortcut, see page 11. ISO Speed Control the sensitivity of the camera to light. Auto—For general picture taking. ISO 80, 100, 200, 400, 800, 1250 See Specifications, starting on page . 32 Long Time Exposure Choose how long the shutter stays open (normally in low-light conditions). For best results, place the camera on a tripod or steady surface. Color Mode Vivid Color—For increased saturation and exaggerated color. Choose color tones. Unavailable in Video mode. Full Color—For rich, balanced color. Basic Color—For accurate color. Black & White— For black and white. Sepia—For a reddish-brown, antique look. 26 Doing more with your camera Settings More information White Balance Choose your lighting condition. (Available only in Program and Panorama modes.) Auto—Automatically corrects white balance. Ideal for general picture taking. Daylight—For pictures in natural lighting. Tungsten—Corrects the orange cast of incandescent light bulbs. Ideal for indoor pictures under tungsten or halogen lighting without flash. Fluorescent—Corrects the green cast of fluorescent lighting. Ideal for indoor pictures under fluorescent lighting without flash. Open Shade—For pictures in shade in natural lighting. Focus Mode Choose a focus distance. Auto—For general picture-taking. Macro—For sharpness and detail in pictures at close range. Use available light instead of flash, if possible. The camera automatically sets the focus distance depending on the zoom position. Infinity—For distant subjects; auto-focus framing marks are unavailable. Focus/Exposure Zone Choose how the camera assesses the scene for exposure and focus. Face Priority— If faces are detected, they receive focus/exposure priority. (If faces are not detected, the camera switches to Multi-Zone.) Multi-Zone—Evaluates 5 zones to give an even picture focus. Ideal for general picture taking. Center-Zone—Evaluates the small area centered in the lens. Ideal for focusing on a precise area. AF Control (Still) Choose an auto-focus setting. Continuous AF—Because the camera is always focusing during liveview, there is no need to press the Shutter button halfway down to focus. Single AF—Focuses when the Shutter button is pressed halfway down. (This setting uses less battery power.) 27 Doing more with your camera Settings More information Preset Keyword Tag New Keyword Create keyword names and Delete Keyword assign them to the pictures/videos you take next. See page 14. Sharpness See Specifications, starting on page 32 . Control picture sharpness or softness. Video settings (available when the camera is in a Video mode) Press Menu, , , More information and OK to access settings AF Control (Video) Choose an auto-focus setting. Continuous AF—Camera is always focusing during liveview. Single AF—Camera focuses once, when the Shutter button is pressed. Self-timer Choose a Self-timer feature. Off 10 Seconds 2 Seconds 28 Doing more with your camera Using the Setup menu Use Setup to customize other camera settings. Settings More information Date & Time Set date and time. LCD Brightness Auto—LCD brightness is automatically adjusted according to environment. Choose LCD brightness during picture/video capture. (During Review High Power—Brighter LCD; uses more battery power. , the LCD is set to High Power.) Power Save—Dimmer LCD; uses less power. Date Stamp On Add a stamp—showing the date/time that Off a picture was taken—to all future pictures. Camera Sounds All on—All alert sounds are on. Choose volume, and sound effects for Shutter only each function. All off— All alert sounds are off. Video Out NTSC—Used in North America and Japan; most Choose the regional setting that lets common format. you connect the camera to a televisionPAL—Used in Europe and China. or other external device. Language Choose your language. Reset All Camera Settings Reset settings to their default. 29 Doing more with your camera Settings Format CAUTION: Formatting deletes all pictures/videos, including those that are protected. Removing a card during formatting may damage the card. About 30 More information Memory Card—Deletes everything on the card; formats the card. Exit—Exits without making a change. Internal Memory—Deletes everything in internal memory keyword tags; formats the internal memory. View camera information. 6 Connecting the Camera to the Computer 1) Use the USB cable that came with your camera to connect your camera to your computer. 2) Power the camera ON. 3) The first time you connect the device to the computer you will have to wait a few seconds until the computer recognizes the device. Transferring Photos and Videos: Windows 1) Use the USB cable that came with your camera to connect your camera to your computer. 2) MSDC appears on the LCD. 3) A window appears with a list of options, select “Open folder to view files” and click OK. 4) Open the DCIM folder and the folder inside to view the media files. 5) Select the media and copy the files from this folder into your computer. Optionally, select the files and choose Copy from the Edit menu. Then select a folder and choose Paste from the Edit menu. 6) We recommend that you copy the images into the Pictures/My Pictures folder and the videos into the Videos/My Videos folder. 7) Do not disconnect the cable during transfer. Doing so will cancel the transfer of any files on their way to your computer. Transferring Photos and Videos: Macintosh 1) Use the USB cable that came with your camera to connect your camera to your computer. 2) MSDC appears on the LCD. 3) The camera’s device icon appears on the desktop. 4) Click on the device icon and open the DCIM folder and the folder inside to view the media files. 5) Select the files and drag them into your computer. Optionally, select the files and choose Copy from the Finder’s Edit menu. Then select a folder and choose Paste from the Edit menu. 6) We recommend that you copy the images into the Pictures folder and the videos into the Movies folder. 7) Do not disconnect the cable during transfer. Doing so will cancel the transfer of any files on their way to your computer. 31 Appendix Specifications CCD—1/2.33-type Effective pixels— 16 MP (4656 x 3480) LCD—3 in. (7.62 cm) LCD; 230K pixels; 4:3 aspect ratio Image storage— Optional SD/SDHC Card (The SD logo is a trademark of the SD Card Association.) Maximum supported card size: 32 GB Internal storage capacity— 32 MB internal memory (16 MB available for image storage. 1 MB equals one million bytes.) Taking lens—5X optical zoom; f/3.5–f/5.9; 35 mm equivalent: 27–135 mm Lens protection—Built-in Digital zoom—5X continuous Focus system—TTL-AF (through-the-lens auto focus); Multi-Zone, Center-Zone, Face Priority. Working range: 0.3 m (1 ft)–infinity @ wide, normal 1.0 m (3.3 ft)–infinity @ telephoto, normal .05–0.8 m (2–31.5 in.) @ wide, Macro mode 1.0–1.5 m (1.6–4.9 ft) @ telephoto, Macro mode Auto Exposure / Auto focus control—Multi zone, Center zone, Face Priority Face detection—Yes Face recognition—Yes Shutter speed—1/4–1/1400 seconds (Auto) 1/2–8 seconds (Manual) Long time exposure—0.5–8 seconds ISO speed—Up to 1250 at full resolution Program mode: Auto 80–400; manual 80, 100, 200, 400, 800, 1250 Exposure metering—TTL-AE; Face Priority, Multi-Zone, Center-Zone Exposure compensation—+/-2.0 EV with 1/3 EV step White Balance—Auto, Daylight, Tungsten, Fluorescent, Open Shade 32 Appendix-Specifications Electronic Flash—Auto flash; Auto, Fill, Red Eye, Off; Guide No. 5.7; working range @ ISO 400 with red-eye reduction off: 0.3–2.85 m (1–9.4 ft) @ wide; 0.5–1.68 m (1.6–5.5 ft) @ telephoto Self-timer mode—2 seconds, 10 seconds, 2 picture timer Burst mode—Maximum 3 pictures @ 1.5 fps Capture modes—Smart Capture, Scene modes, P-mode, Video Image file format— Still: EXIF 2.3 (JPEG compression); file organization DCF Video: .AVI (CODEC Motion JPEG; audio: -Law) Picture size—16 MP (4:3): 4608 x 3440 pixels 14 MP (3:2): 4288 x 2864 pixels 12 MP (16:9): 4000 x 2248 pixels 6 MP (4:3): 2816 x 2112 pixels 3 MP (4:3): 2048 x 1536 pixels Color modes—Vivid Color, Full Color, Basic Color, Black & White, Sepia Sharpness modes—Sharp, Normal, Soft Video capture—2 GB maximum; VGA (640 x 480 @ 25 fps) Communication with computer—USB 2.0 high speed (PIMA 15740 protocol); Video output—NTSC or PAL Microphone—Yes Beeper—Yes Power—AA Alkaline Batteries Rechargeable AA size NiMH Battery Tripod mount—1/4 inch Size—94.5 x 61.4 x 29.4mm (3.7 x 2.4 x 1.2 in.) @ power off Weight—179 g (4.6 oz) including card and battery Operating temperature—0–40° C (32–104° F) 33 Troubleshooting Status Solution Camera does not turn on Make sure the batteries are fresh and installed correctly. Camera does not turn off Camera buttons and controls do not function LCD is too dark. Adjust the LCD Brightness setting Pictures remaining Continue taking pictures. The camera is operating normally. number does not (The camera estimates the number of pictures remaining after each decrease after taking picture is taken, based on picture size and content.) a picture Flash does not fire Check the flash setting, and change as needed . NOTE: The flash does not fire in all modes. Memory card is almost or entirely full Memory card not recognized or camera freezes with card Transfer the pictures to the computer. Delete pictures from the card or insert a new card. Battery life is short Make sure the correct battery type is installed . Wipe the battery’s contacts with a clean, dry cloth before inserting it in the camera. Insert a new/charged battery. Limit the time you review pictures/videos on the camera LCD. 34 Card may be corrupted. Format the card in the camera. Use another memory card. Only SD or SDHC Cards are supported. Troubleshooting Status You cannot take a picture Solution Turn the camera off, then on again. Depress the Shutter button all the way. Insert a new/charged battery . Memory is full. Transfer pictures to the computer delete pictures , or insert another card. Computer/connectivity problems Status Solution Computer does not Turn off the camera, then turn it back on. communicate with Make sure the batteries are fresh and installed correctly. the camera Make sure the camera USB Cable, Micro B / 5-Pin is connected to the camera and the computer. Then turn on the camera. 35 Troubleshooting Picture quality problems Status Solution Picture is not clear To automatically set exposure and focus, press the Shutter button halfway. When the framing marks turn green, press the Shutter buttoncompletely down to take the picture. Clean the lens . Make sure the camera is not in Macro mode if you are more than 27.6 in. (70 cm) from your subject. Place the camera on a flat, steady surface or use a tripod (especially in high-zoom settings or in low light). Use a larger picture size. If you’re manually adjusting the ISO speed, realize that high ISO setting may cause grainy pictures. Picture is too dark Reposition the camera for more available light. Move so that the distance between you and the subject is within the effective flash range. To automatically set exposure and focus, press the Shutter button halfway. When the framing marks turn green, press the Shutter button completely downto take the picture. In Program mode, increase the Exposure Compensation. Picture is too light 36 Reposition the camera to reduce the amount of available light. Turn the flash off. Move so that the distance between you and the subject is within the effective flash range. To automatically set exposure and focus, press the Shutter button halfway. When the framing marks turn green, press the Shutter buttoncompletely down to take the picture. In Program mode, decrease the Exposure Compensation. Warranty and Support Information WARRANTY CARD This warranty covers the original consumer purchaser only and is not transferable. This warranty covers products that fail to function properly UNDER NORMAL USAGE, due to defects in material or workmanship. Your product will be repaired or replaced at no charge for parts or labor for a period of one year. WHAT IS NOT COVERED BY WARRANTY Damages or malfunctions not resulting from defects in material or workmanship and damages or malfunctions from other than normal use, including but limited to, repair by unauthorized parties. TO OBTAIN WARRANTY SERVICE AND TROUBLESHOOTING INFORMATION Call 877 -408 -0033 or Visit our website at www.polaroid.com. To receive Warranty service along with the name and address of an authorized product service center, the original consumer purchaser must contact us for problem determination and service procedures. Proof of purchase in the form of a bill of sale or receipted invoice, evidencing that the Product is within the applicable Warranty period(s), MUST be presented in order to obtain the requested service. It is your responsibility to properly package and send any defective products along with a dated copy of proof of purchase, a written explanation of the problem, and a valid return address to the authorized service center at your expense. Do not include any other items or accessories with the defective product. Any products received by the authorized service center that are not covered by warranty will be returned unrepaired. 37 Warranty and Support Information NO WARRANTIES, WHETHER EXPRESS OR IMPLIED, INCLUDING, BUT NOT LIMITED TO, ANY IMPLIED WARRANTIES OF MERCHANTABILITY OR FITNESS FOR A PARTICULAR PURPOSE, OTHER THAN THOSE EXPRESSLY DESCRIBED ABOVE SHALL APPLY. DISTRIBUTOR FURTHER DISCLAIMS ALL WARRANTIES AFTER THE EXPRESS WARRANTY PERIOD STATED ABOVE. NO OTHER EXPRESS WARRANTY OR GUARANTY GIVEN BY ANY PERSON, FIRM OR ENTITY WITH RESPECT TO THE PRODUCT SHALL BE BINDING ON DISTRIBUTOR. REPAIR, REPLACEMENT, OR REFUND OF THE ORIGINAL PURCHASE PRICE - AT DISTRIBUTOR’S SOLE DISCRETION - ARE THE EXCLUSIVE REMEDIES OF THE CONSUMER. IN NO EVENT WILL DISTRIBUTOR, ITS MANUFACTURERS, OR PLR IP HOLDINGS, LLC BE LIABLE FOR ANY INCIDENTAL, DIRECT, INDIRECT, SPECIAL, PUNITIVE OR CONSEQUENTIAL DAMAGES (SUCH AS, BUT NOT LIMITED TO, DAMAGES FOR LOSS OF PROFITS, BUSINESS, SAVINGS, DATA OR RECORDS) CAUSED BY THE USE, MISUSE OR INABILITY TO USE THE PRODUCT. EXCEPT AS STATED HEREIN, NO OTHER WARRANTIES SHALL APPLY. NOTWITHSTANDING THE FOREGOING, CONSUMER’S RECOVERY AGAINST DISTRIBUTOR SHALL NOT EXCEED THE PURCHASE PRICE OF THE PRODUCT SOLD BY DISTRIBUTOR. THIS WARRANTY SHALL NOT EXTEND TO ANYONE OTHER THAN THE ORIGINAL CONSUMER WHO PURCHASED THE PRODUCT AND IS NOT TRANSFERABLE. Some countries, states or provinces do not allow the exclusion or limitation of incidental or consequential damages or allow limitations on warranties, so limitation or exclusions may not apply to you. This warranty gives you specific legal rights, and you may have other rights that vary from state to state or province to province. Contact your authorized retailer to determine if another warranty applies. This product is manufactured, distributed and sold by SAKAR International, Inc. Polaroid, Polaroid & Pixel, Made in Polaroid and Polaroid Classic Border Logo are trademarks of PLR IP Holdings, LLC, used under license. All other trademarks are the property of the respective owner, who has not sponsored, endorsed or approved this product. PLR IP Holdings, LLC does not manufacture this product or provide any Manufacturer's Warranty or support. 38 Warranty and Support Information TECHNICAL SUPPORT For technical support issues please visit our website at www.polaroid.com. For further assistance, you can also call our technical support department toll free at 877-408-0033, or for e-mail support, please contact us at [email protected]. Disposal of Waste Electrical and Electronic Equipment and/or Battery by users in private households in the European Union Battery Disposal of Waste Electrical and Electronic Equipment and/or Battery by users in private households in the European Union. This symbol on the product or on the packaging indicates that this can not be disposed of as household waste. You must dispose of your waste equipment and/or battery by handling it over to the applicable take-back scheme for the recycling of electrical and electronic equipment and/or battery. For more information about recycling of this equipment and/or battery, please contact your city office, the shop where you purchased the equipment or your household waste disposal service. The recycling of materials will help to conserve natural resources and ensure that it is recycled in a manner that protects human health and environment. E-Waste - PLR IP Holdings, LLC, its licensees, affiliates, and Sakar International, Inc. fully supports all electronic waste initiatives. As responsible stewards of the environment, and to avoid violating established laws, you should properly dispose of this product in compliance with all applicable regulations, directives or other governances in the area where you reside. Please check with local authorities or the retailer where you purchased this product to determine a location where you can appropriately dispose of the product. You may also go to www.polaroid.com and reference Social Responsibility to learn more about the specific laws in your area and to locate a collection facility near your home. If your electronic device has internal memory on which personal or other confidential data may be stored, you may want to perform a data sanitization process before you dispose of your device to assure another party cannot access your personal data. Data sanitization varies by the type of product and its software, and you may want to research the best sanitization process for your device before disposal. You may also check with your local recycling facility to determine their data sanitization procedures during the recycling process. This device complies with the part 15 of the FCC rules. Operation is subject to the following two conditions: (1) this device may not cause harmful interference, and (2) this device must accept any interference received, including interference that may cause undesired operation. Caution: changes or modifications not expressly approved by the party responsible for compliance could void the user’s authority to operate the equipment. 39 Warranty and Support Information NOTE: This equipment has been tested and found to comply with the limits for a Class B digital device, pursuant to Part 15 of the FCC Rules. These limits are designed to provide reasonable protection against harmful interference in a residential installation. This equipment generates. Uses and can radiate radio frequency energy and, if not installed and used in accordance with instructions, may cause harmful interference to radio communications. However, there is no guarantee that interference will not occur in a particular installation. If this equipment does cause harmful interference to radio or –television reception, which can be determined by turning the equipment off and on, the user is encouraged to try to correct the interference by one or more of the following measures: - Reorient or relocate the receiving antenna. - Increase the separation between the equipment and receiver. - Connect the equipment into an outlet on a circuit different form that to which the receiver is connected. - Consult the dealer or experienced radio/TV technician for help. Canadian DOC statement DOC Class B Compliance—This Class B digital apparatus complies with Canadian ICES-003. Observation des normes-Classe B—Cet appareil numérique de la classe B est conforme à la norme NMB-003 du Canada. 40