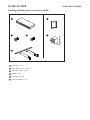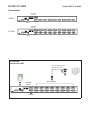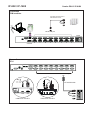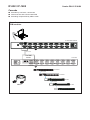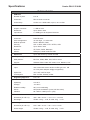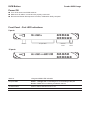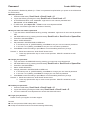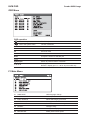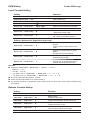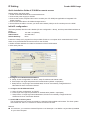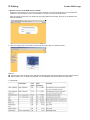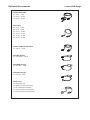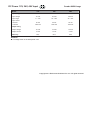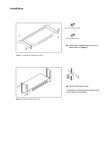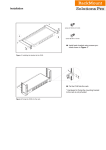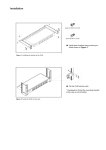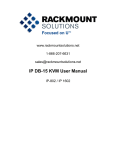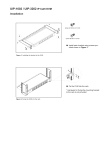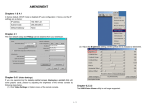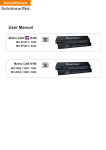Download Rackmount IP-1602 User manual
Transcript
Installation screw A: M3.2 x 4.5 mm A B Cy r be Vie w screw B: M4 x 10 mm ■ Install each bracket using screws provided shown in Figure 1. ■ Fix the KVM into the rack Figure 1. Installing the bracket to the KVM. Cy r be Vie w Figure 2. Fixing the KVM into the rack. * Hardware for fixing the mounting bracket to the rack is not provided IP-802 / IP-1602 Combo DB-15 IP KVM Package Content (only for rackmount KVM) 1 5 al User Manu 2 3 4 1 KVM switch x 1 pc 2 Screw M3.2 x 4.5mm x 4 pcs 3 Screw M4 x 10mm x 8 pcs 4 Bracket x 1 set 5 User manual x 2 pcs 6 12V Power adapter x 1 pc 6 IP-802 / IP-1602 Combo DB-15 IP KVM Connection Local USB Console IP-802 IP Console Power Cascade Local USB Console IP-1602 IP Console Power Cascade Connection Rackmount KVM CE cable supports PS/2 or USB interface server Servers DB-15 KVM port Local USB Console Cascade IP-802 / IP-1602 Combo DB-15 IP KVM Connection KVM modules CE cable supports PS/2 or USB interface server Servers back DB-15 KVM port Power Cascade Connection CE-6 DB-15 KVM port CE-6 KVM cable USB VGA KB MS USB server via CE-6 VGA PS/2 server via CE-6 IP-802 / IP-1602 Combo DB-15 IP KVM Cascade ■ Cascade up to 8 levels, 128 servers ■ Interconnection with Combo Cat6 KVM ■ Cascading multiple KVM by CBC-6 cable. Cascade Rackmount KVM IP-1602 Cascade CBC-6 cable Local USB Console CV-S1601 Cascade CV-S1601 CBC-6 cable CV-S801 U-3201 CBC-6 cable CBC-6 U-1601 IP-802 / IP-1602 Combo DB-15 IP KVM Cascade ■ Cascade up to 8 levels, 128 servers ■ Interconnection with Combo Cat6 KVM ■ Cascading multiple KVM by CBC-6 cable. Cascade KVM modules back IP-1602 KVM module Cascade CBC-6 cable Local USB Console CV-S1601 Cascade CV-S1601 CBC-6 cable CV-S801 U-3201 CBC-6 cable CBC-6 U-1601 Specifications Combo DB-15 IP KVM IP-802 / IP-1602 ▀ ▀ ▀ KVM Port Number of ports: 8 or 16 Connector: DB-15 combo connector Connectivity: Combo 4-in-1 KVM cable, up to 6, 10 & 15 feet Local Console Graphic connector: 1 x DB-15 VGA Resolution: Up to 1600 x 1200 Input device: 2 x USB type A for keyboard & mouse IP Remote Console Connector: RJ45 Ethernet User management: 15-user login, 1 x active user Network protocol: DHCP / BOOTP / DNS Security: SSL v3, RSA, AES, HTTP / HTTPs, CSR Resolution: Up to 1600 x 1200 Browser: IE, Firefox, Safari, Netscape Others: Serial port, virtual media via USB ▀ Expansion: Up to 128 servers by 8-level cascade ▀ Compatibility ▀ Multi-platform: Mix PCs, SUNs, IBMs, HPs, DELLs Server Support: Windows Vista / 2003 / XP / 2000, Linux, Netware, Unix Power Input: 100 or 240V AC at 50 or 60 Hz via IEC type cord OR AC / DC power adapter [email protected] (optional) Option DC: 12V / 24V / 48V DC input Consumption: Max. 24 Watt, Standby 5 Watt ▀ Regulatory Approval: FCC, CE ▀ Environmental ▀ ▀ Operating: 0 to 50°C Storage: -5 to 60°C Relative humidity: 90%, non-condensing Shock: 50G peak acceleration (11ms, half-sine wave) Vibration: 58~100Hz / 0.98G (11ms / cycle) Product Information Dimension (W x D x H): 446 x 180 x 44 mm / 17.6 x 7.1 x 1.73 inch Net weight: IP-802: 4.5 kg / 10 lb, IP-1602: 5 kg / 11 lb Packing Information Dimension (W x D x H): 510 x 400 x 77 mm / 20.1 x 15.7 x 3 inch Gross weight: IP-802: 5.5 kg / 12 lb, IP-1602: 6 kg / 13 lb KVM Button Combo KVM Usage Power ON ■ Turn off all servers and KVM switches ■ Make sure all cables / connectors are properly connected ■ Recommend Power ON sequence is monitor, KVM switch finally computer Front Panel - Port LED Indications 8 ports BANK Bank no. PC port LEDs Channel button Bank button 16 ports BANK Bank no. 7-Segment BANK LED indication PC port LEDs Power : Orange LED on indicating a PC is connecting to the port Access : Red LED on indicating a selected channel Channel button Press to select channel from 01 to 16 Bank button Select the bank from 1 to 8 Password Combo KVM Usage The password is disabled by default ( i.e. There is no password required when you power on the KVM switch for the first time) ■ Enable password 1. Press the KVM hotkey Scroll Lock + Scroll Lock + U 2. Logout the KVM by pressing the hotkey Scroll Lock + Scroll Lock + P 3. In SUPERVISOR level, enter “00000000” eight zeros in user name & password field (Do not use “0” on number pad) 4. In USER level, press Space bar + Enter in user name & password field Remark: Automatic logout after 10 minutes of inactivity ■ Set your own user name & password 1. Login the KVM in SUPERVISOR level by pressing “00000000” eight zeros in user name & password field 2. Call KVM OSD menu by pressing the KVM hotkey Scroll Lock + Scroll Lock + Space Bar 3. Press F1 to the MAIN MENU 4. Select “USER SECURITY” 5. Set password in SUPERVISOR & USER level a. In the left-top row “S” (SUPERVISOR), press Enter to set your own user name & password b. In the row 1 to 8 (USER), press Enter to set your own user name & password 6. Press Enter to save the setting or press Esc to cancel the editing without any change Remark: a. Blank has underscore, while SPACE doesn’t have b. Press any alphanumeric key to move to next input item. SPACE is treated as a valid character ■ Change your password 1. Login the KVM in SUPERVISOR level by pressing your own user name & password 2. Call KVM OSD menu by pressing the KVM hotkey Scroll Lock + Scroll Lock + Space Bar 3. Press F1 to the MAIN MENU 4. Select “USER SECURITY” 5. Change password in SUPERVISOR & USER level a. In the left-top row “S” (SUPERVISOR), press Enter to change your user name & password b. In the row 1 to 8 (USER), press Enter to change your user name & password 6. Press Enter to save the setting or press Esc to cancel the editing without any change Remark: a. Blank has underscore, while SPACE doesn’t have b. Press any alphanumeric key to move to next input item. SPACE is treated as a valid character ■ ■ Disable your password 1. Press the KVM hotkey Scroll Lock + Scroll Lock + U 2. Logout the KVM by pressing the KVM hotkey Scroll Lock + Scroll 3. You don’t need user name & password to access the KVM OSD menu Forget your password Please contact your supplier for further support Remark: You must press the KVM hotkey within 2 seconds A beep sound will be heard for successful entering KVM hotkey ■ ■ Lock + P KVM OSD Combo KVM Usage OSD Menu OSD operation next to the system name The PC is powered on next to the system name The PC is selected F1 Access F1 MAIN MENU F2 Logout the OSD menu F3 Previous menu Esc Cancel / Quit Enter Complete / Switch to selected port Switch to previous or next port PgUp/PgDn Switch to previous bank or next bank 1/2/3/4 Display port 01 ~ 08 / 09 ~ 16 / 17 ~ 24 / 25 ~ 32 Remark: Display port 17 ~ 32 for 32 port model only F1 Main Menu 01 LANGUAGE OSD language change 02 PORT NAME EDIT Define port name 03 PORT SEARCH Quick searching by port name 04 USER SECURITY Change password 05 ACCESS LIST Define user access authority 06 HOTKEY Change hotkey 07 TIME SETTINGS Modify scan display time interval 08 OSD MOUSE Modify OSD mouse speed KVM Hotkey Combo KVM Usage Local Console Hotkey Hotkey Function Scroll Lock + Scroll Lock + Space Bar Calling OSD menu Right-button mouse + Esc Calling OSD menu Scroll Lock + Scroll Lock + Switch to previous port Scroll Lock + Scroll Lock + Switch to next port Scroll Lock + Scroll Lock + PgUp / PgDn Switch to previous bank or next bank Scroll Lock + Scroll Lock + Bank no. + Port no. Switch to specific port Scroll Lock + Scroll Lock + B Turn the buzzer ON and OFF * Default the buzzer is ON Scroll Lock + Scroll Lock + P Logout the KVM if password security is ON. Show up the status windows Advance hotkeys (for Supervisor login only) Scroll Lock + Scroll Lock + S Activate auto-scan mode for connected servers *Press any key to exit the auto-scan mode Scroll Lock + Scroll Lock + R Reset all the KVM settings to factory default *Except User Security settings Scroll Lock + Scroll Lock + U Disable and enable password security *Default security is OFF Scroll Lock + Scroll Lock + L To enable / disable the screen saving function and 10 minutes auto-logout *Default the screen saving is OFF Remarks: ■ Example of “Scroll Lock + Scroll Lock + Bank no. + Port no.” - Bank No. : 1 to 8 - Port No. : 01 to 16 - e.g. Bank 1 Port 4 : Scroll Lock + Scroll Lock + 1 + 0 + 4 - e.g. Bank 2 Port 16 : Scroll Lock + Scroll Lock + 2 + 1 + 6 ■ You must press the hotkey within 2 seconds ■ A beep sound will be heard for successful entering ■ The numeric keypad is not supported, while in OSD screen, the arrow keys, PgUp, PgDn, and Enter keys are supports Remote Console Hotkey Hotkey Function Caps Lock + Caps Lock + F1 Show up the Help OSD windows Caps Lock + Caps Lock + F2 Select Hotkey *Default is Caps Lock Caps Lock + Caps Lock + C Toggle switch between remote & local port Caps Lock + Caps Lock + Q Turn the buzzer ON & OFF *Default the buzzer is ON Caps Lock + Caps Lock + S Activate auto-scan mode for remote & local port *The scan time interval is 5 seconds Caps Lock + Caps Lock + A Auto-adjust the video signal IP Setting Combo KVM Usage Quick Installation Guide of IP KVM for remote access Please perform the follow steps 1. Power off all KVM hardware and connected devices. 2. Connect the power supply to IP KVM 3. Connect the monitor, keyboard & mouse to console port of IP KVM (not applicable to integrated LCD drawer version) 4. Connect the KVM cable to IP KVM and target servers 5. Use an Ethernet cable to connect your local area network (LAN) to the IP console port on the KVM Initial IP configuration The factory default, DHCP mode is disable (IP auto configuration = None), and the preset default address as below : IP address : 192.168.1.22 (default) Subnet-mask : 255.255.255.0 Default Gateway: None Install the “PSetup.exe” program from the provided CD-disc to a computer which networked with IP KVM switch, then press Refresh Devices the look for the IP-KVM. a. Select the MAC address from label on the bottom of the IP-KVM switch b. Click Query Device a b 1. Configure the IP KVM with fixed address a. Setup “IP auto configuration” as “None”; setup IP address and Subnet mask b. Enter Super user login and password for Authentication (default : super/pass) c. Setup Device. If super login was authenticated, it’ll show “Successfully configured device”. Otherwise it’ll show “Permission Denied”. 2. Configure the IP KVM with DHCP a. Setup “IP auto configuration” as “DHCP” b. Enter Super user login and password for Authentication (default : super/pass) c. Setup Device. If super login was authenticated, it’ll show “Successfully configured device”. Otherwise it’ll show “Permission Denied”. 3. Install JVM on Client system The IP-KVM switch was remote accessed by a standard JAVA enabled web browser. The client system must install Sun JVM 1.4.2 or above for remote access the IP KVM. Remark: ■ At a minimum, you must have Internet Explorer 6.0 or Netscape 7.0 or Molliza 1.6 (and above) installed on your client computer. IP Setting Combo KVM Usage 4. Remote access the IP-KVM switch via Web Using the HTTP protocol or a secure encrypted connection via HTTPS and entering the configured IP address of IP KVM switch into the web browser to remote access the IP KVM switch. With successful connection to IP KVM, the login page will show as below, then key in the default user name & password 5. After successful login to IP KVM, you will enter the main page of IP KVM as below : Remark: ■ We strongly recommend the user changes the default username and password to user specific values ■ Please refer to the “IP KVM User Manual” for more detailed information about IP KVM switch. 6. Bandwidth Optional Accessories 1. Combo KVM cable 1.1 CE-6 6 feet 1.2 CE-10 10 feet 1.3 CE-15 15 feet 2. Cat5 cable 2.1 CU-3 3 feet 2.2 CU-6 6 feet 2.3 CU-10 10 feet 2.4 CU-15 15 feet 2.5 CU-33 33 feet 2.6 CU-66 66 feet 3. Combo KVM cascade cable 3.1 CBC-6 6 feet 4. DVI-USB Dongle 4.1 DG-100SD DVI-D 5. VGA-USB Dongle 5.1 DG-100S USB 6. VGA-PS/2 Dongle 6.1 DG-100 PS/2 7. Power cord 7.1 IEC power cord 7.2 NEMA 5-15 power cord (US) 7.3 BS 1363 power cord (UK) 7.4 CEE 7/4 power cord (German) 7.5 AS 3112 power cord (Australia) Combo KVM Usage DC Power 12V, 24V, 48V Input Model Combo KVM Usage 12V 24V 48V Input voltage: 12-Volt 24-Volt 48-Volt Input range: 9 ~ 18V 18 ~ 36V 36 ~ 75V - No load 50 mA 50 mA 50 mA - Full load 4950 mA 2450 mA 1220 mA Output voltage: 12-Volt 12-Volt 12-Volt Output current: 4.16A 4.16A 4.16A Efficiency 84% 85% 85% Input rating Input current Output rating Remarks: ■ Package does not include power cord Copyright 2011 Rackmount-Solutions-Pro.com. All rights reserved.