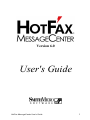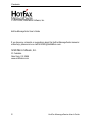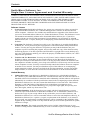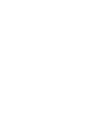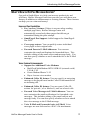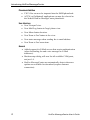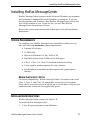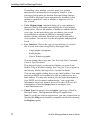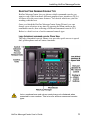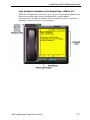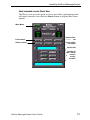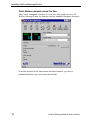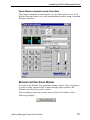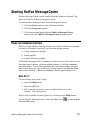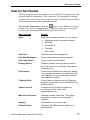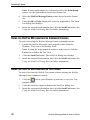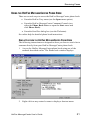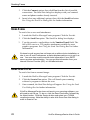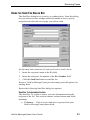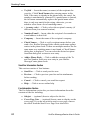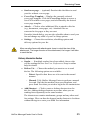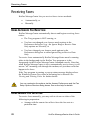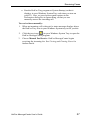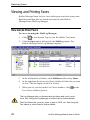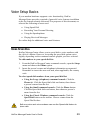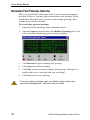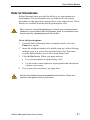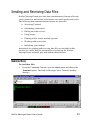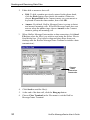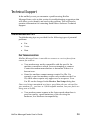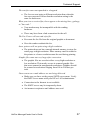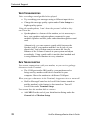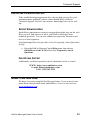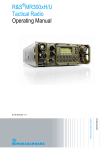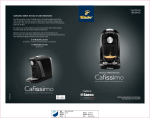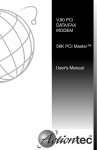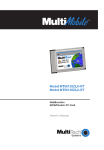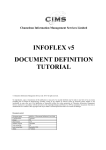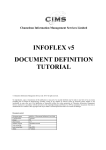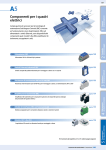Download Multitech MT5634ZBAV User`s guide
Transcript
Version 6.0 User's Guide HotFax MessageCenter User's Guide i Contents © 2001-2004, Smith Micro Software, Inc. HotFax MessageCenter User's Guide If you have any comments or suggestions about the HotFax MessageCenter manual or online help, please send us e-mail at [email protected]. Smith Micro Software, Inc. 51 Columbia Aliso Viejo, CA 92656 www.smithmicro.com ii HotFax MessageCenter User's Guide Contents © 2001-2004 by Smith Micro Software, Inc. All rights reserved. 51 Columbia Aliso Viejo, California 92656 This software is intended for use by the original purchaser only and for use on a single machine (whether a stand-alone computer or a workstation component of a multi-terminal system). Lawful users of this software are hereby licensed only to read the software on the enclosed CD from their medium into the memory of a computer solely for the purpose of executing it. Copying, duplicating, selling, or otherwise distributing this software is a violation of the law. This manual is copyrighted and all rights reserved. This manual may not, in whole or part, be copied, photocopied, reproduced, translated, or reduced to any electronic medium or machine readable form without prior written consent from Smith Micro, Software, Inc. Smith Micro Software, Inc. reserves the right to make changes to this document and/or product without notice. TRADEMARKS HotFax MessageCenter is a registered trademark of Smith Micro Software, Inc. TextBridge is a registered trademark of ScanSoft, Inc. All other trademarks and registered trademarks are trademarks or registered trademarks of their respective holders. Smith Micro Software, Inc. warrants that the CD-ROM on which the software is furnished will be free from defects in materials and workmanship, and the software will perform substantially in accordance with the specifications stated in the accompanying written materials. Otherwise, Smith Micro Software, Inc. makes no warranty and representation, either implied or expressed, with respect to the software and the documentation, quality, performance, merchantability, or fitness for a particular purpose. Further, Smith Micro Software, Inc. does not warrant that the software will work properly in all environments and applications. Smith Micro Software, Inc. reserves the right to make changes to the software and User’s Guide content without obligation to notify any person or organization of the revision or change. HotFax MessageCenter User's Guide iii Contents Smith Micro Softw are, Inc. Single-User License Agreement and Limited Warranty CAREFULLY READ THE FOLLOWING HOTFAX MESSAGECENTER SOFTWARE LICENSE, LIMITED WARRANTY, AND LIMITATION OF LIABILITY (THE “SOFTWARE LICENSE”). BY USING ANY OF THE ITEMS IN THIS PACKAGE, YOU ACCEPT THE TERMS OF THIS SOFTWARE LICENSE. IF YOU DO NOT ACCEPT THE TERMS OF THIS SOFTWARE LICENSE, PROMPTLY RETURN THE UNOPENED AND UNUSED PACKAGE TO YOUR DEALER FOR A FULL REFUND. Software License 1. Grant of Licensee. Smith Micro Software, Inc. grants you a nonexclusive right to operate this copy of Smith Micro Software, Inc.’s HotFax MessageCenter software on one Host and one remote computer. “Software” also includes any modifications or upgrades to the Software that you receive from Smith Micro Software, Inc. under this Software License. This Software License will terminate automatically without notice from Smith Micro Software, Inc. if you fail to comply with any provision of this agreement. Upon termination, you will return or, at Smith Micro Software, Inc.’s request, destroy the accompanying written materials and all copies of the Software. 2. Copyright. The Software is licensed, not sold, to you. The Software is owned by Smith Micro Software, Inc., and is protected by the copyright laws of the United States and by international treaties. You may not copy the Software, except that you may load the Software into your computer as part of executing the program, and you may make one copy of the Software solely for backup purposes. You must reproduce and include the copyright notice on any backup copy. Any copy of the Software made by you will be the property of Smith Micro Software, Inc. and is subject to this agreement. 3. Transfer and Use Restrictions. You may not sell, license, lend, or otherwise transfer the Software to others, except that you may transfer all (but not less than all) of the Software to another person subject to this Software License. You may physically transfer the Software from one computer to another owned by you as long as the Software is used on only one Host and one remote computer at a time. You may not electronically transfer the Software from one computer to another over a network. You may not distribute copies of the Software or accompanying written materials to others. Except as set forth in the user documentation, you may not modify, adapt, translate, or create derivative works based on the Software or on the written materials. Limited Warranty 1. Limited Warranty. Upon delivery by Smith Micro Software, Inc. or Smith Micro Software, Inc.’s dealer to you, Smith Micro Software, Inc. warrants that the disks on which the Software is furnished will be free from defects in materials and workmanship, and the Software will perform substantially in accordance with the specifications stated in the accompanying written materials. Smith Micro Software, Inc. does not warrant that the Software is free from error. This Limited Warranty is void if the failure of the Software has resulted from your improper use or misapplication of it. This Limited Warranty gives you specific legal rights, and you may also have other rights, which vary from state to state. 2. Customer Remedies. If the Software does not comply with the Limited Warranty, you may return all copies of the Software to Smith Micro Software, Inc. or Smith Micro Software, Inc.’s dealer with a copy of your receipt within 30 days of the date you received the Software, and Smith Micro Software, Inc. will use reasonable efforts to correct the noncompliance either by, at Smith Micro Software, Inc.’s option: (a) repair or replacement of the Software, or (b) return of the price paid. Any replacement or updated Software will be warranted for the remainder of the original 30-day warranty period or 15 days from the date you received the replacement or update, whichever is longer. 3. Exclusive Remedy. The remedy provided under section 2 of this Limited Warranty is your exclusive remedy, and the Limited Warranty is in lieu of all other express warranties, obligations, iv HotFax MessageCenter User's Guide Contents or liabilities. SMITH MICRO SOFTWARE, INC. LIMITS THE DURATION OF ANY IMPLIED WARRANTIES ON THE SOFTWARE INCLUDING, BUT NOT LIMITED TO, ANY IMPLIED WARRANTY OF MERCHANTABILITY OR FITNESS FOR A PARTICULAR PURPOSE, TO 30 DAYS FROM THE DATE OF RECEIPT. Some states do not allow limitations on how long an implied warranty lasts, so the above information may not apply to you. Limitation of Liability 1. NO LIABILITY FOR CONSEQUENTIAL DAMAGES. SMITH MICRO SOFTWARE INC. SHALL NOT BE LIABLE FOR ANY INDIRECT, INCIDENTAL, SPECIAL, OR CONSEQUENTIAL DAMAGES, OR COVER ANY LOSS OF REVENUE OR PROFITS, BUSINESS INTERRUPTION, OR LOSS OF DATA ARISING OUT OF THE USE OR INABILITY TO USE THE SOFTWARE OR THE ACCOMPANYING WRITTEN MATERIAL OR ARISING OUT OF THIS AGREEMENT. IN ADDITION, SMITH MICRO SOFTWARE INC. SHALL NOT BE LIABLE FOR ANY CLAIMS IN TORT, WHETHER OR NOT ARISING IN WHOLE OR IN PART FROM SMITH MICRO SOFTWARE INC.’S FAULT, NEGLIGENCE, STRICT LIABILITY, OR PRODUCT LIABILITY, RELATED TO THE SOFTWARE, THE ACCOMPANYING WRITTEN MATERIALS, OR THIS AGREEMENT. SOME STATES DO NOT ALLOW THE EXCLUSION OR LIMITATION OF INCIDENTAL OR CONSEQUENTIAL DAMAGES, SO THE ABOVE LIMITATION OR EXCLUSION MAY NOT APPLY TO YOU. 2. Limitation of Liability. Smith Micro Software, Inc.’s liability (whether in tort, contract, or otherwise) notwithstanding any fault, negligence, strict liability, or product liability of Smith Micro Software, Inc. with regard to the Software, the accompanying written materials, or this agreement will in no event exceed the compensation you paid for the Software. Further, Smith Micro Software, Inc. will not be liable for, or be in breach of, or default under this agreement on account of any delay or failure to perform as a result of any causes or conditions beyond Smith Micro Software, Inc. reasonable control. This Software License, Limited Warranty, and Limitation of Liability constitute the entire agreement between you and Smith Micro Software, Inc. This agreement replaces any oral or written information or advice given to you by Smith Micro Software, Inc. or its dealers, distributors, agents, or employees. You may not rely on any such information or advice. U.S. GOVERNMENT RESTRICTED RIGHTS LEGEND The Software and accompanying written materials are provided with restricted rights. Use, duplication, or disclosure by the Government is subject to restrictions as set forth in subparagraph (cX1)(ii) of the Rights in Technical Data and Computer Software clause at 48 C.F.R. 252.227-7013 or in subparagraphs (cX1) and (2) of the Commercial Computer Software-Restricted Rights clause at 48 C.F.R. 52.227-19, as applicable. Smith Micro Software, Inc. 51 Columbia, Aliso Viejo, California 92656 HotFax MessageCenter User's Guide v Contents Contents INTRODUCING HOTFAX MESSAGECENTER ...................................................1 What Is HotFax MessageCenter? ..................................................................1 Features Overview..................................................................................1 What's New in HotFax MessageCenter? .......................................................3 INSTALLING HOTFAX MESSAGECENTER .....................................................5 System Requirements ....................................................................................5 Modem Compatibility Notes ..................................................................5 Installation Instructions .................................................................................5 Installation Options ................................................................................6 Starting HotFax MessageCenter for the First Time .......................................7 Start HotFax MessageCenter from Your Desktop..................................7 Start HotFax MessageCenter from the Windows Programs Menu.........7 Using the Setup Wizard..........................................................................7 Selecting Your Command Console Type ...............................................9 Observing the Popup Status Message...................................................15 STARTING HOTFAX MESSAGECENTER......................................................16 Using the Command Console ......................................................................16 Need Help? ...........................................................................................16 Using The Tray Program .............................................................................17 Loading the Tray Program Automatically ............................................18 SENDING FAXES ..................................................................................19 Using the HotFax MessageCenter Printer Driver ........................................19 Send a Fax from a Windows Application.............................................19 Using the HotFax MessageCenter Command Console................................20 Using the HotFax MessageCenter Tray Menu.............................................20 Using the HotFax MessageCenter Phone Book...........................................21 Send a Fax from the HotFax MessageCenter Phone Book...................21 Using E-mail................................................................................................22 Using Scan To Fax ......................................................................................22 Using the Send Fax Dialog Box ..................................................................23 vi HotFax MessageCenter User's Guide Contents RECEIVING FAXES ................................................................................26 Using Automatic Fax Reception..................................................................26 Using Manual Fax Reception ......................................................................26 VIEWING AND PRINTING FAXES ..............................................................28 View and/or Print Faxes ..............................................................................28 VOICE SETUP BASICS ...........................................................................29 Using Speed Dial .........................................................................................29 Recording Your Personal Greeting..............................................................30 Using the Speakerphone ..............................................................................31 Playing Received Messages.........................................................................32 SENDING AND RECEIVING DATA FILES .....................................................33 Sending Data ...............................................................................................33 Receiving Data ............................................................................................35 TECHNICAL SUPPORT ...........................................................................36 Troubleshooting Tips...................................................................................36 Fax Troubleshooting.............................................................................36 Voice Troubleshooting .........................................................................38 Data Troubleshooting ...........................................................................38 Contacting Technical Support .....................................................................39 Support Knowledge Base .....................................................................39 Fax or E-mail Support ..........................................................................39 Where to Go from Here? .............................................................................39 HotFax MessageCenter User's Guide vii Introducing HotFax MessageCenter Congratulations on purchasing HotFax MessageCenter! HotFax MessageCenter is your complete communication center. It is one of the most versatile voice, fax and data communication products available. WHAT IS HOTFAX MESSAGECENTER? HotFax MessageCenter is an integrated voice, fax and data communication software program that lets you receive voice mail and exchange faxes and data files with remote modems, fax/modems, and fax machines quickly and easily. When combined with a voice modem, HotFax MessageCenter is a powerful communications center giving you the ability to receive voicemail, make speakerphone calls and to record and send Voice E-mail files over the Internet which can be played on any Windows machine! HotFax MessageCenter is designed to eliminate the confusion and hardship typically associated with communication software products. In fact, you can perform most voice, fax and data transactions just by pointing and clicking your mouse. Whether you send or receive faxes across town or attached to an email, use voicemail for your home or business, or exchange data files with a computer halfway around the world, HotFax MessageCenter lets you get the most out of your modem. FEATURES OVERVIEW HotFax MessageCenter provides three primary telecommunication functions that you can use to manage all of your personal message center needs: • Fax • Voice • Data HotFax MessageCenter also comes with other tools to help manage all of your HotFax MessageCenter activities. See the following table for details. HotFax MessageCenter User's Guide 1 Introducing HotFax MessageCenter Fax Functions Voice Functions Send Faxes Create and Send, Voice E-mail Messages Fax a Cover Page only Select and design Custom Cover Pages Broadcast faxes to multiple recipients Schedule Faxes Forward Faxes Merge Multiple Files into one Fax Send Attached Files Resend faxes Fax Recovery – Only resend the pages that failed Scanning Support Automatically Forward voice and fax messages to e-mail Voice Mail Support (supports over 90,000 mailboxes) Speakerphone* Support Management Functions Customize outgoing messages and resulting actions according to Caller ID Mailbox/Log Manager for organizing fax and voice mail messages Send faxes as e-mail attachments via the Internet for Free! Multi-purpose Phone book including integration with Goldmine® and ACT!®* Receive Faxes Data Functions Annotate Faxes by adding graphics and text Host Mode ScanSoft OmniPage Pro® OCR Support Data Terminal with customizable script support Voice functions require a voice-capable modem. Also, not all voice modems support speakerphone. Hotfax MessageCenter 6.0 currently supports ACT!® up to version 6.0. 2 HotFax MessageCenter User's Guide Introducing HotFax MessageCenter WHAT'S NEW IN HOTFAX MESSAGECENTER? Our goal at Smith Micro is to help you increase productivity and efficiency. HotFax MessageCenter now provides you with more new features in addition to enhancements to existing features. These features can help you save time and money! Improved Fax Capabilities • Fax 'recovery' feature: If there is an error when sending multiple page faxes, HotFax MessageCenter will automatically resend only those pages that did not get transmitted during the prior attempt. • OmniPage® Pro Support: Added support for OmniPage® Pro OCR. • Cover page restore: You can quickly restore individual cover pages to their original state. • Forward Faxes to E-Mail Addresses: You can now customize the email notifications for forwarded faxes. This includes editing of the email subject and message body. You can also specify whether or not to attach the fax to the E-Mail message. Voice Feature Enhancements • Support for Additional Voice Modems: • MultiTech MultiModem MT5634ZBAV (external serial) V.90 & V.92 • Create Modem Blaster V.92 • Hayes Accura voice modem • Enhanced Caller ID feature: You can specify an out-going message to be played based on the Caller ID information for an incoming call. • Enhanced Caller ID feature: You can create Caller ID actions for 'private' ( a.k.a. blocked ), and 'out of area' calls. • Forward Voice Messages to E-Mail Addresses: You can now customize the email notifications for forwarded voice messages. This includes editing of the email subject and message body. You can also specify whether or not to attach the voice message to the E-Mail message. • Voice E-Mail and Forwarded voice to E-Mail: Voice messages are now delivered as a WAV file attachments. HotFax MessageCenter User's Guide 3 Introducing HotFax MessageCenter Phonebook Addition • 'CSV' files can now be imported into the SMSI phonebook. • ACT!® or Goldmine® applications can now be selected as the 'default' HotFax MessageCenter phonebook. User Interface • New 'Notepad' view. • New Mail/Log button in 'large' phone view. • New Menu button location. • New 'Scan to Fax' button in fax view. • New status message when sending fax to email address. • New 'Scan to Fax' menu item. General • Added support for E-Mail servers that require authentication (when forwarding fax and voice messages to E-Mail addresses). • Modem setup dialog will now list all available COM ports, not just 1-4. • HotFax MessageCenter can automatically detect when new updates are available for download (requires Internet connection). 4 HotFax MessageCenter User's Guide Installing HotFax MessageCenter Installing HotFax MessageCenter HotFax MessageCenter operates in the Microsoft Windows environment and conforms to standard Microsoft Windows conventions. If you are already familiar with Windows, then HotFax MessageCenter's look and feel will be familiar to you. If you are not, you will find HotFax MessageCenter fun and easy to learn. Review the system requirements below then proceed to the installation instructions. SYSTEM REQUIREMENTS To complete your HotFax MessageCenter installation, make sure you have the following minimum system requirements: • Pentium 90 or better • 32 Mb RAM • Microsoft Windows 98, Me, 2000 or XP • Hard disk with at least 40 MB of free disk space • Class 1, Class 2, or Class 2.0 standard modem for faxing • Voice capable modem required for voice features • Speakerphone-compatible modem required for speakerphone features MODEM COMPATIBILITY NOTES To ensure compatibility, HotFax MessageCenter's fax mode works with Class 1, Class 2, and Class 2.0 compatible send-receive fax/modems. Faxes can be sent and received at speeds up to 14,400 bps so long as your modem and the remote device support this speed. INSTALLATION INSTRUCTIONS HotFax MessageCenter comes on a single CD. To install HotFax MessageCenter: 1. Close all open programs except Windows. HotFax MessageCenter User's Guide 5 Installing HotFax MessageCenter 2. Insert the HotFax MessageCenter CD-ROM into your CD drive. 3. If set up does not automatically start, click the Start button on the taskbar and choose Run. Type D:\Start (where D is the letter of your CD-ROM drive). Click OK to begin the installation program. 4. Follow the screen prompts to install HotFax MessageCenter. 5. When the Installation Complete dialog displays, at least two of the following buttons displays: • Restart Windows: Click to reboot your PC. This is required if you have changed any system settings while installing HotFax MessageCenter. • Run Program: Click to run the HotFax MessageCenter program now. • Return to Windows: (always displays) Click to return to Windows and not run HotFax MessageCenter now. The first time you run HotFax MessageCenter, the Setup Wizard displays automatically. See Starting HotFax MessageCenter for the First Time for your next step. INSTALLATION OPTIONS Once you have inserted the HotFax MessageCenter installation CD, a startup splash screen displays. This screen lets you determine which programs you want to install. You may install the following programs in any order. However, you must install them one at a time: • HotFax MessageCenter Your HotFax MessageCenter command console. • Electronic Documentation Opens the Docs folder where you can find the User's Guide in PDF file format. If you do not have Adobe Acrobat reader installed on your system, you will have to install it before viewing this guide. A copy of Adobe Acrobat Reader has been included in the Docs folder for your convenience. Before you begin using HotFax MessageCenter, view the Read Me! file to read any last minute information. 6 HotFax MessageCenter User's Guide Installing HotFax MessageCenter STARTING HOTFAX MESSAGECENTER FOR THE FIRST TIME The first time you start HotFax MessageCenter, the Setup Wizard displays automatically. This wizard walks you through initial configuration options like your name and address, modem type, HotFax MessageCenter registration, etc. You may change any of these setup options later from the command console. START HOTFAX MESSAGECENTER FROM YOUR DESKTOP To start HotFax MessageCenter from the desktop: • Double-click the HotFax MessageCenter icon on your Windows desktop. START HOTFAX MESSAGECENTER FROM THE WINDOWS PROGRAMS MENU 1. Click the Start button on the Windows taskbar. 2. Click the Programs option. 3. Click the program group labeled HotFax MessageCenter, followed by the HotFax MessageCenter program option. See Using the Setup Wizard next for details. USING THE SETUP WIZARD The Setup Wizard consists of a series of dialog boxes to help customize HotFax MessageCenter to your needs. Review the following dialog descriptions for details. Click the [Help] button on any dialog box in the wizard to obtain instructions for that dialog. Start HotFax MessageCenter (for the first time after installation). The Congratulations dialog displays. • Congratulations: Displays the Wizard introduction page. • License Agreement: Displays the HotFax MessageCenter license agreement. • Personal Information: Requests entry of your personal information for system set up. You can always change it later as needed by opening the HotFax MessageCenter menu and choosing Setup, Preferences, User Tab. • Modem Setup: HotFax MessageCenter displays a list of installed modems on the computer. If your modem does not appear on the list of modems, click the Add button to add it. HotFax MessageCenter User's Guide 7 Installing HotFax MessageCenter If installing a new modem, you may need your modem manufacturer's modem drivers to properly install it. After selecting your modem, the modem detection dialog displays. Next, HotFax MessageCenter automatically determines your modem’s capabilities, such as whether it supports voice or fax, or both. • Voice Modem Setup: (optional dialog) If a voice-modem is detected, HotFax MessageCenter displays the Voice Modem Setup option. Choose the number of mailboxes and the default voice type. On the next dialog you can choose your record from and play to options in addition to message quality, speaker volume, and other functions associated only with a voice modem. You can also test the microphone and playback levels. • User Interface: Choose the type of user interface you would like to work with when using HotFax MessageCenter: − Large graphic (telephone) − Small graphic − Classic Windows graphic You can change this at any time. See Selecting Your Command Console Type for details. This dialog also lets you determine whether you want to run HotFax Tray at Windows startup. See Using the Tray program in the Starting HotFax MessageCenter section for details. You can also enable sending faxes to an e-mail address. You must provide an SMTP server name to be able to send faxes to an email address. You may also need to provide login information if your SMTP server requires authentication. You can get this information from your Internet Service Provider (ISP) or LAN administrator. Press the Setup button to configure your e-mail/Internet access. • Thank You: Encourages you to register your copy of HotFax MessageCenter. The registration dialog will appear later. Note: If you do not wish to register now, you may register later by Opening the Help menu from the command console and selecting the Register option. 8 HotFax MessageCenter User's Guide Installing HotFax MessageCenter SELECTING YOUR COMMAND CONSOLE TYPE HotFax MessageCenter lets you choose which command console you want to work with from three different graphical user interfaces (GUIs). All three offer the exact same features. You decide which one you like working with the best. Once you finish the HotFax MessageCenter Setup Wizard, you can change your selection at any time by opening the View menu on the command console, then selecting a different command console GUI. Below is a brief review of each command console type. Large (telephone) command console: Phone View The large command console Phone view provides quick access to speed dial, speakerphone and call status functions. Voice, speakerphone and volume controls are only displayed when supported by your modem. This is true for all three command console types. HotFax MessageCenter User's Guide 9 Installing HotFax MessageCenter Large (telephone) command console: Fax View The large command console provides three tabs for switching between phone, fax and notepad functions. Just click the tab to switch between each view. When the Fax tab is selected, your prior and current fax status is displayed along with other convenient fax options. 10 HotFax MessageCenter User's Guide Installing HotFax MessageCenter Large (telephone) command console: Notepad View – NEW for 6.0! When the Notepad tab is selected, you’re given a convenient option to jot down some quick notes from a speakerphone or other phone conversation. Can also be used to enter a reminder to view or listen to existing or archived fax or voice messages. HotFax MessageCenter User's Guide 11 Installing HotFax MessageCenter Small command console: Default View The small graphic takes up less space on your desktop, and unlike the large (telephone) graphic, it has three views: default, phone and fax. Main Menu Phone book Setup options Status slide-out Phone slide-out Small command console: Fax View The Fax view provides current fax information. Just click the Status button to display/hide Fax status information. Status slide-out Phone slide-out Status Window 12 HotFax MessageCenter User's Guide Installing HotFax MessageCenter Small command console: Phone View The Phone view provides quick access to speed dial, speakerphone and call status functions. Just click the Status button to display/hide Phone options. Main Menu Phone book Setup options Status slideout Phone slideout (open) Speed dial Speaker & Mic volume control, Audio, controls HotFax MessageCenter User's Guide 13 Installing HotFax MessageCenter Classic Windows command console: Fax View The Classic command console Fax view provides quick access to all HotFax MessageCenter fax features using a standard Windows interface: Note that instead of the main menu and other buttons, you have a standard Windows-type menu bar and toolbar. 14 HotFax MessageCenter User's Guide Installing HotFax MessageCenter Classic Windows command console: Phone View The Classic command console Phone view provides quick access to all HotFax MessageCenter voice and speakerphone features using a standard Windows interface: OBSERVING THE POPUP STATUS MESSAGE If you have the HotFax Tray program running, when a call is in progress or a fax is being sent/received, a status message pops up above the Windows System Tray to tell you this. This message provides the current status of the call as shown in the following example. HotFax MessageCenter User's Guide 15 Starting HotFax MessageCenter HotFax MessageCenter can be started from the Windows System Tray menu or from the Windows Programs menu. To start HotFax MessageCenter from the Programs menu: 1. Click the Start button on the Windows taskbar. 2. Click the Programs option. 3. Click the program group labeled HotFax MessageCenter, followed by the HotFax MessageCenter program option. USING THE COMMAND CONSOLE When you start HotFax MessageCenter, one of three different command consoles will display based on your selection during startup: • Large (telephone) graphic • Small graphic • Classic Windows graphic All HotFax MessageCenter command consoles let you select activities by choosing menu options, clicking toolbar buttons or clicking command console buttons. Each offers generally the same functionality, and you may switch from one type to the other at any time by opening the View menu, then clicking a different command console type from the list. NEED HELP? To access help at any time, either: • Open the Help menu • Press the [F1] key • Move the mouse pointer over a toolbar button to see the button’s Tool tip help text Help is also available in dialog boxes by clicking on the Help button. To exit HotFax MessageCenter, click the Close box ( from the File menu. HotFax MessageCenter User's Guide ) or choose Exit 16 Receiving Faxes USING THE TRAY PROGRAM The tray program provides instant access to HotFax MessageCenter and its most popular components. Plus, when the Tray program is running, you can receive faxes and voice mails any time without having to launch the HotFax MessageCenter command console. To view the Tray menu: Click the icon in your Windows system tray to view the Tray program menu. The Tray menu gives you quick access to the following HotFax MessageCenter options: Menu Options Details Open Lists the following programs you can launch: • MessageCenter (command console) • Mail/Log • Phone Book • Terminal • Fax Viewer Send Fax... Opens the Send Fax dialog box. Play New Messages… Plays newly received voice messages. View New Faxes… Opens newly received faxes. Display Status Displays a status message pop-up above the Tray icon to let you know a call’s status (incoming, etc.). Preferences Launches the Preferences dialog for setting how you want to answer incoming calls, dial out, change your user information, and set miscellaneous options. Clipboard Dial Copy a phone number from any Windows program, then select it from the HotFax Tray menu to dial it. Answer now as Indicates how you want to answer an incoming call: Fax, data, voice, speakerphone, etc. Manual Fax Receive Manually receive a fax now. This option appears only when an incoming call is received. Hangup Disconnects your modem call. Default Printer (Windows 98, ME) Lets you switch your default printer. HotFax MessageCenter User's Guide 17 Sending Faxes Menu Options Details Location Adds a new location or change your current Location Setup. Exit Closes the HotFax MessageCenter Tray program. LOADING THE TRAY PROGRAM AUTOMATICALLY To load the tray program automatically each time you reboot your PC: 1. Open the HotFax MessageCenter command console. 2. Open the Setup menu and choose the Preferences option. Click the Misc tab. 3. If not already checked, check the Run HotFax Tray at Windows startup checkbox. 4. Click OK. You can also change which command console you use from this option. See online help for an explanation of configuring all of your HotFax MessageCenter Preferences. 18 HotFax MessageCenter User's Guide Receiving Faxes Sending Faxes HotFax MessageCenter provides you with a variety of ways to send faxes: • Printer Driver — to send a fax from any Windows application by printing the document to the HotFax MessageCenter printer driver. • HotFax MessageCenter Command Console — to fax directly from HotFax MessageCenter. • HotFax MessageCenter Tray Menu ⎯ to send a fax without opening the HotFax MessageCenter command console. • Phonebook ⎯ to send a fax to someone in your HotFax MessageCenter phone book. • E-mail Faxing — to send faxes as e-mail attachments. • Scan to Fax – to send a fax directly from a scanned image. All of these options lead you to the Send Fax dialog box, described in detail at the end of this section. USING THE HOTFAX MESSAGECENTER PRINTER DRIVER Frequently, the most convenient way to send a fax is directly from one of your Windows programs. This process is simple. When HotFax MessageCenter is installed, it installs a printer driver called HotFax MessageCenter. When you print to this printer driver, your document is converted into a faxable format, the fax/modem picks up the phone line, dials and sends out the fax. SEND A FAX FROM A WINDOWS APPLICATION You can send faxes from within any Windows application using the HotFax MessageCenter printer driver. To send a fax from a Windows application: 1. Start the application you are going to fax from. 2. Open or create the file you want to fax. 3. Select Print from your application's File menu. HotFax MessageCenter User's Guide 19 Sending Faxes Note: In some applications you will need to select the Print Setup option. Use the option that accesses your Printer list. 4. Select the HotFax MessageCenter printer driver from the Printer list. 5. Click the OK or Print button (this varies by application). The Send Fax dialog box displays. 6. Insert the requested information then click the Send Fax button. See Using the Send Fax Dialog Box for further information. USING THE HOTFAX MESSAGECENTER COMMAND CONSOLE To send a fax using the HotFax MessageCenter command console: 1. Launch the HotFax MessageCenter program (either from the Windows Tray icon or the desktop icon). Note: If using the large graphical interface, make sure to click the Fax tab to switch to the Fax View. 2. Click the Send Fax button. The Send Fax dialog box displays. 3. Insert the requested information then click the Send Fax button. See Using the Send Fax Dialog Box for further information. USING THE HOTFAX MESSAGECENTER TRAY MENU To send a fax from the HotFax Tray menu without opening the HotFax MessageCenter command console: 20 1. Click the icon in your Windows system tray to view the Tray program menu. 2. Click the Send Fax option to display the Send Fax dialog box. 3. Insert the requested information then click the Send Fax button. See Using the Send Fax Dialog Box for further information. HotFax MessageCenter User's Guide Receiving Faxes USING THE HOTFAX MESSAGECENTER PHONE BOOK There are several ways to access the HotFax MessageCenter phone book: • From the HotFax Tray menu (use the Open menu option) • From the HotFax MessageCenter Command Console (use either the Phone Book button or open the Start menu and click Phone Book) • From the Send Fax dialog box (use the To button) See online help for detailed phone book instructions. SEND A FAX FROM THE HOTFAX MESSAGECENTER PHONE BOOK The following instructions are designed to show you how to send a fax to someone directly from your HotFax MessageCenter phone book. 1. Access the HotFax MessageCenter phone book using one of the methods described earlier. The Phone book window displays: 2. Right-click on any contact’s name to display a shortcut menu. HotFax MessageCenter User's Guide 21 Sending Faxes 3. Click the Connect option, then click Fax from the list of possible connections. The Send Fax dialog box displays with your contact's name and phone number already inserted. 4. Insert/select any additional options, then click the Send Fax button. See Using the Send Fax Dialog Box for further information. USING E-MAIL To send a fax as an e-mail attachment: 1. Launch the HotFax MessageCenter program. Click the Fax tab. 2. Click the Send Fax option. The Send Fax dialog box displays. 3. Type the person's e-mail address in the Number/E-mail field. The fax will be sent as a .TIF graphic attachment, readable by most graphics programs. See Using the Send Fax Dialog Box for further information. If Internet e-mail access has not been set up either during installation or later in your E-mail Preferences, a dialog displays asking you to set it up now. You may also need to provide login information if your SMTP server requires authentication. You can get this information from your Internet Service Provider (ISP) or LAN administrator. USING SCAN TO FAX To send a fax from a scanned image: 1. Launch the HotFax MessageCenter program. Click the Fax tab. 2. Click the Scan to Fax option. This will launch your scanning software’s program to initiate the scan. 3. Once scanned, the Send Fax dialog will appear. See Using the Send Fax Dialog Box for further information. If HotFax MessageCenter does not launch your scanning software, you will need to set this up. To do so, click the Send Fax button, followed by the Attach button. Click the Source button and select your TWAIN compliant scanner. Note the ability to also click Scan from this dialog in order to Scan to Fax. 22 HotFax MessageCenter User's Guide Receiving Faxes USING THE SEND FAX DIALOG BOX The Send Fax dialog box is your key to sending faxes. From this dialog box you can access fax settings, attach documents to faxes, specify recipients and select the cover page you wish to send. For the most basic functions, all you need to do to send a fax is: 1. Insert the recipient's name in the To field. 2. Insert the recipient's fax number in the Fax Number field. 3. Click the Send Fax button to send the fax. However, HotFax MessageCenter provides many powerful options for sending faxes. Review the following Send Fax dialog box options: Send Fax To Information Section The Send Fax To section is where you enter information about the recipient of the fax. This section contains various buttons and fields including: • To button — Click to access and select a person from your HotFax MessageCenter phone book. HotFax MessageCenter User's Guide 23 Sending Faxes • To field — Insert the name (or names) of the recipients for your fax. Click Check Names after entering names in this field. If the entry is already in the phone book, the entry's fax number is automatically extracted. If a partial name is entered, the full name automatically replaces the partial name when there is only one match for the string; otherwise, you are asked to select from a list of matching names. • + (country code) — Click to select the recipient's country (if different from your current location). • Number/E-mail — Insert either the recipient's fax number or e-mail address in this field. • Company — Insert the name of the recipient's company. • Check Names — Click to verify recipient names before you send a fax. HotFax MessageCenter checks each name against entries in the phone book. If there are multiple matches for the same name or a matching name is not found, a Check Names dialog box is displayed. You can select the desired recipient from that dialog box or insert a new entry. • Add to Phone Book — Click to add the contents of the To and Fax Number fields as a new entry in your HotFax MessageCenter phone book. Send Fax Information Section This section consists of four buttons: • Send Fax — Click to send your fax now. • Preview — Click to preview your fax and its attachments before sending. • Cancel — Click to cancel your send fax request. • Help — Click to access online help. Fax Information Section The Fax Information section lets you insert information about the contents of the fax including: • Subject — (optional) Insert a subject for the fax. • Cover Page Note — (optional) Insert a note to display on the cover page. If you do not wish to send a cover page, remove the check from the Send Cover Page Note check box. 24 HotFax MessageCenter User's Guide Receiving Faxes • Send cover page — (optional) Deselect this checkbox to send your fax without a cover page. • Cover Page Template —Displays the currently selected cover page template. Click the Cover Page button to access a list of all available cover pages, and select/modify the desired cover page template. • Attach — Click to select additional files to attach to this fax (e.g., documents, scan pages, etc). Attached files are converted to fax pages as they are sent. From the Attach dialog, you can also schedule when to send your fax and change any other of your Fax Setup options. • Settings — Choose the resolution, scheduling options and delivery options for your fax. When sending faxes with attachments, keep in mind the size of the attachment. The larger the size of the attachment, the longer it will take to send the fax. Delivery Information Section • Sender — If multiple senders have been added, choose who will be sending this fax. See User Preferences Setup in online help for details. • Deliver Via — Choose the method you want to use to send the fax. The following options are available: − Direct: Specifies that faxes are to be sent in the normal manner. − Manual: Tells HotFax MessageCenter to perform a manual fax send. Dial the fax machine from your telephone, and press Send Fax when you wish to begin the fax transmission. • Add Shortcut — Click to create a desktop shortcut icon for this fax. Adding desktop shortcuts saves time when you are sending faxes repeatedly to the same location. The shortcut can contain attachments, groups and any other send fax settings. Files can then be dropped on the shortcut to fax them without having to re-enter your Send Fax information. HotFax MessageCenter User's Guide 25 Receiving Faxes Receiving Faxes HotFax MessageCenter lets you receive faxes via two methods: • Automatically, or • Manually USING AUTOMATIC FAX RECEPTION HotFax MessageCenter automatically detects and begins receiving faxes unless: • The Tray program is NOT running, or • You have not changed your Answer mode options in the Preferences dialog box (e.g., the Ignore Ring or Receive Data Only options are selected), or • You have changed your Answer mode options in the Preferences dialog box to either Ignore Ring or Receive Data Only. To receive faxes automatically HotFax MessageCenter must be running either in the background via the HotFax Tray program or in the foreground via the HotFax MessageCenter command console. Note that when HotFax MessageCenter is set to automatically receive faxes, it will answer "all" incoming calls through the modem; not just those calls that happen to be faxes. If the Tray program is running, a pop-up status message displays above the Windows System Tray when an incoming fax is detected. See Viewing and Printing Faxes for further details. You can customize fax options via the Answer Preferences and the Fax Setup Options Receive dialog boxes. See online help for details. USING MANUAL FAX RECEPTION To receive faxes manually, you may wish to do one or either of the following in preparation: • Arrange with the remote fax caller to have the fax sent at a particular time. 26 HotFax MessageCenter User's Guide Receiving Faxes • Run the HotFax Tray program at System Startup (so that it displays in your Windows System Tray each time you turn on your PC). Also, set your Answer mode options in the Preferences dialog box to Ignore Ring, so that you can manually answer the incoming call. To receive faxes manually: 1. When an incoming call is detected, a status message displays above the HotFax Tray icon in your Windows System tray to tell you this. 2. Click the tray icon ( ) in your Windows System Tray to open the HotFax MessageCenter program. 3. Choose Manual Fax Receive. HotFax MessageCenter begins receiving the incoming fax. See Viewing and Printing Faxes for further details. HotFax MessageCenter User's Guide 27 Receiving Faxes Viewing and Printing Faxes HotFax MessageCenter lets you view and/or print your faxes at any time. Both faxes and data files are stored and sorted in your HotFax MessageCenter Mail/Log Manager. VIEW AND/OR PRINT FAXES To view a fax using the Mail Log Manager: in your System Tray to view the HotFax Tray menu. 1. Click 2. Click the Open option followed by the Mail/Log option. The HotFax MessageCenter Log Manager displays: 3. In the left-hand list of folders, click Mailboxes followed by Inbox. 4. In the right-hand list of received faxes, double-click the fax you want to view. The fax displays in the Fax Viewer. 5. When you see your fax in the Fax Viewer window, click Fax Viewer toolbar to print it. on the The Log Manager lets you forward and sort faxes and much, much more. See Using the Log Manager in online help for further details. The Fax Viewer lets you size, scale, output to OCR, etc. See Using the Fax Viewer in online help for further details 28 HotFax MessageCenter User's Guide Voice Setup Basics If your modem hardware supports voice functionality, HotFax MessageCenter provides a myriad of powerful voice features in addition to the fax features already discussed! For purposes of this document, we selected the following as most used: • Using Speed Dial • Recording Your Personal Greeting • Using the Speakerphone • Playing Received Messages See online help for additional voice mail features. USING SPEED DIAL HotFax MessageCenter allows you to speed dial to voice numbers with the click of a button. However, accessing the speed dial option varies slightly depending on the command console graphic you have selected. To add numbers to your speed dial list: 1. From the HotFax MessageCenter command console, open the Setup menu and choose the Phone option. 2. Insert the person’s name and telephone information as requested. Remember to insert the area code and, when applicable, the country code. To select speed dial numbers from your speed dial list: • Using the Large (telephone) command console: Click the Phone tab. Click the Speed dial slide-out button, then choose a person’s name from the list. • Using the Small command console: Click the Phone button. Click the Speed dial slide-out button, then choose a person’s name from the list. • Using the Classic Windows command console: Click the Speed Dial button on the toolbar. Choose a name from the Speed Dial list box. Both non-voice and voice modems can use the Speed-dial feature to place calls. HotFax MessageCenter User's Guide 29 Voice Setup Basics RECORDING YOUR PERSONAL GREETING When you install HotFax MessageCenter, a set of canned greetings are provided. However, you may want to personalize your greeting. In fact, with HotFax MessageCenter, you can record multiple greetings, then switch between them as needed. To record your personal greeting: 1. Open the HotFax MessageCenter command console. 2. Open the Setup menu and choose the Mailbox Greeting option. The voice recording and playing options window displays: 3. Click Record to begin recording your greeting. 4. Click Stop when done recording. 5. Click Play to listen to your recording. (Repeat steps 3 through 5 as needed until you are satisfied with your recording.) 6. Click Save to save your greeting. To record multiple greetings, open your Mailbox Setup options and choose the Messages tab. See online help for details. 30 HotFax MessageCenter User's Guide Voice Setup Basics USING THE SPEAKERPHONE HotFax MessageCenter provides the ability to use your modem as a speakerphone. The speakerphone lets you conduct all calls using a microphone as the input device and speakers as the output device. These features are available from the default speakerphone view. Tip: In order to use the Speakerphone, connect your microphone and speakers to your modem's Mic and Speaker jacks. If connected to your sound card only, speakerphone will not function. To use the Speakerphone: 1. From the HotFax MessageCenter command console, select the Phone view option. 2. Insert the telephone number to be dialed using any of the following methods: type it in, select from speed dial list, select from most recently dialed numbers list, or select from Phone book. 3. Click the Dial button. When your party answers: • Use your microphone to speak during a call. • Use the audio control options to adjust speaker and microphone volumes as necessary. 4. If your party does not answer, try again later. Not all voice modems support speakerphone functions. Check your modem’s user guide to see if yours does. HotFax MessageCenter User's Guide 31 Voice Setup Basics PLAYING RECEIVED MESSAGES To play voice mail messages: • Click the Voice button on the message counter to play newly received messages for the currently selected mailbox • Or, open the HotFax MessageCenter Mailbox Manager and click Play New, or select Play New Messages from the Voice menu. • Or, you can play the new messages from the Tray Program by selecting the Play New Messages… option. • Or, as shown in the following picture, if you open the Active mailbox list box, you can play all voice messages from those mailboxes that are not password protected. 32 HotFax MessageCenter User's Guide Sending and Receiving Data Files HotFax MessageCenter provides data communication features allowing you to connect to and interact with remote sites more quickly and easily. The following data communication features are provided: • Accessing Terminal • Automating connections • Dialing an online service • Using scripts • Chatting with a remote modem operator • Working with screen data • Initializing your modem Instructions for sending and receiving data files are included in this section. See online help for information on setting up the HotFax MessageCenter terminal, port and modem characteristics. SENDING DATA To send data files: 1. From the Command Console, open the Start menu and choose the Terminal option. The HotFax MessageCenter Terminal window displays. HotFax MessageCenter User's Guide 33 Sending and Receiving Data Files 2. Either dial or answer a data call: • Dial: To dial a number previously entered in the phone book, click the Book button, then choose the number. Otherwise, choose Keypad Dial in the Connect menu, use your mouse or keyboard to enter the data number, then click OK. • Answer: By default, HotFax MessageCenter is set up to detect and answer incoming calls. If HotFax MessageCenter does not answer when the phone rings, choose Answer in the Connect menu to pickup an incoming call. 3. When HotFax MessageCenter makes a data connection, click Send File then select the file(s) you wish to send using the Select Files to Send dialog box. (You can also drag-and-drop items from your desktop onto the HotFax MessageCenter Terminal to initiate a data transmission.) Choose same protocol as remote site 34 4. Click Send to send the file(s). 5. At the end of the data call, click the Hang up button. 6. Choose Close Terminal in the File menu to exit the HotFax MessageCenter Terminal. HotFax MessageCenter User's Guide Sending and Receiving Data Files RECEIVING DATA To receive a data file: 1. Click the Terminal tool in the Command Console. The HotFax MessageCenter Terminal displays. 2. Either dial or answer the data call: • Dial: To dial a number previously entered in the phone book, click the Book tool, then choose the number. Otherwise, choose Keypad Dial in the Connect menu, use your mouse or keyboard to enter the data number, then click OK. • Answer: By default, HotFax MessageCenter is set up to detect and answer incoming calls. If HotFax MessageCenter does not answer when the phone rings, choose Answer in the Connect menu to pickup an incoming call. 3. When HotFax MessageCenter makes a data connection, click the Recv File button, then select the filename and/or folder location for your received file(s) in the Enter File Name to Receive dialog box. Choose same protocol as remote site 4. Click Receive to receive the file(s). 5. At the end of the data call, click the Hang up button. 6. Choose Close Terminal in the File menu to exit the HotFax MessageCenter Terminal. HotFax MessageCenter User's Guide 35 Technical Support In the unlikely event you encounter a problem using HotFax MessageCenter, refer to this section for troubleshooting suggestions that will allow you to identify and resolve the problem. This section also contains information for contacting Smith Micro Software Technical Support. TROUBLESHOOTING TIPS Troubleshooting tips are provided for the following types of potential problems: • Fax • Voice • Data FAX TROUBLESHOOTING HotFax MessageCenter is not able to connect or receive faxes from remote fax sources. • Your modem may not be compatible with the specific fax machine or modem to which you are attempting to connect. Contact the modem manufacturer to determine if there is a known issue. • Some fax machines cannot manage certain Fax IDs. For example, some fax machines require only numbers as the Fax ID, while others require only upper case or no spaces. Your Fax ID can be changed in the Receive Fax Setup dialog box. Faxes are being transmitted at a lower speed than the one selected for your modem (i.e., you have a 14,000-capable modem, but your faxes are being sent at 9,600). • Your modem cannot connect at the faster speed when there is poor line quality, speed limitations of the receiving fax hardware, or a hardware incompatibility. HotFax MessageCenter User's Guide 36 Technical Support The sent fax comes out squashed or elongated. • The fax was sent using a different resolution than when the fax was converted. Ensure that the resolution setting is the same for both cases. When you view a received fax, there appear to be missing lines, garbage, or "bar code." • Your modem may be incompatible with the sending hardware. • There may have been a bad connection for the call. The Fax Viewer will not read a fax file. • Re-create the fax file from the original graphic or document. • Have the sender resubmit the fax. Laser printers will not print using a high resolution. • The printer does not have enough internal memory to store the entire page at high resolution. More memory must be added to the printer or a lower resolution must be used during printing. Graphic files come out very large after conversion. • The graphic files are saved at either a very high resolution or low resolution. This mostly occurs in scanned graphic files that were scanned at unsupported resolutions. Graphics should be scanned at resolutions ranging from 100 to 200 dots per inch. Faxes sent to an e-mail address are not being delivered. • Make sure you have set the proper SMTP server name. Verify the SMTP server name with your ISP or LAN administrator. • Connection to the Internet is not available • The SMTP server may be temporarily down. • An incorrect recipient e-mail address was used. HotFax MessageCenter User's Guide 37 Technical Support VOICE TROUBLESHOOTING Voice recordings sound garbled when played. • Try recording your messages using a different input device. • Change the message quality option under Voice Setup to a higher quality option. Using the speakerphone, I can’t hear the person I called or they can’t hear me. • Speakerphone is a feature of the modem, so it is necessary to have your speakers and microphone connected to your modem's Speaker and Mic jacks rather than through the sound card. Alternatively, you can connect a patch cable between the Speaker jack of your modem and the Line In jack of your sound card. You will then want to un-mute the Line In Balance of the Volume Controls in your system and adjust accordingly. Using a patch cable is not the ideal method and is not guaranteed to function in every situation. DATA TROUBLESHOOTING You cannot communicate with your modem, or you receive garbage characters in the Terminal. • The COM port and/or IRQ used by your modem are also being used by another serial device installed in your computer. Move the modem to a different COM port. When you type a character in the Terminal, it appears twice or not at all. • HotFax MessageCenter has its Local Echo feature turned on and the modem's echo feature is also turned on. Turn off Local Echo under Terminal Setup. You cannot hear the modem dial or connect. • Add M1L3 to the end of your Initialization String under the General tab of Modem Setup. 38 HotFax MessageCenter User's Guide Technical Support CONTACTING TECHNICAL SUPPORT If the troubleshooting suggestions above do not help you resolve your communications problems, please contact Smith Micro Software Technical Support. We have an extensive knowledge base on our web site. SUPPORT KNOWLEDGE BASE Smith Micro maintains an extensive support knowledge base on the web. Here you will find answers to all of your HotFax MessageCenter technical questions. You can also submit new questions from here and receive e-mail responses. Our Knowledge Base also provides a list of Frequently Asked Questions (FAQ): • Open the HotFax MessageCenter Help menu, then choose SmithMicro on the Web followed by Frequently Asked Questions. FAX OR E-MAIL SUPPORT Additionally, technical questions can be submitted via fax or e-mail. WWW: http://www.smithmicro.com E-mail: [email protected] FAX: (949) 362-2399 WHERE TO GO FROM HERE? We hope you enjoy using HotFax MessageCenter. If you want to learn more about other products from Smith Micro, visit us at our web site: www.smithmicro.com. HotFax MessageCenter User's Guide 39