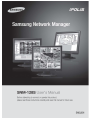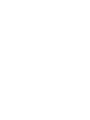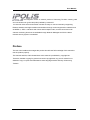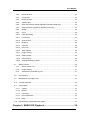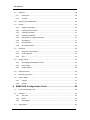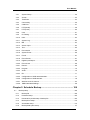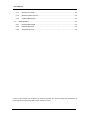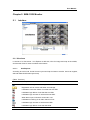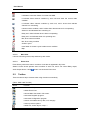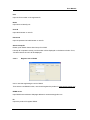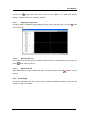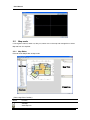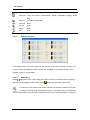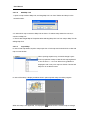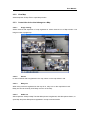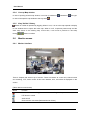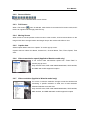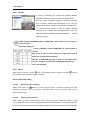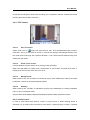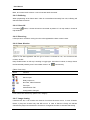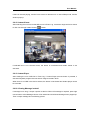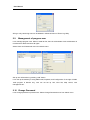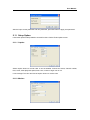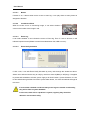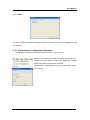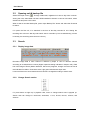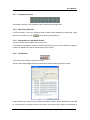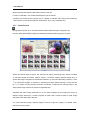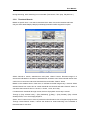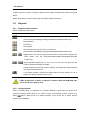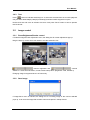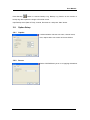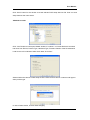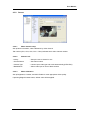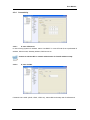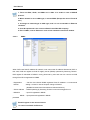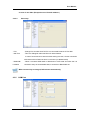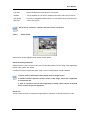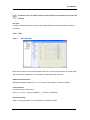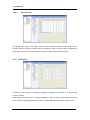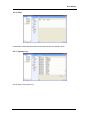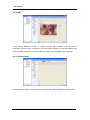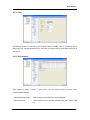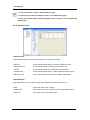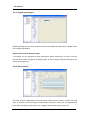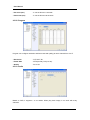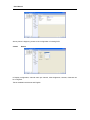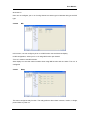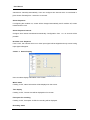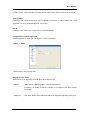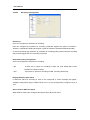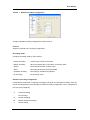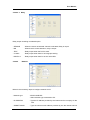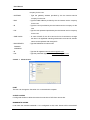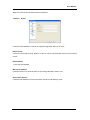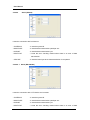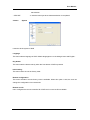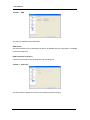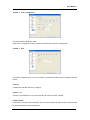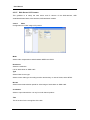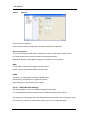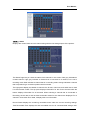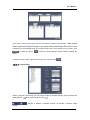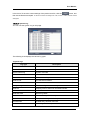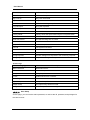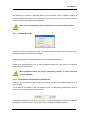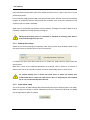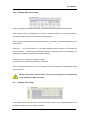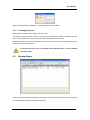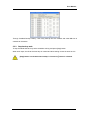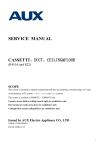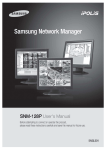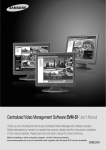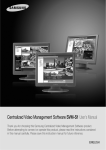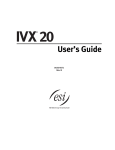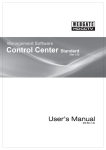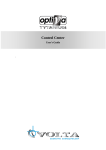Download Samsung SNM-128S User manual
Transcript
1 User Manual is the integration brand of network product of Samsung Techwin meaning safe and convenient town (police and polis) realized by network IP. 1/4 channels video server and network camera are easy to connect internet by supporting Ethernet interface and high resolution transmission through various suppression methods such as MPEG-4, JPEG and basic web viewer and full duplex audio, remote control and multi channel monitoring functions are available through Network Management SW. the latest network security system is embodied. Preface The user who installs and manages the product should have full knowledge of this manual to use the product properly. This manual and SW, HW indicated here at this manual is prohibited by copyright law. Therefore, besides copying for general use under copyright law, any part of manual is not allowed to copy or reprint and translated to other language without authority of Samsung Techwin. . 1 User Manual CONTENTS Chapter 1. Product Overview ......................................................... 7 1.1. SNM-128S ...................................................................................................................... 7 1.2. System demand Items .................................................................................................... 7 1.3. Support device ................................................................................................................ 8 1.4. Installation of Program .................................................................................................... 8 1.5. Delete Program DB ......................................................................................................... 9 1.5.1. In case of using Window XP .................................................................................... 9 1.5.2. In case of using Window Vista ................................................................................. 9 1.6. Run Program ................................................................................................................... 9 1.7. Program Login .............................................................................................................. 10 Chapter 2. SNM-128S Monitor ..................................................... 11 2.1 Interface ........................................................................................................................ 11 2.1.1 View Area .................................................................................................................... 11 2.2 Toolbar .......................................................................................................................... 12 2.3 Site mode ...................................................................................................................... 13 2.3.1 Generation of folder and deletion .......................................................................... 13 2.3.2 Registry of unit & deletion ...................................................................................... 13 2.3.3 Refresh unit info..................................................................................................... 16 2.3.4 View image ............................................................................................................ 16 2.4 Screen layout mode ...................................................................................................... 16 2.4.1 Screen layout registry & Delete ............................................................................. 16 2.4.2 View Image ............................................................................................................ 17 2.5 Map mode ..................................................................................................................... 18 2.5.1 Map Editor ............................................................................................................. 18 2.5.2 View Map ............................................................................................................... 23 2.5.3 Control the device that belongs to a Map .............................................................. 23 2.5.4 Line-up Map window .............................................................................................. 24 2.5.5 Keep Visible / History............................................................................................. 24 2.6 Monitor screen .............................................................................................................. 24 2.6.1 Monitor interface .................................................................................................... 24 2 User Manual 2.6.2 Screen division ...................................................................................................... 25 2.6.3 Full Screen............................................................................................................. 25 2.6.4 Moving Screen ....................................................................................................... 25 2.6.5 Caption data .......................................................................................................... 25 2.6.6 Video transmission speed (Applied to Wavelet model only).................................. 25 2.6.7 Video resolution (Applied to Wavelet model only) ................................................. 25 2.6.8 Stream ................................................................................................................... 26 2.6.9 Event ...................................................................................................................... 26 2.6.10 Video Recording .................................................................................................... 26 2.6.11 PTZ Control ........................................................................................................... 27 2.6.12 Audio Control ......................................................................................................... 27 2.6.13 Buffering................................................................................................................. 28 2.6.14 Close All ................................................................................................................. 28 2.6.15 Event Log............................................................................................................... 28 2.6.16 State & Action ........................................................................................................ 28 2.6.17 Image viewing ........................................................................................................ 28 2.6.18 Instant Viewer ........................................................................................................ 29 2.6.19 Instant Player ......................................................................................................... 29 2.6.20 Viewing Message in detail ..................................................................................... 29 2.7 Status & Action .............................................................................................................. 30 2.7.1 Status & Acton info................................................................................................. 30 2.7.2 Image Viewing ....................................................................................................... 31 2.7.3 Setup Alarm notification by unit ............................................................................. 31 2.8 Event Search ................................................................................................................ 31 2.9 Management of program user ...................................................................................... 32 2.10 Change Password......................................................................................................... 32 2.11 Setup Option ................................................................................................................. 33 2.11.1 Caption .................................................................................................................. 33 2.11.2 Monitor ................................................................................................................... 33 2.11.3 Recording .............................................................................................................. 35 2.11.4 Event notification ................................................................................................... 35 2.11.5 Map ........................................................................................................................ 37 2.12 Export/Import configuration Information........................................................................ 37 Chapter 3. SNM-128S Playback ................................................... 38 3 User Manual 3.1 Interface ........................................................................................................................ 38 3.1.1 View zone .............................................................................................................. 38 3.1.2 Tool bar .................................................................................................................. 39 3.2 Opening unit & backup file ............................................................................................ 40 3.3 Search ........................................................................................................................... 40 3.3.1 Display image data ................................................................................................ 40 3.3.2 Change Search section ......................................................................................... 40 3.3.3 Changing Channel ................................................................................................. 41 3.3.4 Searching Calendar ............................................................................................... 41 3.3.5 Expression of Log data & Search .......................................................................... 41 3.3.6 Text Search ............................................................................................................ 41 3.3.7 Smart Search ......................................................................................................... 42 3.3.8 Thumbnail Search.................................................................................................. 43 3.4 Playback ....................................................................................................................... 44 3.4.1 Playback Control button ........................................................................................ 44 3.4.2 Audio playback ...................................................................................................... 44 3.4.3 Text ........................................................................................................................ 45 3.5 Image control ................................................................................................................ 45 3.5.1 Zoom/Brightness/Shades control .......................................................................... 45 3.5.2 Save Image............................................................................................................ 45 3.5.3 Image printing ........................................................................................................ 46 3.6 Backup function ............................................................................................................ 46 3.7 Backup Log function ..................................................................................................... 46 3.8 Option Setup ................................................................................................................. 47 3.8.1 Caption .................................................................................................................. 47 3.8.2 Screen ................................................................................................................... 47 4 SNM-128S Configuration Tools .............................................. 48 4.1 Login Configuration Tool ............................................................................................... 48 4.2 Interface ........................................................................................................................ 49 4.2.1 Site Tree ................................................................................................................ 49 4.2.2 Menu ...................................................................................................................... 49 4.2.3 Setup page ............................................................................................................ 49 4.3 Setup DVR .................................................................................................................... 50 4 User Manual 4.3.1 System Setup ........................................................................................................ 50 4.3.2 Screen ................................................................................................................... 53 4.3.3 Time/Date .............................................................................................................. 54 4.3.4 Connectivity ........................................................................................................... 55 4.3.5 COM Port ............................................................................................................... 57 4.3.6 PTZ (Serial) ........................................................................................................... 58 4.3.7 PTZ (Coax) ............................................................................................................ 60 4.3.8 User ....................................................................................................................... 61 4.3.9 IP Filtering .............................................................................................................. 62 4.3.10 Disk ........................................................................................................................ 63 4.3.11 System Log ............................................................................................................ 63 4.3.12 MD ......................................................................................................................... 64 4.3.13 Sensor Input .......................................................................................................... 64 4.3.14 Text ........................................................................................................................ 65 4.3.15 Event Action ........................................................................................................... 65 4.3.16 System Event......................................................................................................... 66 4.3.17 E-mail ..................................................................................................................... 67 4.3.18 Event Preset .......................................................................................................... 67 4.3.19 Digital Input/Output ................................................................................................ 68 4.3.20 Event check ........................................................................................................... 68 4.3.21 Record ................................................................................................................... 69 4.3.22 Program ................................................................................................................. 70 4.3.23 Audio ...................................................................................................................... 70 4.3.24 Etc. ......................................................................................................................... 71 4.3.25 Configuration of SVR-1650/1640/950.................................................................... 71 4.3.26 Configuration of SVR-940/450............................................................................... 78 4.3.27 Web Server & IP Camera ...................................................................................... 94 4.3.28. SNR-6400/3200 Settings ....................................................................................... 96 Chapter 5. Schedule Backup ..................................................... 108 5.1 Backup setup .............................................................................................................. 108 5.1.1 Backup file ........................................................................................................... 108 5.1.2 Password setup ................................................................................................... 109 5.1.3 Preservation period setup of backup file ............................................................. 109 5.1.4 Backup drive setup .............................................................................................. 110 5.1.5 Auto delete setup ................................................................................................. 110 5.1.6 Backup data space setup ..................................................................................... 111 5 User Manual 5.1.7 Backup Time setup ............................................................................................... 111 5.1.8 Backup system tray icon ...................................................................................... 112 5.1.9 Creating Backup file............................................................................................. 113 5.2 Backup Status ............................................................................................................. 113 5.2.1 Backup Status table ............................................................................................. 114 5.2.2 Detailed data view ............................................................................................... 114 5.2.3 Stop backup work ................................................................................................ 115 Content of this manual can be differed by Software upgrade, and product design and specification of product can be changed partly without early notification to user. 6 User Manual Chapter 1. Product Overview 1.1. SNM-128S SNM-128S is large size management software that can manage max. 1,000units effectively, which is dispersed installed remotely. It supports real-time video monitoring, recorded video search & backup, Setup function. It also support duel monitoring and monitoring max 128 channels image simultaneously. It supports designated area search for movement, text search effectively. It can recognize the conditions in real-time through various method when event happens to registered units and manage the event. Also it supports event recording and searching. It can tie up several units to screen layout, map for easy management effectively. To register and use products other than SVR-3200/1680(C)/1660(C)/1645/960(C)/ 945/480, their firmware version must be v2.8.0 or higher. 1.2. System demand Items Minimum spec. Encouragement spec CPU Intel Pentium 4 / 3.0GHz Core2duo E6750 or higher Main memory 1GB 2GB or higher Video memory 128MB 512MB or higher Display resolution 1280 x 1024 (with 32bit color) or higher HDD 80GB or higher OS Windows XP Professional / Window Vista Business etc DirectX 9.0 or higher 7 User Manual 1.3. Support device Device list supported by SNM-128S. Designation DVR Model Name SVR-3200/1680(C)/ 1660(C)/1645/960(C)/945/480 Firmware 1.0.0 or higher Network Camera SNC-550/570 2.8.0 or higher Network Camera SND-560/460V 2.8.0 or higher Network Camera SNP-3300/3300A 2.8.0 or higher Network Camera SNP-1000/1000A 2.8.0 or higher Video Server SNS-100/400 2.8.0 or higher DVR SVR-1630 4.8.0 or higher DVR SVR-1650 2.8.0 or higher DVR SVR-1640 2.8.0 or higher DVR SVR-950 2.8.0 or higher DVR SVR-940/450 1.4.0 or higher DVRS SNR-6400/3200 1.0.0 or higher 1.4. Installation of Program 1) In the SNM-128S Setup CD, run the SNM-128S Setup v1.x.x.exe file. SNM-128S program needs Administrator authority for installation. 2) If you accept the terms of the agreement, Press “I Agree” button. 8 User Manual 3) Select the item to install and press “Next” button. WESP SDK must install. 4) Select installation folder and press “Install” button. 1.5. Delete Program DB 1.5.1. In case of using Window XP Uninstall program and delete all “C:\Program Files\SAMSUNG TECHWIN\SNM-128S”folder. 1.5.2. In case of using Window Vista Uninstall program and delete all ‘SNM-128S’ folder. To see View menu of folder option, change the configuration by ‘View hidden file and folder ‘ and delete all ‘“C:\Users\UserName\AppData\Local\VirtualStore\Program Files\SAMS UNG TECHWIN\SNM-128S” folder.. 1.6. Run Program To run program of SNM-128S, click quick icon on desktop screen or select the program referring to following route. All programs/SAMSUNG TECHWIN/SNM-128S/Program Selection. 9 User Manual 1.7. Program Login After input User ID & Password, press “OK” button. If login works correctly, then SNM-128S program is executed. Default user registered is Administrator and password is 12345. Authority of execute program has limits by user. 10 User Manual Chapter 2. SNM-128S Monitor 2.1 Interface Tool Bar Main View Unit Explorer Event view 2.1.1 View Area It consists of 3 View areas - Unit Explorer at left side, View for image and map at the middle, and the other View for event condition at the bottom. 2.1.1.1 Unit Explorer According to each mode, Unit & Screen Layout and map is shown to tree list. And it can register, edit and delete Unit/Screen layout.map. (Table. Tree Icon) Icon Description This is folder to register and manage unit. Registered unit can create sub folder and manage. It indicates connection failure of unit that has not HDD. It indicates login failure of unit that has not HDD. It indicates login success of unit that has not HDD. When alarm input, it blinks for 5 second in red. It indicates monitoring of all video channel of unit. It indicates login success of unit that has HDD. It indicates login failure of unit that has HDD. 11 User Manual When alarm input, it blinks for 5 second in red. It indicates connection failure of unit that has HDD. It indicates video channel condition by each unit and show the normal video condition. It indicates video channel condition by each unit, and it shows that relevant channel is on monitoring. It shows sensor condition, and it is blue when relevant sensor is not operating. Sensor in red indicates that it is working on. Relay out in blue indicates when it does not operating. Relay out in red indicates when it is operating now. Mic, Show normal condition Mic, Show using condition Screen Layout Inner folder of Screen Layout is alarm event condition. Map 2.1.1.2 Main View It shows monitoring screen, Map window by each mode. 2.1.1.3 Event View Event History shows the event in real-time of unit that is registered in My Units. Status & Action shows present event condition of each unit, and it can control Relay output, Audio Output device. Using 2.2 button can dock with Event view. Toolbar There is button at top to execute often using functions conveniently. (Table. SNM-128S Tool Bar) Button Function It hides Unit Explorer. It hides Event View. It shows Main View area in full screen. It executes Playback program. It executes Configuration program. It search recorded event by date, unit, category. It sets up various options. It adds unit, screen layout, maps. ** 12 User Manual It changes unit, screen layout, data of map. ** It deletes unit, screen layout, map. ** It saves present monitoring condition to Screen layout. ** It renews data of unit tree (Connection condition, deleted unit list). Close all connection of minimizing, and close all map window opened. Select Map to locate at top among several maps in Map mode. Close monitoring connection, and close map window opened. Line up several maps in cascade. Line up several maps in tile type. Divide monitor screen into 1, 4, 9, 13, 16, 25, 36, 49, and 64 divisions. ~ It indicates Control Center version. www.samsungipolis.com Move to Website. 2.3 Site mode It manages registry of several units. It can register units easily to Local Area Units folder by the view of unit searched through discovery. It shows the model of unit and condition of connection through icon. 2.3.1 Generation of folder and deletion After click My Units folder on the pop-up window of mouse right button, it shows dialog box to input folder name. Input folder name in dialog box to create at dialog box, and press OK button to create new folder. When it deletes folder, after click folder to delete, it selects “Delete Folder” from pop-up menu to delete. It deletes other units registered in a folder together. 2.3.2 Registry of unit & deletion Drag and drop a unit in Local Area Units into My Units or click My Units, and select “Add Unit” on pop-up menu to show registry dialog box. Or select Add menu in toolbar. 2.3.2.1 Register Unit in Static IP / Domain Name When registry of unit through “Add Unit” menu, it input IP address in dialog box and click “Find” button. 13 User Manual Address Register IP address for My Unit. Port Register the Port number of IP. Name Input name to identify unit. User ID Input administrator or user ID. Password Input the password of administrator or user ID. 2.3.2.2 Register Unit of SWR In case of using dynamic IP, it should be registered and managed in SWR. MAC or Serial No. Input Mac address or Serial number registered in SWR. In case of existing product, input MAC address and in case of new product, input Serial number. 14 User Manual Port Input the Port number of the registered IP. Name Input Name to identify unit. User ID Input administrator or user ID. Password Input the password of administrator or user ID. Search Group ID Please, push Search button after Group ID in SWR. If Group ID is inputted correctly, its information will be displayed on the bottom window. If not, “We don’t search the unit” will be displayed. 2.3.2.3 Register Unit in DDNS Use in case that registering the unit in DDNS. To be able to use DDNS function, user should register the product in www.samsungipolis.com. DDNS server Input DDNS sever address. Webpage address is www.samsungipolis.com. ID Inputs the product ID register DDNS. 15 User Manual Name Input name for the identification of my unit. User ID Input User ID or administrator. Password Input the password of User ID or administrator. 2.3.2.4 Edit unit info. When edit registered unit information, after select unit and “Edit Unit” at pop-up menu, then dialog box is indicated. Or select “Edit” in toolbar. It can edit port number and user information. 2.3.2.5 Delete unit When delete registered unit, after select unit and select “Delete Unit” at pop-up menu. Or select “Delete” in tool bar. 2.3.3 Refresh unit info. If it selects “Refresh” or Action menu Refresh button in pop-up menu of unit tree, it can refresh unit list detected on network with registered unit information. It also refresh through click button at Tool menu. 2.3.4 View image If unit is connected, video channel of unit is indicated on tree. If it selects channel, live image is played on present monitor selected of Main View. Drag and drop channel item on the monitor or click the channel to view image on relevant location. In case of view all channels of specific unit, select unit icon. It changes to screen division to the channel number of unit and is played all channels. 2.4 Screen layout mode It can register and manage the channels concentrated to view through Screen layout. Select Screen layout tab from unit explorer. 2.4.1 Screen layout registry & Delete Quick Save View Set At Side mode, present monitoring status can register to View Set as it is. It selects wanted 16 User Manual channel and “Quick Save View Set” in tool bar and register. It is saved with present Division, Channel, frame rate, resolution together. 2.4.1.1 Registry through menu At pop-up menu, it indicates registry dialog box after select “Add View Set.” Or select “Add” menu in tool bar. 2.4.1.2 Edit View Set info. After select View set, dialog box is indicated if “Edit View Set” is selected from pop-up menu. Or select 2.4.1.3 “Edit” menu in tool bar. Delete View Set After select View set, select “Delete View Set” from pop-up menu or select “Delete” menu in tool bar. 2.4.2 View Image If it selects registered view set or drag & drop, screen is divided as division of view set and channel of view set is played. 17 User Manual 2.5 Map mode It can register channel, audio out, relay out, sensor etc on the map and manage them. Select Map tab from unit explorer. 2.5.1 Map Editor Execute Tools>Map Editor at Map mode. Unit Tree Map Tree Properties Toolbox (Table. Map Editor Tool Bar) Button Function Add Map. Save Map info. 18 User Manual 2.5.1.1 Unit Tree It indicates resistible unit & device on map and the unit is resistible through Monitor program. 2.5.1.2 Toolbox When insert Sub-map/Map Link to a map, add this icon through Drag & Drop. 2.5.1.3 Map Tree It indicates in tree type to view Map structure and device belong to map at a glance. When select the item from this tree, it indicates editable content to Properties window according to type of item. 2.5.1.4 Properties Content of item selected is editable from MapTree. (Table. Properties relate to icon in Map Tree) Icon Typo Properties Folder None 19 User Manual Map Map Name Sub-map Image File Name, Position(Width, Height), Size(Width, Height), Target Map 2.5.1.5 Map Link Link Name, Target Map Channel None Sensor None Relay None Mic None Register User Icon It can register device icon on the map such like channel, audio, relay, sensor etc in image icon of user wanted. Resistible file format is JPEG, GIF, and BMP. It can execute through ‘Tool-> Register User Icon’ in Map Editor. 2.5.1.6 Select Map adding button from menu. Select map image want to insert, and add device through drag & drop at unit tree registered. After adding, press button and input Map name to add. The direction of each device can amend. Double click the device loaded on the map to change to turning mode. Pressing right button of mouse and move to the direction of turn wanted. After the turn direction, double click the device or click elsewhere to complete it. 20 User Manual 2.5.1.7 Edit Map Double click map for editing from right Map Tree to open Map. After click map for editing from Map Tree in case of editing Map name only, it can edit Map Name from Properties. 2.5.1.8 Delete Map After selecting map to delete from Map Tree, it selects Delete from pop-up menu. 2.5.1.9 Add Sub-map 1. After opening map to add sub-map, drag Sub-map icon from Toolbox and drop it to the wanted location. 2. It asks as above which map connects to Sub-map. If it selects Create New Map, it connects to Sub-map after creating new map. And if it selects Select Map, selected map in list box is connected to Sub-map. 3. To edit Sub-map, it edits Target Map of Properties after selecting Sub-map icon from Map or Map Tree. 4. To move to a higher map from sub-map, double click the higher map or click below picture. 21 x part like User Manual 2.5.1.10 Add Map Link 1. Open to map to add to Map Link, and drag Map Link icon from Toolbox and drop it to the wanted location. 2. It asks which map connects to Map Link as above. If it selects map wanted to connect, it connect to Map Link. 3. Then it edits Target Map of Properties after selecting Map Link icon from map or Map Tree for editing Map Link. 2.5.1.11 Layout Map In case of sub-map added, superior map output icon of sub-map and it should click to view real map on new window. When opening superior map, it should change Layout Size in properties of map to view all sub-map registered. It can set from 1 x 1 to 8 x 8. When it set, guideline is displayed. And it can put a map in a division. Device and Map Link is not able to insert. In case of the setup, it display as below when it opens superior map at monitor program. When sub-map is not appointed, it is displayed to . Double click the relevant map to enlarge. 22 User Manual 2.5.2 View Map Select Map item in Map Tree to open Map window. 2.5.3 2.5.3.1 Control the device that belongs to a Map Image viewing Select channel with expansion of map registered or select channel icon of Map window. Live image monitor is popped up. 2.5.3.2 Sensor In case of sensor that is registered in the map, sensor on the map blinks in red. 2.5.3.3 Relay out When relay out that is registered on the map is on, relay icon on the map blinks in red. Relay out can be On/off by click Relay out icon on the map. 2.5.3.4 Audio out After expansion of Map in Map Tree that Microphone is registered, click Microphone button, or open Map and press Microphone registered in a map to transmit audio. 23 User Manual 2.5.4 Line-up Map window In case of opening several map window, it can line up window to In case of set specific map window to the top, select 2.5.5 Cascade or Tile type. . Keep Visible / History Button in Toolbar is operated by toggling. When it is on, it is on to the map opened or display to new window when it opens the other map. When it is off, it replaces present map and the other map shows on the existing map. At this time, it can move to previous or next map through , button in toolbar. 2.6 Monitor screen 2.6.1 Monitor interface There is Caption title area on top of monitor. There are buttons to control unit, channel name and recording, PTZ, audio control at this area. Besides, time, event data is displayed on the screen. (Table. Monitor menu button) Button Function Real-time video recording (Max. 10 minute recording, re4 file) PTZ function control Audio on/off Close monitor connection(Relevant Monitor Close) 24 User Manual 2.6.2 Screen division It supports 1/4/9/13/16/25/36/49/64 screen division. 2.6.3 Full Screen When “Full Screen” menu is selected, main window is converted to full screen mode, and it returns to original mode through press Esc key. 2.6.4 Moving Screen When it likes to convert present monitor screen to other monitor, click left mouse button on the image which like to change location and drag & drop to the monitor which like to view. 2.6.5 Caption data Select Caption data to see from “Caption” in monitor pop-up menu. Caption data can select Unit Name, Channel No., Channel Name, Time, Event, Speed, Time zone. 2.6.6 Video transmission speed (Applied to Wavelet model only) It can control video transmission speed from “Frame Rate” in monitor pop-up menu. Only the SVR-1630, SNP-1000/1000A/3300/3300A, SNS-100/400, and SNC-550 models support this option. 2.6.7 Video resolution (Applied to Wavelet model only) If it is Auto, it asks the resolution change to meet the window size monitoring. If specific resolution is fixed, then it asks resolution selected irrelevant to window size. Only the SVR-1630, SNP-1000/1000A/3300/3300A, SNS-100/400, SNC-550/570, and SND-560/460V models support this option . 25 User Manual 2.6.8 Stream In case of streaming the model that supports MPEG4 streaming, it shows the menu to select stream as follows. If it sets to Auto, it asks the change of resolution to set the size of monitor window and performance of PC. The unit serves stream that is closest to the resolution requested. But, if it selects specific Stream, it asks as Stream selected irrelevant to the window size and performance. Only the SVR-1645/1660(C)/1680(C)/3200/960(C)/945/480 models support this option When monitoring MPEG4 stream in SNM-128S, visible channel per resolution is same as below. (Assuming 30fps per) In case of MPEG-4 stream, SNM-128S can monitor 60fps at full size. And if over 3 video of full resolution are requested, only one frame per second will be displayed. Besides, if SNM-128S program in User PC has large loads, only one frame per second will be displayed instead of its max video possible. 2.6.9 Event When MD is occurred, it shows icon on the image. When it sensors, it shows icon on the image and shows sensor number occurred. 2.6.10 Video Recording 2.6.10.1 Real-time video recording Select “REC Start” or button at monitor pop-up menu. It records recording time and maximum recording time is 10 minute. Recording driver can be set from REC tab of Tools>Options menu. 2.6.10.2 Pause image recording Select “Save As” from monitor pop-up menu, and save present monitoring image in .bmp or .eye file format. Eye file can view through Microsoft Internet Explorer. It can select whether it works in auto recording through Save Image of REC tab in Tools>Options menu, and select file 26 User Manual format and recording drive when auto recording. (If it is selected to manual, it selects file format and file name when it select “Save As.”) 2.6.11 PTZ Control 2.6.11.1 Pan, Tilt Control Select “PTZ” menu or button from pop-up menu. Pan, Tilt is operated when click mouse in case that + line is on the center of screen. It controls Pan through click left/right direction from the center and Tilt through click top/down direction. It can control Pan/Tilt faster through click further from the center. 2.6.11.2 Zoom, Focus control It shows Window to Zoom and Focus by moving to left, right edge. When click right above or holding click, it works Zoom in, Focus Near. And when click down or holding click, then it works Zoom Out, Focus Far. 2.6.11.3 Moving Preset When Preset is set, “Go to Preset” is indicated to pop-up menu additionally. If the list of Preset is selected, it moves to the selected preset position. 2.6.11.4 Auxiliary When Preset is set, “Auxiliary” is indicated to pop-up menu additionally. If it selects registered menu, it carry out relevant action. Only the SVR-1645/1660(C)/1680(C)/3200/960(C)/945/480 models support this option. 2.6.12 Audio Control In case of audio linked with channel, “Listen” in pop-up menu or Audio listening button is activated. It is on Mute at first. But when it listen audio, it selects pop-up or button. It release 27 User Manual Mute, and control audio volume. It can mix several audio channels. 2.6.13 Buffering When playbacking at full frame rate if video is not transferred smoothly from unit, buffering will start and make it smooth. 2.6.14 Close All If it selects button, it closes all monitor connected at present. If it is map mode, it closes all map windows. 2.6.15 Event Log It list up event in real-time coming from the units registered the lower control center. 2.6.16 State & Action A part of unit data registered and the type of event is indicated in icon, and it shows event number, On/Off. Keep Visible bottom on left top is working in toggle type. And when it selects, it always shows the list selected presently even if event data comes in to continuously. (Table. Event Icon) Button Function Motion Detect On , Sensor Input , Relay Output On , No Video, Video Detected Text Input Authentication Fail Configuration Changed It can view event assorted by specific unit, category. 2.6.17 Image viewing If double click list, it can monitor the channel of unit that the event occurs. In case of Motion Detect, it plays the channel only that MD occurs. In case of Sensor & Relay, all relevant channels are played and the division of screen is changed as number of channels that belong. 28 User Manual If there is channel playing, monitor focus moves to relevant unit. In case of Map mode, monitor window pops up. 2.6.18 Instant Viewer After selecting the one from list that MD occurs in Event Log, it executes single exclusive viewer for live view through Instant Viewer ( ) button. If selected item is not 1channel event, the button is unactivated and Instant viewer is not executed. 2.6.19 Instant Player After sleeting the one of MD list in Event Log, if instant Player execute button is pressed, it executes Playback program that can search image recorded in DVR. When there is no HDD in the device selects, the button is inactivated and Instant player cannot be executed. 2.6.20 Viewing Message in detail If message is too long, it output a portion at the list. When full message is required, press right mouse button at the Message column of list wanted and click Show Message menu popped up. Then it output message box as following picture. 29 User Manual Æ 2.7 Status & Action 2.7.1 Status & Acton info. It shows present MD/No Video, Sensor status of unit registered to My Units. It executes Action like Relay out and Audio out. Select Icon. In case of Audio out, it can transmit audio to several units simultaneously. It shows present time of each unit. (Table. Status Icon) Button , Function , Motion Detect On, Channel Enable, No Video, Channel Disable , Sensor Input , , Relay Output Disable, Off, On , Talk Off, Talk On , It indicates HDD status. In order, , Not Recording / No Error Recording / No Error , It means the way of Alarm notification of unit. , As Schedule: Alarm notification according to schedule set to Option Always On: Allowance of alarm notification always Always Off: Prohibition of alarm notification always 30 User Manual 2.7.2 Image Viewing If it double clicks the list, it monitors all channels of the unit. Screen is divided as many channels belong. In case of Map mode, monitor window is popped up. 2.7.3 Setup Alarm notification by unit Through Alarm Notify column at the right, it can set alarm notification method by each unit. Always On, Always Off and As Schedule, these 3 methods mean allowance of alarm notification always, prohibition of alarm notification always, application of schedule when alarm occurs to relevant unit. When it clicks, setup value changes in order of Always On, As Schedule, and Always Off. At this time, alarm notification method and schedule editing can be set at Alarm Notify in Tools > Options… menu. 2.8 Event Search Record all the event comes to SNM-128S. Recorded event log can be searched by time, unit, and category. Select “Event Search Utility” of Toolbar menu. After input Search condition, press “Find” button. In result of Search, event log is listed up. Playback button is activated when relevant line is selected of searchable unit. Search condition can be set in From Time, To Time, Unit, and Category. 31 User Manual All log or only certain log area can be deleted in Advanced menu of Event Log Utility. 2.9 Management of program user It can manage program user. When it install at first, there is Administrator. And Administrator is not allowed to delete and have all rights. Select Users and Passwords menu from Admin menu. Set up user information by pressing “Add” button. It can set up the authority of using SNM-128S, Playback, and Configuration. If the right of SNM128S program is Monitor only, user can not set up Unit, View Set, Map control, user management etc. 2.10 Change Password It can change password of present user. Select Change Password menu from Admin menu. 32 User Manual After the input current password and new password, press OK button to apply new password. 2.11 Setup Option It executes optional setup related to several functions. Select Tools>Options menu. 2.11.1 Caption Select caption shown to monitor view. It can set whether it shows unit name, channel number, time, event, video playback speed, time zone, number of login user or not. It can manage Font color and size of caption shown to monitor view. 2.11.2 Monitor 33 User Manual 2.11.2.1 View mode Full mode plays the image in full screen. Ratio mode shows the image meets in CIF resolution ratio. Caption Area mode plays caption area on top separately, and it play images meet to the ratio. If Use DirectX mode is checked, it plays image in Direct Draw. According to graphic card, it can expect better quality image. 2.11.2.2 Deinterlace Deinterlace is applied to the image shown to monitor. It uses when Video set to D1. 2.11.2.3 Duel monitor In use duel monitor, SNM-128S can work for duel monitoring. Select Dual Monitor from monitor tab. When program is executed, window for the video view is loaded to monitor 2. Focusing to monitor 2, it can play image. In use of duel monitor, it can play channel in map mode. And when unit playbacks, it plays to monitor 2. 2.11.2.4 Do not ask Login information At Monitor option setup, if “Don’t ask login information” is checked, it does not ask ID & password of login user when program executes. 2.11.2.5 Color space MPEG4 stream of SNM-128S program can produce 120 fps at full size of YUV mode while 60fps at full size of RGB mode. When more than 5 YUV mode / 3 RGB mode of full size video is requested, only 1fps is available. 34 User Manual Function of monitoring might be limited by system function (CPU, graphic card, memory) 2.11.2.6 Low bandwidth mode This mode is to higher monitoring performance under low bandwidth network environment.. 2.11.3 Recording Select drive to record real time image files through Quick Record. It creates folder named CCQuickRecording in assigned drive. And it makes re4 file with unit name_channel name and date. In recording Save As, select drive to record. And select File Format to record the image. (BMP, Wavelet (eye)) It creates the folder named Image into assigned drive, and it makes bmp or eye file files with unit name_channel name folder with the data. When Quick Record, select recording time. 2.11.4 Event notification 35 User Manual 2.11.4.1 Buzzer If buzzer is on, it alarms when event occurs to event log. It can play alarm as many times as assigned to duration. 2.11.4.2 Live Monitor Blink When the event occurs to monitoring image, it can select whether it colors on the border of the image in red. 2.11.4.3 Event Log It can select whether it can indicate the event to Event log. Even if it set to Off here, it still indicate important event (Relate to errors like authentication fail, HDD error etc.). 2.11.4.4 Event Notify Schedule If click a unit, it can edit Event Notify Schedule by every units through the window as above. Select unit to edit and set the way to notify by each time zone On(Blue) or Off(Grey). If it applies to present edit schedule to all units, press “Apply to All Units” button. If press All button, it is On to all methods through all the time. And if it press Clear button, it is Off to all methods through all time zone. If event alarm schedule set ON and many event logs are created continuously, they will be filed in system database. In this case, there will be a problem in system, regularly they should be deleted in event search utility. 36 User Manual 2.11.5 Map If it selects Display Unit Name, it display unit name to display of device name registered on the map together. 2.12 Export/Import configuration Information Configuration information is available to save in a file to export or import When the user clicks export menu, the export window pops up. .Select import and select the saved file, SNM-128S program restart and modified configuration is applied. Site information, display layout, map, user configuration, option can be saved . 37 User Manual Chapter 3. SNM-128S Playback It can search and view image, audio, text recorded in the unit. Select Tools>Playback menu. 3.1 Interface Log view View zone HDD status view Channel Play control view Calendar view 3.1.1 View zone 3.1.1.1 Play Control View There is controller for the control Playback. Also, it sees the log of the area assigned and display in stick bar visually. 3.1.1.1.1 Button relate to Play Buttons are in order of Reverse 1Step, Reverse Play, Pause, Play, Forward 1Step. 3.1.1.1.2 Play function button The function of above buttons can Play event recorded only, high rate speed Play, Audio listening, viewing text list, showing time line for the selected channel only, changing time line interval. 38 User Manual 3.1.1.2 Log View It shows the log of assigned area. It can watch by category. If double click Log view area, it pops up log view. If pop-up view is closed, it returns to original location. 3.1.1.3 HDD Status View It shows recorded size and free size in HDD of unit. Also it shows the recorded time zone. 3.1.1.4 Channel View Select channel to playback. Default set is all channels. 3.1.1.5 Calendar View It can change search area by specific date time. 3.1.2 Tool bar (Table. Playback Tool Bar) Button Function Open Site or recorded file. Close present connect. When there are more channels than selected screen division, it can select as many as screen division in order. At this time, this is the button to select previous selection of present. When there are more channels than selected screen division, it can select as many as screen division in order. At this time, this is the button to select next of present selection. Dialog box pops up to control Zoom In, Brightness, Contrast. It records the monitor image selected presently. It prints the monitor image selected presently. ~ It divides monitor screen to 1, 4, 9, 16 divisions. It can search maximum 16 channels simultaneously. It executes Text search. It search moving image by appointment of Motion. Thumbnail search. It checks Control Center version. 39 User Manual 3.2 Opening unit & backup file Select File>Open menu ( ). Through SNM-128S, registered unit tree to My Units is shown. Among the units, searchable unit that is HDD installed is showed. In case of unit search, select wanted unit and press “OK” button. When it search recorded backup file, press “Open Backup File” button and select the file wants to search. If it opens the first unit, it is searched in the time of last day recorded in unit. Seeing the recording time volume in last day and search area is controlled. (If it is recorded during 4 hours in last day, the searching area comes to 6 hours.) 3.3 Search 3.3.1 Display image data Recorded image data in each channel is different by depth of color of relevant channel according to recorded frame number (Higher speed recording indicates in deeper color). Red line is the image of Event (Motion detection, Sensor etc) happens, Orange color area at front & rear indicates Pre Alarm / Post Alarm area. Light green indicates text input area. Lower scroll bar is 24 hours base and scroll volume is changed according to search area. 3.3.2 Change Search section If it press button at right top in playback view, menu to change search area is popped up. Search area can change to 10minutes, 30minutes, 1 hour, 3hours, 6hours, 12hours, and 24hours. 40 User Manual 3.3.3 Changing Channel Searchable channel by unit is enabled. Select channel by pressing button. 3.3.4 Searching Calendar In case of Pause, it can move searching area to specific date regarding recording date. Press date on the calendar or press 3.3.5 button after input wanted time. Expression of Log data & Search Log list in present search area is shown to log view. Log list shows log related to relevant channel searched only, and it can see divided by category. It moves to relevant time area by double click log from log list. 3.3.6 Text Search It can search text belongs to specific time area. Only the SVR-3200/1680(C)/1660(C)/1645/960(C)/945/480 models support this option. Select Search area, Keyword, filter condition and select “Search” button. Searched text is listed up. During Search, progress is show at the lower. And it shows the number of text filtered by 41 User Manual Keyword among the total text searched if search is the end If “Save” is selected, it can record searched text in txt file format. If double click searched text, search time is jumped to relevant area. During text searching, other search is not executed. (Motion Area Search, Time Jump, Playback etc) 3.3.7 Smart Search During specific time area, it can search Motion Detect started image in assigned area. Only the SVR-3200/1680(C)/1660(C)/1645/960(C)/945/480 models support this option. Select the channel want to search, the area want to search, Searching area, interval condition of searching image and select “Search” button. If it selects “Motion detected image only,” it selects the image recognized to real Motion detection. (It sets from MD setup program.) If “The 1st of consecutive images” is selected, it searches all images started moving in to the area set up. If “1st image of every selected seconds” is selected, it searches the moving image in the setup area through examine in interval of appointed time. Snapshot that video image searched is in a row. Each snapshot is the image that moving is started. During Searching, it shows progress at lower and it shows number of total image searched when searching is the end. If it clicks searched image, relevant image is shown to right top largely. If it double clicks, searching time is jumped. 42 User Manual During searching, other searching is not executed. (Text Search, Time jump, Playback etc.) 3.3.8 Thumbnail Search Based on specific time, it can search thumbnail of the date, time, and minute/second base. Only the SVR-3200/1680(C)/1660(C)/1645/960(C)/945/480 models support this option. Select channel to search, standard time and press “Search” button. Recored images in a second are indicated on the basis of standard time at bottom area. Select wanted interval from combo box to control the interval of thumbnail time, and select “Search” button Based on the standard time in lower area, it indicates recorded image every a second. Select wanted interval from combo box to control thumbnail time interval and select “Search” button. It can select the interval of time in 1 second, 1 minute, 1 hour, and 1 day. If it selects each thumbnail through mouse, the time of playback view at top is moved. Through <| (Play a frame back), < (Play backward), [] (Stop), > (Play forward), (Play a frame ahead) buttons, it can view image playback. Select “Go to” button so as to move to present thumbnail search view of Playback program time. Through “Smart Search” button, it shows the window for smart searching in the standard of thumbnail search view time. 43 User Manual If select “Previous” button, it searches previous time image recorded than present thumbnail shown. Select “Next” button to search next image recorded of present thumbnail. 3.4 Playback 3.4.1 Playback Control button (Table. Playback Control button) Button Function Play a frame back (This function is provided from (For the SVR-3200/1680(C)/1660(C)/1645/960(C)/945/480 models only) Play backward Pause Play Play forward Play a frame forward (This function is provided from (For the SVR-3200/1680(C)/1660(C)/1645/960(C)/945/480 models only) / Toggle buttons; the first one plays the entire video, and the later one plays only event videos. (For the SVR-3200/1680(C)/1660(C)/1645/960(C)/945/480 models only) ~ Appoint playback speed (0.5x, 1x, 2x, 4x, 8x, 16x, 24x, 32x, 64x, All), All is the mode to playback all images recorded. Playback speed is set to play close to real-time, but others like network speeds can affect to its performance. It can select whether it indicates recording status of every channel of unit or whether it indicates selected channel only. If DST configuration condition is different in between DVR and SNM-128S, time can be wrong when playing back. 3.4.2 Audio playback Audio is possible when it is playback in 1x speed. Basically it plays back the audio of all channels presently. When audio is off, volume control, and playback specific channel only, select button. When there is no audio recorded, “Only” Check box to select specific channel only is disabled. 44 User Manual 3.4.3 Press Text button to indicate text dialog box. It shows text received from server while playback. Only the SVR-3200/1680(C)/1660(C)/1645/960(C)/945/480 models support this option. Double click text and move to relevant time zone. And press “Save” button to save to present text file format. 3.5 Image control 3.5.1 Zoom/Brightness/Shades control If it selects Image>Screen Adjustment menu, the dialog box for screen adjustment pop up. Drag the area by mouse which user wants to see the extension view controls brightness and controls shades. If it clicks each left button, it sets to basic setup value. (Brightness 1000, Shades 0) Enlarging image is supported when it is Pause only. 3.5.2 Save Image If Image>Save menu is selected, the dialog box for recording image of the monitor selected pops up. It can save the image that includes memo and caption in bitmap format. 45 User Manual 3.5.3 Image printing If it selects Image>Print menu, it can print the image on the monitor selected with the memo. 1. Standard of Printing is A4 base. 2. Maximum7 lines input of menu is available, and less than 45characters input in a line do not deviate the paper. 3.6 Backup function If it selects backup ( ) button of Hdd Status View, Backup Utility is executed. It can select .rec & avi. In case of selecting .rec, it is shown left above and it is shown right above picture in case of .avi. At .re4 backup, it can backup all channels simultaneously. And it can backup a channel at once in case of .avi backup. Backup in a unit base is possible. Input the area of backup (date & time), channel, file division size, file name, password etc and press “Start” button. But, it cannot input password at .avi backup. 3.7 Backup Log function 46 User Manual Press Backup ( ) button to execute Backup Log. Backup Log function is the function to backup log data expects the image to Excel file format. Input Backup zone (Date & Time), channel, file name etc. and press “Start” button. 3.8 Option Setup 3.8.1 Caption It selects whether it shows unit name, channel name, time, caption data. Auto control of Screen division 3.8.2 Screen Select YUV/RGB and yes or no of applying deinterlace. 47 User Manual 4 SNM-128S Configuration Tools According to feature of production, channel number and menu can be different. This guideline applies only to the SVR-3200/1680(C)/1660(C)/1645/960(C)/945/480/1630 models. To change settings in the SNM-128S setup program, you must select the DVR main menu item "Network > Remote Control > Remote Control Setup > Use". 4.1 Login Configuration Tool (1) Click icon from desktop to execute “SNM-128S Configuration Tool” program. (2) Login to program. Input User Name and Password, and press “OK” button. If login works right, SNM-128S Configuration Tools program is executed. Administrator is the user registered basically and admin is password. 48 User Manual 4.2 Interface Site Tree Menu Configuration Page Full screen of Configuration Tool is as same as above. It consisted of Site Tree, Menu, Configuration Page areas. 4.2.1 Site Tree Unit list on Site Tree is the units registered to My Units from Main View of SNM-128S. And it does not support direct registry/delete/amend from Configuration Tool. List is synchronized with My Units of SNM-128S regularly, and it is refreshed through pressing Refresh button below. When it selects specific unit, the list that detailed setup is possible appears and System Setting page as default in Configuration Page is shown. 4.2.2 Menu Detailed list on Menu is different according to model of unit. When click the item on the menu, setup page of relevant item on Configuration Page is shown. 4.2.3 Setup page When the value of Setup page is changed, “Apply” as below is activated. Press this button to apply the value changed. After the change setup in each Setup page, it must press “Apply” button. If “Apply” button is not pressed after the change, dialog box to ask whether it apply new setup is appeared when move to other setup page. 49 User Manual 4.3 Setup DVR 4.3.1 System Setup 4.3.1.1 System Info It shows system information of DVR. Alias, Description in blue color can be changed when relevant item is double clicked. After editing, press “Apply” button. 4.3.1.2 Save & Load It can save whole setup data in DVR selected presently (Save), and it can change other DVR setup identically using the data file saved (Load). It is useful when set up several DVR identically. It is compatible when firmware and product group is same. Only the SVR-3200/1680(C)/1660(C)/1645/960(C)/945/480/1630 models support this option. <Method to Save> 50 User Manual Click “Save” button for the window to record relevant DVR setup data into file. User can save setup data into the name wants. <Method to Load> Click “Load” button to load Import Wizard window. If it selects *.cci format file that is recorded into Save from File list, Product Type, Hardware Type, Firmware Version of the file selected in Load Source Info is indicated. After check data, click “Next.” Select whether the device to load setup file is the same as save device or same model type or same product type. In case of same device, execute Save straightly. 51 User Manual After input Admin Password, click “OK” to save. After complete Save, “Completed” message is appeared and “Finish” button is activated. Reboot Use this when rebooting DVR. Factory Default Use this when setup value changes to factory setup. Change IP Address Use this when to change IP of DVR. When Factory Default is executed, System data & time, network setup, video type (NTSC/PAL) setup is not changed. 52 User Manual 4.3.2 Screen 4.3.2.1 Video channel setup Set up basic information, video Calibration by video channel. Tab number (CH1, CH2, CH3, CH4…CH16) indicates each video channel number. 4.3.2.2 Channel info. - Activity : Set up the use of channel or not. - Channel Name : Set channel name. - Camera Type : It shows input video type and works automatically.(NTSC/PAL) - Black&White : Select video input in case of black & white. 4.3.2.3 Video Calibration Set up Brightness, Contrast, and AGC Enable for most appropriate video quality. If pressing Bright/Contrast button, default value will be applied. 53 User Manual 4.3.3 Time/Date 4.3.3.1 Date & Time Date & Time It shows date & time of DVR. Setup is available through the menu of local unit. Time zone & Daylight Saving Time It indicates local time zone that DVR set. If it selects the time zone that Summer time is applied, controller to select Daylight Saving Time (DST) appears. When DST set to On, it operates as same method as Microsoft window. 4.3.3.2 NTP Setup NTP (Network Time Protocol) is the function to synchronize the time with device standard on Network. - Mode : Select Server/Client/Both. At Server mode, DVR itself offers the time, and the time is offered from Time Server at Client mode. At Both modes, it plays the roles of both Server and Client. - Interval : When NTP Mode is Client, select a period of the time served. (1/3/6/12/24Hour.) - IP Type : Select Public IP in case of Time data served from NTP server opened in Internet, and select Local IP in case of Time data served from NTP server assigned by user. (Public IP/Local IP) - Local IP : In case of that IP Type is Local IP, input NTP Server IP. 54 User Manual 4.3.4 4.3.4.1 Connectivity In case of Ethernet In case of using dynamic IP address, select “Use DHCP.” In case of Fixed IP, set up allocated IP address, Subnet mask, Gateway address, DNS server etc. Contact to relevant ISP or network administrator for fixed IP address setup. 4.3.4.2 In case of xDSL If network line is xDSL (ADSL, HDSL, VDSL etc), select xDSL and setup user ID & Password. 55 User Manual 1. There are ADSL, HDSL, and VDSL etc in xDSL. It is usable in case of PPPoE protocol. 2. When network is set to xDSL type, it selects WRS. (Except the case of Fixed IP use.) 3. It changes to network type to xDSL type, and it is not connectable in Ethernet condition. 4. User ID & password is the account offered from xDSL ISP Company. 5. Even if xDSL, it set to Ethernet in case of use automatic connection modem. 4.3.4.3 DDNS When DVR uses fixed IP address for network, user cannot see IP address allocated to DVR. In this case, DVR can register to fixed IP registry server (DDNS) operated by Samsung Techwin. DVR register IP allocated to DDNS in every period set by user and user can connect to DVR through fixed IP list registered to DDNS. - Registration Interval : Set the time refresh DDNS registered fixed IP address. It recommends setting 1 minute in case of frequent change of fixed IP. (Disable/1minute/1hour/3hours/6hours/12hours/24hours) - Server Address : DDNS operating by Samsung Techwin is www.samsungipolis.com - DDNS ID : Input ID registered in DDNS. - DDNS : Input password registered in DDNS. password Fixed IP register is the case as follows. - In case of use DHCP for Ethernet 56 User Manual - In case of use xDSL (Except the use of fixed IP address.) 4.3.4.4 Port setup - Port : Change Port number when DVR is not connected because of Fire Wall. - Idle Time : This is to distinguish abnormal client of network status. In case of unrecovered of network within waiting time set, it closes connection with relevant client. Basic set time is 3 minutes. (0~3600seconds) - Bandwidth : When it connects SNM-128S or Webviewer to SVR-1645 and when the it is Limitation checked in setup of transmittable data, it transmits to Bandwidth set. When Connectivity is changed, DVR reboots automatically. 4.3.5 COM Port 57 User Manual At COM Port page, it sets communication setup for each COM Port which device is useful to connect. As many as number of COM Port, Tab exists and number of Tab means the number of COM Port. To control the PTZ operation via coax protocol, you do not need to set up this option. 4.3.5.1 Selecting device connect to Serial port PTZ, TP, Keyboard, Text are the devices that can connect through serial port. - PTZ : Select it when PTZ is connected. If it is selected, detailed setup for PTZ device is appeared at the bottom and select suitable PTZ device. Select “Go” button to move to PTZ function setup page straightly. - TP : Select this when it needs to use for the support Transparent Protocol for serial port. Transparent Protocol is used when bypass serial data through network. - Keyboard : Select this when connect Keyboard. If it is selected, detailed setup for keyboard device is appeared at the bottom and select suitable keyboard device. - Text : Select this when connect Text device. And select “Go” button to move to Text function setup page straightly. 4.3.6 PTZ (Serial) Tab number indicates camera channel number. It indicates which channel is connected with PTZ. 4.3.6.1 PTZ setup PTZ setup is usable when it sets to PTZ at COM Port page. - Enable : Check this in case when it connects relevant channel with PTZ. 58 User Manual - PTZ Port : Select serial port that PTZ device is connected. - Address : Set up Address of PTZ device. Address input setup value of PTZ device. - PTZ Home Idle Time : It moves to assigned Presets if there is no movement during PTZ Idle Time when control PTZ. Set up first at “Channel,” “Device” tab when PTZ is connected. 4.3.6.2 Preset setup Preset setup window appears when press “Preset” button. Preset recording and delete Select Preset to record in the list and move to wanted position on the image. After appointing Preset name, press “Set” button. If it selects Preset in the list and press “Clear” button, Preset position saved is deleted. 1. Select ‘PTZ’ for PTZ control after popup menu at image screen. 2. It PTZ is ‘Enable’ and move mouse curser on the image, cross line is appeared to control Pan/Tilt. 3. Also, if it moves mouse to left & right edge of image, Zoom control at left and Focus control at right are appeared. Preset use To use Preset recorded, it activates through selecting checkbox of relevant Preset in the list. 59 User Manual 4.3.6.3 Auxiliary setup In addition to the basic function such like Pan/Tilt/Zoom, PTZ device offers various auxiliary functions (Ex. Control Wiper and Light etc). It sets to use auxiliary function. If it press ‘Auxiliary’ function, window for the control 16 auxiliary function. Press Selected “Auxiliary” for the use of Auxiliary function after selecting “PTZ” from pop-up menu of image. 4.3.7 PTZ (Coax) The Coax Protocol option does not support normal PTZ protocols, but rather supports the Pelco Standard and Extended Protocols. The standard protocol supports basic PTZ functions such as PTZ and presets. The extended protocol supports more expansive features such as menu control and video playback in addition to the basic PTZ functions. To use this option, a PTZ device must be embedded with a coax standard or extended protocol. Type Select Coax. Protocol Select Pelco or Pelco Extended according to the coax protocol type of your Pelco camera . 60 User Manual AD Dome does not support menu control, Presets or AUX when setup with coax protocol. Idle Time Activate or disable PTZ Home, and set up a standby duration for the device before moving to PTZ home. 4.3.8 4.3.8.1 User User Accounts DVR User Accounts consist of administrator and User. In case of administrator, he has all rights. User account can expand up to 10 and each user has limited right reserved. Administrator Password Default administrator password is “1111111” and can be changed. It should be 8 digits. User Password User password is set like below. User1 is “11111111”, user2 is “22222222”, ~~, user10 is “00000000”. Password change When changing password, click User password change like below. 61 User Manual 4.3.8.2 User Authority For general user, Mike, PTZ, Relay, Search, Quick recording, Backup, Audio, Menu, Power On/Off, monitoring right per channel can be configured. User1 to user10 who is registered in basic have only whole channel monitoring, quick recording, backup, audio authority. 4.3.9 IP Filtering IP filtering is the function to control Allow/Deny accessing from relevant IP of user’s DVR through IP setup Allow means the access from IP group registered in the list, Deny is the access from all IP group except IP group registered. Max. 10 IP is register able and all are set to Allow or Deny. 62 User Manual 4.3.10 Disk It indicates the data total HDD size and free HDD size that is installed in DVR. 4.3.11 System Log This is used to see System log. 63 User Manual 4.3.12 MD It sets Motion Detection function by camera channel. MD Sensitivity sets sensitivity of movement. If it set to None, it means no use of movement sensitivity of relevant channel and it goes to Highest according to sensitivity. (None / Lowest / Low / Standard / High / Highest) 4.3.13 Sensor Input It sets Sensor type. Max. 16 sensors can be set. (NC: Normal Close, NO: Normal Open, Off) 64 User Manual 4.3.14 Text Set Recording menu On and set up the channel linked to wanted value. If connecting device Star Finger 007, set relevant device only. And when it is other product, set to Manual and set all sub-menus. 4.3.15 Event Action DVR supports 4 relays, 1 buzzer, 1 email, and it can work with the event of sensor input, movement detection etc. - Selecting Moving subject : Select subject of movement by source selected. - Selecting Source : Select event source to activate relevant relay. (MD, Sensor, Text etc) 65 User Manual 1. Time zone can be set from “Time Schedule” page 2. 4 time zones can be set as Special Time at “Time Schedule” page. 3. User can control Relay in DVR temporary and it is prior to the movement by Relay setup 4.3.16 System Event <System Event> It sets ON/OFF System Event when the problem is caused into system. - HDD Fail : Event activates when HDD connection is failed or wrong. - HDD Almost Full : Event activates when recording size of HDD is full. - Fan Fail : Event activates when Fan inside DVR is malfunction. - Password Fail : Event activates when User or Admin password input is wrong. - WRS Reg. Fail : Event activates when connection to WRS is failed WRS. <Alarm Method> It sets ON/OFF the use of subject to alert alarm status when system alarm occurs. - Beep : When this menu is set, it beeps. - Send E-Mail : When this menu is set, E-mail is sent to e-mail address input. - Relay On : When this menu is set, Relay works. 66 User Manual 4.3.17 E-mail - Recipient : Input E-mail address to notify event. - Sender : Input the content of “Sender” that is noted on E-mail content in type of [email protected]. - Sending Interval : E-mail notification is sent in time interval of Mail Duration setup, not whenever Event occurs. It can set from 1 to 30 minutes. 4.3.18 Event Preset User can configure MD, Sensor, Text event. User can configure preset per each channel. 67 User Manual 4.3.19 Digital Input/Output Digital Input/Output is port which is able to use Input and Output simultaneously in Digital. There are 12 Digital input/output Digital In/Out Channel & Input/Output 12 channels can be configured by both input/output. When configuring it as Input, once one channel input comes, emergency recording begins. In case of being configured as Output, any sensor input triggers run. 4.3.20 Event check This is for the time configuration of Event recording. There are three modes – Always, Off, Time zone. In “Always“, events are always checked and in Time Zone, events work in configured time zone. When configuring Time zone, it can configure like schedule setup by day, time. 68 User Manual 4.3.21 Record 4.3.21.1 Schedule & event Schedule and event configuration is to record by configured schedule and event. It can be configured by each day, each time. Before configuring schedule, set program in advance. Program can configure from A to Z. Event recording works by Sensor and motion detection and Text(POS) and Digital input. 4.3.21.2 Manual & event Manual and Event configuration is recording condition by event and manual pushing [REC] button of the front panel. Program can configure it from A to Z and Pre and Post event. 69 User Manual - Pre event (sec) : It can set till max. 5 seconds. - Post event (sec) : It can set till max. 60 seconds. 4.3.22 Program Program can configure resolution and frame rate and quality per each channel from A to Z. - Resolution : CIF, HALF, D1 - Frame Rate : NTSC(0 to30), PAL(0 to 25). - Quality : Q1 to Q5 4.3.23 Audio Based on DVR, it supports 1 to 16 audios. When play back image, it can work with every channels. 70 User Manual - Channel : Set which channel works with. Dependency - Gain : Control the value of Audio Gain. - Record : Set whether audio recording or not. 4.3.24 Etc. This menu can configure automatic deletion and alarm level and playback interception. - Auto deletion : If there are no space in HDD for recording, previously recorded data will be deleted automatically. - Alarm level : Checking Disk capacity and show message. - Playback : Menu for excluding playback. interception 4.3.25 Configuration of SVR-1650/1640/950 This is DVR configuration of SVR-1650/1640/950. 71 User Manual Above picture is beginning screen of the configuration of existing DVR. 4.3.25.1 Screen In Display configuration, channel name per channel, video brightness, contrast, clearness can be configured. Title is available both Korean and English. 72 User Manual 4.3.25.2 Display Select information to display on console monitor. According to the selection, its information can be shown on console monitor or not. Configure lists are Date&Time, HDD free space, recording condition, title, remote ID etc. 4.3.25.3 Covert Configure Video dispaly yes or no on console monitor. Select Ch 2 and select "Turn off" in Live Video Hide and then, CH2 vidoe will not be shown on Console Live Monitor. If select "Turn on", Video will be shown nomrally. Search hide is to configure the video hide and show. If select "Turn off", the video will not be shown on playback. If select "Trun on", it returns to original status. 73 User Manual 4.3.25.4 Spot Possible configurations in Spot configuration are Spot mode and event pop-up of spot screen. Manual operation of Spot mode to select channel with executing Spot mode in console function. Sequence conversion proceeds as many as channels of the DVR. There are "Turn on" and "Turn off" configuration on Spot event screen. If configured as "Turn on,” when event on, event pop-up in Spot monitor execute. If "Turn off,” it won't work. 4.3.25.5 Event When event on, this menu is for configuring event operation status yes or no. In this menu, user can configure yes or no of Event creation, Event Message display, Beep sound, and screen conversion. Besides, min/max operation time can be configured when event on and yes or no of display on console monitor 74 User Manual when text on. User can not configure yes or no of using Sensor but sensor type in between NO type and NC type. 4.3.25.6 MD In this menu, use can configure yes or no of MD function use and the area display. In MD configuration, select yes or no of using MD function per channel. "Turn on" means to use MD function. Area display is to see the motion location when using MD function and runs when "Turn on" is configured. 4.3.25.7 Relay This menu configures relay function. The relay performs when there is sensor, motion, no image, power failure or power on. 75 User Manual 4.3.25.8 Text This configures text but it should be done at console directly 4.3.25.9 Link This menu configures the network. . The user can select among Ethernet/xDSL type and can choose whether to use DHCP or not. The user should contact the network administrator when the IP address, subnet mask, gateway, DNS are configured. SWR function can be turned on and off. DDNS function should be on to use this function. Go to www.samsungipolis.com to connect to DDNS server and type the ID and password on the DDNS 76 User Manual 4.3.25.10 E-Mail This menu configures mail sending. DNS should be input to use mailing function. Enable email function to use email. Type the receiver’s email address at receiver’s account and type the server address of collecting mail address at SMTP server. The authorization part authorize for sending mail. Any numeric or alphabet letter can be set for ID/PW 4.3.25.11 System The language, key button melody, DVR name, remote control ID can be configured at system menu. Select language to use at this DVR and the sound of warning can be on/off. Type the DVR name to identify each device and remote control id. 1~16, All can be set. 77 User Manual 4.3.25.12 PTZ PTZ menu configure the camera ID and PTZ model. Type the same id of connected camera and choose the camera model connected 4.3.26 Configuration of SVR-940/450 This is DVR configuration of SVR-940/450. Below images can be different from channel or menu by the product. Above picture is starting screen when accessing to configuration program of DVR 78 User Manual 4.3.26.1 Screen Configuration User can configure channel name and screen brightness etc. Channel Name User can configure channel name temporarily by channel. Covert User can select to show the channel or not in live screen. Brightness Adjust screen brightness by its value control. Contrast Adjust brightness contrast of screen by its value control. 4.3.26.1.1 Automatic Screen Conversion Live screen will appear by configured time interval in order like (channel1 ► channel2 ► 79 User Manual channel3 ► channel4) automatically. User can configure time interval which is transferred in [Auto Screen Transfer] from 1 second to 10 second. Screen Sequence If configuring the condition on, screen will be changed automatically and If condition off, screen transfer doesn’t work. Screen Sequence Interval Configure time interval transferred automatically. Configuration from 1 to 10 second will be possible. No Video Loss Sequence If set it “ON”, the channel which is no video input signal will be skipped and only screen having input signal will appear. 4.3.26.1.2 Screen Display User can select display information in live screen. Whole status If setting it “ON”, status information will be displayed on the screen. Time display If setting it “ON”, Current time will be displayed on live screen. Free space for recording If setting it “ON”, free space of HDD for recording will be displayed. Recording status 80 User Manual If setting it “ON”, when recording, recording status will be shown at the corner of each channel Channel Name If setting it “ON”, channel title which user configured in sub menu of channel name from 1 to 9 (SVR-450: ch1 to 4) will be displayed on live screen. Event If setting it “ON”, when user creates event, it will be displayed. Configuration of menu brightness Adjust brightness of menu font. The higher %, the more brighten. 4.3.26.1.3 SPOT * SPOT menu is only for SVR-940. Display Channel name Select yes or no of displaying channel name when SPOT is out. - Manual : After selecting [Manual] option, save its configuration. If pressing “10” button of remote controller or “0” button of the front panel in live screen - Sequence This option allows each channel is able to be displayed sequently one by one. 81 User Manual 4.3.26.2 Recording Configuration Resolution User can configure the resolution for recording. User can configure the resolution for recording. (SVR-450 supports two types of resolution 360x240 / 720x480 and SVR-940 supports 3 types of resolution-320x240/720x240/720x480 ) In case of recording high resolution by 720x480, its recording quality will be better but recording space will be bigger with slow recording movement. Repeat Recording configuration User can configure the resolution for recording. - ON If there are no space for recording in HDD, the most oldest date will be rewritten for repeat recording. - OFF : If there are no space for recording in HDD, recording will be stop. Display HDD free space alarm If HDD free space for recording is close to the configured %, alarm message will appear.. Available configuration range of HDD will be from 1 to 20% and generally configure it by 5 to 10% Alert sound for HDD free space. When HDD is close to the configured free space range, Buzz will sound 82 User Manual 4.3.26.2.1 Detailed recording configuration. Configure detailed recording configuration of each channel. Channel Select the channel to do recording configuration. Recording mode. Configure recording mode by each channel. - Normal recording : Continuously records for 24 hours - Motion recording : When movements are on the video, records the video. - Sensor : Recording when there is sensor input - TEXT : Recording when text event is generated. - Schedule recording : Recording by schedule configuration. - No recording. : No recording mode. Schedule recording configuration If selecting this menu after configuring recording mode option by “Schedule recording”. User can record recording option by time and day. Schedule recording configuration can be configured by 24 hours every single day. -S : Sensor recording -- : No recording -C : Normal recording -M : Motion detection recording -T : Text recording 83 User Manual Recording quality User can select recording quality among high and middle and low Recording Frame Configure Recording Frame Available frame number of 720x480 is 30 frames and in case of 360x240 is 120 frames. Recording pre Event Configure recording pre Event. “ON” mode, pre recording of event is 5 second and in “OFF” mode, it doesn’t work. Recording post Event Configure recording time after event. Configure it between 1 and 20 second. Audio Configure Audio recording When setting “ON”, record Audio and when setting “OFF”, don’t record it. Select Sensor Configure Sensor. 4.3.26.3 Event This is menu configuration related to all events of DVR such as Motion and sensor and alarm. Buzzer Select whether to listen buzzer sound or not on Event “ON”. Event screen transfer 84 User Manual When in Event “ON”, the screen of the event will be displayed in full screen. Event support time Select how long screen will be displayed when transferring event screen If user configure it by 3~5 second, when other channel has another event, screen transfer won’t till the time and after that, its event channel will be shown. Sensor Select the channel to configure sensor. - Sensor type : Select the channel to configure sensor.. - N/O : Normal Open sensor - N/C : Normal Close sensor - OFF : No configuration 4.3.26.3.1 Motion After configuring motion recording in recording mode, configure each channel according to it. Channel Select the channel for motion recording. Configuration of Motion detection area. There are two types of configuration as whole area and section area. - Full If there are motion signal in whole area, it records. zone 85 User Manual - Partial : If there are motion signal in certain area, it records. Configuration of Motion sensitiveness Configure motion sensitiveness. User can configure from 1 to 9 and close to 9, its sensitiveness will be increased. 4.3.26.3.2 Text This is configuration to see input Data from POS machine through DVR video. To match the protocol with input device, point HEADER1/2 and DELIMITER and configure output line. Output channel. Select the channel which text will be displayed on POS using. Device - NORMAL : Select when using normal barcode device. - Finger 007 : Select when using finger print recognition device.. Configuration standard protocol HEADER1 / HEADER2 / DELIMITER - Line : Select the number of text to display in one screen. 86 User Manual 4.3.26.3.3 Relay Relay output according to selected option. - SENSOR : When the sensor of selected channel is activated, Relay is output. - MD : When there is motion detection, relay is output. - TEXT : Relay output when the POS is used. - V-LOSS : Relay output when there is an image processing. - HDD Error : Relay output when there is an error with HDD. 4.3.26.4 Network Below is the necessary steps to configure network for PC - Network type : ADSL/LAN/DHCP : Select network typs connected to PC. - IP ADDRESS : Type the IP address provided by the internet service company for the user - SUBNET MASK : Type the subnet mask address provided by the the internet service 87 User Manual company for the user - GATEWAY : Type the gateway address provided by the the internet service company for the user - DNS : Type the DNS address provided by the the internet service company for the user - ID : Type the user id provided by the the internet service company for the user - PW : Type the user password provided by the the internet service company for the user - SWR Yes/No : .In case of DHCP IP, the IP is hard to find as it continues to change but when it is registered matching with domain name and IP, domain name can be replaced with changed IP. - DNS SERVER : Type the DDNS Server name used. DOMAIN ADDRESS - ID : Type the ID registered at www.samsungipolis.com. - PW : Type the password registered at www.samsungipolis.com. 4.3.26.4.1 Client Access PORT The user can change the Port when it is connected with computer. CLIENT ACCESS It configured whether to allow the network connection to DVR from remote site. BANDWIDTH SAVING It can save the network bandwidth. If it is configured to ON, basic frames will be transmitted. 88 User Manual When it is OFF, the entire frames will be transmitted. 4.3.26.4.2 E-mail It sets the email address to receive the capture image when there is an event. Email receipt It sets the mail receipt records. When it is ON, the mail is sent while the mail is not sent when it is OFF. Email address . It sets the mail address. Mail server address It sets the server IP to send the mail. Do not change the basic value to use. Return mail address It sets the mail address to receive the return mail when mail delivery is fail. 89 User Manual 4.3.26.5 Serial (RS-232) It sets the connection with POS device. - SYSTEM ID : It sets the system ID. - BAUD RATE : It sets the data transmission speed per sec.. - DATA BIT : It sets the data transmission byte. - PARITY BIT : It sets the error checking method when there is an error of data transmission. - STOP BIT : It sets the insert byte when data transmission is completed. 4.3.26.5.1 Serial (RS-485/422) It sets the connection with CCTV device and cameras. - SYSTEM ID : It sets the system ID. - BAUD RATE : It sets the data transmission speed per sec.. - DATA BIT : It sets the data transmission byte - PARITY BIT : It sets the error checking method when there is an error of data 90 User Manual transmission - STOP BIT 4.3.26.6 : It sets the insert byte when data transmission is completed. System It sets the whole system of DVR Language This menu selects language of DVR. Default languages are 10 including Korean and English.. Key buzzer This menu sets the buzzer activity when the front button of DVR is pressed. Initial setting This menu return the unit as factory reset. Remote configuration This menu decides if remote factory reset is available. When this option is ON, the user can change the configuration from remote site Remote con ID menu configures the remote controller ID of DVR and 0~9 remote ID is available.. 91 User Manual 4.3.26.6.1 HDD This menu is available on the DVR itself. HDD format This menu decides if the recorded data at HDD to be deleted and this configuration is available on the DVR utself only. HDD information indication It shows the information such as HDD size and recording time. 4.3.26.6.2 Password This menu sets the password and limit use according to password input. 92 User Manual 4.3.26.6.3 Time configuration This menu sets the DVR time, date. When time is configured, the device reboot automatically to save the existing data. 4.3.26.6.4 PTZ This menu configures each ID of PTX camera connected by channel and it configures camera model. Channel It selects the relevant channel to configure. Camera ID The user can configure from 0 to 255 according to each ID for each camera. Camera model It selects the camera model connected. The user should select the right model as camera input is variable depends on the manufacturer. 93 User Manual 4.3.27 Web Server & IP Camera This guideline is to setup the web server and IP camera of the SNS-400/100, SNP3300/3300A/1000/1000A, SNC-550/570, SND-560/460V models. 4.3.27.1 Video Configuration for Video image of IP product. Mode Select video compression method between MPEG and JPEG. Resolution Select the resolution. It is for Web viewer or SNM-128S Type Select Video Source type. Select correct video type according to nation and territory. In case of Korea, select NTSC. Bit rate Select network transmission speed for video image of web viewer or SNM-128S. Ch Number Select to input channel title. It is only for multi channel product. Title This is function for the recognition of the title. 94 User Manual Frame Rate The higher Frame Rate, the more smooth motion image user can see. It depends on Frame Rate. 4.3.27.2 Video/Audio Configure Video and Audio use. Video Configure video channel use. If ticked off, it is on using. If not, its video channel is not used. Audio In Configure Audio channel use. If ticked off, it is on using, if not, its audio channel is not used. Audio Out As to input audio, it configures weather letting input audio be used as audio output. 95 User Manual 4.3.27.3 Network Input network configuration. There are easy network configuration and SWR, and DDNS configuration. Basic Configuration To see video image via SNM-128S or Webviewer, network configuration should be done. Its values should be input with the data from network administrator. Basically IP address, subnet Mask, Gateway is necessary for using network. SWR To use SWR, it should be on together with DNS value. Please, contact network administrator for DNS value. DDNS This step is for registering the product in DDNS server. After doing log in DDNS server, register the product. When doing log in, use ID and PW you receive. 4.3.28. SNR-6400/3200 Settings This setup guideline is only for the SNR-6400/3200 model NVRs.. For more detailed instructions, please refer to the SNR-6400/3200 user's manual. The following screen appears when the SNR-6400/3200 is selected in the Configuration Tools tree. Clicking on a button on the left menu directs you to the corresponding page. 96 User Manual 4.3.28.1 Status Displays the current status of each channel along with the free storage space of the product. The Status Page lets you check the status of all channels in one screen. Dark gray indicates an unused channel. Light gray indicates a channel that is connected to a camera, but is not in recording mode. Blue indicates a channel that is in recording mode. Orange indicates a channel that is experiencing a connection problem with its camera. The right panes display the details of channels: the bit rate, video loss, and audio loss for both Live and Record modes. The top pane displays information for the current channel while the bottom displays information for all channels. When selecting a channel that is Connected or Recording, the bit rate as well as video and audio losses for the channel are displayed. For a channel in Connection Error state, it displays the error information. Record Status displays the remaining recordable hours under the current recording settings. Total Recordable Time displays the total recordable time for all connected data storage units. 97 User Manual Current Recordable Time displays remaining recordable hours based on the current free storage space of the product. If the HDD becomes full during the Repeat Recording mode, the Current Recordable Time menu displays Repeat Recording. 4.3.28.2 Recording Setup Select a channel on the left side of the screen to choose its video recording method. Select a channel on the left side of the screen to choose its video recording method. To set up a recording schedule based channel, select one of , , or , and then drag the cursor in the bottom timetable to make a selection. Different colored blocks of hours and days indicate different record modes. Normal Record mode records video always at a set frame rate while Event Record changes its frame rate for a set duration before, during, and after events. Input Group and Own Event are available as conditions to activate the Event Record mode. When selecting an Input Group, the Event Record mode activates upon the occurrence of an event whose conditions satisfy the Input Group. When selecting Own Event, the mode activates for all events that occur in the corresponding channel. You can change the pre-event duration under Pre Recording Time and the post-event duration under Post Recording Time. Pre Recording Time is available up to 5 seconds and Post Recording Time is up to 60 seconds. Videos saved by the Event Record mode can be searched using the Playback option. You can change the frame rate of videos for the Normal Record, Active Event Record (for events), and Inactive Event Record (for non-event situations) modes. For Normal Record and Active Event Record, All frame, I frame, and 2 I frames are available. For Inactive Event Record, All frame, I frame, 2 I frames, and No Record are available. The All frame option saves all videos that are transferred from a camera while I frame saves only I frame videos. 2 I frames saves one video per 2 I frames. No Record does not 98 User Manual record any video. 4.3.28.3 Event Setup From this screen, you can configure Event-related settings. Local Sensor Type Local Sensor Type lets you select the operation type for Sensor 1 and 2 between Normal Open and Normal Close. Normal Open activates a sensor input when the contact type is short or the active type is at the Low level. Normal Close activates a sensor input when the contact type is open or the active type is high impedance (open collector). For more information about sensors, please refer to the user's manual of each sensor. Event Input / Output Group Event Input Group is a category of events that occur in a camera and the product , and Event Output Group is a category of countermeasures for the events. When clicking under the Event Input Group or Event Output Group pane, the following screen appears. This screen also appears when selecting a group and then clicking 99 , or simply double clicking on a group. User Manual Enter a new group name in the Input Group or Output Group pane. The list below the panes displays the channel camera names along with the product. To display available Input Event or Output Event sources, double click on a camera or the product. Available options for Input Group include Sensor and MD (Motion Detector) and for Output Group, Relay, E-mail, and Beep are available. (For the specific type and detailed descriptions of input and output signals for a camera, please refer to the camera's user manual.) Check on all desired signals, and then click after clicking Clicking cancels the creating and modifying process as it closes the Group Settings to create a group or to save new group settings. window. For Output Group, Output Source Duration is available to add and modify. For the Output Source Duration, Beep and Relay actions continue operating after the events of a pertinent Input Group end. To delete a group, select a group in the Group list, and then click . Event Action Group Event Action Group links Event Input Group and Event Output Group into one functional unit, so that when an Event included in the Event Input Group occurs, all the responses included in the Event Output Group are included. Click under Event Action Group list, and you'll be directed to the screen shown below. This screen also appears when selecting a group and then clicking , or simply double-clicking on a group 100 User Manual First, enter a name for the group that you are about to create in Group Name. Then select Event Input and Output Groups in the Input Group and Output Group list. Events registered for the selected Input and Output Groups are at the bottom of the screen. Click to create the group. closes the Group Settings window without creating the group. To delete a group, select a group in the Group list, and then click . 4.3.28.4 Camera Setup Select a channel in the left list; you can view or modify its camera settings. Active channels are displayed with while inactive ones are with . : Activate or disable a selected channel. To activate a channel, select Enable 101 User Manual Channel name: Name a channel. Channel Name is displayed on the top of the Monitoring and Playback screens. Model: Select the model number for a camera. In addition to network cameras, you can choose network video servers such as the SNS-100, SNS-400, etc. Connection Type: Select the connection type for a camera between Static IP and DDNS. - To use Static IP, enter the IP address and connection port for a camera. - To use DDNS, enter the DDNS server address and user ID. ID, Password: Enter the login ID and password for a camera. Picture Type: Select an image save method between MPEG and JPEG formats. ATC Mode: Turn ATC (Auto Transmission Control) on or off. ATC automatically adjusts the video quality depending on the network connection status. Video Quality, Video Resolution, Video Frame Rate: Select a video quality, resolution, and video frame rate. Selecting higher settings for these will give you higher quality video, at the expense of network bandwidth and disk storage capacity 4.3.28.5 HDD Setup From this page, you can configure the storage devices connected to the system. 4.3.28.6 Network Setup You can configure network settings on this screen. 102 User Manual You can use either PPPoE, Static IP, or DHCP as a connection method for the network ports on the rear panel. If you are not sure which method to use, please ask your network administrator for assistance. If the product is connected to a PPPoE-type xDSL line, choose PPPoE as the connection method, and enter the access ID and password. Choose the Static IP connection method if you wish to use a static IP, and enter the IP address, subnet mask, and gateway to use. Choose DHCP if a DHCP server is connected to the network you want to connect to; the DHCP server will automatically assign an IP address for you. 4.3.28.7 Time Setup This page deals with the system's time settings. You set the current time for the product under Current Time. Current date is located above; current time is below. Select an item by clicking on it, and use either the up/down arrow keys or the number keys on your keyboard to change its value. Under Date Format, you can change the year, month and day display order for the current date from among yy.mm.dd, mm.dd.yy, and dd.mm.yy. yy is year, mm is month, and dd is day. You can 103 User Manual choose between 24-hour and 12-hour time formats for displaying the current time in Time Format. Click Time Zone to select your time zone and city. If your city observes Daylight Saving Time, it will be applied automatically. You can also manually decide whether to use DST or not with DST Use. You can choose to use an NTP client and NTP server in the NTP menu. NTP (Network Time Protocol) synchronizes the time among the various devices and systems connected to a network; NTP client automatically communicates with registered NTP servers to adjust its time setting. To use an NTP server other than the default one, change Public Server Address 4.3.28.8 Upgrade Displays the current firmware version of the system, and enables resetting the firmware settings. F/W Version At the top of the screen is the current firmware version. Click for more details as shown in the screenshot below. F/W Upgrade To upgrade the product firmware, click under F/W Upgrade, and then select a firmware file to upgrade. Selecting a firmware file activates under . Click it to begin the upgrade Set Default resets the settings of the Record, Event, Camera, and User menu. Import / Export Configuration You can save the product's current settings as a file, and then use the file to restore the settings 104 User Manual button, and in the future. To save the current settings of the product as a file, click the then set the filename and path. To reboot and restore old settings from a file, click the button, and then select a settings file. 4.3.28.9 System Log You can view the System Log on this page. The following chart displays the various log types. <System Log> Log Type Description Power On Power was turned on Power Off Power was turned off System Rebooting System re-booted Record On Started to record video Record Off Finished recording video HDD Format An HDD was formatted. Camera Connection A camera was connected. Config Changed Product configuration was changed. HDD Full Capacity limit for HDD was reached/exceeded. HDD Added An HDD was added. HDD Removed Removing HDDs. RAID Build Start Started building a RAID array. RAID Build Finish Completed building a RAID array. Unbuild RAID A RAID array has been removed. RAID Rebuild Start Rebuilding a RAID array. 105 User Manual Event Group Created An Event Group was created. Event Group Deleted An Event Group was deleted. Key Lock On Key Lock was locked. Key Lock Off Key Lock was unlocked. HDD Test HDD disk-checking was performed. Log File Export A log was exported. Firmware Updated Firmware was updated. Set Default Set Default was executed via Web Viewer Factory Reset Factory Reset was performed using the front panel button RAID Error A RAID error occurred HDD Check Error An HDD checking error occurred. HDD I/O Error An HDD encountered an I/O error Upgrade Error A firmware update error occurred Fan Fail The system's fan failed Network Status Connection to network was either lost or re-established Camera Connection Error An error occurred while connecting to a camera. Config Exported Product settings were exported to the monitoring computer. Config Imported Old product settings were imported and restored. <Event Log> Log Type Description Motion Detection Detect Movement. Sensor Sensor Setup. Relay Relay Output. V Loss Video was lost from a camera. Monitoring Connection The Live screen was connected. Input Group An Input Group Event occurred. Output Group An Output Group Event occurred. Intelligence An Event specified in the Intelligence feature occurred. 4.3.28.10 User Setup On this page, you can set the Admin password, as well as the ID, password, and privileges for the User account. 106 User Manual To change the Admin password, enter the current password in "Old Password" and a new one in "New Password," confirm the new password in "Re-type New Password," and then click the button. The Admin password is used for logging in to the Admin account, which is the system administrator account with the highest permissions level In addition to the Admin account, you can set up one user account with limited permissions. The User account is granted permissions by the Admin under the Authority menu. Monitoring and Playback refer to the menus used when accessing the product via Web Viewer; PTZ/OSD Control refers to the connected cameras' PTZ and OSD functions. If you wish to change the User account's ID, password, or permissions, you can do so by entering the new ID in User ID, entering the new password in Password, confirming the new password in Re-type Password, and checking the permissions to grant to the User account. Click to enable the changes. 107 User Manual Chapter 5. Schedule Backup This is Software offered to backup recorded image data in DVR that HDD installed to HDD in PC. This can be used through Administrator account only and uses unit register data of the account. Only the SVR-3200/1680(C)/1660(C)/1645/960(C)/945/480/1630 models support this option. Backup means to move recorded image data in HDD of unit to HDD in PC. Schedule Backup can book to work backup at temporary time by user and backup program is set to process backup automatically according to schedule reserved. Backup program should be working at background to process backup according to Schedule. If SNM-128S Installer program installed properly, Schedule Backup program is registered to start program automatically and it is executed whenever rebooting PC. Schedule Backup program in a computer is available of backup for 1 unit only simultaneously. Also 1 Administrator only for a unit can work backup. Backup file is created into specific directory in PC and it can play back through SNM-128S Playback program. 5.1 Backup setup 5.1.1 Backup file Backup file name is appointed including date and time data created automatically and its form is like YYYYMMDD_HH_MM_SS. 108 User Manual And backup file is stored in appointed folder by unit and folder name is created according to format of \Backup\Unit name\. At this time, left on the tree shown is name of unit and unit name can be changed using SNM-128S Configuration. User can not assign backup file name temporary and save to specific folder. 5.1.2 Password setup This has security function that only user who know password to open and see backup file by designating password to backup file created. Dialog box appears to designate password when press [Password] button. Password is undesignated at first. So when designate password at first, there is no password input and input new password. When playback backup file through [Playback] program, it needs password check to playback. 5.1.3 Preservation period setup of backup file If backup file is recorded in PC continuously, backup could not executable properly by any space in HDD. So, backup file is needed to use auto delete function by designating preservation period of backup file as the management of backup file. To designate preservation period of backup file, it needs to designate wanted period through spin button of [Preservation]. It can set from 1day to 365days and default is 5days. 109 User Manual Files that passed preservation period are deleted and there are 3 cases of the time to check preservation period. First is the time [Apply] pressed after time setup backup works, Second is the time that backup program is worked and 24hours interval after that, and third is the time when message for lack of backup space in HDD is indicated. When there is file passed preservation period of backup, message box whether delete a file is indicated. It deletes the backup file with pressing Ok. Backup preservation period is calculated in standard of recording time data of first frame brought from the unit. 5.1.4 Backup drive setup Select drive to save recording file. Especially when using several drives divided of HDD, it can use specific drive to exclusive drive to save recording file. It indicates free size of all drives used in PC to combo box. Select drive to save backup file among these. More than 1 drive can be selected repeatedly. For example, when it selects C & D drives, it starts to save into C drive first and it saves to D drive automatically when C comes to full. All camera backup file is saved into same drive. It means all backup files created after that is saved into same drive if drive is designated to save backup file. It can set other backup drive be unit. 5.1.5 Auto delete setup This is the function to delete backup data automatically when lack of backup space in hard disk. When no space for backup, it search oldest backup file from several hard disk set and delete until enough backup space is secured. 110 User Manual 5.1.6 Backup data space setup Among image data recorded in hard disk, it designates the data range wanted to backup. Time range is base on recorded time. So even if it records image for 24 hours continuously, it can backup image data as much as the time range wanted. Click the mouse and select the wanted time range in 1 hour base. To release the selection, click mouse again. Using Ch1 … Ch16 (32) check box, it can select wanted channel to backup. All channels are select as default. All channels are selected as default. According to type of unit and setup, it is indicated to activating only channels possible to backup. If click Clear All, it release all channels checked. If click Select All, all channels activated are checked. Also, if it backup data event occurs only, it marks check box to backup and mark [Backup Event Only] check box. Backup range setup, Channel select, event setup are applied to all schedule that set to backup time table identically. 5.1.7 Backup Time setup It can assign backup date and time to execute by each camera. And assigned backup time is indicated to backup work time table for a week. 111 User Manual Backup time of all cameras is indicated to backup time table together, and only setting camera schedule is classified in other color. And empty time in schedule only can be used to new schedule. Indicated white parts are empty time to use. If it locates mouse to the block set backup time, camera name set is appeared to ToolTip. Backup time range is able to set in an hour and use mouse to select block assigned in white. To release selected part, click mouse again. Backup repeats weekly. For example, if backup time is set from Monday 20P.M to 24P.M, backup is processed every Monday from 20P.M to 24P.M automatically. In case of camera want backup every day, it selects the work every day and assigns backup time. If select the work every day and appoint backup working time, backup time is reserved from Monday to Saturday at that time range. So day work at the time set for work every day is not capable. In case of day work, select the day wanted and assign the time to work backup. Backup is processed during the time in schedule assigned. Even if it did not back up all data assigned in backup range, and it stop backup and process next work if it passes working time assigned on schedule. 5.1.8 Backup system tray icon If computer reboot, backup program is executed and backup program icon to system tray is appeared. During backup works, system tray icon indicates backup processing. It shows menu if mouse locates to icon indicated to system tray and press right button. If [Open] menu is selected, window that shows working status of backup program which is working in the background is indicated. And if it selects [Exit] menu, background backup work program is end execution. 112 User Manual When it close backup work program, it input administrator’s password. 5.1.9 Creating Backup file Backup file is created to every file by unit and a time. And during backup time set, it tries to connect to unit continuously. When connection success again, it process backup continuously and create backup file into other name. Backup work starts every hour 00minute according to backup work time set, and backup work is closed at every hour 59 minutes. If setup present time area is changed during backup work, it closes backup work and restart. 5.2 Backup Status It can check working status of backup work program in background daily. Both backup work time and working status are all indicated to first screen. 113 User Manual Because the result of past backup work is also stored, backup file at relevant date can be called through pressing [Load…] button and it can review backup data at any time again. 5.2.1 Backup Status table On backup work status table, detailed processing data related to backup that is scheduled is indicated. Data relate to ‘Schedule’, ‘Unit Name’, ‘Backup’, ‘Drive’, ‘File Name’, ‘Progress(%)’, ‘Size(MB)’, ‘Start Time’, ‘End Time’, ‘Result’ is indicated etc is indicated. In case of backup processing, it is indicated to ‘Working…’ in [Backup] list. And Backup file processing is known how much it is processed through [Progress (%)] and how much data has back up through [Size (MB)] in real time. Also Backup waiting status is indicated to [Ready] and [Done] at the status of backup complete. 5.2.2 Detailed data view To see more detailed content relate to backup, select schedule and press [Detail] button. 114 User Manual Through ‘Detailed Backup History’, how many backup files are created and what MB size is created can be aware. 5.2.3 Stop backup work To stop schedule that back up, select schedule working and press [Stop] button When work stops, the file at the time Stop is created and all recording content is saved as it is. [Stop] button is activated when backup in ‘Processing’ status is selected. 115 User Manual 116