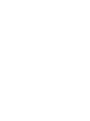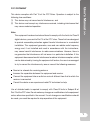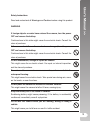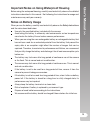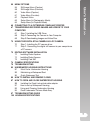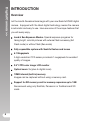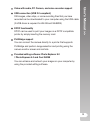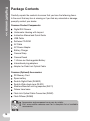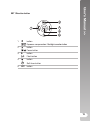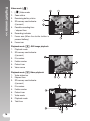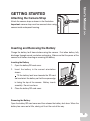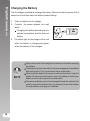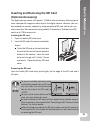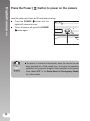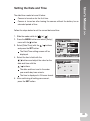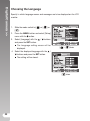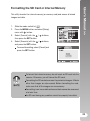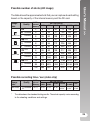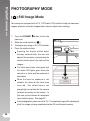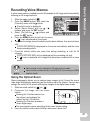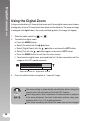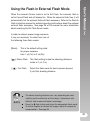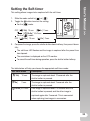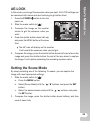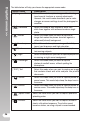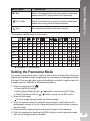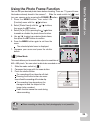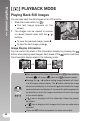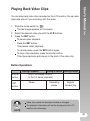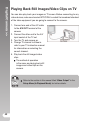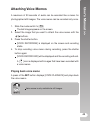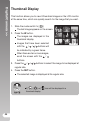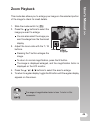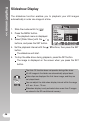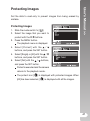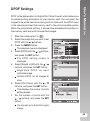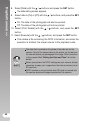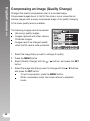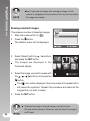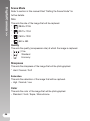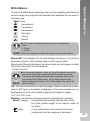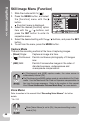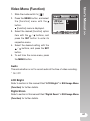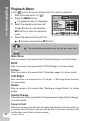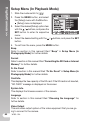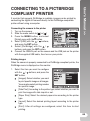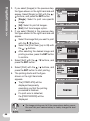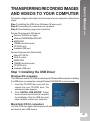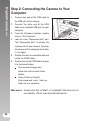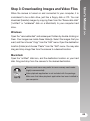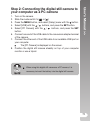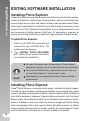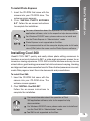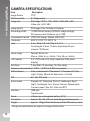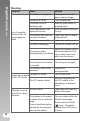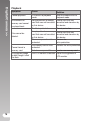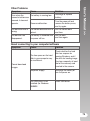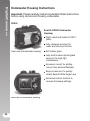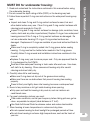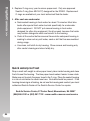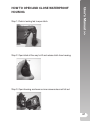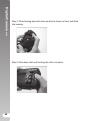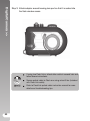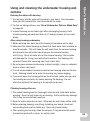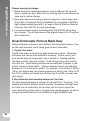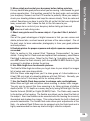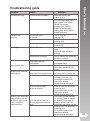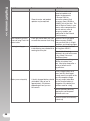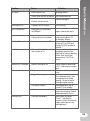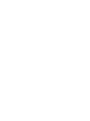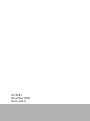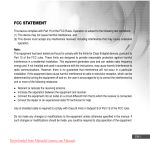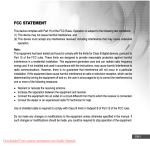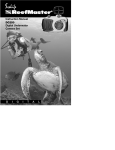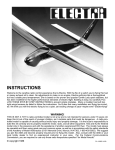Download Sealife DC 600 Instruction manual
Transcript
SeaLife DC600 Underwater Camera Instruction Manual Go to www.sealife-cameras.com/service/manuals.html for ENGLISH, FRANCAIS, DEUTSCH, ITALIANO and ESPANOL versions This device complies with Part 15 of the FCC Rules. Operation is subject to the following two conditions: (1) This device may not cause harmful interference, and (2) This device must accept any interference received, including interference that may cause undesired operation. Note: This equipment has been tested and found to comply with the limits for Class B User’s Manual >> FCC STATEMENT digital devices, pursuant to Part 15 of the FCC rules. These limits are designed to provide reasonable protection against harmful interference in a residential installation. This equipment generates, uses and can radiate radio frequency energy and, if not installed and used in accordance with the instructions, may cause harmful interference to radio communications. However, there is no guarantee that interference will not occur in a particular installation. If this equipment does cause harmful interference to radio or television reception, which can be determined by turning the equipment off and on, the user is encouraged to try to correct the interference by one or more of the following measures: Reorient or relocate the receiving antenna Increase the separation between the equipment and receiver Connect the equipment into an outlet on a circuit different from that to which the receiver is connected Consult the dealer or an experienced radio/TV technician for help Use of shielded cable is required to comply with Class B limits in Subpart B of Part 15 of the FCC rules. Do not make any changes or modifications to the equipment unless otherwise specified in the manual. If such changes or modifications should be made, you could be required to stop operation of the equipment. 1 Digital Camera >> 2 TRADEMARK INFORMATION Microsoft ® and Windows ® are U.S. registered trademarks of Microsoft Corporation. Pentium® is a registered trademark of Intel Corporation. Macintosh is a trademark of Apple Computer, Inc. SDTM is a trademark. Other names and products may be trademarks or registered trademarks of their respective owners. Sealife® and Land & Sea® are registered trademarks of Pioneer Research.. READ THIS FIRST Notice: 1. Product design and specifications are subject to change without notice. This includes primary product specifications, software, software drivers, and user’s manual. This User Manual is a general reference guide for the product. 2. The product and accessories that come with your camera may be different from those described in this manual. This is due to the fact that different retailers often specify slightly different product inclusions and accessories to suit their market requirements, customer demographics, and geographical preferences. Products very often vary between retailers especially with accessories such as batteries, chargers, AC adapters, memory cards, cables, carrying cases/pouches, and language support. Occasionally a retailer will specify a unique product color, appearance, and internal memory capacity. Contact your dealer for precise product definition and included accessories. 3. The illustrations in this manual are for the purpose of explanation and may differ from the actual design of your camera. 4. The manufacturer assumes no liability for any errors or discrepancies in this user manual. 5. The SeaLife digital camera has an operating system called “firmware” that controls all the camera functions. Just like computer programs are updated from time to time, SeaLife® may also release free firmware updates to further enhance the performance of the camera. Visit the SeaLife website Firmware download center on occasion and check if there are new firmware updates: www.sealife-cameras.com/service/firmware.html 6. For user manual and driver updates, refer to our website, www.sealife-cameras or contact your dealer. Read and understand all Warnings and Cautions before using this product. WARNING If foreign objects or water have entered the camera, turn the power User’s Manual >> Safety Instructions OFF and remove the battery. Continued use in this state might cause fire or electric shock. Consult the store of purchase. If the camera has fallen or its case has been damaged, turn the power OFF and remove the battery. Continued use in this state might cause fire or electric shock. Consult the store of purchase. Do not disassemble, change or repair the camera. This might cause fire or electric shock. For repair or internal inspection, ask the store of purchase. Do not use the camera in areas near water, unless sealed in its waterproof housing. This might cause fire or electric shock. Take special care during rain, snow, on the beach, or near the shore. Do not place the camera on inclined or unstable surfaces. This might cause the camera to fall or tilt over, causing injury. Keep the battery out of the reach of children. Swallowing battery might cause poisoning. If the battery is accidentally swallowed, immediately consult a physician. Do not use the camera while you are walking, driving or riding a vehicle. This might cause you to fall over or result in traffic accident. 3 Digital Camera >> CAUTION Insert the battery paying careful attention to the polarity (+ or –) of the terminals. Inserting the battery with its polarities inverted might cause fire and injury, or damage to the surrounding areas due to the battery rupturing or leaking. Do not fire the flash close to anyone’s eyes. This might cause damage to the person’s eyesight. Do not subject the LCD monitor to impact. This might damage the glass on the screen or cause the internal fluid to leak. If the internal fluid enters your eyes or comes into contact with your body or clothes, rinse with fresh water. If the internal fluid has entered your eyes, consult a physician to receive treatment. A camera is a precision instrument. Do not drop it, strike it or use excessive force when handling the camera. This might cause damage to the camera. Do not use the camera in humid, steamy, smoky, or dusty places, unless sealed inside the waterproof housing. This might cause fire or electric shock. Do not remove the battery immediately after long period of continuous use. The battery becomes hot during use. Touching a hot battery might cause burns. Do not wrap the camera or place it in cloth or blankets. This might cause heat to build up and deform the case, resulting in fire. Use the camera in a well-ventilated place. Do not leave the camera in places where the temperature may rise significantly, such as inside a car. This might adversely affect the case or the parts inside, resulting in fire. Before you move the camera, disconnect cords and cables. Failure to do this might damage cords and cables, resulting in fire and electric shock. 4 Before using the waterproof housing, carefully read and strictly observe the detailed instructions described in this manual. Not following the instructions for usage and maintenance may void your warranty. Notes on Battery Usage When you use the battery, carefully read and strictly observe the Safety Instructions and the notes described below: Use only the specified battery included with the camera. Avoid using the battery in extremely cold environments as low temperatures can shorten the battery life and reduce camera performance. When you are using the new rechargeable battery or rechargeable battery that has not been used for an extended period of time the battery that passed the expiry date is an exception might affect the number of images that can be captured. Therefore, to maximize its performance and lifetime, we recommend that you fully charge the battery and discharge it for at least one complete cycle before use. The battery may feel warm after long period of continuous use of the camera or the flash. This is normal and not a malfunction. The camera may feel warm after long period of continuous use. This is normal and not a malfunction. If the battery is not to be used for a long period of time, remove it from the camera to prevent leakage or corrosion. If the battery is not to be used for a long period of time, store it after no battery power left. If the battery is stored for a long time in a fully charged state, its performance may be impaired. Always keep the battery terminals in a clean state. Risk of explosion if battery is replaced by an incorrect type. Dispose of used batteries according to the instructions. User’s Manual >> Important Notes on Using Waterproof Housing We recommend the battery should be charged 8 hours before the initial use. 5 CONTENTS Digital Camera >> 8 11 17 26 39 6 INTRODUCTION 8 Overview 10 Package Contents GETTING TO KNOW THE CAMERA 11 Front View 12 Rear View 13 Control Buttons 14 Status LED Indicator 15 LCD Monitor Icons GETTING STARTED 17 Attaching the Camera Strap 17 Inserting and Removing the Battery 18 Charging the Battery 19 Inserting and Removing the SD Card (Optional Accessory) 20 Turning the Power On/Off 21 Setting the Date and Time 22 Choosing the Language 23 Formatting the SD Card or Internal Memory 24 Setting Image Resolution and Quality PHOTOGRAPHY MODE 26 [ ] Still Image Mode 27 Recording Voice Memos/Using Optical Zoom 28 Using the Digital Zoom 29 Setting the Flash 31 Using the Flash in External Flash Mode 32 Setting the Focus/Manual five focus areas 33 Setting the Self-timer 34 Exposure Compensation/Backlight Correction 35 AE-Lock/Setting the Scene Mode 37 Setting the Panorama Mode 38 About SPY Mode 39 Using the Photo Frame function 39 [ ] Video Mode [ ] PLAYBACK MODE 40 Playing Back Still Images 41 Playing Back Video Clips 42 Playing Back Still Images/Video Clips on TV 43 Attaching Voice Memos 44 Thumbnail Display 45 Zoom Playback 46 Slideshow Display 47 Protecting Images 49 DPOF Settings 51 Resizing an Image (Resize) 52 Compressing an Image (Quality Change) 53 [ ] Erasing Images User’s Manual >> 55 MENU OPTIONS 55 Still Image Menu (Capture) 58 Still Image Menu (Function) 60 Video Menu (Capture) 61 Video Menu (Function) 62 Playback Menu 63 Setup Menu (In Photography Mode) 64 Setup Menu (In Playback Mode) 65 CONNECTING TO A PICTBRIDGE COMPLIANT PRINTER 67 TRANSFERRING RECORDED IMAGES AND VIDEOS TO YOUR COMPUTER 67 Step 1:Installing the USB Driver 68 Step 2:Connecting the Camera to Your Computer 69 Step 3:Downloading Images and Video Files 70 USING THE DIGITAL STILL CAMERA AS A PC CAMERA 70 Step 1: Installing the PC camera driver 71 Step 2: Connecting the digital still camera to your computer as a PC camera 72 EDITING SOFTWARE INSTALLATION 72 Installing Photo Explorer 72 Installing Photo Express 73 Installing Cool 360 74 CAMERA SPECIFICATIONS 75 TROUBLESHOOTING 80 UNDERWATER HOUSING INSTRUCTIONS 81 Must Do for Underwater Housing 83 Maintaining a Waterproof Seal 84 Quick Waterproof Test 85 HOW TO INSTALL AND REMOVE O-RING 87 HOW TO OPEN AND CLOSE WATERPROOF HOUSING 89 Installing the Flash Link optical cable adapter 91 How to set-up Waterproof Housing 93 Using and Cleaning Underwater Housing 94 Great Underwater Pictures Made Easy 97 TROUBLESHOOTING GUIDE 100 HOUSING SPECIFICATIONS 7 Digital Camera >> INTRODUCTION Overview Let the Land & Sea adventures begin with your new SeaLife DC600 digital camera. Equipped with the latest digital technology means the camera is automatic and easy to use. Here are some of the unique features that you will surely enjoy. Land & Sea Exposure Modes- Special exposure programs for taking bright, colorful pictures with external flash accessory (Ext Flash mode) or without flash (Sea mode) Fully expandible system with SeaLife flashes and lenses 6.1 Megapixels A high-resolution CCD sensor provides 6.1 megapixels for excellent quality of images. 2.5” LTPS color image LCD monitor Optical zoom: 3x (plus 4x digital zoom) 10MB internal (built-in) memory Images can be captured without using a memory card. Support for SD memory card for memory expansion up to 1GB Recommend using only SanDisk, Panasonic or Toshiba brand SD cards 8 USB connection (USB 2.0 compliant) Still images, video clips, or voice recording files that you have recorded can be downloaded to your computer using the USB cable (A USB driver is required for Win 98 and Win98SE). DPOF functionality DPOF can be used to print your images on a DPOF compatible printer by simply inserting the memory card. User’s Manual >> Video with audio, PC Camera, and voice-recorder support PictBridge support You can connect the camera directly to a printer that supports PictBridge and perform image selection and printing using the camera monitor screen and controls. Provided editing software: Photo Explorer 8.0 / Photo Express 5.0 and Cool 360SE You can enhance and retouch your images on your computer by using the provided editing software. 9 Digital Camera >> Package Contents Carefully unpack the contents to ensure that you have the following items. In the event that any item is missing or if you find any mismatch or damage, promptly contact your dealer. Common Product Components: Digital Still Camera Underwater Housing with lanyard Instruction Manual and Quick Guide USB Cable Software CD-ROM AV Cable AC Power Adapter Battery Charger Camera Strap Camera Pouch 1 Lithium-ion Rechargeable Battery International plug adapters Adapter for Flash Link Optical Cable Common (Optional) Accessories: SD Memory Card Spare battery SeaLife Digital Flash (SL960D) SeaLife Wide-Angle Lens (SL970) Moisture Muncher anti-fog capsules (SL911) Deluxe travel case Flash Link Optical Cable Connection (SL962) Flash Diffuser (SL968) Accessories and components may vary by retailer. Visit www.sealife-cameras.com for a complete list of available accessories. 10 Front View 1 3 2 4 5 6 User’s Manual >> GETTING TO KNOW THE CAMERA 10 7 9 8 1. 2. 3. 4. Shutter button POWER button Flash Mode switch Still image mode Video mode Playback mode 5. 6. 7. 8. 9. 10. Microphone Self-timer LED Lens Battery / SD card cover PC (USB) / AV Out terminal Strap holder The waterproof housing has button controls for all camera functions except for the mode switch (#4). You can change the camera modes by pushing the display button (#5 next page) when the camera is in Ext. Flash or Sea mode. 11 Digital Camera >> Rear View 1 2 3 4 5 11 6 7 8 9 10 1. Status LED Indicator 2. T Zoom in button W Zoom out button 3. MENU button 4. Strap holder 5. Display button 6. SET /Direction button 7. Erase button 8. PC (USB) / AV Out terminal 9. Battery/SD card cover 10. Camera connector to cradle / Tripod socket 11. LCD monitor The Display Button (#5) also changes the camera modes (video, still image or playback) when the camera is in Ext. Flash or scene modes. 12 2 1 3 5 4 1. button 3. Exposure compensation / Backlight correction button button Focus button button 4. Flash button button 2. 5. User’s Manual >> SET /Direction button SET Self-timer button button 13 Digital Camera >> 14 Status LED This describes the color and state of the status LED. During connection to a PC Green Ready for shot. On System ready. Red Flashing Accessing files in progress. Accessing files in progress. Flash charging in progress. Color State During photography LCD Monitor Icons User’s Manual >> Photography mode [ ] 1. Zoom status P 2. Voice memo 3. Remaining battery status SD [ ] Full battery power [ ] Medium battery power [ ] Low battery power [ ] No battery power 4. Flash icon A [ ] Auto [ ] Red-eye Reduction 14. Unsteady hold warning icon [ ] Forced Flash 15. [ ] Exposure compensation [ ] Suppressed Flash [ ] Backlight correction [ ] Macro Flash 16. Metering icon [ ] Far Flash [ Blank ] Average 5. AE*/ AF* Extra function [ ] Spot [ ] AE-LOCK 17. White balance icon [ ] Manual five focus areas [ Blank ]Auto 6. Internal memory/SD memory card [ ] Incandescent indicator [ 1 ] Fluorescent 1 [ ] Status of internal memory [ 2 ] Fluorescent 2 [ SD ] Status of SD memory card [ ] Day Light [ ] Histogram [ ] Cloudy 7. Focus area (When the shutter [ ] Manual button is pressed halfway) 18. Focus icon 8. Capture mode icon [Blank] Auto focus [Blank] Single [ ] Macro [ ] Continuous [ ] Infinity [ AEB ] AEB 19. Scene mode 9. Image size [P] Program AE [ ] 2848 x 2136 [ ] Panorama [ ] 2272 x 1704 [ ] Portrait [ ] 1600 x 1200 [ ] Landscape [ ] 640 x 480 [ ] Sport 10. Possible number of shots [ ] Night 11. Quality [ ] Candlelight [ ] Fine [TEXT] Text [ ] Standard [ ] Sunset [ ] Economy [ ] Sunrise 12. Date and time [ ] Splash Water 13. Self-timer icon [ ] Firework [ 10s] 10 sec. [ ] Sea Mode [ 2s ] 2 sec. [ ] Ext Flash Mode [ 10+2s ] 10+2 sec. [ ] SPY Mode Each press of the button switches one step in the sequence of Normal display (displaying the icons, etc), Histogram and No OSD is not available when in Ext Flash or SEA mode. 15 Digital Camera >> Video mode [ 1. 2. 3. 4. 5. 6. 7. 8. ] [ ] Video mode Zoom status Remaining battery status SD memory card indicator (if present) Possible recording time / elapsed time Recording indicator Focus area (When the shutter button is pressed halfway) Focus icon Playback mode [ ] -Still image playback 1. Playback mode 2. SD memory card indicator (if present) 3. File number 4. Folder number 5. Protect icon 6. Voice memo Playback mode [ ]-Video playback 1. Video status bar 2. Elapsed time 3. SD memory card indicator (if present) 4. File number 5. Folder number 6. Protect icon 7. Video mode 8. Playback mode 9. Total time 16 SD SD SD Attaching the Camera Strap Attach the camera strap as shown in the illustration. Important: camera strap must be removed when using camera inside waterproof housing. User’s Manual >> GETTING STARTED Inserting and Removing the Battery Charge the battery for 8 hours before using the camera. First allow battery fully discharge through normal use before recharging. Make sure that the power of the camera is off before inserting or removing the battery. Inserting the Battery 1. Open the battery/SD card cover. 2. Insert the battery in the correct orientation shown. Tilt the battery lock lever towards the SD card slot and orient the battery so that the square edge is facing the top of the camera. Battery inserts smoothly. Do not use force. 3. Close the battery/SD card cover. Removing the Battery Open the battery/SD card cover and then release the battery lock lever. When the battery has come out a little, slowly pull it out the rest of the way. 17 Digital Camera >> Charging the Battery Use the charger provided to recharge the battery. Make sure that the power of the camera is off and then insert the battery before starting. 1. Place the battery on the charger. 2. Connect the power adaptor to a wall outlet. 1 Charging time differs depending on the ambient temperature and the status of 2 battery. 3. The status light on the charger will be red when the battery is charging and green when the bateery is fully charged. Always make sure that the digital still camera is off before removing the battery. The battery may feel warm after it has been charged or immediately after being used. This is normal and not a malfunction. When using the digital still camera in cold environments, keep the digital still camera and its battery warm by holding it inside your jacket or other warm protective environment. The power of battery can not be charged through the camera.You need to remove the battery from the camera first and then follow the steps above to charge it in addition. 18 The digital camera comes with approx. 10 MB of internal memory, allowing you to store captured still images or movie clips in the digital camera. However, you can also expand the memory capacity by using an optional SD card so that you can store more files. We recommend using sandisk, Panasonic or Toshiba brand SD cards up to 1GB memory size. Inserting the SD card 1. Open the battery/SD card cover. 2. Insert the SD card in the correct orientation User’s Manual >> Inserting and Removing the SD Card (Optional Accessory) shown. Orient the SD card so the contacts face the rear and the cut-off corner faces the bottom of the camera. Insert the card as far as it can go until it ‘clicks’. Do not use force3. Close the battery /SD card cover. Removing the SD card Open the battery/SD card cover, press lightly on the edge of the SD card and it will eject. To prevent valuable data from being accidentally erased from an SD card you can slide the write-protected tab (on the side of the SD card) to “LOCK”. To save, edit or erase data on an SD card, you must unlock the card. Be sure to format an SD card with this digital camera before using it. Refer to section in this manual titled “Formatting the SD Card or Internal Memory” for further details. Before inserting or removing the SD card, make sure that the power of the camera is off. The camera will automatically turn off when inserting or removing the SD card. 19 Digital Camera >> Press the Power [ ] button to power on the camera Load the battery and insert an SD card before starting. Press the POWER/ button until the digital still camera turns on. To turn the power off, press the POWER/ button again. The power is turned off automatically when the camera has not been operated for a fixed period time. To resume the operation condition, turn the power on again. Refer to section in this manual titled “Auto OFF” in the Setup Menu (In Photography Mode) for further details. 20 The date/time needs to be set if/when: Camera is turned on for the first time. Camera is turned on after leaving the camera without the battery for an extended period of time. Follow the steps below to set the current date and time. 1. Slide the mode switch to [ ] or [ ]. 2. Press the MENU button and select [Setup] menu with the button 3. Select [Date/Time] with the / buttons and press the SET button. The Date/Time setting screen will be displayed. 4. Select the item’s field with the / buttons and adjust the value for the date and time with the / buttons. The date and time is set in the order year-month-day-hour-minute. The time is displayed in 24-hours format. 5. After confirming all settings are correct, press the SET button. User’s Manual >> Setting the Date and Time Capture Date / Time 2005 / MENU:Exit SET : Adjust 01 / 01 01 : 01 : Select Item : Change Value 21 Digital Camera >> Choosing the Language Specify in which language menus and messages are to be displayed on the LCD monitor. 1. Slide the mode switch to [ ] or [ ] or [ ]. 2. Press the MENU button and select [Setup] menu with the button. 3. Select [Language] with the / buttons and press the SET button. The Language setting screen will be displayed. 4. Select the displayed language with the / buttons and press the SET button. The setting will be stored. [ ]/[ [ 22 ] Mode ] Mode This utility formats the internal memory (or memory card) and erases all stored images and data. 1. 2. 3. 4. Slide the mode switch to [ ]. Press the MENU button and select [Setup] menu with button. Select [Format] with the / buttons, then press the SET button. Select [Execute] with the / buttons, and press the SET button. To cancel formatting, select [Cancel] and press the SET button. Play User’s Manual >> Formatting the SD Card or Internal Memory :Select Page :Select Item Play To format the internal memory, do not insert an SD card into the camera. Otherwise, you will format the SD card. Formatting the SD card also erases the protected images. All data other than images are also erased. Before formatting the card, make sure that all the images are unnecessary. Formatting is an irreversible action and data cannot be recovered at a later time. An SD card having any problem cannot be properly formatted. 23 Digital Camera >> Setting Image Resolution and Quality Resolution and quality settings determine the pixel size (dimension), image file size, and compression ratio for your images. These settings affect the number of images that can be stored. As you get to know the camera, it is recommended that you try each quality and resolution setting to get an appreciation for the effects that these settings will have on your images. Higher resolution and higher quality images offer the best photographic results but produce large file sizes. Therefore, few images will take up a lot of memory space. High resolution and quality settings are recommended for printed output and situations requiring the finest detail. Lower resolution/quality images take up less memory space and may be quite suitable for sharing images via e-mail, in a report, or on a web page. To change image resolution or image quality, perform these steps below: 1. Slide the mode switch to [ ]. 2. Press the MENU button. [Capture] menu is displayed. 3. Select [Size] with the / buttons, and press the SET button. 4. Select the desired setting with the / buttons, and press the SET button. 5. Select [Quality] with the / buttons, and press the SET button. 6. Select the desired setting with the / buttons, and press the SET button. 7. To exit from the menu, press the MENU button. Capture MENU:Exit SET : Adjust Capture MENU:Exit SET : Adjust [ 24 ] Mode The table shows the approximate shots that you can capture at each setting based on the capacity of the internal memory and the SD card. Image size Quality Fine 2848 X 2136 2272 x 1704 640 x 480 SD card capacity 128MB 256MB 64MB 2 8 17 512MB 1GB 36 72 146 292 Standard 5 17 35 72 145 292 584 Economy 8 26 53 108 217 435 872 Fine 4 13 27 56 113 227 455 Standard 8 27 55 112 226 455 911 Economy 12 40 82 166 335 672 1347 Fine 1600 x 1200 10 MB Internal 32MB Memory 8 26 53 108 217 435 Standard 16 51 105 213 428 859 1721 Economy 24 77 158 320 642 1289 2582 Fine 49 155 316 640 1285 2579 5164 Standard 99 310 633 1280 2571 5158 10328 Economy 149 465 950 1920 3857 7738 15493 User’s Manual >> Possible number of shots (still image) 872 Possible recording time / sec (video clip) Image size 640 x 480 * Quality Standard 10 MB Internal 32MB Memory 00’11” 00’40” SD card capacity 128MB 256MB 512MB 1GB 05’25” 11’45” 21’00” 64MB 01’25” 02’45” The data shows the standard testing results. The actual capacity varies according to the shooting conditions and settings. 25 Digital Camera >> PHOTOGRAPHY MODE [ ] Still Image Mode Your camera is equipped with a 2.5” LTPS color LCD monitor to help you compose images, playback recorded images/movie clips or adjust menu settings. 1. Press the POWER/ button to turn the power on. ]. 2. Slide the mode switch to [ 3. Compose your image in the LCD monitor. 4. Press the shutter button. Pressing the shutter button down halfway automatically focuses and adjusts the exposure, and pressing the shutter button down fully captures the images. The focus area frame turns green and the status LED lights green when the camera is in focus and the exposure is calculated. When the focus or exposure is not suitable, the frame of the focus area turns red. This means there is not enough light or contrast for the camera to focus accurately on the subject. In this case, set the camera to Landscape focus (infinity focus). See page 32. If the photographic preview is set to “On,” the captured image will be displayed while the image is being recorded onto the SD card/internal memory. 26 A voice memo can be recorded once for 30 seconds at still image mode immediately following a still image captured. 1. 2. 3. 4. 5. 6. 7. Slide the mode switch to [ ]. Press the MENU button, and select the [Function] menu with the button. [Function] menu is displayed. Select [Voice Memo] with the / buttons, and press the SET button. Select [On] with the / buttons, and press the SET button. Press the MENU button to exit from the menu. [ ] icon is displayed on the screen. Compose the image, press the shutter button down halfway, then press it down fully. [VOICE RECORDING] is displayed on the screen immediately, and the voice memo recording starts. Press the shutter button one more time during recording, or wait for 30 seconds. [VOICE RECORD END] will be displayed and the recording will end. A[ ] icon is displayed with images that have been recorded with a voice memo. User’s Manual >> Recording Voice Memos Voice memo is only available in [Single] capture mode. Voice memo is automatically fixed at [Off] in [Continuous] or [AEB] capture mode. Using the Optical Zoom Zoom photography allows you to capture zoom images up to 3 times the size or wide-angle photography depending on the distance up to the subject. You can also enlarge the center of the screen and capture images in the digital zoom mode. 1. 2. 3. Slide the mode switch to [ ] or [ ]. Compose the image with the zoom button. Pressing the T button zooms in on the subject, and enlarges the subject on the LCD monitor. Pressing the W button provides a wider angle image. The lens position moves according to the zoom button setting. Press the shutter button down halfway, then press it down fully. 27 Digital Camera >> Using the Digital Zoom Using a combination of 3 times optical zoom and 4 times digital zoom permits zoom photography of up to 12 times to suit the subject and the distance. The more an image is enlarged with digital zoom, the more pixelated (grainier) the image will appear. 1. 2. Slide the mode switch to [ ] or [ ]. To enable the digital zoom: a. Press the MENU button. b. Select [Function] with the / buttons. c. Select [Digital Zoom] with the / buttons, and press the SET button. d. Select [On] with the / buttons again, and press the SET button. e. Press the MENU button to exit from the menu screen. f. To activate the digital zoom, press and hold the T button completely until the image on the LCD monitor expands. Optical zoom 1X to 3X 3. Digital zoom 1X to 4X Press the shutter button to capture a “zoomed” image. The zoom setting is automatically cancelled by either turning the camera off or the activation of the Auto OFF function. Avoid using zoom while underwater to take pictures of subjects at far away distances. For best underwater pictures, keep your subjects within 2 m / 6 ft shooting distance.” Once video recording has started the zoom can not be changed 28 User’s Manual >> Setting the Flash Set the flash for capturing images. The flash firing mode can be set to suit for the photographic conditions. 1. Slide the mode switch to [ ]. 2. Toggle the button to select the desired flash mode. A Scene Mode Capture Mode Capture Mode Focus Mode Program AE Panorama Portrait Landscape Sport Night Candlelight Text Sunset Sunrise Splash Water Firework Sea Ext. Flash Spy Single Continuous AEB Auto l l X X X l X X X X l X l X l l X X l l l l X X l X X X X l X l X l l X X l l l X X X l X X X X l X l l l l X X l l l X l l l l l l l l l l X l l l l l Macro l l l l l l l l Landscape (infinity) * This table is for reference only and varies according to different combination of photography modes. * l: Available X: Unavailable When in Ext. flash mode, the flash is always on. The flash button will switch between macro flash, For flash and standard flash see page 30 for more details about macro and far flash. 29 Digital Camera >> The available flash settings in different photography modes: Flash mode Description [ A ] Auto The flash fires automatically to suit the photographic conditions. [ Use this mode to reduce the red-eye ]Red-eye Reduction phenomenon when you want to capture natural-looking images of people and animals in low-light conditions. When capturing images, the red-eye phenomenon can be reduced by asking the subject (person) to look at the camera or get as close to the camera as possible. The flash always fires twice, and the image is captured at the second firing. [ ]Forced Flash In this mode, the flash always fires. Use this mode for photographing under artificial light such as backlighting. [ ]Suppressed Flash Use this mode when capturing images using indoor lighting, for stages and indoor competitions, and when the subject is too far away for the flash to be effective. [ ]Macro Flash Available only when camera is in Ext. Flash. Sets the camera exposure to make darker pictures. This prevents overexposing the subject at close-up shooting distances. [ ]Far Flash Available only when camera is in Ext. Flash. Far flash sets the camera exposure to take brighter pictures when the subject is beyond the normal reach of the flash 30 When the camera’s Scene mode is set to Ext Flash, the camera’s flash is set to Forced Flash and will always fire. When the camera’s flash fires, it will automatically fire the optional External Flash accessory. Refer to the SeaLife Flash instruction manual for detailed operating instructions about the optional external flash accessory. See page 35 of this manual for more information about selecting the Ext Flash Scene mode. In order to achieve proper image exposure, it may be necessary to select from one of the following three flash modes: [Blank] - User’s Manual >> Using the Flash in External Flash Mode This is the default setting ideal for proper exposure from 1 yd (1m) to 2 yd (2m). [ ]- Macro Flash This flash setting is ideal for shooting distances inside of 1 yd. (1m) [ ] - Far Flash Select this flash mode for best exposure beyond 2 yds (2m) shooting distance. The above shooting distance may vary depending on water visibility and the reflectivity of the subject. Experiment with different flash modes and adjust accodingly. Press the flash button and select the appropriate flash mode To further brighten or darken the images, adjust the exposure compensation. See page 34. 31 Digital Camera >> Setting the Focus Images can be captured with the distance to the subject set by auto focus, [ macro or [ ] infinity. 1. Slide the mode switch to [ 2. Toggle the ] or [ ]. button to select the desired focus mode. The table below will help you choose the appropriate focus mode: Focus mode [ Blank] Auto Focus [ [ ] Macro ] Infinity Description Select this setting and the camera will automatically focus from approximately 1 ft (30cm) to infinity. In Tele zoom the range is 1.5ft (45cm) to infinity. Select this setting for close-up pictures between 2 inches (5cm) to 2 ft (60cm). In Tele zoom the range is 1 ft (35cm) to 2 ft (60cm) Select this setting to lock the camera to the infinity focus point (60cm to infinity). This setting also results in a very fast shutter response time and is ideal for action shots. Manual five focus areas 32 You can choose your desired focus area and make the focus area more clear by this setting. P 1. Press the POWER button to turn the power on. 2. Slide the mode switch to [ ]. 3. Compose the image on the monitor screen. 4. Press the shutter button down half way and press the SET button at the same time. g The AF* icon will display on the monitor. P 5. Select the desired focus area with the / button. SD 6. Compose the image, press the shutter button down half way to focus the image,and press the shutter button the rest of the way down to capture the image. ] 1. 2. ] or [ ]. Slide the mode switch to [ Toggle the button to select the setting. For the [ ] mode. 10s] 10 sec. [ 2s ] 2 sec. [ 10+2s ] 10+2 sec. For the [ ] mode. OFF [ 10s ] 10 sec. [ 2s ] 2 sec. OFF [ 3. User’s Manual >> Setting the Self-timer This setting allows images to be captured with the self-timer. Compose the image, press the shutter button down halfway, then press it down fully. The self-timer LED flashes and the image is captured after the preset time has elapsed. The countdown is displayed on the LCD monitor. To cancel the self-timer during operation, press the shutter button halfway. The table below will help you choose the appropriate self-timer mode: Self-timer mode [ 10s] 10 sec. Description The image is captured about 10 seconds after the shutter button is pressed. [ 2s] 2 sec. The image is captured about 2 seconds after the shutter button is pressed. [ 10+2s]10+2 sec. One image is captured about 10 seconds after the shutter button is pressed, and the other image is captured again after 2 seconds. This is convenient when capturing two images in succession. 33 Digital Camera >> Exposure Compensation/Backlight Correction The camera’s Exposure Compensation can be adjusted to make the image brighter (+) or darker (-). This setting is used when a suitable brightness (exposure) cannot otherwise be obtained in circumstance where the difference in brightness between the subject and the background (the contrast) is large, or when the subject that you want to photograph is very small within the screen. Exposure can be set in 0.3 EV units. 1. Slide the mode switch to [ ] and press the button. Each press of the button displays the setting in the order of [Blank], [ ] Backlight Correction, and [ ] Exposure Compensation. / buttons. Set the exposure value with the Press the button to increase the value. Press the button to decrease the value. The setting range of the exposure compensation is as follows. -2.0, -1.7, -1.3, -1.0, -0.7, -0.3, 0, +0.3, +0.7, +1.0, +1.3, +1.7, +2.0 Press the button to confirm the setting. The larger the value, the brighter the image. The smaller the value, the darker the image. The set value is displayed on the screen. Effective Subjects and Set Values 2. + (positive) compensation * Printed matter comprising black text on white paper * Backlighting * Bright scenes or strong reflected light such as ski slopes * When the sky accounts for a large area on the screen - (negative) compensation * People illuminated by a spotlight, in particular, against dark background * Printed matter comprising white text on blackish paper * Weak reflecting bodies such as evergreen trees or darkish leaves Backlight correction (+1.3, fixed) * When the background is bright and the subject is dark. * When subjects (people) have a light source such as the sun to their backs. 34 In this mode, you can get the exposure value you want. AE-LOCK settings can be combined with macro and spot metering to get better effect. 1. 2. 3. 4. 5. Press the POWER button to turn the power on. Slide the mode switch to [ ]. P Compose the image on the monitor screen to get the exposure value you want. Press the shutter button down half way and press the MENU button at the same time. The AE* icon will display on the monitor. It will record the exposure value you just got. Compose the image, press the shutter button down half way to focus the image,and press the shutter button the rest of the way down to capture the image. It will capture according the recording exposure value. User’s Manual >> AE-LOCK Setting the Scene Mode By simply selecting one of the following 15 modes, you can capture the image with most appropriate settings. 1. Slide the mode switch to [ ]. a. Press the MENU button. / buttons, and press the SET b. Select [Scene Mode] with the button. c. Select the desired scene mode with the / buttons, and press the SET button. 2. Compose the image, press the shutter button down halfway, and then press it down fully. 35 Digital Camera >> The table below will help you choose the appropriate scene mode: Scene mode Description [ P ] Program AE Select this mode to capture images without having to set special functions or manual adjustments. However, this useful mode also allows you to make changes on camera settings to suit the photographic condition. [ Select this mode to take a series of shots then stitch them together with software to make a single photo. [ ] Portrait Select this mode when you want to capture an image that makes the person stand out against a defocused (blurred) background. [ ] Landscape Select this mode to capture an image with infinity focus, hard sharpness and high saturation. Select this mode when you want to photograph fast-moving subjects. [ ] Sport [ ] Night Select this mode when you want to capture people with an evening or night scene background. [ ] Candlelight Select this mode when you want to capture photos of candlelit scene, without spoiling the atmosphere. [ TEXT ] Text Select this mode when you want to capture an image that contains black and white subjects like printed documents. [ ] Sunset [ ] Sunrise Select this mode when you want to capture photos of sunset scene. This mode helps keep the deep hues in the scene. Select this mode when you want to capture photos of sunrise scene. This mode helps keep the deep hues in the scene. [ [ 36 ] Panorama ] Splash Water ] Firework Select this mode when you want to capture photos of splashing water. Select this mode when you want to capture fireworks clearly with optimal exposure. The shutter speed becomes slower, so using a tripod is recommended. Description ] Sea Select this mode when you want to capture underwater photos when NOT using external flash accessory. [ ] Ext. Flash Select this mode when you want to capture underwater photos when using external flash accessory. [ ] Spy For continuous pictures at set time intervals. The available capture menu in scene mode: User’s Manual >> Scene mode [ TEXT Size Quality Sharpness Saturation Color White Balance Manual WB ISO Metering * l l l l X l l l l l l X X X X X X X l l X X X X X X X l l X X X X X X X l l X X X X X X X l l X X X X X X X l l X X X X X X X l l X X X X X X X l l X X X X X X X l l X X X X X X X l l X X X X X X X l l l l l l l l l l l l l l l l l l l l l l l l l l l l: Available X: Unavailable Setting the Panorama Mode This mode is designed to make it easier to take a series of shots then stitch them together with software to make a single photo. You can capture a photographic subject that won’t fit into a single frame, such as a landscape, and stitch it together later with a program such as Cool 360 or Photoshop application. 1. Slide the mode switch to [ ]. a. Press the MENU button. b. Select [Scene Mode] with the / buttons, and press the SET button. c. Select [Panorama] with the / buttons, and press the SET button. 2. Shoot the first image. The next image appears beside the previous image. 3. Orient the camera so that the second frame overlaps a small portion of the photographic subject of the first image and press the shutter button to capture the next image. 4. Follow the same steps to capture subsequent images in the sequence. 5. Finish the sequence by pressing the MENU button or switch to another mode after the last image has been recorded. 37 Digital Camera >> About Spy Mode This mode is used to capture continuous images at a preselected time interval. This mode is useful for taking a sequence of images, like a sunrise or sunset, and later selecting the best image. It is also useful for taking a series of pictures without being discovered by the subject. For example, a bird’s nest with an egg hatching. A compact tripod accessory is helpful to keep the camera aimed at the subject. 1. Slide the mode switch to [ ]. a. Press the menu button. / b. Select [Scene mode] with the buttons and press the SET button. c. Select [SPY] with the / buttons and press the SET button. d. Select the desired time interval with the / buttons and press the SET button. e. Press the MENU button to exit the menu. 2. Aim the camera at the desired subject or scene. It is preferred to use a compact tripod, so the camera is steady and remains aimed at the subject. 3. Push the shutter button. The camera will countdown from 10 seconds and take the first picture, 4. The LCD display will now turn off to save battery power. The camera will continue to take images at the preselected time interval, until: a. You push the shutter button again. b. The memory is full. c. The battery is empty. 38 You can set your desired photo frame before shooting. There are 17 types of framelike borders already stored in the camera.1. Slide the mode switch to [ ] and turn your camera on by pressing the POWER/ button. 2. Press the MENU button, then select the [Function] menu with the / buttons. 3. Select [Photo Frame] with the / buttons, then press the SET button. 4. Select [On] or [Off] by pressing the / buttons to enable or disable the photo frame function. 5. Use / to select your desired photo frame, then press the SET button to confirm. 6. Press the MENU button again to exit from the menu. The selected photo frame is displayed. 7. Compose your scene and press the shutter button. [ User’s Manual >> Using the Photo Frame Function HAPPY BIRTHDAY P HAPPY SD ] Video Mode This mode allows you to record video clips at a resolution of 640 x 480 pixels. You can select audio to be recorded or not. 1. 2. 3. ]. Slide the mode switch to [ Compose the image with the zoom button. Press the shutter button. The recording of the video clip will start. Pressing the shutter button one more time will end the recording of the video clip. The recording time depends on the storage size and the subject of the image to be recorded. Zoom function cannot be used during video recording. When recording a video clip, flash photography is not possible. 39 Digital Camera >> [ ] PLAYBACK MODE Playing Back Still Images You can play back the still images on an LCD monitor. 1. Slide the mode switch to [ ]. The last image appears on the screen. 2. The images can be viewed in reverse or viewed forward order with the / buttons. To view the previous image, press . To view the next image, press . SD Image Display Information You can switch the state of the information display by pressing the button when playing back images. Each press of the button switches the information display state in the following order: SD When camera is in Ext, Flash or Sea mode, the [ between [ ] still image, [ Pressing the / ] video and [ ] button switches ] playback modes. buttons during image playback will result in a 90 degree rotated display. The clockwise and displays it, whereas the button rotates the image button rotates the image counterclockwise and displays it. A press of the button opposite to the direction in which the image was rotated will return the image to the normal display. [ ] icon is displayed with the video data. Video clips cannot be rotated. A[ ] icon is displayed with images which have an audio memo recorded. Press the SET button to playback the voice memo data. 40 You can play back video clips recorded on the LCD monitor. You can also play back sound if you recording with the audio. 1. Slide the mode switch to [ ]. The last image appears on the screen. 2. Select the desired video clip with the / buttons. 3. Press the SET button. To pause video playback Press the SET button. This pauses video playback. To cancel pause, press the SET button again. To stop video playback, press the shutter button. This stops playback and returns to the start of the video clip. User’s Manual >> Playing Back Video Clips Button Operations Shutter button SET button During Playback During a Pause During a Stop Stop (The display returns to the 1st frame playback) Pause Cancelling pause - Regular forward play Video clips cannot be displayed rotated or enlarged. The playback information will not be displayed on the LCD monitor with video clips. 41 Digital Camera >> Playing Back Still Images/Video Clips on TV You can also play back your images on TV screen. Before connecting to any video devices, make sure to select NTSC/PAL to match the broadcast standard of the video equipment you are going to connect to the camera. 1. Connect one end of the A/V cable to the A/V OUT terminal of the camera. 2. Connect the other end to the A/V input socket of the TV set. 3. Turn the TV and camera on. 4. Change TV channel to Video in. refer to your TV instruction manual for information on selecting the correct channel. 5. Play back the still images/video clips. The method of operation is the same as playing back still images and video clips on the camera. Refer to the section in this manual titled “Video Output” in the Setup Menu (In Playback Mode) for further details. 42 A maximum of 30 seconds of audio can be recorded like a memo for photographed still images. The voice memo can be recorded only once. 1. Slide the mode switch to [ ]. The last image appears on the screen. 2. Select the image that you want to attach the voice memo with the / buttons. 3. Press the shutter button. [VOICE RECORDING] is displayed on the screen and recording starts. 4. To stop recording voice memo during recording, press the shutter button again. [VOICE RECORD END] will be displayed and the recording will end. User’s Manual >> Attaching Voice Memos A [ ] icon is displayed with images that have been recorded with a voice memo. Playing back voice memo A press of the SET button displays [VOICE PLAYBACK] and plays back the voice memo. Voice memo is only available for still images. 43 Digital Camera >> Thumbnail Display This function allows you to view 9 thumbnail images on the LCD monitor at the same time, which can quickly search for the image that you want. 1. Slide the mode switch to [ ]. The last image appears on the screen. 2. Press the W button. The images are displayed in the thumbnail display. Images that have been selected / / / buttons will with the be indicated by a green frame. When there are ten or more images, scroll the screen with the / buttons. 3. Press the / / / buttons to select the image to be displayed at regular size. 4. Press the SET button. The selected image is displayed at its regular size. A[ ], [ ], or [ thumbnail display. 44 ] icon will be displayed in a This mode also allows you to enlarge your image on the selected portion of the image to check for small details. 1. Slide the mode switch to [ ]. 2. Press the / buttons to select the image you want to enlarge. You can also select the image you want to enlarge from the thumbnail display. 3. Adjust the zoom ratio with the T / W buttons. Pressing the T button enlarges the image. To return to normal magnification, press the W button. The image is displayed enlarged, and the magnification factor is displayed on the LCD monitor. 4. Press the / / / buttons to select the area to enlarge. 5. To return to regular display, toggle the W button until the regular display appears on the screen. User’s Manual >> Zoom Playback The range of magnification factor is from 1x to 4x in 0.5x increments. 45 Digital Camera >> Slideshow Display The slideshow function enables you to playback your still images automatically in order one image at a time. 1. Slide the mode switch to [ ]. 2. Press the MENU button. The playback menu is displayed. 3. Select [Slide Show] with the / buttons, and press the SET button. 3 sec. 5 sec. 10 sec. 4. Set the playback interval with the / buttons, then press the SET button. The slideshow will start. 5. To stop the slide show during playback, press the SET button. The image is displayed on the screen when you press the SET button. The Auto Off function does not operate during slide show. All still images in the folder are automatically played back. Video clips are displayed the first frame image, and they are not played back. You can adjust the slide show display interval within the range of 3 sec., 5 sec., 10 sec. Slideshow display is only activated when more than 2 images are stored in the SD card/internal memory. 46 Set the data to read-only to prevent images from being erased by mistake. Protecting Images 1. Slide the mode switch to [ ]. 2. Select the image that you want to protect with the / buttons. 3. Press the MENU button. The playback menu is displayed. / 4. Select [Protect] with the buttons, and press the SET button. 5. Select [Single] or [All] with the / buttons, and press the SET button. 6. Select [Set] with the / buttons, and press the SET button. Protect is executed and the camera returns to the playback mode. The protect icon [ User’s Manual >> Protecting Images ] is displayed with protected images. When [All] has been selected, [ ] is displayed with all the images. 47 Digital Camera >> Cancelling the Protection To cancel protection for only one image, display the image that you want to remove the image protection. 1. Select [Protect] with the / buttons from the playback menu, and press the SET button. 2. Select [Single] or [All] with the / buttons, and press the SET button. 3. Select [Cancel Protect] with the / buttons, and press the SET button. The removal of image protection is executed and the camera returns to the playback mode. Protecting multiple images simultaneously 1. Select [Protect] with the / buttons from the playback menu, and press the SET button. 2. Select [Select] with the / buttons, and press the SET button. The images are displayed in the thumbnail display. 3. Select the image you want to protect with the / / / buttons, and press the button. The protect icon [ ] is displayed with protected images. Selecting a protected image and pressing the button again will cancel the protection. This procedure is repeated to select multiple images. 4. Press the SET button. Protection and cancellation the protection are executed and the camera returns to playback mode. Formatting the SD card undoes the protection, and erases all images. 48 DPOF is the abbreviation for Digital Print Order Format, which allows you to embed printing information on your memory card. You can select the images to be printed and how many prints to make with the DPOF menu in the camera and insert the memory card to the card compatible printer. When the printer starts printing, it will read the embedded information on the memory card and print the specified images. 1. Slide the mode switch to [ ]. 2. Select the image that you want to set DPOF with the / buttons. 3. Press the MENU button. The playback menu is displayed. 4. Select [DPOF] with the / buttons, and press the SET button. The DPOF setting screen is displayed. 5. Select [Single] or [All] with the / buttons, and press the SET button. Single: S e t s D P O F f o r e a c h individual image. All:Sets DPOF for all images at once. 6. Select [Print Num.] with the / buttons, and press the SET button. This displays the number of prints setting screen. 7. Set the number of prints with the / buttons, and press the SET button. You can set up to 9 prints for each image. User’s Manual >> DPOF Settings 49 Digital Camera >> 8. Select [Date] with the / buttons, and press the SET button. The date setting screen appears. 9. Select date to [On] or [Off] with the / buttons, and press the SET button. On: The date of the photograph will also be printed. Off: The date of the photograph will not be printed. 10. Select [Print Enable] with the / buttons, and press the SET button. 11. Select [Execute] with the / buttons, and press the SET button. This creates a file containing the DPOF information, and when the operation is finished, the screen returns to the playback mode. The date that is printed on the photo is the date set on the camera. To print the correct date on the photo, set the date on the camera before you photograph the image. Refer to section in this manual titled “Setting the Date and Time” for further details. Before you perform the DPOF settings on your camera, always remember to copy your images from the internal memory to an SD card first. DPOF function is only activated when SD card is inserted into the camera and saved images captured by this camera. 50 Resizes a previously saved image. Resizing replaces the original image with the changed image. Only resizing to the smaller size is available. The following images cannot be resized: When the image size is set to the least one (640 x 480), the resize function is not available. Image captured with other camera Protected images Video clips Images cannot be resized when the SD card is write-protected 1. 2. 3. 4. User’s Manual >> Resizing an Image (Resize) Select the image that you want to resize. Press the MENU button. Select [Resize] with the / buttons, and press the SET button. Select the image size that you want to change with the / buttons, and press the SET button. To quit resizing, press the MENU button. When resizing ends, the screen returns to playback mode. It is possible to reduce the size of an image. It is not possible to increase the size of an image, or to restore size after it has been decreased. 51 Digital Camera >> Compressing an Image (Quality Change) Changes the quality (compression rate) of a recoded image. Compresses images down to half of their size or more, overwrites an old size images with a newly compressed image. Only quality changing to the lower quality level is available. The following images cannot be resized: (Economy) quality images Images captured with other camera Protected images Images cannot be changed quality when the SD card is write-protected 1. Select the image that you want to change its quality. 2. Press the MENU button. 3. Select [Quality Change] with the / buttons, and press the SET button. 4. Select the image size that you want to change with the / buttons, and press the SET button. To quit compression, press the MENU button. When compression ends, the screen returns to playback mode. 52 ] Erasing Images Quick delete function enables you to erase the image during photography. The quick delete menu provides you to directly erase the last image without further settings. 1. Slide the mode switch to [ ] or [ ]. 2. Press the button. The last image and quick delete menu appear on the screen. 3. Press the SET button to erase the image. To not erase, select [Cancel], and press the SET button. User’s Manual >> [ Erasing at Photography Mode (Quick Delete Function) Erasing at Playback Mode Enter Erasing single image / Erasing all images 1. Slide the mode switch to [ ]. The last image will be displayed on the screen. 2. Select the image you want to erase with the / buttons. : Select 3. Press the button. The deletion menu will be displayed. 4. Select [Single] or [All] with the / buttons, and press the SET button. Single: Erases the selected image or the last image. All: Erases all of the images on the SD card except for the protected images. Select: Erases a number of selected images. 5. Select [Execute] with the / buttons, and press the SET button. To not erase, select [Cancel], and press the SET button. 53 Digital Camera >> Even if you capture images after erasing an image, the file number is assigned the next number of the very last one before the image was erased. Erasing selected images This erases a number of selected images. 1. Slide the mode switch to [ ]. 2. Press the button. The deletion menu will be displayed. / buttons, 3. Select [Select] with the and press the SET button. The images are displayed in the thumbnail display. 4. Select the image you want to erase with the / / / buttons, and press the 100-0010 button. The [ ] icon will be displayed. One more press of the erase button will cancel the operation. Repeat this procedure and select all the images that you want to erase. 5. Press the SET button. To delete the image in internal memory, do not insert an SD card into the camera. Otherwise, you will delete the image in an SD card. 54 Still Image Menu (Capture) This menu is for the basic settings to be used when capturing still images. 1. Slide the mode switch to [ ]. 2. Press the MENU button. [Capture] menu is displayed. 3. Select the desired [Capture] option / buttons, and item with the press the SET button to enter its respective menu. 4. Select the desired setting with the / buttons, and press the SET button. 5. To exit from the menu, press the MENU button. User’s Manual >> MENU OPTIONS The unavailable menu options are in gray color. 55 Digital Camera >> Scene Mode Refer to section in this manual titled “Setting the Scene Mode” for further details. Size This sets the size of the image that will be captured. * [ ] 2848 x 2136 * [ ] 2272 x 1704 * [ ] 1600 x 1200 * [ ] 640 x 480 Quality This sets the quality (compression rate) at which the image is captured. ] Fine * [ ] Standard * [ ] Economy * [ Sharpness This sets the sharpness of the image that will be photographed. * Hard / Normal / Soft Saturation This sets the saturation of the image that will be captured. * High / Normal / Low Color This sets the color of the image that will be photographed. * Standard / Vivid / Sepia / Monochrome 56 This sets the white balance capturing under a variety of lighting conditions and permits images to be captured that approach the conditions that are seen by the human eye. * [ Blank ] Auto ] Incandescent * [ Fluorescent 1 * [ 1 ] Fluorescent 2 * [ 2 ] ] Day Light * [ ] Cloudy * [ ] Manual * [ User’s Manual >> White Balance In Sea mode the following balance options are displayed: * Auto * < 25 feet * > 25 feet Select the appropriate underwater depth for best white balance. Manual WB- This manually sets the white balance and stores it. Use of this is convenient when the white balance does not offer a good match. Before select [Execute] determine the subject (such as a white paper or slate) that will be used to set the white balance. * Cancel / Execute For underwater images or video set the white balance on a white slate or try aiming the camera horizontally at open blue water. This option may produce optimal color correction results when the camera is set to Sea mode. Do not make manual white balance adjustments when in Ext. Flash mode or the colors will not be correct. ISO- This sets the sensitivity for capturing images. When the sensitivity is raised (and the ISO figure is increased), photography will become possible even in dark locations, but the more pixilated (grainer) the image will appear. * 64 / 100 / 200 / Auto Metering- This sets the metering method for calculating the exposure. Averages the light metered from the entire frame, * [Blank] Average: but gives greater weight to the subject matter at the center. ] Spot: A very small portion of the center of the screen * [ is measured, and the exposure is calculated. 57 Digital Camera >> Still Image Menu (Function) 1. Slide the mode switch to [ ]. 2. Press the MENU button, and select the [Function] menu with the button. [Function] menu is displayed. 3. Select the desired [Function] option item with the / buttons, and press the SET button to enter its respective menu. 4. Select the desired setting with the / buttons, and press the SET button. 5. To exit from the menu, press the MENU button. Capture Mode This sets the recording method at the time of capturing images. Capture an image at a time. * [Blank] Single: ] Continuous: Permits continuous photography of 3 images * [ max. Permits 3 consecutive images in the order of * [AEB] AEB: standard exposure, underexposure and overexposure compensation. In [Continuous] and [AEB] capture mode, the voice memo is automatically fixed at [Off]. The [Continuous] and [AEB] capture mode is not available in Ext. Flash mode. Use the Macro and Far Flash or Exposure compensation to fine tune the image exposure. Refer to the section in this manual titled “Great Underwater Pictures Made Easy” for more details. Voice Memo Refer to section in this manual titled “Recording Voice Memos” for further details. * On / Off When [Voice Memo] is set to [On], the preview setting is also fixed at [On]. 58 Select a brightness level for the LCD monitor. The LCD becomes brighter with the button and darker with the button. The adjustment range is from -5 to +5. : Select Digital Zoom This sets whether or not to use digital zoom at the time of photography. * On / Off User’s Manual >> LCD Bright. Preview This sets whether or not to display the captured image on the screen immediately after the image is captured. * On / Off When [Preview] is set to [Off], [Voice Memo] setting is also fixed at [Off]. Date Print The date of recording can be printed directly on the still images. This function must be activated before the image is captured. * On / Off Photo Frame Refer to section in this manual titled “Using the Photo Frame Function” for further details. * On / Off 59 Digital Camera >> Video Menu (Capture) This menu is for the basic settings to be used when recording video clips. 1. Slide the mode switch to [ ]. 2. Press the MENU button. [Capture] menu is displayed. 3. Select the desired [Capture] option item with the / buttons, and press the SET button to enter its respective menu. 4. Select the desired setting with the / buttons, and press the SET button. 5. To exit from the menu, press the MENU button. Color Refer to the section in this manual titled “Color” in “Still Image Menu (Capture)” for further details. White Balance Refer to the section in this manual titled “White Balance” in “Still Image Menu (Capture)” for further details. Manual WB Refer to the section in this manual titled “Manual WB” in “Still Image Menu (Capture)” for further details. 60 1. Slide the mode switch to [ ]. 2. Press the MENU button, and select the [Function] menu with the button. [Function] menu is displayed. 3. Select the desired [Function] option item with the / buttons, and press the SET button to enter its respective menu. 4. Select the desired setting with the / buttons, and press the SET button. 5. To exit from the movie menu, press the MENU button. Audio On Digital Zoom On User’s Manual >> Video Menu (Function) Audio This sets whether or not to record audio at the time of video recording. * On / Off LCD Bright. Refer to section in this manual titled “LCD Bright.” in Still Image Menu (Function) for further details. Digital Zoom Refer to section in this manual titled “Digital Zoom” in Still Image Menu (Function) for further details. 61 Digital Camera >> Playback Menu In the [ ] mode, set which settings are to be used for playback. 1. Slide the mode switch to [ ]. 2. Press the MENU button. The playback menu is displayed. 3. Select the desired option item with the / buttons, and press the SET button to enter its respective menu. 4. Select the desired setting with the / buttons, and press the SET button. 5. To exit from the menu, press the MENU button. g The unavailable menu options and settings are in gray color. Slide Show Refer to section in this manual titled “Slideshow Display” for further details. DPOF Refer to section in this manual titled “DPOF Settings” for further details. Protect Refer to section in this manual titled “Protecting Images” for further details. LCD Bright. Refer to section in this manual titled “LCD Bright.” in Still Image Menu (Function) for further details. Resize Refer to section in this manual titled “Resizing an Image (Resize)” for further details. Quality Change Refer to section in this manual titled “Compressing an Image (Quality Change)” for further details. Copy to Card 62 Allows you to copy your files from the digital still camera’s internal memory to a memory card. Of course, you can only do this if you have a memory card installed and some files in internal memory. * Cancel / Execute Set your camera’s operating environment. 1. 2. 3. 4. 5. Slide the mode switch to [ ] or [ ]. Press the MENU button, and select the [Setup] menu with the button. [Setup] menu is displayed. Select the desired [Setup] option item with the / buttons, and press the SET button to enter its respective menu. Capture Select the desired setting with the / buttons, and press the SET button. To exit from the menu, press the MENU button. User’s Manual >> Setup Menu (In Photography Mode) Beep This sets whether or not to mute the camera sound each time you press the camera button. * On / Off Fr. No. Reset This creates a new folder. The photographed images are recorded to the newly created folder from number 0001. * Cancel / Execute Auto Off If no operation is performed for a specific period of time, the power to the camera is automatically turned off. This feature is useful to reduce battery wear. * 1 Min. / 2 Min. / 3 Min. / Off Date/Time Refer to section in this manual titled “Setting the Date and Time” for further details Sys. Reset This returns all basic settings to the camera’s default settings. The time setting will not be reset. * Cancel / Execute Language Refer to section in this manual titled “Choosing the Language” for further details. USB This sets USB mode when connecting to your computer at any camera mode. * PC: Refer to section in this manual titled “TRANSFERRING RECORDED IMAGES AND VIDEOS TO YOUR COMPUTER” for further details. * PC Camera: Refer to section in this manual titled “USING THE DIGITAL STILL CAMERA AS A PC CAMERA” for further details. 63 Digital Camera >> Setup Menu (In Playback Mode) 1. Slide the mode switch to [ ]. 2. Press the MENU button, and select the [Setup] menu with the button. [Setup] menu is displayed. 3. Select the desired [Setup] option item with the / buttons, and press the SET button to enter its respective menu. 4. Select the desired setting with the / buttons, and press the SET button. 5. To exit from the menu, press the MENU button. Beep Refer to section in this manual titled “Beep” in Setup Menu (In Photography Mode) for further details. Format Refer to section in this manual titled “Formatting the SD Card or Internal Memory” for further details. Fr. No. Reset Refer to section in this manual titled “Fr. No. Reset” in Setup Menu (In Photography Mode) for further details. Card Info. This displays the free capacity of the SD card. If the SD card is not inserted, “NO CARD” message is displayed on the screen. System Info. This displays the firmware version of the camera. Language Refer to section in this manual titled “Choosing the Language” for further details. Video Output This sets video output system of the video equipment that you are going to connect to the camera. 64 * NTSC / PAL If a printer that supports PictBridge is available, images can be printed by connecting the digital still camera directly to the PictBridge-compatible printer without using a computer. Connecting the camera to the printer 1. 2. 3. 4. 5. 6. Turn on the camera. Slide the mode switch to [ ] or [ ]. Press the MENU button, and select [Setup] menu with the button. Select [USB] with the / buttons, and press the SET button. / Select [PictBridge] with the buttons, and press the SET button. Connect the USB/AV port on the camera and the USB jack on the printer with the supplied USB cable, then turn on your printer. User’s Manual >> CONNECTING TO A PICTBRIDGE COMPLIANT PRINTER Printing images When the camera is properly connected to a PictBridge compliant printer, the PictBridge menu is displayed on the monitor. 1. Select the item you want to configure / buttons, and press the with the SET button. [Images]: Select whether you want to print specific image or all images. You may also select printing number for specific image. [Date Print]: According to the printer type, select whether you want to print the image with date imprint or not. [Paper Size]: Select the desired paper size according to the printer type. [Layout]: Select the desired printing layout according to the printer type. [Print]: After all settings are configured, select this item to start printing. 65 Digital Camera >> 2. If you select [Images] in the previous step, the figure shown on the right hand side will appear. Select [Single] or [All] with the / buttons, and press the SET button. [Single]: Select to print one specific image. [All]: Select to print all images. [Exit]: Exit from Images option. 3. If you select [Single] in the previous step, the figure shown on the right hand side will appear. Select the image that you want to print with the / buttons. Select the [Print Num] (up to 99) with the / buttons. After selecting the desired image and printing number, press the SET button to confirm. 4. Select [Exit] with the / buttons, and press the SET button. buttons, and 5. Select [Print] with the / press the SET button to start printing. 6. The printing starts and the figure shown on the right hand side appears. The [COMPLETE] will be displayed temporarily, reminding you that the printing procedure is finished. If a print error is detected, the [PRINT ERROR] will be displayed. The image printing may fail if the camera loses battery power. Be sure that your camera battery is freshly charged for best results. 66 To transfer images/video clips from the camera to your computer, follow these steps: Step 1: Installing the USB driver (Windows 98 users only) Step 2: Connecting the camera to your computer Step 3: Downloading images and video files System Requirements (Windows) Pentium 166 MHz or higher Windows 98/98SE/Me/2000/XP 64MB RAM 128MB hard disk space CD-ROM drive Available USB port User’s Manual >> TRANSFERRING RECORDED IMAGES AND VIDEOS TO YOUR COMPUTER System Requirements (Macintosh) PowerPC G3/G4 OS 9.0 or later 64MB RAM 128MB hard disk space CD-ROM drive Available USB port Step 1: Installing the USB Driver Windows 98 computers The USB driver on the CD-ROM is exclusively for Windows 98 computers. Installing the USB driver on computers running Windows 2000/ME/XP is not necessary. 1. 2. Insert the CD-ROM that came with the camera into your CD-ROM drive. The welcome screen appears. Click “INSTALL USB DRIVER”. Follow the on-screen instructions to complete the installation. After the USB driver has been installed, restart your computer. Macintosh OS 9.0 computers For Mac OS 9.0 or higher, the computer will automatically recognize the camera and load its own USB drivers. 67 Digital Camera >> Step 2: Connecting the Camera to Your Computer 1. 2. 3. 4. 5. 6. Connect one end of the USB cable to the USB port of the camera. Connect the other end of the USB cable to an available USB port on your computer. From the Windows desktop, double click on “My Computer”. Look for a new “Removable disk” icon. This “Removable disk” is actually the memory card in your camera. Typically, the camera will be assigned drive letter “e” or higher. Double click on the removable disk and locate the DCIM folder. Double click on the DCIM folder to open it to find more folders. Your recorded images and video clips will be inside these folders. Copy & Paste or Drag-NDrop image and video files to a folder on your computer. Mac users: Double-click the “untitled” or “unlabeled” disk drive icon on our desktop. iPhoto may automatically launch. 68 When the camera is turned on and connected to your computer, it is considered to be a disk drive, just like a floppy disk or CD. You can download (transfer) images by copying them from the “Removable disk” (“untitled” or “unlabeled” disk on a Macintosh) to your computer hard drive. Windows Open the “removable disk” and subsequent folders by double clicking on them. Your images are inside these folder(s). Select the images that you want, and then choose “Copy” from the “Edit” menu. Open the destination location (folder) and choose “Paste” from the “Edit” menu. You may also drag and drop image files from the camera to a desired location. User’s Manual >> Step 3: Downloading Images and Video Files Macintosh Open the “untitled” disk icon, and the destination location on your hard disk. Drag and drop from the camera to the desired destination. Memory card users may prefer to use a memory card reader (highly recommended). Video playback application is not included with the package. Make sure that video playback application has been installed in your computer. 69 Digital Camera >> USING THE DIGITAL CAMERA AS A PC CAMERA Your digital camera can act as a PC camera, which allows you to videoconference with business associates, or have a real-time conversation with friends or family. To use the digital camera for videoconferencing, your computer system must include the items as below: n n n n Microphone Sound card Speakers or headphones Network or Internet connection Video conferencing (or video editing) software is not included with the digital camera. This mode is not supported for Mac. Step 1: Install the PC camera driver The PC-camera driver included in the CD-ROM is exclusively for Windows. The PC camera function is not supported for Mac platforms. 1. Insert the enclosed CD-ROM into your CD-ROM drive. 2. When the welcome screen appears, click “ DRIVER For PC CAM ”. Follow the on-screen instructions to complete the installation. 3. After the driver installation is completed, restart your computer. 70 1. 2. 3. 4. 5. Turn on the camera. Slide the mode switch to [ ] or [ ]. Press the MENU button, and select [Setup] menu with the button. Select [USB] with the / buttons, and press the SET button. Select [PC Camera] with the / buttons, and press the SET button. 6. Connect one end of the USB cable to the conversion adapter terminal of the camera. 7. Connect the other end of the USB cable to an available USB port on your computer. g The [PC Camera] is displayed on the screen. 8. Position the digital still camera steadily on top of your computer monitor or use a tripod. User’s Manual >> Step 2: Connecting the digital still camera to your computer as a PC camera When using this digital still camera as a PC camera, it is necessary to insert the battery into the digital still camera. 71 Digital Camera >> EDITING SOFTWARE INSTALLATION Installing Photo Explorer Ulead® Photo Explorer provides a simple and efficient way to transfer, browse, modify and distribute digital media. Acquire photos, video or sound clips from various digital device types and easily browse or add personal descriptions; make timely modifications; or distribute the media through the medium of your choice: E-mail, Print, Slideshow Presentations. It is an indispensable all-in-one tool for owners of digital cameras, WebCams, DV camcorders, scanners, or anyone who strives to effectively organize a large collection of digital media. To install Photo Explorer: 1. Insert the CD-ROM that came with the camera into your CD-ROM drive. The welcome screen appears. 2. Click “INSTALL PHOTO EXPLORER 8.0”. Follow the on-screen instructions to complete the installation. For more information about the operation of Photo Explorer application software, refer to its respective help documentation. For Windows 2000/XP users, please make sure to install and use the Photo Explorer in “Administrator” mode. Photo Explorer is not supported on the Mac. iPhoto or iPhoto2 is recommended. Installing Photo Express Ulead® Photo Express is complete photo project software for digital images. The step-by-step workflow, visual program interface, and in-program help assist users in creating exciting photo projects. Acquire digital photos effortlessly from digital cameras or scanners. Organize them conveniently with the Visual Browse mode. Use hundreds of ready-to-use templates such as albums, cards, posters, slideshows, and more. Edit and enhance images with photo editing tools, photographic filters, and special effects. Embellish projects by adding creative design elements such as frames, callouts, and stamp objects. Share results with family and friends via e-mail and multiple print options. 72 1. Insert the CD-ROM that came with the camera into your CD-ROM drive. The welcome screen appears. 2. Click “INSTALL PHOTO EXPRESS 5.0”. Follow the on-screen instructions to complete the installation. For more information about the operation of Photo Express application software, refer to its respective help documentation. For Windows 2000/XP users, please make sure to install and use the Photo Express in “Administrator” mode. Photo Express is not supported on the Mac. It’s recommended to set the computer display color to full color views (32bit )when the users use the Photo Express software. User’s Manual >> To install Photo Express: Installing Cool 360 Ulead® COOL 360™ quickly and easily allows photo editing consumers to transform a series of photos into 360° or wide-angle panoramic scenes for an immersive viewing experience. COOL 360’s intuitive interface and easy-to-use wizard deliver great-looking panoramas fast while advanced warping, blending and alignment tools ensure excellent results. Share finished panoramas via email, create Web pages or insert them into documents and presentations. To install Cool 360: 1. Insert the CD-ROM that came with the camera into your CD-ROM drive. The welcome screen appears. 2. Click “INSTALL Cool 360 SE”. Follow the on-screen instructions to complete the installation. For more information about the operation of Cool 360 application software, refer to its respective help documentation. For Windows 2000/XP users, please make sure to install and use the Cool 360 in “Administrator” mode. Cool 360 is not supported on the Mac. 73 Digital Camera >> CAMERA SPECIFICATIONS Item Image Sensor Effective pixels Image size Description CCD 6.1 Mega pixels Still image: 2272 x 1704, 1600 x 1200, 640 x 480 Video clip: 640 X 480 Image quality Still image: Fine, Standard, Economy Recording media 10 MB internal memory (9 MB for image storage) SD memory card (Optional, up to 1GB) Compression format JPEG (Still image), Motion JPEG (AVI) File format EXIF 2.2, DCF 1.0, DPOF 1.0 Lens F-no.: Wide: 2.8 -5.6 (Tele: 4.8 - 9.7) Focal length: 5.5mm~16.5mm (Equivalent 35 mm camera: 32-96mm) Focus range Normal: 50 cm~inf. Marco : Wide: 5 cm -Infinity / Tele: 35 cm -Infinity LCD monitor 2.5” LTPS color LCD (High-resolution 230K pixels display) Self-timer 2 sec delay, 10 sec delay, 10+2sec delay Exposure compensation -2.0EV~ +2.0EV (in 0.3EV increments) White balance Auto, Incandescent, Fluorescent 1, Fluorescent 2, Day Light, Cloudy, Manual (In Sea mode: > 25 feet) ISO 64, 100, 200, Auto Scene mode Program AE, Panorama, Portrait, Landscape, Sport, Night, Candlelight, Text, Sunset, Sunrise, Splash water, Firework mode, Sea, Ext. Flash and SPY Interface USB port Tripod socket Power Lithium-ion rechargeable battery (3.7V) Dimension Approx. 90 x 55 x 25 mm (excluding protruding parts) Weight Approx. 120g (without batteries and the SD memory card) * Design and specifications are subject to change without notice. 74 Refer to the symptoms and solutions listed below before sending the camera for repairs. If the problem persists, contact your local reseller or service center. Power Supply Symptom Cause Solution The battery is not loaded. Load the battery correctly. The power does not The battery is exhausted. come on. Recharge or use the AC power adapter/charger. User’s Manual >> TROUBLESHOOTING The camera was left Turn the power back on. unattended and unused, so The power cuts out the auto power off cuts it off. during use. The battery is exhausted. Recharge or replace battery. The power does not go off. Camera malfunction. Reload the battery. It is being used in extreme low temperature. Many shots are being captured in dark places inside, requiring flash. The battery runs out The battery is not fully quickly. charged. The battery is not used for an extended period of time after charged. Fully charge the battery and discharge it for at least one complete cycle before use to maximize its performance and lifetime. Long period of continuous The battery or camera feels warm. use of the camera or the flash. 75 Digital Camera >> Shooting Symptom Even if I press the shutter button, the camera does not shoot. Cause Solution The battery is running low. Recharge or use the AC power adapter/charger. The power is not on. Turn the power on. The camera is not in shooting mode. Slide the mode switch to shooting mode. The shutter button is not pressed all the way. Press the shutter button all the way. The memory card does not have any free space. Load a new card, or delete unwanted files. End of memory card life. Load a new memory card. The flash is recharging. Wait until the status LED off. Format the memory card in The memory card is this camera before its first unrecognized by the camera. use or when it was used other than this camera. Images do not appear on the LCD monitor. The auto power off function is activated. Turn the power on again. The memory card is writeprotected. Remove the write-protection. The power is not on. Turn the power on. The LCD monitor is dark. Although it is set to Auto Focus, it does not focus. The lens is dirty. Wipe clean with a soft, dry cloth or lens paper. The distance to the subject is smaller than the effective range. Get your subject within the effective focus range. There is insufficient light or contrast for the camera to focus on the subject. 76 Adjust the brightness of the LCD monitor in the photography or playback menu. Switch camera to infinity [ ] focus. All subjects beyond 50cm (25ft) will be in focus. Cause Solution The flash is set to off. Set the flash to something other than flash off mode. The flash is not ready or charged. It takes approximately 4 seconds for the camera to recharge the flash. Wait for LED indicator light to be solid green. The flash is set to Auto and Consider setting the flash to there is enough surrounding ON to force fire the flash in bright light. light. The distance to the subject is greater than flash effective range. Get closer to your subject and shoot. The image was captured in a dark place while set to The image is too dark. flash off. Set the flash to something other than flash off mode. Even though the flash fired, the image is dark. It is under-exposed. The image is too bright. It is over-exposed. The land image lacks natural color. (Land only) The image was captured in conditions that are hard for Auto White Balance to adjust to. The underwater image Water filters out red and is blue and lacks yellow colors. color. User’s Manual >> Symptom The flash does not fire. Set the exposure compensation to a larger value. in ext. Flash mode, set camera to far Flash to make images brighter. Set the exposure compensation to a smaller value. In Ext. Flash mode, set camera to macro flash to make images darker. Manually set select white balance. Set camera to Sea mode and select appropriate white balance. Use External Flash accessory to restore lost colors. 77 Digital Camera >> 78 Playback Symptom Cause Solution Cannot playback. It is not set to playback mode. You played back a memory card that was not formatted by this device. Slide the mode switch to playback mode. Load a card that was formatted and stored on by this device. The file is protected. Cancel protection. You played back a memory card that was not formatted by this device. The memory card is writeprotected. Load a card that was formatted and stored on by this device. Remove the write-protection. Cannot format a memory card. The memory card is writeprotected. End of memory card life. Remove the write-protection. The playback image is dark though I used the flash. The LCD monitor is too dark. Adjust the brightness of LCD monitor. The contents of memory card cannot be played back. Files cannot be deleted. Load a new memory card. Symptom Cause Solution The battery is running low. Even when the camera’s buttons are pressed, it does not operate. Camera malfunction. Recharge or replace battery. The date and time is wrong. The correct date and time is not set. Set the correct date and time. The date set has disappeared. The battery is removed with the power still on. Set the date and time again. Turn the power off and remove the battery once, and try again. User’s Manual >> Other Problems About connecting to your computer/software Symptom Cause Solution The free space on the hard disk in your computer may be insufficient. Check whether the hard disk has a space for running Windows, and if the drive for loading image files has a capacity at least that of the memory card inserted in the camera. No power supply. Recharge the battery or turn the power on. The USB driver is not installed (for Windows 98/98SE. Install USB driver. Cannot download images. 79 Digital Camera >> Underwater Housing Instructions Important: Please carefully read and understand these instructions before using camera and housing underwater. DC600 SeaLife DC600 Underwater Housing: Depth rated and tested to 200 ft. (60m) Fully rubbered armored for water and shock protection. Front view of underwater housing Soft rubber grips Fully-multi coated optical glass lens port for high light transmission. Accessory mount for adding one (or two) external flash(es) Snap-on lens port to quickly attach SeaLife Wide Angle Lens Advanced control buttons to access all camera settings. Backview of underwater housing 80 MUST DO for underwater housing: User’s Manual >> 1. Read and understand the instructions contained in this manual before using the underwater housing. 2. Do not exceed the depth rating of 60m (200ft.) or the housing may leak. 3. Follow these important O-ring care instructions or the waterproof housing may leak. Inspect and clean O-ring and O-ring contact surfaces for sand, hair and other debris before every use. Clean O-ring and O-ring contact surfaces with cleaning brush provided in Care Kit. Inspect O-ring and O-ring contact surfaces for damage (cuts, scratches, tears, cracks, dents and any other imperfections.) Replace O-ring or have waterproof housing serviced if the O-ring or O-ring contact surfaces are damaged. Do not use underwater housing if O-ring or O-ring contact surfaces are damaged. Replacement O-rings are available at your local authorized SeaLife dealer. Make sure O-ring is completely seated into O-ring groove before sealing housing. O-ring must not be twisted when seated in the O-ring groove. Carefully follow O-ring removal and installation instructions contained in this manual. Replace O-ring every year to ensure proper seal. Only use approved SeaLife O-ring designed for the DC600. Soak and rinse waterproof housing in fresh water after each use. Use clean, soft cloth to dry housing. Store camera and housing only after careful cleaning and when totally dry. 4. Carefully close lid to seal housing. Make sure O-ring does not slip out of the groove when sealing. Make sure there are no obstructions that prevent housing from sealing properly. Press lid firmly and tightly down into housing to ensure a waterproof seal. 5. Never let any moisture or dirt get inside housing when opening. Only open and load the housing in dry cool air, such as inside an airconditioned room. 6. For great underwater pictures you need: Clear water conditions, control your buoyancy before taking pictures, get as close as possible to subject (ideal distance is 2’ to 6’) Use SeaLife External Flash to enhance colors and reduce backscatter. 7. Store housing at room temperature in a clean and dry place. Do not expose housing to direct sunlight for prolonged periods of time. Do not store housing in extreme high temperatures, such as the trunk of your car. 81 Digital Camera >> Open view of waterproof housing The housing door uses one O-ring to form a waterproof seal. IMPORTANT: Do NOT lubricate O-ring Important: Carefully clean and inspect O-ring and O-ring contact surfaces before each underwater use in accordance with instructions provided in this manual. If O-ring needs to be replaced, contact your local authorized SeaLife dealer or the SeaLife Service Center at (856) 866-9191 or email - [email protected] 82 Every SeaLife housing is tested for quality and a waterproof seal. It is your responsibility to properly care for the O-ring and O-ring contact surfaces to maintain a waterproof seal. Carefully follow these important O-ring care instructions. Not following these care instructions may cause the waterproof housing to leak and void your warranty. 1. Carefully inspect O-ring and O-ring contact surfaces for damage (cuts, scratches, tears, cracks, dents and any other imperfections.) before every use. Rub finger along O-ring and O-ring contact surfaces to inspect for damage. Replace O-ring or have waterproof housing serviced if the O-ring or O-ring contact surfaces are damaged. Do not use underwater housing if O-ring or O-ring contact surfaces are damaged. Replacement O-rings are available at your local authorized SeaLife dealer. User’s Manual >> Maintaining a waterproof seal Inspect and replace O-ring if damaged: A=Cut, B=Tear, C=Dent 1. Carefully inspect and clean O-ring and O-ring contact surfaces for sand, hair and other debris before every use. Clean o-ring and o-ring contact surfaces with cleaning brush provided in Care Kit. Inspect and clean O-ring and O-ring contact surface for hair or fibers (#1) and Sand, Salt or debris (#2) Clean O-ring and O-ring contact surfaces with brush provided in Care Kit. 3. Make sure O-ring is completely seated into O-ring groove before sealing housing. O-ring must not be twisted when seated in the o-ring groove. See page 85 on instructions on how to install and remove O-ring. 83 Digital Camera >> 4. Replace O-ring every year to ensure proper seal. Only use approved SeaLife O-ring (item #SL15017) designed for the DC600. Replacement O-rings are available at your local authorized SeaLife dealer. 5. After each use underwater: a. Soak sealed housing in fresh water for about 15 minutes. Most dive boats offer special fresh water buckets specifically for underwater photo equipment. DO NOT put camera housing in fresh water designed for other dive equipment, like dive mask, because that water may contain detergents which are harmful to the housing. b. Push all the control buttons several times while waterproof housing is soaking to clean out any salt water, sand or dirt that has accumulated during usage. c. Use clean, soft cloth to dry housing. Store camera and housing only after careful cleaning and when totally dry. Quick waterproof test Wrap a small soft weight in a blue paper towel, place inside housing and close the lid to seal the housing. The blue paper towel makes it easier to see a leak. Make sure not to pinch the paper towel in the O-ring. Place the sealed housing in a tub of cold water for about one hour. No leaks should be present. If the housing shows signs of leaking, do not use the housing and contact your local authorized SeaLife Dealer of the SeaLife Service Center for repairs. SeaLife Service Center, 97 Foster Road, Moorestown, NJ 08057 (856) 866-9191 or (800) 257-7742 - www.sealife-cameras.com/service 84 To Install O-ring: Step 1: O-ring and O-ring groove must be completely clean before installing O-ring. User’s Manual >> HOW TO INSTALL AND REMOVE O-RING Step 2: Push O-ring into groove as shown being careful not to twist or roll O-ring. Step 3: Use two fingers to push last part of O-ring into groove. Step 4: Carefully close housing to firmly seat O-ring and open housing again to inspect that O-ring is completely seated into groove. Do NOT grease the O-ring. 85 Digital Camera >> To Remove O-ring: Step 1: Push O-ring along groove until it lifts. Step 2: Gently lift and remove O-ring from its groove. 86 Step 1: Push in locking tab to open latch. User’s Manual >> HOW TO OPEN AND CLOSE WATERPROOF HOUSING Step 2: Open latch all the way to lift and release latch from housing. Step 3: Open Housing as shown so inner camera does not fall out. 87 Digital Camera >> Step 4: Close housing and push down on latch as shown to firmly seat latch into housing. Step 5: Push down latch until locking tab clicks into place. 88 The Flash Link adapter connects the SeaLife Flash Link optical cable (item # SL962 - optional accessory) to the DC600 camera. This adapter is only needed when using the SeaLife External Flash (item # SL960 – optional accessory) or Digital Flash (item # SL960D – optional accessory). It is strongly recommended to purchase the Flash Link optical cable accessory if you are using a SeaLife external Flash to ensure it fires all the time. User’s Manual >> Installing the Flash Link optical cable adapter Step 1: Insert end of Flash Link optical cable into one of the adapter holes as shown. Push cable in all the way until the end of the cable is directed at the camera’s flash. Step 2: Use small wrench provided to tighten set screw until you feel some resistance. Do not over tighten! Gently pull on cable to check that it is firmly attached. 89 Digital Camera >> Step 3: Attach adapter around housing lens port so that it is seated into the flash window recess. If using two Flash Links, attach other cable in second hole and follow above instructions. Secure optical cable to Flash arm using velcro® ties (included with Flash Link cable). Refer to Flash link optical cable instruction manual for more details and troubleshooting tips. 90 Set up camera 1. Insert fully charged lithium battery into camera. 2. Clean camera lens with dry, clean cotton cloth. 3. Remove camera strap since this may prevent the camera from correctly seating itself inside the housing. 4. Set camera to Sea mode. If you are using an External Flash, set camera to External Flash mode. See page 31 for detailed instructions on how to set camera to Sea or External Flash modes. Set up housing Opening and loading of the housing should be done only in dry cool air, such as in an air-conditioned room to prevent trapping moist air in the housing which can cause the housing to fog while underwater. User’s Manual >> How to set-up the Waterproof Housing 1. Open the housing by pushing in small locking tab and lift latch up. Do not extend housing lid beyond its stop point or damage may occur to the hinge area. 2. Carefully inspect O-ring for damage and make sure O-ring is firmly seated in its groove. If O-ring is damaged and requires replacement, contact your local authorized SeaLife dealer or SeaLife Service Center. 3. Clean the housing glass lens port using clean, dry cotton cloth. It is recommended to apply anti-fog solution to the inside surface of the housing lens port. 4. Carefully insert camera into housing. Make sure camera is clean and dry. 5. Insert one Moisture Muncher anti-fog (item #SL911) desicant capsules into special slot inside housing. As the dessicant absorbs moist air, it turns from blue to light pink. Replace desicant capsule when color changes to light pink. 6. Carefully clean O-ring and O-ring contact surfaces with cleaning brush provided in Care Kit. O-ring must not be wet when sealing housing, allow these areas to dry. O-ring must be absolutely clean of all hair, sand or other small particles. 91 Digital Camera >> 7. Do not allow any water droplets to get inside housing. This may cause the inside of the housing to fog. 8. Close housing lid tightly. Make sure there are no obstructions that prevent the housing from closing. Make sure lid is tightly pressed into housing. 9. Close housing latch. Make sure the lid is pressed evenly against the housing body look for obvious gaps which indicates something is trapped. The housing may leak if the lid is not evenly against the housing when closed. It is normal to see a small even gap between the housing lid and body. 10. Avoid exposing housing to direct sunlight for prolonged periods of time. This may promote internal fogging. Test camera and housing 1. Press the small power button on the top of the housing to turn camera power on. 2. Press the large shutter button on the outside of the housing to take a test picture. 3. The power or shutter button should have a smooth action and return to its original resting position after pressing. It is normal to feel some resistance when pressing the power and shutter button. 4. Press the power button to turn camera power off. It is recommended to leave camera power off until you’re ready to use camera to preserve battery power. 5. After 1 minute the camera power will shut down. To operate the camera, push the POWER BUTTON to turn on the camera. 92 Entering the water with housing 1. Do not jump into the water with camera in your hand. Have someone hand you the camera after you have entered the water. 2. For tips on taking pictures, see “Great Underwater Pictures Made Easy” on page 94. 3. Inspect housing for any leaks right after submerging housing. Hold camera pointing upwards and look at LC display window for any water drops. User’s Manual >> Using and cleaning the underwater housing and camera After using housing underwater 1. Before entering dive boat, hand the housing to someone on the boat. 2. Make sure the sealed housing is placed in a fresh water tank available on most dive boats. This will clean the salt water from the camera housing and prevents the salt water from drying on the camera housing and O-ring. Never let water dry on the camera housing. Salt crystals can damage the O-ring, lens and attract moisture. Dry housing with clean soft towel after removing from fresh water tank. 3. Do not expose camera and housing to direct sunlight – keep in a shaded area or under a dry towel. 4. It is not recommended to remove camera from housing while on the dive boat. Allowing humid air to enter the housing may cause fogging. 5. If you must open the housing while on the dive boat, make sure you and the housing are perfectly dry before opening the housing. Do not allow the inside of the housing or the camera to get wet. Cleaning housing after use 1. The sealed housing must be thoroughly cleaned with fresh water before opening. Never let salt water dry on housing. Salt crystals may damage the O-ring, lens and attract moisture. 2. Never let water drops dry on lens. Wipe lens dry with clean cotton cloth. 3. Before opening housing, everything, including your hands, head and surrounding area must be totally dry. Have a dry towel handy. 4. After opening the housing, clean the camera, O-ring area and all inside and outside parts with a clean, dry cotton cloth. 93 Digital Camera >> Prepare housing for storage 1. Before storing the housing and camera, remove batteries, SD card and keep in a clean dry area. Make sure the housing and any accessories are clean and dry before storage. 2. Never store camera or housing in direct sunlight or in a dark damp area. The airtight, unbreakable SeaLife ReefMaster Dry Case (Item # SL930) is highly recommended along with 1-oz bags of SeaLife Moisture Muncher Desiccant (Item # M101) for travel and storage. 3. It is recommended to leave the closing latch UNLATCHED during long term storage. This will help preserve the original shape of the O-ring and latch mechanism. Great Underwater Pictures Made Easy Taking underwater pictures is much different that taking land pictures. Here are the most important tips to taking great pictures underwater: 1. Crystal Clear water. Crystal Clear water is essential for good underwater pictures. Remember the human eye can see more detail than a camera. In other words, your eyes see the water as being clearer than it actually is. Floating particles like algae, and silt cause low visibility. Avoid stirring up the sandy bottom with your fins. These floating particles cause small spots to appear in your picture, known as “backscatter.” Always remember to limit your shooting distance to 1/10 of the water visibility. For example, if the visibility is 60 feet (18 m), you should keep your shooting distance to within 6 feet (1.8m); in 30 feet (10 m) visibility you should be no further than 3 feet (90 cm) away from your subject. 2. Stay within the ideal shooting distance of 2 to 6 feet. The ideal shooting distance is between 2 to 6 feet (0.6 to 1.8 meters). This distance will result in detailed, colorful pictures. Remember that light does not travel very far underwater, so the closer you are to your subject the more colorful the pictures will be. For best most colorful pictures, we advise using the optional SeaLife External (SL960) or Digital (SL960D) Flash. 94 User’s Manual >> 3. Move calmly and control your buoyancy before taking a picture. It is very hard to take good pictures when you are moving. Look around for great picture opportunities. First position yourself at the best angle, and neutralize your buoyancy. Second, use the LCD monitor to perfectly frame your subject, check your shooting distance and keep the camera steady. Third, be calm and patient: Sometimes you have to wait a little bit so the fish that were frightened away, come back. Don’t chase the fish, let the fish come to you. Always be in control of your buoyancy before taking pictures and observe all safe-diving rules. 4. Shoot many pictures of the same subject - If you don’t like it, delete it - later. One of the great advantages of digital cameras is that you can review and delete pictures later, so shoot several pictures of the same subject. One of the best ways to learn underwater photography is from your good pictures and bad pictures. 5. Evaluate picture for proper exposure and adjust exposure compensation as needed. Refer to section in this manual titled “Exposure Compensation” for more details. If using the Ext. Flash mode and optional flash accessory, select Macro Flash [ ] to darken picture. Select for Far Flash [ F ] to brighten picture. You can also reduce the flash intensity (with the optional SL960D SeaLife Digital accessory) to brighten or darken the picture. 6. Use Wide Angle Lens for dramatic pictures. The SeaLife Wide Angle lens allow you to get close to your subject for images full of colors and razor-sharp details. With the 24mm wide-angle lens you fit a close group of 4 dive buddies or a 6-foot (180 cm) shark at a shooting distance of 6 feet (180 cm). Normally, you would have to be 10 feet away, too far for a sharp picture. 7. Use the SeaLife Flash Accessories to enhance color and brightness. Water filters out light and red/yellow colors resulting in darker, bluer images. The only way to prevent this from occurring is by taking pictures at shallow depths (within 10-15’ depth on a sunny day) or by using artificial light, like the SeaLife External (SL960) or Digital (SL960D) Flash. The Flash easily mounts to the bottom of the housing. The flexible arm allows you to direct the flash at the subject. Even two flashes can be mounted onto the housing for an evenly illuminated and shadow-free image. This system blocks the built-in flash and prevents backscatter. The flexible flash arms allow quick adjustments of the flash. An optional Flash Diffuser can be snapped onto the flash head and is highly recommended for close-up shots of bright, reflective subjects. 95 Digital Camera >> 96 8. Use the landscape focus to minimize shutter lag time. Shutter lag time is that annoying delay between pushing the shutter button and image capture. The camera uses this time to accurately measure the shooting distance for a sharp in-focus picture. For fast moving sealife, this can be a problem, but there is an easy solution. To minimize the shutter lag time we suggest keeping the camera set to landscape (infinity) focus [ ]. All underwater subjects beyond 11/2 feet (50cm) shooting distance will be in focus and the shutter lag time is reduced to a mere 0.37 seconds when the flash is off (0.42 seconds in Ext Flash mode with optional flash accessory). 9. Visit the SeaLife website for updated tips an advice. Any updates to the manual or additional tips and advice can be found on the SeaLife website at www.sealife-cameras.com. Please feel free to email the SeaLfe Service Center at [email protected] (or call 856-866-9191) if you have any questions about the DC600 camera. Problem Overexposed image Cause Too close to reflective object. Solution Move farther away from subject (4’ to 6’). Turn flash head slightly away Use External Flash Diffuser (SL968). Set camera to Macro flash. Reduce Exposure Compensation. Reduce flash power (Digital SL960D flash only) Camera’s flash not firing Lost images Flash on Auto and is not needed. Finger over flash window Turn fill-flash ON (see page 36) Grip camera correctly, not blocking flash. Improper operating mode Check for proper operating mode (Land or sea) Use only approved quality SD cards. Format SD card (will delete pictures). Defective SD card. Defective internal memory. Housing leaks water Using camera with low battery power. O-ring not clean or is damaged External Flash Accessory not firing at all Camera not set to correct mode Format memory (this will delete pictures in memory). Recharge batteries Carefully follow O-ring care instructions provided in this manual. Set camera to Ext Flash mode Flash not set-up correctly Refer to External Flash Mode accessory manual or visit www.sealife-cameras.com website for detailed troubleshooting information Flash Link optical cable not set-up correctly Refer to Flash Link accessory manual or visit www.sealife-cameras.com website for detailed troubleshooting information Check optical cable and ends for damage. Repair or replace as needed. Check cable for proper alignment and flash connection from camera to flash Refer to Flash Link accessory manual or visit www.sealife-cameras.com website for detailed troubleshooting information External Flash Accessory firing sometime but not all the time (when using Flash Link optical cable not Flash Link optical correctly aligned to camera or cable accessory) sensor User’s Manual >> Troubleshooting guide 97 Digital Camera >> Problem Cause General service and product updates may be required. Solution SeaLife has made some important updates and product improvements in Summer 2006 to ensure the external flash accessory (item # SL960 or SL960D) fires all the time. The SeaLife Service Center in your country offers comprehensive service and can make all necessary updates and modification to the External Flash Accessory. Flash frequently misfires when not using Flash Link optical cable Flash light sensor does not “see” Purchase Flash Link optical or sense the cameras flash firing cable accessory (SL962) to ensure flash fires in all light conditions and shooting angles. Housing lens fog-up Humidity or water drops trapped Use fresh Moisture Muncher inside housing may condense on anti-fog (item #SL911) cooler glass lens port Keep inside of housing absolutely dry and load camera in dry climate, like an airconditioned room Apply thin film of anti-fog solution to inside of lens port. Most dive shops offer a variety of effective antifog solutions. Battery runs out quickly Initially charge battery for 8 hours and fully discharged through normal use prior to the the next complete charge. A freshly charged battery should This only needs to be done yield about 1hour of use of the first time the battery is approximately 100 pictures charged or if the battery has depending on how you use not been used for a long the camera Conserve battery power by keeping the camera power off when not in use. Purchase spare lithium battery as back-up 98 No Power Cause Battery power low Solution Recharge battery Power save function activated. Turn camera back on. Contact service center. Camera damaged Camera gets hot Constant use of camera. This is normal. No PC connection USB cable not connected to USB port. Inspect connection ports. Camera driver not installed No Video Connection Improper connection to TV Poor Video connection Video cable not fully inserted into camera or TV “Memory full” message Memory storage is full. Pictures out of focus Dirty lens. Fogged housing lens. Low water visibility Auto focus not set Grainy picture Dark light conditions. User’s Manual >> Problem Install camera driver CD for Windows 98 only. Connect video cable to video IN jack of TV or VCR and change TV/VCR to video in channel Make sure video cable is completely inserted into video jack of camera docking station. Also check that connection to TV/VCR is correct. Delete images or download to PC. Insert empty memory card. Clean lens with clean cotton cloth. Insert camera in dry, air-conditioned room. Use anti-fog desiccant inside housing. Do not let water drops get inside housing. Shooting distance not to exceed 1/10 of visibility. Camera did not establish correct focus setting. Select landscape (infinity) focus Move closer to subject (2’ to 6’). Use SeaLife accessory Flash to illuminate subject and improve color and brightness.. 99 Digital Camera >> Housing Specifications Underwater Housing: Depth: Individual depth tested to 200’ (60m) Controls: Control buttons for power, Shutter, Zoom, LCD, Menu, 4 navigation buttons, SET and Delete buttons O-ring: Silicone Lens port: Fully multi-coated optical glass lens port with snapon ring to adapt accessory lenses. LCD: Optical grade polycarbonate window Tripod Mount: Standard 1/4-20 tripod threads to adapt accessories. Lanyard: Padded lanyard with swiveled attachment clip Hardware: 316 Stainless Steel metal hardware Material: Rubber overmolded polycarbonate housing. Weight: 333 grams (11.7 ounces) Housing only without inner camera 472 grams (16.6 ounces) Housing and inner camera Size: 3.5”H x 5.5”W x 3.4”D inches 8.9cm x 14cm x 8.6cm Operating Temp.: Storage Temp.: Warranty: 33 degrees F to 110 degrees F -20 degrees F to + 140 degrees F 1 year limited warranty. Specifications subject to change without notice. 100 SL16024 November 2006 9M739-4009-01