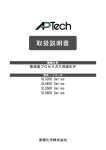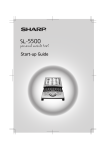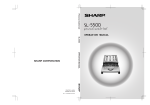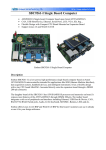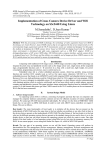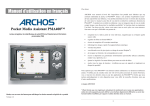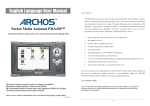Download Quick Start Up Guide for Zaurus
Transcript
Page 2 Page 3 7. Turn Off your Zaurus by holding down the On/Off Key (Cancel Key). 6. When you are finished with the Personal Information setup you will see the Home screen. 5. If you want to enter a Passcode for Security purposes, enter a passcode. (See Start-up Guide for details.) When finished tap on the Finished button. 4. Using the keyboard of the Zaurus, enter your Personal Details. When finished tap on the Next button. 3. Set the System Time of the Zaurus by entering the appropriate time zone information. When finished tap on the Next button. 1. After the Welcome screen appears, tap on the screen to go to the calibration screen. PC 1. Turn on your PC and insert the Zaurus installation CD into your CD-ROM drive. Make sure that your Zaurus is Powered On during this part of the installation to insure that your PC finds your device. USB Driver Installation Important: Make sure that your Zaurus is Powered On during this part of the installation to insure that your PC finds your device. Docking Station Welcome Screen & Entering Personal Information You are now ready to install the Zaurus Software. 2. Turn On the Zaurus by pressing the On/Off key (Cancel key). AC adapter connector AC power cord AC adapter jack 1. Open the Sharp I/O Port cover of the SL5500 and slide the Zaurus into the Docking Station USB cable AC power cord 6 Docking the Zaurus To AC outlet 5. Turn On the Zaurus by pressing the On/Off key (Cancel key). • If the battery level is low, the power will not turn on even if you attach the AC adapter. Charge the battery to its full capacity. 4. The Amber LED will begin to glow indicating that the Zaurus is charging. 2. Connect the AC adapter to the Docking Station. 2. Connect the AC adapter to the Zaurus. 1. Connect the AC Power Cord to the AC Adapter. 5 Connecting the Power AC adapter (EA-70) 1. Disconnect the Zaurus from the AC adapter. 3. Plug the AC Power Cord into an AC Outlet. 3 USB port 2. Plug the USB connector of the Docking Station into the USB port of your computer. AC adapter AC adapter USB connector 3. Either “Found New Hardware Wizard” or “Add New Hardware Wizard” dialog box will appear notifying you if you want to install the device. 7 2. At the calibration screen, tap on the cross hairs to calibrate the touch screen panel. 4 4. Follow the Wizard until both the Network and TCP/IP drivers are installed. Disconnecting the Zaurus & Connecting the Power to the Docking Station To AC outlet AC adapter jack Docking Station 8 USB Driver Installation - Continued 1. When the USB installation is completed you will be asked to Reboot your PC. Depending on the Windows® Operating system you are using, the following screen may vary. After rebooting your PC resume your installation by. “Installing the Synchronization Software” Quick Start Guide - Read This First Congratulations on your new purchase of the Sharp Zaurus SL-5500! The Zaurus SL-5500 is a new exciting PDA from Sharp with exceptional Personal Information Management, Mobile Communications and Mobile Multimedia tools. 9 Install the Synchronization Software On the installation CD select - Step. 3 “Installing the Synchronization Software” NOTE: You may only install one synchronization software program on your PC. If you try to install both software programs you will get an error. If you are a Microsoft® Outlook® user click on this Icon to install the software If you Don’t use Outlook and want to install the Qtopia Desktop Synchronization software click this Icon to install the software. When you are finished installing your synchronization software you will be asked to reboot your computer once again. 10 Congratulations! You are now ready to use your Zaurus SL5500 and Synchronization Software. On the other side of this Quick Start Guide Sheet, there is information about how to use your Zaurus and software. You must prepare your Zaurus SL-5500 before you install your Zaurus software. Please follow this Quick Start Guide, which will walk you through the installation of your Zaurus. This Quick Start Guide is for experienced users of PC’s or handheld PDA’s and is not intended to be used in place of the manuals supplied with your Zaurus. If at any time you are not sure how to setup your Zaurus, please refer to the Start-up Guide and Operation Manual the came with your Zaurus. 1 Opening the Battery Compartment Lid 1. On the back of the Zaurus, slide the battery replacement switch to the “REPLACE BATTERY” position. 2. Gently slide replacement battery compartment lid to the right and remove it from the Zaurus. 2 Install the Lithium Ion Battery 1. Insert the battery on the ribbon tab making sure that the triangle, plus (+) and minus (-) signs on the battery match the markings on the inside of the Zaurus. 2. Replace the battery compartment lid with the ribbon tab inside. 3. Slide the battery replacement switch to the “NORMAL OPERATION” position. 4. When using the battery for the first time make sure you charge the unit for 24 hours. Page 4 Page 1 TINSE1281YCZZ PRINTED IN JAPAN CF Card Slot Stylus Headphone/Mic. Jack Navigation Tabs IR Port Touch Screen SD/Multimedia Card Slot Volume Installed Card Indicators Application Menu Time/Date Num/Cap Lock Alternate Input Menu (Handwriting Recognition and On Screen Keyboard) Keyboard Task Bar Menu & Front Light On/Off Special Symbols (FN + Space) (Hold for 2 seconds to Turn back light off.) Home Key (Switch Between Navigation Tabs & Open Multiple Applications) OK Key Quick Application Keys (Can be customized in the Utility menu.) Cancel Key On/Off Key AC adapter jack SHARP I/O Port (Press to turn On, Press and hold for 2 seconds to turn Off ) Main Navigation Tab Menus Address Book Calendar E-Mail City Time Media Player To quickly find a contact, just type the first few letters on the keyboard. Switch to different views by selecting the view tabs. Sync or use optional modems to View e-mails. Select different time zones. The calendar automatically updates times. Copy MP3’s and MPEG-1’s to your Zaurus and create play lists. ©Copyright Sharp Electronics Corporation. All trademarks are the properties of their respective companies. For additional assistance with your Zaurus call 1-800-BE SHARP