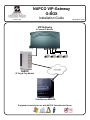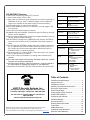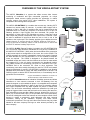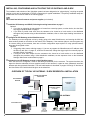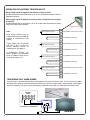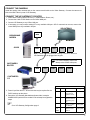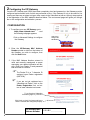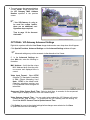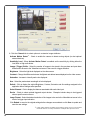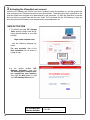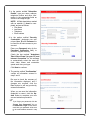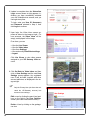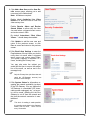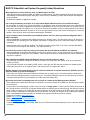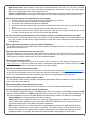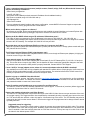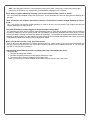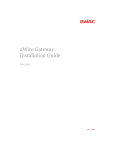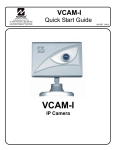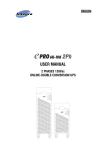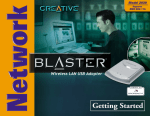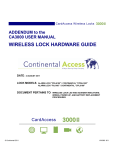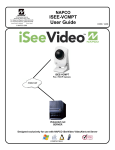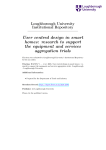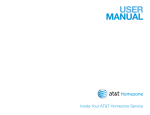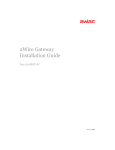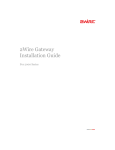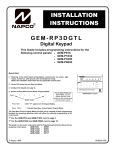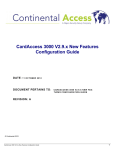Download CheckVideo Gateway Installation guide
Transcript
NAPCO VIP-Gateway & R 333 Bayview Avenue Amityville, New York 11701 For Sales and Repairs, (800) 645-9445 For Technical Service, (800) 645-9440 Publicly traded on NASDAQ Symbol: NSSC © NAPCO 2006 G-BOX Installation Guide VIP-Gateway 4 Camera IP Module Internet G-BOX IP Plug & Play Module VideoAlert.net SERVER Designed exclusively for use with NAPCO VideoAlert.net Server COMPATIBLE WI1436B.25 01/06 VIP-GATEWAY Features VIP-GATEWAY SPECIFICATIONS 4 video inputs, accepts any analog CCTV camera. 1 channel video output, NTSC or PAL. 1 trigger input per channel to trigger transmission of video for archiving on VideoAlert.net server. (Note: 1 additional trigger in and 1 additional trigger out is available on the power supply connector assembly.) Programmable trigger on video motion detection. Built-in motion detection scan time x 4 channels: 1 second. (approx. 250 mS x channel) 14 seconds of pre-alarm images per channel. Adjustable image size: 640x480, 320x240 and 160x120 Setup up through active-X server application. Dynamic IP support (without the need of any 3rd party addition or service) via built InfoServer DNS technology. RJ45 GATEWAY is designed for 10Mbps Ethernet networks. GATEWAY connects to the network via UTP (Unshielded Twist Pair) Category 5 cable. Power & Trigger I/O GATEWAY adopts unique RJ12 cable for power supply. The special featured RJ12 cable includes input/output (I/O) function. Simply connect the input/output cable to desire device and no hardware jumper on camera is required. Video out and video in 1 channel NTSC or PAL video output, can connect with PC and televisions, 4 channel NTSC or PAL video input available, turn analog video cameras into IP cameras. NTSC Local Video Output with Switching: Selectable “dwell time” via Web interface for local viewing or distribution. Local Video Output Latching - Video from cameras 1-4 may be latched to the Video Output by shorting input triggers 1b - 4b respectively. Transmission Protocol: UDP. UDP Port used: Port 80 or any above 1000. Dimensions 4 7/8 x 8 1/4 x 1 1/2 (H x W x D), Inches Input Voltage: 5VDC via 120VAV to 5VDC Transformer (supplied) Current: 600mA (Transformer rating) G-BOX SPECIFICATIONS Dimensions 5 5/16 x 3 9/16 x 1 1/8 (H x W x D), Inches Input Voltage: 9VDC via 120VAV to 9VDC Transformer (supplied) Current: 180mA Max (all 4 LAN ports in use) ORDERING INFORMATION VIP-GatewayX: Includes: VIP-Gateway internet CCTV adapter module Power Adapter 3’ CAT5 cable. G-BOX Includes: G-BOX Internet Interface for VIP-Gateway. Power Adapter 3’ CAT5 cable. VIP-GatewayX/24: Kit Includes: (1) VIP-GatewayX (1) G-BOX (24) month VideoAlert Server service Table of Contents NAPCO Security Systems, Inc. 333 Bayview Avenue, Amityville, New York 11701 For Sales and Repair, call toll free: (800) 645-9445 For direct line to Technical Service, call toll free: (800) 645-9440 Internet: http://www.napcosecurity.com Windows ®, and the Windows logo are registered trademarks of Microsoft Corporation Apple ® and the Apple logo are registered trademarks of Apple Computer, Inc. Linux ® is a trademark of Linus Torvalds. The Linux penguin logo was created by Larry Ewing. 2 Features and specifications .............................. 2 System Overview ............................................... 3 Installation Overview.......................................... 4 Gateway Terminals and Connections................ 5 Wiring the Trigger Inputs.................................... 6 Armed Trigger Input ........................................... 6 Connecting to G-BOX & Internet........................ 7 G-BOX LED Indicators....................................... 7 Configuring the Gateway ................................... 8 Advanced Settings ............................................. 9 Account Activation ........................................... 12 Entering Subscriber Details ............................. 13 Video Inbox ...................................................... 14 Adding New Users ........................................... 15 Frequently Asked Questions............................ 16 NAPCO Limited Warranty ................................ 20 OVERVIEW OF THE VIDEOALERT.NET SYSTEM The NAPCO VideoAlert is a system that allows remote video internet monitoring of residential and light commercial properties. Its unique subscription based account system provides the opportunity to realize recurring revenue from typical CCTV video installations, The system is comprised of the following three components: The NAPCO VIP-GATEWAY is a module that converts any 4 analog CCTV cameras into internet ready IP cameras. It provides video images with a maximum of 640 x 480 lines of resolution that can be viewed through the VideoAlert server on virtually any computer in the world at up to 5 fps. The Gateway provides 4 input triggers that when activated, will prompt the transmission of video clips to the VideoAlert.net server. It also has a local video output that provides a sequenced video output of the 4 cameras. There are also an additional 4 inputs that allow the user to lock in one of the cameras to the local output. The Gateway provides (at no additional service charge) dynamic IP support through the NAPCO InfoServer DNS server every 16 seconds the Gateway checks in with its DNS server to insure that the DHCP IP address is always kept current. The NAPCO G-BOX (Patents Pending), included in the VIP-GATEWAYX/24 kit, is an Internet Video accessory that allows the “Plug & Play” installation of the NAPCO VIP-GATEWAY. Many other devices that allow direct connection to the internet require re-configuration of the router, but not the G-BOX. The G-BOX segments the network, automatically detects and properly forwards the data intended for the VIP-GATEWAY or to the customer’s computer/ router, as required. The G-BOX is designed to be placed between the broadband modem and router, and also functions as a router for cases where the customer’s PC is the only device connected to the broadband modem. The G-BOX provides 4 auto-sensing LAN ports for connection to the VIPGATEWAY and to the customer's PC, router or other equipment. This revolutionary new device totally eliminates the need for TCP/IP and network trained professionals for typical* VIP-GATEWAY installations, now allowing standard alarm personnel to quickly and easily install these IP devices. The G-BOX functions as both a DHCP client and server, to fit seamlessly into all typical DHCP environments. VIP-GATEWAY G-BOX BROADBAND MODEM Internet VideoAlert.net server * a typical VIP-GATEWAY installation is connected to an ALWAYS ON Cable or DSL Broadband modem. The NAPCO VideoAlert.net server maintains VideoAlert accounts and allows subscribers to view cameras connected to their VIP-Gateway from any personal computer or web enabled cell phone. It is compatible with computers running the Microsoft Windows ®, Apple ® and Linux ® operating systems and is also compatible with any WAP enabled cell phone or mobile video device. The server also automatically notifies the subscriber by email upon receipt of triggered video events and archives them for viewing at a later time. Each subscriber account provides 10Mb of storage, allowing the archiving of about (15) 30 second video clips (15 sec pre-alarm and 15 sec post-alarm). The server is designed to allow the customer to have complete control of their account in regard to passwords, email addresses and other personal information, freeing up the installation company from these routine maintenance procedures. The login and video inbox screens may be private labeled for the alarm company with logos or other artwork provided by the alarm company. Internet 3 INSTALLING, CONFIGURING AND ACTIVATING THE VIP-GATEWAY AND G-BOX The installation and activation of the VideoAlert system has been designed to be “plug and play”, requiring no special training or tools and no knowledge of TCP/IP or networking for typical installations. The primary installation steps depicted below are covered in detail on the following pages: Install and wire all cameras and power supplies (not included). 1 Install the VIP-Gateway and G-BOX, following the wiring instructions on page 7. Optional: • If you plan on triggering the transmission of events from a security system, or other device, wire the Gateway trigger inputs as shown on page 6. • If you wish to provide local video from the cameras to be viewed on a local monitor or be distributed throughout the premises using a video distribution modulator, refer to video output latching instructions on page 6. 2 Configure the VIP-Gateway on the VideoAlert server. The Gateway must be configured on-line by simply going to the www.VideoAlert.net, and entering the MAC address number printed on the sticker on the bottom of the Gateway. If the customer plans to use the system only for remote viewing of the cameras, there are no further configuration steps required. If using optional features, these are all configured on-line: Optional: • If triggering video events, referring to page 11, be sure to program the VideoAlert server IP address under the Security tab. Also, on page 10, under the Channel tab, change the trigger style from normally open to normally closed, if necessary. • If using the local video output from the cameras to be viewed on a local monitor or to be distributed throughout the premises using a video distribution modulator, set the sequencer time on the Advanced Settings, Main screen as described on page 9. 3 Activate the new VIP-Gateway account on the VideoAlert server. Once the account is configured, it must be activated (personalized) for the customer. The system has been designed to allow the subscriber to have complete control of their account in regard to users, passwords, email addresses and other personal information. This self administration is described on pages 12 through 15 and also in the User Guide, OI313 which should be given to the subscriber. OVERVIEW OF TYPICAL VIP-GATEWAY / G-BOX RESIDENTIAL INSTALLATION FROM BROADBAND PROVIDER BROADBAND MODEM CONTROL PANEL G-BOX TRIGGER-IN FROM CONTROL PANEL (OPTIONAL) ROUTER VIP GATEWAY CUSTOMER’S PC LOCAL MONITOR (OPTIONAL) 4 CCTV CAMERAS INSTALLED IN RESIDENCE 1 INSTALLING AND WIRING THE VIP-GATEWAY Descriptions of Terminals and Connections. Power & Trigger I/O Connect the supplied power supply to a 120VAC outlet and plug RJ14 style modular connector into Power/Trigger port. The power adapter also includes a trigger input (see Trigger Inputs). Video In Connect BNC connectors from cameras to Video In connectors 1-4. RJ-45 Input Connect CAT5 cable from broadband modem or network to RJ-45 terminal. Video Out (Optional) To provide a video signal to local monitor or video distribution system, connect to video out terminal. The video out will provide a sequenced output with programmable dwell time, adjustable through Advanced Settings button online at VideoAlert.net. The video from the individual cameras 1-4 may be latched onto the Video Out output by activating Trigger In terminals 1b through 4b respectively. The Video format may be set in the VideoAlert.net advanced Settings screen to either PAL or NTSC. PAL - PAL (Phase Alternating Line) is a video standard used in many countries around the world. Countries such as the United Kingdom, The Netherlands and more use PAL as their video standard. When a VHS, DVD or laserdisc is released with the PAL format, it can have a maximum resolution up to 625 lines with a vertical frequency of 50Hz. There are different types of PAL standards, one of which uses a vertical frequency of 60Hz instead of 50Hz. NTSC - NTSC (National Television System Committee) is another video standard also used in many countries around the world. While it is not technically superior to PAL, it is more widely used thanks to its use in the United States and a variety of other countries, such as Japan. When a VHS, DVD or laserdisc is released with the NTSC format, it can have a maximum resolution up to 525 lines with a vertical frequency of 60hz. Trigger In (Optional) The trigger in terminal provide two functions: 1. Trigger cameras 1-4 to transmit video clip to VideoAlert.net server. 2. Latch the video signal of cameras 1-4 to the video output. Reset Press the Reset button to set the VIP-GATEWAY back to its original factory default configuration. To operate, press and hold the Reset button while unplugging the power cable. Keep reset button help down, plug in the power cable and release button in a few seconds. 5 WIRING THE VIP-GATEWAY TRIGGER INPUTS Wiring Trigger inputs for trigger for transmission of video to server: Provide a momentary short on terminals 1a, 2a, 3a, 4a to initiate transmission of video to VideoAlert.net server. Wiring Trigger inputs for latching of camera to video out output for local viewing / processing: Provide a latching short on terminals 1b, 2b, 3b, 4b to latch video of cameras 1-4 respectively to the Video Output connector Note: N/O momentary trigger 1 Each Trigger Channel must be enabled in the Advanced Settings screens of VideoAlert.net (see page 9). N/O latching trigger 1 1A 1B N/O momentary trigger If programming Triggers, you MUST program the VideoAlert server IP address under the Security tab (see page 10). N/O latching trigger 4 Latch Camera 3 to Video Output 4A N/O momentary trigger 4 Trigger Camera 3 video transmission to server 3B N/O latching trigger 3 Latch Camera 2 to Video Output 3A N/O momentary trigger 3 Trigger Camera 2 video transmission to server 2B N/O latching trigger 2 Latch Camera 1 to Video Output 2A Trigger inputs may be switched from N/O to N/C in in the Advanced Settings screens of VideoAlert.net. (see page 9). Trigger Camera 1 video transmission to server Trigger Camera 4 video transmission to server 4B - Latch Camera 4 to Video Output TRIGGERING ONLY WHEN ARMED An armed input is provided that will allow video triggering only when the input is open. To use, connect the Black and White wire inputs on the power transformer harness to a n/c armed panel output. When shorted, video triggering will be disabled. This input may be controlled by an RB1000 relay wired to a control panel as shown below. CONTROL PANEL (+) AUX PWR 12V (-) (-) (-) PGM RB1000 BLACK RED 6 WHITE BLACK COM N/C N/O CONNECT THE CAMERAS Install the analog video cameras and run the camera coaxial cable to the Video Gateway. Connect the camera cables to the BNC video-in ports of VIP-Gateway. CONNECT THE VIP-GATEWAY TO ROUTER 1. 2. 3. 4. Power-down existing network devices (i.e. Cable Modem, Router, etc.). Connect the Cable or DSL Modem to the G-Box WAN port. Connect VIP-Gateway to any G-Box LAN port. If necessary, you may connect existing PC to any available LAN port --OR--if customer has a router, connect the router WAN port to any available LAN port. VIP-GATEWAY BROADBAND MODEM G-BOX WAN WAN LAN1 LAN2 LAN3 LAN4 Note: G-BOX LAN Ports are auto-sensing. Customer’s devices or VIP-Gateways may be plugged into any port. If no router installed, connect PC directly to the G-BOX LAN ports CUSTOMER’S ROUTER WAN LAN1 LAN2 LAN3 LAN4 CUSTOMER’S PC G-BOX LED INDICATORS Indicator Color 5. Power Up all the devices. Several minutes may be required for the DHCP sessions to take place. 6. Record the VIP-Gateway Mac Address (bottom label, example: 0009B5106763) which will be needed in the subsequent registration steps: Solid Flashing Power Green Turns solid green when power is applied to device. N/A. Status Red Turns solid red when the device is not working properly. Connected and linked to a Cable/ DSL Modem. Turns green when linked to a local network. WAN Green LAN 1 to LAN 4 Green Go to VIP-Gateway Configuration page 8. Receiving/ Sending data Receiving/ Sending data 7 2 Configuring the VIP-Gateway Once the VIP-Gateway and G-BOX have been completely wired and powered up, the Gateway must be configured and activated; both of which are performed on-line. If the Gateway is only to be used for live viewing and there are no plans to trigger video events to the VideoAlert.net server, the only step required is the registration of the MAC address described below. The next several pages will guide you through the on-line configuration and activation process. CONFIGURATION 1. To configure your new VIP Gateway, go to: https://www.videoalert.net/ ...and the following webpage appears: Click on Advanced Settings to configure the Gateway Click here to configure the VIP-Gateway 2. Enter the VIP-Gateway MAC Address Number printed on label on the bottom of the Gateway you wish to configure, then click the Next button. 3. If the MAC Address Number entered is valid, and currently unassigned, a screen requesting your dealer information will display. Enter your Dealer ID and password and click Next to continue. The Dealer ID is a 7 character ID assigned upon Dealer registration (ABC1234). If you are not yet registered as a VideoAlert.net Dealer, click on the Dealer Registration link, on bottom of www.videoalert.net screen. To go directly to Subscriber Activation (page 12), click here Click Here! to check live image and insure that the cameras are configured properly. VIP Gateway MAC 0009B5 _ _ _ _ _ _ Address Number 8 4. The next screen that appears displays a Live Viewer image received from the VIP Gateway MAC Address Number specified in the previous screen. f the VIP-Gateway is only to be used for remote look-in, there are no additional configuration steps required. Turn to page 12 for Account Activation OPTIONAL: VIP-Gateway Advanced Settings Right-click anywhere within the Live Viewer image window and a menu drop-down list will appear. Click Special Functions, Advanced Settings and the Advanced Settings window will open: Advanced settings may not be accessed via the alternative Live Viewer. 5. In the Advanced Settings window, Main tab, enter the following information: MAC Address - Verify that the unique MAC Address taken from the previous screen and displayed here is correct. Video Input Format - Select NTSC (National TV Standards Committee) or PAL (Phase Alternating Line). Note: NTSC is the default value. Changing selections requires your PC be restarted before changes will take effect. Sequenced Video Output Dwell Time - Select a dwell time, in seconds, for the sequenced video output to display each one of the four camera inputs. Video Gateway Internal Time - You can select what method the VIP-Gateway will use to update the day, date and time. To synchronize the VIP-Gateway with the existing PC, check Use this PC Current Time to Update Internal Time. Click Reload to revert to the original settings before changes were selected or click Save to update and save the new settings. 9 6. Click the Channel tab to select options to customize image attributes: Activate Motion Detect external devices). 1 - Check to enable the camera to detect moving objects (to alert optional Sensitivity Level - When Activate Motion Detect is enabled, set the sensitivity by clicking either the Low, Med. or High radio button. Images (Trigger) Buffer - Select the number of images to be stored in the pre-alarm and post alarm buffers and to be sent to the VideoAlert.net server in the event of a trigger activation. Brightness - Select the light level displayed on the video screen. Contrast - Change the difference between the lightest and darkest areas displayed on the video screen. Saturation - Increase to intensify each color displayed. Hue - Select the predominant wavelength of color displayed. Default - Click to display the original Brightness, Contrast, Saturation and Hue settings assigned to the application before changes were specified. Select Channel - Click to display the features associated with each video input. Device - Check to select optional triggered output devices. Examples include relays to be triggered when a specific event occurs or Image Format - Select the desired resolution of the images to be sent to the VideoAlert.net server in the event of a trigger input activation. Click Reload to revert to the original settings before changes were selected or click Save to update and save the new settings. 1 10 If video motion detection is enabled, ensure that the camera is not in an environment that would cause the “run-away” transmission of multiple video clips to the server. 7. Click the Security tab to select options to customize data protection settings. Trigger Receiver Server URL or IP - Enter the IP address or URL of the VideoAlert.net server (69.20.70.164) or (www.videoalert.net) for the Gateway to send video to the VideoAlert.net server when triggered. Trigger Output - When the camera detects moving objects, or one of the (4) trigger inputs is activated, the trigger output is activated, which may be used to trigger a zone on a security system, etc.. Enter the duration of the trigger output signal (in seconds)., and the camera will continue to trigger the device for the length of the time specified. Note: The trigger output signal is sent each time the Manually Activate Trigger Output button is clicked. LAG time to Start Guard - Specify the exit delay time (in seconds) allowing the exiting of the protected area. Activate Security Function - Click the radio button to select the Security Function type, either Always or Daily. Select Always to enter security mode when the Trigger In or Motion Detection functions are activated; select Daily to enter security mode at the specified Video Gateway Internal Time (in 24-hour military time). See the Main tab, "Video Gateway Internal Time" for more information. 11 3 Activating the VideoAlert.net account Once the VIP-Gateway and G-BOX have been completely wired and powered up, and the system has been configured, the VideoAlert.net account must be activated. These activation steps, described on the next two pages have designed to be administered by the subscriber. To allow the subscriber to activate their own account, provide them with the User Guide, OI313 included with the VIP-Gateway so they can enter their personal information, such as passwords, email addresses, etc.. NEW ACTIVATION 1. To activate your new VIP Gateway Video account, simply enter the following Internet address in your Web browser: https://www.videoalert.net/ ...and the following webpage appears: For new accounts, click on the New Activation link, as shown in image at right. Click here to register your new account 2. In the section entitled "VIPGateway Activation", enter your VIP Gateway MAC Address Number (supplied by your installer), then click the Next button to start your VIP Gateway Video service. VIP Gateway MAC 0009B5 _ _ _ _ _ _ Address Number 12 3. In the section entitled "Subscriber Details", type your name, address, telephone number and other information in the appropriate fields as shown in the image at right. NOTE: All field descriptions marked with an asterisk (*) must be completed, and are as follows: • • • • First Name Last Name Telephone Email address 4. In the section entitled "Security Credentials", designate your own unique User ID and Password to be used for all future access to your account. Enter your Password twice (in the Password Verification field), to ensure it is typed correctly. Check the box marked "Autodetect 'Best Video Viewer' for your PC and Internet Connection" for the software to automatically select the most efficient video viewer and connection speed each time you logon. Click Next to continue. 5. The section entitled "Confirmation" verifies all information entered in step 3 and 4. Be sure to check the accuracy of the information displayed, and if changes are required, click the Prev button to edit any previously entered information. When you are sure the information displayed is correct, click the Update button to complete your new account activation procedure. If you forget your password, click the "Forgot Your Password?" link on the Subscriber Login screen and an email with your password will be sent to the email address entered in step 3. 13 6. Update is complete when the Subscriber Login screen shown at right appears, indicating you have successfully activated your new VideoAlert.net account, and you can login at any time. To login, enter your User ID (Username) and Password selected in step 4, then click Login to continue. 7. Upon login, the Video Inbox screen appears as shown in the image at right. For new accounts, the Video Inbox will be empty, as displayed in this image. From here, you can • • • • • View the Live Viewer View the Video Inbox View User Settings) View and modify Email Alert settings. Logout Click Live Viewer to view video screens assigned to your VIP Gateway Video account. 8. Click Go Back to Video Inbox and then click on User Settings and the next User Settings screen appears. Any registered user ID will be listed, together with other account attributes, as displayed in the image at right. Only the Primary User (the User that activated the VIP-Gateway account) has access to User settings. Edit a user by clicking the pencil and pad icon on the right in the User Settings screen (see User Detail screen below). Delete a User by clicking on the garbage can icon 14 9. Click Add a New User and the User Details screen opens, allowing you to add new users in the fields shown. Note: All fields are required. Enable (check) Authorize Live Video Review if to allow the user to view live video sat any time. Enable Receive Alerts and Review Stored Videos to allow notify the User via email when a triggered event occurs and review stored video. By default, Auto-detect “Best Video Viewer...” should always be enabled. Click Update to add the new user and return to the previous screen, or click Prev to cancel and return to the previous screen. 10.Click Email Alert Settings to enter the Email address of those Users you wish to notify when via email when a triggered event occurs and review stored video. The system supports a maximum of 5 Users, including the Primary User. You may also enter the subject you would like the User to see on the subject line of the email, as well as text in the message body. Only the Primary User (the User that activated the VIP-Gateway account) has access to email settings. 11.Click System Status for information regarding the network availability (up-time) of the VIP-Gateway. If for any reason the VIP-Gateway is unavailable (ISP down, cable modem unplugged, etc..), a log entry will be made, detailing the time the Gateway is cut off from the network and the time the network connection is reestablished. This level of tracking is made possible by recording each check-in the Gateway makes with its DNS, which occurs every 16 seconds. 15 NAPCO VideoAlert.net System Frequently Asked Questions What software do I need to view live video on a Mobile phone or PDA? Video Alert has built in support for WML and HTML on mobile devices. Any "data" enabled wireless device request is automatically re-directed to the proper login page. Some PDA's (ie. Blackberry) require that Javascript and Image display be enabled. No additional software or applets are needed. Can I set up the Gateway to function as an off-premises Digital Video Recorder to record full time video? No, the system is not set up for full time recording. It is designed to send 30 second video clips to the VideoAlert.net server that are the result of triggered events that are transmitted by an event such as an alarm, the opening of a protected door, disarming of the system, etc.. If the server receives an inordinate volume of video streamed to an account, it will automatically suspend the account for 24 hours and generate an email to the Dealer, informing them of the suspension. After 24 hours, the account will automatically be re-enabled. I have a wireless router connected to my broadband modem. How can I keep my network settings after the GBOX is installed? After the installation is completed, the G-BOX becomes your "primary" router. You can connect any PC or device on a unused G-Box port (including your VoIP adapter). Remember: a second router is NOT required to share your internet connection. Advanced user note on avoiding IP conflicts: The G-BOX is factory configured IP is 192.168.8.1 and provides DHCP server service on the range of 192.168.8.201, 192.168.8.20x and up. Do I still need a router to share my internet connection after the ViP-Gateway and G-Box are installed? After the installation is completed, the G-BOX becomes your "primary" router, you can connect any PC or devices on a unused G-BOX port (including your VoIP adapter). If more ports are required, a "network switcher" can be installed on any port for expansion. After installing the G-BOX and the VIP-Gateway I lost my internet connection. Why? Verify that your connection is indeed an ALWAYS ON service (ie. Cable ISP), then "power cycle" all your devices including your PC(s). If your internet connection is provided by a DSL service, verify with your ISP that your connection is initiated by the modem and not your PC or an existing router, if that is case, refer to “bridge mode” below. My DSL modem is connected directly to my PC and must initiate the connection from the PC (PPPoE), how do I setup the G-BOX to do this automatically? First, locate your PPPoE User Id and Password, and then refer to “bridge mode” in the next question to allow the GBOX to this automatically initiate this connection for you. The G-BOX will also function as a router (share your internet connection among all the Pc's) and maintain your DSL connection Always ON. My modem and router are integrated into one unit, how do I install the VIP-Gateway and the G-BOX? If the modem/router combo has a DMZ port or connection, connect the G-BOX to the DMZ port, then follow the installation instructions. In some cases the modem/router "combo" has to be setup in "bridge mode". In this mode the G-BOX will provide all the "routing services" and PPPoE (if required). Bridge mode, otherwise known as “pass through” will allow the modem/ router device to function as a modem and all routing functions will be performed by the G-BOX. Most of the modem/ router combos configuration are accessed via the web browser, just point your browser to the modem/router address (note: a user/password maybe required), for example (some popular manufacturers and or models): Linksys (most models): http://192.168.1.1 Westell: http://dslrouter or http://192.168.1.1 2Wire: http://homeportal or http://192.168.0.1 BritePort: http://192.168.1.1 A network configuration option is available. Make sure you follow the instructions and power cycle or reset the device if necessary 16 High security areas - place a contact on the door of a special storeroom, cash room, etc.. If the door is opened, video will be captured, sent to the server and archived, maintaining a video record of activity. The motion sensor feature of the camera may also be used to trigger and event. Summer / vacation home – monitor who accessing your vacation home while you are away. Each time the security system is disarmed; video will be captured, sent to the server and archived, maintaining a video record of activity. What is the exact sequence of events that occur upon a trigger? 1. An open occurs on the n/c trigger input of the device (VIP-Gateway or VCAM-I). 2. The device freezes the last 12 seconds of video (pre-alarm). 3. A connection to the VideoAlert.net server is established. 4. The device sends the pre-alarm video to the server and streams live video to the server up to a total of 30 seconds. 5. An email is sent to the customer, notifying them that a video alert alarm has occurred. 6. The customer clicks the link and they are soon viewing the video clip. If the customer would also like to view live video, they can click on the View Live link and enter their password Do I have to install any special software on the customer’s computer or cell phone so they can view video? No, the customer can view their video through any computer running a Windows, Apple or Linux based operating system. They can also view video on any cell phone that has a built-in web browser, without the need to install any special applications. What is required at the premises in order the install a VIP-Gateway? The premises must have a broadband internet service, preferably an always-on service, such as DSL or cable modem with an active internet account. How much video can be stored in the user’s account? Each User account has a volume limit of 10Mb, which equates to approx (15) 30 second video clips. The customer has the option of deleting the clips after they are viewed. If they do not delete the clips, they will remain stored until the 10Mb capacity is reached, at which time they will be automatically deleted. Can the customer view live video? The customer can access their account at any time to view live video from their premises. Simply go to http:// www.videoalert.net/ , click on Live Viewer and enter the camera name and password to view the live video. There are no limitations on how often or for how long the customer views their cameras. How does the customer view archived video? The customer can access their account at any time to view archived video. Simply go to http://www.videoalert.net/, enter the user ID and password to see a list of video clips, listed by time and date. To view any stored video, just double click it. The customer also has the option of deleting each video clip, or downloading it to their hard drive. Does the VIP-Gateway have a built in motion sensor? The VIP-Gateway motion detection capability, with sensitivity adjustments and a time schedule. It can be armed to trigger an event upon motion detection. What is the monthly fee for the Video Alert account? The VIP-GatewayX/24 is sold with 24 months of VideoAlert.net service included in the purchase price. Does the VIP-Gateway use Dynamic or Static IP Addresses? The VIP-Gateway is designed to operate on a DHCP network. Every 16 seconds, the VIP-Gateway broadcasts a UDP packet to a Domain Name Server (DNS) and identifies itself by name to the server. The server then compares the current device IP address to the one in the DNS database and automatically updates the IP address if it has changed. Static IP Address, an IP address whose value does not change. DHCP, Dynamic Host Configuration Protocol, a protocol for assigning dynamic IP addresses to devices on a network. With dynamic addressing, a device can have a different IP address every time it connects to the network. DHCP also supports a mix of static and dynamic IP addresses. DNS, Domain Name Server, an Internet service that translates domain names into IP addresses. Because domain names are alphanumeric, they're easier to remember. The Internet however, is really based on IP addresses. Every time you use a domain name, therefore, a DNS service must translate the name into the corresponding IP address. For example, the domain name NAPCOCAM01 might translate to 198.105.232.4. 17 I have a customized network environment (multiple routers, firewall, bridge, VoIP etc.) What should I know or do about a VIP-Gateway installation? G-Box factory configuration: Local IP: 192.168.8.1 Auto DHCP client enabled (to obtain automatic IP address from broadband modem) DHCP server enabled, range 192.168.8.20x and up ViP-GatewayX/24: G-Box DHCP enabled For more advanced network installers and custom configuration, contact NAPCO Customer Support to request the VIP-GatewayF/24, factory programmed with a fixed static IP. Where are the disks, programs or software? No software is provided, all the required applications are web enabled via www.VideoAlert.net. Internet Explorer with ActiveX enabled (default security settings) is required to access the full featured Live Viewer. What is the G-Box DHCP default range of IP addresses? What about ports? The G-Box is factory programmed to serve IP addresses in the range of 192.168.8.201, 192.168.8.202, etc. Our custom protocol assigns and expects a UDP connection on the port 8000 range, based on the assigned IP address served to the VIP-Gateway: For example 192.168.8.201 will use port 8201. My modem does not have an Ethernet (RJ45) port. How do I connect to the G-Box? Most ISP's provide modems with RJ45 Ethernet ports (or both) with their service at no charge, please consult with your ISP (Internet Service Provider). The PC does not have Ethernet (RJ45), what happens now? Some USB to Ethernet adapters are compatible with the G-BOX, even though an Ethernet port (adapter) is highly preferred to connect PC(s) to the G-BOX. I am a network expert, do I really need the G-Box? NAPCO can provide a version of the Gateway with a fixed static IP, the VIP-GatewayF/24, IP (192.168.1.10 and port 80). This version does not require the G-BOX, but the installer will have to make the appropriate changes to the existing network router to ensure the UDP port 80 is properly forwarded. Contact NAPCO Tech Support. I have a VoIP (ie. Vonage) adapter router, where do I connect the adapter after the G-BOX is installed? Any available port on the G-Box is fully compatible with standard IP network devices. Simply plug the VoIP router into a G-BOX LAN port as described on page 7 and it will function properly. For technical reference the G-BOX router functionality is equivalent to a D-Link DI-604 series and Linksys BF series. How do I signup as a NAPCO Video Alert Dealer? To activate a Dealer account, the Dealer must go to http://www.videoalert.net/ and complete the on-line registration form and then click submit. The Dealer will receive a confirmation email within 24 business hours with the admin login and password needed to create new User accounts. Do the IP modules and VideoAlert.net server support Pre and Post Alarm? The NAPCO VCAM-I IP and VIP-Gateway transmit to the server approx. 12 seconds of pre-alarm (before trigger) and 18 seconds of post-alarm video for a total of 30 seconds. How are the modules triggered to send Video Events? The NAPCO VIP-Gateway sends compressed video clips to the NAPCO Video Alert server upon activation of the module’s trigger input(s). This trigger activation is accomplished by momentarily shorting a normally open input on the module. The camera will then transmit a video clip approx. 30 seconds long to the server. The VIP-Gateway may also be triggered by the built-in motion sensor feature. Note that the trigger can be programmed to be always armed or armed by a daily schedule. Suggested events for triggering: Latchkey Kids – Program the control panels to trigger the camera upon system disarm by kid’s codes. The camera will capture video of the kids coming home, disarming system and locking the door behind them. The parents will then be emailed a video alert notifying them that an event has occurred – all they have top do is click a link to view the video for the ultimate peace of mind 18 UDP, User Datagram Protocol is connectionless protocol that offers a direct way to send and receive datagrams over an IP network. It's used primarily for broadcasting messages over a network. Can a dealer re-register a Gateway to another user in cases where the User cancels or moves? Yes – the Dealer has complete control over the account – he can terminate one user and re-program the Gateway to a new user. I have a customer who requires more than 4 cameras. Is it possible to connect multiple Gateways to one account ? Yes – one account can monitor multiple gateways. In order to do this, you must contact Tech Support and they will map the Gateways to a single account. I can view VIP-Gateway, but the triggers no longer work after a while. Why? The VideoAlert.net server has an overflow signal processing policy: If more than 20 signals (videos) are received from the same IP address in any 30 minutes period, the VIP-Gateway is temporarily disabled by the server. Every 24 hours a new cycle starts, resetting any previously denied VIP-Gateways. If a VideoAlert.net System Administrator detects an anomaly (runaway system, etc.) this system is put into a Deny list and the Dealer Administrator that “owns” the account is automatically contacted by email to resolve the situation ASAP. When I click on the Live View, I only get a black screen. Click on the link to the alternative Live Viewer just below the Live Viewer screen. If you are on the local network you can right click on the black screen and choose direct connect and enter local IP address with port #. ie. 192.168.8.201 port 8201 or 192.168.8.202. port 8202 I am triggering the VIP-Gateway but am not getting video clips transmitted to the server. Make sure that: 1. The security settings are enabled. 2. The white and black wires on the power supply harness are open. 3. The correct URL or server IP address is in the trigger field. Note: If you have trip on motion enabled, camera will not record while you are in Live View. 19 NAPCO LIMITED WARRANTY NAPCO SECURITY SYSTEMS, INC. (NAPCO) warrants its products to be free from manufacturing defects in materials and workmanship for thirty-six months following the date of manufacture. NAPCO will, within said period, at its option, repair or replace any product failing to operate correctly without charge to the original purchaser or user. This warranty shall not apply to any equipment, or any part thereof, which has been repaired by others, improperly installed, improperly used, abused, altered, damaged, subjected to acts of God, or on which any serial numbers have been altered, defaced or removed. Seller will not be responsible for any dismantling or reinstallation charges. THERE ARE NO WARRANTIES, EXPRESS OR IMPLIED, WHICH EXTEND BEYOND THE DESCRIPTION ON THE FACE HEREOF. THERE IS NO EXPRESS OR IMPLIED WARRANTY OF MERCHANTABILITY OR A WARRANTY OF FITNESS FOR A PARTICULAR PURPOSE. ADDITIONALLY, THIS WARRANTY IS IN LIEU OF ALL OTHER OBLIGATIONS OR LIABILITIES ON THE PART OF NAPCO. Any action for breach of warranty, including but not limited to any implied warranty of merchantability, must be brought within the six months following the end of the warranty period. IN NO CASE SHALL NAPCO BE LIABLE TO ANYONE FOR ANY CONSEQUENTIAL OR INCIDENTAL DAMAGES FOR BREACH OF THIS OR ANY OTHER WARRANTY, EXPRESS OR IMPLIED, EVEN IF THE LOSS OR DAMAGE IS CAUSED BY THE SELLER'S OWN NEGLIGENCE OR FAULT. In case of defect, contact the security professional who installed and maintains your security system. In order to exercise the warranty, the product must be returned by the security professional, shipping costs prepaid and insured to NAPCO. After repair or replacement, NAPCO assumes the cost of returning products under warranty. NAPCO shall have no obligation under this warranty, or otherwise, if the product has been repaired by others, improperly installed, improperly used, abused, altered, damaged, subjected to accident, nuisance, flood, fire or acts of God, or on which any serial numbers have been altered, defaced or removed. NAPCO will not be responsible for any dismantling, reassembly or reinstallation charges. This warranty contains the entire warranty. It is the sole warranty and any prior agreements or representations, whether oral or written, are either merged herein or are expressly cancelled. NAPCO neither assumes, nor 20 authorizes any other person purporting to act on its behalf to modify, to change, or to assume for it, any other warranty or liability concerning its products. In no event shall NAPCO be liable for an amount in excess of NAPCO's original selling price of the product, for any loss or damage, whether direct, indirect, incidental, consequential, or otherwise arising out of any failure of the product. Seller's warranty, as hereinabove set forth, shall not be enlarged, diminished or affected by and no obligation or liability shall arise or grow out of Seller's rendering of technical advice or service in connection with Buyer's order of the goods furnished hereunder. NAPCO RECOMMENDS THAT THE ENTIRE SYSTEM BE COMPLETELY TESTED WEEKLY. Warning: Despite frequent testing, and due to, but not limited to, any or all of the following; criminal tampering, electrical or communications disruption, it is possible for the system to fail to perform as expected. NAPCO does not represent that the product/system may not be compromised or circumvented; or that the product or system will prevent any personal injury or property loss by burglary, robbery, fire or otherwise; nor that the product or system will in all cases provide adequate warning or protection. A properly installed and maintained alarm may only reduce risk of burglary, robbery, fire or otherwise but it is not insurance or a guarantee that these events will not occur. CONSEQUENTLY, SELLER SHALL HAVE NO LIABILITY FOR ANY PERSONAL INJURY, PROPERTY DAMAGE, OR OTHER LOSS BASED ON A CLAIM THE PRODUCT FAILED TO GIVE WARNING. Therefore, the installer should in turn advise the consumer to take any and all precautions for his or her safety including, but not limited to, fleeing the premises and calling police or fire department, in order to mitigate the possibilities of harm and/or damage. NAPCO is not an insurer of either the property or safety of the user's family or employees, and limits its liability for any loss or damage including incidental or consequential damages to NAPCO's original selling price of the product regardless of the cause of such loss or damage. Some states do not allow limitations on how long an implied warranty lasts or do not allow the exclusion or limitation of incidental or consequential damages, or differentiate in their treatment of limitations of liability for ordinary or gross negligence, so the above limitations or exclusions may not apply to you. This Warranty gives you specific legal rights and you may also have other rights which vary from state to state.