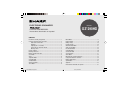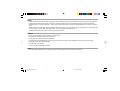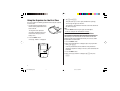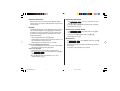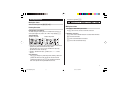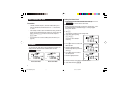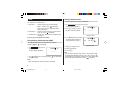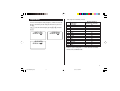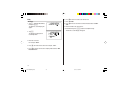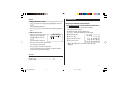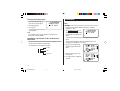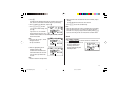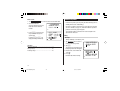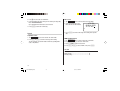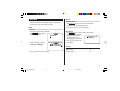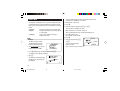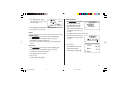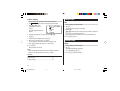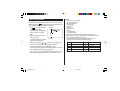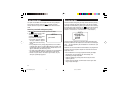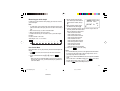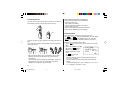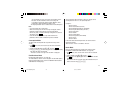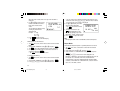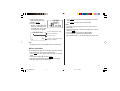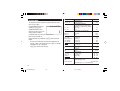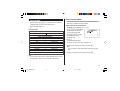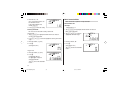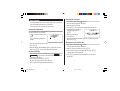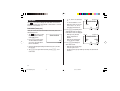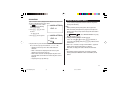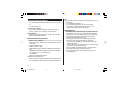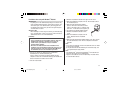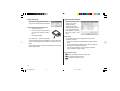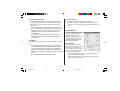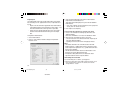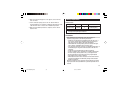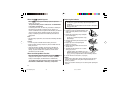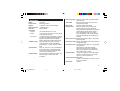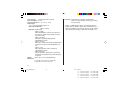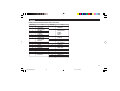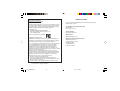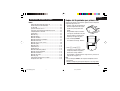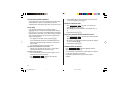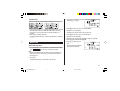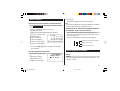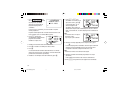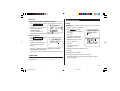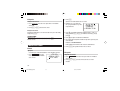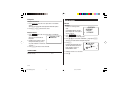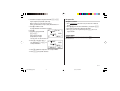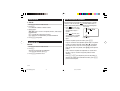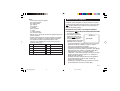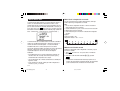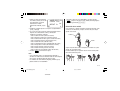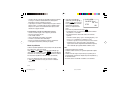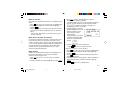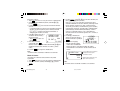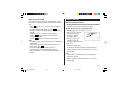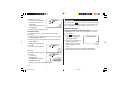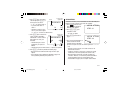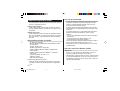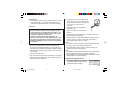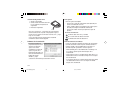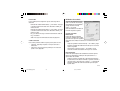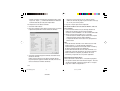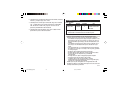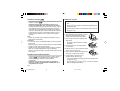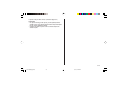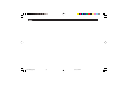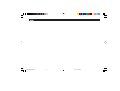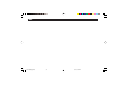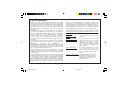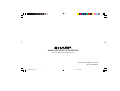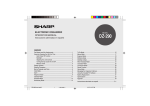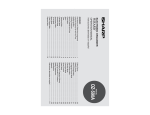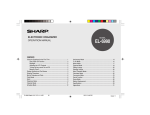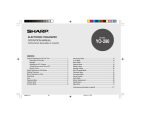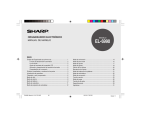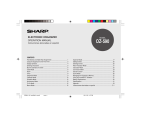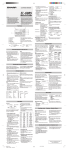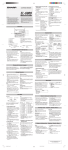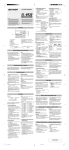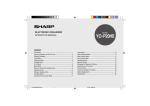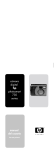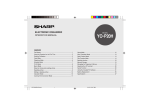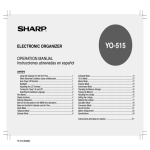Download Sharp OZ-630 Specifications
Transcript
ELECTRONIC ORGANIZER
MODEL
OZ-290HII
OPERATION MANUAL
Instrucciones abreviadas en español
CONTENTS
Part Names and Key Assignments ..................................................... 1
Using the Organizer for the First Time ............................................... 2
Auto Power Off Function .............................................................. 3
Backlight ....................................................................................... 3
Adjusting the LCD Contrast ......................................................... 3
Turning the key sound On and Off .............................................. 3
Memory Check ............................................................................. 3
Display Symbols .................................................................................. 4
Entering Characters ............................................................................ 5
Built-in Calendar and Clock ................................................................ 6
Clock Mode .......................................................................................... 6
Alarm ................................................................................................... 8
Telephone Mode .................................................................................. 9
Calendar Mode .................................................................................. 11
Schedule Mode ................................................................................. 12
Anniversary Mode ............................................................................. 14
To Do Mode ....................................................................................... 15
OZ-290HII(Cover).pm65
1
Memo Mode ....................................................................................... 17
Expense Mode ................................................................................... 18
Editing Listings .................................................................................. 20
Deleting Listings ................................................................................ 20
Word Translator Mode ....................................................................... 21
Spell Checker Mode .......................................................................... 22
Diet Function Mode ........................................................................... 22
Calculator Mode ................................................................................ 28
Conversion Mode .............................................................................. 29
Secret Function ................................................................................. 31
Game Mode ....................................................................................... 32
Managing the Organizer’s Memory ................................................... 33
Using the Included PC Software ....................................................... 34
Battery Replacement ......................................................................... 39
Specifications .................................................................................... 41
Appendix ............................................................................................ 43
Instrucciones abreviadas en espanõl ............................................. S-1
05.2.3, 8:01 PM
NOTICE
• SHARP strongly recommends that separate permanent written records be kept of all important data. Data may be lost or altered in virtually any
electronic memory product under certain circumstances. Therefore, SHARP assumes no responsibility for data lost or otherwise rendered
unusable whether as a result of improper use, repairs, defects, battery replacement, use after the specified battery life has expired, or any other
cause.
• SHARP assumes no responsibility, directly or indirectly, for financial losses or claims from third persons resulting from the use of this product and
any of its functions, such as stolen credit card numbers, the loss of or alteration of stored data, etc.
• The information provided in this manual is subject to change without notice.
CAUTIONS
•
•
•
•
Do not carry the Organizer in the back pocket of slacks or trousers.
Do not drop the Organizer or apply excessive force to it.
Do not subject the Organizer to extreme temperatures.
Since this product is not waterproof, do not use it or store it where fluids can splash onto it. Raindrops, water spray, juice, coffee, steam,
perspiration, etc. will also cause malfunction.
• Clean only with a soft, dry cloth.
• Use only a SHARP approved service facility.
NOTES
• All company and/or product names are trademarks and/or registered trademarks of their respective manufactures.
OZ-290HII(Cover).pm65
2
05.1.21, 5:00 PM
Part Names
Key Assignments
: 2nd Function key
Activates the second function specifically assigned to the next
key tapped.
Search keys
Stylus
S ABC ):
▲
▼
(E
Display
Touch Keyboard
section
RESET
switch
(on the back
of the unit)
Mode keys
Power
ON/OFF key
Backlight key
Cursor keys
Option port
English-Spanish word translator/Spell Checker
mode key
( DIET GAME ): Diet Function/Game mode key
( TEL ): Telephone mode key
( SCHEDULE/CALENDAR ): Schedule/Calendar mode key
( MEMO/ANN ): Memo/Anniversary mode key
( TO DO/EXPENSE ): To Do/Expense mode key
ENTER key
( CLOCK/ALARM ): Home Clock/World Clock/Alarm mode key
( CALC/CONV ): Calculation/Conversion mode key
• In this manual, these Mode keys are represented with icons in parentheses.
1
OZ-290HII(En).pm65
1
05.2.2, 3:53 PM
Using the Organizer for the First Time
Be sure to perform the following operations before using the Organizer
for the first time.
1. Pull out the battery insulation sheets
from the battery compartment on the
back of the unit.
R
E
S
E
T
The Organizer starts operation.
(The battery insulation sheets were
inserted at the factory to prevent
battery wear.)
3. Tap f, then x.
To tap the touch keys, use the stylus (included in the package).
The message will appear as “RESET!”.
The Organizer is now initialized. Proceed to set the date and time of
the clock (see page 6).
Note:
• Press the RESET switch using the stylus or similar object.
Do not use an object with a breakable or sharp tip.
If a malfunction occurs under abnormal conditions
2. Press the RESET switch.
A message, “RESET?” is displayed.
If the Organizer is subjected to strong extraneous electrical noise or
shock during use, on rare occasions, all the functions will not work
properly and data may be displayed incorrectly. In such cases, follow
the procedures as shown below.
1. Press the RESET switch.
2. When a message, "RESET?" is displayed, press any key EXCEPT
FOR f or x.
If the first procedure doesn't work, follow the next procedure to
initialize the Organizer's memory. In this case, all the stored data will
be deleted.
RESET
1. Press the RESET switch.
2. When a message, "RESET?" is displayed, tap f, then press
x.
2
OZ-290HII(En).pm65
2
05.2.2, 3:53 PM
Auto Power Off Function
Adjusting the LCD Contrast
When none of the keys has been pressed or tapped for approximately 7 minutes, the Organizer automatically turns the power off to
save the batteries.
Backlight
The Backlight allows you to view the display and use the Organizer
even in low-light conditions. Pressing z once illuminates
the display for as long as you continue to use the Organizer; if no
key activities are detected within the specified interval, it will be
turned off automatically.
• To turn the Backlight off, press z again.
• The Backlight may remain on for less than the preset interval or it
may not function if the battery level is low.
• The Backlight does not function in the PC Link mode.
Do not use the Backlight unnecessarily.
• Since the Backlight drains power, excessive use of the Backlight
will significantly reduce the life of your batteries.
Setting up the Backlight
• The Backlight can be set to turn off at a specified interval.
1. Tap CLOCK/ALARM MENU , select "BL TIME SET" by using k or
m, and press x.
2. By using k or m, select a desired interval (10, 20, or 30
seconds) and press x.
1. Tap CLOCK/ALARM MENU , select "LCD CONTRAST" by using
k or m, and press x.
2. Press k or m to darken/lighten the display (within 1 through 8).
3. When done, press x.
Turning the key sound On and Off
1. Tap CLOCK/ALARM MENU , select "KEY TONE" by using k or
m, and press x.
2. Select the key sound function on/off by using k or m.
3. When done, press x.
Memory Check
Tap CLOCK/ALARM MENU , select "MEMORY CHECK" by using k
or m, and press x.
The memory check display will appear and indicate the remaining
memory space.
The previous screen will appear after 2 seconds.
3
OZ-290HII(En).pm65
3
05.2.2, 3:53 PM
Display Symbols
Display Symbols
Hourly Alarm: The Hourly Alarm is ON and will sound every
hour.
Schedule sign: Appears when the Home clock time reaches a
Reminder time or a Start time of a schedule listing. Disappears when the time reaches the End time of the listing.
Anniversary sign: Appears when a special day will arrive
within days as set in Anniversary Reminder.
> UP sign: More information exists above the current display.
(Press k.)
< DOWN sign: More information exists below the current display.
(Press m.)
2 2nd function: Indicates that f has been activated.
Daily Alarm: The Daily Alarm is ON and is set to go off at the
specified time every day.
B Low Battery sign: Indicates that the battery level is extremely
low. (Replace the battery with a new one immediately.)
Secret sign: Secret function is in effect.
(Listings cannot be recalled without a password.)
• The display examples in this manual show only the symbols required
for each explanation.
C CAPS LOCK sign: Capital (uppercase) letters will be entered.
To enter small (lowercase) letters, tap $ to turn “CAPS”
off.
b
Beep sound: Key touch sound (beep) is ON.
E EDIT mode: The listing on the display can be edited.
4
OZ-290HII(En).pm65
4
05.2.2, 3:53 PM
Characters assigned to s :
Entering Characters
Moving the Cursor
Move the cursor by pressing j, l, k, or m .
Making Corrections
Entering Characters
1. Inserting or Overwriting characters
Entering letters and numbers
The initial setting for entering letters is small (lowercase) letters. To
enter capital (uppercase) letters, turn “CAPS” on by tapping $.
Touch Keyboard
Alphabet entry mode
Number entry mode
Tap i, once or twice, to insert or overwrite characters.
2. Deleting characters
c can be used for deletion of data in Calculator mode and Rate
figure in Conversion mode.
d can be used for deletion of characters.
d can also be used to delete listings.
• Each time f is tapped, the touch keyboard switches between the
Alphabet entry mode and the Number entry mode.
To tap the touch keys, use the stylus (included in the package).
• Tap towards the center of each key.
• Numbers, alphanumeric letters, symbols, and “+ – x ÷ .” can be
entered.
Other characters
Tap s to display the symbol entry mode, allowing a total of 32
symbols and characters to be selected. To select the desired
symbol/special character, tap s the appropriate number of
times at the position where you would like to insert it.
5
OZ-290HII(En).pm65
5
05.2.2, 3:53 PM
Setting the Home Clock
Built-in Calendar and Clock
Precautions
• Calendar, Schedule, Expense, and Clock modes allow you to
enter the desired date and time between Jan. 1, 1950 and Dec.
31, 2150.
• If an attempt is made to store an invalid time or date, you will not
be able to move the cursor to date entering, or store the time and
date by pressing x. Enter the correct value and press
x again.
• The Organizer has 43 cities according to the time zones (see
page 43).
The Organizer has both Home Clock and World Clock modes. The
display switches between Home and World clock each time
CLOCK/ALARM is tapped.
<HOME>
2nd
2. Tap e .
The Organizer will enter the clock setting mode.
3. Select your Home city using
< or >.
City names can be edited, if
necessary.
12 : 05 : 35 AM
LONDON
1 – 1 – 2006
SUN
2nd
Home Clock Mode
SUN
5. Enter the appropriate month.
Enter the day and then year in the
same way.
2nd
12 : 05 : 35 AM
<HOME>
NEW YORK
01 – 24 – 200 6 SUN
7. Enter the appropriate hour.
5 : 00 : 00 AM
World Clock Mode
2nd
12 : 05 : 35 AM
8. Enter the minutes and seconds in the same manner.
9. Select AM or PM using (.
6
6
<HOME>
NEW YORK
01 – 01 – 200 6 SUN
6. Press m to move the cursor to
the Hour position.
<WORLD>
12 : 00 : 00 AM
OZ-290HII(En).pm65
<HOME>
NEW YORK
01 – 01 – 2006 SUN
4. Press m to move the cursor to the
Month position.
Clock Mode
NEW YORK
1 – 1 – 2006
1. If the display is in other mode or World Clock mode, tap
CLOCK/ALARM to enter the Home Clock mode.
Note:
• During the period of the Daylight Saving Time (summer time), set the
DST ON beforehand as described on page 7, "Setting Daylight
Saving Time ON/OFF".
05.2.2, 3:53 PM
10.Press x to set the Clock.
<HOME>
NEW YORK
1 – 24 – 2006 TUE
The clock starts from exactly the
set time.
2nd
10 : 16 : 15 AM
Setting Daylight Saving Time (DST: Summer time) ON/OFF
1. Tap C once to switch the DST
setting. When the DST is ON, “ ”
appears.
<HOME>
NEW YORK
8 – 12 – 200 6 SAT
2nd
Selecting the date format (Default: Month-Day-Year)
9 : 43 : 21 AM
1. Tap MENU , select "DATE FORMAT" by using k or m, and press
x.
2. Select the desired date format by using k or m, and press x.
Mode
Month-Day-Year
(MM-DD-YYYY)
Jan 24,2006 01-24-2006
Year-Month-Day
(YYYY-MM-DD)
2006-01-24
Day-Month-Year
(DD-MM-YYYY)
24-01-2006
Note:
• The selected date format affects each mode in the Organizer.
Selecting the 12- or 24-hour time system (Default: 12 hour)
1. Tap 12/24 the appropriate number of times to select the 12 hour or
24 hour system.
12 hour
24 hour
<HOME>
NEW YORK
1 – 24 – 2006
2nd
Changing the World Clock city to the Home Clock city
A different city in another time zone can be set as the home city at will,
without adjusting the stored correct time.
1. Tap
CLOCK/ALARM
once or twice to display the World clock.
2. To set the new home city, select the desired city by using < or
>.
3. Tap e to change the cities between the Home and the World
clocks.
• The previous home city is now set as the world city.
4. Tap
CLOCK/ALARM
to check the home city.
• The selected city in step 2 is now set as the home city.
<HOME>
NEW YORK
1 – 24 – 2006
TUE
3 : 23 : 17 PM
2nd
15 : 23 : 17
TUE
In the 12-hour system, 12:00 AM: midnight, 12:00 PM: noon.
7
OZ-290HII(En).pm65
7
05.2.2, 3:53 PM
Setting the Daily Alarm time
Alarm
Set up the Daily Alarm to go off at a specified time.
The Organizer has 3 kinds of alarm:
once, twice, or three times.
1. Daily Alarm.......... Sounds every day at the specified time(for
approx. 1 minute), when " " is displayed.
Up to 3 alarms can be set separately (Alarm1,
Alarm2, and Alarm3).
2. Hourly Alarm........Sounds every hour precisely (every time minutes
reach "00"), when " " is displayed.
3. Schedule Alarm... Sounds at the specified times of schedule listings
(see page 12).
1. Tap
Press any key to stop the Alarm sounding.
3. Press j or l to turn on the Alarm.
Turning the Daily and Hourly Alarms ON/OFF
CLOCK/ALARM
The Alarm display will appear.
2. Press < or > to select
the Alarm1, Alarm2, or Alarm3.
<ALARM 3 >
–– : ––
(Alarm3 is OFF)
(The display differs between the
12 hour and 24 hour systems.)
<ALARM 3 >
12 : 00 AM
The Daily and Hourly Alarms can sound when the respective
symbols (" " and " ") are displayed.
1. Tap CLOCK/ALARM once twice, or
three times.
The Alarm display will appear.
<ALARM 1 >
–– : ––
2. Tap " " appropriate times. Each time you tap " ", the combination
of symbols switches.
4. Tap e to specify the time.
5. Enter the desired time.
6. Press x.
Note:
• You can turn the respective alarms (Alarms 1 to 3) ON/OFF. Display
the desired Alarm following the above steps 1 and 2, then press j
or l to display the time (ON) or to hide the time (OFF). When turned
off, the Alarm will not sound even when the " " is displayed.
Note:
• Alarms will sound even when the Organizer is turned off.
8
OZ-290HII(En).pm65
8
(Alarm3 is ON)
05.2.2, 3:53 PM
Telephone Mode
Each entry has the following 14 fields.
There are three telephone listing categories, Unfiled, Personal, and
Business. Each listing can be simply classified for easy access to
the data.
Tap v, select the desired category by using k or m, and press
x.
<PERSONAL >
SEARCH NAME?
<UNF I L ED>
SEARCH NAME?
<BUS I NESS>
SEARCH NAME?
1
2
3
4
5
6
7
8
9
10
11
12
13
14
Field Name
Last name:
First name:
Company:
Home#:
Office#:
Fax#:
Mobile#:
E-mail:
Address:
City:
State:
Zip code:
Country:
Note:
Maximum number of
alphanumeric characters
48
48
96
48
48
48
48
48
96
48
48
48
48
96
• Numbers, spaces, and hyphens (“-”) can be entered in the Home#,
Office#, Fax#, and Mobile# fields.
9
OZ-290HII(En).pm65
9
05.2.2, 3:53 PM
Entry
6. Press m to move the cursor to the Home # field.
<Example>
1. Tap v , and select “BUSINESS”,
then press x.
7. Enter “585-4280”.
<BUS I NESS>
SEARCH NAME?
The Business search display will
appear.
8. Press m to move the cursor to the Office # field and enter “619-5427320”.
9. Enter each field in the same manner.
10.At the Note field, press x to store the telephone listing.
2. Tap e.
<BUS I NESS>
The display will change to the
record input mode.
The Business search display will appear.
LAST NAME : 0
F I RST NAME :
COMPANY :
3. Enter the Last name.
For example, “Smith”.
4. Press m , then enter the First name. For example, “John”.
5. Press m to move the cursor to the Company field and enter “ABC
International Co.”.
10
OZ-290HII(En).pm65
10
05.2.2, 3:53 PM
Search
Calendar Mode
Last Name Alphabetical Search
1. Tap v and select the Category by using k or m key, then press
x.
The search display will appear.
2. Press < or > to search for the target listing in alphabetical
order.
Last Name Direct Search
1. Tap v and select the Category
(Business, in this example) by
using k or m key, then press
x.
The search display will appear.
<BUS I NESS>
SEARCH NAME?
sm i s
2. Enter some of the last name letters in order.
Up to 10 letters can be entered.
Navigating the Monthly Calendar Display
1. Tap CALENDAR/SCHEDULE once or twice to enter the Calendar mode.
The monthly calendar of the current month will appear.
The current day will be flashing.
Navigate the calendar using the following keys:
< > : displays the following or previous month.
j: Go to previous day
l: Go to next day
k: Go to the previous week
m: Go to the next week
2nd
8 – 2006
1 2 3 4 5
6 7 8 9 10 11 12
1 3 14 15 16 17 18 19
20 21 22 23 24 25 26
• j, l, k and m cursors can move only within the month
displayed.
3. Press x to search for the target listing.
If there is no data matched, “NOT FOUND!” will appear, and then
the screen will return to the initial display.
See also
Entering Characters ................................................... 5
Editing Listings ......................................................... 20
Deleting Listings ....................................................... 20
11
OZ-290HII(En).pm65
11
05.2.2, 3:53 PM
Directly go to the target month
Schedule Mode
1. At the Calendar mode, tap =.
<CALENDAR>
SEARCH DATE?
08 – 15 – 2006
Date input screen will appear.
2. Enter the target date.
3. Press x.
2nd
The monthly calendar of the target
date will appear.
Note:
• In the Calendar mode, monthly calendars from January 1950
to December 2150 are available.
Confirmation of the Schedule, To Do, and Anniversary
Mode entries
You can see the dates to which you assigned a Schedule, To Do or
Anniversary on the monthly calendar display.
The indication marks are displayed as follows:
Schedule
Entry
<Example>
A project meeting will be held from 10:00 AM to 11:00 AM on
September 11, 2006
The Schedule search display will
appear.
The first number depends on your Date Format selection. These
examples are in the MM-DD-YYYY format.
2. Tap e. The Schedule entry
display will appear. Enter 09 for
month.
2nd
3. Enter the target day/year in the
same manner.
4. Press m, and enter 10:00AM for
Start time.
12
OZ-290HII(En).pm65
12
2nd
The current date will be displayed and the cursor at the first number
flashes.
To Do
Anniversary
<SCHEDULE>
SEARCH DATE?
08 – 12 – 2006
1. Tap CALENDAR/SCHEDULE once or
twice to enter the Schedule mode.
05.2.2, 3:53 PM
2nd
09 – 12 – 2006
START : 05 : 54 PM
END : 05 : 54 PM
ALARM : <YES>
REM I NDER :
09 – 11 – 2006
START : 10 : 00 AM
END : 05 : 54 PM
ALARM : <YES>
REM I NDER :
5. Press m.
The End time will automatically change to 30 minutes after the Start
time. (However, the End time will remain within the specified day.)
9. Enter the name of the scheduled item into the PLAN field. (Project
meeting).
Up to 96 alphanumeric characters can be entered.
6. Enter 11:00AM for the End time, and press m.
10.Press x to store the schedule listing.
7. Press < or > to select
“Yes” or “No” for Alarm setting, and
press m.
Note:
• When the Home clock time reaches a Reminder time, the Schedule
Alarm will sound for approx. 30 seconds even while the power is
turned off. Press any key to stop the Alarm sounding. When x
is pressed, the listing can be seen in detail in the Schedule mode.
START : 10 : 00 AM
END : 11 : 00 AM
ALARM : <YES>
REM I NDER :
00 M I N . BEFORE
If you select “Yes”, the Schedule
2nd
Alarm will sound at the time set in
Reminder minutes before the Start time. If you select “No”, Schedule
Alarm will not sound.
Note:
• If you select “No” in step 7, “PLAN”
will appear instead.
Go step 9 to continue.
END : 11 : 00 AM
ALARM : <NO >
REM I NDER : – – – – –
00 M I N . BEFORE
PLAN : 0
8. Enter the appropriate time for
Reminder and press m.
Schedule Alarm will sound at the
entered time before the Start time.
You can select any number from
00 to 99.
END : 11 : 0 0 AM
ALARM : <YES>
REM I NDER :
05 M I N . BEFORE
PLAN : 0
Search
Search today’s schedule
1. Tap CALENDAR/SCHEDULE once or twice to enter the Schedule mode.
2. Tap < or > to search for
the target schedule listing.
The listings stored in the
Organizer will be displayed in
chronological order.
2nd
8 – 12 – 2006
START : 12 : 15 PM
END : 12 : 45 PM
ALARM : YES
REM I NDER :
Note:
• Enter the number in two-digit format.
13
OZ-290HII(En).pm65
13
05.2.2, 3:53 PM
Date search
Anniversary Mode
1. Tap CALENDAR/SCHEDULE once or twice to enter the Schedule mode.
2. Set the desired date.
<SCHEDULE>
Select the month, day and year
field, and enter the desired
number.
SEARCH DATE?
09 – 11 – 2006
2nd
3. Press x to search for the
target schedule listing of the
specific date.
Pressing < or > can
display the listings on that day.
2nd
9 – 11 – 2006
START : 10 : 00 AM
END : 11 : 00 AM
ALARM : YES
REM I NDER :
In Anniversary mode, you can specify the month and day (such as
wedding anniversaries and birthdays).
Once data is stored as an anniversary, a flag appears on the date
set in the calendar (see page 12). And when within the specified
period, the anniversary sign will appear.
The maximum number of characters for each description is 96
alphanumeric characters.
Entry
<Example>
“Nancy’s Birthday” is on February 12th.
1. Tap MEMO/ANN once or twice to
enter the Anniversary mode.
<ANN I VERSARY>
SEARCH DATE?
08 – 12
2. Tap e.
See also
Entering Characters ................................................... 5
Editing Listings ......................................................... 20
Deleting Listings ....................................................... 20
The Anniversary entry display will
be displayed and Date will appear.
2nd
3. Enter the date, 02 for month and
12 for day.
4. Press m.
Reminder date will be flashing.
14
OZ-290HII(En).pm65
14
05.2.2, 3:53 PM
2nd
DATE : 02 – 12
REM I NDER :
5 DAYS BEFORE
DESCR I PT I ON :
5. Enter the Reminder date from 0 to 9.
To Do Mode
6. Press m.
7. Enter “Nancy’s Birthday”.
8. Press x to store the anniversary listing.
The anniversary sign ( A ) will not appear until the day is set in
Reminder.
Search
MEMO/ANN
Entry
<Example>
You have to visit the HK Exhibition by December 10, 2006.
< TO DO>
SEARCH DATE?
08 – 12 – 2006
1. Tap TO DO/EXPENSE once or twice
to enter the To Do mode.
Sequential search
1. Tap
In the To Do mode, you can store your important To Do items with a
priority index.
once or twice to enter the Anniversary mode.
2. Press < or > to search for the listing.
Date search
Enter the date to go to the target date in the above step 2 and then
press x.
2. Tap e.
The To Do entry display will
appear.
2nd
3. Enter 12 into the month field and
enter 10 and 2006 respectively.
See also
2nd
Entering Characters ................................................... 5
Editing Listings ......................................................... 20
Deleting Listings ....................................................... 20
12 – 10 – 2006
PR I OR I TY : ( 1 )
( PEND I NG )
DESCR I PT I ON :
4. Press m and select the Priority number from 1 (High) to 9 (Low)
using < or > (or enter the number), then press m.
15
OZ-290HII(En).pm65
15
05.2.2, 3:53 PM
5. Press m to let the status as "PENDING".
Date search
6. In the description field, enter what you have to do by the target day.
Enter “Visit HK Exhibition”.
1. Tap
Up to 96 alphanumeric characters can be entered.
TO DO/EXPENSE
once or twice to enter the To Do mode.
< TO DO>
SEARCH DATE?
12 – 10 – 2006
2. Select the month, day or year
field, and enter the desired date.
7. Press x to store the To Do listing.
2nd
3. Press x to search for the target To Do listing of the specific
date.
Search
Sequential search
1. Tap
TO DO/EXPENSE
once or twice to enter the To Do mode.
2. Press < or > to search for the target To Do listing.
The To Do listings are stored in order of their date, pending/done
status, and priorities.
DONE Completed Items
1. Tap
TO DO/EXPENSE
once or twice to enter the To Do mode.
2. Press < or > to select the To Do items.
3. Tap e m m to enter the status field.
4. Press < or > to select "DONE", then press x.
See also
Entering Characters ................................................... 5
Editing Listings ......................................................... 20
Deleting Listings ....................................................... 20
16
OZ-290HII(En).pm65
16
05.2.2, 3:54 PM
Search
Memo Mode
You can store memos using the Memo mode. Up to 96 alphanumeric characters can be entered per one listing.
Sequential Search
1. Tap MEMO/ANN once or twice to enter the Memo mode.
The Memo mode search display will appear.
2. Press < or > to search for the listing.
Entry
<Example>
Direct Search
Enter your passport number: 12AB34567
1. Tap MEMO/ANN once or twice to
enter the Memo mode.
<MEMO>
SEARCH?
F
2. Tap e and enter as follows.
<MEMO>
MEMO : Pa s s po r t
No . 12 AB34 5 67A
Passport No. 12AB34567
3. Press x to store the memo listing.
1. Tap MEMO/ANN once or twice to enter the Memo mode.
The search display will appear.
2. Enter the first letter(s) of the
Pa s s po r t
desired memo (ex. “pass”).
1 2AB34 567
Up to 10 letters can be entered.
3. Press x to search for the
target listing.
No .
See also
Entering Characters ................................................... 5
Editing Listings ......................................................... 20
Deleting Listings ....................................................... 20
17
OZ-290HII(En).pm65
17
05.2.2, 3:54 PM
The first number depends on your Date Format selection. These
examples are in the MM-DD-YYYY format.
Expense Mode
The Expense record function is an easy-to-use method of tracking
personal and business expense information. The Expense Report
allows you to see the total expenses for a single day or for a certain
period.
1 Expense:
2 Report:
3 Category:
Item-by-item expense entry and view mode
Display the total expenses for a single day or
a certain period
Assign a new category name (up to 7
characters for each)
4. Enter the date, if necessary.
5. Press m.
6. Select the expense category using < or >.
There are 8 preset categories to select.
Meals ➠ Hotel ➠ Car ➠ Phone ➠ Fares ➠
(Enter’t ) Entertainment ➠ Tips ➠ (Misc) Miscellaneous ➠...
7. Press m, and enter 1200.
Up to 12 digits can be entered.
Entry
8. Press m.
<Example>
The date is August 18, 2006.
You bought flight tickets for a
business trip costing $1200.
9. Select the payment using <
or >.
There are 4 preset payment
systems to select.
<EXPENSE >
1. Tap TO DO/EXPENSE once or twice
to enter the Expense mode.
2nd
EXPENSE
REPORT
CATEGORY
Cash ➠ Check ➠ Card ➠ Others ➠...
2. Press k or m to select "EXPENSE", then press x.
The Expense search display will appear.
3. Tap e.
The Expense record entry display
will appear. The current date will
be displayed.
2nd
08 – 18 – 2006
CATEGORY :
( Mea l s
AMOUNT :
)
0.
18
OZ-290HII(En).pm65
18
2nd
05.2.2, 3:54 PM
( Fa r e s
)
AMOUNT :
12 00 .
PAYMENT :
( CHECK )
10. Press m, and select “YES” or
“NO” using < or > in the
“RECEIPT” field.
AMOUNT :
2nd
Summary Report
1200 .
PAYMENT :
( CHECK )
RECE I PT : ( YES )
11. Press m, and enter “Flight ticket” in the “MEMO” field.
12. Press x to store the data.
Recall
1. Tap TO DO/EXPENSE once or twice to enter the Expense mode.
2. Press k or m to select "EXPENSE", then press x.
The Expense search display will appear.
3. Press < to view the next record, > to view the previous
record.
3. Enter the first date from you wish
to summarize the expense. (July
10, 2006)
2nd
5. Enter the last date at you wish to
summarize the expense. (August
10, 2006)
<EXPENSE>
2nd
6. Press x.
Date Search
TO DO/EXPENSE
2. Press k or m to select “REPORT”, then press x.
<EXPENSE >
EXPENSE
REPORT
CATEGORY
4. Press m to move the cursor to the last date.
Sequential Search
1. Tap
1. Tap TO DO/EXPENSE once or twice
to enter the Expense mode.
once or twice to enter the Expense mode.
2. Press k or m to select "EXPENSE", then press x.
TOTAL
Total amount report during the
period will be displayed.
Scroll the page using k or m.
The Expense search display will appear.
– –REPORT – –
FM : 07 – 10 – 2006
TO : 08 – 10 – 2006
Mea l s
2nd
Ho t e l
443 . 5
53 . 5
3. Enter the date you wish to search.
4. Press x.
Scroll the page using k or m.
19
OZ-290HII(En).pm65
19
05.2.2, 3:54 PM
Edit the Category
Editing Listings
You can change the category name for your convenience.
1. Tap
TO DO/EXPENSE
once or twice to enter the Expense mode.
2. Press k or m to select
"CATEGORY", then press
x.
ED I T CATEGORY
Mea l s
Ho t e l
Ca r
Phone
Edit
1. Recall a listing in the desired mode.
2. Tap e.
The display will change to the edit mode.
3. Select the category you wish to change using k or m.
3. Edit the data.
j l k m: move the cursor to left, right, up or down, respectively
d: can be used to delete characters
i: changes between the INSERT mode and the OVERWRITE mode
4. Tap e.
4. Press x to store.
The edit category display will
appear.
5. Delete the preset category name using d.
6. Enter the new category name. (e.g. Books)
Up to 7 characters can be entered for the category name.
Deleting Listings
7. Press x. Repeat the steps 3 to 7, if necessary.
Delete
8. Press x.
1. Recall a listing in the desired mode.
All the revisions are stored.
Note:
• Entries previously stored under the former category will appear
under the new category after the revisions are made.
2. Tap d.
The confirmation display will appear.
• To cancel deleting, tap f.
3. Press x to delete the listing.
See also
Entering Characters ................................................... 5
Editing Listings ......................................................... 20
Deleting Listings ....................................................... 20
20
OZ-290HII(En).pm65
20
05.2.2, 3:54 PM
Word Translator Mode
The Organizer offers an English-Spanish bi-directional word translator
function. Each time E S is tapped, the mode switches between the
Word Translator mode and the Spell Checker mode.
1. Tap E S once or twice to enter
the English → Spanish
translation mode; Tap j or l to
enter the Spanish → English
mode.
English field
<ENG
SPA>
E:1
S:
2. Enter the desired source word
and press x.
Spanish field
The matching English or Spanish
word will then be displayed.
• When the small symbol “ ” or “ ” is turned on, more letters exist.
To view the remaining letters of long words that cannot be
accommodated on the screen, use j or l to scroll.
• If there is no matching word, “NOT FOUND!” is displayed. The word
next in alphabetical order will then be displayed.
• Press < or > to scroll through the word list, or enter a new
word using the keyboard, and press x for another search.
Notes:
• Indications are set as follows:
(Am): American English
(Br): British English
(adj): Adjective
(adv): Adverb
(n): Noun
(pron): Pronoun
(v): Verb
(f.): Feminine form
(m.): Masculine form
• Sometimes, two identical words may appear in the word list.
• Enter European characters and spaces correctly. Otherwise, the unit
may not be able to complete the search.
• In the Spanish field, you can enter the following letters. Press
respective letter key repeatedly after tapping s.
Key
A
Letters
Key
Letters
á à â ä
N
ñ
C
ç
O
ó ò ô ö
E
é è ê ë
U
ú ù û ü
I
í ì î ï
Y
y´ ÿ
• Activate “CAPS” ON to enter capitalized letters.
21
OZ-290HII(En).pm65
21
05.2.2, 3:54 PM
Spell Checker Mode
Diet Function Mode
The Spell Checker Mode can be helpful when the exact spelling of a
query word is not known. Each time ABC is tapped, the mode
switches between the Spell Checker mode and the Word Translator
mode.
Searching a word with ambiguous spelling
1. Tap ABC once or twice to enter the Spell Checker Mode.
2. To check spelling, enter the word
SPELL
and press ENTER to start
checking. Maximum length of the
pe r s o na l
entry word is 36 characters.
• If the word is correctly spelled, a
message “CORRECT!” appears
briefly, then returns to the entry
screen.
• If the spelling of the entry word is found incorrect, then a number
of related words appears; use k or m to browse the words. If the
installed Spell Checker is unable to find any related word, then “0”
appears, followed by the initial entry screen.
• The Spell Checker Mode looks for a match of a given word against
the installed database containing approximately 12000 words.
• Variants of a given word, or the root of a given variant, may not
always be specifically suggested.
<
>
The Diet Function can organize your daily calories burned by walking,
as well as managing your daily caloric intake. You can also calculate
your body-mass index (BMI), a guide to your health in terms of obesity,
by entering your height and weight. Tap DIET several times to display
the Diet Function mode screen and the Game mode screen (Diet
Function → BLACKJACK → ALPHA ATTACK → Diet Function ...).
<D I ET >
PEDOMETER
CONSUMPT I ON
I NTAKE
REPORT
The Diet Function calculates the estimated calories burned by using
the built-in pedometer, and compares the value with the entered target
value. * The consumption by basal metabolism is not counted as part
of this calculation.
Food items can be selected from the Food Database, or programmed
as desired. Have the Organizer compare the value with the entered
target intake value.
* Basal metabolism is the energy required to maintain your body’s
vital functions such as breathing, your heart beating, and
maintaining your body temperature.
• Follow the guidance of your physician when using this unit to
organize your diet.
• Prior to using this function, you will need to measure your stride
length, weight and height.
22
OZ-290HII(En).pm65
22
05.2.2, 3:54 PM
Measuring your stride length
<
>
User Profile Mode
3. Fill the STRIDE entry field with
USER PROF I LE
your stride length value obtained
STR
I DE i n c h
from the above method, and tap
32.
m.
WE I GHT l b
2nd
4. Enter your body weight value in
0.
the WEIGHT field, and tap m.
5. If necessary, follow the above steps to enter the target values for
your daily calorie and nutrient intake.
Enter the following ten parameters:
• Value of Calories for Intake
• Value of Total Fat for Intake
• Value of Saturated Fat for Intake
• Value of Cholesterol for Intake
• Value of Sodium for Intake
• Value of Carbohydrate for Intake
• Value of Dietary Fiber for Intake
• Value of Sugars for Intake
• Value of Protein for Intake
• Value of Calories for Consumption
6. Then press ENTER to store the setting.
Enter information such as your previously measured Stride length and
Weight.
1. Tap DIET once, twice, or three times to enter the Diet Function
Mode.
2. Select “USER PROFILE” using k or m, and press ENTER .
Note:
• When using the Diet Function Mode for the first time, or after the
Organizer has been reset, you will automatically be guided to the
User Profile Mode.
Notes:
• It is recommended that you refer to the appropriate documentation,
or consult your physician before setting all target values such as
your Daily target value of caloric intake.
• Units such as LENGTH and WEIGHT can be changed in the MENU
mode.
Select “UNIT SET” in the MENU mode, press ENTER , then select a
desired UNIT (inch/cm, lb/kg) using < or >.
• To edit, tap EDIT before proceeding to step 3.
In order for the Diet function to work properly, you must first measure
your stride length.
Note:
• A “stride length” in this manual refers to the distance from the tip of
your toe of one foot to the tip of your toe on the other when taking a
step.
1. Walk 10 normal steps, as shown in the illustration.
2. Measure the distance you have traveled.
3. Divide the distance by 10. Record the result as your stride length.
Example:
Distance traveled = 320 inches
Stride length = 320 ÷ 10 = 32 inches
23
OZ-290HII(En).pm65
23
<REVISED>
05.3.7, 5:47 PM
Positioning the unit
Close the cover, and insert the unit into the carrying case as shown in
the illustration, then make sure that the top flap is fastened.
Clip
Secure the carrying case clip to your belt or to the top of your shorts or
pants.
The unit must be attached in vertical position to the ground in order to
count steps correctly.
• Make sure that the holder’s clip is secured firmly in place. If worn
improperly, the unit may be detached or may result in incorrect
measurements.
• The belt clip is designed to hold the unit while walking. The clip may
not hold the unit or may break if it is exposed to a high-impact
condition such as running, or playing basketball.
24
OZ-290HII(En).pm65
24
The unit may not count steps correctly if you:
• Walk at an irregular pace, or in a crowded place.
• Shuffle legs excessively.
• Wear sandals when walking.
• Vary your movement (play sports, for example).
• Move up/down excessively.
• Are in a vehicle with vertical and horizontal motions.
• Attach the unit improperly (tilted, for example).
Pedometer Mode
Set the pedometer to ON/OFF. To count steps, set it to ON.
Tap CLOCK , tap MENU , and select “PEDOMETER SET” in the MENU
mode, then press ENTER , use k or m to select “ON”, then press
ENTER and start walking. To turn off the pedometer, select “OFF”.
Viewing the step count and calorie values
1. Tap the DIET once, twice, or three times to enter the Diet Function
Mode.
2. Select “PEDOMETER” using k or
3–2 1 –2006
m, and press ENTER twice to
CALOR
I E Kc a l
display the interim report of
80. 2 1 3
calories burned and total step
STEP
count.
150.
Tap C•CE to return to the
previous screen.
• Step count of the day will be registered automatically when the
time is at “11:59:59PM”.
• This unit calculates the calorie consumption with the following
formula*:
Calorie consumption [Kcal] = (step × stride [inch] × 2.54 × 0.001 +
3.5) × weight [lb] × 0.45359237 × 0.005
05.2.2, 3:54 PM
• The calculation runs once every minute to accumulate values.
* Based on “ACSM’s Guidelines for Exercise Testing and
Prescription”, © American College of Sports Medicine, 2000.
Published by Lippincott Williams & Wilkins, 2000.
• The displayed calorie value is rounded off to three decimal places.
Note:
• Check the memory on a regular basis.
• When the memory is full, an alert message is displayed, and the
pedometer will not record your data. You will need to delete
unnecessary data, or invoke the Memory management. To clear the
alert display, press ENTER .
• Under the low battery condition, step count function of the
pedometer, and the calorie calculation may not be available.
Consumption Mode
The daily calorie consumption and step count for the day can be
viewed.
1. Tap DIET once, twice, or three times to enter the Diet Function
Mode.
2. Select “CONSUMPTION” using k or m, and press ENTER .
3. Use < and > to select a day you wish to display. To display
step count and calorie consumption.
• If no data is stored, a message “NOT FOUND!” is displayed.
Food Database Mode
Download the Food Database. (see page 38.)
The Food database contains 10 item categories of 2,000 foods (800 in
the Basic Food Database and 1,200 in the Additional Food Database
subdivided into 22 food groups).
You can add to or edit the database, and these changes can be
exchanged to/from the PC as an export/import item.
Categories:
Value of Calories
Value of Saturated Fats (FA SAT)
Value of Monounsaturated Fats (FA MONO)
Value of Polyunsaturated Fats (FA POLY)
Value of Cholesterol
Value of Sodium
Value of Carbohydrates
Value of Dietary Fiber (DIET. FIBER)
Value of Sugars
Value of Proteins
In the Intake mode and the Report mode, the Total Fat value is
calculated as follows:
Total Fat Value = FA SAT + FA MONO + FA POLY
Intake Mode
Enter your daily food intake by selecting items from the FOOD
DATABASE. Download the Food Database. (see page 38.)
1. Tap DIET once, twice, or three times to enter the Diet Function
Mode.
2. Select “INTAKE” using k or m, and press ENTER .
3. Tap EDIT , then use k and m to select “FOOD” in the selection
field.
You can enter the first few letters of the desired food name, then
browse the items using < or >.
25
OZ-290HII(En).pm65
25
05.2.2, 3:54 PM
When no match is found, then a message "NOT FOUND!" is
displayed.
4. Use k and m to select the entry
03–2 5 –2006
field for each AMOUNT and the
: BUTTER , SA
FOOD
DATE of the intake to enter
LTED
values.
717.
2nd
You can adjust the portion size by
AMOUNT :
entering any decimal in the
AMOUNT field.
Example: 1 = 100g
0.5 = 50g
0.25 = 25g
5. Press ENTER to write the entry.
• Tap C•CE to return to the initial display.
• You can enter the first few letters of the desired food name, then
browse the items using < or >. When no match is found,
then a message “NOT FOUND!” is displayed.
4. Use k or m to display the calorie
CHEESE , COLBY
value and other information.
CALOR I E Kc a l
• Tap C•CE to return to the initial
394.
screen.
FA
SA
T
g
5. To edit the selected item, tap
20. 21 8
EDIT . Move between the entry
fields using k or m as you enter
food names, calorie, and other values.
6. Press ENTER to register the entries.
Note:
• The displayed calorie value is rounded off to three decimal places.
Adding items to the Database
1. Tap DIET once, twice, or three times to enter the Diet Function
Mode.
2. Select “FOOD DATABASE” using k or m, and press ENTER .
3. Tap EDIT , enter a desired food name of up to 96 characters.
4. Use m to jump the field to the next, then enter values for 10
categories, followed by ENTER .
• Tap C•CE to return to the initial screen.
Searching and Editing
1. Tap DIET once, twice, or three times to enter the Diet Function
Mode.
2. Select “FOOD DATABASE” using k or m, and press ENTER .
3. Press < or > to select a desired food name.
Report Mode
The intake/consumption report for a specified period can be viewed.
1. Tap DIET once, twice, or three times to enter the Diet Function
Mode.
2. Select “REPORT” using k or m, and press ENTER .
3. Select “INTAKE” or “CONSUMPTION” using k or m, and press
ENTER .
Use < or > to select an item to be displayed in the
REPORT. If “INTAKE” is selected, one of the following ten items can
be selected: ALL, CALORIE, TOTAL FAT, SATURATED FAT,
CHOLESTEROL, SODIUM, CARBOHYDRATE, DIETARY FIBER,
SUGARS, or PROTEIN. For “CONSUMPTION”, select one of three
items: ALL, CALORIE, or STEP.
26
OZ-290HII(En).pm65
26
05.2.2, 3:54 PM
4. Tap m, and input values for
START DATE and END DATE,
followed by ENTER .
5. A report is displayed.
• INTAKE : Use k or m to switch
display the selected item report.
• CONSUMPTION : The report of
the selected item is displayed.
2nd
FM : 0 3 – 20 – 2006
TO : 03 – 20 – 2006
The icon is displayed when a result
exceeds the target value.
CALOR I E Kc a l
2000.
2nd
< I NTAKE>
– –REPORT – –
I TEM : <ALL >
The present calorie
20 0.
5. Press ENTER to display your BMI. (Rounded off to one decimal
place.)
Press ENTER to return to the Diet Function mode.
Notes:
• The units for weight and height are the same as those set in the
MENU mode.
• Weight and height can be entered to one decimal place. To correct
values, tap C•CE .
• Refer to other sources to evaluate the obtained BMI.
• This unit calculates the BMI with the following formula:
BMI = (Weight / Height 2 ) × 703 (for the English unit: pound & inch)
A comparison against the day’s target
(more/less) is indicated.
Note:
• The displayed calorie value is rounded off to three decimal places.
BMI Calculation Mode
You can calculate your body-mass index (BMI), a guide to your health
in terms of obesity, by entering your height and weight.
1. Tap the DIET once, twice, or three times to enter the Diet Function
Mode.
2. Select “BMI” using k or m, and press ENTER .
3. Enter your body weight value in the WEIGHT field, and tap m.
4. Enter your height value in the HEIGHT field.
27
OZ-290HII(En).pm65
27
05.2.2, 3:54 PM
Example
Calculator Mode
The Organizer’s built-in calculator can perform arithmetic calculations in up to 12 digits.
<CALCULATOR>
Calculator mode is selected by
tapping q the
appropriate number of times.
O.
Each time you press the key, the
display switches as follows:
Calculation mode ➠ Currency Conversion mode ➠
Metric Conversion mode ➠...
Before performing any calculations, tap c twice to clear the
display.
• An error occurs if the integer section of the calculation result
exceeds 12 digits, if the memory exceeds 12 digits, or a number
is divided by zero. (“E” is displayed.)
Tap c to clear the error message.
(–24+2) ÷ 4=
34 + 57 =
45 + 57 =
68 x 25 =
68 x 40 =
10% of 200
Percentage 9 of 36
10% mark-up
20% discount
√25 – 9
43
1/8
25 x 5 =
–) 84 ÷ 3 =
+) 68 +17
(Total) =
123456789098 x
145 =
17901234419210
Operation
Mixed calculation
- 24 + 2 / 4 =
Constant/repeat calculation
The second figure is a constant value
(+ addition, - subtraction, / division)
34 + 57 =
45 =
The first figure is a constant value
(* multiplication)
68 * 25 =
40 =
Percentage
200 * 10 I
9 / 36 I
200 + 10 I
200 - 20 I
Root
25 - 9 = O
An
4*==
Unit division
8/=
Memory function
R 25 * 5 U
84 / 3 Y
68 + 17 U
T
28
–5.5
91.
102.
1700.
2720.
20.
25.
220.
160.
4.
64.
0.125
M 125.
M 28.
M 85.
M 182.
123456789098 * 145 =
E17.9012344192
(17.9012344192 x 1012 = 17901234419200)
28
OZ-290HII(En).pm65
Display
05.2.2, 3:54 PM
Currency Conversion Mode
Conversion Mode
Each time you tap q , the display switches as follows:
Calculation mode ➠ Currency Conversion mode ➠
Metric Conversion mode ➠...
Conversion Table
Conversion Pattern
Unit 1
Unit 2
5 currency conversions are available.
Metric Conversion Patterns
inch
⇔
centimeter (cm)
yard
⇔
meter (m)
mile
⇔
kilometer (km)
Fahrenheit (°F)
⇔
Celsius (°C)
feet
⇔
meter (m)
ounce (oz)
⇔
gram (g)
pound (lb)
⇔
kilogram (kg)
US gallon (gal)
⇔
liter (l US)
UK gallon (gal)
⇔
liter (l UK)
Currency conversion has 5 stages of programmable conversion.
Each stage is capable of 12-digit calculation.
Setting a new currency conversion rate
<Example> Set the following rate: £1 = $1.45
1. Tap q the appropriate
number of times to select the
Currency Conversion mode.
2. Press < or > to select
the appropriate currency
conversion stage.
<CURRENCY>
CAD USD
RATE=
1.
3. Tap e.
The setting mode will appear.
The preset currency names can be renamed here.
4. Rename the left currency if necessary, then press l.
Note:
• Up to 4 characters can be entered for the name of the currency
unit.
5. Rename the right currency if necessary, then press m.
Note:
• The conversion result may have a slight calculation error as a result
of rounding off the number. Use the result for reference only.
29
OZ-290HII(En).pm65
29
05.2.2, 3:54 PM
6. Enter the rate; 1.45.
Up to 12 numeric characters can
be entered for the rate.
If you need to clear the rate
number, tap c.
<CURRENCY>
GBP USD
RATE=
1.45
7. Press x to store the setting.
Currency conversion
Be sure to set the rate before starting a conversion.
<e.g. £ ➠ $>
1. Tap q the appropriate number of times to select the
Currency Conversion mode.
Metric Conversion Mode
Metric conversion is capable of 12-digit calculation.
Convert metric unit
<Example>
Calculate 68°F to °C
1. Tap q the appropriate number of times to select the
Metric Conversion mode.
2. Tap < or > to select the
appropriate conversion stage.
<METR I C>
°F
°C
RATE=
( F – 32 ) x 5 /9
2. Press < or > to select the appropriate currency conversion
stage.
3. Enter the amount. (e.g. £50)
3. Enter the amount, “68”.
<CURRENCY>
GBP USD
50 .
4. Press l.
(£50=approx. $72.5)
7 2 .5
<e.g. $ ➠ £>
4. Press l.
(68°F=approx. 20°C)
Tap c to clear the calculation
result.
<CURRENCY>
GBP USD
1 20 .
5. Enter the amount. (e.g. $120)
6. Press j.
($120=approx. £82.76)
Use j or l to change the
conversion direction.
8 2. 758620 6 8 96
Tap c to clear the calculation
result.
30
OZ-290HII(En).pm65
30
05.2.2, 3:54 PM
°F
<METR I C>
°C
68 .
20.
Changing the Password
Secret Function
1. In the Home Clock mode, tap
The Secret function allows you to protect listings with a password,
so that no unauthorized person can reach them.
You can use up to a 6 characters as its password.
Registering a Password
As a safeguard, make a written record of the password. Also, be aware
that the password is case-sensitive.
1. Tap (secret) in the Home Clock
mode.
The password entry display will
appear.
<SECRET >
PASSWORD :
0
2. Enter the characters you wish to use.
2. Enter the current password.
3. Press x. The Secret function setting display will appear.
4. Select “EDIT PASSWORD” by
using k or m, then press
x.
4. When the display "RECONFIRM!" appears, reenter the password,
then press x. The Secret function will be turned on.
<SECRET >
ED I T PASSWORD
UNLOCK DATA
5. Enter a new password.
6. Press x.
7. When the screen "RECONFIRM!" appears, reenter the password,
then press x.
Turning the Secret Function Off
1. In the Home Clock mode, tap
3. Press x.
(secret).
The password entry display will appear.
(secret).
The password entry display will appear.
2. Enter the current password, then press x.
3. Select "UNLOCK DATA" by using k or m, then press x.
Accessing listings
"UNLOCK DATA?" will be displayed.
If the Secret function is on, when you press v, MEMO/ANN ,
TO DO/EXPENSE or you enter the Schedule mode etc., the password
entry display will appear.
4. Press x to delete the password and to turn the Secret
function off.
1. Enter the password, then press x.
Be aware that the password is case-sensitive.
The screen of the target mode will be displayed.
31
OZ-290HII(En).pm65
31
05.2.2, 3:54 PM
Game Mode
Tap GAME several times to display the Game mode screen and the
Diet Function mode screen (Diet Function → BLACKJACK → ALPHA
ATTACK → Diet Function → ...).
BLACKJACK (Twenty-one)
Make your “hand” (the total of the numbers on the cards) close to 21,
without going over 21.
1. Tap GAME once, twice, or three
times to display the following
Game mode screen.
<BLACKJ ACK>
2. Press x to start a game.
The left 2 cards are dealt for
you. (One is faced up and the
other is faced down.)
30
Your chips
3. Agree the left-displayed flashing maximum bet (up to 10) or enter
the fewer bet.
4. Tap @ to see your hand. Each time you tap @, a new
card is dealt.
• “J”, “Q”, and “K” are counted as
10.
• “A” can be counted as 1 or 11.
• When first 2 cards are “A” and
a face card (“J”, “Q”, or “K”),
your hand is “BLACKJACK”.
• When you win, your total
flashes and your bet is
doubled.
• When you win with “BLACKJACK”, your bet is tripled.
32
The dealer’s hand
<BLACKJACK>
J 28
04
10
5. Press x to stop being dealt
and hold your hand. The dealer’s
hand and the results are displayed.
20
Your bet
Your total
Your chips
The dealer’s total
<BLACKJACK>
J 28
20
32K4
19
20
20
6. Press x and display the
Your bet
Your chips
Game mode screen.
• When you have no more chips
to bet, the game is over.
• To quit the game, tap any mode key. Your chips are stored for the
next time.
32
OZ-290HII(En).pm65
Your hand
05.2.2, 3:54 PM
ALPHA ATTACK
Managing the Organizer's Memory
Type in characters (A to Z) displayed on the bottom line to clear them.
The game is divided into 20 levels in speed.
1. Tap GAME once, twice, or three
times to display the following
Game mode screen.
<ALPHA
ATTACK>
LEVEL : 01
2. Press < / > to select
the level.
• 01: slow, 20: fast
3. Press x to start a game.
<ALPHA
ATTACK>
LEVEL : 03
EYKW
4. Tap the same key as the first character at the left end of the bottom
line. (In this case, tap keys in the order: E → Y → K → W.)
• Tapping the correct keys in the correct order deletes the
characters.
• When 12 characters are displayed in each level, the game
continues in the faster level (up to 20).
• When no more characters can be displayed, the game is over.
The Game mode screen with the level when the game is over is
displayed.
• To quit the game, tap any mode key.
Use the memory management function to utilize the Organizer's
memory more efficiently.
Note:
• Before performing memory management, back up your data.
• While the memory management is in progress, do not press the
RESET switch. Doing so may result in losing all the data stored in
the Organizer.
1. Tap CLOCK/ALARM MENU , select "MANAGE MEMORY" by using
k or m, and press x.
2. A dialog "MANAGE MEMORY YES/NO" appears.
Select "Yes" using k or m, then press x to continue, or
select "No" using k or m, then press x to go back to the list
of Menu items.
3. When "Yes" is selected, a message "PLEASE WAIT..." appears to
indicate that the memory management is in progress.
When done, the display will return to indicate the clock mode.
Note:
• By performing memory management, the amount of reusable
memory (indicated in "MEMORY CHECK" under MENU) will be
utilized.
33
OZ-290HII(En).pm65
33
05.2.2, 3:54 PM
Using the Included PC Software
The CD-ROM contains software to enable exchange of data with a
PC.
The software consists of:
Synchronization Software:
Can be used to synchronize Microsoft® Outlook® data, such as
Contacts, Calendar, Tasks, and Notes, with the Organizer.
Desktop Utilities:
Can be used to backup/restore data in the Organizer, and export/
import data to different file formats.
Minimum System Requirements:
• IBM PC or 100% compatible
• Microsoft® Windows® 98/98SE/2000 Professional/Me/XP Home/XP
Professional
• Pentium®300MHz or higher
• 50MB free hard disk space
• 64MB RAM for Microsoft® Windows® 98/98SE/2000 Professional/
Me
• 128MB RAM for Microsoft® Windows® XP Home/XP Professional
• One available USB 1.1 / 2.0 compliant port
• CD-ROM drive
• Mouse or compatible pointing device
Additional System Requirements:
Note:
Proper operation cannot be guaranteed on the following types of PCs:
• Self-built PCs
• PCs upgraded from Windows® 95
• PCs with retrofit USB ports that are not factory installed
* This software is not guaranteed to operate on all PCs with
recommended hardware/software environment.
About USB Ports
• Activating the power saving mode (such as suspend, resume, or
sleep function) of some PCs may result in the USB port malfunctioning. If such case is observed, disable the power saving mode.
• The software may not operate properly with a commercially
available USB card installed in a PCI slot.
• If the USB port on your PC or the USB hub connected to the
device does not operate properly, follow the steps below:
– If your PC comes equipped with several USB ports, try using a
different USB socket.
– If other USB devices are connected to your PC, disconnect them
from your PC to avoid possible conflicts.
• Since the USB hub may introduce problems, try bypassing the
USB hub by connecting the unit directly to your PC.
• Do not remove and connect the USB cable from/to the PC in a
short period of time.
• Microsoft® Outlook® 98/2000/2002/2003 must be installed to utilize
the Synchronization Software between the Organizer and your PC.
34
OZ-290HII(En).pm65
34
05.2.2, 3:54 PM
Limitations when using with Windows® XP/2000
®
Windows XP
• Log onto your PC with administrator privileges; the software may
not be installed properly otherwise. Upon using the software, you
will need to log on as an administrator. If you are logged in as a
non-administrative account, then you must first log off to log into
an administrator's account.
Windows® 2000
• When installing as well as using the software, you will need to log
on as an administrator. If necessary, you may need to contact the
administrator of the PC in a work environment.
Installing
Precautions:
• Prior to installing the Synchronization Software, make sure
that Microsoft® Outlook® is installed and set up. If not,
install and set up the Outlook® first, then install the
Synchronization Software.
• Disconnect the USB cable before the installation. If the
installation is proceeded with the USB cable connected, you
must disconnect the cable, then follow the Read Me file on
the CD-ROM to start over the installation procedure.
1. Insert the PC software CD-ROM into your CD-ROM drive.
Installation process should automatically start.
If the PC software screen does not appear, double-click “My
Computer” to locate the CD-ROM drive directory, then double-click
to launch “installer.exe” found on the CD-ROM.
2. Click the "Install" button.
3. Follow the installation instructions that appear on the screen.
4. When the installation is complete, click the "Finish" button to finish
the installation process.
5. When the USB cable detection window
appears, connect the USB connector of the
USB PC-Link cable to the PC’s USB port, then
click “Next”. Do not connect the Organizer yet.
6. The USB driver installation window appears.
7. Follow the installation instructions on the
screen.
8. When the installation is complete, click the
“Finish” button to finish the installation
process.
9. When the USB cable detection window appears, click “Next” to have
the USB cable detected. Click “Finish” to complete the detection
procedure.
Note:
• If the cable is not detected, refer to the Read Me file on the CD-ROM
to start over the procedure.
10. The procedure will then be followed by the Serial Port Setup, and
the Synchronization setting window.
Note:
• For Windows2000® Professional and Windows® XP, install/uninstall
programs after logging on as an Administrator.
• Apply the USB cable for use with OZ-290HII only. The cable cannot
be used with other devices.
35
OZ-290HII(En).pm65
35
05.2.2, 3:54 PM
Serial Port Setup
Synchronization Software
The serial port setting dialog box appears
after you have finished software installation.
Connecting the Organizer to your PC
1. Turn off the Organizer.
2. Connect the other end of the USB PCLink cable to the Organizer’s option
port.
3. Turn on the Organizer.
After the Serial Port Setup is
complete, the Settings
window will appear.
To bring up the Settings
window manually, right-click
on the Synchronization icon
on the Windows® system tray,
then select "Settings..." in the
menu.
General tab
Click “Auto Detect...” to allow the Synchronization to automatically detect the appropriate serial port. Make sure
that the unit is physically connected with the PC first, then click this
button.
If the desired serial port is not found, manually select the serial port
from the drop-down list.
This tab allows you to select the application that you want to
synchronize with the PC.
• Click on the checkbox for each application to enable synchronization.
• Use the "Option" button, or double-click the desired settings row
to configure the communication method.
• Click the "Default" button to reset all settings to the default
values, including the Options settings.
Synchronization action:
: Merges the data between the PC and the unit.
: PC overwrites the data of the unit.
: The unit overwrites the PC data.
36
OZ-290HII(En).pm65
36
05.2.2, 3:54 PM
The Conflict Resolution Tab
The Connection tab
The Synchronization software’s Conflict Resolution tab allows you
to select the way data conflicts are resolved when data modifications are made and the “Synchronize” option is selected on the
General tab.
• Add all conflicting items: Each modification on both the unit and
the PC is reflected and saved respectively after synchronization.
• Unit overwrites PC data: The PC data will be overwritten. The
modifications made on the unit are reflected on the PC after
synchronization.
• PC overwrites unit data: The unit data will be overwritten. The
modifications made on the PC are reflected on the unit after
synchronization.
The PIM Tab
The PIM tab allows you to configure the download settings of the PIM
data.
• Use Outlook HOME ‘Address’ and ‘Fax number’: Downloads or
synchronizes only data of HOME addresses and FAX numbers.
• Use Outlook WORK ‘Address’ and ‘Fax’ number: Downloads or
synchronizes only data of WORK addresses and FAX numbers.
• Today forward: Downloads or synchronizes only data of today and
forward.
• All: Downloads or synchronizes all schedule data.
This tab allows you to change settings for the serial port.
• Serial port : Specify the serial port to connect the unit to the PC.
• Auto Detect : Click to allow the PC to detect the appropriate serial
port.
Desktop Utilities
Launch "Desktop Utilities" from the
Start menu, or right-click on the
Synchronization icon on the
Windows® system tray, then select
"Desktop Utilities..." in the menu.
Utilize the Desktop Utilities via the
following graphic interface:
Backup/Restore
The Backup/Restore menu of the
Desktop Utilities allows you to make a
backup file of the unit data, or to
restore it back to the internal memory
of the unit. Be noted that the setup
parameters, won't be backed up.
• Backup: Select “Backup...” from button, then enter the desired
name of the file to be backed up.
• Restore: Select “Restore...” from button, then select the desired
name of the file to be restored.
37
OZ-290HII(En).pm65
37
05.2.2, 3:54 PM
Export/Import
The Export/Import menu of the Desktop Utilities allows you to import
data created by each PC application to the unit, or export data out of
the unit.
• Export: Select the desired item (application data, Food Database,
Consumption Record, or Intake Record), then click “Export...” and
enter the desired filename to which you wish to export data.
• Import: Select the desired application name, then click “Import...”
and enter the desired filename from which you wish to import
data.
To import the Food Database:
1. Select “Food Database”.
2. Click the “Select Database” button to display the Import Food
Database screen.
3. Select the desired food group name from the Food Database.
Import the Basic Food Database first.
Then import desired food groups one by one from the Additional
Food Database.
• Click “View” to display a list of the food names in the group. After
viewing, click “OK” to close the screen.
4. Click “Import” to start importing.
To add or modify the Food Database, follow the steps below.
1. Create a CSV formatted file containing only food names to be
added or modified.
Refer to the \DATABASE\∗.CSV files on the bundled CD-ROM.
2. Import the newly created file from your PC to the unit.
• Since the data on the unit cannot be overwritten, import only the
data to be added or modified.
• Importing the entire list will result in overlapping of all data.
Notes:
• The food list contained in the CD-ROM is based on the Food
Database Release 17 (Abbreviated Version) issued by the United
States Department of Agriculture. The (”) symbol within some items
may have been modified.
• The indicated caloric/nutrient value in the Food Database is the
amount per 100 grams edible portion of food.
• All companies and/or product names are trademarks and/or
registered trademarks of their respective holders.
Un-installing the PC software
Prior to uninstalling the PC software, quit all programs.
1. Within the Control Panel, launch “Add or Remove Programs”. In the
list of installed software, select the PC software, then click the
“Change/Remove...” button.
38
OZ-290HII(En).pm65
38
<REVISED>
05.2.10, 5:22 PM
2. When the Install Shield program screen appears, select “Remove”,
then click “Next”.
3. For the verification prompt, click on the “OK” button. When the
Uninstall window for the USB driver is displayed, disconnect the USB
cable and click “Next” to execute the un-installation procedure.
4. When the un-installation procedure is complete, click the “Finish”
button to finish.
Battery Replacement
Batteries used
Type
Lithium battery
Model
Quantity
CR2032
2
Use
Unit operation
and backlighting
• Be sure to write down any important information stored in the
memory before replacing the batteries.
Precautions
Since improper use of the batteries may cause leakage or
explosion, strictly observe the following instructions:
• If fluid from a leaking battery accidentally gets into your eyes, it
may result in serious injury. Should this occur, flush your eyes
with clean water and consult a physician immediately.
• Should fluid from a leaking battery come into contact with your
skin or clothes, immediately wash with clean water.
• If the Organizer will not be used for an extended period of time, to
avoid damaging the Organizer remove batteries and store in a
safe place.
• Do not leave exhausted batteries inside the Organizer.
• Do not use different types of batteries or partially used batteries.
• Insert the battery with its positive side (+) correctly oriented.
• Never throw batteries into a fire because they might explode.
• Keep batteries out of reach of children.
• When batteries become near exhaustion, remove them from the
Organizer immediately to avoid battery leakage and corrosion
inside the Organizer.
Because the batteries in the Organizer were installed at the factory,
they may become exhausted before the specified expiration time is
reached.
39
OZ-290HII(En).pm65
39
05.2.2, 3:54 PM
When the B Symbol Appears
1. Press o to turn the power off.
2. Loosen the screw (turn counterclockwise) and
remove the battery holder cover on the back
of the unit.
3. Remove one used battery using a ball-point
pen or similar object.
• Do not use a mechanical pencil or sharp
pointed object.
4. Install one new battery with the positive side
(+) facing up.
5. Repeat step 3 and 4 for replacing both
batteries, if necessary.
6. Replace the battery holder cover and secure
with the screw.
7. The power will be turned on 2 to 3 seconds
after o is pressed.
• If nothing appears on the display, press the
RESET switch and press <. Do not tap f and press
x. This key sequence will clear all the memory contents.
8. Set the clock to the correct time. (see page 6)
T
E
S
E
R
When the Backlight cannot be turned on (except when “B” is
displayed or the Organizer is in the PC Link mode), replace the
battery for the backlight ("For BACKLIGHT & OPERATION").
The backlight and operation battery holder is indicated as "For
BACKLIGHT & OPERATION" in the battery compartment.
• Make sure the power is turned off before replacing the batteries.
• Do not press o until the battery replacement procedure is
completed.
• Do not remove all of the batteries at once. Remove and replace
batteries one by one.
T
E
S
E
R
When the Backlight Won’t Function
Replacing the batteries
T
E
S
E
R
When “B” is displayed, immediately replace the operation
battery with a new one.
The operation battery holder is indicated as "For OPERATION"
in the battery compartment.
If the battery level is low, the alarm may not sound, or similarly the
Backlight may not function or remain on for less than the set
interval. Continued use of the Organizer with low battery can alter or
clear the memory contents. Memory contents may be lost if the
battery is improperly replaced or if the following instructions are
disregarded.
Note:
• After the battery replacement, check also that the Backlight functions
properly.
Caution:
• PC Link may not be available when the battery level is low.
• Expense Report (Summary Report) may not be available when the
battery level is low.
• Under the low battery condition, new data entry and editing of
existing data may not be performed in some modes. Also Clock
settings, step count function of the pedometer, and the calorie
calculation may not be available.
Caution:
• Clock settings and/or other settings and listings may be lost when
batteries are removed for a long time. Replace the batteries as
quickly as possible.
• Make sure to confirm all settings are set correctly after replacing the
batteries.
40
OZ-290HII(En).pm65
40
05.2.2, 3:54 PM
Specifications
Model:
Product name:
Display:
Memory capacity:
User area:
Clock mode
Accuracy:
Display:
Clock system:
Telephone mode:
Calendar mode:
Schedule mode:
OZ-290HII
Electronic Organizer
14 columns x 5 lines with the Backlight
1.5 MB Equivalent*
Approx. 896 KB
±60 seconds/month (at 25°C/77°F)
Year, month, day, day of the week, hour, minute,
second, AM/PM, city name
12-hour/24-hour format (switchable), 3 types of
date format (switchable), World clock function,
daylight saving time/summer time display
function, daily/hourly/schedule alarm function
Entry and recall of Last name, First name,
Company, Home#, Office#, Fax#, Mobile#,
E-mail, Address, City, State, Zip code, Country,
Note
From Jan.,1950 to Dec., 2150, Confirmation of
the Schedule, To Do, and Anniversary mode
entries can be made by the indication marks
seen on the right side of the date
Entry and recall of schedule (year, month, day,
hour and minute), schedule alarm and
Description
Anniversary mode: Entry and recall of month, day and description
of anniversaries
To Do mode:
Entry and recall of To Do listings (Due Date,
Priority and Description)
Memo mode:
Entry and recall of memo listings
Expense mode:
Entry and recall of Expense listings (Date,
Category, Amount, Payment, Receipt and
Memo) and Summary Report during a specified
period to display the total amount spent in a
preset category, Meals, Hotel, Car, Phone,
Fares, Entertainment, Tips and Miscellaneous,
that can be changed with the selection of edit
Category.
Word translator mode: English from/to Spanish, approx. 12000 words
for each language
Spell checker mode: Approx. 12000 English words can be referred to
as suggested entries.
Diet function mode: Step count precision: within ±10 % (by vibration
testing machine)
Food Database: 2,000 foods selectable
Value entry: 9 fields (Calorie, Carbohydrate,
Total Fat, Saturated Fat, Cholesterol, Dietary
Fiber, Sodium, Sugars, Protein)
12 digits (with calculation status symbol) Addition,
Calculator mode:
subtraction, multiplication, division, percentage,
square root, memory calculation, etc.
Currency/Unit conversion mode:
12 digits, 14 combinations of currencies (5) and
metric (9) conversions
Game mode:
2 games
41
OZ-290HII(En).pm65
41
05.2.2, 3:54 PM
Secret function:
Protects listings with a password
Power consumption: 0.13 W
Operating temperature: 0°C ~ 40°C (32°F ~ 104°F)
Power supply:
– (DC) (Lithium battery CR2032 x 2)
3.0V ...
Auto Power Off Function:
Approx. 7 minutes
Battery life: (at 25°C/77°F)
• Approx. 6 months
While PEDOMETER is set to ON, with 5 minutes of
data search, 55 minutes of data display, and 10000
step counts per day.
• Approx. 1800 hours
When data is continuously displayed with
PEDOMETER set to OFF.
• Approx. 1200 hours
When data is searched for 5 minutes and displayed for
55 minutes per hourly use with PEDOMETER set to
OFF
• Approx. 2 years
When turned off and the clock is running with
PEDOMETER set to OFF
• Approx. 4000 times
When the Backlight is turned on for 10 seconds and
turned off for 50 seconds per minute while the display
is activated.
Weight:
Approx. 105 g (0.23 lb.) (Including batteries)
Dimensions:
71.6 mm (W) x 112.5 mm (D) x 16.9 mm (H)
2-13/16" (W) x 4-7/16" (D) x 21/32" (H)
Accessories: 2 lithium batteries (installed), CD-ROM software,
USB PC-Link cable, operation manual, stylus, carrying
case with belt clip
* Memory at 1.5MB Equivalent. Approx. 7,000 telephone names &
numbers (names & numbers <home, office, fax and mobile> are 14
characters and address is 38 characters per entry) can be stored by
using compression technology. (Compression Rate: Approx. 1.5:1)
42
OZ-290HII(En).pm65
42
05.2.2, 3:54 PM
0.,123456789
0.,123456789
0.,123456789
0.,123456789
0.,123456789
0.,123456789
0.,123456789
0.,123456789
0.,123456789
0.,123456789
Appendix
Names and zone numbers of the cities in the clock
Zone No.
0
1
2
3
3. 3
4
5
6
6. 3
7
7. 3
8
8. 3
9
9. 3
10
City
TONGA
AUCKLAND
WELLINGTON
NOUMEA
GUAM
SYDNEY
ADELAIDE
TOKYO
SINGAPORE
HONG KONG
BEIJING
BANGKOK
YANGON
DHAKA
NEW DELHI
KARACHI
KABUL
DUBAI
TEHRAN
RIYADH
MOSCOW
Zone No.
11
12
13
14
15
16
17
18
19
20
21
22
23
24
City
CAIRO
HELSINKI
BARCELONA
AMSTERDAM
ROME
BERLIN
PARIS
LISBON
LONDON
AZORES ISLANDS
––––––
MID ATLANTIC
RIO DE JANEIRO
CARACAS
TORONTO
NEW YORK
CHICAGO
DENVER
LOS ANGELES
ANCHORAGE
HONOLULU
MIDWAY ISLANDS
43
OZ-290HII(En).pm65
43
05.2.2, 3:54 PM
Declaration of Conformity
Electronic Organizer : OZ-290HII
USB PC-Link cable: CE-179T
This device complies with Part 15 of the FCC Rules. Operation is subject
to the following two conditions: (1) This device may not cause harmful
interference, and (2) this device must accept any interference received,
including interference that may cause undesired operation.
Responsible Party:
SHARP ELECTRONICS CORPORATION
Sharp Plaza, Mahwah, New Jersey 07430-1163
TEL: 1-800-BE-SHARP
PRODUCT SUPPORT
If you have read the ORGANIZER operation manual, but you still require
product support, you can:
Call a SHARP Customer Assistance Center
630-378-3590
(7am to 7pm CST M – F)
Visit our Web Site
http://www.sharpusa.com
Send an E-mail
[email protected]
Tested To Comply With FCC Standards
FOR HOME OR OFFICE USE
WARNING – FCC Regulations state that any unauthorized changes or
modifications to this equipment not expressly approved by the manufacturer could void the user's authority to operate this equipment.
Note: This equipment has been tested and found to comply with the limits
for a Class B digital device, pursuant to Part 15 of the FCC Rules.
These limits are designed to provide reasonable protection against
harmful interference in a residential installation. This equipment
generates, uses, and can radiate radio frequency energy and, if not
installed and used in accordance with the instructions, may cause harmful
interference to radio communications.
However, there is no guarantee that interference will not occur in a
particular installation. If this equipment does cause harmful interference
to radio or television reception, which can be determined by turning the
equipment off and on, the user is encouraged to try to correct the
interference by one or more of the following measures:
– Reorient or relocate the receiving antenna.
– Increase the separation between the equipment and receiver.
– Connect the equipment into an outlet on a circuit different from that to
which the receiver is connected.
– Consult the dealer or an experienced radio/TV technician for help.
Write to our Customer Assistance Center
SHARP Electronics Corp.
Customer Assistance Center
Att: WIZARD HELP
1300 Naperville Drive
Romeoville, IL 60446
Note: A shielded interface cable is required to ensure compliance with
FCC regulations for Class B certification.
44
OZ-290HII(En).pm65
44
05.2.2, 3:54 PM
ESPAÑOL
Instrucciones abreviadas en español
ÍNDICE
Asegúrese de realizar las operaciones siguientes antes de emplear el
Organizador por primera vez.
1. Saque las hojas de aislamiento de las
pilas del compartimiento de las pilas
situado en la parte posterior de la
unidad.
T
E
S
E
R
Empleo del organizador por primera vez ................................ S-1
Función de desconexión automática ....................................... S-2
Luz de fondo ............................................................................ S-2
Ajuste del contraste de LCD .................................................... S-2
Activación y desactivación del sonido de las teclas ............... S-2
Comprobación de la memoria ................................................. S-2
Teclado táctil ............................................................................ S-3
Modo de reloj ........................................................................... S-3
Modo de teléfono ..................................................................... S-4
Modo de calendario ................................................................. S-5
Modo de programa de actividades .......................................... S-5
Modo de aniversario ................................................................ S-7
Modo de cosas a hacer (“To Do”) ............................................ S-8
Modo de apuntes ..................................................................... S-9
Modo de gastos ...................................................................... S-10
Edición de listas ..................................................................... S-12
Borrado de listas .................................................................... S-12
Modo del traductor de palabras ............................................. S-12
Modo de corrector ortográfico ............................................... S-13
Modo de función dieta ........................................................... S-14
Modo de conversión ............................................................... S-19
Modo de juego ....................................................................... S-20
Utilización del software de PC incluido ................................. S-22
Reemplazo de las pilas .......................................................... S-27
Empleo del Organizador por primera vez
El Organizador empieza a funcionar.
(Las hojas de aislamiento de las pilas
fueron insertadas en la fábrica para
impedir que se agoten las pilas.)
2. Pulse el interruptor RESET.
Se visualizará el mensaje “RESET?”.
RESET
3. Pulse f, y luego x.
Para pulsar las teclas táctiles, emplee
el lapicero (incluido en el paquete).
Aparecerá el mensaje “RESET!”.
El Organizador se inicializará ahora. Ponga la fecha y la hora en el
reloj (consulte la página S-3).
Nota
• Pulse el interruptor RESET con el lapicero incorporado o con un
objeto similar.
No utilice un objeto cuya punta pueda romperse o esté muy afilada.
S-1
OZ-290HII(Sp).pm65
1
05.2.3, 8:02 PM
Función de desconexión automática
Cuando ninguna de las teclas haya sido pulsada o tocada durante
aproximadamente 7 minutos, el Organizador desconectará
automáticamente la alimentación para ahorrar energía de las pilas.
Luz de fondo
La luz de fondo le permitirá ver el visualizador y utilizar el
Organizador incluso en condiciones de baja iluminación. Al pulsar
z una vez se ilumina el visualizador durante tanto tiempo
como se utiliza el Organizador; si no se detecta ninguna actividad
de las teclas dentro del intervalo especificado, el Organizador se
apagará automáticamente.
• Para apagar la luz de fondo, vuelva a pulsar z.
• La luz de fondo puede permanecer encendida durante menos
tiempo del preajustado o puede no funcionar si el nivel de las
pilas está bajo.
• La luz de fondo no funciona en el modo PC Link.
No utilice innecesariamente la luz de fondo.
• Dado que la luz de fondo consume energía, su abuso podrá
reducir considerablemente la vida útil de las pilas.
Apagado de la luz de fondo
• La luz de fondo puede ajustarse para que se apague una vez
transcurrido un intervalo especificado.
1. Pulse CLOCK/ALARM MENU , seleccione "BL TIME SET"
utilizando k o m, y pulse x.
2. Utilizando k o m, seleccione un intervalo de tiempo deseado
(10, 20 o 30 segundos) y pulse x.
Ajuste del contraste de LCD
1. Pulse CLOCK/ALARM MENU , seleccione “LCD CONTRAST”
utilizando k o m, y pulse x.
2. Pulse k o m para oscurecer/iluminar el visualizador (entre 1 y
8).
3. Cuando termine, pulse x.
Activación y desactivación del sonido de las teclas
1. Pulse CLOCK/ALARM MENU , seleccione “KEY TONE” utilizando
k o m, y pulse x.
2. Seleccione la activación/desactivación de la función de sonido de
las teclas utilizando k o m.
3. Cuando termine, pulse x.
Comprobación de la memoria
Pulse CLOCK/ALARM MENU , seleccione “MEMORY CHECK”
utilizando k o m, y pulse x.
La visualización de verificación de la memoria aparecerá e indicará
el espacio que queda libre en la memoria.
La pantalla anterior aparecerá después de transcurridos 2
segundos.
S-2
OZ-290HII(Sp).pm65
2
05.2.2, 4:23 PM
Teclado táctil
Modo de introducción de letras Modo de introducción de números
<HOME>
NEW YORK
01 – 01 – 2006 SUN
3. Seleccione su ciudad de residencia
utilizando < o >.
12 : 05 : 35 AM
• Cada vez que se pulse f, el teclado táctil cambiará entre el modo
de introducción de letras y el modo de introducción de números.
Para pulsar las teclas táctiles, utilice el lapicero (incluido en el
paquete).
• Pulse sobre el centro de cada tecla.
• Se pueden introducir numeros, caracteres alfanuméricos, símbolos y
“+ – x ÷ .”.
4. Pulse m para mover el cursor a la posición Month.
5. Introduzca el mes apropiado.
Introduzca de la misma forma el día y luego el año.
6. Pulse m para mover el cursor a la posición Hour.
7. Introduzca la hora apropiada.
8. Introduzca de la misma forma los minutos y luego los segundos.
9. Seleccione AM o PM utilizando (.
10.Pulse x para ajustar el
reloj.
Modo de reloj
Ajuste del reloj local
1. Si el visualizador está en otro modo o en el modo del reloj mundial,
pulse CLOCK/ALARM para entrar en el modo del reloj local.
Nota:
• Durante el periodo de la hora de verano, ponga de antemano DST
(horario de verano) en ON. Pulse C una vez para conmutar el
ajuste de la DST.
<HOME>
NEW YORK
1 – 24 – 2006 TUE
El reloj empieza exactamente a
partir de la hora ajustada.
2nd
10 : 16 : 15 AM
2. Pulse e .
El Organizador entrará en el modo de ajuste del reloj.
S-3
OZ-290HII(Sp).pm65
3
05.2.2, 4:23 PM
Búsqueda
Modo de teléfono
Búsqueda alfabética del apellido
Entrada
<Ejemplo>
1. Pulse v , seleccione “BUSINESS”, y luego pulse x.
<BUS I NESS>
SEARCH NAME?
1. Pulse v y seleccione la categoría utilizando la tecla k o m,
luego pulse x.
Aparecerá la visualización de búsqueda.
2. Pulse < o > para buscar en orden alfabético la lista
deseada.
Búsqueda directa del apellido
2. Pulse e.
El visualizador cambiará al modo de introducción de registro.
3. Introduzca el apellido.
Por ejemplo, “Smith”.
4. Pulse m y luego introduzca el nombre. Por ejemplo, “John”.
5. Pulse m para mover el cursor al campo de las compañías e
introduzca “ABC International Co.”
6. Pulse m para mover el cursor al campo Home #.
7. Introduzca “585-4280”.
8. Pulse m para mover el cursor al campo Office # e introduzca “619542-7320”.
9. Entre en cada campo de la misma forma.
10.En el campo Notes, pulse x para guardar las listas de
teléfonos.
1. Pulse v y seleccione la
categoría (Business, en este
ejemplo) utilizando la tecla k o
m, luego pulse x.
Aparecerá la visualización de
búsqueda.
2. Introduzca en orden algunas de las letras del apellido.
Se puede introducir un máximo de 10 letras.
3. Pulse x para buscar la lista deseada.
Si no hay datos que coincidan aparecerá “NOT FOUND!”, y la
pantalla volverá luego a la visualización inicial.
Consulte también
Edición de listas ................................................... S-12
Borrado de listas .................................................. S-12
Aparecerá la visualización de búsqueda Business.
S-4
OZ-290HII(Sp).pm65
4
<BUS I NESS>
SEARCH NAME?
sm i s
05.2.2, 4:23 PM
3. Pulse x.
Modo de calendario
Aparecerá el calendario mensual de la fecha deseada.
Navegación en la visualización del calendario mensual
1. Pulse CALENDAR/SCHEDULE una o dos veces para entrar en el modo
de calendario.
Aparecerá el calendario mensual del mes actual.
Parpadeará el día actual.
Navegue por el calendario utilizando las teclas siguientes:
< > : visualiza el mes
8 – 2006
posterior o anterior.
j: Vaya al día anterior
l: Vaya el día siguiente
2nd
k: Vaya a la semana anterior
1 2 3 4 5
6 7 8 9 10 11 12
1 3 14 15 16 17 18 19
20 21 22 23 24 25 26
Nota:
• En el modo de calendario se encontrarán disponibles los calendarios
mensuales de enero de 1950 a diciembre de 2150.
Confirmación de las entradas de los modos de programa
de actividades, cosas a hacer y aniversario
En la visualización del calendario mensual usted puede ver las
fechas a las que ha asignado un programa de actividades, cosas a
hacer o un aniversario.
Las marcas de indicación se visualizan de la forma siguiente:
Schedule (programa de actividades)
To Do (cosas a hacer)
m: Vaya a la semana siguiente
Anniversary (aniversario)
• Los cursores j, l, k y m sólo se pueden mover dentro del
mes visualizado.
Modo de programa de actividades
Vaya directamente al mes deseado
1. En el modo de calendario, pulse
=.
<CALENDAR>
SEARCH DATE?
08 – 15 – 2006
Aparecerá la pantalla de
introducción de la fecha.
2nd
2. Introduzca la fecha deseada.
Entrada
<Ejemplo>
El 11 de septiembre de 2006 se celebrará una reunión de las 10:00
AM a las 11:00 AM.
S-5
OZ-290HII(Sp).pm65
5
05.2.2, 4:23 PM
1. Pulse CALENDAR/SCHEDULE una o
dos veces para entrar en el modo
de programa de actividades.
<SCHEDULE>
SEARCH DATE?
08 – 12 – 2006
Aparecerá la visualización de
búsqueda del programa de
actividades.
2nd
La fecha actual se visualizará y el cursor situado en el primer
número parpadeará.
El primer número depende de su elección del formato de la fecha.
Estos ejemplos están en el formato MM-DD-AAAA.
2. Pulse e. Aparecerá la
visualización de introducción del
programa de actividades.
Introduzca 09 para el mes.
2nd
09 – 12 – 2006
START : 05 : 54 PM
END : 05 : 54 PM
ALARM : <YES>
REM I NDER :
3. Introduzca el día/año deseado de la misma forma.
4. Pulse m, e introduzca 10:00AM para la hora de inicio.
5. Pulse m.
La hora de finalización cambiará automáticamente a 30 minutos
después de la hora de inicio. (Sin embargo, la hora de finalización
permanecerá dentro del día especificado.)
6. Introduzca 11:00 AM para la hora de finalización y pulse m.
7. Pulse < o > para
seleccionar “Yes” o “No” para el
ajuste de la alarma y pulse m.
START : 10 : 00 AM
END : 11 : 00 AM
ALARM : <YES>
REM I NDER :
00 M I N . BEFORE
Si usted selecciona “Yes”, la
2nd
alarma del programa de
actividades sonará al llegar al
comienzo del tiempo restante establecido para antes de la hora de
inicio. Si selecciona “No”, la alarma del programa de actividades no
sonará.
Nota:
• Si selecciona “No” en el paso 7,
aparecerá “PLAN”.
Vaya al paso 9 para continuar.
END : 11 : 00 AM
ALARM : <NO >
REM I NDER : – – – – –
00 M I N . BEFORE
PLAN : 0
8. Introduzca el tiempo apropiado para el tiempo restante y pulse
m.
La alarma del programa de actividades sonará al llegar al comienzo
del tiempo restante introducido para antes de la hora de inicio.
Usted puede seleccionar cualquier número del 00 al 99.
Nota:
• Introduzca el número en el formato de dos dígitos.
9. Introduzca el nombre del elemento programado en el campo.
(Encuentro).
Puede introducir un máximo de 96 caracteres alfanuméricos.
10.Pulse x para guardar la lista de programas de actividades.
S-6
OZ-290HII(Sp).pm65
6
05.2.2, 4:23 PM
Búsqueda
Modo de aniversario
Búsqueda del programa de actividades para hoy
1. Pulse CALENDAR/SCHEDULE una o dos veces para entrar en el modo
de programa de actividades.
8 – 12 – 2006
2. Pulse < o > para buscar
START : 12 : 15
END : 12 : 45
la lista del programas de
ALARM : YES
actividades deseada.
2nd
REM I NDER :
Las listas guardadas en el
Organizador se visualizarán en orden cronológico.
PM
PM
Búsqueda de fecha
1. Pulse CALENDAR/SCHEDULE una o dos veces para entrar en el modo
de programa de actividades.
<SCHEDULE>
2. Ponga la fecha deseada.
Seleccione el campo del mes, día
y año, e introduzca el número
deseado.
SEARCH DATE?
09 – 11 – 2006
2nd
3. Pulse x para buscar la lista de programas de actividades
deseada de la fecha especificada.
Al pulsar < o > se pueden visualizar las listas de ese día.
Entrada
<Ejemplo>
“Nancy’s Birthday” el 12 de febrero.
1. Pulse MEMO/ANN una o dos
veces para entrar en el modo de
aniversario.
<ANN I VERSARY>
SEARCH DATE?
08 – 12
2. Pulse e.
Aparecerá la visualización de
introducción de aniversario.
2nd
3. Introduzca la fecha, 02 para el
mes y 12 para el día.
4. Pulse m.
La fecha del recordador
parpadeará.
2nd
DATE : 02 – 12
REM I NDER :
5 DAYS BEFORE
DESCR I PT I ON :
5. Introduzca la fecha del recordador de 0 a 9.
6. Pulse m.
7. Introduzca “Nancy’s Birthday”.
Consulte también
Edición de listas ................................................... S-12
Borrado de listas .................................................. S-12
8. Pulse x para guardar la lista de aniversario.
El signo de aniversario ( A ) no aparecerá hasta que se ponga el
día en el recordador.
S-7
OZ-290HII(Sp).pm65
7
05.2.2, 4:23 PM
2. Pulse e.
Búsqueda
Aparecerá la visualización de cosas a hacer.
Búsqueda secuencial
1. Pulse MEMO/ANN una o dos veces para entrar en el modo de
aniversario.
2. Pulse < o > para buscar las listas.
3. Introduzca 12 en el campo del
mes y luego introduzca 10 y 2006
respectivamente.
2nd
12 – 10 – 2006
PR I OR I TY : ( 1 )
( PEND I NG )
DESCR I PT I ON :
Búsqueda de fechas
Introduzca la fecha para ir a la fecha deseada en el paso 2 de arriba y
luego pulse x.
Consulte también
Edición de listas ................................................... S-12
Borrado de listas .................................................. S-12
4. Pulse m y seleccione el número de prioridad, desde 1 (alta) a 9
(baja) utilizando < o > (o introduzca el número), y luego
pulse m.
5. Pulse m para dejar el estado como “PENDING”.
6. En el campo de descripción, introduzca lo que tiene que hacer para
el día deseado.
Introduzca “Visit HK Exhibition”.
Puede introducir un máximo de 96 caracteres alfanuméricos.
Modo de cosas a hacer
7. Pulse x para guardar la lista de cosas a hacer.
Entrada
<Ejemplo>
Usted tiene que visitar HK Exhibition el 10 de diciembre de 2006.
< TO DO>
SEARCH DATE?
08 – 12 – 2006
una o dos
1. Pulse
veces para entrar en el modo de
cosas a hacer.
TO DO/EXPENSE
2nd
Búsqueda
Búsqueda secuencial
1. Pulse TO DO/EXPENSE una o dos veces para entrar en el modo de
cosas a hacer.
2. Pulse < o > para buscar la lista de cosas a hacer
deseada.
S-8
OZ-290HII(Sp).pm65
8
05.2.2, 4:23 PM
Búsqueda de fecha
< TO DO>
SEARCH DATE?
12 – 10 – 2006
1. Pulse TO DO/EXPENSE una o dos
veces para entrar en el modo de
cosas a hacer.
2. Seleccione el campo del mes, el
día o el año y luego introduzca la
fecha deseada.
2nd
3. Pulse x para buscar la lista de cosas a hacer deseada de una
fecha especificada.
Modo de apuntes
Puede guardar apuntes empleando el modo de apuntes. Se puede
introducir un máximo de 96 caracteres alfanuméricos por lista.
Entrada
<Ejemplo>
Introduzca su número de pasaporte: 12AB34567
1. Pulse MEMO/ANN una o dos
veces para entrar en el modo de
apuntes.
<MEMO>
SEARCH?
F
2. Pulse e e introduzca lo
siguiente.
<MEMO>
MEMO : Pa s s po r t
No . 12 AB34 5 67A
DONE Elementos completados
1. Pulse TO DO/EXPENSE una o dos veces para entrar en el modo de
cosas a hacer.
2. Pulse < o > para seleccionar los elementos de cosas a
hacer.
3. Pulse e m m para entrar en el campo de estado.
Passport No. 12AB34567
4. Pulse < o > para seleccionar “DONE”, y luego pulse
x.
3. Pulse x para guardar la lista de apuntes.
Consulte también
Edición de listas ................................................... S-12
Borrado de listas .................................................. S-12
S-9
OZ-290HII(Sp).pm65
9
05.2.2, 4:23 PM
Búsqueda
Modo de gastos
Búsqueda secuencial
1. Pulse MEMO/ANN una o dos veces para entrar en el modo de
apuntes.
Aparecerá la visualización de búsqueda del modo de apuntes.
2. Pulse < o > para buscar las listas.
Búsqueda directa
1. Pulse MEMO/ANN una o dos veces para entrar en el modo de
apuntes.
Pa s s po r t No .
Aparecerá la visualización de
1 2AB34 567
búsqueda.
2. Introduzca la(s) primera(s) letra(s)
del apunte deseado (ej. “pasa”).
Se puede introducir un máximo de
10 letras.
3. Pulse x para buscar la lista deseada.
Entrada
<Ejemplo>
La fecha es 18 de agosto de
2006.
Usted adquirió billetes de avión
por un importe de 1200 $ para un
viaje de negocios.
1. Pulse TO DO/EXPENSE una o dos
veces para entrar en el modo de gastos.
2. Pulse k o m para seleccionar “EXPENSE”, y luego pulse x.
Aparecerá la visualización de búsqueda de gastos.
3. Pulse e.
El primer número depende de su
elección del formato de la fecha.
Estos ejemplos están en el
formato MM-DD-AAAA.
Consulte también
Edición de listas ................................................... S-12
Borrado de listas .................................................. S-12
4. Introduzca la fecha si es necesario.
5. Pulse m.
S-10
OZ-290HII(Sp).pm65
10
2nd
<EXPENSE >
EXPENSE
REPORT
CATEGORY
05.2.2, 4:23 PM
2nd
08 – 18 – 2006
CATEGORY :
( Mea l s
AMOUNT :
)
0.
6. Seleccione la categoría de gastos utilizando < o >.
Hay 8 categorías preajustadas para elegir.
Meals ➠ Hotel ➠ Car ➠ Phone ➠ Fares ➠
(Enter’t ) Entertainment ➠ Tips ➠ (Misc) Miscellaneous ➠...
7. Pulse m e introduzca 1200.
Se puede introducir un máximo de 12 dígitos.
8. Pulse m.
9. Seleccione el pago utilizando
< o >.
Hay 4 sistemas de pago
preajustados para elegir.
2nd
( Fa r e s
)
AMOUNT :
12 00 .
PAYMENT :
( CHECK )
Cash ➠ Check ➠ Card ➠ Others ➠...
10. Pulse m, y seleccione “YES” o
“NO” utilizando < o > en
el campo “RECEIPT”.
Recuperación
Búsqueda secuencial
1. Pulse TO DO/EXPENSE una o dos veces para entrar en el modo de
gastos.
2. Pulse k o m para seleccionar “EXPENSE”, y luego pulse x.
Aparecerá la visualización de búsqueda de gastos.
3. Pulse < para ver el siguiente registro, o > para ver el
registro anterior.
Consulte también
Edición de listas ................................................... S-12
Borrado de listas .................................................. S-12
AMOUNT :
2nd
1200 .
PAYMENT :
( CHECK )
RECE I PT : ( YES )
11. Pulse m, e introduzca “Flight ticket” en el campo “MEMO”.
12. Pulse x para guardar los datos.
S-11
OZ-290HII(Sp).pm65
11
05.2.2, 4:23 PM
Edición de listas
Modo del traductor de palabras
1. Edición
1. Recupere una lista en el modo deseado.
2. Pulse e.
La visualización cambiará al modo de edición.
3. Edite los datos.
j l k m: mueve el cursor a la izquierda, derecha, arriba o abajo
respectivamente.
d: se puede utilizar para borrar caracteres.
i: cambia entre el modo INSERT y el modo OVERWRITE.
4. Pulse x para guardar.
Este aparato ofrece una función de traducción de inglés a español y
viceversa. Cada vez que toque E S , el modo cambiará entre el
modo de traducción de palabras y el modo de corrector ortográfico.
1. Pulse E S una, dos, o tres
veces para entrar en el modo
de traducción de inglés →
español.
Pulse E S una, dos, o tres
veces para entrar en el modo
de traducción de español →
inglés.
Campo del inglés
<ENG
SPA>
E:1
S:
Campo del español
2. Introduzca la palabra que desee traducir y pulse x.
Borrado de listas
Luego se visualizará la correspondiente palabra inglesa o española.
Borrado
1. Recupere una lista en el modo deseado.
2. Pulse d.
Aparecerá la visualización de confirmación.
• Para cancelar el borrado, pulse f.
3. Pulse x para borrar la lista.
• Cuando se encienda el pequeño símbolo “ ” o “ ”, esto indicará
que existen más letras. Para ver las letras restantes de palabras
largas que no caben en la pantalla, utilice j o l para desplazar la
palabra.
• Si no se encuentra la palabra correspondiente se visualiza “NOT
FOUND!”. Luego se visualizará la siguiente palabra en orden
alfabético.
• Pulse < o > para desplazarse por la lista de palabras, o
introduzca una palabra nueva utilizando el teclado, y pulse x
para hacer otra búsqueda.
S-12
OZ-290HII(Sp).pm65
12
05.2.2, 4:23 PM
Notas:
• Las abreviaturas indican lo siguiente:
(Am): Inglés americano
(Br): Inglés británico
(adj): Adjetivo
(adv): Adverbio
(n): Nombre
(pron): Pronombre
(v): Verbo
(f.): Género femenino
(m.): Género masculino
• Algunas veces es posible que aparezcan dos palabras idénticas en
la lista de palabras.
• Introduzca correctamente los caracteres europeos y los espacios.
De otra forma, la unidad tal vez no pueda realizar la búsqueda.
• En el campo del español, usted podrá introducir las letras
siguientes. Pulse repetidamente la tecla de la letra respectiva
después de pulsar s.
Tecla
Letras
Tecla
Letras
A
á à â ä
N
ñ
C
ç
O
ó ò ô ö
E
é è ê ë
U
ú ù û ü
I
í ì î ï
Y
y´ ÿ
• Active “CAPS” para introducir letras mayúsculas.
Modo de corrector ortográfico
El modo de corrector ortográfico será muy útil cuando no se conozca
la ortografía de una palabra que desee buscarse. Cada vez que toque
ABC , el modo cambiará entre el modo de corrector ortográfico y el
modo de traducción de palabras.
Búsqueda de una palabra con ortografía ambigua
1. Dé un toque en ABC una, dos, o tres veces para entrar en el modo
de corrector de ortografía.
2. Para comprobar la ortografía,
SPELL
introduzca la palabra y dé un
toque en ENTER para iniciar la
pe r s o na l
comprobación de ortografía.
La longitud máxima de la palabra
introducida es de 36 caracteres.
• Si la palabra introducida es ortográficamente correcta, aparecerá
brevemente el mensaje “CORRECT!” (correcto), y después
reaparacerá la visualización de una palabra..
• Si la palabra introducida es ortográficamente incorrecta, se
visualizará cierto número de palabras relacionadas; utilice k o m
para desplazarse por las palabras. Si la palabra introducida es
ortográficamente incorrecta, se visualizarán palabras
relacionadas. Si el corrector de ortografía es incapaz de encontrar
palabras relacionadas, después aparecerá “0”, seguido por la
pantalla inicial de introducción.
• El modo del corrector de ortografía busca una correspondencia
de una palabrada dada en la base de datos instalada que
contiene unas 12000 palabras.
• Es posible que no siempre se den específicamente las variantes
de una palabra dada o la raíz de una variante dada.
<
>
S-13
OZ-290HII(Sp).pm65
13
05.2.2, 4:23 PM
Medición de la longitud de su zancada
Modo de función dieta
La función de dieta podrá organizar su consumo diario de calorías al
caminar, así como administrar su toma diaria de calorías. Usted
también podrá calcular su índice de masa del cuerpo (BMI), una guía
para su salud en términos de obesidad, introduciendo su estatura y su
peso. Toque varias veces DIET para hacer que se visualice la pantalla
del modo de función dieta y la pantalla del modo de juegos (función de
dieta → BLACKJACK → ALPHA ATTACK → función de dieta ...).
<D I ET >
PEDOMETER
CONSUMPT I ON
I NTAKE
REPORT
Para que la Función de Dieta trabaje adecuadamente, tendrá que
medir en primer lugar la longitud de su zancada.
Nota:
• En este manual, “longitud de zancada” se refiere a la distancia
desde la punta de un pie a la del otro.
1. Camine normalmente 10 pasos, como se muestra en la ilustración.
2. Mida la distancia que ha recorrido.
3. Divida la distancia por 10. Escriba el resultado como “longitud de
zancada”.
Ejemplo:
Distancia recorrida = 320"
Longitud de zancada = 320" ÷ 10 = 32"
La función de dieta de esta unidad calculará el consumo estimado de
calorías con el pedómetro incorporado, y comparará el valor con el
valor de consumo de consumo objetivo. * El consumo mediante
metabolismo basal no se contará como parte de este cálculo.
Los artículos alimentarios podrán seleccionarse de la base de datos de
alimentos, o programarse en la forma deseada. Haga que el
Organizador compare el valor con el valor de toma objetivo
introducido.
* El metabolismo basal es la energía requerida para mantener las
funciones vitales de su cuerpo, tales como respiración, pulso, y
mantenimiento de la temperatura de su cuerpo.
• Siga las indicaciones de su médico cuando utilice esta unidad para
organizar su dieta.
• Antes de utilizar esta función, tendrá que medir la longitud de su
zancada, su peso, y su estatura.
Modo de currículo del usuario
Introduzca la información sobre la longitud de su zancada y su peso
previamente medidos.
1. Toque DIET una, dos o tres veces para entrar en el modo de
función dieta.
2. Seleccione “USER PROFILE” utilizando k o m, y presione
ENTER .
Nota:
• Cuando utilice el modo de función de dieta por primera vez, o
después de la operación de reposición (RESET) del Organizador,
pasará automáticamente al modo de currículo del usuario.
S-14
OZ-290HII(Sp).pm65
14
05.2.2, 4:23 PM
<
>
3. Rellene el campo de introducción
USER PROF I LE
de STRIDE (zancada) con el valor
STR
I DE i n c h
de la longitud de su zancada
32.
obtenido con el método
WE
I
G
HT
l
b
2nd
anteriormente indicado, y toque
0.
m.
4. Introduzca el valor del peso de su cuerpo en el campo WEIGHT
(peso), y toque m.
5. Si es necesario, siga los pasos de arriba para introducir valores
objetivos de su toma diaria de calorías y alimentación.
Introduzca los parámetros siguientes:
• Value of Calories for Intake (calorías de la toma)
• Value of Total Fat for Intake (grasas totales de la toma)
• Value of Saturated Fat for Intake (grasas saturada de la toma)
• Value of Cholesterol for Intake (colesterol de la toma)
• Value of Sodium for Intake (sodio de la toma)
• Value of Carbohydrate for Intake (carbonohidratos de la toma)
• Value of Dietary Fiber for Intake (fibra dietética de la toma)
• Value of Sugars for Intake (azúcares de la toma)
• Value of Protein for Intake (proteínas de la toma)
• Value of Calories for Consumption (calorías del consumo)
6. Presione ENTER para almacenar el ajuste.
Seleccione “UNIT SET” en el modo MENU, y después presione
ENTER , y después seleccione la UNIT (unidad) deseada (pulgadas/
cm, libras/kg) utilizando < o >.
Colocación de la unidad
Cierre la cubierta, y coloque la unidad en la funda de transporte, como
se muestra en la ilustración, y después cerciórese de que la solapa
superior esté cerrada.
Cubierta
Presilla
Asegure la presilla de la funda de transporte a su cinturón o a la parte
superior de su pantalón o falda.
La unidad deberá fijarse en posición vertical a la tierra a fin de poder
contar correctamente los pasos.
Nota:
• Se le recomienda referirse a la documentación apropiada, o
consultar a un médico antes de introducir todos los valores objetivo,
tales como el valor objetivo diario de calorías a tomar.
• Las unidades tales como LENGTH (longitud) y WEIGHT (peso)
podrán cambiarse en el modo MENU.
S-15
OZ-290HII(Sp).pm65
15
<REVISED>
05.3.7, 5:45 PM
• Cerciórese de que la presilla haya quedado firmemente asegurada
en su lugar. Si colocase inadecuadamente la unidad, podría
desprenderse u ofrecer mediciones incorrectas.
• La presilla para el cinturón ha sido diseñada para sujetar la unidad
mientras camine. La presilla puede no sujetar la unidad o puede
romperse si la expone a una condición de fuerte impacto, como
cuando corra o juegue al béisbol.
La unidad puede no contar correctamente los pasos si:
• Camina a un ritmo irregular, o en un lugar muy concurrido.
• Arrastra excesivamente los pies.
• Se ha calzado sandalias.
• Varía su movimiento (hace deporte, por ejemplo).
• Se mueve excesivamente hacia arriba/abajo.
• Está en un vehículo con movimientos verticales y horizontales.
• La ha fijado incorrectamente (inclinada, por ejemplo).
Modo de pedómetro
Cambie el estado del pedómetro a ON (activado) o OFF (desactivado).
Para contar pasos, active esta función.
Toque CLOCK , y toque MENU , y seleccione “PEDOMETER SET”
(ajuste ped.) en el modo MENU, y pulse ENTER . Utilice k o m para
seleccionar “ON” (activado), presione ENTER , y comience a caminar.
Para desactivar el pedómetro, seleccione “OFF” (desactivado).
Para ver el cómputo de pasos y de los valores de calorías
2. Seleccione “PEDOMETER”
3–2 1 –2006
(pedómetro) utilizando k o m, y
CALOR I E Kc a l
presione ENTER dos veces para
80. 2 1 3
hacer que se visualice el informe
STEP
provisional del consumo de
150.
calorías y el cómputo total de
pasos.
Para volver a la pantalla anterior, toque C•CE .
• El cómputo de pasos se registrará automáticamente cuando el
reloj señale las “11:59:59PM”.
• Esta unidad calcula el consumo de calorías con la fórmula
siguiente*:
Consumo de calorías [Kcal] = (paso × zancada [pulgadas] × 2,54
× 0,001 + 3,5) × peso [libras] × 0,45359237 × 0,005
• El cálculo se ejecuta una vez por minuto para acumular valores.
* Basándose en las “Guías para Prueba y Prescripción de
Ejercicio del ACSM” © Colegio Médico de Medicina Deportiva,
2000. Publicados por Lippincott Williams & Wilkins, 2000.
Nota:
• Compruebe regularmente la memoria.
• Cuando la memoria esté llena, el registro del pedómetro no podrá
registrarse.
• Cuando el nivel de carga de la pila esté bajo, es posible que no
estén disponibles la función de cómputo de pasos del pedómetro, y
el cálculo de calorías.
• El valor de calorías visualizado se redondea a tres decimales.
1. Toque DIET una, dos o tres veces para entrar en el modo de
función dieta.
S-16
OZ-290HII(Sp).pm65
16
05.2.2, 4:23 PM
Modo de consumo
Usted podrá ver el consumo diario de calorías y el cómputo de pasos
del día.
1. Toque DIET una, dos o tres veces para entrar en el modo de dieta.
2. Seleccione “CONSUMPTION” (consumo) utilizando k o m, y
presione ENTER .
3. Utilice < y > para seleccionar el día que desee visualizar.
Para hacer que se visualice el cómputo de paso y el consumo de
calorías.
• Si no hay datos almacenados, se visualizará el mensaje “NOT
FOUND!” (no encont).
Modo de base de datos de alimentos
Descargue la base de datos de alimentos. (Consulte la página S-25.)
La base de datos contiene 10 categorías de elementos de 2,000
nombres de alimentos (800 en la base de datos de alimentos básicos
y 1.200 en la base de datos de alimentos adicionales subdivididas en
22 grupos de alimentos). El contenido de la base da datos podrá
aumentar o editarse, y podrá intercambiarse con un PC como
elemento de exportación/importación.
Modo de toma
Introduzca los artículos alimentarios diarios seleccionándolos de la
base de datos de alimentos. Descargue la base de datos de
alimentos. (Consulte la página S-25.)
1. Toque DIET una, dos o tres veces para entrar en el modo de
función dieta.
2. Seleccione “INTAKE” (toma) utilizando k o m, y presione ENTER .
3. Toque EDIT , y después utilice k y m para seleccionar
alimentación en el campo de selección.
Usted podrá introducir las primeras letras del nombre del alimento
deseado, y después desplazarse por los elementos utilizando
< o >. Cuando no haya ninguna concordancia, se
visualizará “NOT FOUND!” (no encont!).
4. Utilice k y m para seleccionar el
03–2 5 –2006
campo de introducción para cada
FOOD : BUTTER , SA
AMOUNT (cantidad) y DATE
LTED
(fecha) de la toma a fin de
717.
introducir valores.
2nd
AMOUNT :
Usted podrá ajustar el tamaño de
la ración introduciendo cualquier
decimal en el campo AMOUNT.
Ejemplo: 1 = 100 g
0,5 = 50 g
0,25 = 25 g
5. Presione ENTER para escribir la introducción.
• Toque C•CE para volver a la visualización inicial.
Adición de elementos a la base de datos
1. Toque DIET una, dos o tres veces para entrar en el modo de dieta.
2. Seleccione “FOOD DATABASE” (bd alim.) utilizando k o m, y
presione ENTER .
3. Toque EDIT , introduzca el nombre del alimento deseado con un
máximo de 96 caracteres.
4. Utilice m para pasar al campo siguiente, y después introduzca los
valores totales de calorías y hidratos de carbono, seguido por
ENTER .
• Toque C•CE para volver a la pantalla inicial.
S-17
OZ-290HII(Sp).pm65
17
05.2.2, 4:23 PM
Búsqueda y edición
1. Toque DIET una, dos o tres veces para entrar en el modo de dieta.
2. Seleccione “FOOD DATABASE” (bd alim.) utilizando k o m, y
presione ENTER .
3. Presione < o > para seleccionar el nombre del alimento
deseado.
• Usted podrá introducir las primeras letras del nombre del alimento
deseado, y después desplazarse por los elementos utilizando
< o >. Cuando no haya ninguna concordancia, se
visualizará “NOT FOUND” (no encont).
4. Utilice k o m para hacer que se
CHEESE , COLBY
visualice el valor de calorías y
CALOR I E Kc a l
demás información.
394.
• Toque C•CE para volver a la
FA SAT g
pantalla inicial.
20. 21 8
5. Para editar el elemento
seleccionado, toque EDIT .
Muévase entre los campos de introducción utilizando k o m para
introducir los nombres de los alimentos, las calorías, y demás
valores.
6. Presione ENTER para registrar las introducciones.
3. Presione ENTER , y utilice k y m para seleccionar “INTAKE” (info.
tomas) o “CONSUMPTION” (consumo).
Utilice < o > para seleccionar el elemento que desee
visualizar en REPORT. Si selecciona “INTAKE”, podrá elegir uno de
los diez elementos siguientes: ALL (todo), CALORIE (calorías),
TOTAL FAT (grasas totales), SATURATED FAT (grasas saturadas),
CHOLESTEROL (colesterol), SODIUM (sodio), CARBOHYDRATE
(carbonohidratos), DIETARY FIBER (fibra dietética), SUGARS
(azúcares), o PROTEIN (proteínas). Para “CONSUMPTION”,
seleccione uno de los tres elementos siguientes: ALL, CALORIE, o
STEP (paso).
4. Presione m, e introduzca los
I NTAKE
valores para fecha de empiezo y
– –REPORT – –
fecha de terminación, seguido por
I TEM : ALL
ENTER .
: 0 3 – 20 – 2006
FM
2nd
5. Se visualizará un informe.
TO : 03 – 20 – 2006
• INTAKE: Utilice k y m para
cambiar entre la visualización
del total de calorías y la del total de hidratos de carbono.
• CONSUMPTION: Se visualizará el valor del consumo total de
calorías.
<
<
Nota:
• El valor de calorías visualizado se redondea a tres decimales.
CALOR I E Kc a l
2000.
Modo de informe
Usted podrá ver el informe de toma/consumo de un período
especificado.
1. Toque DIET una, dos o tres veces para entrar en el modo de dieta.
2. Seleccione “REPORT” (informe) utilizando k o m, y presione
ENTER .
2nd
20 0.
18
>
Icono que indica que el resultado ha
sobrepasado el valor objetivo.
Carbohidratos actuales
Indicación de la comparación con el
objetivo del día (más/menos).
Nota:
• El valor de calorías visualizado se redondea a tres decimales.
S-18
OZ-290HII(Sp).pm65
>
05.2.2, 4:23 PM
Modo de cálculo del BMI
Modo de conversión
Usted podrá calcular su índice de masa del cuerpo (BMI), una guía
para su salud en términos de obesidad, introduciendo su estatura y su
peso.
1. Toque DIET una, dos, o tres veces para entrar en el modo de
función de dieta.
2. Seleccione “BMI” utilizando k o m, y presione ENTER .
3. Introduzca el valor del peso de su cuerpo en el campo WEIGHT, y
toque m.
4. Introduzca el calor de su estatura en el campo HEIGHT.
5. Presione ENTER para hacer que se visualice su BMI. (Se
redondeará a un decimal.)
Presione ENTER para volver al modo de función de dieta.
Notas:
• Las unidades de peso y estatura son iguales que las establecidas en
el modo MENU.
• El peso y la estatura podrán introducirse con un decimal. Para
corregir valores, toque C•CE .
• Para evaluar el BMI obtenido, consulte otras fuentes.
• Esta unidad calcula el BMI utilizando la fórmula siguiente:
BMI = (Peso/Estatura 2 ) × 703 (para unidades inglesas: libras y
pulgadas)
Modo de conversión de divisas
La conversión de divisas tiene 5 etapas de conversión programable.
Cada etapa es capaz de hacer cálculos con 12 dígitos.
Ajuste de una nueva tasa de conversión de divisas
<Ejemplo> Ajuste de la tasa siguiente: £1 = $1,45
1. Pulse q el número
apropiado de veces para
seleccionar el modo de
conversión de divisas.
<CURRENCY>
CAD USD
RATE=
2. Pulse < o > para
seleccionar la etapa de
conversión de divisas apropiada.
1.
3. Pulse e.
Aparecerá el modo de ajuste.
Los nombres de divisas preajustados se pueden cambiar aquí.
4. Cambie el nombre de la divisa de la izquierda si es necesario, y
luego pulse l.
Nota:
• Para el nombre de la unidad de divisa se puede introducir un
máximo de 4 caracteres.
5. Cambie el nombre de la divisa de la derecha si es necesario, y
luego pulse m.
S-19
OZ-290HII(Sp).pm65
19
05.2.2, 4:23 PM
6. Introduzca la tasa; 1,45.
Para la tasa se puede introducir
un máximo de 12 caracteres
alfanuméricos.
Si necesita borrar el número de la
tasa, pulse c.
<CURRENCY>
GBP USD
RATE=
1.45
Toque varias veces GAME para hacer que se visualice la pantalla
del modo de juegos y la pantalla del modo de función dieta (función
dieta → BLACKJACK → ALPHA ATTACK → función dieta → ...).
BLACKJACK (Veintiuno)
7. Pulse x para almacenar el ajuste.
Conversión de divisas
Asegúrese de ajustar la tasa antes de iniciar una conversión.
<Ej. £ ➠ $>
1. Pulse q el número apropiado de veces para seleccionar
el modo de conversión de divisas.
2. Pulse < o > para seleccionar la etapa de conversión de
divisas apropiada.
3. Introduzca la cantidad. (Ej. £50)
<CURRENCY>
GBP USD
50 .
4. Pulse l.
(£50 = $72,5 aproximadamente)
Modo de juego
7 2 .5
<Ej. $ ➠ £>
5. Introduzca la cantidad. (Ej. $120)
Procure que su “mano” (la suma total de los números
correspondientes a sus cartas) sea 21 o se aproxime a este número,
pero sin rebasarlo.
1. Pulse GAME una o dos veces
para visualizar la pantalla del
modo de juego siguiente.
2. Pulse x para empezar un
juego. Las 2 cartas de la
izquierda son para usted. (Una
de ellas descubierta y la otra
tapada.)
8 2. 758620 6 8 96
Pulse c para borrar el resultado del cálculo.
S-20
OZ-290HII(Sp).pm65
20
30
Sus fichas
3. Acepte la apuesta máxima que se visualiza parpadeando a la
izquierda (un máximo de 10) o introduzca una apuesta inferior.
<CURRENCY>
GBP USD
1 20 .
6. Pulse j.
($120 = £82,76
aproximadamente)
Utilice j o l para cambiar la
dirección de conversión.
<BLACKJ ACK>
05.2.2, 4:23 PM
4. Pulse @ para ver su mano.
Cada vez que pulsa @ , se
le entrega una carta nueva.
Su mano
La mano de quien
reparte cartas
<BLACKJACK>
• ”J”, “Q” y “K” cuentan como 10.
J 28
• ”A” puede contar como 1 o
como 11.
10
• Cuando las 2 primeras cartas
Su apuesta
sean “A” y una carta de figura
(“J”, “Q” o “K”), su mano será “BLACKJACK”.
5. Pulse x para no recibir más
cartas y quedarse plantado. A
continuación se verá la mano de
quien reparte las cartas y los
resultados.
ALPHA ATTACK
Escriba los caracteres (A a Z) visualizados en la línea del fondo para
borrarlos. El juego se divide en 20 niveles de velocidad.
04
20
Sus fichas
1. Pulse GAME una o dos veces
para visualizar la pantalla del
modo de juego siguiente.
2. Pulse < / > para
seleccionar el nivel.
<ALPHA
ATTACK>
LEVEL : 01
• 01: lento, 20: rápido
El total de quien
reparte cartas
Su total
<BLACKJACK>
J 28
20
32K4
19
20
• Cuando usted gane, su total
20
parpadeará y su apuesta se
Su apuesta
Sus fichas
doblará.
• Cuando usted gane con “BLACKJACK”, su apuesta se triplicará.
6. Pulse x y visualice la pantalla del modo de juego.
• El juego terminará cuando usted no tenga más fichas para
apostar.
• Pulse cualquier tecla de modo para abandonar el juego. Sus
fichas quedarán guardadas par la próxima vez.
3. Pulse x para iniciar un
juego.
<ALPHA
ATTACK>
LEVEL : 03
4. Pulse la tecla correspondiente al
primer carácter del extremo
EYKW
izquierdo de la línea del fondo.
(En este caso, pulse las teclas en el orden siguiente: E → Y → K
→ W.)
• Al pulsar las teclas correctas en el orden correcto se van
borrando los caracteres.
• Cuando se visualicen 12 caracteres en cada nivel, el juego
continuará a un nivel más rápido (hasta alcanzar el 20).
• El juego terminará cuando no se puedan visualizar más
caracteres. Entonces se visualizará la pantalla del modo de
juego mostrando el nivel con el que finalizó el juego.
• Para abandonar el juego, pulse o cualquier tecla de modo.
S-21
OZ-290HII(Sp).pm65
21
05.2.2, 4:23 PM
Utilización del software de PC incluido
El CD-ROM contiene software para activar el intercambio de datos
con un PC. El software consiste en:
Software de sincronización:
Puede resultar útil para sincronizar datos de Microsoft® Outlook®
como, por ejemplo, contactos, calendarios, tareas y apuntes, con el
Organizador.
Utilidades de escritorio:
Pueden utilizarse para realizar una copia de seguridad/restablecer
datos en el Organizador, así como para descargar la base de datos
para varias funciones, y exportar/importar en diferentes formatos
de archivo.
Requerimientos mínimos del sistema:
• PC IBM o 100% compatible
• Microsoft® Windows® 98/98SE/2000 Professional/Me/XP Home/
XP Professional
• Pentium® 300 MHz o más
• 50 MB de espacio libre en el disco duro
• RAM de 64 MB para Microsoft® Windows® 98/98SE/2000
Professional/Me
• RAM de 128 MB para Microsoft® Windows® XP Home/XP
Professional
• Un puerto compatible con USB 1.1 / 2.0
• Unidad de CD-ROM
• Ratón o puntero compatible
Requerimientos adicionales del sistema:
Acerca de los puertos USB
• La activación del modo de ahorro de energía (como la función de
suspensión, reanudación, o descanso) de algunos PC puede
resultar en mal funcionamiento del puerto USB. En tal caso,
desactive el modo de ahorro de energía.
• El software puede no funcionar adecuadamente con una tarjeta
USB adquirida en un establecimiento del ramo e instalada en una
ranura PCI.
• Si el puerto USB de su PC o el concentrador USB conectado al
dispositivo no funciona adecuadamente, realice los pasos
siguientes:
– Si su PC está equipado de varios puertos USB, trate de utilizar
otro diferente.
– Si hay otros dispositivos USB conectados a su PC,
desconéctelos para evitar posibles conflictos.
• Como el concentrador USB puede introducir problemas, pruebe a
desviarlo conectando la unidad directamente a su PC.
• No desconecte y conecte el cable USB de/en su PC en un corto
período de tiempo.
Limitaciones cuando utilice Windows® XP/2000
Windows® XP
• Entre en su PC con privilegios de administrador, ya que de lo
contrario es posible que el software no se instalase
adecuadamente. Después de utilizar el software, tendrá que iniciar
la sesión como administrador. Si entra en sesión con una cuenta
no administrativa, tendrá que salir de sesión y volver a entrar con
una cuenta de administrador.
• Microsoft® Outlook® 98/2000/2002/2003 deberá estar instalado
para utilizar el software de sincronización entre el Organizador y
su PC.
S-22
OZ-290HII(Sp).pm65
22
05.2.2, 4:23 PM
Windows® 2000
• Cuando instale o utilice el software, tendrá que entrar en sesión
como administrador. Si es necesario, tendrá que ponerse en
contacto con el administrador del PC en un entorno de trabajo.
Instalación
Precauciones:
• Antes de instalar el software de sincronización, cerciórese
de haber instalado y configurado Microsoft® Outlook®. En
caso contrario, instale y configure en primer lugar Outlook®,
y después el software de sincronización.
• Desconecte el cable USB antes de la instalación. Si
realizase la instalación con el cable USB conectado, tendría
que desconectar dicho cable y después referirse al archivo
Read Me del CD-ROM para volver a realizar el procedimiento
de instalación.
1. Inserte el CD-ROM con el software de PC en su unidad CD-ROM.
El proceso de instalación deberá empezar automáticamente.
Si no aparece la pantalla del software de PC, haga doble clic en
“My Computer” para localizar el directorio de la unidad CD-ROM, y
luego haga doble clic para lanzar “installer.exe” que se encuentra
en el CD-ROM.
2. Haga clic en el botón "Install"
3. Siga las instrucciones de instalación que aparecen en la pantalla.
4. Cuando termine la instalación, haga clic en el botón "Finish" para
finalizar el proceso de instalación.
5. Cuando aparezca la ventana de detección de
cable USB, conecte el conector del cable USB
PC-Link al puerto USB del PC, y después haga
clic en “Next”. No conecte todavía el
Organizador.
6. Aparecerá la ventana de instalación del
controlador USB.
7. Siga las instrucciones de instalación de la
pantalla.
8. Cuando termine la instalación, haga clic en el botón "Finish" para
finalizar el proceso de instalación.
9. Cuando aparezca la ventana de detección del cable USB, haga clic
en “Next” para que se detecte el cable USB. Para finalizar el
proceso de detección, haga clic en “Finish”.
Nota:
• Si el cable no se detecta, consulte el archivo Read Me del CD-ROM
para volver a realizar el procedimiento de detección.
10.Al procedimiento anterior le seguirá el de Serial Port Setup, y la
ventana de de ajuste de sincronización.
Note:
• Para Windows® 2000 Professional y Windows® XP, instale/desinstale
programas después de iniciar la sesión como Administrator.
• Utilice solamente el cable USB indicado para OZ-290HII. Este cable
no podrá utilizarse con otros dispositivos.
Preparación de puerto serial
El cuadro de diálogo del ajuste del puerto
serial aparece después de que usted haya
terminado de instalar el software.
S-23
OZ-290HII(Sp).pm65
23
05.2.2, 4:24 PM
Conexión del Organizador al PC
Ficha general
1. Apague el Organizador.
En la ficha general usted podrá:
2. Conecte el otro extremo del cable USB
PC-Link al puerto para opciones del
Organizador.
• Hacer clic en la casilla de verificación de cada aplicación para
activar la sincronización con el PC.
• Utilizar el botón “Option” o hacer doble clic en la fila de ajustes
deseada para configurar el método de comunicación.
• Hacer clic en el botón “Default” para reponer los ajustes de
opciones.
3. Encienda el Organizador.
Haga clic en “Auto Detect...” para permitir que la sincronización
detecte automáticamente el puerto serial apropiado. Asegúrese
primero de que la unidad esté conectada físicamente al PC, y luego
haga clic en este botón.
Si no se encuentra el puerto serial deseado, selecciónelo
manualmente desde la lista desplegable.
Software de sincronización
Acción de sincronización:
: Fusiona los datos entre el PC y la unidad.
: El PC escribe sobre los datos de la unidad.
: La unidad escribe sobre los datos del PC.
Ficha de resolución de conflictos
Después de completar la
preparación del puerto serial
aparecerá la ventana de
ajustes. Para mostrar
manualmente la ventana de
ajustes, haga clic con el
botón derecho del ratón en el
icono de sincronización de la
bandeja del sistema
Windows®, y luego
seleccione el elemento de ajuste deseado en el menú.
La ficha de resolución de conflictos del software de sincronización
le permite seleccionar la forma en que los conflictos de datos se
resuelven cuando se hacen modificaciones en los datos y se
selecciona la opción “Synchronize” en la ficha general.
• Add all conflicting items: Cada modificación en la unidad y en el
PC se refleja y guarda respectivamente después de la
sincronización.
• Unit overwrites PC data: Se escribirá sobre los datos del PC. Las
modificaciones hechas en la unidad se reflejan en el PC después
de la sincronización.
• PC overwrites unit data: Se escribirá sobre los datos de la unidad.
Las modificaciones hechas en el PC se reflejan en la unidad
después de la sincronización.
S-24
OZ-290HII(Sp).pm65
24
05.2.2, 4:24 PM
La ficha PIM
Utilidades de escritorio
La ficha PIM le permite configurar los ajustes de descarga de los
datos PIM
Haga clic con el botón derecho del
ratón en el icono de sincronización
de la bandeja del sistema Windows®,
y luego seleccione "Desktop
Utilities..." en el menú.
• Utilización de Outlook HOME “Address” y “Fax number”: Descarga
o sincroniza solamente los datos de las direcciones HOME y los
números de FAX.
• Utilización de Outlook WORK “Address” y “Fax number”: Descarga
o sincroniza solamente los datos de las direcciones WORK y los
números de FAX.
• Hoy y en adelante: Descarga o sincroniza solamente los datos de
hoy y en adelante.
• Todos: Descarga o sincroniza todos los datos de programas.
Casilla Connection
Esta casilla le permitirá cambiar los ajustes para el puerto en serie.
• Serial port : Especifique el puerto en serie para conectar la
unidad al PC.
• Auto Detect : Haga clic aquí para permitir que el PC detecte el
puerto en serie apropiado.
Utilice las utilidades de escritorio vía
la interfaz de gráficos siguiente:
Copia de seguridad/
Restauración
El menú de copia de seguridad/
restaurar las utilidades del escritorio
le permite hacer copias de seguridad
de los datos de la unidad, o restaurarlos en la memoria interna de la
unidad.
• Copia de seguridad: Seleccione “Backup...” con el botón, y luego
introduzca el nombre deseado del archivo del que va a hacer una
copia de seguridad.
• Restauración: Seleccione “Restore...” con el botón, y luego
seleccione el nombre deseado del archivo que va a restaurar.
Exportar/Importar
El menú de exportar/importar de la utilidad del escritorio le permite
importar a la unidad datos creados por cada aplicación de PC, o
exportar datos de la unidad.
• Exportar: Seleccione el nombre de la aplicación deseada (datos
de aplicación, base de datos de alimentos, registro de consumo, o
registro de toma) y luego haga clic en “Export...”, y a continuación
introduzca el nombre del archivo deseado del que usted quiere
exportar datos.
S-25
OZ-290HII(Sp).pm65
25
05.2.2, 4:24 PM
• Importar: Seleccione el nombre de la aplicación deseada, y luego
haga clic en “Import...”, y a continuación introduzca el nombre del
archivo deseado del que usted quiere importar datos.
Para importar la base de datos de alimentos:
1. Seleccione “Food Database”.
2. Haga clic en el botón “Select Database” para hacer que se visualice
la pantalla de importación de la base de datos de alimentos.
3. Seleccione el nombre del grupo de alimentos deseado de la base
de datos de alimentos.
Importe en primer lugar la base de datos de alimentos básicos.
Después importe los grupos de alimentos deseados, uno tras otro,
de la base de datos de alimentos adicionales.
• Haga clic en “View” para hacer que se visualice la lista de
nombres de alimentos del grupo. Después de haberla visto, haga
clic en “OK” para cerrar la pantalla.
4. Haga clic en “Import” para iniciar la importación.
Para añadir o modificar la base de datos de alimentos, realice los
pasos siguientes.
1. Cree un archivo de formato CSV que contenga solamente los
nombres de los alimentos que desee añadir o modificar.
Consulte el archivo \DATABASE\∗.CSV del CD-ROM suministrado.
2. Importe el archivo recién creado de su PC a la unidad.
• Como los datos de la unidad no pueden sobrescribirse, importe
solamente los datos que desee añadir o modificar.
• La importación de toda la lista resultará en la superposición de
todos los datos.
Nota:
• La lista de alimentos contenida en el CD-ROM se basa en “Food
Database Release 17” (versión abreviada) emitida por el
Departamento de Agricultura de los Estados Unidos. El símbolo (”)
de algunos elementos pueden estar modificados.
• El valor calorífico/nutritivo de la base de datos de alimentos es la
cantidad por cada ración comestible de 100 gramos de alimentos.
• Todos los nombres de compañías y/o productos son marcas
comerciales y/o registradas de sus respectivos propietarios.
Desinstalación del software del PC
Antes de desinstalar el software del PC, cierre todos los programas.
1. En el panel de control, abra “Add or Remove Programs”. En la lista
del software instalado, seleccione el software del PC. Y después
haga clic en el botón “Change/Remove...”.
S-26
OZ-290HII(Sp).pm65
26
<REVISED>
05.2.10, 5:24 PM
2. Cuando aparezca la pantalla del programa Install Shield, seleccione
“Remove”, y después haga clic en “Next”.
3. Cuando aparezca el mensaje de verificación, haga clic en el botón
“OK”. Cuando aparezca la ventana Uninstall para el controlador
USB, desconecte el cable USB y haga clic en “Next” a fin de
ejecutar el procedimiento de desinstalación.
4. Cuando termine la desinstalación, haga clic en el botón "Finish"
para finalizar el proceso de desinstalación.
Reemplazo de las pilas
Pilas utilizadas
Tipo
Pila de litio
Modelo
Cantidad
CR2032
2
Uso
Funcionamiento de la
unidad e iluminación
de fondo
• Asegúrese de escribir cualquier información importante
almacenada en la memoria antes de cambiar las pilas.
Precauciones
Como el uso inapropiado de las pilas puede producir fugas o
explosión, observe al pie de la letra las instrucciones siguientes:
• Si el fluido de una pila que tiene fugas entra por accidente en sus
ojos podrá causarle una grave lesión. Si le ocurre esto, lave sus
ojos con abundante agua limpia y consulte inmediatamente a un
médico.
• Si el fluido de una pila que tiene fugas entra en contacto con su
piel o ropas, lave inmediatamente la parte afectada con agua
limpia.
• Si el Organizador no va a ser utilizado durante un largo periodo
de tiempo, para evitar que se estropee, retire las pilas y guárdelo
en un lugar seguro.
• No deje las pilas agotadas dentro del Organizador.
• No utilice tipos de pilas diferentes ni pilas parcialmente usadas.
• Inserte la pila con su lado positivo (+) posicionado
correctamente.
• No arroje nunca las pilas al fuego porque podrán explotar.
• Guarde las pilas fuera del alcance de los niños.
• Cuando las pilas estén muy descargadas, sáquelas
inmediatamente del Organizador para evitar el riesgo de fugas y
corrosión en el interior del Organizador.
Debido a que las pilas entregadas con el Organizador han sido
instaladas en fábrica, éstas podrán descargarse antes de transcurrir
el tiempo de duración especificado.
S-27
OZ-290HII(Sp).pm65
27
05.2.2, 4:24 PM
Cuando se visualice B
Cambio de las pilas
OZ-290HII(Sp).pm65
28
• No retire todas las pilas en el mismo tiempo. Retire y instale las
pilas una a la vez.
1. Pulse o para desconectar la alimentación.
2. Afloje el tornillo (hacia la izquierda) y retire la
cubierta del compartimiento de las pilas
ubicada en la parte posterior de la unidad.
3. Retire una pila usada con un bolígrafo u otro
objeto similar.
• No emplee un lápiz mecánico ni un objeto
puntiagudo.
4. Instale una pila nueva con el lado positivo
(+) hacia arriba.
5. Repita los pasos 3 y 4 para reemplazar ambas
pilas en caso de ser necesario.
6. Vuelva a poner la cubierta del compartimiento
de las pilas y asegúrela con el tornillo.
T
E
S
E
R
Cuando la luz de fondo no pueda encenderse (excepto cuando se
visualice “ B ” o el Organizador esté en el modo PC Link),
cambie la pila de la luz de fondo (“For BACKLIGHT &
OPERATION”).
El portapila de la pila de la luz de fondo y la operación se
indica con la palabra “For BACKLIGHT & OPERATION” en el
compartimiento de las pilas.
S-28
• No pulse o hasta después de completar el procedimiento de
cambio de las pilas.
T
E
S
E
R
Cuando la luz de fondo no funciona
• Asegúrese de desconectar la alimentación antes de cambiar las
pilas.
T
E
S
E
R
Reemplace inmediatamente la pila de funcionamiento por otra nueva
cuando se visualice “B ”.
El portapila de la pila de funcionamiento se indica con la
palabra “For OPERATION” en el compartimiento de las pilas.
Si la pila tiene poca carga, puede que no suene la alarma, o que la
luz de fondo no funcione o funcione durante menos tiempo que el
establecido. El uso continuado del Organizador con una pila que
tiene poca carga puede alterar o borrar el contenido de la memoria.
El contenido de la memoria se puede perder también si la pila se
reemplaza incorrectamente o si no se siguen las instrucciones
siguientes.
Nota:
• Después de reemplazar la pila, compruebe también que la luz de
fondo funcione correctamente.
Precaución:
• PC Link puede que no esté disponible cuando el nivel de carga de la
pila esté bajo.
• El informe de gastos (informe sumario) puede que no esté disponible
cuando el nivel de carga de la pila esté bajo.
• Cuando el nivel de carga de la pila esté bajo, puede que en algunos
modos no se puedan introducir datos nuevos ni editar datos
existentes. Y puede que tampoco se puedan realizar ajustes del reloj
u otros ajustes.
7. La alimentación se conectará á 2 a 3
segundos después de pulsar o .
• Si no aparece nada en la pantalla, presione el interruptor RESET
y luego pulse <.
No dé un toque en f y pulse x. La secuencia se borrará
todo el contenido de la memoria.
05.2.2, 4:24 PM
8. Ajuste el reloj a la hora correcta. (Consulte la página S-3.)
Precaución:
• Los ajustes del reloj y/u otros ajustes y listines podrán perderse
cuando las pilas sean retiradas durante mucho tiempo. Reemplace
las pilas lo más rápidamente posible.
• Confirme que todos los ajustes sean los correctos después de
cambiar las pilas.
S-29
OZ-290HII(Sp).pm65
29
05.2.2, 4:24 PM
MEMO
S-30
OZ-290HII(Sp).pm65
30
05.2.2, 5:46 PM
MEMO
S-31
OZ-290HII(Sp).pm65
31
05.2.2, 5:46 PM
MEMO
S-32
OZ-290HII(Sp).pm65
32
05.2.2, 5:46 PM
LIMITED WARRANTY
SHARP ELECTRONICS CORPORATION warrants to the first consumer
purchaser that this Sharp brand product (the “Product”), when shipped
in its original container, will be free from defective workmanship and materials,
and agrees that it will, at its option, either repair the defect or
replace the defective Product or part thereof with a new or remanufactured
equivalent at no charge to the purchaser for parts or labor for the period(s)
set forth below.
This warranty does not apply to any appearance items of the Product nor
to the additional excluded item(s) set forth below nor to any Product the
exterior of which has been damaged or defaced, which has been subjected
to improper voltage or other misuse, abnormal service or handling, or
which has been altered or modified in design or construction.
In order to enforce the rights under this limited warranty, the purchaser
should follow the steps set forth below and provide proof of purchase to
the servicer.
The limited warranty described herein is in addition to whatever implied
warranties may be granted to purchasers by law. ALL IMPLIED
WARRANTIES
INCLUDING
THE
WARRANTIES
OF
MERCHANTABILITY AND FITNESS FOR USE ARE LIMITED TO THE
PERIOD(S) FROM THE DATE OF PURCHASE SET FORTH BELOW.
Some states do not allow limitations on how long an implied warranty
lasts, so the above limitation may not apply to you.
Neither the sales personnel of the seller nor any other person is authorized
to make any warranties other than those described herein, or to extend
the duration of any warranties beyond the time period described herein
on behalf of Sharp.
The warranties described herein shall be the sole and exclusive warranties
granted by Sharp and shall be the sole and exclusive remedy available
to the purchaser. Correction of defects, in the manner and for the period
of time described herein, shall constitute complete fulfillment of all liabilities
and responsibilities of Sharp to the purchaser with respect to the Product,
and shall constitute full satisfaction of all claims, whether based on
contract, negligence, strict liability or otherwise. In no event shall Sharp
be liable, or in any way responsible, for any damages or defects in the
Product which were caused by repairs or attempted repairs performed
by anyone other than an authorized servicer. Nor shall Sharp be liable or
in any way responsible for any incidental or consequential economic or
property damage. Some states do not allow the exclusion of incidental
or consequential damages, so the above exclusion may not apply to you.
THIS WARRANTY GIVES YOU SPECIFIC LEGAL RIGHTS. YOU MAY
ALSO HAVE OTHER RIGHTS WHICH VARY FROM STATE TO STATE.
Your Product :
Electronic Organizer
Warranty Period for this
Product :
One (1) year parts and labor from date
of purchase.
Additional Items Excluded
from Warranty Coverage :
Any consumable items such as paper,
maintenance cartridge, ink cartridges
supplied with the Product or to any
equipment or any hardware, software,
firmware, fluorescent lamp, power cords,
covers, rubber parts, or peripherals other
than the Product.
Where to Obtain Service :
At a Sharp Authorized Servicer located
in the United States. To find out the
location of the nearest Sharp Authorized
Servicer, call Sharp toll free at 1-800-BESHARP.
What to do to Obtain Service : Ship (prepaid) or carry in your Product to
a Sharp Authorized Servicer. Be sure to
have proof of purchase available. If you
ship or mail the Product, be sure it is
packaged carefully.
TO OBTAIN SUPPLY, ACCESSORY OR PRODUCT INFORMATION, CALL 1-800-BE-SHARP.
OZ-290HII(Cover).pm65
3
05.1.21, 5:00 PM
SHARP ELECTRONICS CORPORATION
Sharp Plaza, Mahwah, New Jersey 07430-1163
PRINTED IN CHINA/IMPRESO EN CHINA
05AT (TINSE0818EHZZ)
OZ-290HII(Cover).pm65
4
05.1.21, 5:00 PM
This document in other languages
- español: Sharp OZ-630