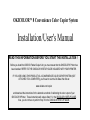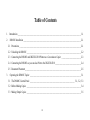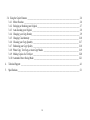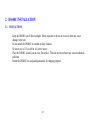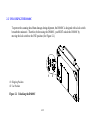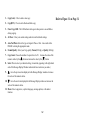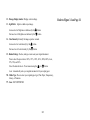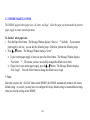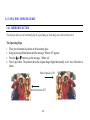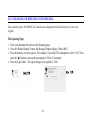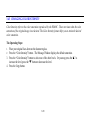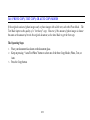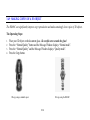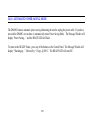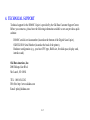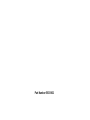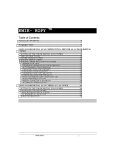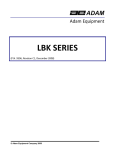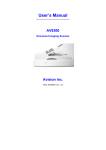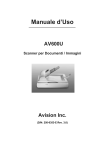Download Avision DS600C User`s manual
Transcript
OKICOLOR 8 Convenience Color Copier System Installation/User's Manual READ THIS INFORMATION BEFORE YOU START THE INSTALLATION ! Before you install the DS600C Flatbed Copier Unit, you must ensure that the OKICOLOR 8 Printer has been installed. REFER TO THE OKICOLOR 8 SETUP GUIDE INCLUDED WITH YOUR PRINTER. IF YOU ARE USING THIS PRODUCT AS A CONVENIENCE COLOR COPIER SYSTEM (NOT ATTACHED TO A COMPUTER), you'll need to visit the Oki Data Web Site at: www.okidata.com/copier and download the instructions for the alternative method of calibrating the color output of your OKICOLOR 8 Printer. These instructions will replace Step 11 in the OKICOLOR 8 SETUP GUIDE. Also, you do not have to perform Step 10 in the OKICOLOR 8 SETUP GUIDE. Trademarks Microsoft is a U.S. registered trademark of Microsoft Corporation. Windows and MS-DOS are trademarks of Microsoft Corporation. IBM, PC, AT, XT are registered trademarks of International Business Machines Corp. Other brands and product names herein are trademarks or registered trademarks of their respective holders. Copyright All rights reserved. No part of this publication may be reproduced, transmitted, transcribed, stored in a retrieval system, or translated into any language or computer language, in any form or by any means, electronic, mechanical, magnetic, optical, chemical, manual, or otherwise, without the prior written permission of the manufacturer. Material scanned by this product may be protected by governmental laws and other regulations, such as copyright laws, the customer is solely responsible for complying with all such laws and regulations. Warranty The information contained in this document is subject to change without notice. The manufacturer makes no warranty of any kind with regard to this material, including, but not limited to, the implied warranties of fitness for a particular purpose. The manufacturer shall not be liable for errors contained herein or for incidental or consequential damages in connection with the furnishing, performance, or use of this material. i FCC Radio Frequency Interference Statement This equipment has been tested and found to comply with the limits for a Class B digital device, pursuant to Part 15 of the FCC rules. These limits are designed to provide reasonable protection against harmful interference in a residential installation. This equipment generates, uses, and can radiate radio frequency energy and, if not installed and used in accordance with the instructions, may cause harmful interference to radio communication. However, there is no guarantee that interference will not occur in a particular installation. If this equipment does cause harmful interference to radio or television reception, which can be determined by turning the equipment off and on, the user is encouraged to try to correct the interference by one or more of the following measures: * Reorient or relocate the receiving antenna. * Increase the separation between the equipment and receiver. * Connect the equipment into an outlet on a circuit different from that to which the receiver is connected. * Consult the dealer or an experienced radio/TV technician for help. FCC CAUTION: To assure continued compliance use only shielded interface cables when connecting to computer or peripheral devices. Any changes or modifications not expressly approved by the party responsible for compliance could void the user's authority to operate the equipment. This device complies with Part 15 of the FCC Rules. Operation is subject to the following two conditions: (1) This device may not cause harmful interference, and (2) this device must accept any interference received, including interference that may cause undesired operation. Responsible Party: AVISION LABS INC. 6815 Mowry Ave. Newark CA 94560 Tel: (510) 739-2369 ii Table of Contents 1. Introduction ______________________________________________________________________________1-1 2. DS600C Installation _______________________________________________________________________2-1 2.1 Precautions ____________________________________________________________________________2-1 2.2 Unlocking the DS600C ___________________________________________________________________2-2 2.3 Connecting the DS600C and OKICOLOR 8 Printer as a Convenience Copier ________________________2-3 2.4 Connecting the DS600C so you can also Print to the OKICOLOR 8 ________________________________2-4 2.5 Document Placement_____________________________________________________________________2-5 3. Operating the DS600C Copier _______________________________________________________________3-1 3.1 The DS600C Control Panel _______________________________________________________ 3-1, 3-2, 3-3 3.2 Before Making Copies ___________________________________________________________________3-4 3.3 Making Simple Copies ___________________________________________________________________3-5 iii 3.4 Using the Copier Features ________________________________________________________________ 3-6 3.4.1 Mirror Function ____________________________________________________________________ 3-6 3.4.2 Enlarging or Reducing your Original ____________________________________________________ 3-7 3.4.3 Auto Zooming your Original __________________________________________________________ 3-8 3.4.4 Changing your Copy Density __________________________________________________________ 3-9 3.4.5 Changing Color Intensity ____________________________________________________________ 3-10 3.4.6 Choosing your Copy Quantity ________________________________________________________ 3-17 3.4.7 Enhancing your Copy Quality ________________________________________________________ 3-18 3.4.8 Photo Copy, Text Copy, or Auto Copy Modes ___________________________________________ 3-19 3.4.9 Making Copies of a 3D object ________________________________________________________ 3-20 3.4.10 Automatic Power Saving Mode _______________________________________________________ 3-21 4. Technical Support ________________________________________________________________________ 4-1 5. Specifications ____________________________________________________________________________ 5-1 iv 1. INTRODUCTION Figure 1-1 shows how the DS600C is packed. Please check all the items against Figure 1-1. If there are any parts missing or damaged, please contact 1 (800) OKI-DATA (800-654-3282). 1. 2. Installation/User's Guide Power Adapter 3. 4. 5. 6. Shipping Foam DS600C Main SUnit Cable (DS600C to PC) Carton Figure 1-1 DS600C Packing 1-1 2. DS600C INSTALLATION 2.1 PRECAUTIONS Ÿ Keep the DS600C out of direct sunlight. Direct exposure to the sun or excessive heat may cause damage to the unit. Ÿ Do not install the DS600C in a humid or dusty location. Ÿ Be sure to use a 115 vac 60 hz. AC power source. Ÿ Place the DS600C securely on an even, flat surface. Tilted or uneven surfaces may cause mechanical problems. Ÿ Retain the DS600C box and packing materials for shipping purposes. 2-1 2.2 UNLOCKING THE DS600C To protect the scanning head from damage during shipment, the DS600C is designed with a lock switch beneath the main unit. Therefore, before using the DS600C, you MUST unlock the DS600C by moving the lock switch to the USE position (See Figure 2-1.) #1. Shipping Position #2 Use Position Figure 2-1 Unlocking the DS600C 2-2 2.3 CONNECTING THE DS600C AND OKICOLOR 8 PRINTER AS A CONVENIENCE COPIER Connect the unit as shown below. This configuration provides copying capabilityonly. NOTE: The cable included with the DS600C Copier is not required in this configuration. An IEEE-1284 bi-directional parallel cable (maximum length 10 feet) is required. 1. DS600C main unit 2. “To Printer” port 3. Printer Cable (Not Included - See Note) 4. Power Jack 5. Power Adapter 6. OKICOLOR 8 Printer Figure 2-2 Convenience Copier Cable Connection 2-3 2.4 CONNECTING THE DS600C SO YOU CAN ALSO PRINT TO THE OKICOLOR 8 Connect the unit as shown below. This configuration provides copyingand printing capability. NOTE: An IEEE-1284 bi-directional parallel cable (maximum length 10 feet) is required. 1. 2. 3. 4. DS600C main unit Power Adapter DS600C Cable (Included) PC Parallel Port 5. Printer Cable (Not Included - See Note) 6. OKICOLOR 8 Printer Figure 2-3 Printer/Copier Cable Connection 2-4 2.5 DOCUMENT PLACEMENT As shown in Figure 2-4, place the document on the glass face (text) down. 1. 2. 3. 4. 5. 2-5 Document Cover Home Position Mark Document Document Glass Control Panel 3. OPERATING THE DS600C COPIER 3.1 THE DS600C CONTROL PANEL (Scan Function is not supported) Figure 3.1 Control Panel 3-1 1. Copy(Color): Press to start a color copy. 2. Copy(B/W): Press to start a black-and-white copy 3. Power/Copy LED: The LED indicator turns green when power is on and flashes during copying. 4. All Clear: Clear your current settings and return to the default settings. 5. Auto/Text/Photo: Selects the type of original - Photo or Text. Auto results in the DS600C selecting the appropriate mode. 6. Normal/Quality: Select your Copy quality: Normal (300 dpi), or Quality (600 dpi). 7. Copy Count: Choose the number of copies from 1 to 99. Increase the value of the numeric entries by the ( ) button or decrease the value by the ( ) button. 8. Select: Press to select your desired setting. (An asterisk, appearing in the right-hand side of the Message Display Window indicates the latest selection you made.) 9. : Go to the previous item displayed in the Message Display window or increase the value of the numeric entries. Refer to Figure 3.1 on Page 3-1 10. : Go to the next item displayed in the Message Display window or decrease the value of the numeric entries. 11. Menu: Select a paper size, a printer language, an image pattern, or the mirror function. 3-2 12. Message Display window: Display current settings. Refer to Figure 3.1 on Page 3-1 13. Light/Dark: Lighten or darken your image. Increase level of brightness or darkness by the ( ) button. Decrease level of brightness or darkness by the ( ) button. 14. Color Intensity: Intensify the image copied or scanned. Increase level of color intensity by the( Decrease level of color intensity by the( ) button. ) button. 15. Reduce/Enlarge: Reduce, enlarge or auto zoom your original document. Press to select the preset ratios: 100%, 115%, 122%, 141%, 200%, 400%, Auto, 25%, 50%, and 86%. Select the desired ratio in 1% increments using the( ) or ( ) button. Auto: Automatically scale your original document to fit your output paper. 16. Media Type: Press to select your original paper type; Plain Paper, Transparency, Glossy, or Premium. 17. Scan: NOT SUPPORTED 3-3 3.2 BEFORE MAKING COPIES The DS600C supports three paper sizes; A4, letter, and legal. Select the paper size that matches the printer's paper supply to ensure smooth operations. To check or select paper size, 1. Press the Paper Size button. The Message Window displays “Size:A4 *” (default). If your current paper supply is A4 size, you can skip the following steps. Otherwise, perform the following steps. 2. Press or button . The Message Window displays “Letter”. • If your current paper supply is letter size, press the Select button. The Message Window displays “Size:Letter *”. This means you have successfully changed the default size to letter. • If legal size is your current paper supply, press the or button. The Message Window displays “Size: Legal”. Press the Select button to change the default size to Legal. ã Note: Each time you press the “All Clear” button on the DS600C, the DS600C automatically returns to the factory default setting. As a result, you may have to reconfigure the factory default setting to custom default settings when you clear the settings on the DS600C. 3-4 3.3 MAKING SIMPLE COPIES The Operating Steps: 1. Place your original face down on the document glass. 2. Press the Copy button. The Message window displays “Copy… ” and the Ready LED is flashing. 3. Within a few seconds, the copying is done. The Message window then displays “1 Copy @100%” and the Ready LED is now ON until the next task. 3-5 3.4 USING THE COPIER FEATURES 3.4.1 MIRROR FUNCTION This function allows you to horizontally flip the copied image as if the image were reflected in a mirror. The Operating Steps 1. 2. 3. 4. Place your document face-down on the document glass. Keep on pressing Menu button until the message “Mirror: off” appears. Press the or button to get the message, “Mirror: on”. Press Copy button. The printout shows the original image flipped horizontally as if it were reflected in a mirror. Mirror function is ON Mirror function is OFF 3-6 3.4.2 ENLARGING OR REDUCING YOUR ORIGINAL Like a normal copier, the DS600C also features auto enlargement/reduction function to resize your original. The Operating Steps: Place your document face-down on the document glass. Press the “Reduce/Enlarge” button, the Message Window displays “Ratio:100%”. Press the button to see more options. For example, if you need 150% enlargement, select “141%” then press the “s ” button to increase the percentage to 150 in 1% increment. 4. Press the Copy button. The copier enlarges your original by 150%. 1. 2. 3. 3-7 3.4.3 AUTO ZOOMING YOUR ORIGINAL The Auto Zoom feature is used to resize your original without considering whether the magnification or reduction will be larger than the paper size programmed in the DS600C. The Operating Steps: 1. 2. 3. Repeat the above Enlargement Step 1 & 2. Press the “Enlarge/Reduce” button until the Message Window displays “Auto ”. Press the Copy button. The output shows your original automatically scaled to your paper size. Before Auto Zoom (Ratio:100%) After Auto Zoom 3-8 3.4.4 CHANGING YOUR COPY DENSITY The Density Feature can compensate for an original that is too light or too dark. The Operating Steps: Place your original face down on the document glass. Press the “Lighter/Darker” button. The Message Window displays the default degree of darkness. 3. Press the “Lighter/Darker” button to select one of the other levels. Or you may press the “s ” to increase the level, press the “t ” button to decrease the level. 4. Press the Copy button. Your printout shows the adjusted darkness or brightness. 1. 2. 3-9 3.4.5 CHANGING COLOR INTENSITY Color Intensity refers to the color saturation reproduced by the DS600C . There are times when the color saturation of the original image is not desired. The Color Intensity feature helps you to attain the desired color saturation. The Operating Steps: Place your original face-down on the document glass. Press the “Color Intensity” button. The Message Window displays the default saturation. 3. Press the “Color Intensity” button to select one of the other levels. Or you may press the “s” to increase the level, press the “t ” button to decrease the level. 4. Press the Copy button. 1. 2. 3-10 3.4.6 CHOOSING YOUR COPY QUANTITY The Operating Steps: Place your original face-down on the document glass . The default copy count is 1. If you need to make 3 copies, for example, press the “Copy Count” button until the Message Window displays “2 copy @100%”. 3. Press the “Copy Count” button and the Message Window displays “3 copy … ”. 4. Press the Copy button. After a few seconds, you have 3 copies from your printer. 1. 2. ã Note: • Another option to change your copy quantity is to press the “s” button to increase the number or the “t“ button to decrease the number. • The maximum copy quantity is 99. 3-11 3.4.7 ENHANCING YOUR COPY QUALITY The Quality Mode feature can improve your copy quality particularly when your original contains photographs. Quality mode allows your printout to reveal more image details. The Operating Steps: 1. 2. 3. 4. Place your document face-down on the document glass. Press the “Normal/Quality” button. The Message Window displays “Normal mode”. Press the “Normal/Quality” button and the Message Window displays “Quality mode”. Press the Copy button. Standard Copier Output DS600C in Quality Mode Output 3-12 3.4.8 PHOTO COPY, TEXT COPY, OR AUTO COPY MODES If the original consists of photo images only or photo images with a little text, select the Photo Mode. The Text Mode improves the quality of a "text heavy" copy. However, if the amount of photo images is almost the same as the amount of text in the original document, select Auto Mode to get the best copy. The Operating Steps: Place your document face-down on the document glass. Keep on pressing “Auto/Text/Photo” button to select one of the three Copy Modes; Photo, Text, or Auto. 3. Press the Copy button. 1. 2. 3-13 3.4.9 MAKING COPIES OF A 3D OBJECT The DS600C can significantly improve copy reproduction and makes amazingly clear copies of 3D objects. The Operating Steps: 1. 2. 3. 4. Place your 3D object on the document glass. Be careful not to scratch the glass! Press the “Normal/Quality” button and the Message Window displays “Normal mode”. Press the “Normal/Quality” and the Message Window displays “Quality mode”. Press the Copy button. 3D copy using a standard copier 3D copy using the DS600C 3-14 3.4.10 AUTOMATIC POWER SAVING MODE The DS600C features automatic power saving eliminating the need to unplug the power cable. If you have not used the DS600C over an hour, it automatically enters Power Saving Mode. The Message Window will display “Power Saving… ” and the READY LED will flash. To return to the READY Status, press any of the buttons on the Control Panel. The Message Window will display “Warming up… ” followed by “1 Copy @100%”. The READY LED will turn ON. 3-15 4. TECHNICAL SUPPORT Technical support for the DS600C Copier is provided by the Oki Data Customer Support Center. Before you contact us, please have the following information available so we can provide a quick solution: Ÿ DS600C serial & revision number (located on the bottom of the Digital Scan Copier), Ÿ OKICOLOR 8 Serial Number (located at the back of the printer), Ÿ Hardware configuration (e.g., your host CPU type, RAM size, free disk space, display card, interface card). Oki Data Americas, Inc. 2000 Bishops Gate Blvd. Mt. Laurel, NJ 08054 TEL: 1 800 654-3282 Web Site: http://www.okidata.com E-mail: [email protected] 4-1 5. SPECIFICATIONS Copier Specifications Copy Resolution Normal: 300dpi x 300dpi / 360dpi x 360dpi Quality: 600dpi x 600dpi / 720dpi x 720dpi Copy Area Max. 8.5 inches x 14.0 inches (Legal size) Copy Features Zooming from 25%~400% Auto Zooming Auto Photo - Text Separation Printer Interface IEEE 1284 (bi-directional) ECP/SPP Power Source Power Consumption Physical Dimension Weight: 100 - 240VAC @ 50 - 60 Hz < 15 W 18 inches x 14 inches x 3.6 inches 8.1 lbs 5-1 6. LIMITED WARRANTY 1.1 Oki Data Americas, Inc. (Oki Data) warrants this Avision DS -600 Copier Flatbed Unit to be free from defect in material and workmanship and will remedy any such defect according to the terms of this Limited Warranty. This Limited Warranty does not extend to consumable items, including but not limited to, fuses, lamps, etc. Oki Data will repair (or at its option, replace) at no charge, any defective component(s) of the Avision DS -600 Copier Flatbed Unit for fourteen (14) months from the date of purchase. This Limited Warranty extends to the original purchaser only. In the continental United States and Canada Warranty Service will be provided under Oki Data’s Overnight Exchange Program. To make request or claim for service under this Limited Warranty the original purchaser must provide a written receipt for the product, showing the date of purchase, dealer’s name, and both the model and serial numbers of the Avision DS -600 Copier Flatbed Unit. To implement the Overnight Exchange Program, call 1-800- OKI-DATA and our trained personnel will try to solve your problem over the phone. If they find that your Avision DS -600 Copier Flatbed Unit is defective, an exchange DS -600 Copier Flatbed Unit will be shipped to you via air express. Have your credit card available, as our representative will be asking for this information. You will receive the exchange Avision DS -600 Copier Flatbed Unit the next business day, or no later than the second business day. Return the original Avision DS -600 Copier Flatbed Unit to Oki Data by using the same packaging materials you received with the exchange Avision DS -600 Copier Flatbed Unit. The Avision DS -600 Copier Flatbed Unit to be returned must be made available for pick up by Oki Data’s representative within two business days of your receipt of the exchanged Avision DS -600 Copier Flatbed Unit. Failure to do so may result in your being charged the full price of the exchange unit. Under this Overnight Exchange program, the returned machine becomes the property of Oki data. Exchange machines may be new or repaired, at the option of Oki Data. The exchanged machine becomes the property of the customer when Oki Data’s designated carrier has picked up the returned machine. The exchanged machine will be warranted for thirty (30) days or the remaining warranty period of the returned Avision DS -600 Copier Flatbed Unit, whichever is longer. This Limited Warranty shall not apply if the product has been damaged due to abuse, misuse, misapplication, accident, or as a result of service or modification by any other than an authorized Oki Data service center. THERE ARE NO EXPRESS WARRANTIES OTHER THAN THOSE ON THE FACE HEREOF AND DESCRIBED ABOVE. NO WARRANTIES WHETHER EXPRESS OR IMPLIED, INCLUDING, BUT NOT LIMITED TO, ANY IMPLIED WARRANTIES OF MERCHANTABILITY OR FITNESS FOR A PARTICULAR PURPOSE, SHALL EXTEND BEYOND THE RESPECTIVE WARRANTY PERIOD DESCRIBED ABOVE OF FOURTEEN (14) MONTHS. Some states do not allow limitations on how long an implied warranty lasts, so the above limitation may not apply to you. OKI DATA SHALL NOT BE RESPONSIBLE OR LIABLE FOR ANY SPECIAL, INCIDENTAL OR CONSEQUENTIAL DAMAGES OR LOSS ARISING FROM THE USE OF THIS PRODUCT. Some states do not allow the exclusion or limitation of incidental or consequential damages, so the above exclusion may not apply to you. Additional information on obtaining service under this Limited Warranty is available by contacting the Oki Data dealer from whom the product was purchased, by contacting Oki Data directly at 1-800-OKI-DATA (U.S. and Canada, English only) or at 1-856-222-5276 (Spanish only), or by contacting one of the service locations listed below. For the most up-to-date listing of Oki Data authorized Service Centers, call 1-800-OKI-DATA (1-800-654-3282). Oki Data Service Centers UNITED STATES Oki Data Americas, Inc. Tel: 1-800-654-3282 Fax: 1-856-222-5247 CANADA Oki Data Americas, Inc. Tel: 1-800-654-3282 Fax: 1-905-238-4427 MEXICO Oki Data de Mexico, S.A. de C.V. Tel: (525) 263-8780 Fax: (525) 250-3501 BRAZIL Oki Data do Brasil, Ltda. Tel: 55-11-5011-1518 Fax: 55-11-5012-0267 This Limited Warranty applies to this Avision DS -600 Copier Flatbed Unit. However, the procedure for obtaining service may vary outside the continental United States. Contact your Oki Data dealer for such warranty service information. This warranty gives you specific legal rights, and you may also have other Part Number 59331802