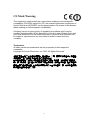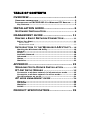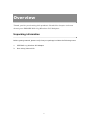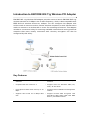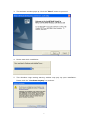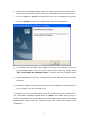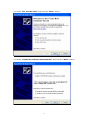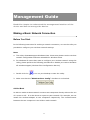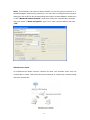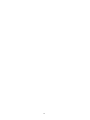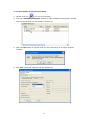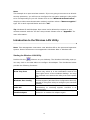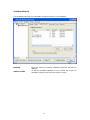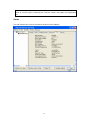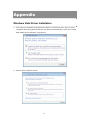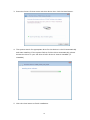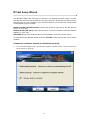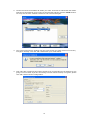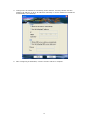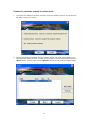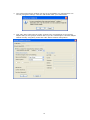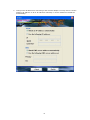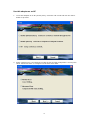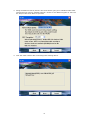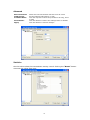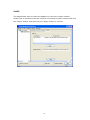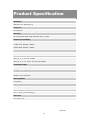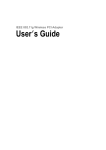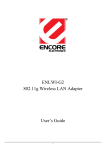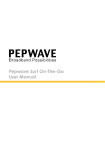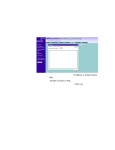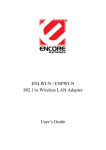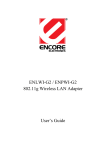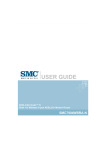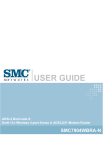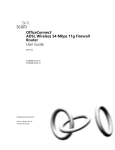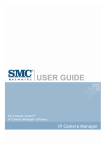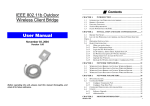Download Encore ENLWI-G2 User`s manual
Transcript
ENLWI-G2 ENCORE 802.11g Wireless PCI Adapter User’s Manual FCC Certifications Federal Communication Commission Interference Statement This equipment has been tested and found to comply with the limits for a Class B digital device, pursuant to Part 15 of the FCC Rules. These limits are designed to provide reasonable protection against harmful interference in a residential installation. This equipment generates, uses and can radiate radio frequency energy and, if not installed and used in accordance with the instructions, may cause harmful interference to radio communications. However, there is no guarantee that interference will not occur in a particular installation. If this equipment does cause harmful interference to radio or television reception, which can be determined by turning the equipment off and on, the user is encouraged to try to correct the interference by one of the following measures: -Reorient or relocate the receiving antenna. -Increase the separation between the equipment and receiver. -Connect the equipment into an outlet on a circuit different from that to which the receiver is connected. -Consult the dealer or an experienced radio/TV technician for help. This device complies with Part 15 of the FCC Rules. Operation is subject to the following two conditions: (1) This device may not cause harmful interference, and (2) this device must accept any interference received, including interference that may cause undesired operation. FCC Caution: Any changes or modifications not expressly approved by the party responsible for compliance could void the user's authority to operate this equipment. IMPORTANT NOTE: FCC Radiation Exposure Statement: This equipment complies with FCC radiation exposure limits set forth for an uncontrolled environment. This equipment should be installed and operated with minimum distance 20cm between the radiator & your body. This transmitter must not be co-located or operating in conjunction with any other antenna or transmitter. IEEE 802.11b or 802.11g operation of this product in the U.S.A. is firmware-limited to channels 1 through 11. 1 CE Mark Warning This equipment complies with the requirements relating to electromagnetic compatibility, EN 55022 class B for ITE, the essential protection requirement of Council Directive 89/336/EEC on the approximation of the laws of the Member States relating to electromagnetic compatibility. Company has an on-going policy of upgrading its products and it may be possible that information in this document is not up-to-date. Please check with your local distributors for the latest information. No part of this document can be copied or reproduced in any form without written consent from the company. Trademarks: All trade names and trademarks are the properties of their respective companies. Copyright © Encore Electronics, Inc. 2007, All Rights Reserved. 經型式認證合格之低功率射頻電機,非經許可,公司、商號或使用者均不得擅自 變更頻率、加大功率或變更原設計之特性及功能。 低功率射頻電機之使用不得影響飛航安全及干擾合法通信;經發現有干擾現象 時,應立即停用,並改善至無干擾時方得繼續使用。前項合法通信,指依電信法 規定作業之無線電通信。低功率射頻電機須忍受合法通信或工業、科學及醫療用 電波輻射性電機設備之干擾。 2 TABLE OF CONTENTS OVERVIEW.................................................... 4 UNPACKING INFORMATION ....................................................... 4 INTRODUCTION TO ENCORE 802.11G WIRELESS PCI ADAPTER ..... 5 Key Features ........................................................................... 5 INSTALLATION GUIDE .................................. 6 SOFTWARE INSTALLATION ........................................... 6 MANAGEMENT GUIDE ................................. 11 MAKING A BASIC NETWORK CONNECTION .............. 11 Before You Start .................................................................... 11 Ad-Hoc Mode ................................................................................. 11 Infrastructure mode ....................................................................... 13 INTRODUCTION TO THE WIRELESS LAN UTILITY ... 16 Starting the Wireless LAN Utility ........................................... 16 General.................................................................................. 17 Profile ................................................................................... 18 Available Network ................................................................. 19 Advanced............................................................................... 20 Status.................................................................................... 21 Statistics ............................................................................... 22 APPENDIX .................................................. 23 WINDOWS VISTA DRIVER INSTALLATION ............... 23 RT-SET SETUP WIZARD ............................................. 25 Connect to a wireless network in infrastructure mode .......... 25 Connect to a wireless network in ad hoc mode...................... 28 Use this adapter as an AP...................................................... 31 AP MODE MANAGEMENT GUIDE .................................. 34 General.................................................................................. 34 Advanced............................................................................... 35 Statistics ............................................................................... 35 SoftAP ................................................................................... 36 PRODUCT SPECIFICATION .......................... 39 3 Overview Thank you for purchasing this product. Read this chapter to know about your ENCORE 802.11g Wireless PCI Adapter. Unpacking information Before getting started, please verify that your package includes the following items: 1. IEEE 802.11g Wireless PCI Adapter 2. One Utility/ Manual CD 4 Introduction to ENCORE 802.11g Wireless PCI Adapter ENCORE 802.11g Wireless PCI adapter provides users to launch ENCORE 802.11g wireless network at 54 Mbps in the 2.4GHz frequency, which is also compatible with IEEE 802.11b wireless devices at 11Mbps. You can configure this adapter with ad-hoc mode to connect to other 2.4GHz wireless computers or with Infrastructure mode to connect to a wireless AP or router for accessing to Internet. This adapter includes a convenient Utility for scanning available networks and saving preferred networks that users usually connected with. Security encryption can also be configured by this utility. Key Features y Complies with IEEE 802.11b/g wireless standard y Equips one external detachable dipole antenna y Complies with PCI revision 2.2 y Support driver for Windows 98se, Me, 2000, XP and Vista. y High Speed transfer data rate up to 54 Mbps y Supports auto-installation and diagnostic utilities. y Support turbo mode for 72 Mbps data rate y Support wireless data encryption with 64/128-bit WEP, WPA (TKIP with IEEE 802.1x) and AES functions. 5 Installation Guide Software Installation Note: a. The following driver installation guide uses Windows XP as the presumed operation system. The procedures and screens in Windows 98se, 2000 are familiar with Windows XP. b. Users of Windows Vista please refer to “Windows Vista Driver Installation” in Appendix for installing instructions. 1. Insert the CD-Rom that came with this product to your CD-Rom drive. The menu window pops up automatically. Please click the “Driver” button of this product. Note: If the CD-Rom fails to auto-run, please click on “My Computer”Æ your CD-Rom Drive then double-click the “Setup” icon to start the this menu. 2. The language-selecting window pops up. Please select the language you use and click OK. 6 3. The welcome window pops up. Click the “Next” button to proceed. 4. Please wait while installation. 5. This Windows Logo testing warning window may pop up upon installation. Please click the “Contiune Anyway” to continue. 7 6. If you are using Windows 98se or ME, the system may ask for the driver CD. Please click the Browse button. Select your CD-ROM Drive then select PCIÆ DriverÆ WIN98 (or WINME) to browse the driver. If not, please skip this step. 7. Click the “Finish” button to complete driver and utility installation. 8. For Windows XP and 2000 users, please shut down the computer. If you are using Windows 98se or ME, the system may ask for restarting. Please select “No, I will restart my computer later.” and then shut the computer down. 9. Unplug the power cord of your computer from outlet. Remove the cover of your computer. 10. Install the adapter into a PCI socket and secure this adapter to the back panel of your computer with the included screw. 11. Replace the cover, plug the power cord to the outlet and turn your computer on. The “Found New Hardware Wizard“pops up. (Note: This wizard won’t pop up in Windows 98 and ME. The system finds the new hardware and installs the hardware automatically. Please skip the following steps and restart the system after installation.) 8 12. Select “No, not this time” and click the “Next” button. 13. Select “Install the software automatically” and click the “Next” button. 9 14. Please wait while installing the driver. The Windows logo testing warning window may pops up again. Please click the “Continue Anyway” button to continue. 15. Click the “Finish” button after driver installation. 10 Management Guide Read this chapter to understand the management interface of the device and how to manage the device. Making a Basic Network Connection Before You Start In the following instruction for making a network connection, we use the utility we provided to configure your wireless network settings. Note: a. This utility does not support Windows Vista. Vista users please use the wireless network configuration software embedded in Windows Vista. b. For Windows XP users that want to configure your wireless network using this Utility, please perform the following procedures to disable your native Windows XP wireless support (Wireless Zero Configuration Service) 1. Double click the icon on your desktop to start the utility. 2. Make sure that the “Windows Zero Config” checkbox is unchecked. Ad-Hoc Mode An Ad-Hoc mode wireless network connects two computers directly without the use of a router or AP. It is also know as a peer-to-peer network. For example, we can install this wireless adapter to two computers respectively. The communication between the two computers is an Ad-Hoc mode network. 11 To use this adapter in Ad-Hoc Mode 1. Double click the icon on your desktop. 2. Click the “Available Network” button to scan available wireless network adapters. Double click on the network adapter that you are going to connect to. 3. Click the OK button to confirm that you are connecting to an open wireless network. 4. Click OK to add this network into the profile list. 12 Note: This example is an open wireless network. If you are going to connect to a Wireless adapter with security protection, you will have to configure the encryption settings in this profile to be corresponding to the other wireless adapter. Please click on the “Network Authentication” drop list to select an authentication method, and then select a “Data encryption” type. Fill in each required blanks and click “OK”. Infrastructure mode An Infrastructure Mode network contains at least one wireless client and one wireless AP or router. This client connects to Internet or intranet by communicating with this wireless AP. 13 14 To use this adapter in Infrastructure Mode: 1. Double click the icon on your desktop. 2. Click the “Available Network” button to scan available access points. Double click on the AP that you are going to connect to. 3. Click the OK button to confirm that you are connecting to an open wireless network. 4. Click OK to add this network into the profile list. 15 Note: This example is an open wireless network. If you are going to connect to an AP with security protection, you will have to configure the encryption settings in this profile to be corresponding to your AP. Please click on the “Network Authentication” drop list to select an authentication method, and then select a “Data encryption” type. Fill in each required blanks and click “OK”. Tip: Windows XP and Windows 2000 users is also allowed to connect to your wireless network with the “RT-Set” setup wizard. Please refer to “Appendix” for more information. Introduction to the Wireless LAN Utility Note: This management instruction uses Windows XP as the presumed operation system. Some functions are not supported in Windows 98se or Windows ME. Starting the Wireless LAN Utility Double click the shortcut on your desktop. The Wireless LAN Utility pops up. You may click on the tabs above to configure this adapter. The checkboxes below provide the following functions: Show Tray Icon Windows Zero Config Radio Off Disable Adapter Check this checkbox to show the utility icon on your system tray, which is in the notification area at the lower-right corner of the windows desktop. You may also uncheck it to remove the utility icon from system tray. Uncheck this checkbox to use native Windows XP wireless support (Wireless Zero Configuration Service) instead of using this utility to configure your wireless network. Check this checkbox to prevent this adapter form transmitting or receiving signals. Uncheck it to communicate. Check this checkbox to disable this wireless adapter. Uncheck it to enable this adapter again. 16 General After starting the utility, the general page pops up This General tab provides the information of your current wireless network connection. You may click the Renew button to refresh those listed information. Status: Check if the device associated to target network. Speed: The current connection speed Type: Infrastructure mode or Ad-Hoc mode. Encryption: The performing encryption mode for connecting to current network profile. SSID: The SSID (network name) of the connected wireless network. Signal Strength: Indicates the signal strength detected by this adapter. Link Quality Indicates the link quality of this wireless connection. Network Address: Shows the current IP addresses settings for this adapter. 17 Profile The Profile tab lists the preferred connections. You can click the buttons beside to do configure each connection. Add Click this button to add a connection profile for this adapter. Remove To remove a connection profile, click this profile on the profile list and click this button to delete it. Edit To modify the configurations for a profile, click this profile on the profile list and click this button to edit. Duplicate To make a copy of a profile, click the profile that going to be copied, and click this button to copy it. Set Default To select a profile as your default wireless connection, click this profile on the list and click this button. You may also double click on each profile to select it as your default wireless connection. 18 Available Network This available tab lists the reachable wireless network of this adapter. Refresh Add to Profile Click this button to rescan available networks around the adapter. To add an available Network to your profile list, select an available network and click this button to add. 19 Advanced This Advanced tab provides advanced configurations to this adapter. Every modification in this tab will be performed after clicking the Apply button. To restore the default settings of the advanced tab, click the Set defaults button to perform restoring. Power Save None Min Max Disable Power saving function. Minimum power consumption Maximum power consumption Turbo Mode OFF ON AUTO Disable turbo mode Enable turbo mode Enable or disable turbo automatically according to the detected environment Fragment Threshold The maximum size of a packet that is going to be segmented and transmitted. Select the size from 256 to 2432(default) bytes. RTS Threshold Select the RTS Threshold form 0 to 2432(default) Wireless Mode 802.11g/b 802.11b Connect to a 802.11b/g network (2.4GHz/54Mbps) Connect to a 802.11b network (2.4GHz/11Mbps) 802.11b Preamble Mode Select the preamble mode to be long, short or auto detection mode. Region Domain 20 Select your region from the drop list. Please note that it is necessary for you to select a correct region. Selecting an incorrect region may again the applicable law. Status This tab shows the current connection status of this adapter. 21 Statistics See this tab to show the transmission activity record. Clicking the “Reset” button recounts the values from zero. 22 Appendix Windows Vista Driver Installation 1. Turn off your computer and insert the device to a PCI bus port. Turn on your computer and the system finds the new device automatically. Click the “Locate and install driver software” to proceed. 2. Select “Don’t Search online” 23 3. Insert the Driver CD that came with this device then click the Next Button. 4. The system search for appropriate drive for this device in the CD automatically and start installing. If the system fails to find the driver automatically, please browse the driver in your CD driveÆ PCIÆ DriverÆ VistaÆ VistaX86 (or VistaX64). 5. Click the close button to finish installation. 24 RT-Set Setup Wizard For Windows 2000 and XP users to connect to a wireless network easily, we also provide the RT-Set setup wizard to help users set their preferred wireless network step by step. You can configure your wireless network via this RT-Set setup wizard in the following three modes: Station mode (infrastructure): Select this mode to connect to the AP (access point) in your LAN. Station mode (ad hoc): Select this mode to connect to another wireless network adapter in your LAN. AP mode: Select this mode to perform this adapter as an AP (access point). To start the RT-Set Wizard, please click the “RT-Set” tab on the up-left corner of the window Connect to a wireless network in infrastructure mode 1. To connect this adapter to an AP, select the “Station (infrastructure)” mode and click the “Next” button to proceed. 25 2. The RT-Set scans the available AP within your LAN. Those AP are listed with their SSID. Click the wireless AP that you are going to connect with and then click the “Next” button. You may also click the “Refresh” button to scan wireless AP again. 3. The “unsecured network” window may pop up if the AP you select doesn’t use security encryption settings. Click the “OK” button after your confirmation. 4. Click “OK” after configuring the profile content to be corresponding to the AP that you are going to connect with. If you are connecting to an AP without security encryption, please click “OK” button without configuration. 26 5. Configure the IP address for connecting to the network. You may choose “Use the following IP address” to fill in IP addresses manually or choose “Obtain an IP address automatically (recommend)”. 6. After configuring IP addresses, click the “Finish” button to complete. 27 Connect to a wireless network in ad hoc mode 1. To connect this adapter to another computer, select the “Station (ad hoc)” mode and click the “Next” button to proceed. 2. The RT-Set scans the available wireless adapters within your LAN. Those adapters are listed with their SSID. Click the one that you are going to connect with and then click the “Next” button. You may also click the “Refresh” button to scan wireless adapters again. 28 3. The “unsecured network” window may pop up if the adapter you select doesn’t use security encryption settings. Click the “OK” button after your confirmation. 4. Click “OK” after configuring the profile content to be corresponding to the wireless adapter that you are going to connect with. If you are connecting to a wireless adapter without security encryption, please click “OK” button without configuration. 29 5. Configure the IP address for connecting to the wireless adapter. You may choose “Use the following IP address” to fill in IP addresses manually or choose “Obtain an IP address automatically”. 30 Use this adapter as an AP 1. To use this adapter as an AP (access point), select the “AP” mode and click the “Next” button to proceed. 2. Select “Normal User” (recommend) to make an step-by-step configuration. You may also select “Advanced Users” to configure this AP with more detail. 31 3. Assign an SSID for this AP, which is the name that is going to be identified while other wireless devices scan for available network. Choose to use WEP encryption or not from the drop list and click “Next” to proceed. 4. Click the “Next” button after confirming those settings above. 32 5. Click “Finish” to complete setup. 33 AP mode management guide General After configuring the adapter in AP mode, this “General” page shows up, which shows the general information of this AP. SSID: The SSID (network name) of the wireless network constructed by this AP. BSSID: Config: Association Table: The MAC address of this AP Click this button to change configurations to this AP Shows the information of those devices that associated with this AP including their MAC addresses and the time that they connected with this device. 34 Advanced Beacon Interval: DTIM Period: Preamble Mode: Set Defaults: Apply: Define the interval between beacons from 20~1000 Set the DTIM period between 1~255 Click the drop list to select the preamble to be long, short or auto Click this button to restore the settings above to default Click this button to execute changes. Statistics See this tab to show the transmission activity record. Clicking the “Reset” button recounts the values from zero. 35 SoftAP This page allows users to select the adapter for connect to public network. Please click on the device that are used for connecting to public network and click the “Select” button, and then click the “Apply” button to execute. 36 FAQ Q: My wireless signal drops, or my wireless signal strength fluctuates, or I am having problems wirelessly transferring large files, what steps can I take to correct this? A: When the signal strength drops or fluctuates, the common cause is RF interference. • Change the channel on your access point or wireless router. • Change the location of your wireless products. Subtle changes (2-3 feet) can make a big difference. Do not put the access point or wireless router in a cabinet or enclosure. • 2.4GHz phones, X-10, and bluetooth devices will interfere with your wireless network. Change the location of the base for your phone, or downgrade to 900Mhz phones, or upgrade to 5.2Ghz phones. • The wireless signal will degrade (or die completely) when going through brick (fireplace), metal (file cabinet), steel, lead, mirrors, water (fish tank), large appliances, glass, etc. Q: How do I tell if my adapter is installed properly in Windows XP? A: Step 1 Right click My Computer. Step 2 Select Manage Step 3 Click the Device Manager under the System Tools section in the left panel. Step 4 In the right panel, expand the Network Adapters section. Your adapter should show up by name. (ex 802.11g USB 2.0 Wireless LAN Adapter) If there is a problem with installation, the device will display as an Ethernet Controller, Network Controller, Unknown device, or will not be listed at all. Q: The wireless adapter driver and software are installed properly, but it cannot detect nor connect to any wireless station. What can I do? A: Step 1. Inspect wireless utility software Wireless Channel setting, make sure it 37 matches router’s setting. (e.g. if router’s wireless setting is set to channel 6, then the software must be set to channel 6 as well, so on.) Step 2. Make sure in wireless utility software, wireless mode is set to Infrastructure (access point), not Ad-hoc (computer-to-computer) Step 3. Set all TCP/IP settings in your computer to automatic, unless your ISP specifies otherwise. Step 4. Check wireless security key setting in the router; make sure the wireless utility’s key matches it. Q: I have trouble configuring or using Wireless Configuration Utility that comes with the wireless card/adapter. What can I do? A: If you are using Windows XP, we recommend that you use Windows XP’s Wireless Utility (WZC). To do this, go to Start, Control Panel, if it is not already in Classic View, click on “Switch to Classic View” on the left panel, Network Connections, right-click on your Wireless Connection icon and then select “View Available Wireless Networks”, on the left panel select “Change advanced settings”, click on the Wireless Networks tab, make sure “Use Windows to configure my wireless network settings” box is checked, press OK. Now, on the bottom-right corner of the screen you should see a little monitor icon. Right-click on it, choose “View Wireless Networks” to view a list of wireless stations, then double-click on your wireless station to connect to it. If you are not using Windows XP, please remove Wireless Configuration Utility in Control Panel, Add/Remove Program, restart the computer, and reinstall it. 38 Product Specification Standard IEEE 802.11b, IEEE 802.11g Interface PCI Interface Security 64/128-bit WEP, WPA (TKIP with IEEE 802.1x), AES Receiver Sensitivity 54Mbps OFDM, 10%PER, -68dBm 11Mbps CCK, 8%PER, -86dBm 1Mbps BPSK, 8%PER, -92dBm Channel USA 11, Europe 13 Data Rate 802.11b: 1, 2, 5.5 and 11Mbps 802.11g: 6, 9, 12, 18, 24, 36, 48, and 54Mbps Transmit Power 16dBm~18dBm Range Coverage Indoor 35~100 meters Outdoor 100~300meters LED indicator Link(Green) Operating Temperature 0- 40 0C (32 – 104 0C) Operating Humidity 10% ~ 90% (non-condensing) Emission FCC Class B, CE ENLWI-G2 39