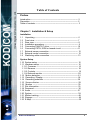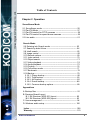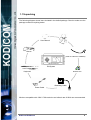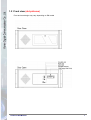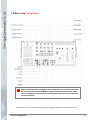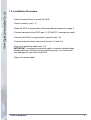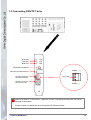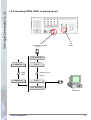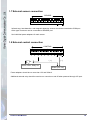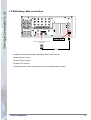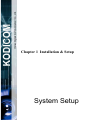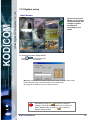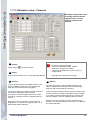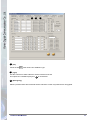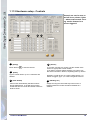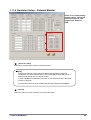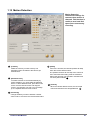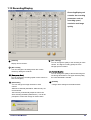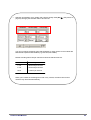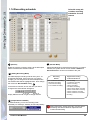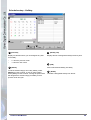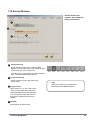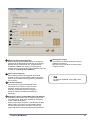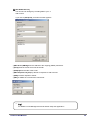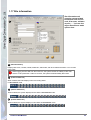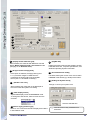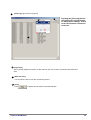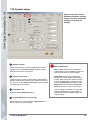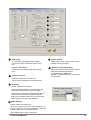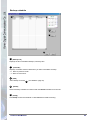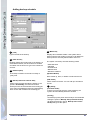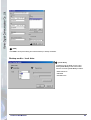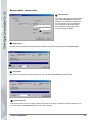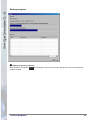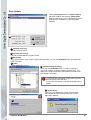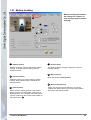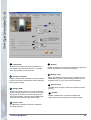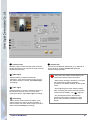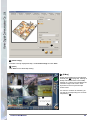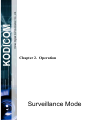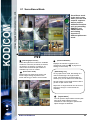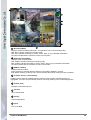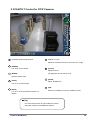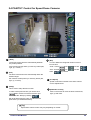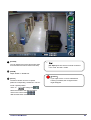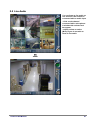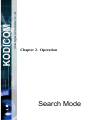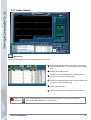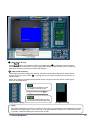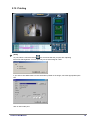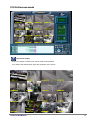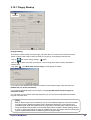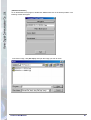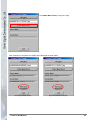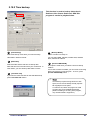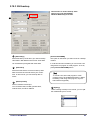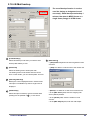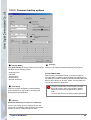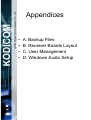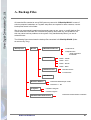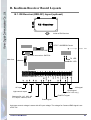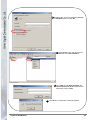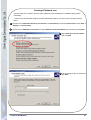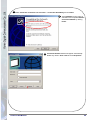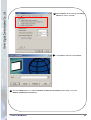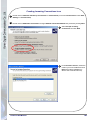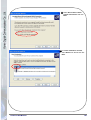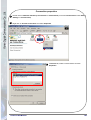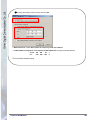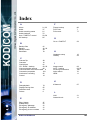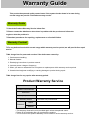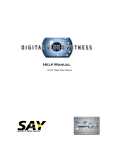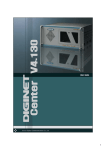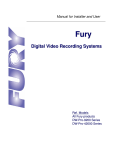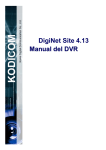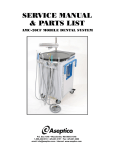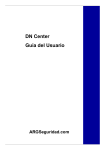Download CCTV DN-58216 User manual
Transcript
Manual for Installer and User KODICOM Digital Video Recording Systems • DN-1808S • DN-4408S/4508S • DN-44208S/45208S • DN-1816 • DN-4416/4516 • DN-44216/45216 • DN-3416/3516 • DN-34216/35216 • DN-58216 • DN-6816 • DN-68232 Introduction Thank you for purchasing Kodicom DVR Kodicom products have been designed and manufactured with advanced technology developed by Kodicom in compliance with international safety standards. It’s quality is guaranteed by strict reliability and compatibility tests. It is strongly recommended that you read this Manual carefully. As most of images and features shown in this Manual are based on the latest model, some features of your equipment may differ from those stated in this Manual. This Manual is copyrighted and all rights are reserved to Kodicom Co., Ltd. It is strictly prohibited to make copies of this manual without permission. Kodicom is not held responsible for any system failures or damage due to disobeying manual instructions. DN is a registered trademark of Kodicom (Korea Digital Communication) Co., Ltd. This product have passed household, industrial and domestic radio wave compatibility tests and is certified by CE and FCC. Safety Precautions When selecting a place for the DVR, avoid locations with : ¾ Excessive heat, such as direct ray of light or heating appliances. ¾ Excessive moisture, dust, or smoke. ¾ Magnetic substances or electric wave equipments in close proximity. ¾ Excessive hot or cold temperature (operating temperature from 5 °C ~ 45 °C) ¾ Unstable or elevated surface. Before proceeding further with this manual, make sure to follow the precautions below: ¾ Plug the power cable in after connecting all devices. Connecting a device when the power is on may cause problems. Do not forget that Kodicom DVR is automatically booted when the power cable is plugged in. ¾ Leave enough space around the DVR, avoid tangling cable lines and blocking ventilation. ¾ Keep the DVR clean of dust and foreign objects. ¾ In case of malfunction, do not try to repair the DVR by yourself. Contact local distributor for assistance. Kodicom DN Manual 2 Table of Contents Preface Introduction ------------------------------------------------------------------------ 2 Precaution ------------------------------------------------------------------------- 2 Table of contents ----------------------------------------------------------------- 3 Chapter 1 Installation & Setup Installation 1.1 1.2 1.3 1.4 1.5 1.6 1.7 1.8 1.9 Unpacking ------------------------------------------------------------------ 6 Front view ------------------------------------------------------------------ 7 Rear view ------------------------------------------------------------------- 8 Installation procedure ---------------------------------------------------- 9 Connecting PAN/TILT drive ------------------------------------------- 10 Connecting PSTN, ISDN or leased circuit --------------------------11 External sensor connection -------------------------------------------- 12 External control connection -------------------------------------------- 12 Watchdog cable connection ------------------------------------------- 13 System Setup 1.10 System setup -------------------------------------------------------------- 15 1.11 Hardware setup ----------------------------------------------------------- 16 1.11.1 Cameras ---------------------------------------------------------------- 16 1.11.2 Sensors ----------------------------------------------------------------- 18 1.11.3 Controls ----------------------------------------------------------------- 19 1.11.4 External monitor ------------------------------------------------------ 20 1.12 Motion detection ----------------------------------------------------------21 1.13 Recording / Display ----------------------------------------------------- 24 1.14 Recording schedule ---------------------------------------------------- 26 1.15 Screen division ----------------------------------------------------------- 29 1.16 Modem --------------------------------------------------------------------- 30 1.17 Site information ----------------------------------------------------------- 33 1.18 Password ------------------------------------------------------------------- 36 1.19 Audio ------------------------------------------------------------------------ 37 1.20 System ---------------------------------------------------------------------- 39 1.21 Motion tracking ------------------------------------------------------------ 48 1.22 Storage---------- ------------------------------------------------------------ 49 1.23 E-Map ------------------------------------------------------------------------ 52 Kodicom DN Manual 3 Table of Contents Chapter 2 Operation Surveillance Mode 2.1 Surveillance mode ----------------------------------------------------- 55 2.2 Pan/Tilt Mode ----------------------------------------------------------- 57 2.3 Pan/Tilt control for P/T/Z cameras --------------------------------- 58 2.4 Pan/Tilt control for speed dome cameras ------------------------ 59 2.5 Live audio ---------------------------------------------------------------- 61 Search Mode 2.6 Entering into Search mode ---------------------------------------- 63 2.7 Search by date & time ---------------------------------------------- 64 2.8 Intelli search ----------------------------------------------------------- 65 2.9 Image control ---------------------------------------------------------- 68 2.10 Search options ------------------------------------------------------ 69 2.11 Index search --------------------------------------------------------- 70 2.12 Object search ---------------------------------------------------------71 2.13 Video playback ------------------------------------------------------ 74 2.14 Audio playback ------------------------------------------------------ 75 2.15 Printing ---------------------------------------------------------------- 76 2.16 Full-screen mode --------------------------------------------------- 77 2.17 Bookmark ------------------------------------------------------------- 78 2.18 Backup ---------------------------------------------------------------- 79 2.18.1 Floppy backup ------------------------------------------------- 80 2.18.2 Time backup --------------------------------------------------- 83 2.18.3 AVI backup ----------------------------------------------------- 85 2.18.4 E-mail backup ------------------------------------------------- 88 2.18.5 Common backup options ----------------------------------- 89 Appendices A. Backup files -------------------------------------------------------------- 91 B. Receiver Board Layout B.1. RX-Receiver (KRE-301) layout ------------------------------ 92 B.2. RX-Receiver (KRE-302) layout ------------------------------ 93 C. User management ----------------------------------------------------- 94 D. Windows audio setup ------------------------------------------------ 106 Index ------------------------------------------------------------------------ 108 Warranty ------------------------------------------------------------------- 110 Kodicom DN Manual 4 Chapter 1 Installation & Setup Installation 1.1 Unpacking The following diagram shows items included in the default package. Check to make sure the package contains everything below. User Manual Key Mouse Communication conversion cable (used for PAN/TILT CAMERA) DN System Software CD Keyboard Power Cable Watchdog Cable Monitors compatible with 1024 X 768 resolution and refresh rate of 60Hz are recommended. Kodicom DN Manual 6 1.2 Front view (old pictures) Front and rear design may vary depending on DN model Kodicom DN Manual 7 1.3 Rear view *(old pictures) ! Power cable should be plugged in after all devices are connected properly. Do not forget that Kodicom DVR is automatically booted when the power cable is plugged in. Use the front On/Off Switch only when you reboot the system manually. * Above view is typical for Kodicom DN16XX series. Your model may slightly differ from the above in view. Kodicom DN Manual 8 1.4 Installation Procedure Follow the steps below to install the DVR: -Check inventory (see 1.1) -Place the DVR to proper place following safety precautions in page 2. -Connect cameras to the DVR (see 1.5 if PAN/TILT cameras are used) -Connect the DVR to communication network (see 1.6) -Connect external sensors and controls (see 1.7 and 1.8) -Plug in the watchdog cable (see 1.9) IMPORTANT: unconnected watchdog cable is common mistake when installing Kodicom DVR and causes rebooting every 10 minutes that may damage the hard disk in the DVR -Plug in the power cable Kodicom DN Manual 9 1.5 Connecting PAN/TILT drive RUN LED TXD LED RXD LED EXTERNAL MONITOR SIGNAL ( + ) Remote Controller Receiver RS-422 Connection (from RX-Receiver) Not in use RS-232 Connection (from Com1 port) ! SIGNAL ( - ) Make sure positive (+) and minus (-) signs are correct. Connecting to wrong side may cause damage to the system. Please contact your distributor when using other RX Receiver brand. Kodicom DN Manual 10 1.6 Connecting PSTN, ISDN, or leased circuit Connection to COM 2 ( 9 PIN ) PSTN A/C ADAPTER RS-232 ( 25PIN ) ISDN T.A. RS-232 ( 25PIN ) D.S.U Leased Circuit ISDN LINE ISDN T.A. COM 2 D.S.U A/C ADAPTER Centre PC Kodicom DN Manual 11 1.7 External sensor connection SENSOR 1 2 3 4 5 6 7 8 COM Infrared rays, heat detection, and magnetic detection sensors should be connected to COM port. Other type of sensors can be connected to SENSOR port. Use individual power adapters for each sensor. 1.8 External control connection CONTROL 1 2 3 4 5 6 7 8 COM (-) (+) Alarm, Siren, Relay etc. Power (DC 12V) Power adapters should be no more than 12V and 300mA. Additional external relay should be used to turn controls on and off when powered through AC input. Kodicom DN Manual 12 1.9 Watchdog cable connection RS-232C Port Connect to COM 1 Port (9 PIN) In addition to watchdog function, Watchdog Cable is also used to: • Enable Sensor function • Enable Control function • Enable P/T/Z function • Enable External monitor output function (may vary depending on model) Kodicom DN Manual 13 Chapter 1 Installation & Setup System Setup 1.10 System setup Initial Screen System setup mode allows you to change the DVR settings and configure system environment according to your needs. To enter the System Setup Mode: -Click on the initial screen. -Enter password and click Ok. Warning: The password is used to enter Search mode or System Setup mode. Please write down the password and keep it somewhere safe. See page 36 for details on how to change password. ! Kodicom DN Manual Remember to click on to save the changed settings. The DVR will not prompt you to save if you switch between tabs or click on to close the System Setup window 15 1.11.1 Hardware setup - Cameras 2 3 Hardware setup allows users to modify external devices configurations, such as cameras, sensors and controls. 4 1 1 [Setup] Check the box ! to use the camera. 2 [Name] See page 18 for changing Sensor type. Type in camera names. Up to 14 characters are allowed. 3 [Sensor] You can connect sensors to available cameras. This function enables cameras to record automatically when the connected sensor(s) is triggered. To connect a sensor to a camera, type the number of the sensor in appropriate camera number. If you wish to connect multiple sensors to a camera, type sensor numbers in the box, separating them by comma. Example: In order for Camera 4 to start recording when Sensor 1 or Sensor 3 is triggered, type “1,3” in [Sensor] box against Camera 4 Kodicom DN Manual Number of sensors supported ; -4 sensors : DN1808S, 4408S, 44208S -8 sensors : All of the rest models. -16 sensors: available as an option for any 16channel model. 4 [Motion] You can link cameras to other available cameras. This function enables linked cameras to record automatically when the main camera detects movement. To link a camera to another camera, type the number of the camera you wish to connect in appropriate camera number. If you wish to connect multiple cameras to a camera, type camera numbers in the box, separating them by comma. Example: In order for Camera 5 to start recording when Camera 1 or Camera 2 detects motion, type “1,2” in [Motion] box against Camera 5 16 5 6 7 5 [P/T] Check the box 6 if the camera is of PAN/TILT type. [Type] Use the scroll bar to select PAN/TILT camera model from the list. This option box is disabled if [P/T] box 5 is not selected 7 [Emergency] Select a preset location where Pan/Tilt camera will return to when any linked sensor is triggered. Kodicom DN Manual 17 1.11.2 Hardware setup - Sensors 2 3 1 4 1 [Setup] Check the box to enable sensors. Unchecked the box to disables sensors. 2 [NC/NO] Choose sensor type. Click the button to switch between [NC] and [NO] sensor types. • NC = Normally Close type. If the door/object with the sensor installed is not closed, the sensor will trigger. • NO = Normally Open type. If the door/object with the sensor installed is not open, the sensor will trigger. Kodicom DN Manual 3 [Use alarm] Selecting [Use alarm] will enable the built-in internal speaker to beep if a sensor is triggered. The speaker however will not beep if the corresponding camera schedule is set to Continuous Recording (see page 26). 4 [Recording Time] Select the number of seconds to record when a sensor is triggered. This function will not work if the recording schedule is not set to Sensor or Motion (see page 26). 18 1.11.3 Hardware setup - Controls Controls are used to turn on and off sirens, alarms, lights … when certain events occur e.g. motion detected or a sensor triggered. 2 3 4 5 1 1 Check the box 2 4 [Sensor] [Setup] to use the controls. [Name] Type in control names. Up to 14 characters are allowed. 3 [Auto On/Off] Auto function automatically activates controls during selected time. To enable Auto function, choose the time from scroll list. Default is set from 00:00 to 24:00. Kodicom DN Manual To connect a sensor to a control, type the number of the sensor on appropriate control number. If you wish to connect multiple sensors to a control, type the sensor numbers in the box, separating them by comma. Example: In order to turn on Control 3 when Sensor 1 or Sensor 2 triggers, type “1,2” in the box against Control 3. 5 [Working sec] Assign how long the control will stay active once it is triggered. Maximum is 255 seconds and default is 0 seconds. 19 1.11.4 Hardware Setup – External Monitor Home TV or normal analog monitor can be used as an external monitor to view images from Kodicom DVR. 1 2 3 1 [Select time (Sec)] Select time for displaying a channel on external monitor. ☞ [Tip] Images from external monitor output use Split Screening Method instead of Consecutive Conversion Method when using models DN-3416 and DN-34216. It might not indicate set item for external monitor. In case of DN6816 and DN68232, the screen on the external monitor is the same as seen on the DVR. The external monitor out is not available with DN34XX, DN35XX and DN68XX. 2 [Camera] Select the channel you wish to display on the external monitor. Kodicom DN Manual 20 1.12 Motion Detection 1 3 4 2 4a 5 1 3 5a Motion Detection contains the settings for cameras when motion is detected. This function is useful to save hard disk space from unnecessary recording. 4 2 5 1 [Camera] Select the camera you wish to setup. The description below is related to the camera you selected here. 2 [Detection Area] To enable cameras to record automatically by motion detection, you mush select the detection areas. To select detection area, place the mouse cursor over the channel screen and drag the cursor in any direction you wish. You can assign up to 5 separate areas for each camera. 4 [Alarm] If the box is checked, the internal speaker will beep when the camera detects motion. The speaker however will not beep if the camera is set to Continuous Recording mode in Scheduled Setup (see page 26). The speaker’s activation time can set by the scroll lists 4a 5 [Control] When the camera detects motion, the connected control will activate for the designated time 5a 3 [Sensitivity] Change sensitivity of motion detection. Default value is set to 15 and it is the recommended value. Kodicom DN Manual 21 6 6 7 6 [Use Secure Channel] The system displays blank screen for camera channels if the box is checked. This allows system to record while protecting privacy from system operators or other unwanted eyes. 7 [Object Watch] To use Object Watch function, select the camera number and check the [Object Watch] box. In surveillance mode, if motion is detected within the Object Watch setup area, the cell color of the Object Watch change. Kodicom DN Manual 22 8 10 11 9 9 12 12 13 14 17 15 16 8 [Area Clear] 14 [Full screen when motion] Delete Detection Area for selected camera. To manually delete an area, simply drag the detection area outside the channel screen. The channels of the cameras specified in this box will change to full screen if they detect motion. If you wish to select multiple cameras, type the camera numbers in the box, separating them by comma. 9 [Area Draw] Assign entire channel view as detection area. 10 [Camera Adjustment] Adjust brightness, hue and contrast for each camera. Caution: Adjusting these options will affect recorded data. 11 [Color] If the camera is black-and-white, click [Color] to change the channel into Black and White. Default is set to Color for all channels. 12 [Default] Set values in 10 and 11 back to default. 15 [Delay Time (sec)] Delay Time works in conjunction with [Full screen when motion], and will freeze the channel if motion is detected on cameras with [Full screen when motion] enabled. To enable Delay Time, select the number of seconds from scroll list. 16 [No full screen] Cancels options set on [Full screen when motion] and [Delay time]. 17 [Color of Motion Area] When a camera detects motion its channel will highlight the Detection Areas by the color you select here (Red or Green) 13 [Set quad rotation time] Select rotation time for Channel Rotation. See [Channel Rotation] on page 55 ! Do not set the time to 0. The channels will rotate too fast. Kodicom DN Manual 18 [AGC On/Off] In all 16 channel DN34xx and DN35xx series which has KMC-9116 board installed, you can adjust the brightness of the image automatically using this button. Just click to have this function turned on. 23 1.13 Recording/Display Recording/Display tab 1 2 3 4 5 6 contains the recording parameters such as 8 recording speed, resolution and image quality. 1 7 1 [Camera] Display camera number. 2 [Rec. Frame] You can change the recording frame rate of each camera by sliding the scroll bar. 3 [Emergency Rec.] You can change the recording speed of each camera in case of emergency. 4 [Resolution] You can change the image resolution of each camera. 5 [Rec. Quality] You can change the quality of the recording for each camera. The higher recording quality the more storage space is needed. 6 [Transfer Quality] You can change the quality of the transfer image for use during transmission. The higher transfer quality the more bandwidth is needed. 7 [Default] Change all the settings to the default values. 320x240 or 640x480 (384x288 or 768x576 PAL) are recommended. The DVR may automatically adjust the frame rate when selecting 640x480 (768x576 PAL). You will be prompted to confirm the change as shown below: Kodicom DN Manual 24 ☞ Selection of Resolution, Rec. Quality and Transfer Quality under [All] 8 (see picture on page 24) will apply the selected value to all cameras. (Resolution by NTSC) You can not change recording frame rate separately for each camera on the models with KMC-8016D capture board installed (e.g. DN-1816, DN-1808S). Default recording frame rate per channel for DN-3416 and DN-4416 are. Channel Recording Frame 4 Ch. 30 frames per second 8 Ch. 15 frames per second 16 Ch. 7 frames per second When you increase the recording frame rate of any camera, the frame rate for other cameras may decrease automatically. Kodicom DN Manual 25 1.14 Recording schedule Schedule setup tab contains recording schedules for each camera 3 1 4 2 4 [Record Mode] 1 [Camera] Select the camera you wish to setup. All the description below is related to the selected camera. Select Record Mode for selected time interval. If no mode is selected, the system will not record. Default is Motion & Sensor Record for 24 hours for all date of the year. 2 [Setting Recording Mode] The table displays recording mode for every hour. To change Record Mode, click on the hour you wish to change ( you can drag mouse to select multiple boxes. The selected time will be highlighted blue. Then change the mode from Record Mode setting 4 To be exact to minutes, click on the time you wish to change and a horizontal bar will appear: Recording Modes • C: Continuous Recording • M: Motion Recording • S: Sensor Recording • P: Pre-Alarm Recording Å 01 min 59 min Æ Simply slide the bar left or right to change minutes. Supported recording mode/combinations • No recording • Continuous recording • Motion recording • Sensor recording • Pre-Alarm Recording • Sensor & Pre-Alarm recording • Motion & Pre-Alarm recording • Motion & Sensor recording • Motion & Sensor & Pre-Alarm recording 3 [Simple/Advanced Mode] In Advance Mode, you can set recording mode separately for weekdays, Saturday and Sunday/Holiday. ! Kodicom DN Manual Motion Recording, Sensor Recording, and Pre-Alarm Recording cannot be enabled in conjunction with Continuous Recording. 26 5 6 5 [Copy To] To copy the camera’s schedule to other cameras, click Copy To and select the camera number you wish to copy to. 6 [Set holiday] You can set any specific days as holiday (more details in page 28). ! Do not forget to save after you make any change to Schedule. Kodicom DN Manual 27 Schedule setup - Holiday 1 3 2 4 5 1 [Calendar] Displays a calendar where you can designate any date as a holiday. • • 3 [Holiday List] Displays the list of designated holidays sorted by time. << Move to previous month. >> Move to next month. 4 [Add] 2 [Rotate] To set the selected day(s) as monthly holiday, select [Month] from the scroll list. To set as yearly holiday, select [Year] from the scroll list. Leaving the option None will designate the selected day(s) as holiday for that specific month and year. Kodicom DN Manual Click to add selected date(s) as holiday. 5 [Delete] To delete a designated holiday from the list. 28 1.15 Screen Division Screen division tab contains the settings for split screen modes 1 2 3 1 4 [Screen Division] Screen division assigns which cameras will be displays on which split screen mode. Select the split screen mode you want to setup here. 4CH 6CH 9CH 10CH 13CH 16CH 33CH 36CH If a split screen is supported by VIP (Video Interface Port), VIP mark appears above the icon. 2 [Camera selection] Select cameras to view in the chosen split screen mode. 3 [Large screen] ☞ [Tip] Split screen setup is not available with DN3416/3516 and DN34216/35216. When using 6,10, 13, or 33 split screen mode, you can select which camera(s) should be displayed on large channel(s). If the camera has Video Interface Port, [VIP] mark is followed by the camera number. 4 [Default] Set all options to default value. Kodicom DN Manual 29 1.16 Modem Modem setup tab contains the settings for communication of the DVR. In the description below, “the Site” is referred to the DVR itself, and the Center PC is referred to the PC connected to the DVR. 1 2 5 3 6 4 1 [Type of connection] LAN, PSTN, ISDN, Leased Circuit can be used for remote connection. 6 [DDNS Setup] If you wish to use DDNS, click on [DDNS Setup]. ISDN or Leased circuit with router connection is possible and ISDN or PSTN can be used to connect to DVR directly without router. To disable remote connection, check the option box [No connection]. 2 [Password] Enter 4-digit password to login to the site from the Center PC. [Password] : Enter the 4-digit numeric password [Confirm] : Re-enter the password to confirm. You can connect Centre PC to Site DVR simply if you input IP address which is linked with the dynamic IP used by the Site user. 3 [Live Video stream bandwidth] Set the communication bandwidth for transmitting video image to the Center PC. 4 [Max Acceptable] Set the maximum number of sites than can be connected to the Centre PC. One Center PC can connect up to 120 different sites. 5 [Transfer secure channel] ☞ [Tip] When you try to connect to a Site from the Centre PC, DN system checks for the site code and password, and if they are not identical, you will be disconnected automatically. (if the site program uses a dynamic IP, the Centre program cannot access the site program) Check the option box to view the secure channel on the remote Centre PC. Kodicom DN Manual 30 7 11 8 9 10 12 7 [Motion for Emergency Message] When selected cameras detect motion, an emergency message will be displayed automatically on Emergency Monitor window on DN Center PC, provided Center Software is installed and running. To specify the IP address of the PC with Center program installed, enter the IP address on [Emergency IP address]. 11 [Anonymous Login] Check the box to enable anonymous login to WebDVR via Internet. Network security should be concerned when using this function. 8 [Sensor for emergency] When selected sensors are triggered, the internal speaker on DN Center PC will beep and the recorded video of the connected camera(s) will be transferred to the Center PC. 9 [Transfer time(sec)] ☞ [Tip] For detail on WebDVR, refer to DN Centre Manual. Indicates how long the recorded data will be transferred to the Centre PC when sensor is triggered. Simply select the time from the scroll list. If the sensor signal is re-triggered during the transfer, the DVR will transfer the data again. 10 [Emergency phone numbers/Emergency IP address] If DN Site is connected to the Centre PC through LAN or Leased Circuit, enter the IP address for emergency image or data transmission. When using modem connection, and selected cameras detect motion, the system will automatically dial the number entered in the box. If it fails to connect, the system will dial the numbers entered in the second box. Kodicom DN Manual 31 12 [Use E-Mail Service] You can send an emergency recording data to your email account. If you click on [Recipient], a window as below appears. • [Mail Server (SMTP)] Enter the address of the outgoing (SMTP) mail server. • [From] Enter the e-mail account of the sender. • [Subject] Enter the title of the e-mail. • [Mail Recipient List] Displays the list of recipients’ e-mail accounts. • [ADD] To add a recipient to the list. • [DEL] To delete an e-mail account from the list. ☞ [Tip] For details on User Management and K-network setup see Appendix C Kodicom DN Manual 32 1.17 Site information Site information tab contains system-related information such as Site code, Site name, software version, …. You can also adjust Surveillance mode options here . 1 2 3 4 1 [Site Information] Displays Site Code, Location, Model, Distributor, Sales Date, and other related information. You can also leave notes. ! When logging onto the Site from the Center PC, the system checks the validity of Site code and the correct password. If either is incorrect, the system will automatically disconnect. 2 [Camera status bar] When enabled, the DVR displays camera recording status in Surveillance mode. 3 [Sensor status bar] When enabled, the system displays sensor status in Surveillance mode. 4 [Control status bar] When enabled, the System displays control status in Surveillance mode. Kodicom DN Manual 33 10 5 6 11 7 13 12 8 9 5 [Display motion detection grid] When enabled, the channels with Detection Area will display Motion Detection Grid in Surveillance mode (see page 21 for Detection Area). 6 [Image transfer to floppy disk] If this option is selected, the floppy backup (see 2.17.1) will save images in JPEG format. If unchecked, the images will be saved in BMP format (See 2.17 for details on Backup). 7 Displays the DVR model and Site software version, Hard Disk Drive size, computer specifications, and Windows Operating System information. 11 [Use Intelli Search tooltip] If enabled, leaving the mouse cursor over a button in Search mode will bring up tooltip for the button. 12 [Setting the System Clock] [Disable Local Live] When enabled, the image will not be displayed on the screen while the system is recording. 8 10 [DigiNet Site] Change or correct your system clock. [Date display format] Adjusts date display format in Surveillance mode. To change the date format, select a format from the scroll list. Load default time. Save the selected time. 9 [Sensor Type] [Control Type] Select 4, 8 or 16 sensors/controls to display their buttons in Surveillance mode. Kodicom DN Manual ☞ The clock can be only forward but not backward. 34 13 [View Log] (see picture on page 34) 2 3 Pressing the [View Log] button will display the log information on Setup option change, search record and network connection record etc. 1 1 [Log entries] The log entries display information on date and time, the user, location, and actions that have been done 2 [Date and Time] You can select a date to view the recorded log entries. 3 [View] Press Kodicom DN Manual to display the log entries of the selected date. 35 1.18 Password setup Password setup tab contains password settings. There are 3 levels of password protection in Kodicom DVRs. Administrator (level 1) has full access to the system and can modify Level 2 and Level 3 authority. 1 5 2 3 Password is used to protect access to Search Mode and Setup Mode only. Surveillance Mode is not protected by password. 4 1 [Password change] Password is required to access Setup mode and Search mode. 3 Enter new password. ¾ Password must be 4-digit numbers ¾ By default password is not set Level 1 user works as administrator and users of Level 2 and 3 work as operators. Therefore it is recommended for administrator to set all passwords. The administrator has no system restrictions, has privileges to change Level 2 and Level 3 restrictions and authorizations, and can modify their authority. 2 [Old password] Enter current password. Kodicom DN Manual [New password] 4 [Confirm] Enter the new password again for confirmation. 5 [Setup list] Check on various options to modify Level 2 and Level 3 restrictions and privileges. Administrator (Level 1) can access to all options. 36 1.19 Audio setup Audio setup tab contain settings for audio recording and playback, live audio and audio communication between the Site and the Center PC. 1 2 3 1 [Can use audio channel 8] 3 [Live] Displays available audio channels. If you wish to listen to live audio on one channel under the surveillance mode, click on the channel you wish to listen. The selected channel must be connected with an audio input. Usually one audio channel is available. Up to 8 audio channels are available in those models with KMC-5500 capture board For details how to listen to more than 1 live audio channel in Surveillance mode see page 74 2 [Record] Select camera number with which you wish to record audio together. Audio can be recorded only when video signals are captured for recording. Kodicom DN Manual 37 4 4 [Audio out test] Select the channel to check the sound output status. [Audio out test] option appears only when an KMC-5500 capture board is installed. It does not appear when using other sound cards. ☞ [Tips] If a built-in sound card is installed, 2-way audio communication between the Centre and the Site is available. Audio recording function will automatically stop when you initiate 2-way audio communication. When using a sound card, you must change the Windows sound setup to record audio and to use 2-way audio communication (See appendix D for details). In the Surveillance mode when a channel connected with a microphone is made full screen, you can listen to the live audio together with the live image (See page 68 [Maximizing 1 ch] for details). Kodicom DN Manual 38 1.20 System setup System setup tab contains additional hardware settings, backup schedule, watermark settings and system-off settings. 1 3 4 2 1 [System off time] Assign the DVR to turn off automatically during selected day and hours. To set System off time, select the days and choose time from the scroll list. 2 [System restart time] Assign the DVR to restart on daily basis on selected time. Regular restarts make the DVR more stable and lower the risk of errors. To set System restart time, check on Used and select time from scroll list. 3 [Use Watermark] Enable or disable Watermark feature. 4 ! What is Watermark? BMP or JPEG images can be modified by unauthorized ones, and modified images can look just as realistic as original images. Watermark feature helps to distinguish between the original images and modified images. When the System saves an image onto its Hard disk drive, it will encode each image with Watermark (provided you have Watermark feature enabled from System Setting), leaving a “mark” on each image. When an image is modified, the “mark” will change, therefore allowing the system to differentiate between modified images and original images. [Display Watermark protect image] When enabled, the channels display “Watermarked” on the top right corner of all channels. Kodicom DN Manual 39 8 5 9 6 5 7 7 10 68 11 9 12 9 10 11 5 [Backup settings] Configure backup schedule (see page 56 for details) 6 [Easy Update!] To update the system software, click [Easy update] button (see page 61 for details). 9 [Video Loss Alarm] The DVR can be setup to beep, activate alarm or raise alert by email whenever video loss is detected. This prevents unauthorized personnel from disabling cameras. [Alarm used] – Check this box to use alarm and select the corresponding Control from 7 [Network Port Setting] [Beep used] – Check this box to use beep sound. Network ports used for Site-Center communication must be the same on the both sided. Site’s network ports can be assigned here. [Working Time] – Designate the duration of alarm or beep sound. 8 [Object Watch Alarm] User can have the Object Watch function linked to Alarm, Control or Beep. The activation time can be defined by the user. Kodicom DN Manual 10 [Use E-Mail Service] To receive video loss alert by e-mail, check the box. The email recipients then can be entered by clicking 11 40 11 12 13 14 15 16 11 [VGA Card] You can obtain high quality backup image if you use VIP function. Select the option to use VIP. Default is “VIP unused”. VIP function can work with KMC-8416 capture card. 12 [Control Card Port] 15 [Video Format] Select NTSC or PAL according to the video method used in your region. 16 [Set term to keep stored data] Set the storage period after which the stored data will be automatically deleted. The default setup is [Not use]. Select the number of days from the scroll list and click Save. Select the Com port for Control card. Correct port is selected from the manufacturer. 13 [PTZ Port] Set the COM port for PAN/TILT. When controlling PAN/TILT from the control card, set COM Port identical to [Control Card Port]. If the PAN/TILT camera uses RS-232’s signal from COM Port for RX Receiver or Speed Dome, set COM Port but separate then control it with [Control Card Port] to the corresponding PAN/TILT. 14 [KWD-102 Port] Set the COM port for KWD-102. When any program error occurs, it will operate for 10 minutes. If the error is not corrected within 10 minutes, this will operate every 60 minutes thereon. This is applied only in case of video loss. Kodicom DN Manual 41 Backup schedule 1 2 3 4 5 1 [Backup list] Displays the list of scheduled backups, sorted by time. 2 [Calendar] Displays a calendar. Select a date when you want to schedule a backup. •<< Move to previous month. • >> Move to next month. 3 [Add] Add a backup to the list 1 4 (see details in page 43). [Delete] Select a backup schedule from the list and click Delete to delete it from the list. 5 [Setup] Click Setup to save the schedule or click Cancel to exit without saving. Kodicom DN Manual 42 Adding backup schedule 1 2 5 3 6 4 1 [Title] Type in the title of the backup. 5 [Media list] Displays list of available media. If the system fails to backup onto the first medium on the list, it will attempt to backup onto the secondly listed medium and so on. 2 [Date & Time] Displays starting and ending time of the backup. To select date and time, use the scroll list to set date and either use the arrows or type in the numbers to set time. 3 [Rotate option] The backup’s rotation can be set to monthly or yearly here. 4 [Backup start time interval after] Assign when the DVR will start the backup. If the option is Immediately, the DVR will create a backup as soon as the it finishes the recording job. If the option is 4 hours the DVR will create backup after 4 hours after it finishes the recording job. The system can backup onto the following media: • Hard Disk Drive • CD-ROM • Portable Drive • Network Drive • Remote IP Address [Up/Down/Delete] Move media up, down, or delete a media from the list. [Add media] Add a medium to the list. You can add up to 8 media to the list. 6 [Setup] [Overwrite mode] If there is not enough space to create a backup, the system will automatically delete the old data [Priority] Set backup’s priority when other backups are scheduled. Setting the option to Backup after precedent backup will place the backup in queue. Backup after current backup will ignore the queue. Kodicom DN Manual 43 7 7 [Add] Click Add to accept the setting and add the backup to backup schedule. Backup media – local drive 1 1 2 [Local drive] To backup onto the DVR you are using, select [Local drive] and choose media from the scroll list. [Local drive] includes: • Hard Disk Drive • CD-ROM • Portable Drive Kodicom DN Manual 44 Backup media – remote drive 2 [Remote drive] To backup onto Center PC linked with the DVR, select Remote drive, type the IP address of the Center PC, and type the access password. You must have DN Center program and Remote Backup Server program running (see Center program manual for details). 1 1 [Select drive] Type the correct IP address and password (above address only serves as example) and click Select drive. 2 2 [Drive path] If the system successfully connects to Center PC, you can select a Drive path from the scroll list. 3 [Connection Fail] If the system fails to connect to Center software, either due to incorrect IP Address or incorrect password, you will not be able to select Drive path and cannot create a backup. Kodicom DN Manual 45 Backup progress 1 [Backup progressing indicator] When backup is in progress, progress in detail. Kodicom DN Manual icon will appear on the top of the screen. Double-click on it to see the backup 46 Easy Update Clicking Easy Update! button in System Setting will launch IntelliUp Site program. IntelliUp Site program continuously runs on the background and automatically downloads any incoming update packages. 1 2 3 4 1 [Network Event log] Displays network events. 2 [Installed site version] Currently installed DN Site program version. 3 [EZ Update] If you downloaded a newer version of DN System package, you can click EZ Update button and update the system software. 4 [Hide] Hide IntelliUp Site program. 5 [Select Package directory] When you click EZ Update button, you will be required to choose the location of DN Site software package folder. The folder must contain all necessary Data folders or all files must be included in one folder. ! ¾ If the data files are located in floppy disks, copy the files into System hard disk drive. ¾ If any files are missing or corrupt, the System will not update. 6 [Installation] Once you have selected the correct program folder, the DVR will check the package files for any errors then begin updating. 6 Kodicom DN Manual 47 1.21 Motion tracking Motion tracking tab contains the settings for cameras to track moving objects (motion tracking). 1 7 2 3 4 6 1 5 [Enable camera] Displays number of cameras that support motion tracking. To enable motion tracking, click the available camera. 4 The starting position changes to where the camera’s currently pointing. 5 2 [Current camera] Select the camera you wish to setup for motion tracking. All description below is related to the selected camera 3 [Start position] Select camera’s starting position. If the camera looses track of the moving object, it will return to the this position. You can either select the position from the scroll list or click mouse to the position on the channel view 7 Kodicom DN Manual [Screen Value] [Move Camera] Move the camera to Start position. 6 [Return start position] Assign how long the camera will stay in it’s current position after loosing track of the moving object before returning to the starting position. 49 7 8 9 10 11 12 13 14 7 [On/Off time] 11 [Enable] Enable motion tracking only during selected time. The default is set from 00:00 to 24:00. To change time, simply select from the scroll list. Enable or disable PAN movement. Disabling this option will prevent the camera from moving horizontally. 8 12 [Range] [TILT] [Disable PTZ mode] Enable or disable PTZ control during motion tracking. Uncheck it to enable controlling the camera manually during motion tracking. Assign how wide the camera can move vertically from it’s default starting position (default starting position for TILT is always set to 0º). TILT value cannot exceed 90º. 13 [Screen value] 9 [Range] [PAN] Assign how wide the camera can move horizontally from it’s starting position. The minimum value of left and right is 40º and the sum of left and right value cannot exceed 360º. If the sum value exceeds 360º, the system will adjust the angle automatically. The TILT value changes to where the camera’s currently pointing. 14 [Enable] Enable or disable TILT movement. Disabling this option will prevent the camera from moving vertically. 10 [Screen value] The Pan value changes to where the camera’s currently pointing. Kodicom DN Manual 50 15 16 17 18 19 15 [Channel view] 19 [Camera flip] Displays image from the selected camera channel. Clicking anywhere on the channel view will move the camera to that position. If the camera is attached upside down (e.g. attached on ground surface), enabling Camera flip will flip the camera’s image vertically. 16 [PAN angle] Adjust sensitivity of camera’s horizontal movement . If the camera moves too much or too less when tracking movement, adjust PAN angle accordingly. 17 [TILT angle] Adjust sensitivity of camera’s vertical movement. If the camera moves too much or too less when tracking movement, adjust TILT angle accordingly. 18 [Sensitivity] Adjust camera motion tracking sensitivity. If the camera reacts too much to small movements, or does not react even when there is large movement, adjust camera sensitivity accordingly. Kodicom DN Manual ! • When there are multiple moving objects, the camera will track the most active object. • When motion tracking is enabled on a camera, the corresponding channel will display “PAN/TILT” and “Motion tracking” on the top left corner. • The DVR will ignore motion tracking setting when controlling the camera manually (manual control must be enabled – see page 64). 8 • For optimal performance, decrease the camera’s motion tracking sensitivity in dark places and increase the sensitivity in bright places. 51 1.22 Storage Storage setup tab contains information and settings for storage structure. 1 2 2 1 [Drive Allocation] Displays the list of local hard disk partitions. The list also shows available space and used space for each partition. 2 [Modify storage structure] To re-allocate storage structure, press Modify storage structure button then restart the system. Upon restart the storage structure box will appear, allowing you to make changes to your setting. ☞ [Tips] To store video data on a partition, special structure of files and folders need be created. “Allocation” is process of creating this structure. Kodicom DN Manual 52 1.23 E - Map 1 22 E-Map tab contains the settings for E-Map. E-Map is computer map of the area with designated locations of installed cameras, sensors and controls 2a 2b 3 3 4 4 5 6 7 8 1 [Check Emap] Check the box to enable E-map. 2 [Position No.] For a split screen mode 2a you can assign on which channel the E-Map will be displayed (scroll list option may vary depending on DN model). You can copy E-map settings to another channel of another split screen mode by clicking on 2b and select the split screen mode and the channel number you wish to copy to. 3 [User Image copy] Click Find and select the image file to use as an Emap, then click Go! to display the image. The DVR will automatically copy the image to its backup folder. The backup file will be overwritten when another E-Map image file is selected. The image file must be in BMP format. Kodicom DN Manual 4 [Setting] You can mark positions of the installed cameras, controls, and sensors on the E-Map. To mark a device, select its type 5 (camera, control or sensor) and its number 6 . Then select the device from the scroll list on the right 7 and click to the location of the device on the E-Map to insert the device’s icon. • When device type is Camera, you can choose CCD, Pinhole, or Speed Dome cameras in 7 . • When device type is Control, you can choose Light or Alarm controls in 7 . • When device type is Sensor, you can choose Fire, Laser, or Heat sensors in . 7 [Delete camera, control, sensor] To delete a device from the E-map, enable Delete camera, control, sensor 8 and click on the device’s icon on the E-Map. To delete all icons, disable Check Emap 1 option . 53 5 5 6 6 5 [Delete image] To delete currently displayed E-Map, enable Delete image and click Save. 6 [Save] Click Save to save the E-Map setting. 7 [E-Map] E-Map will be displayed on the selected channel (see 2 on page 52). Clicking on E-Map channel will zoom in the E-Map. Clicking on a camera icon will display the camera’s image in full screen. Click anywhere to return to previous split screen mode. If a control or a sensor is activated, you can see the corresponding icon on the Emap blinking 8 7 8 Kodicom DN Manual 54 Chapter 2. Operation Surveillance Mode 2.1 Surveillance Mode Surveillance mode is the main screen where you can view cameras output as well as perform additional functions such as controlling PAN/TILT and ZOOM cameras, and viewing channels in different splitscreen mode. 1 2 3 4 1 [Selecting Split screen] Select the split screen mode here. Available modes are 4-channel, 6-channel, 9-channel, 10-channel, 13-channel, 16-channel. 33channel and 36-channel split modes are available only in 32-ch. models. 2 [Full screen mode] Clicking this icon switches the view to full screen. Right clicking anywhere on the screen will bring you back to normal mode. [Channel Rotation] 3 Displays all channels in sequence of 4 channels at a time (see 13 in page 23 for settings for this mode). [Maximizing 1ch] On any split screen mode, left clicking on a channel view brings it to single-channel mode. If the channel is connected with an audio input, you can listen to live audio then. Click anywhere on the single-channel view to go back to split screen mode Right-click on single-channel view to zoom-in and zoom-out (up to 7 zoom levels are available) 4 [Object Watch] You can perform Object Watch function (See page 22 for Object Watch function). The button’s color changes to yellow when object changes are detected Kodicom DN Manual 55 5 7 9 6 10 11 3 12 5 [Recording Mode] 8 Displays camera recording mode (see 1.14 page 26 for how to set recording mode): Red “Rec” indicates continuous recording mode. Blue “Rec” indicates recording by motion, sensor, alarm or any scheduled combination. No mark indicates that the camera is not set to record video. 6 [Audio Recording Mode] Displays audio recording status: Red “AUDIO” indicates continuous recording mode. Blue “AUDIO” indicates recording by motion, sensor, alarm or any scheduled combination. No mark indicates that the camera is not set to record audio. 7 [PAN/TILT Status] Displays PAN/TILT status. Green “PAN/TILT” indicates that the channel is connected to PAN/TILT camera. Red “Motion Tracking” at the top of the screen indicates that motion tracking function is enabled. 8 [Camera, Sensor, Control Status] Displays activity status of installed Cameras, Sensors, and Controls. Activated devices are highlighted. A control can be manually turned on and off by clicking on the corresponding button 9 [Date & Time] Displays current date and time. 10 [Search] Go to Search Mode. 11 [Setup] Access Setup Mode. 12 [Quit] Turn of the DVR. Kodicom DN Manual 56 2.2 PAN/TILT mode 1 Left-clicking on a channel with PAN/TILT camera will switch to single-channel view and the PAN/TILT menu will appear on the right. 1 2 Click to return to surveillance mode. 2 ! PAN/TILT menu may vary depending on camera model. Kodicom DN Manual 57 2.3 PAN/TILT Control for P/T/Z Cameras 1 2 3 4 5 6 7 8 9 1 It indicates present date and time. 6 PAN/TILT control Adjust the camera’s direction to up, down, left, or right. 2 [POWER] Turn off or on the camera 7 [FOCUS] Adjusts FOCUS 3 (not applicable to Auto Focus Lens) [WIPER] Operate camera wiper. 8 4 [LIGHT] [ZOOM] Adjust ZOOM in/out. Turn on or off camera light. 5 9 [AUTO] Turn on or off AUTO PAN/TILT function of camera. [DIS] Switch to surveillance mode from PAN/TILT mode. ☞ [Tip] • You need a RX receiver for each PAN/TILT camera. • Some RX receivers need additional interface. Kodicom DN Manual 58 2.4 PAN/TILT Control for Speed Dome Cameras 1 2 3 4 5 6 7 1 2 [Auto] 4 [Del] The dome camera will move automatically between the preset positions. You can delete the configured values on Auto or Pan function. Auto function will stop when you click any button (left, right, up, or down). “Auto”: Convert [Pan] “Pan”: Convert while into into is pressed. and click and click The dome camera will move automatically within the selected angle. Pan function will stop when you click any button (left, right, up, or down). 3 5 [P/T Speed] Speed of manual movement of the dome camera can be adjusted here [Setup] This is used to setup the Pan function. In order to setup Pan function you need to click then move the camera from left to right and disable the “Setup” by clicking . 6 [PAN/TILT Control] Click on the arrows to move the dome camera left, right, up and down. Pan angle starts from the point you started to the point where you disabled the setup. ☞ [Tip] Speed dome camera control may vary depending on models Kodicom DN Manual 59 7 8 9 7 [FOCUS] ☞ [Tip] You can adjust focus of the camera lens (auto focus lens doesn’t need to use this function). 8 [P/T Speed] function work for manual control but not in ‘Auto’ and ‘Pan’ modes. [ZOOM] Adjust ZOOM In / ZOOM Out 9 ! [Go-To] The dome camera can have 10 preset positions corresponding 10 buttons in “Go-To”. [Caution] If you adjust ‘focus’ or ‘zoom’ while Motion Tracking is enabled, the configured value might disappear. To set a preset position: -Click on to change it to -Move the camera to the desired position -Click on the number button -Wait until the button released Kodicom DN Manual 60 2.5 Live Audio You can listen to live audio on one channel if the channel is connected with an audio input. • Click on the channel connected with a microphone. A window with volume level bar appear. • Adjust volume or select [Mute] if you do not wish to listen to live audio. Kodicom DN Manual 61 Chapter 2. Operation Search Mode 2.6 Entering into Search Mode Search Mode Click in Surveillance Mode to enter Search Mode. Enter password and click Ok. By default the password is empty (not set) Press 1 to exit Search mode. 1 Kodicom DN Manual 63 2.7 Search by Date & Time “Date & Time” panel is open by default. To search over the recorded data, select the date and time from Date & Time panel. Pressing panel. will close the Pressing panel. will open the Year & Month Day Time [Daylight Saving Time] If Daylight Saving Time is active, the timeline’s color is pink. If Daylight Saving Time is inactive, the color is yellow. Kodicom DN Manual 64 2.8 Intelli Search 3 3 1 22 6 4 4 5 6 5 1 [Scroll bar] Scroll to see the list of available cameras. 6 [Split screen setup] Select split screen mode for playing back here. 2 [Camera list] Click on cameras you wish to select. Selected cameras are highlighted. [Split screen mode in DN 3416, 34216] 4 Channels - Cam 1 ~ 4 4 Channels - Cam 5 ~ 8 4 Channels - Cam 9 ~ 12 4 Channels - Cam 13 ~ 16 3 [Timeline] Timeline displays daytime in hourly basis. Clicking anywhere on it will change time scale (available: 1hour, 30-minutes and 10-minutes per division). 9 Channels 16 Channels [Split screen mode in DN 1816, 4416, 44216] 4 [Recording bars] 4 CH Each camera has a recording bar, showing when and how the camera has recorded. 6 CH • Pink bar indicates Continuous Recording. • Blue bar indicates Motion Recording. • Red bar indicates Sensor Recording. • Green bar indicates Pre Alarm Recording. • No bar indicates that nothing was recorded. 5 [Search line] Search line indicates current position of the recording. The bar can be dragged left and right by mouse to search over the recorded data. Kodicom DN Manual 9 CH 10 CH 13 CH 16 CH Number of selected Camera 1 1~4 1~6 1~9 1~10 1~13 1~16 Auto splitscreen 1 splitscreen (full) 4 splitscreen 6 splitscreen 9 splitscreen 10 splitscreen 13 splitscreen 16 splitscreen The DVR will display nothing if there is no recording at the selected time and camera. 65 7 8 9 10 7 8 9 10 7 [Panorama] 10 [Update Graph] Click here to update the recording bars. It is useful in case new data are recorded while you are searching. Panorama displays consecutive frames from one selected camera in 4-window split screen mode. 8 [Zoom] Clicking Zoom will zoom the selected channel. This function only works for channels with resolution less than 640 X 480. 9 [Digital Zoom] You can choose mouse mode here. Mouse can be used to zoom in, out, or move the screen image. To use Digital Zoom, you must have one channel selected. There are 13 zoom levels. ! • Zooming in and out is only available to one channel at a time, and therefore zooming multiple channels is not possible. In splitscreen mode, select a channel you wish to zoom. [Zoom In] When you select [Zoom In], the cursor will change into a plus sign. You can zoom in by right clicking on a frame. [Zoom Out] When you select [Zoom Out], the cursor will change into a minus sign. You can zoom out by right clicking on a frame. [Move] When you select [Move], the cursor will change into a hand. You can move the screen by holding the right mouse button and dragging on a frame. Kodicom DN Manual 66 1314 15 11 12111213 1415 16 17 16 17 11 [Print] Print the selected frame. It is recommended that you print after adjusting size and brightness. You can only print one frame from one channel at a time. 15 [Recording while searching] Playback performance in Search mode will increase when the DVR is not recording. To disable or enable recording while searching, click [Recording while searching]. 16 [Skip] 12 [Data Backup] Save a backup copy of recorded data (see page 90). 13 [Bookmark] Bookmark the location of selected frame. Bookmarking allows you to jump to the saved date & time (see page 89). 14 [Audio Play] Playback recorded sound. You can control volume using ‘Volume Setup’ (see page 86). Kodicom DN Manual 1 30 Skips number of frames assigned in Skip bar when playing back. This increases play rate and may be useful when searching over a long period of time. 17 [Delay] 0 50 Displays each frame for longer periods of time. This function may be useful when examining a short recording carefully. 67 2.9 Image control [Gamma correction] [Brightness] Adjust brightness of the displayed frame. Adjust balance between brightness and contrast of the displayed frame. This function may be useful if the color of the frame looks abnormal. [Contrast] [Rotation] Adjust contrast of the displayed frame. [Blur & Focus] Blur or focus the displayed frame. This function may be useful if the frame is too blurred or too sharp. Rotate the displayed frame 90°, 180°, 270°, flip horizontally, and/or vertically. [Restore Default] Restore the displayed frame’s original parameters. [Noise Reduction] Reduce noise in the displayed frame. This function may be useful if the frame is too distorted. [Transform] ! All the image-adjusting functions are only available to one frame from one channel at a time. When in splitscreen mode, click on a channel view you wish to adjust. Flatten and rotate the displayed frame for better view if the camera was recording in tilted angle. Kodicom DN Manual 68 2.10 Search Options [Search Options] Click on to open or close Search Options window. Search options vary by search mode. Two search modes are Intelli search mode (see 2.8 page 77) and index search mode (see 2.11 page 82). 2 3 2 1 3 1 [Search option in Intelli Search mode] [Search option in Index search mode] 1 Shows recording types you can search. When recording type for a camera changes, color of the corresponding recording bar will change accordingly (see page 77 for what colors mean) Four recording types are available for Intelli search and two recording types are available for Index search. 2 Displays available cameras. Only recording bars for the selected cameras will be displayed. To select or deselect a camera, click on the corresponding button. 3 To select all cameras of one category, click ! . To deselect all cameras, click . Index Search will not display any data recorded in DN System versions 4.030 and below, and will only become available 24 hours after version 4.030 or higher is installed. Kodicom DN Manual 69 2.11 Index Search 19 [Index Search] Index Search displays a list of recording events sorted by time. 1 Indicates the starting time for index search. The search 1 2 3 4 5 6 will be conducted over 1-minute interval from the starting time. 2 Number of recording events. 3 Displays sensor that triggered the recording event (if the event is of sensor recording type). 4 Displays camera that triggered the recording event (if the event is of motion recording type) 5 Camera that recorded. 6 Shows the time when the recording event occurred. ! When in Index Search, Search Options window will appear automatically. You can close or open it by clicking on . For search options details see 2.10 on page 69. Kodicom DN Manual 70 2.12 Object search This function is used to find out when and which objects appear or disappear in a selected area. [Object Search] Clicking this button you can go to the Object Search Mode. Clicking this button you can start object search. Clicking this button you can see the result of the object search. Clicking this button you can add or remove the grid from view. Clicking this button you can add or remove the search area from view. Kodicom DN Manual 71 2 C2 2003/06/16-12:22:00-1 3 1 4 1 [Select Camera] Select the camera to search. The object search is possible only for one channel at a time. 2 [Set Area] Set the area for object search. Left clicking selects a cell on the grid and right clicking deselect it. If you did not set the search area, the following message appears requesting you to set the search area. C2 2003/06/16-12:22:00-1 3 [Set Time] Using the scroll bar or keyboard, enter the starting time and the ending time of the search period. You can also use the search bar Kodicom DN Manual 4 on timeline to set the starting time. 72 7 6 C2 2003/06/16-12:22:00-1 5 4 4 [Start Object Search] Clicking button, you can start to search. A progress status 5 is displayed while the data are extracted. Click the Cancel button on the progress status window to stop searching. You can still view the images up to the point where the search was stopped. 6 [Object Search Result] After images with object changes are detected, the search results will be displayed on Object Search window. Click on the “Text” button 7 to change the way the search results are shown: text-only or text-and-image. Select one result from the Object Search Result window, and click on the Play button to start playing back from the selected time. Click on the Text button to view the results in text-only mode. [Image Mode Display] Click on the Image button to view the results in text-and-image mode. [Text Mode Display] ☞ [Tips] If the object disappears and there is no motion for more than 3 seconds after the object disappears, it will be detected by the object search. In the same way, if the object appears and there is no motion for more than 3 seconds, it will be detected by the object search as well. Kodicom DN Manual 73 2.13 Video playback Playback button Move to the first recorded data of the selected date Play one frame backward Reverse playback Stop Forward playback Play one frame forward Move to the last recorded data of the selected date Kodicom DN Manual 74 2.14 Audio Playback A 1 1 [Audio playback] If you select any single channel which has saved audio data, you can replay audio with the recorded image. (You can not replay audio data with the multi-channel search mode.) Click and the “VOLUME” window appears as shown left. If you do not wish to listen to the saved audio, check Mute. You can adjust volume by scrolling up or down with the mouse. ☞ [Tips] • Audio synchronization takes roughly 1 to 3 seconds to initialize and may result in some video loss. This procedure is normal. • Audio is supported only for forward playback. Audio play is not supported for other search - backward playback, frame by frame search, etc. • When audio is playing, Skip and Delay functions will not work. • For audio configuration, refer to Appendix D. Kodicom DN Manual 75 2.15 Printing 1 1 [Print] To print, select a channel and click . It is recommended that you print after adjusting frame size and brightness. You can print only one channel image at a time. If you wish to have Watermark or Frame information printed on the image, check the appropriate option box. Click on OK to start print. Kodicom DN Manual 76 2.16 Full-screen mode C01 2003/06/16-11:38:01-11 C02 2003/06/16-11:38:01-11 C03 2003/06/16-11:38:01-11 C04 2003/06/16-11:38:01-11 C05 2003/06/16-11:38:01-11 C06 2003/06/16-11:38:01-11 C07 2003/06/16-11:38:01-11 C08 2003/06/16-11:38:01-11 C09 2003/06/16-11:38:01-11 C10 2003/06/16-11:38:01-11 C11 2003/06/16-11:38:01-11 C12 2003/06/16-11:38:01-11 C15 2003/06/16-11:38:01-11 C16 2003/06/16-11:38:01-11 C13 2003/06/16-11:38:01-11 C14 2003/06/16-11:38:01-11 [Full-screen mode] Click on this button to switch to full-screen mode as shown below. To go back to the Search Mode, right-click anywhere on the screen C01 2003/06/16-11:38:01-11 C02 2003/06/16-11:38:01-11 C03 2003/06/16-11:38:01-11 C04 2003/06/16-11:38:01-11 C05 2003/06/16-11:38:01-11 C06 2003/06/16-11:38:01-11 C07 2003/06/16-11:38:01-11 C08 2003/06/16-11:38:01-11 C09 2003/06/16-11:38:01-11 C10 2003/06/16-11:38:01-11 C11 2003/06/16-11:38:01-11 C12 2003/06/16-11:38:01-11 C13 2003/06/16-11:38:01-11 C14 2003/06/16-11:38:01-11 Kodicom DN Manual C15 2003/06/16-11:38:01-11 C16 2003/06/16-11:38:01-11 77 2.17 Bookmark 1 2 5 3 4 1 [Bookmark List] [Time information] List of the bookmarks, sorted by date and time. 6 3 [Delete] Delete selected bookmark(s). 4 [Delete all] Delete all bookmarks. [Description] Displays description of a bookmark 5 [Goto] Jump to the selected bookmark. 2 [Add] Add the currently displayed frame to the bookmark list Kodicom DN Manual 6 [Ok] Close Bookmark window and return to Search mode. 78 2.18 Backup [Backup] Click to backup the recorded data. Backup window shown below will appear. Kodicom DN Manual 79 2.18.1 Floppy Backup 1 2 3 [Floppy Backup ] This function used to backup a frame (image), not video data. It is a must to have a frame zoomed: -When in search mode, select a frame to backup by clicking on corresponding channel view -Click on and choose “Floppy backup” 1 option -Click on 2 to select a medium to backup to. It can be floppy disk, HDD, CD-RW, USB-flash or network driver -Click [OK] 3 . The “Watermark Checker Copy” box will appear as follows: If you wish to have Watermark and Frame information on the backup image, check the option box [Watermark] and [Frame information]. If you wish to install Watermark Check Program, check [Copy Watermark Checker Program to destination folder]. You may save as many frames as the disk allows but you do not need to install Watermark Checker Program more than once. ☞ [Tips] BMP or JPEG images can be modified by anyone, and modified images can look just as realistic as original images. Watermark feature helps to distinguish between the original images and modified images. When the system saves an image onto its hard disk drive, it will encode each image with Watermark (provided you have Watermark feature enabled in System Setting) leaving a ‘mark’ on each image. When an image is modified, the ‘mark” will change, therefore allowing the System to differentiate between modified images and original images. Kodicom DN Manual 80 [Watermark Checker] To run Watermark Check program, double-click ‘WMChecker.exe’ on the backup medium. The following window will appear. To check an image, click [File Open] and open the image you wish to check. Kodicom DN Manual 81 Click [Water Mark Check] to verify the image. After verification is completed, the results will be displayed as shown below Corrupt (modified) image Kodicom DN Manual Approved (authentic) image. 82 2.18.2 Time backup This function is used to backup video data in Kodicom video format. Kodicom’s KDN Site program is needed to playback them. 1 2 4 5 3 1 [Time backup] [Backup Media] 4 Select this backup mode when you need to backup Select a medium to backup to. video data in Kodicom format. You can select HDD, CD-RW, Portable drive, Network Drive, Remote IP Address. 2 [Date/Time] Select the start and the end time of backup data. Date and time has to be set before your current time. In other words, you can’t backup video data “in future”. 3 [Calculate size] 5 [Format CDR/CDRW] This option is used when you select a CD as a backup medium. If a CD has not been formatted, you can format a CD using Direct CD program or InCD program. To do so, press [Format CDR/CDRW] button. If you want to check data size for the selected backup press ‘Calculate Size’ button. ☞ [Tips] Time backup requires a large amount of free space, as one minute backup usually requires 66 megabytes of free space. To format a CD, Direct CD program or InCD program have to be installed beforehand. (When formatting a CD using InCD program, only CD-RW media is supported.) Kodicom DN Manual 83 6 [Option] [Delete old data when free space insufficient] This option will delete any old data on the selected medium when there is not enough storage space for backup. 7 [Priority] Set backup’s priority when other backups are scheduled. Setting the option to Backup after precedent backup will place the backup in queue. Backup after current backup will ignore the queue. 6 7 8 [OK] Press [OK] to start backing up. 8 ☞ [Tips] Time backup will backup video data from all cameras. It is not possible to select cameras for this backup mode. Kodicom DN Manual 84 2.18.3 AVI backup This function is used to backup video data in one of the standard MS Windows Media Player formats. 1 2 3 4 1 [AVI backup] Select this backup mode when you need to backup video data in MS Windows AVI format. Audio data can be backed up alongside with video data. 2 [Date/Time] [Format CDR/CDRW] This option is used when you select a CD as a backup medium. If a CD has not been formatted, you can format a CD using Direct CD program or InCD program. To do so, press [Format CDR/CDRW] button. Select the start and the end time of backup data. Date and time has to be set before your current time. In other words, you can’t backup data “in future” 3 [Backup media] ☞ [Tips] To format a CD, Direct CD program or InCD program have to be installed beforehand. (When formatting a CD using InCD program, only CDRW media is supported.) Select a medium to backup to. You can select HDD, CD-RW, portable drive, network drive, remote IP address. Kodicom DN Manual 4 [Split by] When creating a backup in AVI format, you can split the resulted file by time or size. 85 5 5 [Camera] Select the camera number to create the AVI backup. For AVI backup, it is not necessarily to select all cameras like in Time Backup. Selection one or few cameras to backup from is possible. Kodicom DN Manual 86 6 [Select Compressor] Select the codec for the AVI backup. ☞ [Tip] You can not backup audio data that have been recorded through the audio board. 6 7 8 7 [AVI Caption] When playing the backup AVI video, you can select caption information to display. You can select 6 different types of caption information. 8 [Select Position] This option allows you to select the position of the caption information for the AVI backup. You can select from 9 different option. Kodicom DN Manual 87 2.18.4 E-Mail backup The e-mail backup function is used to 1 send the backup to designated e-mail account(s). E-Mail backup can backup 1 minute video data in MPEG format or a single frame (image) in JPEG format. 5 2 3 4 1 [E-mail Backup] Select this backup mode when you need to send 5 [Mail Setting] [Recipients List] shows the list of registered e-mail backup video data by e-mail accounts. [Add] is to add an e-mail account to the receiver list. 2 [Date/Time] Select the starting time to backup the data. The starting time must be earlier than the current time. In other words, you can’t backup data “in future” 3 [Still Image Backup] Backup the current displayed frame in JPEG format. This option is available only when a single frame is displayed. [Delete] is to delete an e-mail account from the list. 4 [AVI Backup] Select this option to backup one-minute video data In the [Mail Server] field, enter the outgoing mail (starting time is specified in 2 server (SMTP) address. ) in AVI format. In the [Sender] field, enter the sender’s e-mail account. In the [Mail Subject] field, enter the mail subject. Kodicom DN Manual 88 2.18.5 Common backup options 1 2 3 4 1 [Backup Media] 4 [Priority] Click [Select media] to change media used for backup. Priority is only needed for backup schedule (see page 42). The DVR can use following media: • Hard Disk Drive • CD-ROM • Portable Drive • Network Drive • Remote IP Address 2 [InCD Eject] InCD is a program developed by Ahead Software which formats CD-R and CD-RW . Clicking [InCD Eject] will eject CD-ROM drive. 3 [Format CDR/CD-RW] When choosing CD-ROM as media, you have the option of formatting CDs. Formatting CD-R will delete any data stored in CD, making it reusable. Formatting CD-RW will enable Direct CD feature, which allows you to move, delete, and copy data onto CD in a way similar to a floppy disk. ! In order to format CDs, you will need to purchase Easy CD program, and is not included in default package. Contact the local distributor to place an order. You may also purchase a similar product called Nero. [Options] [Delete old data when free space is insufficient] If there’s not enough space to create a backup, the system will automatically delete old data in the backup medium in order to create enough free space. Kodicom DN Manual 89 Appendices • • • • A. Backup Files B. Receiver Boards Layout C. User Management D. Windows Audio Setup A. Backup Files All essential files needed to set up DN System are stored in C:\BackUp-Win2K. In case of serious computer breakdown or if system setup files are required for other reasons, use the backup files stored in this folder. We do not recommend inexperienced computer users to use, move, or modify backup files unless otherwise instructed. Do not delete any backup files under any circumstances, as this may cause serious problems to the system. Only handle backup files if you are an advanced user. The following figure tree shows the backup files contained in C:\BackUp-Win2K (folder structure many vary). Backup Files Drivers ¾ Audio Driver Motherboard Drivers ¾ Chipset Patch ¾Intel Application Accelerator Card Drivers ¾ KMC - 4400R ¾ KMC - 9116 ¾ KMC - 8016D ¾ KMC - 8800 Network Drivers ¾ Modem Drivers ¾ LAN Drivers VGA Drivers Windows Add-On ¾ Windows Media Player Codec ¾ DirectX 8.1 - NT Programs ¾ Software Program ¾ Center Program Windows 2000 Professional Kodicom DN Manual ¾ Windows-related drivers & software 91 B. Kodicom Receiver Board Layouts B.1. RX-Receiver (KRE-301) layout (optional) RX-Receiver Inside of RX-Receiver P/TILT ADDRESS Pointer Power LED Control board FUSE 110V/220V conversion SWITCH TX LED Main fuse RX LED ZOOM COMM FOCUS RIGHT LEFT DOWN UP AUX 220 110 24V CAMERA LIGHT WIPER AC INPUT + ― 422 signal AC input LENS signal (for DC 12V only ) Light control output PAN/TILT signal Common 24, 110 , 220 : AC P/T, Wiper, Camera, AUX Power signal Light-type controls voltage is same with AC input voltage. The voltage for Camera LENS signal is set to DC 12V. Kodicom DN Manual 92 B.2. RX-Receiver (KRE-302) layout (optional) RX-Receiver Inside of RX-Receiver 1. COM 1 : TRANS connection site 2. COM, 24V, 110V, 220V : TRANS connection site 3. AC 220V/110V : Select AC input voltage 4. FUSE : 250V/1A (control FUSE : RX Receiver control Fuse) 5. FUSE : 250V/2A (RX Receiver voltage Fuse) 6. MAIN INPUT : main input voltage 7. LIGHT : output of AC input voltage (connect to lamp power) 8. COMMON : 220 , 110, 24V : AC output voltage (can be used commonly) 9. CONTROL : WIPER, CAMERA, AUX : connect to each connectors’ power 10. RIGHT, LEFT, DOWN, UP : connect to PAN/TILT DRIVE 11. ZOOM, COMM, FOCUS : connect to Lens 12. +, - : connect to RS-422 signal line on BOARD (IO8816) 13. PWR : Power display LED for RX Receiver 14. TXD LED : LED displaying data transmission from RX-Receiver to IO8816(RS-422) 15. RXD LED : LED displaying data transmission from IO8816(RS-422) to RX-Receiver 16. PAN/TILT ADDRESS : Assign address when using multiple RX-Receivers (assign from 00 to 99) Kodicom DN Manual 93 C. User Management User management In order to connect DN Site with DN Center for Emergency Connections, User Management needs to be set up correctly beforehand. User password and account for Guest must be set up for modem connections. To do so, follow the steps shown below: 1 Double-click on Users and Passwords in Control Panel (To access Control Panel: Press Start Æ Settings Æ Control Panel). 2 Select Advanced tab and click Advanced button. 3 Kodicom DN Manual Select Users menu and right-click on Guest to select Properties. 94 4 Enable Guest account by disabling Account is disabled option and click Ok. 5 Select Users menu and right-click on Guest to select Set Password. 6 Type 1234 for both New password and Confirm password (Default password for DN Center is set to 1234). 7 Click Ok when confirmation message appears. Kodicom DN Manual 95 Setting PPP for PSTN/ISDN 1 [Requirements] • During the installation, the system may ask you to insert Windows 2000 Professional CD. In these cases, simply type the location of Windows 2000 Professional backup folder. • Before proceeding with PPP setup, you must have a modem installed in Windows (if a physical modem is not installed to system hardware, PPP setup is not required at all). To install a modem, find the correct modem driver from the backup folder and install the driver. • Close any Network or dial-up server properties window before installing. 2 [PPP Setup using KPPPSetup.exe] 3 [Install Components] Launching KPPPSetup.exe will install following components: • Dial-Up Networking • Dial-Up Server • Changes made to Dial-Up Server properties • Phone dialer • TCP/IP Protocol ! • If TCP/IP or Dial-Up adapter is already installed, they will not be installed again. • Do not run KPPPSetup.exe more than once in same instance. Wait until a message indicating that your system will reboot appears. KPPPSetup.exe installs and makes changes to network components automatically. Double-click KPPPSetup.exe as shown above. PPP setup for PSTN and ISDN will also complete automatically. Repeat the procedure for Center PC. After installation is complete, please check to see if connection between DN Site and Center PC works correctly using DN Site and Center software. Kodicom DN Manual 96 Creating K Network icon • Please make sure a modem for PSTN and/or ISDN TA (Terminal Adapter) is installed properly before proceeding. • There is no automatic PPP setup file for Dial-Up Networking setting. It must be done manually as shown below: 1 Double-click on Network and Dial-up Connections in Control Panel (To access Control Panel: Press Start Æ Settings Æ Control Panel). 2 Double-click on Make New Connections to begin Network Connection Wizard and proceed by clicking Next. 3 Select Dial-up to private network and click Next. 4 Leave all boxes empty as shown and click Next. Kodicom DN Manual 97 5 Select Create this connection: For all users in Connection Availability and click Next. 6 7 Kodicom DN Manual Type K Network for the name of connection and complete Network Connection Wizard by clicking Finish. Connect K Network window will appear automatically. Delete any name in User name and click Properties. 98 8 Select Options tab and change the Dialing options as shown. Click Ok. 9 Leave Dial box blank and click Cancel. 10 Check if K Network icon is created in Network and Dial-up Connections (follow Step 1 to access Network and Dial-up Connections). Kodicom DN Manual 99 Creating Incoming Connections icon 1 Double-click on Network and Dial-up Connections in Control Panel (To access Control Panel: Press Start Æ Settings Æ Control Panel). 2 Double-click on Make New Connections to begin Network Connection Wizard and proceed by clicking Next. Kodicom DN Manual 3 Select Accept incoming connections and click Next. 4 For Connection devices, select the modem you have installed and click Next (the modem installed may differ to the screenshot shown). 100 5 Select Do not allow virtual private connections and click Next. 6 For Users allowed to connect, select Guest from the list and click Next. Kodicom DN Manual 101 7 Do not make any changes in Networking software setting and click Next. 8 Complete Network Connection Wizard by clicking Finish. 9 Check if Incoming Connections icon is created in Network and Dial-up Connections (follow Step 1 to access Network and Dial-up Connections). Kodicom DN Manual 102 Connection properties 1 Double-click on Network and Dial-up Connections in Control Panel (To access Control Panel: Press Start Æ Settings Æ Control Panel). 2 Right-click on Income Connections and select Properties. 3 Kodicom DN Manual In General tab, select a modem device and click Properties. 103 4 Select Users tab and enable Guest from the list (in some cases, if Guest is disabled, Dialup Networking will not work properly). 5 Select Networking tab. Then select Internet Protocol (TPC/IP) and click Properties. Kodicom DN Manual 104 6 Change the setting as shown below and click Ok. ¾ Network access: enable Allow callers to access my local area network. ¾ TCP/IP address assignment: select Specify TCP/IP addresses and type the below address. • From: 192 . 168 . 55 . 1 • To: 255 . 255 . 255 . 0 This concludes network setup. Kodicom DN Manual 105 A. Windows Audio Setup Windows audio setup Before proceeding with audio recording, you must setup microphone volume as shown below: 1 Press Start Æ Programs Æ Accessories Æ Entertainment Æ Volume Control. 2 Click Options and select Properties. 3 Kodicom DN Manual Mixer device should be installed to Windows (device name may vary depending on the soundcard). Enable Microphone for volume control and click OK. 106 If microphone input level is too low, you can amplify the microphone input to increase volume as shown below. 1 Click Options and select Advanced Controls (if Advanced Controls is already enabled, do not click it). 2 Click Advanced button for Microphone. 1 2 3 Enable 1 Mic Boost. ¾ If you do not wish to hear recorded voice, enable Mute as shown on the left. ¾ If the system does not support Microphone boost function, Advanced button will not appear. If you need to increase the microphone input level, you must acquire more sensitive microphone. Kodicom DN Manual 107 Index F A Alarm Audio Audio recording status Audio playback Auto - PAN/TILT control AVI backup 21, 23 37 61 75 58, 59 85 91 42, 92 44 78 80 7 77 G Go-to - PAN/TILT B Backup files Backup Backup media Bookmark Floppy backup Front view Full screen 59 H Hardware setup Holiday 16 28 C Camera flip 49 Cameras 16 Card drivers 91 CD - R/RW – backup 83, 85 Common backup options 96 Communication conversion cable 6 Connection properties 103 Continuous recording 26 Control 14 74 65 21 6 Kodicom DN Manual K Network 68 83, 85 100 70 11 97 L LAN Leased circuit E Easy Update E-Map setup Emergency Message Emergency IP address Emergency phone numbers Image control InCD – backup Incoming connections Index search ISDN K D Data playback Daylight saving time Detection Area Drivers I 31 11 47 52 31 31 31 108 M Microphone Modem setup Motherboard drivers Motion recording Motion setup Motion tracking setup S 37 30 6 26 21 49 N NC, NO Network drivers 18 6 P Schedule setup Screen division Screen size Secure Channel Sensitivity Sensor Sensor recording Setup mode Site code Site information Split screen Storage setup System setup 26 29 24 23 21, 51 19 26 15 30, 33 33 29, 65 48 39 T Package contents PAN/TILT Panorama Password setup Playback PPP Pre-Alarm recording Print Programs PSTN 6 57 66 18, 47 74 96 26 76 6 11 Time backup Timeline - Search mode Transfer quality 83 64, 65 25 U User management 94 V VGA drivers Video loss alarm R Rear Side Record Mode Recording frame rate Recording status Rotation RX-Receiver 8 26 24 69 23, 28, 43, 55 92, 93 6 40 W Warranty Guide 110 Watermark 39 Windows 2000 Professional files 6 Windows add-on 6 Z Zoom Kodicom DN Manual 70, 71, 72 109 Warranty Guide This product has passed quality control tests. If the system breaks down in its own during normal usage we provide 12 months warranty service. Warranty Guide Check the Product Warranty Service below first. Please contact the distributor when there is problem with the product and inform the engineer what the problem is. Standard procedures for repairing, replacement or refund will follow. Warranty Content For any defects found while normal usage within warranty service period, we will provide free repair service. We charge fees for parts and services if the defect was caused by: 1. Carelessness handling. 2. Natural disaster. 3. Disobeying instructions in product manual. 4. Incorrect power voltage or frequency. 5. When you want to reassemble for full system or replace parts within warranty service period. 6. Unauthorized engineer modifying or causing damage to product during repair. We charge fees for any repairs after warranty period. Product Warranty Service Product & model name Product Serial Number Distributor Date you purchased Warranty Period Customer 12 months from purchase date Name Address • This warranty sheet will not be provided again unless exceptional cases. • Please fill in the blanks after you purchase the product. • You must show this product warranty service sheet to receive warranty service.