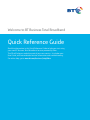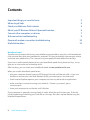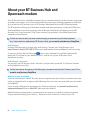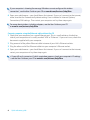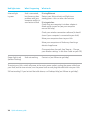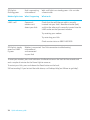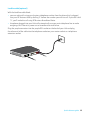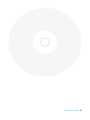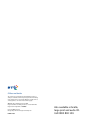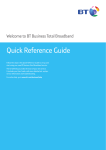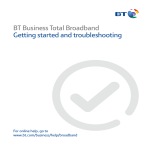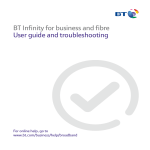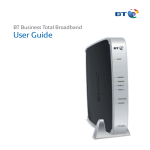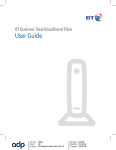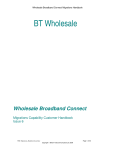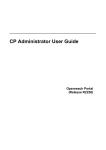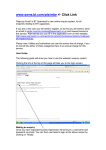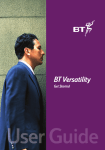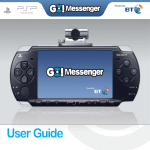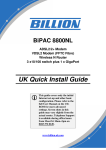Download BT Total Hub Fibre User guide
Transcript
Welcome to BT Business Total Broadband Quick Reference Guide Read the information in this Quick Reference Guide to help you start using your new BT Business Total Broadband service powered by fibre. The CD will help you make the most of your new service. It includes your User Guide, with more detailed service information and troubleshooting. For online help, go to www.bt.com/business/help/fibre Contents Important things you need to know 3 Where to get help 4 Check your Welcome Pack contents 5 About your BT Business Hub and Openreach modem 6 Connect other computers or devices 7 Hub connection troubleshooting 9 Openreach modem connection troubleshooting 10 Useful information 12 Broadband speed To make sure you receive the fastest, most reliable service possible on your line, we’ll remotely test it for up to ten days after your broadband is activated. This may occasionally interrupt your service and cause your speed to vary. This is normal, and your speed will settle down after ten days. If you use an online speed checker to test your broadband speed during these ten days, it may give you an inaccurate and misleading result. After ten days, you can check your broadband speed at www.speedtester.bt.com When you use the broadband speed tester: • plug your computer directly into your BT Business Hub with an Ethernet cable – if you use wireless or connect to a Local Area Network (LAN), you won’t get an accurate result • leave Internet Explorer open on your computer but close any other tabs or applications • make sure there’s no one else using your network – if there is, you won’t get an accurate result • leave your computer to run the test until it finishes If your computer is generally running slowly, it might affect the result of your test. To fix this, try defragmenting or checking your hard disk or running a disk clean-up tool before using the broadband speed tester. 2 Quick reference guide Important things you need to know • Your equipment will get warm once connected to the power supply. Although this is normal, you should make sure that your equipment has adequate ventilation to prevent overheating. Never block the vents on your equipment. • Don’t expose your equipment to rain, water, moisture or direct sunshine. • Don’t spill liquid on your equipment. • Keep your equipment away from sources of heat such as heaters or radiators. • Don’t attempt to disassemble or open up your equipment yourself. Not only will it make your warranty void, it may expose you to dangerous voltage or other hazards. • Before cleaning your equipment, disconnect it from its power supply. Use a damp cloth for cleaning. • For better performance, don’t place your equipment on a computer monitor. • In the event of an electrical storm, you must unplug all of your equipment from the electricity supply and phone sockets. • This product intentionally generates low-level radio frequency signals and, as such, there is a very small risk that it may interfere with sensitive medical devices, for example a heart pacemaker, when in close proximity. If you’ve any concerns, we recommend that you consult the medical device manufacturer before using this product. • The plug on the power cable serves as a disconnect device. Make sure that the power socket you plug the power cable into is easily accessible and located as close to the equipment as possible. For more information about bandwidth, warranty, energy saving, the Waste of Electrical and Electronic Equipment (WEEE) Directive (2002/96/EC), Declaration of Conformance with European Community Directive 1999/EC, and our terms and conditions, see ‘Notices’ in the User Guide on your CD. Quick reference guide 3 Where to get help On your desktop Desktop Help is a tool that identifies problems with your broadband, email or Wi-Fi connection, suggests quick fixes or fixes problems remotely. It’s installed automatically when the CD included in your Welcome Pack is used to set up your BT Business Total Broadband service. Once Desktop Help is installed, you’ll see the icon on your desktop. To help you make the most of Desktop Help, we recommend that you install it on each computer connected to your BT Business Total Broadband service. To find out more about Desktop Help or to download it if it’s not already installed, go to www.bt.com/business/help/desktopdownload Note: Desktop Help works with PCs using Windows 7, Vista or XP. If you use a Mac, see our other online help. Online Your BT Business Total Broadband service includes lots of great features, including email, security, web space and more, and there are extra services that you can buy. See online Help & Support, including frequently asked questions – www.bt.com/business/help On your CD There’s a User Guide on your CD. It has more detailed service information, including troubleshooting. 4 Quick reference guide Check your Welcome Pack contents Open your BT Business Hub box and check everything’s there (you may not need all the items). If something’s missing, contact us (see ‘Where to get help’). You should have these items: Ethernet cable Hub power adapter Business Hub and stand Fibre cable (pink ends) CD These items will be brought by the engineer: Openreach modem Modem power adapter You may not need all these items: BTBusinessHub-XX XXXXXXXXXX XXXXXXXXXXXX P1 Wireless settings card P2 BT Broadband Voice adapter Landline cable Ethernet cable Important: put your new equipment aside ready for your BT engineer visit. Don’t try to set up your service before your engineer visit (the new Hub won’t work on an existing broadband line). Quick reference guide 5 About your BT Business Hub and Openreach modem Your BT Business Hub is a broadband router that can connect computers to the internet using wired or wireless connections. It can share the broadband service across separate computers and devices (e.g. printers) and BT services (such as BT Business Broadband Voice and BT Office Anywhere). The BT engineer will bring your Openreach modem and other equipment, install your BT Business Total Broadband service and set up your new BT Business Hub (which will replace your old BT Business Hub, if you have one). They’ll then connect (using wireless, if available) one of your computers to the internet. To find out what to do if you ever need to unplug or reconnect any of the equipment, e.g. if you receive a replacement BT Business Hub, go to www.bt.com/business/help/fibre Hub Manager Use your Hub Manager to change your Hub settings. To open your Hub Manager, type http://home or http://192.168.1.254 in your web browser and press Enter or your return key. Or you can click on the Hub Manager icon on your desktop (it’s installed automatically when the CD included in your Welcome Pack is used to set up your BT Business Total Broadband service). Hub Manager’s password For security, your BT Business Hub is set with a unique admin password. It’s the serial number on the bottom of your Hub. To find out how to change your Hub Manager’s password, see the User Guide on your CD or www.bt.com/business/help/fibre What to do with an old Hub If you’ve received your new BT Business Hub as a replacement for a faulty one, please return the faulty one together with its power cable following the instructions we gave when you contacted the helpdesk. If you’ve other old electrical equipment you’d like to dispose of, see www.bt.com/business/ equipmentdisposal (click on Email BT, then enter your details). Before disposing of equipment, we recommend you reset it to its default settings to remove all your personal settings (see ‘How to… Reset your Hub’ in the User Guide on your CD). 6 Quick reference guide Connect other computers or devices For help at any stage, see ‘Where to get help’ or the User Guide on your CD Connect computer using wireless without the CD 1 If your computer is already connected to your BT Business Hub using an Ethernet cable, unplug this cable. 2 Place your computer close to the Hub for a good wireless signal. 3 If you haven’t already, install your wireless adapter in your computer using the adapter manufacturer’s instructions. If you’re using a laptop with built-in wireless, turn wireless on by either using the wireless switch (if your computer has one) or activating wireless from within your wireless software. Your wireless adapter must be 802.11b or g compatible. 4 Find your Hub’s preset wireless network name/SSID and Wi-Fi key. These are printed on your wireless settings card (found in your BT Business Hub’s box) and also on the bottom of your Hub. 5 Follow the instructions for your computer’s operating system below or, if your wireless adapter has its own software, use this to set up your wireless connection – its help function may be useful if you aren’t sure how to do this. Windows 7, Vista and XP Mac OSX 1 Windows 7: click on the wireless icon in the system tray Vista: Go to Start, click Connect To: XP: Go to Start, click Connect To: then Wireless Network Connection 1 Click the AirPort status icon in the menu bar. 2 Highlight your Hub’s network name (checking that the last three digits match your Hub’s details e.g. BTBusinessHub-110). 2 Highlight your Hub’s network name in the list (checking that the last three digits match 3 Click the Hub’s network name. your Hub’s details, e.g. BTBusinessHub-110) 4 Type your Hub’s wireless key into the and click Connect. Password box. 3 Type your Hub’s wireless key into the: 5 Click OK and wait a few moments while Windows 7: Security key box your computer connects to your Hub. Vista: Security key or passphrase box XP: Network Key box 4 Click Connect and wait a few moments while your computer connects to your Hub. Quick reference guide 7 If your computer is showing the message ‘Windows cannot configure this wireless connection’, see the User Guide on your CD or www.bt.com/business/help/fibre 6 Open your web browser – you should be on the internet. If you can’t connect to the internet, make sure that the ‘Automatically detect settings’ box is checked in Internet Options/ Connections/LAN settings. Then restart your computer and try these steps again. For more about wireless, including adapters, see the User Guide on your CD or www.bt.com/business/help/fibre Connect computer using the Ethernet cable without the CD 1 Check that your computer has a spare Ethernet port. This is a small socket on the back or side of your computer and is usually marked ‘LAN’ or ‘Ethernet’. If you aren’t sure, check the documents supplied with your computer. 2 Plug one end of the yellow Ethernet cable into one of your Hub’s Ethernet sockets. 3 Plug the other end of the Ethernet cable into your computer’s Ethernet socket. 4 Open your web browser – you should be on the internet. If you can’t connect to the internet, restart your computer and try these steps again. > If you still can’t connect or if a dial-up window appears, check your computer’s IP settings – see the User Guide on your CD or www.bt.com/business/help/fibre 8 Quick reference guide Hub connection troubleshooting If your connection isn’t working or it’s very slow, check your Hub lights and find out what to do using the table below. Hub light status What’s happening What to do Power light is flashing orange Remote update in progress Wait until light goes out. This can take 15 minutes to an hour, depending on your line speed No lights Turn off your Hub, check that the Power cable is correctly plugged in and turn your Hub back on If there are still no lights on, try resetting the Hub’s default settings (see ‘How to… Reset your Hub’ in the User Guide on your CD) Wait a couple of minutes Broadband light is flashing green (rapidly) Hub is connecting to broadband Internet light is red (and Broadband light is solid green) Broadband is active, Check service status on 0800 169 0199 but can’t connect Restart your Hub and wait until light turns steady green – this can take a few minutes Wait until light turns steady green – this can take a few minutes If this doesn’t work, you may need to re-enter your username and password. Run the CD and it’ll prompt you to enter these Broadband light is flashing green (slowly) Check service status on 0800 169 0199 Check that the Fibre cable is correctly inserted into your Hub, and the other end of the Fibre cable is correctly inserted into the LAN1 socket on your Openreach modem Restart your Hub and wait until light turns steady green – this can take a few minutes Quick reference guide 9 Hub light status What’s happening What to do Internet light is green Hub is connected, but there may be a problem with your computer and/or its connection to Hub If using Ethernet Restart your Hub and wait until light turns steady green – this can take a few minutes If using wireless Check that your computer’s wireless adapter is fitted and/or turned on (see your computer manual for help) Check your wireless connection software (it should show if your computer’s connected to your Hub) Move your computer closer to your Hub Move your computer and Hub away from large electrical appliances Change wireless channels (see ‘How to… Change your wireless settings’ in the User Guide on your CD) Power light is red (solid or flashing) Hub not working Contact us (see ‘Where to get help’) To restart your Hub, switch off power at the mains power socket, unplug the power cable from your Hub, wait for one minute, turn the power back on and plug the cable back into your Hub. Still not working? If you’ve tried the table above, run Desktop Help (see ‘Where to get help’). 10 Quick reference guide Openreach modem connection troubleshooting If your connection isn’t working or it’s very slow, check your Openreach modem lights and find out what to do using the table below. Modem light status What’s happening What to do Power light is off Turn off and unplug your modem’s power No power supply or Hub not working Check that your modem’s power cable is correctly inserted into the power socket on the back of the modem Check that your mains power socket is working Plug the modem power cable back into mains power and turn on Power light is flashing green Modem is restarting Wait until light turns steady green – this can take a few minutes DSL light is off Broadband not active Check that the DSL cable is plugged in between the DSL socket of the Openreach modem and the data or no broadband connection on your master phone socket or data signal reaching extension socket your modem If a data extension cable has been installed to position your Openreach modem away from your mains phone socket, make sure that the lead is connected and hasn’t been damaged Try resetting your modem Quick reference guide 11 DSL light is flashing green Hub is connecting to broadband Wait until light turns steady green – this can take a few minutes Modem light status What’s happening What to do LAN1 is off Check that the red Ethernet cable is correctly inserted into your Hub’s Broadband socket (red), and that the other end is correctly inserted into the LAN1 socket on the Openreach modem Openreach modem can’t detect your Hub Try resetting your modem Try restarting your Hub Check service status on 0800 169 0199 DSL light is steady green and LAN1 is green Modem is connected See ‘Hub connection troubleshooting’ to broadband and connected to your Hub To reset your modem, press and hold down the Reset button on the back for five seconds and wait a couple of minutes for the Power light to come on. To restart your Hub, press and release the Reset button on the back. Still not working? If you’ve tried the table above, run Desktop Help (see ‘Where to get help’). 12 Quick reference guide Landline cable (optional) With the landline cable fitted: • you can make calls using your business telephone number from the phone that’s plugged into your BT Business Hub by dialling ‘5’ before the number you wish to call. If you don’t dial ‘5’, you’ll make the call using BT Business Broadband Voice • the phone plugged into your Hub will automatically use your main telephone line to make outgoing calls if there’s a power cut or broadband service failure Plug the purple connector into the purple DSL socket on the back of your Hub and plug the other end of the cable into the telephone socket on your master socket or a telephone extension socket. Quick reference guide 13 Useful information Jot down your details here to have them handy BT Business Total Broadband username: BT Business Total Broadband password: BT Business Broadband Voice telephone number: BT Business Broadband Voice password: Wireless network name (SSID1): Security type (WPA-PSK or WPA2-PSK or WEP): Hub Manager password2: 1 Printed on bottom of your Hub. 2 Default is serial number printed on bottom of your Hub. Contact us If you need help, check your ‘welcome’ letters or emails for the appropriate number to call or contact us online at www.bt.com/business/help/fibre To check broadband service status, call 0800 169 0199. (Calls to 0800 numbers are free from UK landlines. Mobile costs may vary. See www.bt.com/pricing for details. All calls made to BT or from BT may be recorded to help us give you a better service.) 14 Quick reference guide Quick reference guide 15 Offices worldwide The services we’ve described in this publication may not always be available and we may change them. And nothing we’ve written here is contractual. When we supply services and equipment, our terms and conditions apply. © British Telecommunications plc 2011 Registered Office: 81 Newgate Street, London EC1A 7AJ Registered in England No. 1800000 Item code 061514 / v1 Designed by The Art & Design Partnership Ltd PHME 61868 Also available in braille, large print and audio CD. Call 0800 800 150.