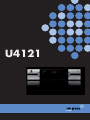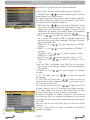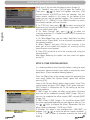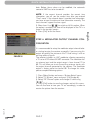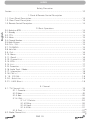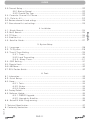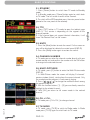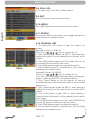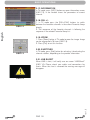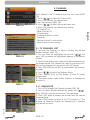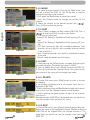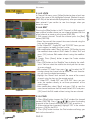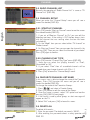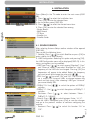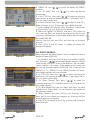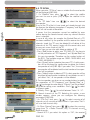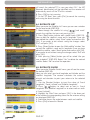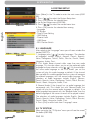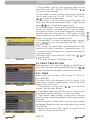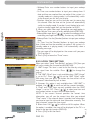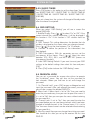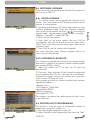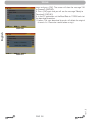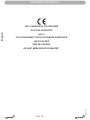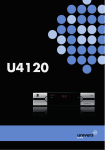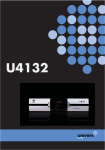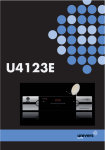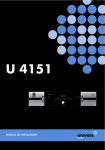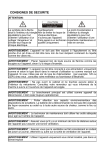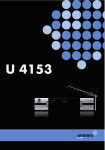Download Univers by FTE U4121 Installation guide
Transcript
U4121 The lightning flash with arrowhead symbol, within an equilateral triangle, is intended to alert the user to “dangerous voltage” and to prevent from a risk of electric shock. Warning: To reduce the risk of electric shock, don’t open the cabinet. Refer servicing to qualified personnel only. The exclamation point within an equilateral triangle is intended to alert the user to important operating and maintenance (servicing). Please read the manual carefully before installing the receiver. Caution: Never open the device by yourself. Dangerously high voltages are present inside the unit. Refer servicing to qualified staff only. When installing the receiver, always unplug the receiver from the mains voltage. Unplug the receiver from the mains in case of long periods without operating the receiver (for example, during holidays!). To prevent shock hazard, do not touch the power plug with wet hands. Always unplug the receiver before cleaning it or working on the connections. Do not install the receiver close to strong heat sources, and ensure a good aeration if you plan to install the receiver in a small cabinet. Before you start operating the receiver, make sure that the satellite antenna is properly built up, optimally connected and aligned. The correct place to install the receiver is, of course, near your TV set and any other A/V signal sources (DVD, VCR, CD, game console, etc.). Choose a stable support, in which you can easily lay the necessary connecting cables without stumblingdanger. The receiver should be installed near an easily accessible outlet. Do not install the receiver in a place where it can be reached by liquid spills. Do not put any heavy objects as, for example, a TV-device over the receiver; the receiver could be damaged. DO NOT INSTALL THE RECEIVER: - On an unstable surface - Subject to direct sunlight - In high humidity environment - Outside the receiver’s temperature range (+5°...+40°C) If the receiver is subject to severe temperature changes, it can suffer from water condensation inside. Switch off the receiver in these cases for at least 2 hours before resuming operation. rev 1.2 English SAFETY PRECAUTION PAG. 2 QUICK INSTALLATION GUIDE QUICK INSTALLATION GUIDE Follow next steps for the correct installation of this receiver. STEP 1: CONNECTIONS rev 1.2 Example 1 – Basic System Example 2 – DISEqC switches Example 3 – Combined with terrestrial PAG. 3 Example 4 – Motorized system English The coaxial cable, with satellite signal, must be connected to the “IF IN” connector. The “TV SCART” connector must be connector to the TV set. The receiver also includes an UHF modulator, allowing connecting a TV set or VCR. However the picture quality will be a little poorer. The modulator has an antenna input and the output range is from channel 21 to 69. This will allow you to mix the existing antenna signals with the output channel generated by the receiver. The modulator output is factory preset to channel 38. You can change the output channel in the TV system menu that you can find in System Setup menu. You will also have to tune your TV set accordingly, in order to receive the picture from the receiver. Depending on the type of installation, the receiver should be connected and configured following next examples. QUICK INSTALLATION GUIDE STEP 2: BASIC CONFIGURATION OF THE RECEIVER Language: press [ ] to select languages. The selection of languages include: English, German, French, Spanish, Italian, Portuguese, Turkish, Polish, Russian, Danish, Greek, Hungarian, Arabic, Farsi. First Audio: Some channels offer more than one audio language. This function allows you to set the preferred audio language for those channels using [ ]. If a channel offers the same audio language as the “First Audio” you set the system will play this audio language as default. If the channel does not offer this audio language then the system will compare the offered languages with the second audio language. The selections of audio languages include: English, German, French, Spanish, Italian, Portuguese, Turkish, Polish, Russian, Danish, Greek, Hungarian, Arabic, Farsi. Second Audio: If the channel has no audio language that corresponds with “First Audio” but with “Second Audio” the system will play the second audio language as default. If no audio language corresponds with the “Second Audio” then the default language of the current channel will be played instead. The selections of audio languages include: English, German, French, Spanish, Italian, Portuguese, Turkish, Polish, Russian, Danish, Greek, Hungarian, Arabic, Farsi. LNB Power: Here you can set the power output to the LNB. If your receiver is connected to the LNB directly then you need to set the LNB Power to “On”. If your receiver is connected to a multi switch (SMATV signal distribution system) then it may be that you don’t need to provide the power to the LNB. But since this is depending on the kind of installed distribution system we recommend you to contact your installer or to refer to the user PAG. 4 rev 1.2 English IMAGE 1 The receiver includes an installation assistant (Quick Setup) that will help you to setup the different parameters. When the receiver is turned on at first time (using the button at the rear panel of the receiver), the next menu is shown on the TV (Image 1): The receiver is programmed with all the channels of Astra (at position 1 of the DISEqC), Hotbird (at position 2 of the DISEqC), Hispasat (at position 3 of the DISEqC) and Turksat (at position 4 of the DISEqC). If your installation is different to this case, please follow installation steps to search the channels. In order to move through the different options of this menu, ] of your remote control. If a “Short please use the keys [ circuit on the LNB” message is shown on the TV, please check the connections before continuing the installation. QUICK INSTALLATION GUIDE manual of this system to get the correct information. Single search: You can edit the following items (Image 2): IMAGE 3 PAG. 5 English rev 1.2 IMAGE 2 1. Satellite: Press [ ] to switch Satellites or press [OK] to enter satellite list to select directly. 2. LNB Configuration: Selecting this option and pressing [OK], the LNB Configuration menu will be displayed. In this menu, next options can be modified (Image 3): - LNB Type: Press [ ] to switch among “Standard”, “User” and “Universal” mode. If you select “Standard” or “User”, the frequency of the LNB can be changed. Pressing [OK] the frequencies will appear to be edited. Select the frequency you want to edit and change the value with [ ] ] to switch “ON” and “Off”. The 22 kHz sig- 22K: Use [ nal is used in KU Universal LNBs to change between low band and high band. After choosing LNB type “Universal” you cannot modify 22K. - DiSEqC1.0: Use [ ] to switch the options of DiSEqC switches. ] to switch the options of DiSEqC1.1 - DiSEqC1.1: Use [ switches. - Positioner: Press [ ] to select between “None / DiSEqC1.2 / USALS”. ] to switch between “Auto / H / V”. - Polarity: Press [ - Toneburst: Press [ ] to switch this function “On” or “Off”. Once the LNB is configured, press [Exit] to save the changes and go to the previous window to continue configuring the antenna. 3. DiSEqC1.0: Use [ ] to switch the options of DiSEqC switches. 4. On “TP Index” item use [ ] to select the desired transponder. 5. In the “FTA Only” item, press [ to select to scan only free channels or even scrambled channels. If you select “Yes” it will scan free channels only. 6. In “Scan Channel” item, press [ ] to select to scan TV + Radio Channels, or just TV channels or just Radio channels. 7. In “Scan Mode” item you can select “Auto Scan” to blind scan or “Preset Scan” to scan all preset transponders. 8. Move the highlight to “Search” and press [OK] button to start scanning. Bars are showing the progress of the channel scanning in the lower part of the window and the found channels are listed. You can stop the scan with [Exit] and save the so far found channels. 9. Press [Exit] to exit this menu. A window to confirm the changes will appear. QUICK INSTALLATION GUIDE English IMAGE 4 Multi search: You can edit the following items (Image 4): 1. On “Satellite” item press [OK] to open the satellite list. Then press [ ] to move the highlight and press [OK] to mark/unmark and [EXIT] to finish the selection. You can select several satellites in this menu. At the bottom of the screen you can see the selected satellites. The system will use DiSEqC1.0/1.1, DiSEqC1.2 and USALS functions to search the marked satellites and scan channels. 2. On “FTA Only” item, press [ ] to select scanning of all channels or just scanning of free channels. If you select “Yes” it will scan free channels only. 3. On “Scan Channel” item, press [ ] to select the scanning range from TV + Radio Channels, only TV channels or only Radio channels. 4. On “Scan Mode” item, you can select “Auto Scan” to make a blind scan or “Preset Scan” to scan all preset transponders of the selected satellites. 5. Select “Search” and press [OK] to start scanning. In the lower part of the window the progress of scanning and the found channels are displayed. 6. Press [Exit] to cancel or finish the scanning and saving the found channels. Main Menu: Selecting this option, the main menu will appear on the TV. STEP 3: TIME CONFIGURATION IMAGE 5 Press the [Menu] key of the remote control for appearing the main menu. Select the “System Setup” option and confirm pressing [OK]. Once in the “System Setup” option, please select “Local Time setting” option and press [OK]. Select “Time” option and press [OK]. Image 5 is watched on the TV. For setting up the time, please complete: 1. GMT Usage: this option will allow you to select if the date and time will be introduced manually (GMT Usage: Off) or if you wish to introduce the offset respect GMT manually (GMT Usage: On). 2. GMT Offset: If GMT Usage is On, the offset respect GMT has to be configured depending on your region or country. Use the [ ] keys to choose the offset. Remember that the offset values are between -12:00 and +12:00 3. Summer: this option is only available when “USE GMT” is enabled. Use [ ] to switch on/off the summer timetable. 4. Date / Time: In order to introduce manually the time and PAG. 6 rev 1.2 It is recommended to setup the clock before starting to enjoy the receiver, because correct time maybe is required by some applications. Please complete following options: QUICK INSTALLATION GUIDE date. Before these values can be modified, the automatic control of GMT has to be turned off. STEP 4: MODULATOR OUTPUT CHANNEL CONFIGURATION IMAGE 6 It is recommended to setup the modulator output channel before starting to enjoy the receiver, especially if you are using this output for getting the picture on the TV and mixing it with an existing antenna signals. The receiver includes an UHF modulator, allowing connecting a TV set or VCR without SCART connector. The modulator has an antenna input and the output range is from channel 21 to 69. This will allow you to mix the existing antenna signals with the output channel generated by the receiver. The modulator output is factory preset to channel 38. To change this value, please complete following options: rev 1.2 1. Press [Menu] button and access “System Setup” menu. 2. Select “TV System” menu and press [OK] (Image 6). 3. Select “RF Channel” option and change its value using [ ]. 4. Press [Exit] button to save the changes and exit this menu. You will also have to tune your TV set accordingly, in order to receive the picture from the receiver. PAG. 7 English NOTE: If the current channel provides the correct time information, you will see the current time after you entered “Time” menu. If the channel doesn’t provide time information, you have to input the date and time information manually. The most channels support the time signal. 5. Show time: Use [ ] to switch on/off this option. When the option is enabled, the time will be displayed at the TV in a frame in the top right margin. 6. Press [Exit] to exit the menu. QUICK INSTALLATION GUIDE TV Channel List: This option shows the list of TV stored channels. Radio Channel List: This option shows the list of Radio stored channels. Channel Setup: This option allows setting the receiver to start in a predefined channel. Delete All: This option deletes all TV and Radio stored channels. Restore channel list and settings: This option loads the user TV and Radio channel list, saved previously. Save channel list and settings: This option makes a backup of the channel list and it will allow restoring the channel list even thought after a factory default. Single Search: Once the antenna is configured, this option allows search for the channels of one satellite. Multi Search: Once the antenna is configured, this option allows search for the channels of various satellites. TP Search: Once the antenna is configured, this option allows search for the channels of one TP. Satellite List: This option shows all the stored satellites. This list can be modified. Satellite Guide: After introducing some data, this application allows to know which orientation and elevation should be the antenna. rev 1.2 English Favourite Channel List Name: It allows changing the name of the favourite groups. PAG. 8 QUICK INSTALLATION GUIDE Language: This option allows choosing the language of the menus. TV System: This option allows choosing the video Standard and other parameters of the screen. Time & Timer Setting: Timer setting menu. Parental Lock: In this option, user can lock the access to the menu and change the password of the receiver. LNB Power: Turns on or off the LNB power. RCU position Switch: To chose the RCU position of the remote control. Information: Shows all the technical information for the selected channel. Quick Setup: The installation assistant will be loaded. Game: Some games like Tetris, Snake and Othello. Factory Default: This option resets the receiver and loads the factory default values. Software Upgrade: To update the receiver with other receiver or by satellite. rev 1.2 SatcoDX Auto programming: To load SatcoDX channel lists. PAG. 9 English OSD Setting: This option allows configuring the subtitles of the channel information. INDEX Safety Precaution Caution…..…………………...............................………………………………………………12 2. Basic Operations 2.0. Switch on STB……………………….....................................………………………………...14 2.1. Standby ……………………..............................................…………………………………...15 2.2. TTX …………..................................................……………………………………..15 2.3. Mute……………............................................………………………………………..15 2.4. Channel Number…………...........................……………………………………………………15 2.5. Multi-Pictures……............................……………………………………………………………15 2.6. CH + / CH -…...............................................…………………….…………………………..15 2.7. TV/RADIO…………........................…………………………………………………….15 2.8. Vol+/Vol-…......................................……………………………………………………….16 2.9. Exit….................................……………………………………………………..16 2.10. Menu-……………………...................................…………………………………..16 2.11. Recall…..............................................………………………………………...16 2.12. Channel List…………………….........................…………………………………...16 2.13. EPG…………………...............................…………………………………………...17 2.14. List………………................................…………………………………………………17 2.15. Favourites………....................................………………………………………………...17 2.16. Audio Track / Mode…...........................……………………………………………….17 2.17. Information……..................................…………………………………………...18 2.18. FAV +/-…..................................……………………………………………….18 2.19. ZOOM……………………………………………………………………...18 2.20. Subtitles……………………………………………………………………...18 2.21. LNB Short……………………………………………………………………...18 3. Channel 3.1. TV Channel List…………....................……………………………………………..19 3.1.1. Favourite………...............................………………………………….……………19 3.1.2. Move.……………..............................………… …………………………….…………20 3.1.3. Sort......................................………………………… …………………….………..20 3.1.4. Edit….......................................…………………………………………….20 3.1.4.1 Delete…........................................…………….…...20 3.1.4.2 Skip….......................…………………………………..…………..20 3.1.4.3 Lock..….................................………………………… …….……….21 3.1.4.4 Edit..........................…………………...………………………...21 3.1.5. Find…………….........................……………………..……..………………..…….21 3.2. Radio Channel List……..................................……………………………………......22 PAG. 10 rev 1.2 English 1. Panel & Remote Control Description 1.1. Front Panel Description…….......................................…………………………13 1.2. Rear Panel Description……................................………….…………………..13 1.3. Remote Control Description…...............................................…………………………..14 INDEX 3.3 Channel Setup…………..................................………………………………......22 3.3.1. Start-up Channel……………................................……………………………......22 3.3.2. Channel Play Type………........................…………………………………......22 3.4. Favourite Channel List Name……..........……………………………………......22 3.5. Delete All……...............……………………………………………….22 3.6. Restore channel list and settings………………..........…………………………………….23 3.7. Save channel list and settings………………..........…………………………………….23 5. System Setup 5.1. Language………………….............………………………...…………………...28 5.2. TV System……………..............…………………………..…………………...28 5.3. Time & Timer Setting ………....................………………………...………………29 5.3.1. Timer.......................................................................................29 5.3.2. Local Time setting.................................................................................30 5 . 3 . 3 . S l e e p T i m e r. . . . . . . . . . . . . . . . . . . . . . . . . . . . . . . . . . . . . . . . . . . . . . . . . . . . . . . . . . . . . . . . . 3 1 5.4. OSD Setting…………………………………......................…………………...31 5.5. Parental Lock…………………………............................…………………………….31 5.6. LNB Power…………………………………..............................……………………………..32 5.7. RCU Position Switch………………………………….....................……………………..32 6. Tools 6.1. Information…………………………...................................………………………….33 6.2. Quick Setup………………………………......................……………………...33 6.3. Game…………………………………………….......................……………………….34 6.3.1. Tetris..........................................................................................34 6.3.2. Snake...................................................................................34 6.3.3. Othello.........................................................................................34 6.4. Factory Default………………………………………..………………..............................34 6.5. Software Update………………………….………………………............................35 6.5.1. RS232 Upgrade...................................................................35 6.5.2. Upgrade by Satellite...................................................................35 6.6. SatcoDX Auto Programming………………………...................................36 rev 1.2 7. Technical Specification……………………………………........................................37 8. Conformity declaration……………………………………........................................38 PAG. 11 English 4. Installation 4.1. Single Search…………......................……………………..…………………..24 4.2. Multi Search………...........................…………...………..…………………….25 4.3. TP Scan………..………………................………………………..…………………...26 4.4. Satellite List………….............................………………………...………………...27 4.5. Satellite Guide…………..................…………………………..………………...27 The lightning flash with arrowhead symbol, within an equilateral triangle, is intended to alert the user to “dangerous voltage” and to prevent from a risk of electric shock. Warning: To reduce the risk of electric shock, don’t open the cabinet. Refer servicing to qualified personnel only. The exclamation point within an equilateral triangle is intended to alert the user to important operating and maintenance (servicing). Please read the manual carefully before installing the receiver. Caution: Never open the device by yourself. Dangerously high voltages are present inside the unit. Refer servicing to qualified staff only. When installing the receiver, always unplug the receiver from the mains voltage. Unplug the receiver from the mains in case of long periods without operating the receiver (for example, during holidays!). To prevent shock hazard, do not touch the power plug with wet hands. Always unplug the receiver before cleaning it or working on the connections. Do not install the receiver close to strong heat sources, and ensure a good aeration if you plan to install the receiver in a small cabinet. Before you start operating the receiver, make sure that the satellite antenna is properly built up, optimally connected and aligned. The correct place to install the receiver is, of course, near your TV set and any other A/V signal sources (DVD, VCR, CD, game console, etc.). Choose a stable support, in which you can easily lay the necessary connecting cables without stumblingdanger. The receiver should be installed near an easily accessible outlet. Do not install the receiver in a place where it can be reached by liquid spills. Do not put any heavy objects as, for example, a TV-device over the receiver; the receiver could be damaged. DO NOT INSTALL THE RECEIVER: - On an unstable surface - Subject to direct sunlight - In high humidity environment - Outside the receiver’s temperature range (+5°...+40°C) If the receiver is subject to severe temperature changes, it can suffer from water condensation inside. Switch off the receiver in these cases for at least 2 hours before resuming operation. rev 1.2 English SAFETY PRECAUTION PAG. 12 PANEL & REMOTE CONTROL DESCRIPTION 1. PANEL & REMOTE CONTROL DESCRIPTION 1.1. FRONT PANEL DESCRIPTION 23 4 5 6 1. POWER: Switches the receiver on, or enters standby mode. To completely switch off the receiver, you have to use the switch on the back of the receiver. 2. LOCK LED: Indicates a sufficient signal level at the IF IN input. 3. POWER LED: Indicates that the mains voltage (90-230 VAC) is available. 4. DISPLAY: 4 Digits to display the program numbers. 5. IR-SENSOR: Reception sensor for the IR remote control signals. 6. CH+/-: These buttons allow changing the current channel. 1.2. REAR PANEL DESCRIPTION 1 rev 1.2 9 2 3 10 4 11 5 6 7 8 12 1. IF IN: Satellite input. 2. VIDEO / AUDIO: HiFi Outputs for stereo set or monitor 3. ANT IN: Antenna input for the terrestrial antenna. 4. TO TV: Modulator output for the connection to a TV set. 5. S/PDIF: Coaxial output for digital audio (AC3). 6. S/PDIF: Optical output for digital audio (AC3). 7. AC IN: Mains input cable. 8. POWER ON/OFF: Allows to completely switching off the receiver. 9. IF OUT: Satellite output for cascading to other devices. Note: The operation of another receiver at the same time is only possible with limited channel selection. 10. TV SCART: Output SCART for the connection to a TV set. 11. VCR SCART: Output SCART for the connection to a VCR set. 12. RS-232: Serial Port allowing software upgrades. PAG. 13 English 1 PANEL & REMOTE CONTROL DESCRIPTION 1 2 3 4 5 8 6 9 English 7 10 11 12 13 15 14 16 17 1.- Power 2.- Text 3.- Mute 4.- Numbers 5.- “0” 6.- CH+/CH7.- TV/R 8.- VOL+/VOL9.- Exit 10.- Menú 11.- Back 12.- OK 13.- EPG 14.- List 15.- Fav 16.- Audio 17.- Info 18.- Fav+/Fav19.- Pup/Pdw 20.- Zoom 21.- Sub 20 21 19 18 2. BASIC OPERATIONS 2.0. SWITCH ON STB ? FREQUENTLY ASKED QUESTION Q: The power of my STB is on and it is running in TV mode but the TV screen shows nothing: A: Make sure the TV set has been set to the correct video input (not the TV channels). For example, if you have connected the STB to the Video1 input of the TV set, then you need to select the corresponding Input on the TV. Mostly it is done with the AV button of the TVs remote control unit. Q: My STB is running in TV mode but the TV screen shows nothing except one ball and “No Signal”. A: That means the channel you selected has no signal. This can be caused by several reasons: 1. The channel you selected is not from the satellite to which your dish is pointing. Select another channel. 2. The signal of current TV channel is too weak. You can try to change to other channels with a stronger signal. If the problems still exist, please consult your local dealer or installer for technical service. 3. You selected the wrong LNB type in the installation menu or your DiSEqC switch configuration is not correct. PAG. 14 rev 1.2 Switch the [Device’s Main Power] switch on. When the STB is first used it will display the quick setup page where the receiver can be configured quickly. For further use the STB will play the same channel as last time when it was switched off. BASIC OPERATIONS 2.1. STANDBY 1. Press [Power] button to switch from TV mode to Standby mode. 2. In Standby mode press [Power] button again to switch back to TV mode. The last active channel will be showed. 3. To switch off the STB complete press the main power button (placed at the rear panel of the receiver). 2.2. TTX OSD 1 2.3. MUTE 1. Press the [Mute] button to mute the sound. On the screen an icon will be displayed to indicate the muted sound (OSD 2). 2. Press the [Mute] button again to restore the sound. 2.4. CHANNEL NUMBER In TV mode you can enter the channel number directly with your remote control unit and confirm the number with the OK button to change to the desired channel. OSD 2 2.5. MULTI-PICTURES In TV mode, press [0] button to enter the Multi-Picture mode (OSD 3). 1. In Multi-Picture mode the screen will display 9 channels’ preview window (static), starting from the current channel. Only the marked preview program is continuously playing. 2. Press [ ] to change the marked channel among the preview programs. 3. With the number buttons [1] ~ [9] you can directly move the highlight to the related channel. 4. With [OK] you return to full screen mode in the marked channel. 2.6. CH +/ CH In TV mode press [CH+/CH-] to change channel. rev 1.2 OSD 3 2.7. TV/RADIO In TV mode, press [TV/R] to switch to Radio mode. In Radio mode press [TV/R] again to switch back to TV mode. PAG. 15 English 1. Press [TXT] button in TV mode to open the teletext page (OSD 1). This service is depending on the support of the channel provider. 2. If the channel does not support teletext information, it will show “No Teletext Data” on the screen. BASIC OPERATIONS 2.8. VOL+/VOLIn TV mode, press [Vol+/Vol-] to adjust volume. 2.9. EXIT Press [Exit] button to exit the current menu. 2.10. MENU 2.11. RECALL Pressing the [Back] button allows you to toggle between the actual and the last selected channel. OSD 4 2.12. CHANNEL LIST OSD 5 OSD 6 In TV mode press [OK] button to open the Channel List window. Reduced Channel List (OSD 4): You can use [ ] keys to navigate this list. 1. Press [Yellow] button to open the SAT list. After selecting a satellite the channel list will be reduced to the channels of this satellite. 2. Press [Blue] button to open the “Find” window. You can use this feature to find channel by their names. 3. Press [Red] button to open the expanded channel list. 4. Once the desired channel is selected, press [OK[ to change and display the marked channel. Expanded Channel List (OSD 5): You can use [ ] keys to navigate this list. In this view, you can get more information about the frequency, polarity, symbol rate and PID of the selected channel. 1. Press [Green] button to sort the channels by free and scrambled channels. Free channel are listed first and scrambled channels last. 2. Press [Yellow] button to open the SAT list. After selecting a satellite the channel list will be reduced to the channels of this satellite. 3. Press [FAV] button to open FAV list. After selecting a Favourite Group the channel list will be reduced to the channels of this group. 4. Press [Blue] button to open the “Find” window (OSD 6). You can use this feature to find channel by their names. 5. Press [Red] button to open the reduced channel list. 6. Once the desired channel is selected, press [OK[ to change and display the marked channel. PAG. 16 rev 1.2 English Press [Menu] button to enter or exit the current menu. BASIC OPERATIONS 2.13. EPG OSD 7 2.14. LIST In TV mode, press [List] button to access directly to the “TV Channel List” menu or to the “Radio Channel List” menu. 2.15. FAVOURITES OSD 9 1. In TV mode press the [Favourite] button to display the Favourite Group window on the screen as the picture beside shows (OSD 10). 2. In the Favourite Group window you can select the desired favourite channel with [ ] and confirm it with [OK] to switch to it. In bigger groups you can navigate with [Pup/Pdw]. 3. With [ ] you can select different Favourite Group. 4. Press [Exit] to close the Favourite Group window. ? FREQUENTLY ASKED QUESTION Q: Why the screen displays “No Favourite Channel” after pressing the [Favourite] button? A: No channels have been assigned to a Favourite Group yet. You can do this in the channel menu. 2.16. AUDIO TRACK / MODE rev 1.2 OSD 10 1. In TV mode, press the [Audio] button to open the Audio Mode window (OSD 11). 2. Select the item you want to adjust with [ ] and change the value with [ ]. 3. Press [Exit] to leave this window. OSD 11 PAG. 17 English OSD 8 1. The STB supports Electronic Program Guides (EPG) to give you information about the actual programs of certain channels like event name, subtitle, description, start and finish time. This feature is depending on the service of the channel provider. Press [EPG] to open the EPG window (OSD 7). 2. The [Red] button opens the detailed schedule of the marked channel (OSD 8). You can select an event with [ ] and display the event’s detailed description with [OK]. With the [Yellow] button you can program a timer with the start and finish time and date of this event. 3. Press the [Green] button in the EPG menu to display the detailed information of the actual event in the selected channel (OSD 9). With the [Red] button you can get more information about the events of the channel. With the [Yellow] button you can program a timer with the start and finish time and date of this event. 4. To close the EPG menu press [Exit]. BASIC OPERATIONS 2.17. INFORMATION In TV mode, press [INFO] button can open information screen (OSD 12), in the window shows the parameters of current channel. 2.18. FAV +/- English OSD 12 1. In TV mode press the [FAV+/FAV-] buttons to switch between the favourites channels in the current Favourite Group directly. 2. The sequence of the favourite channels is following the sequence in the related Favourite Group list. 2.19. ZOOM 1. Press [Zoom] button in TV mode to zoom the image. Image can be augmented x16 times (OSD 13). 2. Press [Exit] to exit this function. 2.20. SUBTITLES OSD 13 In TV mode, press [Sub] button for activating / deactivating the channel subtitles, depending on the provider information. 2.21. LNB SHORT When LNB is short, it will notify user on screen “LNB Short!” (OSD 14). Please check your cables and connections for shorts. When the short is removed the warning message will disappear. rev 1.2 OSD 14 PAG. 18 CHANNEL 3. CHANNEL OSD 15 3.1. TV CHANNEL LIST OSD 16 OSD 17 If you enter the Channel List menu a window like the one besides will open (OSD 17). 1. You can move the highlighted channel with [ ] and press [OK] to preview the highlighted program in the preview window. 2. You can enter directly the number of the desired channel with the remote control. The selection will select that channel, but it will not be previewed until you confirm with [OK] button. 3. Press [Pup/Pdw] on the RCU to jump between the channels by pages. 4. Press [ ] to switch the Program Group. 5. Press [Menu], [Exit] or [Ok] buttons to enter TV mode playing mode. 6. The colour buttons offer further functions to manage the channel list. 3.1.1. FAVOURITE rev 1.2 1. Press [FAV] to open the Favourite window (OSD 18). 2. You can select between 8 favourites groups with [ ]. Press [OK] to assign the channel to a Favourite group. 3. Press [OK] again to remove the channel from the marked Favourite group. 4. Press [Exit] button to return to the TV Channel List. The channels of Favourites Groups are indicated with a favourite icon behind the name. OSD 18 PAG. 19 English Press [Menu] in the TV mode to enter the main menu (OSD 15). ] to select the Channel item. 1. Press [ 2. Press [OK] to enter the selected item. In the Channel menu (OSD 16): ] to select the wanted menu item. 3. Press [ 4. Press [OK] to enter the selected item among. - TV Channel List - Radio Channel List - Channel setup - Favourite channel list name - Delete All - Restore channel list and settings - Save channel list and settings CHANNEL 3.1.2. MOVE English OSD 19 OSD 20 1. To move/change channels: Pushing the [Red] button, you will see a picture like OSD 19. You will be able to move or change the position of the channels: - Push again the [Red] button to move the channel. - Push the [Green] button to change the position of the channel. 2. Move the channel to the desired position with [ ]. Press [OK] to confirm the position. 3.1.3. SORT 1. Press [Green] to open the Sort window (OSD 20). Press [ ] to select and [OK] to confirm your choice. 2. The ways of sorting are: - Name (A-Z): Sorting in Alphabetical Order, ignoring “$” symbol. - Name (Z-A): Sorting in Alphabetical Order, ignoring “$” symbol. - FTA: Sort channel by free and scrambled sequence. Free channels will be listed first and scrambled channels behind in the channel list. - Lock: Unlocked channels are listed first end locked channels at the end. - Default: Load the default sort of channels. 3.1.4. EDIT 1. After pressing the [Yellow] button a window for entering the password will open. The default password is “0000”. 2. You can Delete, Skip, Lock and Edit the channel (OSD 21). 3. Press [Exit] to leave the Channel Editing. The system will ask you to confirm the saving of the changes you made. OSD 21 OSD 22A In Channel Edit menu press [Red] button to mark a channel for deleting. A confirmation of deleting one or all channels from the list is displayed (OSD 22a): - Please, confirm pushing the [Red] button to select the channels one by one. Only the selected channels will be deleted. - Confirm pushing the [green] button to select all the channels from the list. Marked channels (OSD 22) will be deleted after you confirm to save the changes when you leave this menu. OSD 22 3.1.4.2 SKIP OSD 23 In Channel Edit menu, press [Green] button to place a Skip icon behind the name of the highlighted channel. Marked channels (OSD 23) will be skipped when you change channels in TV mode after you confirm to save the changes when you leave PAG. 20 rev 1.2 3.1.4.1 DELETE CHANNEL this menu. OSD 24 3.1.4.3 LOCK In Channel Edit menu, press [Yellow] button to place a Lock icon behind the name of the highlighted channel. Marked channels (OSD 24) will be locked and displayed only after password has been entered if you confirm to save the changes when you leave this menu. 3.1.4.4 EDIT OSD 26 OSD 27 rev 1.2 3.1.5. FIND OSD 28 1. Press [Blue] button to open the “Find” window like showed besides (OSD 28). Press [ ] to select the leading character of the channel name and press [OK] to confirm it. 2. After entering the character(s) highlight “OK” in the window and press [OK] on the RCU. 3. Press [Exit] button to close the Find window and brings you back to the channel list. PAG. 21 English OSD 25 Pressing the [Blue] button in the TV Channel List Edit menu will open another window where you can choose between Edit the actual channel or create a new channel (OSD 25). 1. Edit current channel: To edit the channel press the [Red] button (OSD 26). - Name: You can edit the name of the current channel using the keys on the remote control. - On the “Video PID”, “Audio PID” and “PCR PID” items you can input numbers to modify the item’s value. - After modification select “Save” and press [OK] button to save the modified values and exit “Edit” mode. Or select “Exit” and press [OK] to leave Edit mode without saving the modifications. 2. Create: Press [Green] button to open the Create window (OSD 27). - Press [OK] button on the “Satellite” item to display the satellite list. You can select the satellite for which you want to create a new channel. - With marked “TP Index” item press [ ] to select the TP number where the channel can be found. The next three items will show the related parameters. - Highlight the “Name” item and edit the name of the current channel using the keys on the remote control. - In “Video PID”, “Audio PID” and “PCR PID” items you can enter the numbers directly to set these parameters of the new channel. - After modification select “Save” and press [OK] to save the new channel and leave the Edit mode. Select “Exit” and press [OK] to exit the Edit mode without saving the new channel. CHANNEL 3.2. RADIO CHANNEL LIST Basically the operation of “Radio Channel List” is same as “TV Channel List” (OSD 29). 3.3. CHANNEL SETUP OSD 29 When you enter the “Channel Setup” menu you will see a screen like beside (OSD 30): English 3.3.1. START-UP CHANNEL OSD 30 Press [OK] to enter “Start-up Channel” menu to see the screen like showed beside (OSD 31): 1. If you set of “Boot on Channel” to “On” you can edit the following two items. If the setting is “Off” the box always starts with the channel that was running when the box has been switched off. 2. On the “Mode” item you can select either “TV channel” or “Radio channel”. 3. On “Start-up Channel” item you can open the channel list by pressing [OK]. Then you can select the channel of you choice. Press [OK] again to confirm. 3.3.2. CHANNEL PLAY TYPE OSD 31 Press [OK] to enter “Channel Play Type” menu (OSD 32). 1. Here you can select the “playing channels” as “Free”, “Scrambled” or “All”. 2. If you select “Free” then all scrambled channels will be skipped when you change channels with [CH+/-]. 3. Press [Exit] to leave the “Channel Setup” menu. 3.4. FAVOURITE CHANNEL LIST NAME OSD 32 In this menu, user is able to change the name of the Favourite Groups. Press [OK] to enter this menu and you will see a screen like beside (OSD 33). To change the name of the Favourites Groups: 1. Press [ ] and select a Favorite Group. 2. Press [Ok] button to edit the name of the Group. 3. Once the name is correct, select “Ok” option and confirm pressing [OK] (OSD 34 next page). 4. If the name is used by other group, an alert message will appear on the TV. 5. Select “Exit” and press [OK] to leave this menu. OSD 33 To delete all channels: 1. Enter the password. The default password is “0000”. 2. After entering the password correct a safety question will PAG. 22 rev 1.2 3.5. DELETE ALL CHANNEL show up where you have to confirm first (OSD 35 next page). 3. Select “Yes” to delete all channels or “No” to cancel and confirm with [OK]. 4. In step 2 and step 3, pressing [Exit] will exit the function directly without saving. OSD 34 3.6. RESTORE CHANNEL LIST AND SETTINGS OSD 35 Using this option, the receiver will load the channels saved as previously as a backup of the user channels list (see point 3.7.). For restoring the default channels, please: 1. Enter the password. The default password is “0000”. 2. After entering the password correct a safety question will show up where you have to confirm first (OSD 36). 3. Select “Yes” to delete all channels or “No” to cancel and confirm with [OK]. 4. In step 2 and step 3, pressing [Exit] will exit the function directly without saving. 3.7 SAVE CHANNEL LIST AND SETTINGS rev 1.2 OSD 36 This option is very important, because here is where the security of your data lies. This option makes a backup of the channel list and it will allow restoring the channel list even thought after a factory default. Once you have customized your receiver and everything operates properly, you have the possibility, with this option, to save the programs’ data. 1. Enter the password. The default password is “0000”. 2. After entering the password correct a safety question will show up where you have to confirm first (OSD 37). 3. Select “Yes” to delete all channels or “No” to cancel and confirm with [OK]. 4. In step 2 and step 3, pressing [Exit] will exit the function directly without saving. OSD 37 PAG. 23 English ? FREQUENTLY ASKED QUESTION Q: IF I incautiously delete all channels, what should I do? A: There are three ways to restore: - To re-search all channels at the “Installation” menu. - Use “Factory Default” function to restore all channels in the “Tools” menu. The receiver will load the factory channels. - Use the “Restore channel list and settings” option as next point shows. INSTALLATION 4. INSTALLATION English OSD 38 Press [Menu] in the TV mode to enter the main menu (OSD 38). ] to select the Installation item. 1. Press [ 2. Press [OK] to enter the selected item. In the Installation menu (OSD 39): 3. Press [ ] to select the wanted menu item. 4. Press [OK] to enter the selected item among. - Single Search - Multi Search - TP Scan - Satellite List - Satellite Guide OSD 39 OSD 40 After selecting Antenna Setup another window will be opened (OSD 40). You can edit the following items: 1. Satellite: Press [ ] to switch Satellites or press [OK] to enter satellite list to select directly. 2. LNB Configuration: Selecting this option and pressing [OK], the LNB Configuration menu will be displayed (OSD 41). In this menu, next options can be modified: - LNB Type: Press [ ] to switch among “Standard”, “User” and “Universal” mode. If you select “Standard” or “User”, the frequency of the LNB can be changed. Pressing [OK] the frequencies will appear to be edited. Select the frequency you want to edit and change the value with [ ] - 22K: Use [ ] to switch “ON” and “Off”. The 22 kHz signal is used in KU Universal LNBs to change between low band and high band. After choosing LNB type “Universal” you cannot modify 22K. - DiSEqC1.0: Use [ ] to switch the options of DiSEqC switches. - DiSEqC1.1: Use [ to switch the options of DiSEqC1.1 switches. - Positioner: Press [ to select between “None / DiSEqC1.2 / USALS”. - Polarity: Press [ ] to switch between “Auto / H / V”. Once the LNB is configured, press [Exit] to save the changes and go to the previous window to continue configuring the antenna. - Toneburst: Press [ ] to switch this function “On” or “Off”. OSD 41 PAG. 24 rev 1.2 4.1. SINGLE SEARCH INSTALLATION OSD 42 4.2. MULTI SEARCH OSD 43 rev 1.2 OSD 44 When you enter the “Multi Search” menu a window like the one beside will open (OSD 43). 1. On “Satellite” item press [OK] to open the satellite list (OSD 44). Then press [ ] to move the highlight and press [OK] to mark/unmark and [EXIT] to finish the selection. You can select several satellites in this menu. At the bottom of the screen you can see the selected satellites (OSD 45). The system will use DiSEqC1.0/1.1, DiSEqC1.2 and USALS functions to search the marked satellites and scan channels. 2. On “FTA Only” item, press [ ] to select scanning of all channels or just scanning of free channels. If you select “Yes” it will scan free channels only. 3. On “Scan Channel” item, press [ ] to select the scanning range from TV + Radio Channels, only TV channels or only Radio channels. 4. On “Scan Mode” item, you can select “Auto Scan” to make a blind scan or “Preset Scan” to scan all preset transponders of the selected satellites. 5. Select “Search” and press [OK] to start scanning. In the lower part of the window the progress of scanning and the found channels are displayed. 6. Press [Exit] to cancel or finish the scanning and saving the found channels. OSD 45 PAG. 25 English 3. DiSEqC1.0: Use [ ] to switch the options of DiSEqC switches. 4. On “TP Index” item use [ ] to select the desired transponder. 5. In the “FTA Only” item, press [ ] to select to scan only free channels or even scrambled channels. If you select “Yes” it will scan free channels only. 6. In “Scan Channel” item, press [ ] to select to scan TV + Radio Channels, or just TV channels or just Radio channels. 7. In “Scan Mode” item you can select “Auto Scan” to blind scan or “Preset Scan” to scan all preset transponders. 8. Move the highlight to “Search” and press [OK] button to start scanning. Bars are showing the progress of the channel scanning in the lower part of the window and the found channels are listed (OSD 42). You can stop the scan with [Exit] and save the so far found channels. 9. Press [Exit] to exit this menu. A window to confirm the changes will appear. INSTALLATION English OSD 46 OSD 47 OSD 48 OSD 49 When you enter “TP Scan” menu a window like the one beside will be displayed (OSD 46): ] to select the satellite 1. On “Satellite” item, press [ you want to scan or press [OK] to open the satellite list for selection. 2. On “TP Index” item use [ ] to select the desired transponder. If any of the TP of the list have tuned and stored channels into the receiver, the following two options “Frequency” and “Symbol Rate” will not be able to be edited. It means that the parameters cannot be modified by error neither loosing the stored channels when any value of the data base is changed. In case of any value, for example the Symbol Rate of a TP, has been modified by the provider and the receiver has these channels tuned, the TP must be deleted (it will delete all the channels of this TP), create it again with the correct data, and to carry out a new search of the TP. In this item you can also add, delete or delete all TP. - Press [Red] button to add a new TP (OSD 47). You have to set the parameters of “TP Frequency” and “Symbol Rate” for this new transponder. Therefore use the number buttons of the RCU. The available range are “3000~13450 MHz” and “1000~45000KS/s”. - Press [Green] button to delete the current TP. A safety question will be displayed for confirmation to delete the current transponder or not (OSD 48). If you select “Yes”, the current transponder will be deleted and the total number of transponders will be reduced. - Press [Yellow] button to delete all TP. A safety question will be displayed for confirmation to delete all transponders or not. If you select “Yes”, all transponders will be deleted. 3. For transponders you also can use number buttons to modify the parameters of “TP Frequency” and “Symbol Rate” or [ ] to change the value directly. “Polarity” and “Scan Mode” are used for setting scans conditions. Press [ ] to select a different mode. 4. Polarity: Press [ ] to switch between “Auto / H / V”. 5. Search channels of the TP: Selecting this option, a new window appears, where you can configure the following parameters (OSD 49): - On “FTA Only” item, press [ ] to select scanning of all channels or just scanning of free channels. If you select “Yes” it will scan free channels only. - On “Scan Channel” item, press [ ] to select the scanning range from TV + Radio Channels, only TV channels or only Radio channels. - Search NIT: If you select this option as “Off”, the receiver PAG. 26 rev 1.2 4.3. TP SCAN INSTALLATION will search the selected TP. In case you select “On”, the NIT (Network Identification) will be identified and the receiver will automatically search all the TP of this network. 6. Press [OK] to start scanning. 7. On the “TP Scan” item, press [Exit] to cancel the scanning and saving the found channels. 4.4. SATELLITE LIST OSD 50 OSD 52 rev 1.2 OSD 53 4.5. SATELLITE GUIDE When you enter “Satellite Guide” menu, you will see the screen like beside (OSD 53). Here you can enter your local longitude and latitude and the satellite’s longitude. The receiver calculates the antenna’s azimuth and elevation to point your antenna to the selected satellite. 1. Use the [Number] buttons to input the values of “Local Longitude”, “Local Latitude” and “Satellite Longitude”. 2. Press [ ]buttons to select east or west in “Local Longitude” and “Satellite Longitude” or to select north or south in “Local Latitude”. 3. Highlight the “Start” item and press [OK]. In the lower part of the window the corresponding values for the antenna setting are displayed (OSD 54). 4. Orientation means the angle between south and satellite. 5. Press [Exit] to leave this feature OSD 54 PAG. 27 English OSD 51 When you enter the “Satellite List” menu you can see a window like the one beside (OSD 50): ] and mark/ 1. Move through the satellite list using [ unmark the satellites that you want pressing [OK] 2. Press [Red] button to enter edit satellite menu (OSD 51). You can edit the satellite’s name and its longitude. Once you have edited the satellite, select “Save” option and confirm with [OK]. If you prefer to exit without saving the changes select “Exit” and press [OK]. 3. Press [Green] button to open the “Add satellite” window. You can edit the satellite’s name and its longitude. Once you have edited the satellite, select “Save” option and confirm with [OK]. If you prefer to exit without saving the changes select “Exit” and press [OK]. 4. After pressing [Yellow] button you will be asked “Are you sure to delete?” (OSD 52). Select “Yes” to delete the marked satellite. Select “No” to cancel the operation. SYSTEM SETUP 5. SYSTEM SETUP English OSD 55 Press [Menu] in the TV mode to enter the main menu (OSD 55). ] to select the System Setup item. 1. Press [ 2. Press [OK] to enter the selected item. In the System Setup menu (OSD 56): 3. Press [ ] to select the wanted menu item. 4. Press [OK] to enter the selected item among. - Language - TV System - Time & Timer Setting - OSD Setting - Parental Lock - LNB Power - RCU Position Switch 5.1. LANGUAGE OSD 57 5.2. TV SYSTEM OSD 58 When you enter the “TV System” menu you will see the screen like below (OSD 58): PAG. 28 rev 1.2 OSD 56 After selecting the “Language” menu you will see a window like beside (OSD 57): 1. Language: press [ ] to select languages. The selection of languages include: English, German, French, Spanish, Italian, Portuguese, Turkish, Polish, Russian, Danish, Greek, Hungarian, Arabic, Farsi. 2. First Audio: Some channels offer more than one audio language. This function allows you to set the preferred audio ]. If a channel offers language for those channels using [ the same audio language as the “First Audio” you set the system will play this audio language as default. If the channel does not offer this audio language then the system will compare the offered languages with the second audio language. The selections of audio languages include: English, German, French, Spanish, Italian, Portuguese, Turkish, Polish, Russian, Danish, Greek, Hungarian, Arabic, Farsi. 3. Second Audio: If the channel has no audio language that corresponds with “First Audio” but with “Second Audio” the system will play the second audio language as default. If no audio language corresponds with the “Second Audio” then the default language of the current channel will be played instead. The selections of audio languages include: English, German, French, Spanish, Italian, Portuguese, Turkish, Polish, Russian, Danish, Greek, Hungarian, Arabic, Farsi. 4. Press [Exit] to return back from “Language” menu. SYSTEM SETUP 5.3. TIME & TIMER SETTING When you enter “Time” “Local Time Setting” or “Sleep Timer” a menu with three items will be opened (OSD 59). Use [ ] to select between the three options and confirm with [OK]. 5.3.1. TIMER rev 1.2 OSD 60 OSD 61 Select “Timer” item and press [OK] to enter the “Timer list” menu (OSD 60). The current time will be displayed in the first column. If the current time is incorrect, please modify it with the [Number] buttons at the “Time” menu. 1. Timer Number: You can press [ ] to set the Timer number. There are totally 8 timers. 2. Timer Mode: Select how often the timer is running: Once, Daily, Weekly, Monthly and Yearly. Or switch the timer off. 3. Timer Service: Select between Channel (timer setting for channel change and Wakeup/Sleep) and Message (reminding message). 4. When you select “Channel” (timer setting for channel change and Wakeup/Sleep) then you have further options you need to set (OSD 61): - Wakeup Channel: press [OK] to enter the channel list and select the channel you want to see. PAG. 29 English OSD 59 1. Display Mode is used to switch the display mode. You can select from Auto / PAL / PAL-M / NTSC 3.58. Press [ ] to select the desired mode. 2. Aspect Mode is used to switch the screen aspect ratio mode. You can select from Auto / 4:3 PS / 4:3 LB / 16:9. Press [ ] to select the needed mode. 3. Video Output is use for switching the screen aspect ratio mode. Now we provide below options: RGB / CVBS. You can press [ ] key to select each mode circularly. 4. VCR Loopthrought: If there is a VCR connected to the receiver and, the receiver is connected to the TV, user can choose what prefer to watch on TV when both equipments are connected at the same time. If the selection is “VCR master”, the VCR will be showed even the receiver is on. If the selection is “STB master”, the receiver will be showed on the TV. 5. Standard Mod.: To choose the modulator output standard. Using [ ] you can chose between: PAL-BG / PAL-I / PAL-DK / NTSC. 6. RF Channel: This option allows you to determine the initial channel that the built-in modulator is supposed to occupy. This is important in the case that you wish to connect the receiver to an existing network. The output range is from channel 21 to 69. Press [ ] to change the value. 7. Press [Exit] to close the “TV System” menu. SYSTEM SETUP OSD 62 OSD 63 OSD 64 5.3.2. LOCAL TIME SETTING When you select “Local Time Setting” and press [OK] then you will see a window like the one beside (OSD 63): 1. GMT Usage: This item is used to set the time by using the time signal from the satellite. Press [ ] to change the setting. 2. The “GMT Offset” item is only available when “GMT Usage” is set to “On”. Press [ ] to set the “GMT Offset” value. With every time you press the button the time offset will be increased / decreased by half an hour. 3. Summer: this option is only available when “USE GMT” is enabled. Use [ ] to switch on/off the summer timetable. 4. “Date” and “Time” items are only available when the “GMT Usage” is set to “Off”. Press [ ] to select one item and use number buttons to input time and date directly. NOTE: If the current channel provides the correct time information, you will see the current time after you entered “Time” menu. If the channel doesn’t provide time information, you have to input the date and time information manually. The most channels support the time signal. 5. Show time: Use [ ] to switch on/off this option. When the option is enabled, the time will be displayed at the TV in a frame in the top right margin.(OSD 64) 6. Press [Exit] to exit the menu. PAG. 30 rev 1.2 English - Wakeup Date: use number buttons to input your wakeup date. - On Time: use number buttons to input your wakeup time. If date and time are reached then no matter if the system is in standby mode or in playing mode, it will automatically switch to the channel you set and start to play. - Duration: Here you can set the time you want to see or play this channel. After the time set the system will automatically switch to standby mode. If you don’t want the box to be switched to standby mode then set the duration to 00:00. 5. When you select “Message” (reminding message) option in “Timer Service” then you can enter additional data (OSD 62): - Wakeup Message: press [ ] to select the category of the reminding message from Birthday, Anniversary and General. - Wakeup Date: Use the [Number] buttons to input your wakeup date. - On Time: Use the [Number] buttons to input your wakeup time. If date and time are reached, no matter if the system is in standby mode or in playing mode, it will automatically show a reminding message. - The message will be displayed on the screen until you press [Exit] to close it. 6. Press [Exit] to leave the “Timer” menu. SYSTEM SETUP 5.3.3. SLEEP TIMER Press [OK] button in this option to set the sleep timer. You will see “SLEEP TIME OFF / SLEEP TIME 10 / SLEEP TIME 30 / SLEEP TIME 60 / SLEEP TIME 90 / SLEEP TIME 120”. (OSD 65) If you set a sleep time, the system will change to Standby mode after the chosen time period. OSD 65 When you select “OSD Setting” you will see a screen like beside (OSD 66): ] to select “On” or “Off”. If the 1. Subtitle Display: Press [ current channel has subtitle information, it will be displayed if this function is “On”. If this function is “Off” subtitles won’t be displayed. 2. OSD Timeout: This setting determines the duration the info window is displayed on the screen when you change channels. Press [ ] to set the time between 1 to 10 seconds. 3. Position: To define the position of the information’s bar (top/bottom). 4. OSD Transparency: With this parameter you can set the transparency of the menus. Press [ ] select the value between 10%, 20%, 30%, and 40% and “NO” (means no transparency function). 5. Load OSD Setting Default: If you want to reset your OSD settings to the default settings then select this item and press [OK]. 6. Press [Exit] button to leave the “OSD Setting” menu. rev 1.2 5.5. PARENTAL LOCK OSD 67 You can set a password for anyone who wishes to operate the “Installation” menu. You can also set the password to lock channels. Below you find how to set and change the password. 1. On “Parental Lock”, press [OK] to open a dialogue box and input the password. After you entered the correct password, you will see a screen like beside (OSD 67): 2. Menu Lock: If Menu Lock is set to “Yes” then you need to enter the password every time you want to open then menu. If it is set to “No” then you can open the menu without entering the password first. 3. Channel Lock: If set to “Yes” then you need to enter the password before you can see those channels which have been marked as locked channels in the Channel menu. If it is set to “No” then even those channels can be selected without entering the password first. 4. New Password: Here you can change the existing password. You should do this after you set up the receiver the first time PAG. 31 English OSD 66 5.4. OSD SETTING SYSTEM SETUP English and every time when you think that your password is known by unauthorized persons. To change the password, enter the new password in the “New Password” item and repeat the same one in the “Confirm Password” item. If the passwords are not identically then you will see a warning message. If you entered the same new password in both fields then you will see the message “Saving Data, Please Wait…”. From now on you need to use the new password to open locked menus or locked channels. NOTE: The default password is 0000 5. Press [Exit] to leave the “Parental Lock” menu. 5.6. LNB POWER OSD 68 Here you can set the power output to the LNB (OSD 68). If your receiver is connected to the LNB directly then you need to set the LNB Power to “On”. If your receiver is connected to a multi switch (SMATV signal distribution system) then it may be that you don’t need to provide the power to the LNB. But since this is depending on the kind of installed distribution system we recommend you to contact your installer or to refer to the user manual of this system to get the correct information. You also just can change this setting and check if you still can receive the channels. If the LNB Power is off and you still can see all channels then we recommend this setting. 5.7. RCU POSITION SWITCH rev 1.2 OSD 69 In order to avoid interferences between remote controls, you have the possibility to change the code of it, to do that you have to change the position of a switch in the remote control. But first of all you have to change this code in the receiver. You can do this in the menu “RCU Position” (OSD 69). You have to select the same position in the receiver than in the remote control (OSD 70). OSD 70 PAG. 32 TOOLS 6. TOOLS OSD 71 6.1. INFORMATION OSD 72 1. When you select the “Information” menu you will see a screen like beside (OSD 73). The screen displays data about the current channel. This function is the same as the function [Info] in the full screen TV mode. 2. Press [Exit] button to leave the information display. 6.2. QUICK SETUP rev 1.2 OSD 73 The receiver includes an installation assistant that will help you to setup the different parameters as you can see at OSD 74. 1. Language: press [ ] to select the language that will appear on the menus (see point 5.1.) 2. First Audio: Some channels offer more than one audio language. This function allows you to set the preferred audio language for those channels using[ ]. (See point 5.1.) 3. Second Audio: Some channels offer more than one audio language. This function allows you to set the second audio language for those channels using[ ]. (See point 5.1.) 4. LNB Power: If your receiver is connected to the LNB directly then you need to set the LNB Power to “On”. If your receiver is connected to a multi switch (SMATV signal distribution system) then it may be that you don’t need to provide the power to the LNB. (See point 5.6.) 5. Single Search: Selecting this option and pressing [OK], you will access to the Antenna Setup menu (see point 4.1.). 6. Multi search: Selecting this option and pressing [OK], you will access to “Multi search” menu (see point 4.3.). OSD 74 PAG. 33 English Press [Menu] in the TV mode to enter the main menu (OSD 71). ] to select the Tools item. 1. Press [ 2. Press [OK] to enter the selected item. In the Tools menu (OSD 72): 3. Press [ ] to select the wanted menu item. 4. Press [OK] to enter the selected item among. - Information - Quick Setup - Game - Factory Default - Software Upgrade - SatcoDX Auto Programing TOOLS 6.3. GAME When you enter “Game” menu, you will see three Games include Tetris, Snake and Othello (OSD 75). 6.3.1. TETRIS English OSD 75 1. Mark “Setup” and press [ ] to select the level (speed). 2. Mark “Start” and press [OK] to start the game. 3. Mark “Cancel” and press [OK] to leave the game. 4. Play the game: - Press [ ] to move the block left or right - Press [ ] to rotate the block clockwise - Press [ ] to drop the block faster - Press [OK] to Pause/Play the game - Press [Exit] to leave the game and return to the Game menu. 6.3.2. SNAKE 1. Mark “Setup” and press [ ] to select the level (speed). 2. Mark “Start” and press [OK] to start the game. 3. Mark “Cancel” and press [OK] to leave the game. 4. Play the game: - Press [ ] to guide the snake to the red blocks. Every block you ate increases the length of the snake. If the snake runs against a wall or against itself then it dies. - Press [OK] to Pause/Play the game - Press [Exit] to quit the game and return to the Game menu. 6.3.3. OTHELLO 1. Mark “Setup” and press [ ] to select the game level (degree of difficulty). 2. Mark “Start” and press [OK] to start the game. 3. Mark “Cancel” and press [OK] to leave the game. 4. Play the game: - Press [ ] to position the round mark. - Press [OK] to set your stone. - Press [Exit] to quit the game and return to the Game menu. OSD 76 When you press [OK] on the “Default Value” item: 1. A dialogue box will occur where you need to enter the password. 2. After you input the correct password a warning message will be displayed like the one beside (OSD 76). 3. If you select “Yes” then all changes you made will be reset to default values. Make sure you really want to do this! 4. Press [Exit] in both steps will close the window without resetting the receiver. PAG. 34 rev 1.2 6.4. FACTORY DEFAULT TOOLS 6.5. SOFTWARE UPGRADE There are two ways of upgrading the software of the receiver as you can see at OSD 77. 6.5.1. RS232 UPGRADE OSD 77 6.5.2. UPGRADE BY SATELLITE OSD 78 This function can upgrade the software of your receiver through data sent by a satellite. At the moment we offer satellite updates only through ASTRA1 satellite. 1. Select the satellite and TP or input the TP value and download PID. 2. Then mark “Start” and press [Enter] to begin the download of the upgrade (OSD 79). This may need up to 60 Minutes. Therefore we suggest using of this function only if you don’t intent to watch TV during this time. At the moment of writing this manual, the data for the software upgrade by Satellite is: •Satellite: Astra •TP Frequency: 12604 MHz. •Symbol Rate: 22000 •Polarity: Horizontal •Download PID: 1277 For changes in the data of the satellite please visit http://www. universbyfte.com rev 1.2 6.6. SATCODX AUTO PROGRAMMING OSD 79 This function is using the tables of the SatcoDX websites to update your channel and satellite lists. 1. Start the SatcoDX application on your PC. 2. Select “SatcoDX Auto Programming” item from the “Tools” PAG. 35 English 1. This function allows you to upgrade the software of the receiver. This can be done from PC to receiver or from a master receiver to a slave receiver. 2. Connect master receiver or PC to the slave receiver via serial interface (0-Modem cable). Enter the “Software Upgrade” menu of the master receiver and press [ ] to change the upgrade mode. Upgrade modes include: allcode / maincode / radioback / defaultdb / userdb (OSD 78). 3. Switch on the slave receiver. 4. Mark “Start” on the master reeciver and press [OK] to start upgrade. Wait until the display on the front panel shows “END”. Then switch off the receiver and on again. Now the new software is used. 7. Press [Exit] to save the setting without upgrade. For more information about software upgrade, please visit http://www.universbyfte.com TOOLS menu and press [OK]. The screen will show the message “OK to Proceed” (OSD 80). 3. Press [OK] again and you will see the message “Ready to Download” (OSD 81). 4. In the PC application set the Baud Rate to 115200 and start the download procedure. ! Caution: The new download channels will delete the original channels list. Please be careful before using it. English OSD 80 rev 1.2 OSD 81 PAG. 36 TECHNICAL SPECIFICATION 7. TECHNICAL SPECIFICATION MPEG-2 & MEPG-1 compatible Max 15Mbps Output Aspect ratio Active pixel Output connector PAL/NTSC 4:3, 16:9, Auto 720x480 @ 30fps; 720x576 @25fps Scart / RCA AUDIO Decoding Mode MPEG-2/MPEG-1 layer I & II Mono, Dual, Stereo, Joint stereo Bit rate Output connector Max 384Kbps Scart / RCA / SPDIF DEMODULATOR Demodulation Symbol rate QPSK SCPC/MCPC Outer code Inner code RS (204, 188, 8) ALL DVB rates Energy dispersion DVB-S recommendation INPUT SIGNAL Frequency Input level 950MHz ~ 2150MHz -65dBm ~ -25dBm Channel bandwidth Input socked 36MHz F-type connector RF MODULATOR Input Output IEC 169-24 Male x 1 IEC 169-24 Female x 1 Band TV Standard UHF PAL BG/I/DK, NTSC M Output Channel 21~69(PAL), 14~83(NTSC) LNB CONTROL Power supply 13/18V (500mA max) with Polarized control DiSEqC control short circuit protection 13/18V polarization (vertical/horizontal) DiSEqC1.0 DiSEqC1.1 and DiSEqC 1.2 rev 1.2 MISCELLANEOUS Supply voltage Power consumption 100~240VAC/50~60Hz Typ. 21 watts / Max. 30 watts +5° to +40° Operation temperature Storage temperature Dimension (W x D x H) -20° to +70° 240x190x45 mm Weight 1.1Kg PAG. 37 English VIDEO Decoding Bit rate CONFORMITY DECLARATION “WE , UNIVERS BY FTE, DECLARE U4121 IS IN CONFORMITY WITH FOLLOWING DIRECTIVES LVD 73/23/EEC EMC 89/336/EEC AS LAST AMENDED BY 93/68/EEC” rev 1.2 English THAT THE PRODUCTS PAG. 38